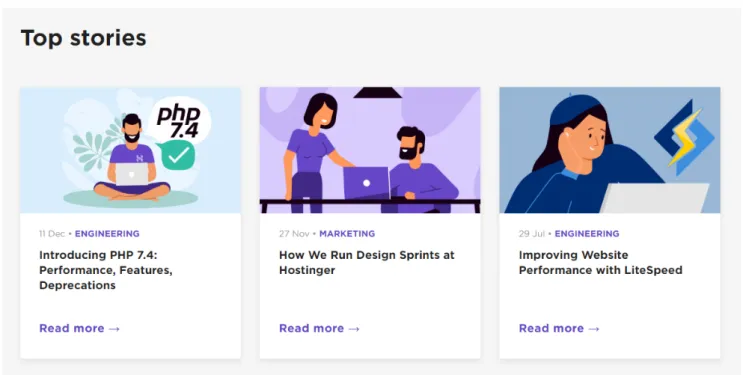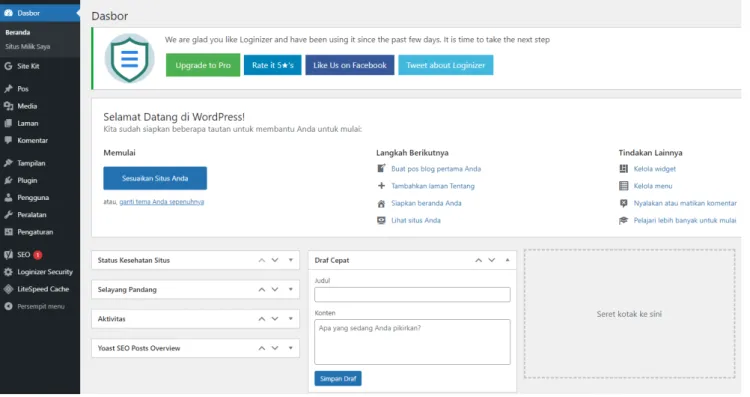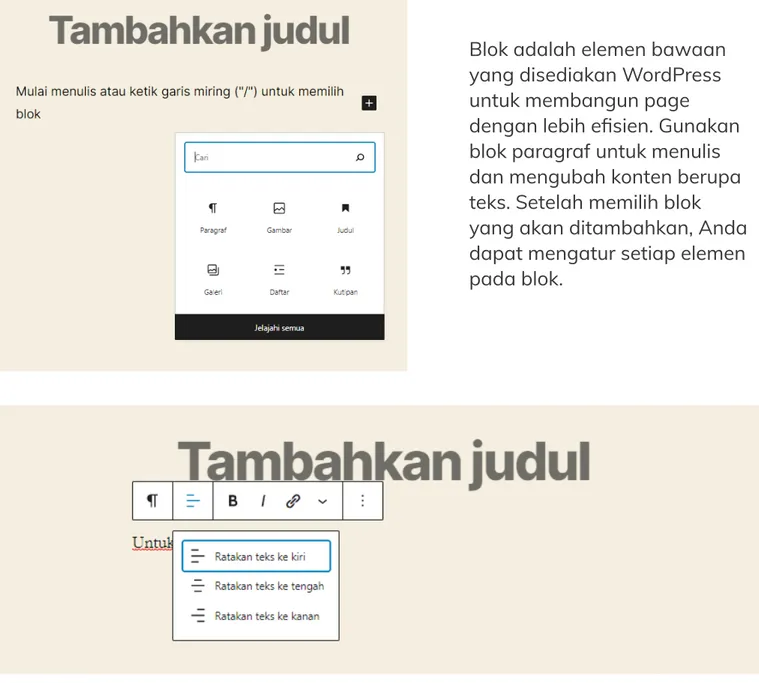9 Langkah Mudah Membuat Website untuk Pemula
www.
00
Daftar Isi
1
Pendahuluan
Bab 1 Yang Perlu Anda Ketahui Sebelum
Membuat Website 2
Bab 2 Memilih Penyedia Layanan dan
Paket Hosting 8
Bab 3 Mendaftarkan Domain 13
Bab 4 Menginstall WordPress di
Akun Hosting 18
Bab 5 Mengenal Dashboard WordPress 23
Bab 6 Memilih Tema 32
Bab 7 Mengatur Tampilan Situs WordPress 39
Bab 8 Menggunakan Plugin WordPress 45
Bab 9 Menerbitkan Konten di Situs
dan Kesimpulan 51
Pendahuluan
01
1 Memilih penyedia layanan dan paket hosting.
Mendaftarkan dan mengarahkan domain ke website.
Menginstall WordPress.
Mengenal dashboard WordPress.
Memilih tema.
Mengatur tampilan WordPress.
Melakukan setup plugin WordPress.
Menerbitkan konten.
2 3 4 5 6 7 8
Kini membuat website jauh lebih mudah dengan WordPress. Bahkan tanpa pen- galaman membuat website sekalipun, Anda dapat mulai membuat blog atau situs bisnis dengan mudah dan cepat.
Walaupun prosesnya sederhana, ada beberapa hal yang perlu Anda ketahui
sebelum membuat website. Dalam ebook ini, Anda akan mengetahui semua aspek penting dalam membuat website.
Selain itu, Anda juga akan mengetahui langkah-langkah dalam membuat website:
Kami berharap setelah membaca ebook ini, Anda bisa langsung membuat website keren milik Anda sendiri. Mari kita mulai perjalanan Anda untuk membuat website!
Yang Perlu Anda Ketahui
Sebelum Membuat Website
1
Bab 1 Yang Perlu Anda Ketahui Sebelum Membuat Website
Saat ini, membuat website sangatlah mudah. Layanan Hosting dengan harga ter- jangkau dan platform seperti WordPress semakin mempermudah proses membuat website.
Sebelum membuat website, Anda perlu memahami beberapa konsep dasar dalam membuat dan mengelola website. Dengan begitu, Anda tidak akan mengalami kesulitan untuk memahami penjelasan dalam ebook ini.
Di bab ini, kami akan menjelaskan tujuh istilah umum yang perlu Anda ketahui untuk memahami website, terutama yang dibuat dengan WordPress.
Berikut ini adalah tujuh istilah umum di website dan Wordpress yang perlu Anda ketahui untuk memahami isi ebook ini.
1 Hosting
Setiap website membutuhkan server untuk menyimpan dan menampilkan file web- site kepada pengunjung. Server adalah komputer penyimpanan data yang dapat diakses publik melalui internet.
Web hosting atau layanan hosting adalah perusahaan yang menyediakan layanan penyimpanan data website di server yang mereka miliki. Anda perlu membayar biaya bulanan untuk menggunakan layanan ini.
Harga hosting bervariasi tergantung dari paket hosting yang Anda pilih. Perlu diin- gat, harga paket Hosting akan mempengaruhi kekuatan server. Detail lebih lanjut akan dibahas pada Bab 2.
7 Istilah Umum pada Website WordPress
03
www.
Gunakan kode HostingerTutorial dan dapatkan diskon 83% untuk Wordpress
Gunakan Sekarang
Bab 1 Yang Perlu Anda Ketahui Sebelum Membuat Website 04
CMS adalah sistem manajemen konten yang digunakan untuk membangun website dan mengelola konten online. Salah satu CMS terkenal adalah WordPress.
Dengan CMS, Anda bisa membangun website tanpa perlu belajar coding. Bahkan, developer web yang berpengalaman masih menggunakan CMS untuk menghemat waktu dan mempermudah pekerjaan mereka dalam mengembangkan website.
3 Content Management System (CMS) 2 Nama Domain
Agar website Anda memiliki alamat sendiri, Anda perlu mendaftarkan nama domain website. Tahapan registrasi domain adalah sebagai berikut:
1. Memeriksa ketersediaan nama domain.
2. Membayar biaya registrasi.
3. Memperpanjang masa aktif tahunan.
Domain mempermudah akses pengunjung ke website Anda. Pengunjung tidak perlu mengetikkan alamat IP untuk mengunjungi website. Oleh karena itu, gunakan nama domain yang mewakilkan brand atau konten website dan mudah diingat pengunjung.
Nama domain adalah alamat website yang digunakan untuk mengakses sebuah website. Misalnya, untuk mengunjungi website Hostinger, Anda perlu memasukkan domain Hostinger pada address bar browser Anda
Bab 1 Yang Perlu Anda Ketahui Sebelum Membuat Website
5 Plugin
Plugin adalah add-ons yang memberikan fitur tambahan pada WordPress. Ada banyak plugin WordPress tersedia online dan siap untuk Anda gunakan. Plugin yang tepat bisa mewujudkan fitur-fitur impian yang Anda inginkan pada website Anda:
4 Dashboard WordPress
WordPress memiliki area admin atau dashboard untuk mengelola konten website, melakukan pengaturan, dan lainnya. Dashboard hanya dapat dikunjungi oleh pemi- lik website dan user yang memiliki akses.
Dashboard WordPress terdiri dari beberapa opsi yang dapat Anda gunakan untuk mengelola website Anda. Kami akan menjelaskan bagaimana cara menggunakan dashboard WordPress pada bab berikutnya.
Ada berbagai tipe CMS yang dapat dipilih sesuai dengan proyek online Anda. Misal- nya: eCommerce, forum, platform media sosial, dan lainnya. WordPress adalah pilihan terbaik jika Anda ingin membuat blog atau website. Anda dapat menggu- nakan WordPress untuk membuat berbagai jenis website.
05
Bab 1 Yang Perlu Anda Ketahui Sebelum Membuat Website
6 Tema
WordPress memiliki banyak template tema untuk berbagai jenis tampilan website.
Sama seperti plugin, harga dan tampilan tema WordPress bervariasi sesuai kebutuhan:
Tergantung tema yang digunakan, Anda bisa memiliki akses ke fitur-fitur unik, opsi kustom, layout bawaan, bahkan desain website siap pakai.
06
Selain itu, ada tool premium yang memiliki berbagai kelebihan dan fitur tambahan.
Untuk situs kecil, tersedia banyak plugin yang bisa di download gratis.
7 Post dan Halaman
Konten WordPress terbagi menjadi dua kategori utama: halaman and post.
Halaman (page) digunakan untuk membuat konten statis seperti halaman Beranda atau Tentang Anda.
Sama seperti namanya, post digunakan untuk membuat postingan blog. Namun, Anda bisa menyesuaikan penggunaan keduanya sesuai kebutuhan:
Bab 1 Yang Perlu Anda Ketahui Sebelum Membuat Website
Gambar di atas adalah tampilan konten website yang dikelola dengan WordPress.
Anda juga dapat menggunakan CMS untuk menyortir post berdasarkan konten, atau yang dikenal dengan custom post type. Tipe posting kostum dapat berupa halaman produk atau ulasan, tergantung jenis website Anda.
07
Memilih Penyedia Layanan dan Paket Hosting
2
Bab 2 Memilih Penyedia Layanan dan Paket Hosting
Anda mungkin membutuhkan waktu berhari-hari untuk memilih layanan web hosting. Banyaknya pilihan fitur, paket, dan harga tentu saja bisa membingungkan.
Untuk menghemat waktu dan tenaga, mulailah dengan mencari tahu apa yang Anda inginkan dari sebuah penyedia layanan hosting. Setelah Anda bisa memilih layanan hosting, memilih paket akan jadi lebih mudah.
Dalam bab ini, kami akan menjelaskan cara memilih layanan hosting, faktor yang membedakan web hosting terbaik, dan menentukan layanan hosting yang tepat.
Setelah itu, kami akan membahas cara memilih paket yang sesuai untuk situs baru Anda. Mari kita mulai.
09
Pendahuluan Web Hosting
Setelah menjelaskan definisi web hosting di Bab 1, kami akan menjelaskan
beberapa jenis hosting dan perbedaannya. Umumnya, penyedia layanan hosting menawarkan empat jenis hosting:
Satu server dialokasikan untuk beberapa pengguna. Kelebihannya, harga terjangkau, tetapi server shared hosting yang digunakan oleh beberapa website dapat mengakibatkan overload dan berdampak pada website Anda.
Shared Hosting
Virtual Private Server (VPS)
Satu server fisik untuk beberapa website. Namun, Anda mendapatkan komputer virtual dengan sumber daya khusus untuk meningkatkan kinerja server dan isolasi.
Dibuat khusus untuk pengguna WordPress. Hosting sudah termasuk tool dan layanan untuk kemudahan mengelola situs.
WordPress Hosting
Dedicated Server
Satu server dialokasikan untuk satu pengguna. Dedicated hosting adalah layanan hosting paling mahal dibandingkan jenis hosting lainnya. Namun, Anda akan mendapatkan server dan kapasitas penyimpanan hanya untuk Anda seorang.
Bab 2 Memilih Penyedia Layanan dan Paket Hosting 10
Memilih layanan hosting tidak bisa sembarangan dan asal pilih. Penyedia layanan hosting yang Anda pilih akan mengelola website Anda. Oleh karena itu, pastikan layanan hosting:
Sekarang, Anda dapat dengan mudah menemukan shared hosting dengan harga terjangkau (mulai dari harga Rp15.000,00 per bulan atau kurang). Jika anggaran Anda terbatas, pilihlah layanan hosting yang menyediakan hosting kualitas terbaik dengan harga termurah di pasaran. Misalnya, Hostinger.
Yang Harus Diperhatikan dari Layanan Hosting
Memiliki banyak ulasan bintang lima.
Menyediakan pilihan paket hosting untuk berbagai anggaran dan ukuran situs.
Menawarkan layanan customer support yang selalu siap dihubungi 24/7.
Ada lebih banyak jenis hosting yang ditawarkan layanan hosting. Namun, e-book ini akan fokus pada WordPress hosting karena fiturnya yang mempermudah proses setup website.
Di bawah ini, kami akan menjelaskan cara mendaftar paket WordPress Hosting Premium. Cara ini berlaku untuk semua layanan dan paket yang Anda beli. Untuk mulai membeli paket hosting, ikuti dua langkah berikut:
Mendaftar Paket WordPress Hosting di Hostinger Dalam 2 Langkah
1 Beli Paket WordPress Hosting
Pertama, tentukan paket hosting yang diinginkan, dan masukkan ke keranjang belanja.
Sebagian besar penyedia layanan menawarkan paket dalam beberapa kategori:
Bab 2 Memilih Penyedia Layanan dan Paket Hosting 11
Umumnya, semakin mahal paket, semakin besar pula kapasitas penyimpanan dan sumber daya yang disediakan. Namun, pastikan Anda selalu memeriksa kembali fitur-fitur dalam suatu paket hosting. Setelah yakin dengan paket yang dipilih, lanjutkan ke tahap pembayaran.
Pada tahap pembayaran, tentukan lama kontrak untuk layanan hosting:
Sebagian besar layanan hosting, termasuk Hostinger, akan memberikan diskon besar-besaran untuk kontrak jangka panjang. Anda mungkin perlu membayar cukup mahal di awal, tetapi dengan memilih kontrak jangka panjang, Anda menghemat lebih banyak uang.
Pada tahap ini, Anda juga dapat membeli domain. Kami akan bahas lebih lanjut di Bab 3:
Bab 2 Memilih Penyedia Layanan dan Paket Hosting 12
2 Akses Control Panel Hosting Anda
Setelah membeli paket hosting, masuk ke control panel hosting Anda. Untuk melakukannya, gunakan informasi login yang telah Anda pilih pada proses pembayaran:
Setelah masuk ke control panel, Anda dapat melihat gambaran umum semua produk Hostinger, termasuk paket yang baru saja Anda beli. Tombol Setup di control panel menandakan bahwa Anda masih harus mengkonfigurasi paket sebelum digunakan.
Untuk mengkonfigurasi paket, Anda memerlukan nama domain. Pada bab selanjutnya, kami akan membahas lebih lanjut mengenai domain.
Untuk menyelesaikan proses pembayaran, siapkan email dan kata sandi untuk akun Anda. Pastikan email dan kata sandi disimpan dengan aman.
Mendaftarkan Domain 3
.NET
.ORG
.XYZ .INT
.EDU
.COM
Bab 3 Mendaftarkan Domain
1 Pilih Nama Domain
Hostinger menyediakan layanan Cek Domain untuk membantu Anda menemukan domain yang tersedia. Caranya, kunjungi situs Hostinger dan pilih opsi Domain Murah di beranda:
Pada halaman berikutnya, masukkan nama domain yang diinginkan, lalu klik Cek Domain:
Setelah memiliki paket hosting, selanjutnya Anda memerlukan domain. Setiap situs pasti memiliki nama domain.
Umumnya, penyedia layanan web hosting menawarkan pendaftaran domain dalam pembelian paket. Contoh: Anda dapat mendaftarkan domain di Hostinger mulai dari Rp16.000,00, tergantung Top-Level Domain (TLD) yang digunakan.
Domain dengan TLD .com akan lebih mahal dibanding TLD lainya.
Untuk paket hosting 12 bulan atau lebih, Anda akan mendapatkan satu domain gratis.
Di bab ini, kami akan menunjukkan cara sederhana mendaftarkan nama domain di Hostinger.
Cara Mendaftarkan Domain di Hostinger Dalam 2 Langkah
Proses pendaftaran domain mudah dilakukan, terlepas dari web host atau registrar yang Anda gunakan. Namun, proses setup akan jauh lebih mudah jika Anda membeli domain melalui penyedia hosting. Berikut ini cara mendaftarkan domain di Hostinger.
14
Bab 3 Mendaftarkan Domain 15
Di tahap ini, kami sarankan Anda meluangkan waktu untuk menemukan domain yang sesuai dengan keinginan Anda. Perlu diingat, alamat website atau domain adalah bagian penting dari brand. Domain akan digunakan pengunjung untuk mengakses website Anda. Oleh karena itu, sebaiknya jangan terburu-buru mengambil keputusan ini.
Jika nama domain tidak tersedia, Anda dapat memilih alternatif nama domain yang diberikan:
Bab 3 Mendaftarkan Domain
2 Beli Domain
Biaya pendaftaran domain bervariasi tergantung pada:
TLD
Durasi pendaftaran domain Registrar
Setelah menemukan nama domain yang cocok, beli domain dan lanjutkan ke halaman checkout:
16
www.
Gunakan kode HostingerTutorial dan dapatkan diskon 83% untuk Wordpress
Gunakan Sekarang
Bab 3 Mendaftarkan Domain 17
Dalam proses pembayaran, Anda dapat memilih durasi pendaftaran domain. Jika Anda memilih kontrak yang lebih panjang, Anda tidak perlu memperbarui masa aktif domain untuk sementara waktu. Ingat! Sesuaikan pilihan dengan keadaan Anda.
Selain itu, pada tahap ini Anda juga dapat menyertakan beberapa ‘tambahan’.
Misalnya, Anda bisa menyembunyikan informasi pribadi tentang kepemilikan domain dari publik.
Setelah selesai, lanjutkan proses pembayaran.
Kemudian, Anda akan melihat pemberitahuan ‘menunggu setup nama domain’
pada panel Hostinger. Klik tombol Setup dan isi informasi pribadi Anda. Setelah setup selesai, domain akan terdaftar atas nama Anda.
Setelah berhasil dibeli, domain akan tercantum di control panel Hostinger Anda:
Terakhir, hubungkan domain ke paket hosting. Pada bab berikutnya, Anda akan mempelajari cara menghubungkan domain dan menginstall WordPress.
4 Menginstall WordPress
di Akun Hosting
Bab 4 Menginstall WordPress di Akun Hosting
Jalankan Penginstal Otomatis (Auto-Installer)
Pada dashboard Hostinger, klik tombol Setup di sebelah kanan paket hosting.
Pada halaman berikutnya, klik Mulai Sekarang. Anda akan dialihkan ke layar pemilihan domain.
Cara Menginstall WordPress di Akun Hostinger
Setelah memiliki domain dan akun hosting, sekarang saatnya Anda menginstall WordPress. Ada beberapa cara untuk menginstall WordPress; beberapa
diantaranya bahkan lebih mudah dari yang lain.
Biasanya penyedia layanan web hosting menawarkan opsi mudah dan cepat untuk menginstall WordPress. Dengan begitu, website Anda akan siap online dan bisa dijalankan dalam sekejap dan dengan mudah!
Dalam bab ini, kami akan menunjukkan cara mudah dan cepat menginstall WordPress di akun Hostinger.
19
Saat login ke dashboard Hostinger, Anda akan melihat nama domain di samping paket hosting. Dengan wizard setup website di Hostinger, menginstall WordPress di paket hosting dan mengarahkan domain ke website dapat dilakukan sekaligus.
Akan tetapi, tidak semua web hosting menawarkan fitur serupa. Jika penyedia Anda tidak mendukung layanan instalasi WordPress, maka Anda harus
menginstall WordPress secara manual. Caranya cukup mudah, tetapi membutuhkan keahlian teknis.
Bab 4 Menginstall WordPress di Akun Hosting 20
Klik Dipilih pada Gunakan Domain Saat Ini untuk memilih domain yang sudah Anda daftarkan seperti di Bab 3. Anda tidak perlu melakukan apapun karena domain Anda sudah terkonfigurasi dengan Hostinger.
Selanjutnya, pilih Buat Website Baru:
Anda bisa memilih CMS yang akan dipasang pada website. Dalam hal ini, kami menggunakan WordPress.
Bab 4 Menginstall WordPress di Akun Hosting 21
Wizard setup akan menginstall platform untuk website Anda. Selanjutnya, sediakan informasi untuk login ke akun admin WordPress.
Simpan informasi login dengan aman untuk referensi di masa mendatang, lalu klik Lanjutkan.
Di halaman berikutnya, pilih tema WordPress yang disediakan penginstal otomatis Hostinger:
Jangan khawatir. Ebook ini akan membahas cara memilih tema yang tepat di bab selanjutnya. Untuk saat ini, Anda dapat melewati tindakan ini. Kemudian, pastikan informasi login yang ditampilkan di layar sudah benar. Setelah selesai, klik
Selesaikan Setup.
Proses instalasi membutuhkan waktu beberapa menit untuk menyiapkan website Anda. Setelah semuanya selesai, control panel akan menampilkan nameserver Hostinger:
Bab 4 Menginstall WordPress di Akun Hosting 22
Jika domain Anda terdaftar di registrar lain, Anda harus mengarahkan domain ke nameserver Hostinger. Namun, jika domain Anda terdaftar di Hostinger, Anda tidak perlu melakukan tindakan apa pun.
Setelah website sudah siap dan propagasi DNS selama 24-72 jam sudah selesai, Anda bisa login ke WordPress dan mulai mengelola situs Anda.
Anda tidak perlu membuka akun hosting secara berkala untuk membuat website.
Namun, Anda perlu mengakses akun hosting untuk melihat tagihan pembelian atau melakukan upgrade paket hosting. Selanjutnya, login ke WordPress karena bab selanjutnya akan membahas bagian-bagian dashboard WordPress.
5 Mengenal Dashboard
WordPress
Bab 5 Mengenal Dashboard WordPress 24
Cara Mengakses dan Mengoperasikan Dashboard WordPress
Pada tahap ini, Anda sudah bisa melakukan kostum pada website dengan login melalui dashboard WordPress. Anda mungkin akan bingung melihat banyaknya opsi di dashboard WordPress.
Namun, setelah memahami dashboard WordPress, Anda akan mengerti alasan dibalik kepopuleran WordPress. Dengan WordPress, siapapun bisa membangun dan mengelola website sendiri dengan mudah.
Di bab ini, kami akan menjelaskan cara mengakses halaman admin website Anda dan mengenalkan setiap bagian dashboard WordPress.
Di halaman admin, Anda dapat mengatur tampilan dan menerbitkan konten website.
Untuk mengakses halaman admin, login ke yourwebsite.com/wp-login.php.
Masukkan nama pengguna atau alamat email dan kata sandi yang Anda gunakan saat proses instalasi WordPress.
Anda juga dapat mengakses area admin WordPress melalui hPanel: WordPress ->
Dashboard -> Edit Website.
Setelah berhasil login, Anda akan melihat dashboard utama WordPress. Tidak perlu khawatir dengan banyaknya tab dan opsi pada dashboard, karena kita akan membahasnya satu per satu.
Bab 5 Mengenal Dashboard WordPress 25
Pada menu sebelah kiri di dashboard, terdapat sepuluh tab default WordPress.
Gambar di atas memiliki tab tambahan yang diaktifkan oleh plugin. Kita akan membahas plugin lebih lanjut di Bab 8. Saat ini, mari kita lihat sepuluh tab default utama di dashboard WordPress:
1 Dasbor
Tab Dasbor terdiri dari dua bagian. Pertama adalah Beranda, yang merupakan bagian utama seperti gambar di atas.
Kedua adalah Pembaruan, halaman untuk melihat komponen kedaluwarsa pada situs WordPress Anda.
Bab 5 Mengenal Dashboard WordPress 26
Jika terdapat ikon merah pada menu pembaruan, berarti ada perangkat yang perlu Anda perbarui. Jangan lupa untuk selalu menjaga keamanan website dengan memperbarui instalasi, plugin, dan tema WordPress.
2 Pos
Tab Pos menampilkan gambaran umum dari semua posting blog Anda. Di tab ini, Anda dapat melihat status publikasi, jumlah komentar, penulis artikel, kategori dan tag tulisan, dan lainnya:
Ada empat tindakan yang dapat Anda lakukan di setiap postingan:
Sunting: mengubah konten, termasuk metadata dan taksonomi di dalamnya.
Edit Cepat: mengubah status post, judul, slug, atau taksonomi posting tanpa harus masuk ke editor.
Tong Sampah: menghapus postingan secara permanen.
Tampil: melihat tampilan posting.
Klik tombol Tambah Baru di bagian atas layar untuk membuat draft dan
menerbitkan konten baru. Anda bisa memilih beberapa posting untuk diedit atau dibuang secara bersamaan dengan menu dropdown Tindakan Massal.
3 Media
Anda dapat melihat semua file gambar, video, audio, dan PDF yang telah diunggah ke website di Pustaka Media. Klik salah satu file media untuk mengedit detail dan tampilannya di situs:
Bab 5 Mengenal Dashboard WordPress 27
4 Laman
Tab Laman (Halaman/Pages) memiliki fungsi yang sama seperti tab Pos:
Anda dapat melakukan 4 tindakan: sunting, edit cepat, sampah, dan tampil. Selain itu, Anda dapat menambahkan halaman baru atau menerapkan tindakan massal.
Perbedaan utama post dan pages dapat Anda lihat kembali di Bab 1.
Klik tombol Tambah Baru untuk mengupload file tambahan.
Bab 5 Mengenal Dashboard WordPress 28
5 Komentar
Dengan mengaktifkan komentar pada website, maka pengguna dapat berkomentar di setiap postingan website Anda:
Tab Komentar memiliki bagian yang berbeda untuk komentar yang disetujui, spam, tertunda, dan dibuang. Secara default, Anda harus menyetujui semua komentar yang pertama kali di post.
6 Tampilan
Anda dapat mengganti atau menginstall tema baru dengan mengklik tombol Tambah Baru:
Bab 5 Mengenal Dashboard WordPress 29
Theme Editor: kode bawaan yang hanya akan digunakan untuk pemecahan masalah serius.
Tab ini terdiri dari:
Sesuaikan: mengakses WordPress Customizer.
Widget: mengaktifkan widget yang dapat dilihat di sidebar atau footer situs.
Menu: membuat tautan navigasi yang ditampilkan di bagian header, footer, atau sidebar website untuk membantu pengguna menjelajahi situs Anda.
Sebagian besar pemilik website dapat mengelola website hanya dengan Sesuaikan. Kita akan bahas lebih lanjut di bab selanjutnya.
7 Plugin
Plugin adalah bagian penting dari WordPress. Pada tab ini, Anda dapat mengelola plugin yang diinstal di website:
Tombol Tambah Baru memungkinkan Anda untuk menginstall plugin tambahan dengan mengupload file .zip atau mencari di Direktori Plugin WordPress.
8 Pengguna
Saat ini, hanya akan ada hanya satu pengguna terdaftar - Anda:
Bab 5 Mengenal Dashboard WordPress 30
Anda bisa menambahkan lebih banyak pengguna dan mengelola akun mereka di tab ini. Selain itu, Anda juga dapat memberi akses ke dashboard kepada pengguna lain, tergantung dari peran mereka masing-masing.
9 Peralatan
Tab ini memiliki beberapa fungsi default yang bermanfaat untuk website yang ditransfer dari platform lain:
Bab 5 Mengenal Dashboard WordPress 31
Anda bisa mengimpor dan mengekspor konten sebagai file CSV atau mentransfernya dari situs WordPress lain.
10 Pengaturan
Edit semua pengaturan utama website, termasuk informasi kontak, beranda, dan pendaftaran akun pengguna:
Perlu diingat, sepuluh tab di atas adalah bagian-bagian umum di dashboard WordPress. Setiap tab memiliki lebih banyak opsi yang bisa Anda pelajari untuk lebih mengenal dashboard WordPress.
6 Memilih Tema
Bab 6 Memilih Tema
Cara Memilih Tema untuk Situs WordPress
33
WordPress memiliki banyak tema yang bisa Anda pilih. Dengan banyaknya pilihan tema, mungkin akan sulit bagi Anda untuk menentukan pilihan. Penting untuk memilih dan menemukan tema yang cocok dengan kebutuhan Anda.
Tentunya Anda akan memilih tema yang bisa digunakan untuk jangka panjang. Hal ini akan mudah dilakukan apabila Anda tahu cara memilih tema yang berkualitas.
Di bab ini, kita akan membahas hal yang perlu Anda pertimbangkan saat memilih tema WordPress dan cara menginstalnya.
Tema yang tepat untuk website Anda adalah tema yang memiliki tampilan, fungsi, dan fitur yang sesuai dengan kebutuhan Anda. Untuk toko online, misalnya, Anda bisa menggunakan tema yang menyediakan template untuk produk, keranjang, dan halaman pembayaran.
Ada juga tema multiguna, yang dirancang untuk berbagai jenis website. Tema ini banyak digunakan oleh pemilik website, tetapi tema ini terlihat berlebihan untuk beberapa situs kecil.
Bab 6 Memilih Tema 34
Tema multiguna dan niche tersedia gratis dan premium. Tema berbayar belum tentu memiliki tampilan yang lebih baik, tetapi sudah pasti memiliki fitur yang lebih canggih dan dukungan khusus yang bermanfaat.
Anda dapat menemukan tema gratis WordPress dari dashboard -> Tampilan ->
Tema.
Dari halaman di atas, Anda juga dapat mulai menginstall tema.
Anda bisa mendapatkan tema premium dari marketplace seperti Themeforest atau Template Monster. Bahkan beberapa developer menjual produk mereka langsung di website masing-masing.
Berikut ini adalah hal yang perlu diingat dalam memilih tema yang berkualitas:
Cari tema yang rutin diperbarui developer.
Lihat ulasan tema, terutama ulasan negatif.
Pastikan fitur yang ditawarkan tema sesuai dengan kebutuhan Anda.
Cari tema yang menyediakan dokumentasi menyeluruh untuk membantu Anda saat ada masalah.
Setelah menemukan tema dengan fitur dan tampilan yang sesuai untuk website Anda, sekarang saatnya untuk menginstalnya.
Bab 6 Memilih Tema 35
2 Cara Install Tema WordPress di Website
Metode 1 Install Tema Gratis dari Dashboard
Install tema gratis dari WordPress Repository dengan fitur instalasi bawaan WordPress. Caranya, buka dashboard -> Tampilan -> Tema.
Di sana, Anda akan melihat daftar tema WordPress yang secara default diinstall di situs Anda.
Untuk menginstall tema baru, klik Tambah Baru. Setelah itu, WordPress akan mengarahkan ke halaman resmi repositori tema.
Tema gratis atau premium bisa diinstall ke WordPress dengan dua cara:
Bab 6 Memilih Tema 36
Klik tema untuk melihat ulasan, status update terakhir, dan informasi lainnya.
Setelah menentukan pilihan, klik tombol Instal:
Klik Aktifkan untuk mengaplikasikan tema ke website Anda.
Setelah tema berhasil diinstall, tombol akan diperbarui menjadi Aktifkan.
Bab 6 Memilih Tema 37
Metode 2 Unggah File Tema
Setelah membeli tema premium, Anda bisa mendownload file .zip tema. Akan tetapi, tema gratis juga memiliki file .zip dari WordPress Repository:
Untuk menginstall tema dengan file .zip, buka Tampilan -> Tema. Kemudian, klik tombol Tambahkan Teman -> Unggah Tema.
Bab 6 Memilih Tema 38
Klik Aktifkan pada tautan untuk mengaplikasikan tema ke website.
Setelah tema berhasil diinstall, kembali ke Tampilan -> Tema, dan tema sudah tersedia dalam daftar tema:
Pada file manager, klik Pilih File, pilih file .zip tema dari komputer Anda, dan klik Instal Sekarang. Setelah instalasi selesai, Anda akan mendapatkan
pemberitahuan seperti berikut:
Anda dapat mengganti tema kapanpun dengan mengklik tombol Aktifkan. Namun, mengatur tampilan website tidak berhenti di sini. Selanjutnya, kita akan membahas lebih lanjut mengenai cara mengatur tampilan tema.
7 Mengatur Tampilan
Situs WordPress
Bab 7 Mengatur Tampilan Situs WordPress
Pendahuluan tentang Customizer WordPress
40
Sebelum website diakses publik, Anda perlu menyesuaikan beberapa elemen website seperti tampilan, fitur utama atau menu.
Salah satu cara mengubah tampilan website WordPress adalah dengan Sesuaikan.
Dengan alat ini, Anda dapat memodifikasi semua aspek penting situs Anda dan melihat tampilan situs jika diakses pengunjung.
Di bab ini, kami akan menjelaskan cara menggunakan fitur Customizer atau
Sesuaikan WordPress untuk menyempurnakan tampilan situs Anda. Selain itu, kami juga akan membahas tiga area utama website yang bisa Anda edit.
Tema website akan menentukan style website Anda. Tidak perlu khawatir, Anda bisa mengganti ‘style’ website sesuai keinginan Anda. WordPress memiliki tool bernama Customizer untuk menyesuaikan penampilan website. Cara mengakses Customizer, buka dashboard -> Tampilan -> Sesuaikan.
Bab 7 Mengatur Tampilan Situs WordPress 41
1 Membangun Identitas Situs
Identitas Situs adalah tempat mengubah judul, slogan, dan ikon website.
Anda juga dapat mengunggah logo atau gambar header. Pada dasarnya, tab ini berisi elemen inti dari identitas visual suatu brand.
Baik blog atau situs bisnis kecil, branding merupakan hal penting untuk membangun audiens situs Anda. Oleh karena itu, tampilan website Anda adalah hal penting dalam membangun website.
3 Elemen Utama WordPress yang bisa Diedit dengan Customizer
Ada beberapa pilihan standar yang bisa diubah: Identitas Situs, Menu, dan Widget.
Di sebelah kanan, Anda dapat melihat tampilan website. Anda dapat menjelajahi website seperti biasa. Untuk mengedit bagian tertentu, klik ikon pensil biru.
Tergantung tema yang digunakan, Anda dapat mengubah warna, gambar latar belakang, widget, dan lainnya melalui menu di sebelah kiri.
Bab 7 Mengatur Tampilan Situs WordPress 42
2 Menggabungkan Widget untuk Menyoroti Konten Penting
Pada tab Widget, Anda dapat menambah atau menghapus widget WordPress dari footer atau sidebar situs. Widget adalah elemen bawaan WordPress yang dapat ditampilkan di semua halaman website secara permanen.
Beberapa contoh widget adalah kolom pencarian, Posting Terbaru, Arsip, dan banyak lagi. Beberapa tema memiliki widget unik, terutama tema niche.
Widget berfungsi untuk menyoroti konten utama yang dilihat pengunjung. Anda dapat memasukkan formulir berlangganan email, tautan media sosial, atau fitur lain yang dapat meningkatkan interaksi antara brand dan audiens.
3 Meningkatkan Navigasi dengan Menu Kustom
Menu adalah komponen website yang membantu pengunjung beralih antar halaman.
Fitur di Customizer bersifat opsional, tetapi menu navigasi harus dimiliki setiap website.
Bab 7 Mengatur Tampilan Situs WordPress 43
Untuk membuat menu kustom, klik Menu -> Main Utama.
Kemudian klik Tambahkan Item untuk menambahkan tautan ke menu:
Anda dapat menambahkan halaman internal, posting, kategori, tag, dan link eksternal pada menu. Namun terkadang, Anda hanya menambahkan tautan ke halaman statis seperti Beranda, halaman Tentang, Informasi kontak, dan konten penting lainnya.
Saat ini, situs Anda belum memiliki laman (page). Anda dapat melihat daftar laman muncul di tab Laman. Klik tanda plus di sebelah judul untuk menambahkan link tersebut ke menu Anda.
Bab 7 Mengatur Tampilan Situs WordPress 44
Berikut adalah contoh tampilan menu yang sudah selesai.
Setelah menambahkan menu, klik tombol Terbitkan. Lokasi menu pada website bisa berbeda tergantung tema yang digunakan, tetapi sebagian besar menu utama muncul di header atau sidebar.
Setelah mengatur tampilan website, langkah selanjutnya adalah menambahkan fitur pada website dengan menambahkan ekstensi ke situs WordPress Anda.
8 Menggunakan Plugin
WordPress
Bab 8 Menggunakan Plugin WordPress
Pendahuluan tentang Plugin WordPress
WordPress menyediakan lebih banyak plugin daripada tema. Ada lebih dari 50.000 plugin gratis yang dapat diunduh dari WordPress.org.
Anda perlu mengetahui plugin gratis atau premium yang berkualitas. Plugin yang tepat mampu mengubah website dan memberikan akses untuk fitur yang Anda inginkan.
Pada bab ini, kita akan membahas cara mengenali plugin terbaik, rekomendasi plugin, dan panduan singkat memasang plugin WordPress.
Dengan plugin, website Anda akan memiliki fitur tambahan yang tidak disertakan WordPress. Contoh, Anda dapat memasang plugin untuk menampilkan fitur booking pada situs Anda.
Anda juga dapat membuat forum atau fitur lainnya pada website Anda. Memilih plugin dengan fitur yang tepat dapat mengubah situs WordPress menjadi platform media sosial, toko online, dan lainnya.
Banyak plugin gratis dan premium tersedia online. Namun, perlu diingat bahwa plugin premium tidak selalu lebih baik daripada plugin gratis. Anda dapat
mempertimbangkan berbagai pilihan plugin gratis sebelum membayar lisensi yang mahal untuk plugin premium.
46
Bab 8 Menggunakan Plugin WordPress
Pembaruan rutin.
Kompatibel dengan versi terbaru WordPress.
Dokumentasi menyeluruh untuk menghemat waktu konfigurasi.
Ulasan positif.
Plugin SEO: meningkatkan peringkat website pada mesin pencari. Plugin SEO terpopuler adalah Yoast SEO dan The SEO Framework.
Plugin Keamanan: menerapkan pemindaian malware otomatis dan tindakan pengamanan lain untuk mencegah serangan siber. Contoh plugin keamanan:
Sucuri dan Wordfence.
Plugin Backup: membuat salinan situs yang dapat digunakan untuk mengembalikan data website yang error atau terhapus. Rekomendasi:
UpdraftPlus atau BackWPup.
Plugin Optimasi: meningkatkan kinerja situs. Contoh plugin optimasi: LiteSpeed Cache, yang bisa Anda dapatkan dengan menginstall WordPress di Hostinger.
Cara Memilih Plugin WordPress
47
Cukup sulit menentukan kualitas plugin sebelum Anda menginstallnya. Beberapa hal yang mempengaruhi keamanan dan kelayakan plugin adalah:
Kami sarankan Anda melihat ulasan negatif plugin untuk melihat masalah serius yang mungkin dialami pengguna lain.
Empat poin di atas adalah poin yang juga digunakan untuk menilai kualitas tema WordPress. Namun, plugin memiliki tantangannya sendiri. Setiap situs WordPress hanya memiliki satu tema aktif, tetapi memiliki banyak plugin sekaligus.
Beberapa plugin paling umum yang mungkin ingin Anda gunakan:
Plugin di atas telah digunakan di berbagai website. Namun, alangkah lebih baik jika Anda memilih plugin yang sesuai dengan kebutuhan situs Anda. Ada banyak tool niche yang bisa dipilih tergantung jenis situs yang Anda miliki.
Walaupun banyak plugin tersedia online, Anda tetap harus memilih plugin terbaik untuk dipasang di website Anda.
Sederhananya, plugin WordPress memiliki kualitas berbeda. Beberapa plugin dapat memperburuk website Anda. Misalnya, tool yang jarang di update dapat menurunkan keamanan situs, memperlambat kecepatan situs, atau bahkan menimbulkan error pada website karena tidak cocok dengan plugin lainnya.
Bab 8 Menggunakan Plugin WordPress
Metode 1 Instal Plugin Gratis dari Dashboard
Jika plugin tersedia di WordPress Repository, Anda dapat langsung mencarinya dari dashboard. Untuk melakukannya, buka Plugin -> Tambahkan Plugin dan gunakan kolom pencarian untuk mencari plugin:
Setelah itu, klik Instal Sekarang di sebelah plugin. Jika sudah selesai, warna tombol akan berubah menjadi biru bertuliskan Aktifkan.
Klik tombol Aktifkan, dan plugin siap digunakan. Sama seperti tema, Anda dapat menginstall plugin untuk digunakan di kemudian hari.
Untuk melakukannya, buka tab Plugin -> Plugin yang Terinstal.
2 Cara Memasang Plugin WordPress
48
Setelah menentukan plugin yang akan diinstall, Anda dapat menginstalnya
dengan dua cara. Proses instalasi plugin sama dengan instalasi tema yang sudah dibahas sebelumnya.
Bab 8 Menggunakan Plugin WordPress 49
Metode 2 Unggah File Plugin
Anda juga dapat mengunggah file plugin secara manual, terutama file plugin premium. Setelah membayar lisensi plugin, download file .zip.
Atau, Anda juga dapat download plugin gratis dari WordPress Repository.
Kemudian klik Aktifkan pada tautan bawah plugin.
Bab 8 Menggunakan Plugin WordPress 50
Selanjutnya, buka Plugin ->Tambahkan Plugin dan klik tombol Unggah Plugin.
Kemudian klik Pilih File, pilih file .zip plugin yang akan diinstall, lalu klik tombol Instal Sekarang:
Setelah proses instalasi selesai, Anda dapat langsung mengaktifkan plugin atau melakukannya nanti
9 Menerbitkan Konten
di Situs dan Kesimpulan
Bab 9 Menerbitkan Konten di Situs dan Kesimpulan
1 Tambahkan Blok Konten
Klik Tambah Baru untuk membuka halaman kosong di Block Editor. Gunakan editor untuk mengatur dan mengkonfigurasi setiap aspek page dan post baru. Pertama, beri judul untuk page baru yang dibuat.
Jika Anda mengklik bagian Mulai menulis atau ketik garis miring (“/”) untuk memilik blok, ikon plus (+) akan muncul. Klik ikon + untuk melihat blok yang dapat ditambahkan ke halaman:
3 Langkah Menerbitkan Page WordPress Pertama
52
Pada tahap ini, Anda mungkin sudah memiliki gambaran tentang halaman pada website Anda. Anda dapat membuat halaman pada WordPress dengan Gutenberg Block Editor.
Dengan Block Editor, Anda bisa mendesain halaman agar terlihat profesional dengan modul yang tersedia. Block Editor memiliki kolom khusus untuk paragraf, gambar, tabel, subheading, dan lainnya. Anda dapat memindahkan posisi
kolom-kolom ini untuk membuat halaman yang menarik.
Di bab terakhir ini, kami akan menunjukkan cara membuat halaman (page) pertama di WordPress menggunakan fitur-fitur yang ada di Block Editor.
Anda bisa membuat halaman atau posting di WordPress dengan editor yang sama. Perbedaan utamanya: post memiliki taksonomi sendiri, sedangkan page cenderung menyertakan elemen kompleks.
Untuk membuat page baru buka dashboard -> Laman -> Tambah baru.
Bab 9 Menerbitkan Konten di Situs dan Kesimpulan 53
Blok adalah elemen bawaan yang disediakan WordPress untuk membangun page dengan lebih efisien. Gunakan blok paragraf untuk menulis dan mengubah konten berupa teks. Setelah memilih blok yang akan ditambahkan, Anda dapat mengatur setiap elemen pada blok.
Judul Tabel
Gambar dan galeri File audio dan video
Daftar Kutipan
Widget Block Editor menyertakan berbagai macam blok, seperti:
Selain itu, beberapa plugin akan memberikan akses ke blok tambahan. Dengan menggabungkan berbagai elemen blok, Anda dapat membangun berbagai jenis halaman yang Anda butuhkan.
Setelah mengatur blok, Anda dapat memindahkan posisi elemen dengan mengklik panah vertikal di samping setiap elemen:
Bab 9 Menerbitkan Konten di Situs dan Kesimpulan 54
Anda dapat menggunakan kolom untuk menyesuaikan desain Anda. Blok Kolom terletak di bawah tab Desain, di samping opsi lain seperti pemisah halaman, pemisah, dan pengatur jarak.
Hasil akhir page terdiri dari
blok-blok yang ditambahkan, diatur letaknya, dan disesuaikan dengan keinginan Anda. Namun, ada lebih banyak halaman dibalik page yang dibuat. Sekarang, mari kita ke langkah berikutnya.
Bab 9 Menerbitkan Konten di Situs dan Kesimpulan
2 Lakukan Konfigurasi Laman
55
Setiap kali menggunakan Block Editor, menu ini akan muncul di atas:
Di sebelah kanan Terbitkan, ada tombol Pengaturan. Saat di-klik, tombol
Pengaturan akan membuka menu baru di kanan layar. Anda dapat menemukan semua opsi penting untuk laman baru, seperti status publikasi, permalink, gambar, pengaturan diskusi, dan atribut laman:
Bab 9 Menerbitkan Konten di Situs dan Kesimpulan 56
Pada tab permalink, Anda dapat mengatur slug URL (bagian terakhir dari URL) untuk laman yang sedang Anda kerjakan:
Tambahkan gambar di bagian atas halaman dengan tab gambar andalan. Jika Anda sedang
mengerjakan sebuah post, gambar akan muncul di arsip blog sebagai thumbnail di samping judul:
Terakhir, Atribut Laman memiliki pilihan template untuk halaman Anda. Misalnya, Anda dapat mengatur halaman menjadi lebar penuh atau menyertakan sidebar:
Pada tab Diskusi, Anda dapat mengaktifkan komentar pada page. Umumnya, komentar page perlu dinonaktifkan sementara post diaktifkan:
Bab 9 Menerbitkan Konten di Situs dan Kesimpulan 57
Perlu diingat, template yang tersedia mungkin berbeda tergantung tema yang digunakan. Setelah mengatur semua konfigurasi dan konten page, Anda bisa langsung menerbitkan konten.
3 Menerbitkan page atau post
Jika laman masih dalam pengerjaan dan masih akan diselesaikan nanti, klik tombol Simpan draft di bagian atas layar:
Anda dapat memanfaatkan opsi Pratinjau untuk melihat tampilan page dari sudut pandang pengunjung website.
Namun, jika page sudah siap untuk diterbitkan, kembali ke bagian Status &
visibilitas di bawah Pengaturan. Anda akan melihat konfigurasi berikut:
Di bawah Visibilitas, atur visibilitas page atau post ke Publik, Privat, atau Dilindungi Kata Sandi. Page publik dapat dilihat siapapun, sedangkan page pribadi hanya dapat dilihat oleh Anda dan editor situs Anda:
Bab 9 Menerbitkan Konten di Situs dan Kesimpulan 58
Setelah menentukan tanggal, tombol Terbitkan akan berubah menjadi
Menjadwalkan. Klik tombolnya dan konfirmasi pilihan Anda. Page akan diterbitkan pada waktu yang sudah ditentukan.
Agar konten bisa dilihat pengunjung, pilih Publik.
Untuk menerbitkan page, pilih visibilitas dan klik tombol Terbitkan. Selain itu, Anda dapat menentukan tanggal terbit sebuah page atau post dengan mengklik Segera di samping Terbitkan di menu Laman.
Setelah itu, pilih tanggal dan waktu publikasi pada kalender yang ditampilkan:
Bab 9 Menerbitkan Konten di Situs dan Kesimpulan
1 Memilih Penyedia Layanan dan Paket Hosting.
Mendaftarkan Domain.
Menginstall WordPress di Akun Hosting.
Mengenal Dashboard WordPress.
Memilih Tema.
Mengatur Tampilan Situs WordPress.
Menggunakan Plugin WordPress.
Menerbitkan Konten.
2 3 4 5 6 7 8
Kesimpulan
59
Proses meluncurkan website tidak sesulit yang dibayangkan banyak orang.
Dengan WordPress, Anda akan siap menyambut kedatangan pengunjung website pertama Anda hanya dalam hitungan jam.
Namun, perlu diingat bahwa mengelola WordPress agar bekerja sesuai keinginan Anda merupakan proses berkelanjutan. Untuk mempertahankan eksistensi website Anda, pastikan Anda menerbitkan konten baru, mendesain ulang tampilan,
melakukan pemeliharaan rutin, dan lainnya.
Untuk saat ini, Anda telah berhasil meluncurkan situs pertama Anda dengan melakukan langkah-langkah berikut:
Sekarang Anda dapat mulai menentukan hal yang ingin dilakukan pada website baru Anda. Anda bisa mulai dengan menghubungkan website dengan akun media sosial, membangun hubungan dengan pengunjung website, menjual produk, atau hal lainnya. Apapun rencananya, tersedia banyak panduan dan tutorial yang membantu Anda mengembangkan dan mengelola website. Akhir kata, kami berharap ebook ini berhasil membantu Anda membuat website pertama Anda.