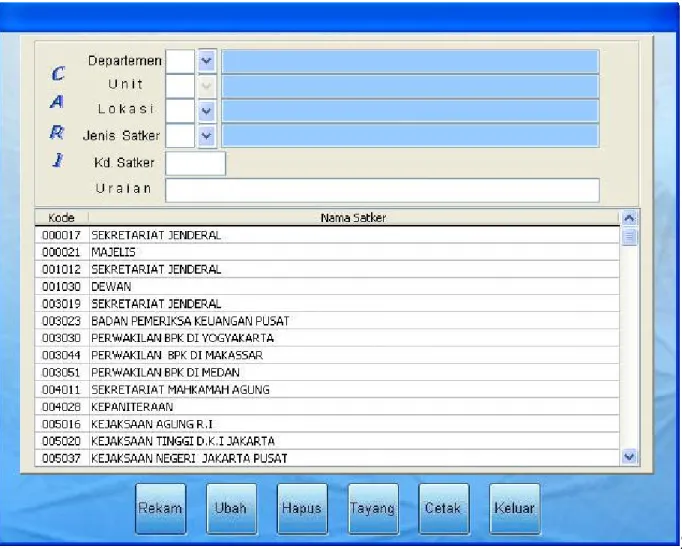1
BAB I
PENDAHULUAN
I.A. LATAR BELAKANGAplikasi RKAKL 2008 versi 4.0 ini merupakan pengembangan dari versi sebelumnya. Terdapat cukup banyak perbaikan baik dari sisi konsep penganggaran maupun sisi pemprograman aplikasinya. Perubahan pada sisi konsep penganggaran ini lebih disebabkan pada pelaksanaan konsep anggaran kinerja, anggaran terpadu dan konsep pengeluaran jangka menengah (KPJM) secara lebih terarah. Sedang perubahan pada sisi pemprograman aplikasi lebih bersifat penyempurnaan (user
friendly) sehingga pengguna aplikasi lebih mudah dalam melakukan perekaman dan
manajemen data.
Diharapkan dengan aplikasi ini proses penyusunan anggaran bisa lebih maksimal dari sisi operasionalnya. Demikian juga amanat yang tercantum pada Undang-Undang Nomor 17 tahun 2003 tentang Keuangan Negara (tercermin pada konsep anggaran kinerja, anggaran terpadu dan KPJM) bisa lebih optimal dari sisi penerapannya di lapangan.
I.B. PERALATAN YANG DIBUTUHKAN
Untuk pengoperasian aplikasi RKA-KL diperlukan komputer yang dilengkapi
usb port, CD-ROM, memory CPU minimal 128 MB, processor minimal setara Intel
Pentium II, free space hard disk minimal 4 GB, system operasi Windows 98 atau terbaru, resolusi monitor 1024x768 pixel, printer laser dan kertas F4. Aplikasi RKAKL 2008 ini menggunaan Visual Foxpro 9.0.
I.C. INSTALL PROGRAM APLIKASI
Untuk melakukan install program aplikasi, masukkan compact disk (CD) aplikasi ke CD drive komputer. Di dalamnya terdapat direktory CD_RKAKL_2008 yang berisi tiga file :
a. InsData_RKAKL.exe, file yang digunakan untuk install program aplikasi
b. InsProgram_RKAKL.exe, file yang digunakan untuk install struktur data dan tabel referensi
2
c. Runtime9.exe, file yang digunakan untuk install dukungan software dalam menjalankan file program
Lakukan double click pada file InsData_RKAKL.exe kemudian klik tombol
Install. Secara default proses install akan meletakkan aplikasi pada direktori ’C:\RKAKL08’. Untuk mengubah letak direktori aplikasi, ketikkan nama direktori yang baru atau tekan/pilih tombol Browse seperti tampak pada gambar. Setelah menjalankan file InsData_RKAKL.exe kemudian hal yang sama dilakukan pada file InsProgram_RKAKL.exe dan file Runtime9.exe. Proses install secara otomatis akan membuat shortcut ‘Aplikasi RKAKL 2008’ pada layar desktop komputer.
I.D. PENGOPERASIAN PROGRAM APLIKASI
Untuk menjalakan aplikasi, klik dua kali pada shortcut RKAKL08 yang tertera pada layar desktop komputer. Beberapa saat kemudian pada layar monitor akan tampil menu utama aplikasi. Menu pada aplikasi hanya dapat diakses apabila sudah diisi password dengan benar. Sebagai password awal, ketik “RKAKL”, bisa huruf besar atau huruf kecil. Selanjutnya menu menjadi aktif (dapat dipilih). Untuk memilih salah satu menu lakukan dengan menggunakan mouse dan setelah masuk pada menu tertentu bisa menggunakan tanda panah penunjuk (arrow key), ke atas, ke bawah, ke kiri, ke kanan, sampai pada posisi yang diinginkan kemudian tekan enter.
4
BAB II
PETUNJUK TEKNIS INPUT DATA
Input data RKAKL dibagi atas menu Rincian Belanja dan Pendapatan/PNBP. Perubahan pada menu Rincian Belanja dapat dilihat pada komponen/unsur kolom
(field) unit eselon I, penambahan outout pada tabel kegiatan, penambahan kolom
indeks kegiatan pada tabel subkegiatan, penyempurnaan proses hapus-copy dan tampilan layar (efek visual). Jadi layar ini merupakan menu untuk merekam, mengubah, menghapus dan meng-copy data satker, subkegiatan, mak dan detil mak. Namun proses copy fungsi, subfungsi, program dan kegiatan dihilangkan karena program dan kegiatan tidak bisa dipindah-pindahkan tempatnya. Untuk menu
Pendapatan/PNBP berisi proses perekaman realisasi pendapatan tahun
sebelumnya, sasaran pendapatan tahun berjalan, usulan pendapatan tahun yang akan datang dan prakiraan pendapatan tahun berikutnya.
II.A. RINCIAN BELANJA
Perekaman pada menu rincian belanja dibagi atas lima bagian (tabulasi), yaitu tabulasi program (termasuk fungsi dan subfungsinya), tabulasi kegiatan, tabulasi
subkegiatan, tabulasi mak (mata anggaran pengeluaran) dan tabulasi detil mak. Pada layar/form ini akan dijumpai tombol-tombol yang fungsinya sama hanya obyeknya yang berbeda. Tobol-tombol tersebut meliputi :
- Tombol Jumlah , digunakan untuk mengetahui jumlah dana yang sudah direkam. Tombol ini ada pada setiap tabulasi dan letaknya ada di pojok kanan atas layar. Bila tombol jumlah ini berada pada tabulasi program, maka tombol ini berfungsi untuk mengetahui jumlah dana per-program, per-subfungsi, per-fungsi, per-satker dan jumlah dana seluruh satker yang sudah direkam. Bila tombol jumlah ini berada pada tabulasi kegiatan, maka tombol ini berfungsi untuk mengetahui jumlah dana per-kegiatan. Demikian juga bila tombol jumlah ini berada pada tabulasi subkegiatan, maka tombol ini berfungsi untuk mengetahui jumlah dana per-subkegiatan dan seterusnya.
- Tombol Hapus Blokir , digunakan untuk menghapus dana yang diblokir. Tombol ini ada pada setiap tabulasi dan akan aktif bila ada data yang diblokir, letaknya ada di pojok kanan atas layar. Bila tombol blokir ini berada pada tabulasi program, maka tombol ini berfungsi untuk menghapus dana yang diblokir pada program yang bersangkutan. Bila tombol blokir ini berada pada tabulasi kegiatan, maka tombol ini berfungsi untuk menghapus dana yang diblokir pada kegiatan yang bersangkutan. Demikian juga bila tombol blokir ini berada pada tabulasi
5
subkegiatan, maka tombol ini berfungsi untuk menghapus dana yang diblokir pada subkegiatan yang bersangkutan dan seterusnya.
- Tombol Help , digunakan untuk memberikan informasi mengenai hal-hal tertentu. Tombol ini ada pada tabulasi mak yang mempunyai komponen PHLN dan tabulasi detil mak di pojok kanan atas layar.
- Tombol Rekam , digunakan untuk merekam data RKAKL. Tombol ini ada pada setiap tabulasi dan letaknya ada di baris paling bawah. Bila tombol rekam ini berada pada tabulasi program, maka tombol ini berfungsi untuk merekam program, subfungsi, fungsi, satker. Bila tombol rekam ini berada pada tabulasi kegiatan, maka tombol ini berfungsi untuk merekam data pada tabel kegiatan. Demikian juga bila tombol rekam ini berada pada tabulasi subkegiatan, maka tombol ini berfungsi untuk merekam data pada tabel subkegiatan dan seterusnya. - Tombol Ubah , digunakan untuk mengubah data RKAKL. Tombol ini
ada pada setiap tabulasi dan letaknya ada di baris paling bawah. Bila tombol ubah ini berada pada tabulasi program, maka tombol ini tidak berfungsi (disable). Bila tombol ubah ini berada pada tabulasi kegiatan, maka tombol ini berfungsi untuk mengubah data pada tabel kegiatan. Demikian juga bila tombol ubah ini berada pada tabulasi subkegiatan, maka tombol ini berfungsi untuk mengubah data pada tabel subkegiatan dan seterusnya.
- Tombol Hapus , digunakan untuk menghapus data RKAKL. Tombol ini ada pada setiap tabulasi dan letaknya ada di baris paling bawah. Bila tombol hapus ini berada pada tabulasi program, maka tombol ini berfungsi menghapus program dan satker atau seluruh data. Bila tombol hapus ini berada pada tabulasi kegiatan, maka tombol ini berfungsi untuk menghapus data pada tabel kegiatan dan tabel turunannya. Demikian juga bila tombol hapus ini berada pada tabulasi subkegiatan, maka tombol ini berfungsi untuk menghapus data pada tabel subkegiatan berikut tabel turunannya dan seterusnya.
- Tombol Undo , digunakan untuk membatalkan proses hapus data RKAKL yang sudah dihapus. Tombol ini ada pada setiap tabulasi dan letaknya ada di baris paling bawah. Bila tombol undo ini berada pada tabulasi program, maka tombol ini berfungsi mengembalikan data program yang dihapus terakhir kalinya. Bila tombol hapus ini berada pada tabulasi kegiatan, maka tombol ini berfungsi untuk mengembalikan data kegiatan yang dihapus terakhir kalinya. Demikian juga bila tombol undo ini berada pada tabulasi subkegiatan, maka tombol ini berfungsi untuk mengembalikan data subkegiatan yang telah dihapus terakhir kalinya dan seterusnya.
6
- Tombol Copy , digunakan untuk meng-copy data RKAKL. Tombol ini ada pada setiap tabulasi dan letaknya ada di baris paling bawah. Bila tombol copy ini berada pada tabulasi program, maka tombol ini berfungsi untuk meng-copy program, subfungsi, fungsi, satker dan tabel turunannya. Bila tombol copy ini berada pada tabulasi kegiatan, maka tombol ini berfungsi untuk meng-copy data pada tabel kegiatan dan tabel turunannya. Demikian juga bila tombol copy ini berada pada tabulasi subkegiatan, maka tombol ini berfungsi untuk meng-copy data pada tabel subkegiatan berikut tabel turunannya dan seterusnya.
- Tombol Paste , merupakan tombol pasangan dari tombol copy. Data akan ter-copy bila tombol ini ditekan. Tombol ini ada pada setiap tabulasi dan letaknya ada di baris paling bawah.
- Tombol Simpan , digunakan untuk menyimpan data RKAKL yang baru direkam. Tombol ini ada pada setiap tabulasi dan letaknya ada di baris paling bawah. Bila tombol simpan ini berada pada tabulasi program, maka tombol ini berfungsi untuk menyimpan program, subfungsi, fungsi, satker. Bila tombol simpan ini berada pada tabulasi kegiatan, maka tombol ini berfungsi untuk menyimpan data pada tabel kegiatan. Demikian juga bila tombol simpan ini berada pada tabulasi subkegiatan, maka tombol ini berfungsi untuk menyimpan data pada tabel subkegiatan dan seterusnya.
- Tombol Batal , digunakan untuk membatalkan proses perekaman data. Tombol ini ada pada setiap tabulasi dan letaknya ada di baris paling bawah.
- Tombol Keluar , digunakan untuk keluar dari layar rincian belanja.
- Tombol Combo , digunakan untuk melihat list data yang sudah direkam.
- Tombol Browse , digunakan untuk melihat data secara keseluruhan.
II.A.1. SATKER, FUNGSI, SUBFUNGSI, PROGRAM
Setelah memilih/menekan menu Rincian Belanja pada menu utama (toolbar) RKA-KL, maka akan muncul layar rincian biaya yang terdiri atas lima bagian perekaman (tabulasi). Tabulasi pertama yaitu program. Layar isian ini digunakan untuk merekam satuan kerja (satker), kementerian/unit organisasi dan fungsi/ subfungsi/program. Satu lagi sasaran program, namun sasaran program ini tidak perlu diisi karena sudah secara otomatis diisi oleh aplikasi melalui tabel referensi sasaran program. Khusus untuk isian kementerian/unit organisasi diperuntukkan bagi dinas atau satuan kerja perangkat daerah (SKPD) karena satu SKPD dapat menerima alokasi anggaran lebih dari satu unit eselon I.
7
Untuk memulai perekaman, ada tiga kondisi yang perlu diperhatikan. Pertama, bila data belum pernah direkam/direstore atau belum ada data sama sekali, maka pilih/tekan tombol browse satker ( ). Selanjutnya muncul daftar satker yang hendak direkam, pilih salah satunya. Apabila mengalami kesulitan dalam memilih satker, ketik (sebagian) uraian satker pada option ‘cari’. Setelah ditemukan , double click satker yang bersangkutan atau tekan enter untuk melanjutkan perekaman.
Hal kedua yang perlu diingat yaitu bila data sudah pernah direkam, maka tombol browse satker ( ) tidak aktif (disable) dan tombol rekam dibaris paling bawah akan aktif. Tampak pula daftar program yang sudah direkam. Bila tombol rekam dipilih, tombol combo satker ( ) dan browse satker ( ) akan aktif (enable). Bila data yang direkam masih dalam satu satker, tekan tombol untuk memilih kode satker kemudian mengisi fungsi, subfungsi, program. Namun bila data yang direkam berbeda kode satkernya, tekan tombol untuk memilih kode satker yang lain kemudian mengisi fungsi, subfungsi, program.
Hal ketiga yang perlu diingat adalah bila satker yang diisi merupakan SKPD (satker dinas di provinsi/kabupaten/kota) maka pengguna aplikasi (operator) diminta untuk memilih kode departemen dan kode unit organisasinya, karena setiap SKPD dapat memperoleh sumber pembiayaan lebih dari satu unit eselon I. Sebagai contoh Dinas Kesehatan Provinsi Jawa Tengah, sebelum mengisi fungsi/subfungsi/program, terlebih dahulu mengisi sumber dana dekonsentrasinya apakah dari Ditjen Bina Kesehatan Masyarakat atau dari Ditjen Bina Pelayanan Medik atau dari yang lainnya.
8
Langkah selanjutnya isikan kode fungsi/subfungsi/program dengan memilih tombol . Daftar fungsi/subfungsi/program yang muncul terbatas pada fungsi/subfungsi/program yang dimiliki oleh unit eselon I yang menaungi satker ybs. Selanjutnya sasaran program akan terisi secara otomatis oleh aplikasi. Sasaran program akan sama uraiannya untuk setiap satker selama masih dalam unit eselon I yang sama.
9
Tombol Hapus mempunyai dua fungsi, yaitu menghapus program yang aktif dan menghapus satker. Untuk sekedar menghapus program, click tombol kiri mouse
pada tombol Hapus. Sedang bila click kanan maka akan muncul layar hapus satker. Bila isian satker dikosongkan maka artinya hapus seluruh data satker untuk tahun anggaran tertentu.
10
Kembali ke menu program, dibaris terbawah terdapat tombol Undo, tombol ini akan aktif bila telah dilakukan proses hapus. Bila tombol ini ditekan maka akan muncul kembali kode program yang terakhir kali dihapus.
Tombol Copy digunakan untuk meng -copy satker. Layar copy ini dibedakan atas blok asal yang menunjukkan tahun berapa/satker apa yang hendak dicopy dan blok tujuan yang menunjukkan tahun/satker tujuan.
Untuk meng-copy satker, setelah cursor berada pada option tahun (asal), tekan enter dua kali sehingga cursor berada pada tahun tujuan. Untuk meng-copy
tahun anggaran, ganti tahun tujuan sesuai tahun anggaran yang diinginkan (misal dari 2007 menjadi 2008). Untuk meng-copy satker, isikan satker tujuan sesuai yang dikehendaki. Kode fungsi/subfungsi/program tidak bisa di-copy karena setiap satker belum tentu mempunyai program yang sama dengan satker yang lain. Sehingga untuk mencegah kesalahan dalam data entry maka kode fungsi/subfungsi/program tidak bisa di-copy.
Pada list satker yang sudah direkam (tekan tombol ), terdapat tombol ‘KPA’ (pejabat kuasa pengguna anggaran) disebelah kanan atas. Bila tombol tersebut dipilih, maka muncul form visi/misi dan pejabat kpa berikut bendahara/pembuat SPM dari satker yang bersangkutan seperti tampak pada gambar. Isikan visi, misi, tujuan satker dan pejabat penandatangan baik dari kpa, bendahara maupun pejabat pembuat SPM-nya. Nama KPA akan muncul pada form 1.5 sedang bendahara dan pembuat SPM akan muncul pada dokumen DIPA.
11 II.A.2. KEGIATAN
Pada layar ini pengguna aplikasi diminta untuk mengisi kode kegiatan, lokasi kegiatan, deskripsi/indikator keluaran, volume/satuan kegiatan, kewenangan pelaksanaan dan kebijakan prioritas dari kegiatan dimaksud.
Tombol pejabat penandatangan/KPA
12
Untuk memulai proses perekaman, tekan tombol rekam dan isikan kode kegiatan. Apabila kode kegiatan yang hendak direkam tidak diketahui, tekan tombol tombol browse kegiatan ( ) maka muncul daftar kegiatan. Pencarian kode kegiatan dapat dilakukan dengan mengetikkan (sebagian) uraian kegiatan pada isian ‘cari’. Pilih kode yang dimaksud dengan menekan enter pada keyboard atau double click
pada mouse. Langkah selanjutnya isikan kode lokasi yang menunjukkan lokasi kegiatan dimaksud.
Hal yang perlu dingat, nomenklatur kegiatan dibedakan atas kegiatan umum dan kegiatan khus us. Kegiatan umum merupakan kegiatan yang bisa dilakukan oleh beberapa/semua kementerian/lembaga. Kegiatan khusus merupakan kegiatan yang menggambarkan tupoksi kementerian/lembaga bersangkutan, namun bukan berarti kegiatan umum tidak menggambarkan tupoksi kementerian/lembaga bersangkutan. Kegiatan umum dapat juga menggambarkan tupoksi suatu satker namun secara kebetulan kegiatan tersebut bisa juga dilaksanakan oleh satker lain dengan obyek yang berbeda.
Kegiatan umum dapat digunakan oleh setiap satker pada berbagai fungsi/subfungsi/program, antara lain :
- Pembayaran gaji dan tunjangan (0001) yang hanya berisi belanja pegawai mengikat;
- Penyelenggaran operasional dan pemeliharaan kantor (0002) yang hanya berisi belanja barang mengikat;
- Penyusunan, pengkajian dan pengembangan data dan informasi (0016); - Pembinaan/penyusunan program, rencana kerja dan anggaran (0035);
Untuk kegiatan khusus, digunakan khusus oleh satker yang mempunyai tupoksi kegiatan khusus tersebut., seperti :
- Ekstensifikasi dan intensifikasi wajib pajak (Departemen Keuangan); - Peningkatan kesehatan masyarakat (Departemen Kesehatan);
- Penyelenggaraan pelayanan ibadah haji dan umroh (Departemen Agama) Hal lain yang perlu diingat, suatu kegiatan khusus hanya dapat menginduk pada satu fungsi/subfungsi/program tertentu. Sehingga daftar kegiatan akan berbeda untuk setiap program.
Setelah mengisi kode kegiatan dan lokasi kegiatan, selanjutnya perlu mengisi deskripsi/indikator keluaran. Fungsi dari deskripsi/indikator keluaran ini yaitu untuk memberikan gambaran yang lebih rinci mengenai kegiatan yang akan dilaksanakan dan sekaligus menunjukkan point-point utama dari keluaran yang hendak dicapai. Indikator keluaran pada level level kegiatan ini bersifat lebih umum bila dibandingkan dengan indikator keluaran pada subkegiatan.
13
Selanjutnya isian volume dan satuan kegiatan. Isikan volume dan satuan kegiatan yang hendak dicapai dari kegiatan dimaksud. Bila tahun depan masih dilaksanakan, isikan pula berapa volume output yang hendak dicapai untuk satu atau dua tahun ke depan.
Kewenangan pelaksanaan tergantung dari jenis satker. Untuk Satuan Kerja Perangkat Daerah (SKPD), kewenangan pelaksanaannya ‘dekonsentrasi’ dan ‘tugas pembantuan’. SKPD yang berada pada lingkup kabupaten/kota hanya mempunyai kewenangan ‘tugas pembantuan’. Sedang satker pusat dan UPT serta satker non vertikal tertentu mempunyai pilihan kewenangan pelaksanaan ‘kantor pusat’ dan ‘kantor daerah’.
Yang terakhir menyangkut informasi prioritas kegiatan. Bila kegiatan yang hendak dilaksanakan merupakan prioritas pada Rencana Kerja Pemerintah (RKP), maka pada baris paling bawah dimunculkan informasi kegiatan tersebut masuk prioritas yang mana. Jadi prioritas kegiatan sekedar merupakan informasi dan pengguna aplikasi tidak perlu mengisinya. Informasi prioritas kegiatan tidak muncul bila kegiatan dimaksud bukan termasuk prioritas RKP. Ada delapan prioritas pada RKP tahun 2008 yaitu :
1 Peningkatan investasi, ekspor dan kesempatan kerja.
2. Revitalisasi pertanian, perikanan dan kehutanan dan pembangunan perdesaan.
14
4. Peningkatan akses dan kualitas pendidikan dan kesehatan. 5. Peningkatan efektivitas penanggulangan kemiskinan.
6. Pemberantasan korupsi, dan percepatan pelaksanaan reformasi birokrasi. 7. Penguatan kemampuan pertahanan & pemantapan keamanan dalam negeri. 8. Penanganan bencana, pengurangan resiko bencana, dan peningkatan
pemberantasan penyakit menular.
Yang perlu diingat adalah kewenangan kantor daerah, karena tidak semua kementerian/lembaga memilikinya. Kantor daerah merupakan instansi vertikal kementerian di daerah dan bukan dinas di daerah, bisa juga berbentuk unit pelayanan teknis (upt).
Tombol Ubah, Hapus, Undo, Simpan dan Batal merupakan tombol yang berfungsi sesuai dengan namanya. Hanya saja tombol Undo akan aktif bila ada data yang telah dihapus, dan akan memanggil kembali data terakhir yang dihapus. Tombol
Copy tidak aktif karena suatu kegiatan (khusus) tidak boleh menginduk pada program lain.
II.A.3. SUB KEGIATAN
Setelah mengisi tabulasi kegiatan, maka tabulasi subkegiatan menjadi aktif. Pada layar ini pengguna aplikasi diminta untuk mengisi kode subkegiatan, indikator keluaran, volume/satuan subkegiatan, cara hitung keluaran, komponen indeks kegiatan dan option grupmak.
Untuk memulai perekaman, tekan tombol Rekam dan isikan kode subkegiatan. Apabila kode subkegiatan yang hendak direkam tidak diketahui, tekan tombol list
subkegiatan (dengan tanda ) maka muncul daftar seluruh subkegiatan. Pencarian kode subkegiatan dapat dilakukan dengan mengetikkan (sebagian) uraian subkegiatan pada isian ‘cari’. Pilih kode yang dimaksud dengan menekan enter pada
keyboard atau double click pada mouse.
Pada intinya, satu subkegiatan hanya menghasilkan satu jenis output. Output ini merupakan uraian indikator keluaran dan merupakan hasil langsung dari subkegiatan dimaksud (jadi bukan outcome). Contohnya subkegiatan pendidikan teknis, maka outputnya adalah lulusan pendidikan teknis bukan peningkatan kinerja pegawai, karena peningkatan kenerja pegawai merupakan outcome.
Sasaran keluaran merupakan rangkaian output dari realisasi tahun sebelumnya, alokasi output tahun berjalan, rencana/usulan output tahun yang akan datang dan prakiraan maju dua tahun berikutnya.
Satuan indikator keluaran (maksimal lima karakter ) dapat diisi paket, buah, orang, keg, lap, m2 dan sebagainya, tanpa membedakan huruf kapital dan huruf
15
kecil. Option hitung otomatis dimaksudkan untuk mengisi jumlah output secara otomatis untuk tahun yang akan datang. Jumlah ini akan terisi bila tanda kotak pada hitung otomatis berisi tanda check (v). Bila option hitung otomatis dipilih, satuan output subkegiatan harus sama (karakter/hurufnya) dengan satuan pada detil mak agar dapat dihitung secara otomatis. Contoh, satuan ’paket’ berbeda dengan ‘pkt’, satuan ‘angkt’ berbeda dengan ‘akt’, walaupun artinya sama.
Yang perlu diperhatikan adalah option grup mak. Grup mak ini berisi huruf A sampai Z (tergantung keperluan) dan berfungsi untuk mengelompokkan mak menurutnya fungsinya/grupnya. Misalnya subkegiatan pendidikan dan pelatihan teknis mempunyai output tiga paket (katakanlah Paket A, Paket B dan Paket C). Masing masing paket mempunyai komponen (mak) tersendiri. Paket A mempunyai mak honor tidak tetap, mak belanja bahan dan mak perjalanan dinas. Demikian pula Paket B dan Paket C. Apabila tanpa grup mak, maka mak honor pada Paket A, B dan C akan mengumpul menjadi satu mak. Demikian juga mak belanja bahan dan perjalanan dinas pada Paket A, B dan C akan mengumpul menjadi satu mak bila tanpa grup mak.
Bila digambarkan maka susunannya sebagai berikut : Subkegiatan : Pendidikan dan Pelatihan Teknis Grup Mak A : Paket A
Mak : - Mak honor tidak tetap
16
- Mak perjalanan dinas tidak tetap Grup Mak B : Paket B
Mak : - Mak honor tidak tetap
- Mak belanja bahan
- Mak perjalanan dinas tidak tetap Grup Mak C : Paket C
Mak : - Mak honor tidak tetap
- Mak belanja bahan
- Mak perjalanan dinas tidak tetap
Pada formulir 1.5 (rincian perhitungan biaya per kegiatan) mak pada Paket A, B dan C akan tertulis seperti di atas. Namun pada dokumen DIPA Halaman II, mak-mak pada paket A, B dan C akan digabung tanpa memandang Grup (paket) A, B & C.
Kembali ke menu subkegiatan, pada option grup mak terdapat tombol rekam grup mak (tanda ‘+’), tombol hapus grup mak (tanda ‘-’), tombol ubah uraian grup mak (tanda ‘U’) dan tombol copy grup mak (tanda ‘C’). Tombol-tombol tersebut berfungsi sesuai dengan namanya.
Tombol copy subkegiatan digunakan untuk meng -copy satu atau beberapa subkegiatan secara sekaligus ke kegiatan yang lain. Caranya arahkan cursor ke
record/baris pada layar/list subkegiatan, doubleclick sehingga warna belakang record
menjadi biru muda. Tekan tombol Copy sehingga warna belakang record menjadi abu-abu. Tombol Paste pada baris paling bawah layar isian menjadi aktif. Arahkan
cursor ke kegiatan yang hendak dituju dan kembali ke tabulasi subkegiatan. Bila
tombol Paste di-click, maka record/baris yang di-copy tersebut akan muncul/ter-copy. Untuk meng -copy suatu subkegiatan menjadi subkegiatan yang lain, dapat digunakan dengan meng -click kanan tombol copy, selanjutnya cursor menuju ke kode subkegiatan. Isikan kode subkegiatan yang baru atau pilih melalui tombol browse
subkegiatan (dengan lambang ), maka data mak dan detil mak akan langsung tercopy.
Pada kolom terakhir (kolom kedelapan) dari daftar/list subkegiatan terdapat kolom ’idx’. Kolom ini digunakan sebagai indikator apakah subkegiatan yang bersangkutan merupakan komponen langsung yang mempengaruhi nilai indeks kegiatan.
Sebagai contoh kegiatan 0035 - Pembinaan/penyusunan program, rencana kerja dan anggaran dengan jumlah alokasi anggaran (misalnya) sebesar 500 juta rupiah mempunyai output kegiatan 2 paket dengan subkegiatan sebagai berikut :
- 0050 Penyusunan/pengumpulan/pengolahan/updating/analisa Data Dan Statistik
17 - 0468 Penyusunan Pedoman
- 0738 Menyempurnakan Perangkat Peraturan
- 1175 Penyusunan Program Dan Rencana Kerja (rka-kl).
Dari data tersebut dapat diketahui indeks kegiatan 0035 pada satker tersebut yaitu 500 juta/2 paket = Rp. 250 juta. Namun demikian tidak semua dari lima subkegiatan di atas mendukung langsung pencapaian output kegiatan 0035 (Pembinaan/penyusunan program, rencana kerja dan anggaran). Seandainya hanya empat subkegiatan yang mendukung langsung pencapaian output kegiatan 0035, maka angka indeks diatas bukan 250 juta rupiah perpaket, tetapi (misalnya) 400 juta/2 paket = Rp. 200 juta. Jadi kolom indeks di atas berfungsi untuk menentukan mana diantara subkegiatan di atas yang langsung mempengaruhi indeks kegiatan.
II.A.4. MAK (MATA ANGGARAN PENGELUARAN)
Setelah mengisi tabulasi subkegiatan, maka tabulasi mak menjadi aktif. Pada layar ini pengguna aplikasi diminta untuk mengisi kode mak, kode KPPN, kode kabupaten/kota, kode beban anggaran.
Untuk memulai perekaman, tekan tombol Rekam dan isikan kode mak. Kode mak ini ada enam digit, apabila kode yang hendak direkam tidak diketahui, tekan tombol list mak (dengan lambang ) maka muncul daftar seluruh mak yang terbagi atas mak kelompok belanja pegawai, belanja barang, belanja modal dan bantuan sosial.
18
Warna merah pada mak belanja pegawai dan belanja barang menunjukkan bahwa mak yang bersangkutan merupakan belanja terikat, warna hitam merupakan belanja tidak terikat. Pencarian kode mak dapat dilakukan dengan mengetikkan (sebagian) uraian mak pada isian ‘cari’. Pilih kode yang dimaksud dengan menekan
enter pada keyboard atau double click pada mouse.
Setelah mengisi kode mak, dilanjutkan dengan mengisi kode KPPN (Kantor Pelayanan Perbendaharaan Negara) dengan mengetikkan kode dimaksud atau dengan menekan tombol combo KPPN ( dengan tanda ). Kode KPPN ini dibatasi hanya untuk wilayah kerja dimana lokasi/propinsi kegiatan, kecuali KPPN Khusus Jakarta VI (kode 140). Apabila lokasi kegiatannya Jawa Tengah (dengan kode ‘03’) maka KPPN yang tampak hanya KPPN yang beroperasi di wilayah Jawa Tengah ditambah KPPN Khusus Jakarta VI.
Sama halnya dengan KPPN, isian kabupaten/kota juga dibatasi pada kode kab/kota di Jawa Tengah. Untuk satker dinas provinsi, kode kabupaten/kotanya tidak perlu diisi, karena aplikasi langsung mengisinya dengan kode ‘00’.
Selanjutnya isian kode beban, yang dibedakan atas rupiah murni, pinjaman/ hibah luar negeri (PHLN), local cost, PNBP, APBD. Berikut penjelasannya.
II.A.4.1 SUMBER BIAYA RUPIAH MURNI (RM)
Pilihlah kode beban rupiah murni bila sumber dana kegiatan pada mak bersangkutan berasal dari rupiah APBN.
II.A.4.2 PINJAMAN/HIBAH LUAR NEGERI (PHLN)
Gunakan kode beban PHLN bila sumber dana kegiatan pada mak bersangkutan sebagian atau seluruhnya berasal dari PHLN. Kode beban PHLN dibedakan lagi atas empat jenis bantuan yaitu :
- Pinjaman Valas; - Pinjaman RPLN; - Hibah Valas dan;
- Hibah RPLN.
Untuk pinjaman valas dan hibah valas cara penarikannya dibedakan menjadi :
- Pembiayan Pendahuluan (PP);
- Pembiayaan Langsung (PL);
- Rekening Khusus (RK) dan;
19
Untuk pinjaman RPLN dan hibah RPLN cara bayarnya hanya RK.
Rincian diatas hanya berlaku bagi MAK dengan kode KPPN Khusus Jakarta VI (kode 140). Untuk non KPKN Khusus Jakarta VI, kode beban PHLN hanya meliputi jenis Pinjaman RPLN dan Hibah RPLN dengan cara penarikan RK.
Setelah mengisi jenis bantuan dan cara penarikan, dilanjutkan dengan isian cara hitung. Cara hitung ini dibedakan atas:
- NonPPN. Cara hitung Non PPN ini tidak memperhitungkan nilai PPN pada biaya satuan, atau biaya satuan yang dimasukkan merupakan nilai fisik (tanpa PPN). Jadi cara hitung Non PPN ini digunakan untuk pengadaan barang/jasa yang 100 persen didanai oleh pinjaman/hibah luar negeri, karena untuk PHLN tidak dipungut PPN. Rupiah porsi pendamping tidak dimasukkan ke cara hitung Non PPN karena rupiah porsi pendamping harus dikenakan PPN. Contoh :
Nilai Fisik = Rp. 25.000.000 (tanpa PPN) Nilai Kontrak = Nilai Fisik + PPN
= 25.000.000 + 2.500.000 = 27.500.000
20
Karena cara hitungnya nonPPN maka nilai yang dimasukkan pada isian 'biaya satuan' harus nilai fisiknya (NF).
PHLN = porsi PHLN x Nilai Fisik
= 100 % x 25.000.000 (porsi PHLN 100%) = 25.000.000
- Netto.Setiap pengadaan barang/jasa yang sebagian atau seluruhnya dibiayai oleh pinjaman/hibah luar negeri, maka tidak dipungut PPN. Di lain pihak, komponen biaya satuan sudah memperhitungkan PPN (nilai kontrak). Untuk itu, unsur PPN di sini harus dihilangkan pada biaya satuan. Kata Netto menunjukkan bahwa nilai kontrak tersebut harus dibersihkan dari unsur pajak (karena PHLN tidak dipungut PPN), yaitu dengan mengalikan porsi PHLN dengan 100/110. Contoh :
PHLN = (porsi PHLN /110) x Nilai Kontrak
= 90/110 x 27.500.000 (porsi PHLN missal 90%) = 22.500.000
GOI = (porsi GOI x Nilai Kontrak) + PPN = (porsi GOI x NK) + 0.1(porsi GOI x NK)
= (10/110 x 27.500.000) + 0.1 (10/110 x 27.500.000) = 2.750.000
Cara hitung Netto dapat diterapkan untuk seluruh Loan, termasuk IBRD tapi dengan porsi 91 % keatas. Khusus untuk pengadaan barang/jasa yang tidak mempunyai standar harga (seperti jasa konsultan), biaya satuan yang dimasukkan sesuai dengan nilai yang tertera pada dokumen resmi pinjaman luar negeri.
- Bruto. Cara hitung Bruto diterapkan pada Loan yang bersumber dari IBRD/WordBank. Bila porsi PHLN nya 91 persen keatas, maka digunakan cara hitung Netto, bila 90 % kebawah digunakan cara hitung Bruto. Contoh
PHLN = porsi PHLN/100 x nilai kontrak
= 90/100 x 27.500.000 (porsi PHLN dimisalkan 90%) = 24.750.000
GOI = (Nilai Fisik - PHLN) + PPN
= (25.000.000-24.750.000) + 0.1(25.000.000-24.750.000) = (250.000) + 0.1 ( 250.000)
21
= 275.000
Cara hitung Bruto diterapkan untuk IBRD dengan porsi 90 % kebawah.
- NonSharing, Cara hitung nonsharing digunakan untuk loan yang tidak mensyaratkan prosentasi, tapi langsung menentukan jumlah sumber dana. Nonsharing ini juga digunakan untuk penarikan sisa dana kegiatan yang bersifat multi years contract. Pada cara hitung nonsharing kita tidak memasukkan prosentase PHLN tetapi langsung menulis jumlah dana PHLN dan rupiah pendampingnya (bila dipersyaratkan).
II.A.4.3 LOCAL
Kode beban Local Cost merupakan rupiah pendamping 100 persen. Karena merupakan pendamping dari suatu loan (pinjaman), maka harus mengisi kode register yang didampingi.
II.A.4.4 PENERIMAAN NEGARA BUKAN PAJAK (PNBP)
Kode beban PNBP artinya beban pengeluaran pada mak yang bersangkutan berasal dari PNBP.
II.A.4.5 ANGGARAN PENERIMAAN DAN BELANJA DAERAH (APBD)
Kode beban APBD merupakan rupiah pendamping yang berasal dari APBD. Kode beban APBD tidak dihitung pada pencetakan dokumen DIPA/Form I, II, III. Artinya jumlah dana yang tertera pada dokumen DIPA tidak meliputi jumlah dana APBD. Jumlah dana APBD akan muncul pada form 1.5 (rincian perhitungan biaya per kegiatan). Isian register yang didampingi harus diisi karena APBD merupakan rupiah pendamping dari suatu loan (pinjaman).
Kembali ke layar isian tabulasi mak, pada samping kanan daftar mak terdapat tombol Catatan Mak. Klik tombol ini maka muncul isian catatan mak. Isian ini berfungsi untuk mencatat hal-hal yang perlu dijelaskan lebih lanjut mengenai mak yang bersangkutan. Catatan mak ini muncul pada Halaman V DIPA.
Tombol copy pada tabulasi MAK digunakan untuk meng-copy satu atau beberapa MAK secara sekaligus ke subkegiatan yang lain. Caranya arahkan cursor
ke record/baris pada layar/list MAK, lakukan double click sehingga warna belakang
record menjadi biru muda. Tekan tombol Copy sehingga warna belakang record
menjadi abu-abu. Tombol Paste pada baris paling bawah layar isian menjadi aktif. Arahkan cursor ke subkegiatan yang hendak dituju dan kembali ke tabulasi MAK. Bila tombol Paste di-click, maka record/baris yang di-copy tersebut akan
22
Untuk meng-copy suatu mak menjadi mak yang lain, dapat digunakan dengan meng-click kanan tombol copy, selanjutnya cursor menuju ke kode mak. Isikan kode mak yang baru secara langsung atau pilih melalui tombol list mak (dengan lambang
), maka detil mak akan langsung tercopy.
II.A.5. DETIL MAK
Setelah mengisi tabulasi mak, maka tabulasi detil mak menjadi aktif. Untuk memulai perekaman, tekan tombol rekam dan isikan uraian/detil kegiatan. Pada isian
header, isikan ‘H’ bila record yang bersangkutan merupakan header. Bila record yang diisikan merupakan detil, maka kosongkan isian header.
Header merupakan judul dari kelompok baris detil mak. Header mempunyai
subheader yang disebut header2, jadi header1 merupakan induknya. Antara header1
dengan header2 dibedakan dengan warna dan spasi. Baris/record yang mempunyai status header1 berwarna merah dengan huruf kapital, sedang baris/record yang mempunyai status header2 berwarna biru juga dengan huruf kapital tapi tulisan menjorok dua spasi. Untuk detil uraian menjorok 4 spasi. Contoh :
Header1 : PENGADAAN BAHAN PENCETAKAN
Header2 : KOMPUTER SUPLIES
Detil : - toner 2 buah Rp. 500.000 - kertas 5 rim Rp. 40.000
23
Selanjutnya isikan volkeg (volume kegiatan), satkeg (satuan kegiatan) dan harga satuan. Kode blokir hanya diisi ‘*’ bila uraian yang bersangkutan diblokir. Selanjutnya muncul isian jumlah dana yang diblokir dan isian uraian/kode syarat pencairan blokir.
Pada pojok kanan atas terdapat tombol ’Calc’ (kalkulator). Tombol ini berguna untuk menghitung harga satuan seandainya jumlah satuan dan harga satuannya sudah ditentukan.
Selain tombol kalkulator, di pojok kanan atas terdapat pula tombol ’SBU’ (Standar Biaya Umum). Tombol ini digunakan untuk mengetahui harga satuan kegiatan yang tiap tahun sudah ditetapkan besarannya oleh Menteri Keuangan. SBU ini terdiri atas belanja pegawai, belanja barang, belanja pemeliharaan dan belanja perjalanan.
Berikut ini hal-hal yang perlu diperhatikan dalam proses perekaman :
- Memunculkan rincian volume dan satuan detil kegiatan. Pada pengisian detil kegiatan yang berupa perjalanan dinas atau detil kegiatan yang lain, biasanya dimunculkan rincian volume/satuan kegiatan seperti jumlah orang, berapa hari, jumlah lokasi yang dituju. Untuk menampilkan rincian volume/satuan tersebut, arahkan cursor ke isian volkeg (volume kegiatan). Tekan tombol ‘Esc’ (escape) pada keyboard komputer, maka muncul rincian yang dimaksud.
24
- Meng-copy record. Arahkan cursor ke record/baris pada layar/list detil uraian,
doubleclick sehingga warna belakang record menjadi biru muda. Tombol Copy
pada baris paling bawah layar isian akan aktif. Tekan tombol tersebut sehingga warna belakang record menjadi abu-abu. Tombol Paste pada baris paling bawah layar isian menjadi aktif. Bila tombol Paste ini di-click, maka
record/baris yang di-copy tersebut akan muncul/ter-copy.
Untuk meng-copy beberapa record, lakukan ‘blocking area’ dengan cara
men-doubleclick pada awal record yang hendak di-copy kemudian double click lagi pada record/baris akhir yang hendak di-copy. Muncul ‘bloking area’ yang berwarna biru muda. Artinya beberapa record akan di-copy sekaligus. Apabila ‘bloking area’ ini hendak di-copy-kan ke MAK lain, atau ke SubKegiatan yang lain, atau ke Kegiatan yang lain, atau ke Satker, Fungsi, SubFungsi dan Program yang lain, maka arahkan cursor ke Satker, Fungsi, SubFungsi, Program, Kegiatan, SubKegiatan dan MAK yang dituju. Tekan tombol Paste
dan record–record tersebut akan ter-copy.
- Menghapus beberapa record. Untuk menghapus beberapa record, lakukan ‘blocking area’ dengan cara men-double clickrecord awal yang hendak dihapus dan men-double click lagi record akhir yang hendak dihapus sehingga muncul blocking area yang berwarna biru muda. Tekan tombol Hapus pada baris paling bawah tampilan layar isian. Data terhapus, tapi tombol Undo menjadi aktif, artinya data yang dihapus bisa dipanggil lagi selama belum keluar dari layar data entry.
- Memindahkan record. Copy record detil mak akan menjadikan data yang
ter-copy berada pada posisi terbawah. Untuk menggeser/memindahkan satu atau beberapa record ke posisi atas atau tengah, lakukan ‘blocking area’ seperti di atas lalu arahkan cursor kebaris yang hendak dituju. Record akan ter-copy ke baris cursor yang dituju. Disini jum lah record yang ter-copy menjadi double, karena prinsip kerjanya sama seperti proses copy. Lakukan hapus satu atau beberapa record yang tadi hendak dipindahkan dengan cara ‘bloking record’ dan tekan tombol Hapus.
- Mengubah status header. Untuk mengubah baris isian detil mak yang semula merupakan header menjadi bukan header/detil atau sebaliknya, arahkan cursor
ke header yang dituju. Klik tombol kanan mouse, muncul 3 pilihan : hapus
header, buat header1, buat header2.
Hapus header artinya seluruh header yang ada pada mak bersangkutan akan menjadi detil, bukan header. Buat header1 digunakan untuk mengubah detil
25
menjadi header1. Buat Header2 digunakan untuk mengubah detil menjadi
header2.
Untuk membuat header, lakukan dari baris paling atas, karena baris/record di bawahnya akan dianggap sebagai bagian dari header diatasnya. Bila membuat
header dilakukan dari bawah, maka header yang di bawah akan terhapus oleh
header yang dibuat di atasnya.
Setelah semua proses pengisian telah dilakukan, selanjutnya data yang telah direkam dapat ditayangkan pada menu pencetakan. Untuk mengakhiri proses perekaman, tekan tombol keluar. Pada saat proses keluar, aplikasi mengecek validitas data dan apabila terjadi data yang kurang benar dalam pengisiannya, aplikasi akan memberikan pesan sesuai dengan kesalahan data yang ditemuinya.
Data yang dicek yaitu :
- Volume subkegiatan tidak boleh kosong, hal ini dimaksudkan agar pada saat pencetakan dokumen DIPA tidak perlu mengisi lagi volume subkegiatan sehingga mempercepat proses pembuatan dokumen DIPA.
- Subkegiatan 0001 harus berada pada kegiatan 0001. Subkegiatan 0001 berisi pembayaran gaji, lembur, honorarium dan vakasi sehingga subkegiatan ini harus berada pada kegiatan 0001 - Pembayaran gaji dan tunjangan.
- Mak yang bersifat mengikat harus berada pada kegiatan 0001 dan 0002 demikian pula sebaliknya. Kegiatan 0001 – Pembayaran gaji dan tunjangan serta kegiatan
26
0002 - Penyelenggaraan operasional perkantoran merupakan kebutuhan dasar bagi suatu satker untuk melaksanakan tupoksinya. Kebutuhan dasar ini secara simbolik diwujudkan pada mak yang mengikat. Dengan demikian mak yang bersifat mengikat tidak boleh berada pada kegiatan diluar 0001 dan 0002.
- Perkalian volume dan harga satuan harus benar. Apabila terjadi kesalahan perkalian (antara lain sebagai akibat proses copy data), maka aplikasi akan memberikan pesan kesalahan data yang selanjutnya perlu diperbaiki.
Apabila terdapat hal yang tidak sesuai dengan keempat hal diatas, maka aplikasi akan memberikan pesan sesuai data yang salah. Informasi kesalahan data dapat dilihat pada file excel pada subdirectory ‘…\trs\’.
II.B. PENDAPATAN / PNBP
Menu pendapatan/PNBP berisi proses perekaman realisasi pendapatan tahun sebelumnya, sasaran pendapatan tahun berjalan, usulan pendapatan tahun yang akan datang dan prakiraan pendapatan tahun berikutnya.
Isian pada layar/form ini diperuntukkan bagi satuan kerja yang mempunyai penerimaan negara bukan pajak (PNBP) seperti sekolah ataupun perguruan tinggi dan instansi yang memberikan jasa pelayanan kepada masyarakat. Bagi satker yang tidak memiliki PNBP berarti tidak perlu mengisi form ini.
27
Pengisian PNBP ini dimulai dari fungsi/subfungsi/program dan kegiatan (menyangkut penerimaan) yang dilaksanakannya. Kemudian langsung mengisi mata anggaran penerimaan (MAP) yang sesuai.
Untuk memulai perekaman, pilih/tekan tombol browse satker ( ). Selanjutnya muncul daftar satker yang hendak direkam, pilih salah satunya. Apabila mengalami kesulitan dalam memilih satker, ketik (sebagian) uraian satker pada option ‘cari’. Setelah ditemukan , double click satker yang bersangkutan atau tekan
enter untuk melanjutkan perekaman.
Langkah selanjutnya isikan kode fungsi/subfungsi/program dengan memilih tombol sehingga tampak daftar program. Daftar fungsi/subfungsi/program ya ng muncul ini terbatas pada fungsi/subfungsi/program yang dimiliki oleh satker yang bersangkutan.
Setelah mengisi kode satker dan fungsi/subfungsi/program, selanjutnya isikan kode Mata Anggaran Penerimaan (MAP) dengan memilih/menekan tombol
Rekam sehingga muncul layar sebagai berikut :
Isikan kode MAP yang hendak direkam, atau tekan tombol browse MAP (lambang ) sehingga muncul layar sebagaimana tampak pada gambar dibawah. Pilih kode MAP yang dikehendaki dan isikan realisasi pendapatan tahun sebelumnya, sasaran pendapatan tahun berjalan, usulan pendapatan tahun yang akan datang dan prakiraan pendapatan tahun berikutnya.
29
BAB III
CETAK FORM RKAKL
III.A. CETAK RINCIANMenu ini digunakan untuk mencetak formulir RKA-KL. Formulir RKAKL ini mencerminkan konsep anggaran kinerja, anggaran terpadu dan kosep pengeluaran jangka menengah pada level satker. Proses pencetakan secara default dilakukan per-program, namun bisa juga dilakukan pencetakan secara sekaligus untuk seluruh program. Adapun formulir yang dapat dicetak meliputi :
1. Rincian Kegiatan dan Keluaran (Form 1.1), menggambarkan aspek anggaran kinerja. Pada form ini ditampilkan kegiatan, subkegiatan, volume dan satuannya untuk dua tahun kebelakang dan dua tahun kedepan.
2. Rincian Anggaran Belanja per Kegiatan (Form 1.2), menggambarkan aspek kerangka pengeluaran jangka menengah. Pada form ini ditampilkan kegiatan dan jumlah alokasi anggarannya untuk dua tahun kebelakang dan dua tahun kedepan.
3. Rincian Anggaran Belanja per Jenis Belanja (Form 1.3), menggambarkan aspek anggaran terpadu. Pada form ini ditampilkan kegiatan dan jumlah alokasi
30
anggarannya menurut jenis belanja baik belanja pegawai, barang, modal dan bantuan sosial.
4. Rincian Anggaran Pendapatan per MAP (Form 1.4), menggambarkan komponen penerimaan negara bukan pajak (PNBP) per-MAP. Apabila suatu satker tidak mempunyai PNBP maka output dari form ini tidak akan tampil ke layar.
5. Rincian Perhitungan Biaya per Kegiatan (Form 1.5), merupakan rincian anggaran secara mendetail yang mirip dengan rencana anggaran dan belanja.
Untuk memulai pencetakan, masukkan tahun anggaran dan kode satker pada kolom satker, atau tekan tombol combo satker (dengan lambang ) untuk menampilkan daftar satker yang terekam. Kemudian isikan fungsi/subfungsi/ program pada kolom yang tersedia dengan menekan tombol combo program (dengan lambang ) untuk menampilkan daftar program yang terekam. Apabila seluruh program yang hendak dicetak, kosongkan isian fungsi/subfungsi/program. Selanjutnya kode/nama fungsi dan subfungsi akan muncul secara otomatis. Pilih jenis formulir yang hendak dicetak dengan meng-klik kotak kecil yang tersedia hingga muncul tanda check (v).
Yang terakhir isikan Tempat/Tanggal dan NIP pejabat penandatangan. Isian pejabat penandatangan dapat dipilih dengan meng-klik combo NIP (dengan lambang ). Untuk menambah/mengganti NIP dan nama pejabat penandatangan dapat menggunakan menu Referensi Penandatangan.
Pada saat proses pencetakan, aplikasi mengecek validitas data dan apabila terjadi data yang kurang benar dalam pengisiannya, aplikasi akan memberikan pesan sesuai dengan kesalahan data yang ditemuinya. Apabila terdapat kesalahan , maka form 1 ini tidak dapat dicetak dan muncul pesan untuk memperbaikinya seperti tampak pada gambar. Kesalahan data dapat berupa :
- Volume subkegiatan yang kosong;
- Mak yang bersifat tidak mengikat tetapi berada pada kegiatan 0001 dan 0002. Seharusnya pada kegiatan 0001 – Pembayaran gaji dan tunjangan serta kegiatan 0002 - Penyelenggaraan operasional perkantoran berisi mak yang bersifat mengikat.
Pada baris bawah di pojok kiri terdapat pilihan ‘LGL 1’ dan ‘LGL 2’. LGL merupakan jenis kertas legal yang digunakan untuk mencetak. Apabila kertas yang dicetak tidak sesuai dengan formatnya (format terpotong), gunakan piliha n ‘LGL 2’.
Tombol tayang digunakan untuk menayangkan ke layar monitor dan tombol cetak untuk mencetak ke printer. Apabila tombol cetak yang dipilih maka data akan dicetak ke media kertas melalui printer. Parameter yang menyangkut jenis printer,
31
halaman mana yang hendak dicetak serta jumlah pencetakan dapat dipilih melalui
32
Isikan nomor halaman yang hendak dicetak, jika seluruh halaman yang hendak dicetak, pilih page range-nya ‘All’. Bila hendak mencetak halaman tertentu, pilih page
range-nya ‘Pages’ dan isikan nomor halaman. Jumlah halaman yang dicetak dapat
diisi pada option number of copies. Selanjutnya pilih tombol print.
III.B. CETAK URAIAN
Sama seperti menu cetak rincian, layar ini digunakan untuk mencetak formulir RKA-KL. Namun bukan pada level satker tetapi level unit eselon I-nya. Jadi cetak uraian merupakan akumulasi dari data RKAKL pada level satker. Formulir ini juga mencerminkan konsep anggaran kinerja, anggaran terpadu dan kosep pengeluaran jangka menengah. Proses pencetakan secara default dilakukan per-program, namun bisa juga dilakukan pencetakan secara sekaligus untuk seluruh program. Adapun formulir yang dapat dicetak meliputi :
1. Uraian Kegiatan dan Keluaran (Form 2.1), menggambarkan aspek anggaran kinerja. Pada form ini ditampilkan kegiatan, subkegiatan, volume dan satuannya untuk dua tahun kebelakang dan dua tahun kedepan.
33
2. Uraian Anggaran Belanja per Kegiatan (Form 2.2), menggambarkan aspek kerangka pengeluaran jangka menengah. Pada form ini ditampilkan kegiatan dan jumlah alokasi anggarannya untuk dua tahun kebelakang dan dua tahun kedepan. 3. Uraian Anggaran Belanja per Jenis Belanja (Form 2.3), menggambarkan aspek
anggaran terpadu. Pada form ini ditampilkan kegiatan dan jumlah alokasi anggarannya menurut jenis belanja baik belanja pegawai, barang, modal dan bantuan sosial.
4. Uraian Anggaran Pendapatan per MAP (Form 2.4), menggambarkan komponen penerimaan negara bukan pajak (PNBP) per-MAP. Apabila suatu unit organisasi tidak mempunyai PNBP maka output dari form ini tidak akan tampil ke layar.
Untuk memulai pencetakan, masukkan tahun anggaran dan kode departemen/unit organisasi atau tekan tombol combo departemen/unit organisasi (dengan lambang ) untuk menampilkan daftar departemen/unit organisasi yang terekam. Kemudian isikan fungsi/subfungsi/program pada kolom yang tersedia dengan menekan tombol combo program (dengan lambang ) untuk menampilkan daftar program yang terekam. Apabila seluruh program yang hendak dicetak, kosongkan isian fungsi/subfungsi/program. Selanjutnya kode/nama fungsi dan subfungsi akan muncul secara otomatis. Pilih jenis formulir yang hendak dicetak dengan meng-klik kotak kecil yang tersedia hingga muncul tanda check (v).
Yang terakhir isikan Tempat/Tanggal dan NIP pejabat penandatangan. Isian pejabat penandatangan dapat dipilih dengan meng-klik combo NIP (dengan lambang ). Untuk menambah/mengganti NIP dan nama pejabat penandatangan dapat menggunakan menu Referensi Penandatangan.
Pada baris bawah di pojok kiri terdapat pilihan ‘LGL 1’ dan ‘LGL 2’. LGL merupakan jenis kertas legal yang digunakan untuk mencetak. Apabila kertas yang dicetak tidak sesuai dengan formatnya (format terpotong), gunakan pilihan ‘LGL 2’. Selanjutnya tekan tombol Tayang untuk menampilkan output ke layar dan tekan tombol Cetak untuk mencetak ke printer.
III.C. CETAK RINGKASAN
Sama seperti menu cetak uraian, layar ini digunakan untuk mencetak formulir RKA-KL. Namun bukan pada level unit eselon I tetapi level kementerian/lembaga. Jadi cetak ringkasan merupakan akumulasi dari data RKAKL pada level unit eselon I. Formulir ini juga mencerminkan konsep anggaran kinerja, anggaran terpadu dan kosep pengeluaran jangka menengah. Adapun formulir yang dapat dicetak meliputi :
34
1. Ringkasan Kegiatan dan Keluaran (Form 3.1), menggambarkan aspek anggaran kinerja. Pada form ini ditampilkan kegiatan, subkegiatan, volume dan satuannya untuk dua tahun kebelakang dan dua tahun kedepan.
2. Ringkasan Anggaran Belanja per Kegiatan (Form 3.2), menggambarkan aspek kerangka pengeluaran jangka menengah. Pada form ini ditampilkan kegiatan dan jumlah alokasi anggarannya untuk dua tahun kebelakang dan dua tahun kedepan. 3. Ringkasan Anggaran Belanja per Jenis Belanja (Form 3.3), menggambarkan
aspek anggaran terpadu. Pada form ini ditampilkan kegiatan dan jumlah alokasi anggarannya menurut jenis belanja baik belanja pegawai, barang, modal dan bantuan sosial.
4. Ringkasan Anggaran Pendapatan per MAP (Form 3.4), menggambarkan komponen penerimaan negara bukan pajak (PNBP) per-MAP. Apabila suatu kementerian/lembaga tidak mempunyai PNBP maka output dari form ini tidak akan tampil ke layar.
Untuk memulai pencetakan, masukkan tahun anggaran dan kode departe men atau tekan tombol combo departemen (dengan lambang ‘…’) untuk menampil kan daftar kementerian/lembaga yang terekam. Pilih jenis formulir yang hendak dicetak dengan meng-klik kotak kecil yang tersedia hingga muncul tanda check (v).
Yang terakhir isikan Tempat/Tanggal dan NIP pejabat penandatangan. Isian pejabat penandatangan dapat dipilih dengan meng-klik combo NIP (dengan lambang ). Untuk menambah/mengganti NIP dan nama pejabat penandatangan dapat menggunakan menu Referensi Penandatangan.
35
III.D. RENCANA PENARIKAN/PENERIMAAN
Form ini digunakan untuk merekam/merubah/menghapus data rencana penarikan anggaran yang selanjutnya muncul pada dokumen DIPA Halaman III dan rencana pendapatan dari PNBP (muncul pada dokumen DIPA Halaman IV) selama kurun waktu satu tahun.
Rencana Penarikan dan Penerimaan ini disatukan dalam satu model layar perekaman yang hanya dipisah oleh halaman (page) dengan judul yang berbeda. Pengguna aplikasi dapat memilih page tersebut dengan melakukan klik di judul
Jadwal Penarikan atau Jadwal Penerimaan.
Untuk memulai pengisian jadwal penarikan anggaran, pilih tahun anggaran, default tahun anggaran adalah tahun terakhir yang terdapat di referensi. Kemudian isikan kode satker pada kolom yang tersedia, atau tekan tombol untuk menampilkan daftar satker yang terekam.
Isikan program pada kolom yang tersedia, atau tekan tombol di samping isian program untuk menampilkan daftar fungsi/subfungsi/program yang terekam. Fungsi dan Subfungsi akan muncul secara otomatis, begitu pula dengan tabel kegiatan, dan jumlah dana yang ada di bawahnya. Jumlah dana per kegiatan tersebut merupakan akumulasi secara otomatis dari data RKAKL yang harus dipecah jumlahnya ke dalam jadwal sesuai kebutuhan. Selanjutnya tekan tombol Ubah untuk menampilkan layar pembagian seperti berikut.
36
Tentukan dahulu apakah jadwal penarikan tersebut akan ditentukan berdasarkan prosentase atau berdasarkan perhitungan rata-rata, dengan cara memberikan tanda check (v) pada kotak prosentase atau kotak perhitungan rata-rata. Apabila yang diberi tanda check (v) pada kotak prosentase maka isikan pada kolom bulan besaran prosentase yang akan di ditarik pada bulan tersebut. Sedang bila yang diberi tanda check (v) pada kotak perhitungan rata-rata kemudian isikan tanda check
(v) pada kotak disebelah kanan, maka jumlah penarikan rata-rata akan keluar otomatis sesuai dengan banyaknya tanda check (v) yang diisikan pada kotak sebelah kanan sesuai dengan urutan bulan.
Pengisian jadwal penerimaan (PNBP) mirip seperti jadwal penarikan anggar an. Pilih tahun anggaran, default tahun anggaran adalah tahun te rakhir yang terdapat di referensi kemudian isikan kode satker pada kolom yang tersedia, atau tekan tombol di samping isian satker untuk menampilkan daftar satker yang terekam. Baris yang berwarna biru menandakan bahwa satker tersebut memiliki dana PNBP yang harus diatur rencana penerimaannya. Jadwal penerimaan ditentukan berdasarkan prosentase atau berdasarkan perhitungan rata-rata. Caranya sama seperti pada jadwal penarikan. Tekan tombol Simpan untuk menyimpan jadwal penerimaan dan selanjutnya tekan tombol Keluar.
37
BAB IV
LAPORAN ALOKASI ANGGARAN
IV.A. LAPORAN PER MAK & POKForm ini digunakan untuk mencetak laporan alokasi anggaran per mata anggaran pengeluaran (MAK) dan juga mencetak petunjuk operasional kegiatan. Untuk mencetaknya, pilih tanda check (v) pada kotak option kemudian pilih tombol tayang untuk menayangkan ke layar monitor dan tombol tayang untuk mencetak ke
printer.
IV.B. LAPORAN PER UNIT
Form ini digunakan untuk mencetak alokasi anggaran menurut unit eselon I, provinsi, satker, kegiatan. Tujuan dari form ini yaitu untuk mengecek data rkakl yang sudah masuk ke aplikasi rkakl. Data yang sudah masuk tersebut kemudian dicocokkan dengan hardcopy pagu anggaran (sementara/defintif) menurut unit eselon I, provinsi, satker, kegiatan. Apabila ada satker yang belum direstore datanya ke aplikasi rkakl, maka data rkakl satker tersebut harus direstore sehingga sesuai dengan total pagu anggaran. Demikian pula sebaliknya, apabila data rkakl suatu satker melebihi pagu anggaran, maka data rkakl satker tersebut perlu disesuaikan sehingga sesuai dengan pagu anggaran.
38
Format kolom yang dimunculkan berupa kolom menurut jenis belanja yaitu belanja pegawai baik mengikat atau tidak mengikat, belanja barang baik mengikat atau tidak mengikat, belanja modal dan bantuan sosial serta jumlah dari kolom sebelumnya.
Untuk mencetak laporan ini ada empat pilihan format yaitu : - alokasi anggaran menurut unit, provinsi, satker, kegiatan; - alokasi anggaran menurut unit, provinsi, satker;
- alokasi anggaran menurut unit, provinsi; - Alokasi anggaran menurut unit eselon I.
IV.C. LAPORAN PER PROGRAM
Form ini digunakan untuk mencetak alokasi anggaran menurut program, provinsi, satker, kegiatan. Tujuan dari form ini yaitu untuk mengecek data rkakl yang sudah masuk ke aplikasi rkakl. Data yang sudah masuk tersebut kemudian dicocokkan dengan hardcopy pagu anggaran (sementara/defintif) menurut program, provinsi, satker, kegiatan. Apabila ada satker yang belum direstore datanya ke aplikasi rkakl, maka data rkakl satker tersebut harus direstore sehingga sesuai dengan total pagu anggaran. Demikian pula sebaliknya, apabila data rkakl suatu satker melebihi pagu anggaran, maka data rkakl satker tersebut perlu disesuaikan sehingga sesuai dengan pagu anggaran.
Format kolom yang dimunculkan berupa kolom menurut jenis belanja yaitu belanja pegawai baik mengikat atau tidak mengikat, belanja barang baik mengikat
39
atau tidak mengikat, belanja modal dan bantuan sosial serta jumlah dari kolom sebelumnya.
Untuk mencetak laporan ini ada empat pilihan format yaitu : - alokasi anggaran menurut program, provinsi, satker, kegiatan; - alokasi anggaran menurut program, provinsi, satker;
- alokasi anggaran menurut program, provinsi; - Alokasi anggaran menurut program.
Untuk mencetak laporan di atas, terdapat dua pilihan yaitu cetak kelayar dan
printer. Pilihan layar digunakan untuk menayangkan ke layar monitor dan pilihan
printer untuk mencetak ke printer. Apabila option printer yang dipilih maka data akan
dicetak ke media kertas melalui printer. Parameter yang menyangkut jenis printer, halaman mana yang hendak dicetak serta jumlah pencetakan dapat dipilih melalui
settingprinter-nya.
IV.D. LAPORAN PER PROVINSI/UNIT
Form ini digunakan untuk mencetak alokasi anggaran menurut provinsi, unit eselon I, satker, kegiatan. Tujuan dari form ini yaitu untuk mengecek data rkakl yang sudah masuk ke aplikasi rkakl. Data yang sudah masuk tersebut kemudian dicocokkan dengan hardcopy pagu anggaran (sementara/defintif) menurut provinsi, unit eselon I, satker, kegiatan. Apabila ada satker yang belum direstore datanya ke aplikasi rkakl, maka data rkakl satker tersebut harus direstore sehingga sesuai dengan total pagu anggaran.
40
Demikian pula sebaliknya, apabila data rkakl suatu satker melebihi pagu anggaran, maka data rkakl satker tersebut perlu disesuaikan sehingga sesuai dengan pagu anggaran.
Format kolom yang dimunculkan berupa kolom menurut jenis belanja yaitu belanja pegawai baik mengikat atau tidak mengikat, belanja barang baik mengikat atau tidak mengikat, belanja modal dan bantuan sosial serta jumlah dari kolom sebelumnya.
Untuk mencetak laporan ini ada empat pilihan format yaitu : - alokasi anggaran menurut provinsi, unit, satker, kegiatan; - alokasi anggaran menurut provinsi, unit, satker;
- alokasi anggaran menurut provinsi, unit; - alokasi anggaran menurut provinsi.
Untuk mencetak laporan di atas, terdapat dua pilihan yaitu cetak kelayar dan
printer. Pilihan layar digunakan untuk menayangkan ke layar monitor dan pilihan
printer untuk mencetak ke printer. Apabila option printer yang dipilih maka data akan dicetak ke media kertas melalui printer. Parameter yang menyangkut jenis printer, halaman mana yang hendak dicetak serta jumlah pencetakan dapat dipilih melalui
settingprinter-nya.
IV.E. LAPORAN PER PROVINSI/PROGRAM
Form ini digunakan untuk mencetak alokasi anggaran menurut provinsi, program, satker, kegiatan. Tujuan dari form ini yaitu untuk mengecek data rkakl yang sudah masuk ke aplikasi rkakl. Data yang sudah masuk tersebut kemudian dicocokkan dengan hardcopy pagu anggaran (sementara/defintif) menurut provinsi,
41
program, satker, kegiatan. Apabila ada satker yang belum direstore datanya ke aplikasi rkakl, maka data rkakl satker tersebut harus direstore sehingga sesuai dengan total pagu anggaran.
Demikian pula sebaliknya, apabila data rkakl suatu satker melebihi pagu anggaran, maka data rkakl satker tersebut perlu disesuaikan sehingga sesuai dengan pagu anggaran.
Format kolom yang dimunculkan berupa kolom menurut jenis belanja yaitu belanja pegawai baik mengikat atau tidak mengikat, belanja barang baik mengikat atau tidak mengikat, belanja modal dan bantuan sosial serta jumlah dari kolom sebelumnya.
Untuk mencetak laporan ini ada empat pilihan format yaitu : - alokasi anggaran menurut provinsi, program, satker, kegiatan; - alokasi anggaran menurut provinsi, program, satker;
- alokasi anggaran menurut provinsi, program; - alokasi anggaran menurut provinsi.
IV.F. LAPORAN ALOKASI MENGIKAT/TIDAK MENGIKAT/PNBP
Form ini digunakan untuk mencocokkan antara pagu indikatif atau pagu sementa ra atau pagu definitif dengan data RKAKL yang sudah masuk ke aplikasi. Tujuan dari form ini yaitu untuk mengecek data rkakl yang sudah masuk ke aplikasi rkakl. Data yang sudah masuk tersebut kemudian dicocokkan dengan hardcopy pagu anggaran (sementara/defintif) menurut belanja mengikat (nonpendamping, pendam
42
ping, PHLN), belanja tidak mengikat (pegawai, barang) dan PNBP. Apabila ada satker yang belum direstore datanya ke aplikasi rkakl, maka data rkakl satker tersebut harus direstore sehingga sesuai dengan total pagu anggaran.
Untuk mencetak laporan ini ada tiga pilihan format yaitu : - alokasi anggaran menurut unit, provinsi, satker, kegiatan; - alokasi anggaran menurut unit, provinsi, satker;
- alokasi anggaran menurut unit, provinsi; - alokasi anggaran menurut unit.
Untuk mencetak laporan di atas, terdapat dua pilihan yaitu cetak kelayar dan
printer. Pilihan layar digunakan untuk menayangkan ke layar monitor dan pilihan
printer untuk mencetak ke printer. Apabila option printer yang dipilih maka data akan
dicetak ke media kertas melalui printer. Parameter yang menyangkut jenis printer, halaman mana yang hendak dicetak serta jumlah pencetakan dapat dipilih melalui
43
BAB V
REFERENSI
V.A. STANDAR BIAYA UMUM
Form ini digunakan sebagai informasi kepada pengguna aplikasi RKAKL mengenai standar biaya umum yang setiap tahun ditetapkan besarannya oleh Menteri Keuangan. Dengan demikian pengguna aplikasi RKAKL tidak perlu mencari dokumen (hardcopy) peraturan standar biaya umum karena sudah dijadikan referensi pada aplikasi RKAKL.
Standar biaya umum ini tidak membedakan mana yang termasuk kelompok belanja pegawai, belanja barang dan belanja pemeliharaan untuk menghindari ketidaksesuaian jenis belanja pada Bagan Akun Standar. Sehingga pembedaannya hanya meliputi standar biaya umum pada kelompok non perjalanan dinas dan standar biaya umum pada kelompok perjalanan dinas.
Adapun standar biaya umum yang termasuk pada kelompok non perjalanan dinas meliputi :
1. Honor penanggung jawab pengelola keuangan
2. Honorarium pejabat / panitia pengadaan barang/jasa 3. Honor panitia pemeriksa / penerima barang / jasa per paket
44
4. Honor pengelola pnbp
5. Honor pelaksana kegiatan peneliti
6. Honor nara sumber dalam rangka seminar / 7. Honor penyuluh non pns
8. Pengemudi, pramubakti dan satpam 9. Honor tim pelaksana kegiatan
10. Honor tim pelaksana lapangan / tim sekretariat 11. Honor tim penyusunan jurnal
12. Honor tim penyusunan buletin / majalah
13. Honor pengelola satker yang hanya mengelola gaji pd dept. Pertahanan 14. Vakasi / honorarium penyelenggara ujian
15. Honor instruktur
16. Tarif uang lembur dan uang makan lembur 17. Keperluan sehari-hari perkantoran
18. Penggantian inventaris lama/pembelian inventaris untuk pegawai baru 19. Uang makan pegawai negeri sipil (pns)
20. Makanan penambah daya tahan tubuh
21. Pakaian dinas / kerja resmi / pakaian dinas / kerja / mahasiswa / taruna 22. Pengadaan toga / pakaian kerja sopir / pesuruh /
23. Pakaian satpam (termasuk perlengkapan) 24. Akomodasi dan sewa
25. Konsumsi rapat di kantor 26. Penerjemahan dan pengetikan 27. Pencetakan
28. Penjilidan
29. Pengadaan kendaraan dinas
30. Komponen tunj. biaya hidup beasiswa program gelar/non gelar dlm negeri 31. Diklat pimpinan / struktural
32. Latihan prajabatan
33. Pengadaan bahan makanan 34. Pemeliharaan gedung
35. Pemeliharaan gedung untuk perwakilan ri 36. Pemeliharaan kendaraan
37. Lain-lain pemeliharaan.
Adapun standar biaya umum yang termasuk pada kelompok perjalanan dinas meliputi komponen uang harian dan biaya penginapan untuk hotel bintang satu
45
sampai bintang lima. Uang harian dan biaya penginapan pada berbagai hotel berbintang ini mencakup seluruh provinsi.
Pada baris paling bawah terdapat tombol tayang, tombol cetak dan tombol keluar. Tombol tayang digunakan untuk menayangkan data SBU ke layar monitor sedang tombol cetak digunakan untuk mencetak data SBU ke printer. Untuk keluar dari menu ini, tekan tombol keluar sehingga aplikasi kembali ke menu utama.
V.B. STANDAR BIAYA KHUSUS
Sama seperti form/layar standar biaya umum, layar/form standar biaya khusus digunakan sebagai informasi kepada pengguna aplikasi RKAKL mengenai standar biaya khusus untuk kegiatan tertentu yang berlaku pada setiap kementerian/lembaga. Standar biaya khusus ini juga ditetapkan besarannya oleh Menteri Keuangan setiap tahun. Dengan demikian pengguna aplikasi RKAKL tidak perlu mencari dokumen
(hardcopy) peraturan standar biaya khusus karena sudah dijadikan referensi pada
aplikasi RKAKL.
Pada baris paling bawah terdapat tombol tayang, tombol cetak dan tombol keluar. Tombol tayang digunakan untuk menayangkan data SBK ke layar monitor sedang tombol cetak digunakan untuk mencetak data SBK ke printer. Untuk keluar dari menu ini, tekan tombol keluar sehi ngga aplikasi kembali ke menu utama.
46 V.C. KETERANGAN PENGGUNAAN MAK
Layar/form Keterangan Penggunaan Mata Anggaran Pengeluaran (MAK) digunakan sebagai informasi kepada pengguna aplikasi RKAKL mengenai fungsi dari tiap-tiap MAK. Dengan adanya keterangan penggunaan MAK ini diharapkan pengisian kode MAK yang salah kamar dapat diminimalisir. Daftar MAK yang ditampilkan khusus hanya MAK yang menyangkut Belanja Pegawai (Kode 51), Belanja Barang (Kode 52), Belanja Modal (Kode 53) dan Bantuan Sosial (Kode 57).
Pada layar/form yang terlihat dibawah tampak baris MAK yang berwarna biru muda dan putih. Baris yang berwarna biru muda menunjukkan kode dan uraian MAK sedang baris putih menunjukkan keterangan dari MAK di atasnya. Untuk satu MAK bisa terdiri dari hanya satu baris keterangan atau lebih dari satu baris keterangan, seperti MAK 521111 yang mempunyai empat baris keterangan.
Untuk mengetahui uraian keterangan belanja pegawai atau belanja barang dan lainnya, dapat dipilih dengan menekan tombol masing -masing jenis belanja yang ada pada baris/sisi atas layar.
Pada baris paling bawah terdapat tombol tayang, tombol cetak dan tombol keluar. Tombol tayang digunakan untuk menayangkan data Mata Anggaran Pengeluaran (MAK) beserta keterangan tiap MAKnya ke layar monitor sedang tombol cetak digunakan untuk mencetak data SBK ke printer. Untuk keluar dari menu ini, tekan tombol keluar sehingga aplikasi kembali ke menu utama.
47 V.D. KEMENTERIAN/LEMBAGA/UNIT
Form ini digunakan untuk merekam/mengubah data kemeterian/lembaga dan atau unit organisasinya. Pada form ini terdapat dua tabulasi/bagian menu, yaitu tabulasi departemen yang digunakan untuk merekam/mengubah/meng hapus data kementerian/lembaga dan tabulasi unit yang digunakan untuk merekam/mengubah/menghapus data unit organisasi dari suatu kementerian/ lembaga. Untuk merekam/mengubah data unit organisasi, terlebih dahulu dipilih kementerian/lembaga yang menaunginya (arahkan cursor ke kementerian/ lembaga yang dimaksud) baru kemudian pilih tabulasi unit.
Terdapat 6 tombol pada layar bagian bawah form ini yaitu : Rekam, Ubah, Hapus, Tayang, Cetak dan Keluar, namun yang dapat diakses oleh pengguna aplikasi adalah tombol Tayang, Cetak dan Keluar. Tombol Rekam, Ubah dan Hapus hanya bisa dilakukan oleh Direktorat Jenderal Anggaran.
Tombol tayang digunakan untuk menayangkan ke layar monitor dan tombol cetak untuk mencetak ke printer. Apabila tombol cetak yang dipilih maka data akan dicetak ke media kertas melalui printer. Parameter yang menyangkut jenis printer, halaman mana yang hendak dicetak serta jumlah pencetakan dapat dipilih melalui
48
Isikan nomor halaman yang hendak dicetak, jika seluruh halaman yang hendak dicetak, pilih page range-nya ‘All’. Bila hendak mencetak halaman tertentu, pilih page
range-nya ‘Pages’ dan isikan nomor halaman. Jumlah halaman yang dicetak dapat
diisi pada option number of copies. Selanjutnya pilih tombol print.
V.E. PROVINSI/KABUPATEN/KOTA
Form ini digunakan untuk merekam/mengubah data provinsi dan atau kabupaten/kotanya. Pada form ini terdapat dua tabulasi/bagian menu, yaitu tabulasi provinsi yang digunakan untuk merekam/mengubah/menghapus data provinsi dan tabulasi kab/kota yang digunakan untuk merekam/mengubah/ menghapus data kabupaten/kota dari suatu provinsi. Untuk merekam/mengubah data kabupaten/kota, terlebih dahulu dipilih provinsi yang menaunginya (arahkan cursor ke provinsi yang dimaksud) baru kemudian pilih tabulasi kab/kota.
Terdapat 6 tombol pada layar bagian bawah form ini yaitu : Rekam, Ubah, Hapus, Tayang, Cetak dan Keluar, namun yang dapat diakses oleh pengguna aplikasi adalah tombol Tayang, Cetak dan Keluar. Tombol Rekam, Ubah dan Hapus hanya bisa dilakukan oleh Direktorat Jenderal Anggaran.
Tombol tayang digunakan untuk menayangkan ke layar monitor dan tombol cetak untuk mencetak ke printer. Apabila tombol cetak yang dipilih maka data akan dicetak ke media kertas melalui printer. Parameter yang menyangkut jenis printer,