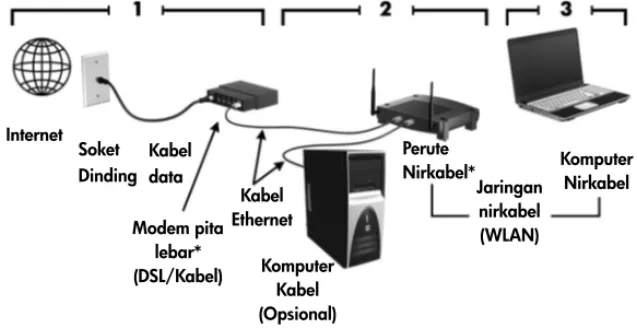Satu-satunya jaminan atas produk dan layanan HP tercantum dalam pernyataan jaminan yang menyertai produk dan layanan tersebut. Tidak ada isi dokumen ini yang dapat dianggap sebagai jaminan tambahan. HP tidak bertanggung jawab atas kesalahan teknis atau editorial maupun kekurangan yang terdapat dalam panduan ini.
Nomor komponen: 613088-BW1
Panduan Pengguna
HP bertekad untuk mengurangi dampak lingkungan produk kami. Sebagai bagian dari upaya ini, kami menyediakan panduan pengguna dan pusat pembelajaran pada hard drive komputer dalam Help and Support [Bantuan dan Dukungan]. Dukungan dan update lainnya pada panduan pengguna tersedia di Web.
Pengguna Windows
Pengguna Linux
Layanan Berlangganan Notebook Bisnis
Mencari lebih banyak panduan pengguna? Semuanya ada di komputer Anda. Klik: Start [Mulai] > Help and Support [Bantuan dan Dukungan] > User
Guides [Panduan Pengguna]
Mencari lebih banyak panduan pengguna? Anda dapat menemukannya pada disc User Guides [Panduan Pengguna] yang disertakan bersama komputer.
Selalu mutakhirkan produk ini dengan driver, patch dan pemberitahuan terbaru. Daftar sekarang di www.hp.com/go/alerts untuk menerima pemberitahuan melalui e-mail.
GANTI RUGI ANDA ADALAH MENGEMBALIKAN KESELURUHAN PRODUK YANG BELUM DIPAKAI (PERANGKAT KERAS DAN PERANGKAT LUNAK) DALAM WAKTU 14 HARI UNTUK MENDAPATKAN PENGEMBALIAN UANG, BERGANTUNG PADA KEBIJAKAN PENGEMBALIAN PRODUK DI TEMPAT PEMBELIAN PRODUK. Untuk informasi lebih jauh, atau meminta pengembalian uang sepenuhnya atas PC ini, silakan menghubungi tempat penjualan (pihak penjual).
Menghubungi Dukungan Pelanggan
Jika informasi yang tersedia dalam Panduan Pengguna, atau Pusat Pembelajaran tidak menanggapi pertanyaan Anda, Anda dapat menghubungi Dukungan Pelanggan HP di:
www.hp.com/go/contactHP Di sini Anda dapat:
■ Mengobrol online dengan teknisi HP.
✎
Apabila obrolan/pembicaraan dukungan teknis tidak tersedia untuk bahasa tertentu, maka akan tersedia dalam bahasa Inggris.■ Kirim E-mail ke HP Customer Support [Dukungan Pelanggan].
■ Dapatkan nomor telepon HP Customer Support [Dukungan Pelanggan] untuk seluruh dunia.
■ Cari lokasi HP service center [Pusat layanan].
Informasi Label Nomor Seri
Label nomor seri, yang terletak pada alas komputer, menyediakan informasi penting yang mungkin Anda perlukan sewaktu menghubungi dukungan teknis.
1 Nama produk 4 Masa jaminan
2 Nomor seri 5 Deskripsi model (hanya model
tertentu)
Amerika Utara:
Hewlett Packard, MS POD, 11311 Chinden Blvd, Boise, ID 83714, USA Eropa, Timur Tengah, Afrika:
Hewlett-Packard, POD, Via G. Di Vittorio, 9, 20063, Cernusco s/Naviglio (MI), Italy Asia Pacifik:
Hewlett-Packard, POD, P.O. Box 200, Alexandra Post Office, Singapore 911507 Harap sertakan nomor produk, masa jaminan (tertera pada label nomor seri), nama dan alamat pos Anda.
Isi
Bab 1: Selanjutnya apa?
Memperkenalkan HP QuickWeb (hanya model tertentu) . . . 1
Membuat cakram pemulihan . . . 1
Menyambung ke Internet . . . 1
Memperbarui perangkat lunak antivirus . . . 1
Mengenal komputer Anda . . . 2
Bab 2: Mencari informasi
Mencari panduan elektronik . . . 3Menemukan informasi lebih lanjut . . . 4
Bab 3: Menggunakan HP QuickWeb (hanya model tertentu)
Mengonfigurasi HP QuickWeb untuk kali pertama . . . 6Menggunakan HP QuickWeb . . . 6
Menjalankan Microsoft Windows . . . 7
Menonaktifkan dan mengaktifkan HP QuickWeb . . . 7
Mengenali ikon-ikon kontrol QuickWeb . . . 7
Mengenali ikon-ikon LaunchBar . . . 8
Mengenali ikon-ikon notifikasi. . . 8
Menggunakan panel Pengaturan. . . 10
Mengonfigurasi jaringan. . . 10
Memutar musik . . . 10
Meramban foto . . . 11
Membuat pesan instan dengan Obrolan . . . 11
Membuat panggilan telepon Internet dengan Skype . . . 11
Bab 4: Menjaga komputer tetap aman
Melindungi komputer dari virus . . . 13Melindungi berkas sistem . . . 13
Melindungi privasi Anda . . . 13
Melindungi komputer dari lonjakan arus daya . . . 14
Mematikan komputer . . . 14
Menggunakan komputer dengan aman . . . 14
Bab 5: Jaringan
Memilih jenis akses Internet . . . 17Memilih ISP . . . 18
Menggunakan Internet Services & Offers . . . 18
Menggunakan ikon dari ISP . . . 18
Menggunakan Connect to the Internet Wizard (Wisaya Koneksi ke Internet) Windows . . . 19
Langkah 1: Membeli layanan Internet kecepatan tinggi. . . 20
Langkah 2: Membeli dan memasang perute nirkabel. . . 21
Langkah 3: Mengonfigurasi komputer untuk menyambung ke jaringan nirkabel . . 22
Menyambung ke jaringan kabel . . . 23
Menyambung ke jaringan area lebar nirkabel (WWAN) (hanya model tertentu) . . . 23
Bab 6: Menggunakan perangkat lunak
Mengenali perangkat lunak yang terinstal . . . 25Menggunakan perangkat lunak MediaSmart . . . 26
Menginstal perangkat lunak dari cakram optik . . . 26
Membuat (merekam) CD atau DVD. . . 26
Memperbarui perangkat lunak yang terinstal pada komputer . . . 28
Bab 7: Rekam cadang dan pemulihan (hanya Windows)
Membuat cakram pemulihan . . . 29Merekam cadang data . . . 30
Menggunakan Backup and Restore (Cadangan dan Pengembalian) Windows . . . . 31
Menggunakan titik pengembalian sistem . . . 31
Menjalankan pemulihan . . . 32
Memulihkan dengan menggunakan cakram pemulihan . . . 33
Memulihkan dari partisi pada kandar keras (hanya model tertentu) . . . 33
Bab 8: Pemeliharaan rutin
Membersihkan layar . . . 35Membersihkan Panel Sentuh dan papan ketik . . . 35
Perjalanan dan pengiriman . . . 35
Apendiks A: Pemecahan masalah
Sumber daya pemecahan masalah . . . 37Mengatasi masalah dengan cepat . . . 37
Komputer tidak mau hidup . . . 37
Komputer tidak menampilkan apapun . . . 37
Perangkat lunak tidak berfungsi dengan normal . . . 38
Komputer hidup tapi tidak merespons . . . 38
Komputer sangat panas. . . 38
Perangkat eksternal tidak berfungsi . . . 39
Koneksi jaringan nirkabel tidak berfungsi. . . 39
Apendiks B: Spesifikasi
Lingkungan pengoperasian . . . 41Daya masuk . . . 41
Bab 1: Selanjutnya apa?
Setelah menginstal dan mendaftarkan komputer, langkah-langkah selanjutnya dalam panduan ini penting dilakukan sebelum mulai menggunakan komputer. Langkah-langkah ini termasuk pengonfigurasian fitur jaringan kabel dan nirkabel. Anda juga dapat menemukan informasi praktis untuk membantu melindungi dan merawat komputer. Pertama-tama, baca bab ini secara menyeluruh karena di dalamnya terdapat penjelasan tentang apa yang harus dilakukan dan ke mana dapat memperoleh informasi tambahan. Kemudian, baca bab-bab tertentu untuk memperoleh informasi tambahan.
Untuk bantuan mengenali komponen tertentu komputer, lihat panduan pengguna yang terdapat dalam Bantuan dan Dukungan. Klik Mulai, klik Help and Support (Bantuan dan
Dukungan), kemudian klik User Guides (Panduan Pengguna).
Setelah menginstal komputer, Anda dapat mengaktifkan HP QuickWeb. Aplikasi ini menyediakan akses langsung ke musik, foto digital, dan web tanpa harus menyalakan sistem operasi Microsoft® Windows®. Untuk informasi lebih lanjut, lihat Bab 3, “Menggunakan HP QuickWeb (hanya model tertentu)”.
Setelah menginstal komputer, salah satu langkah pertama yang paling penting dilakukan adalah membuat satu set cakram pemulihan untuk citra standar pabrik. Cakram pemulihan ini sangat penting sebagai antisipasi bila terjadi kegagalan atau ketidakstabilan sistem karena dapat digunakan untuk memulihkan sistem operasi dan perangkat lunak ke pengaturan standar. Untuk petunjuk, lihat Bab 7, “Rekam cadang dan pemulihan (hanya Windows)”.
Setelah membuat cakram pemulihan, konfigurasikan jaringan kabel atau nirkabel agar Anda dapat menyambung ke Internet serta mengirim dan menerima email. Untuk informasi lebih lanjut, lihat Bab 5, “Jaringan”.
Setelah tersambung ke Internet, pastikan memperbarui perangkat lunak antivirus Anda. Perangkat lunak ini sudah terinstal pada komputer dan memiliki layanan berlangganan terbatas untuk pembaruan gratis. Perangkat lunak antivirus membantu melindungi komputer dari kerusakan yang disebabkan oleh virus. Untuk informasi lebih lanjut, lihat Bab 4, “Menjaga komputer tetap aman”.
Memperkenalkan HP QuickWeb (hanya model tertentu)
Membuat cakram pemulihan
Menyambung ke Internet
Jika Anda telah menyelesaikan langkah-langkah terdahulu, kenali lebih jauh fitur-fitur komputer Anda dan konfigurasikan beberapa komponen tambahan seperti perangkat audio eksternal opsional. Pastikan mempelajari panduan pengguna yang terdapat dalam Bantuan dan Dukungan di komputer. Panduan tersebut menyediakan informasi lengkap tentang penggunaan komputer. Untuk petunjuk tentang cara mengakses panduan pengguna, lihat Bab 2, “Mencari informasi”.
Daftar berikut ini menyoroti fitur-fitur hiburan komputer dan menjelaskan di mana Anda dapat memperoleh informasi tambahan untuk setiap fitur.
■ Perangkat lunak multimedia—Komputer ini dilengkapi dengan perangkat lunak
multimedia yang sudah terinstal sejak awal, termasuk HP MediaSmart, yang akan mengubah komputer Anda menjadi pusat hiburan bergerak. Untuk informasi rinci, lihat Bab 6, “Menggunakan perangkat lunak.”
■ Audio—Komputer ini dilengkapi dengan pengeras suara terintegrasi. Untuk informasi lebih
lanjut tentang cara menggunakan pengeras suara terintegrasi dan cara mengonfigurasi perangkat audio eksternal opsional, lihat Panduan Pengguna dalam Bantuan dan Dukungan.
■ Video—Anda dapat menghubungkan perangkat tampilan opsional atau HDMI (Antarmuka
Multimedia Definisi Tinggi) ke komputer. Anda juga dapat menggunakan kandar optik untuk menonton film definisi tinggi (hanya model tertentu). Untuk informasi lebih lanjut tentang fitur video, lihat Panduan Pengguna dalam Bantuan dan Dukungan.
✎
Pada model tertentu, bila ingin menonton film Anda harus menggunakan perangkat lunak MediaSmart.■ Kamera web—Kamera yang dapat disesuaikan dengan teknologi citra rendah cahaya
dan mikrofon internal, menjadikan kamera ini sebagai pendukung sempurna program olahpesan instan Anda. Untuk informasi lebih lanjut tentang kamera web, lihat Panduan
Pengguna dalam Bantuan dan Dukungan.
Mengenal komputer Anda
Bab 2: Mencari informasi
Untuk informasi terperinci tentang fitur dan komponen komputer, seperti manajemen daya, kandar, memori, keamanan, dan fitur lainnya, klik Mulai, klik Help and Support (Bantuan
dan Dukungan), kemudian klik User Guides (Panduan Pengguna). Anda tidak perlu
menyambung ke Internet untuk mengakses panduan pengguna dalam Bantuan dan Dukungan.
✎
Panduan pengguna untuk model tertentu mungkin tersedia juga dalam cakram User Guides (Panduan Pengguna).Mencari panduan elektronik
Help and Support (Bantuan dan Dukungan)
User Guides (Panduan Pengguna)
Selain panduan pengguna, Bantuan dan Dukungan juga menyediakan informasi tentang sistem operasi, pengandar, alat bantu pemecahan masalah, dan pengaksesan dukungan teknis. Untuk mengakses Bantuan dan Dukungan, klik Mulai, kemudian klik Help and Support
(Bantuan dan Dukungan). Dukungan untuk negara atau wilayah khusus dapat dilihat di http://www.hp.com/support, pilih negara atau wilayah Anda, dan ikuti petunjuk pada layar.
Å
PERINGATAN: Untuk mengurangi risiko cedera serius, baca Panduan Keselamatan &Kenyamanan. Panduan ini menjelaskan tentang pengaturan stasiun kerja, posisi tubuh, kesehatan, dan kebiasaan kerja yang benar bagi pengguna komputer. Panduan Keselamatan & Kenyamanan juga berisi informasi penting mengenai keamanan kelistrikan dan mekanika. Untuk mengakses dokumen ini, klik Mulai, klik Help and Support (Bantuan
dan Dukungan), kemudian klik User Guides (Panduan Pengguna), atau lihat pada cakram User Guides (Panduan Pengguna) yang disertakan dengan sejumlah model. Panduan Keselamatan & Kenyamanan juga tersedia di web melalui http://www.hp.com/ergo.
Untuk informasi lebih lanjut tentang keselamatan dan pengaturan serta informasi pembuangan baterai, lihat Maklumat Pengaturan, Keselamatan, dan Lingkungan. Untuk mengakses maklumat ini, klik Mulai, klik Help and Support (Bantuan dan Dukungan), kemudian klik
User Guides (Panduan Pengguna), atau lihat pada cakram User Guides (Panduan Pengguna)
yang tercakup dengan model tertentu.
Bab 3: Menggunakan HP QuickWeb
(hanya model tertentu)
HP QuickWeb adalah suatu sistem opsional yang aktif seketika namun terpisah dari sistem operasi Windows. Dengan QuickWeb, Anda dapat mengakses dengan cepat peramban web serta program komunikasi dan program multimedia lainnya tanpa perlu menjalankan Windows. QuickWeb siap beroperasi dalam beberapa detik begitu tombol daya ditekan dan menampilkan fitur-fitur berikut:
■ Peramban web—Telusuri dan ramban Internet, dan buatlah tautan ke situs web favorit Anda.
■ Obrolan—Lakukan percakapan dengan teman-teman melalui beberapa program pesan instan, seperti Google Talk, Windows Live Messenger, Yahoo! Messenger, atau program dari penyedia lainnya.
■ Skype—Skype adalah protokol suara lewat Internet (VoIP) yang memungkinkan Anda untuk berkomunikasi secara gratis dengan sesama pengguna Skype. Skype menawarkan panggilan konferensi dan obrolan dengan video serta panggilan telepon jarak jauh lewat saluran darat.
■ Email web—Lihat dan kirim email menggunakan Yahoo, Gmail, dan penyedia email web lainnya.
■ Kalender web—Tampilkan, edit, dan susun jadwal Anda menggunakan program kalender daring favorit.
■ Pemutar Musik—Dengarkan musik favorit dan buatlah daftar putar lagu.
Pertama kali Anda menjalankan sistem setelah menyelesaikan proses penginstalan Windows, layar konfigurasi QuickWeb akan muncul. Ikuti petunjuk pada layar untuk mengaktifkan QuickWeb. Klik salah satu ikon pada layar laman QuickWeb untuk membuka sebuah program.
✎
Layar laman QuickWeb mungkin sedikit berbeda dari tampilan ilustrasi di bagian ini.✎
Bagian berikut ini mengasumsikan bahwa Anda sudah menyelesaikan proses pengonfigurasian QuickWeb dan mengaktifkannya. Untuk informasi lebih lanjut, lihat Bantuan perangkat lunak HP QuickWeb.Dengan QuickWeb, Anda dapat mengakses peramban web serta program komunikasi dan program multimedia lainnya dalam beberapa detik tanpa harus menjalankan Windows. Untuk menjalankan QuickWeb saat komputer dalam keadaan mati:
1. Hidupkan komputer. Layar laman HP QuickWeb akan muncul.
2. Klik salah satu ikon pada layar laman QuickWeb untuk membuka sebuah program.
✎
Jika QuickWeb sudah diaktifkan, aplikasi ini akan segera dimulai setiap kali komputer dinyalakan dan menampilkan pewaktu otomatis di atas ikon Mulai Windows. Jika Anda tidak menggerakkan tetikus atau menekan tombol selama 15 detik, komputer akan menjalankan Microsoft Windows. Untuk informasi lebih lanjut tentang pewaktu QuickWeb dan cara mengubah pengaturan pewaktu, lihat Bantuan perangkat lunak HP QuickWeb.Mengonfigurasi HP QuickWeb untuk kali pertama
✎
Meskipun fn+f12 akan mengaktifkan atau menonaktifkan Panel Sentuh, sistem ini tidak akan menampilkan ikon Panel Sentuh pada area notifikasi baki sistem saat Anda menggunakan HP QuickWeb. Untuk informasi lebih lanjut tentang cara mengaktifkan dan menonaktifkan Panel Sentuh, lihat Panduan Pengguna dalam Bantuan dan Dukungan.Untuk menjalankan Microsoft Windows:
1. Hidupkan komputer. Layar laman HP QuickWeb akan muncul.
2. Jangan gerakkan tetikus maupun menekan tombol selama 15 detik, dan komputer akan menjalankan Microsoft Windows atau klik ikon Mulai Windows di ujung kiri layar laman QuickWeb. Sebuah kotak dialog akan muncul untuk menanyakan apakah Anda yakin hendak memulai Windows. Klik Yes (Ya).
✎
Mengklik Make Windows your default Power On experience (Jadikan Windowsmedia pengaktifan standar Anda) dalam kotak dialog ini akan menonaktifkan
QuickWeb. Untuk mengaktifkan kembali QuickWeb, lihat bagian selanjutnya, “Menonaktifkan dan mengaktifkan HP QuickWeb.”
Untuk menonaktifkan atau mengaktifkan QuickWeb dari dalam sistem operasi Windows: 1. Klik Mulai, klik All Programs (Semua Program), klik HP QuickWeb. Klik HP
QuickWeb Configuration Tool (Alat Konfigurasi HP QuickWeb).
2. Pilih tab Status, kemudian klik kotak centang Enable (Aktif) atau Disable (Nonaktif). 3. Klik OK.
HP QuickWeb Configuration Tool (Alat Bantu Konfigurasi HP QuickWeb) juga dapat diakses dengan mengklik Mulai, klik Control Panel (Panel Kontrol), kemudian klik panah View by
(Lihat berdasarkan). Pilih Large icons (Ikon besar) atau Small icons (Ikon kecil) untuk
mencari HP QuickWeb Configuration Tool (Alat Konfigurasi HP QuickWeb).
Tabel berikut memperlihatkan dan menjelaskan ikon-ikon kontrol QuickWeb.
Menjalankan Microsoft Windows
Menonaktifkan dan mengaktifkan HP QuickWeb
Mengenali ikon-ikon kontrol QuickWeb
Ikon Keterangan
Membuka sistem operasi Windows.
Mematikan komputer.
Tabel berikut memperlihatkan dan menjelaskan ikon-ikon LaunchBar.
Mengenali ikon- ikon notifikasi
Tabel berikut mengenalkan dan menjelaskan ikon-ikon notifikasi.
Mengenali ikon- ikon LaunchBar
Ikon KeteranganMembuka peramban web. Anda dapat menandai situs web kesukaan dan menampilkan halaman web.
Membuka aplikasi Obrolan. Aplikasi ini kompatibel dengan Google Talk, Windows Live Messenger, Yahoo! Messenger, dan program dari penyedia lainnya.
Membuka Skype. Adalah protokol suara lewat Internet (VoIP) yang memungkinkan Anda untuk berkomunikasi secara gratis dengan sesama pengguna Skype. Membuka email web, sehingga Anda dapat menampilkan program email berbasis web, seperti Gmail, Yahoo, dan penyedia email web lainnya.
Membuka kalender web, sehingga Anda dapat menyusun jadwal dan mengelola aktivitas dengan menggunakan program kalender daring favorit.
Membuka Pemutar Musik. Pilih dan putar musik yang tersimpan pada kandar keras atau kandar eksternal. Mendukung format .mp3, .aac (MPEG-4), dan CD audio.
Membuka Penampil Foto. Ramban foto yang tersimpan pada kandar keras maupun kandar eksternal. Mendukung .jpg, .png, .gif, .tiff, dan format .raw tertentu.
Ikon Keterangan
Menunjukkan bahwa kandar USB tersedia. Jika kandar USB sudah dimasukkan, jendela File Manager (Manajer Berkas) yang memuat ikon USB akan terbuka. Klik ikon USB untuk membuka jendela File Manager (Manajer Berkas). Klik kanan ikon USB untuk membuka menu untuk melepas perangkat dengan aman. Menunjukkan bahwa jaringan sudah tersambung. Klik ikon Jaringan untuk membuka kotak dialog Network (Jaringan).
Menunjukkan bahwa suara dibisukan. Klik ikon ini untuk mengembalikan suara.
Membuka panel Settings (Pengaturan). Gunakan panel Pengaturan untuk mengubah pengaturan QuickWeb, seperti tanggal dan waktu.
Menunjukkan komputer terhubung ke daya AC. Jika komputer dihubungkan ke daya AC, ikonnya berbentuk baterai dengan kabel daya. Ikon ini juga akan mengontrol pengaturan daya.
Menunjukkan status pengisian baterai dan bahwa baterai tidak dihubungkan ke daya AC. Jika komputer berjalan dengan daya baterai, ikonnya berbentuk baterai.
■ Jika komputer terhubung ke stopkontak AC, sebuah ikon berbentuk kabel daya AC akan muncul.
■ Jika komputer beroperasi dengan daya baterai, ikon yang muncul hanya berbentuk baterai.
Kondisi pengisian diindikasikan melalui warna ikon baterai:
■ Hijau: sedang mengisi
■ Kuning: daya rendah
■ Merah: hampir habis
Klik ikon Baterai untuk menampilkan menu untuk mengontrol pengaturan daya dan menampilkan informasi tentang kapasitAs baterai.
Menampilkan Bantuan perangkat lunak QuickWeb.
1. Setelah menghidupkan komputer, klik ikon Pengaturan. Kotak pemilihan panel Settings (Pengaturan) akan ditampilkan.
2. Klik ikon yang berhubungan dengan pengaturan sistem yang hendak diubah. Tentukan salah satu pilihan berikut:
❏ Date and Time (Tanggal dan Waktu) ❏ Input Language (Bahasa Masukan)
❏ Language and Keyboard (Bahasa dan Papan Ketik) ❏ Network (Jaringan)
❏ Environment Settings (Pengaturan Lingkungan) ❏ Screen Settings (Pengaturan Layar)
❏ Volume Control (Kontrol Volume) ❏ Applications (Aplikasi)
✎
Untuk informasi lebih lanjut tentang cara mengubah pengaturan dalam panel Settings (Pengaturan), lihat Bantuan perangkat lunak HP QuickWeb.HP QuickWeb dikonfigurasi untuk membuat koneksi nirkabel dengan menggunakan HP QuickWeb Configuration Tool (Alat Bantu Konfigurasi HP QuickWeb). Untuk mengakses alat bantu ini, klik ikon Pengaturan, klik Network (Jaringan), kemudian pilih kotak centang Enable Wi-Fi
(Aktifkan Wi-Fi). Untuk informasi lebih lanjut tentang cara mengonfigurasi koneksi nirkabel
menggunakan HP QuickWeb dan Windows, lihat Bab 5, “Jaringan,” dan juga Bantuan perangkat lunak QuickWeb.
Untuk memutar musik:
1. Klik ikon Musik pada LaunchBar. Pemutar Musik akan ditampilkan.
2. Di samping kiri jendela Pemutar Musik, arahkan ke direktori yang berisi berkas musik Anda. Direktori tersebut bisa terdapat pada kandar keras atau kandar eksternal Anda. 3. Klik salah satu berkas musik yang hendak diputar dari daftar di sisi kanan jendela. 4. Jika musik sudah terpilih, klik ikon Putar di kanan bawah jendela.
Menggunakan panel Pengaturan
Mengonfigurasi jaringan
Untuk menampilkan foto:
1. Klik ikon Foto pada LaunchBar. Penampil Foto akan ditampilkan.
2. Di samping kiri jendela Penampil Foto, arahkan ke direktori yang berisi foto-foto Anda. Direktori tersebut bisa terdapat pada kandar keras atau kandar eksternal Anda. Sisi kanan jendela Penampil Foto akan menayangkan tampilan gambar mini untuk semua foto dalam direktori yang telah dipilih.
3. Klik dua kali gambar mini foto yang hendak ditampilkan.
Tampilan gambar mini foto akan muncul di kanan bawah jendela Penampil Foto. Tampilan yang lebih besar dari foto yang telah dipilih akan muncul di atas gambar mini. 4. Arahkan tampilan gambar mini dengan menekan tombol panah kanan atau tombol panah
kiri, atau dengan mengklik tampilan gambar mini berikutnya yang akan diperbesar.
Obrolan adalah program pesan instan yang kompatibel dengan Google Talk, Windows Live Messenger, Yahoo! Messenger, dan program dari penyedia lainnya.
Untuk memulai sesi pesan instan:
1. Klik ikon Obrolan pada LaunchBar. Jendela yang berisi daftar teman dan sebuah alat bantu konfigurasi akan ditampilkan.
2. Dalam jendela daftar teman, klik Help (Bantuan) untuk memperoleh informasi tentang cara mengonfigurasi Obrolan untuk protokol pesan instan Anda serta informasi mengenai cara membuat akun. Anda juga dapat mengonfigurasi Obrolan agar berfungsi dengan akun pesan instan yang sudah ada.
Skype adalah protokol suara lewat Internet (VoIP) yang memungkinkan Anda untuk berkomunikasi secara gratis dengan sesama pengguna Skype. Anda juga dapat membuat panggilan telepon jarak jauh ke saluran-telegraf-lewat-darat dengan biaya murah dibandingkan dengan biaya yang dipatok dari beberapa penyedia panggilan jarak jauh.
Untuk memulai panggilan konferensi atau obrolan video melalui Skype jika Anda sudah membuat akun Skype:
1. Klik ikon Skype pada LaunchBar. Sebuah jendela untuk masuk Skype akan ditampilkan. 2. Ketik nama dan kata sandi Skype Anda, kemudian klik Sign in (Masuk).
3. Ikuti petunjuk pada layar untuk memulai panggilan konferensi atau obrolan video.
Meramban foto
Membuat pesan instan dengan Obrolan
membuat akun Skype:
1. Klik ikon Skype pada LaunchBar. Sebuah jendela untuk masuk Skype akan ditampilkan. 2. Klik tautan Don't have a Skype Name yet? (Belum memiliki Nama Skype?). 3. Sebelum melanjutkan, baca informasi yang disediakan melalui tautan di bagian dasar
jendela Buat Akun untuk memastikan bahwa Anda mengerti persyaratannya dan kemungkinan biaya yang dapat dikenakan atas penggunaan Skype.
✎
Untuk informasi lebih lanjut tentang penggunaan Skype, lihat Bantuan perangkat lunak yang bersangkutan.Bab 4: Menjaga komputer tetap aman
Saat Anda menggunakan komputer untuk e-mail atau mengakses Internet, komputer akan rentan terhadap serangan virus yang dapat merusak sistem operasi, program, maupun utilitas atau menyebabkannya berfungsi secara tidak normal.
Perangkat lunak antivirus dapat mendeteksi dan menghancurkan sebagian besar virus, dan biasanya mampu memperbaiki kerusakan yang ditimbulkan olehnya. Untuk terus memberikan perlindungan terhadap virus jenis baru, perangkat lunak antivirus harus selalu diperbarui. Norton Internet Security sudah terinstal sejak awal dalam komputer:
■ Versi Norton Internet Security Anda mencakup 60 hari pembaruan gratis. Setelah 60 hari, sebaiknya lindungi komputer Anda dari serangan virus baru dengan membeli layanan perpanjangan pembaruan.
■ Untuk mengakses atau memperoleh informasi lebih lanjut tentang Norton Internet Security, klik Mulai, klik All Programs (Semua Program), kemudian klik Norton
Internet Security.
Sistem operasi serta perangkat lunak rekam cadang dan pemulihan menyediakan beberapa cara untuk merekam cadang sistem dan memulihkan fungsi sistem secara optimal. Untuk informasi, lihat Bab 7, “Rekam cadang dan pemulihan (hanya Windows).”
Jika Anda menggunakan komputer untuk email, jaringan, atau akses Internet, orang yang tidak diotorisasi mungkin dapat memperoleh informasi mengenai Anda maupun komputer Anda.
Untuk mengoptimalkan fitur perlindungan privasi komputer, ikuti petunjuk ini:
■ Perbarui terus sistem operasi dan perangkat lunak. Beberapa pembaruan perangkat lunak memberikan perbaikan keamanan.
■ Gunakan firewall. Perangkat lunak firewall akan memantau lalu lintas masuk pada komputer untuk memblokir pesan-pesan yang tidak memenuhi kriteria keamanan tertentu. Beberapa firewall juga memantau lalu lintas keluar.
Melindungi komputer dari virus
Melindungi berkas sistem
Untuk melindungi komputer dari lonjakan arus yang mungkin disebabkan oleh ketidakstabilan catu daya atau petir, perhatikan tindakan berikut ini:
■ Hubungkan kabel daya komputer ke perangkat opsional pelindung lonjakan bermutu tinggi. Pelindung lonjakan arus daya tersedia di hampir semua toko komputer maupun barang elektronik.
■ Selama terjadi petir, operasikan komputer dengan baterai atau matikan komputer dan cabut kabel daya.
■ Jika sesuai untuk lokasi Anda, pasang pelindung lonjakan arus daya pada kabel modem yang menghubungkan modem ke saluran telepon. Pelindung lonjakan arus saluran telepon biasanya tersedia di toko komputer maupun barang elektronik di banyak wilayah.
Untuk mematikan komputer:
1. Simpan pekerjaan Anda dan tutup semua program. 2. Klik Mulai, kemudian klik Shut down (Matikan).
Å
PERINGATAN: Untuk mengurangi risiko sengatan listrik atau kerusakan perangkat, perhatikantindakan ini:
■ Hubungkan kabel daya ke stopkontak AC yang mudah dijangkau setiap saat.
■ Putuskan sambungan daya dari komputer dengan mencabut kabel daya dari stopkontak AC (bukan dengan mencabut kabel daya dari komputer).
■ Jika kabel daya Anda dilengkapi dengan steker tambahan 3 pin, hubungkan kabel tersebut ke stopkontak 3 pin yang diarde (dibumikan). Jangan nonfungsikan pin arde kabel daya, misalnya dengan memasang adaptor 2 pin. Pin arde merupakan fitur keselamatan penting.
Å
PERINGATAN: Untuk mengurangi risiko cedera serius, baca Panduan Keselamatan & Kenyamanan. Panduan ini menjelaskan tentang pengaturan stasiun kerja, posisi tubuh, kesehatan, dan kebiasaan kerja yang benar bagi pengguna komputer. Panduan Keselamatan & Kenyamanan juga berisi informasi penting mengenai keamanan kelistrikan dan mekanika. Untuk mengakses dokumen ini, klik Mulai, klik Help and Support (Bantuandan Dukungan), kemudian klik User Guides (Panduan Pengguna), atau lihat pada cakram User Guides (Panduan Pengguna) yang disertakan dengan sejumlah model. Panduan Keselamatan & Kenyamanan juga tersedia di web melalui http://www.hp.com/ergo.
Melindungi komputer dari lonjakan arus daya
Mematikan komputer
Å
PERINGATAN: Untuk mengurangi kemungkinan cedera akibat panas atau komputer terlalupanas, jangan letakkan komputer secara langsung di pangkuan Anda atau menghalangi ventilasi udaranya. Gunakan komputer hanya pada permukaan yang datar dan kokoh. Jangan biarkan permukaan keras lainnya, seperti perangkat sambungan opsional printer, atau permukaan lembut, misalnya bantal, karpet, atau pakaian menghalangi aliran udara. Selain itu, selama pengoperasian berlangsung jangan biarkan adaptor AC menyentuh kulit atau permukaan lembut, seperti bantal, karpet atau pakaian. Komputer dan adaptor AC ini memenuhi batasan suhu permukaan yang dapat diakses pengguna sebagaimana ditentukan dalam Standar Internasional untuk Keamanan Peralatan Teknologi Informasi (IEC 60950).
Å
PERINGATAN: Untuk mengurangi kemungkinan masalah keselamatan, gunakan hanya adaptorAC atau baterai yang disertakan dengan komputer, adaptor AC atau baterai pengganti yang diberikan oleh HP, atau adaptor AC maupun baterai kompatibel yang dibeli sebagai aksesori dari HP.
Untuk informasi lebih lanjut tentang keselamatan dan pengaturan serta informasi pembuangan baterai, lihat Maklumat Pengaturan, Keselamatan, dan Lingkungan. Untuk mengakses maklumat ini, klik Mulai, klik Help and Support (Bantuan dan Dukungan), kemudian klik
User Guides (Panduan Pengguna), atau lihat pada cakram User Guides (Panduan Pengguna)
Bab 5: Jaringan
✎
Fitur perangkat keras dan perangkat lunak Internet berbeda-beda sesuai model komputer dan lokasi Anda.Komputer ini mendukung 2 jenis akses Internet:
■ Nirkabel—Untuk akses Internet bergerak, Anda dapat menggunakan sambungan nirkabel.
Untuk mempelajari cara menambahkan komputer ke jaringan yang ada atau mengonfigurasi jaringan nirkabel, lihat bagian “Menyambung ke jaringan nirkabel yang sudah ada” atau bagian “Mengonfigurasi jaringan nirkabel”.
■ Jaringan kabel—Anda dapat mengakses Internet dengan memutar nomor penyedia
layanan menggunakan kabel modem (dibeli terpisah) yang dihubungkan ke soket RJ-11 (modem - hanya model tertentu), atau menyambung ke jaringan pita lebar menggunakan soket RJ-45 (jaringan).
Fitur jaringan komputer memfasilitasi Anda untuk mengakses penyedia layanan Internet pita lebar kecepatan tinggi dengan jenis koneksi berikut:
■ Modem kabel
■ DSL (Saluran Digital Pelanggan)
■ Layanan lain
Akses pita lebar mungkin membutuhkan perangkat keras atau perangkat lunak tambahan yang disediakan oleh ISP (penyedia layanan Internet).
Perangkat Bluetooth® (hanya model tertentu) membentuk sebuah jaringan area pribadi (PAN) untuk menyambung ke perangkat berkemampuan Bluetooth lainnya, seperti komputer, telepon, printer, headset, pengeras suara, dan kamera. Dalam sebuah PAN, setiap perangkat akan berkomunikasi langsung dengan perangkat lain, dan perangkat-perangkat itu harus relatif berdekatan—biasanya dalam jarak 10 meter (kira-kira 33 kaki) satu sama lain.
✎
Teknologi Bluetooth tidak didukung melalui HP QuickWeb. Untuk informasi lebih lanjut, lihat Panduan Pengguna dalam Bantuan dan Dukungan pada Windows, atau lihat pada cakram User Guides (Panduan Pengguna) yang tercakup dengan sejumlah model.Anda harus mengonfigurasi layanan Internet sebelum dapat menyambung ke Internet. Komputer ini memiliki beberapa fitur perangkat lunak berikut untuk membantu Anda membuat akun Internet baru atau mengonfigurasi komputer untuk menggunakan akun yang sudah ada:
■ Internet Services & Offers (tersedia di lokasi tertentu)
■ Ikon dari ISP (tersedia di lokasi tertentu)
■ Connect to the Internet Wizard (Wisaya Koneksi ke Internet) Windows® (tersedia di semua lokasi)
Menggunakan Internet Services & Offers
Jika utilitas Internet Services & Offers didukung di negara atau wilayah tempat Anda membeli komputer, Anda dapat mengakses utilitas ini menggunakan salah satu cara berikut:
»
Klik Mulai, klik All Programs (Semua Program), klik Online Services (LayananDaring), kemudian klik Get Online (Sambungkan).
Utilitas Internet Services & Offers membantu tugas-tugas ini:
■ Membuat akun Internet baru
■ Mengonfigurasi komputer untuk menggunakan akun yang sudah ada
✎
Utilitas ini tidak tersedia melalui HP QuickWeb.Menggunakan ikon dari ISP
Jika ikon dari ISP didukung di negara atau wilayah tempat Anda membeli komputer, ikon-ikon tersebut mungkin ditampilkan satu per satu pada desktop Windows atau dikelompokkan dalam map desktop berlabel Online Services (Layanan Daring).
»
Untuk membuat akun Internet baru atau mengonfigurasi komputer agar menggunakan akun yang sudah ada, klik dua kali ikon tersebut, kemudian ikuti petunjuk pada layar.✎
Ikon-ikon ini tidak tersedia melalui HP QuickWeb.Menggunakan Connect to the Internet Wizard (Wisaya Koneksi ke
Internet) Windows
Anda dapat menggunakan Connect to Internet Wizard (Wisaya Koneksi ke Internet) Windows untuk menyambung ke Internet dalam salah satu kondisi berikut:
■ Jika Anda sudah memiliki akun dari ISP.
■ Jika Anda memiliki cakram dari ISP.
■ Jika Anda tidak memiliki akun Internet, tapi ingin memilih ISP dari daftar yang tersedia di dalam wisaya. (Daftar penyedia ISP tidak tersedia di semua wilayah.)
■ Jika Anda telah memilih ISP yang tidak tercantum dalam daftar, namun ISP tersebut telah memberi Anda informasi seperti alamat IP tertentu serta pengaturan POP3 dan SMTP.
Untuk mengakses Connect to the Internet Wizard (Wisaya Koneksi ke Internet) Windows dan petunjuk penggunaannya, klik Mulai, klik Help and Support (Bantuan dan Dukungan), kemudian cari Connect to the Internet wizard.
✎
Jika pada wisaya tersebut Anda diminta untuk memilih antara mengaktifkan atau menonaktifkan Windows Firewall, pilih mengaktifkan firewall.✎
Connect to the Internet Wizard (Wisaya Koneksi ke Internet) Windows tidak tersedia melalui HP QuickWeb.Bagian ini menjelaskan langkah-langkah yang diperlukan untuk mengonfigurasi jaringan nirkabel biasa yang juga disebut jaringan area lokal nirkabel (WLAN) menggunakan komputer nirkabel untuk pemasangan di rumah maupun kantor kecil.
Untuk mengonfigurasi jaringan nirkabel dan menyambung ke Internet, Anda memerlukan perangkat berikut:
■ Modem pita lebar (DSL atau kabel) dan layanan Internet kecepatan tinggi yang dibeli dari ISP (penyedia layanan Internet)
■ Perute nirkabel (dibeli terpisah)
■ Komputer nirkabel baru
Ilustrasi ini memperlihatkan contoh instalasi jaringan nirkabel yang lengkap yang disambungkan ke Internet dan komputer berjaringan kabel. Karena jaringan ini bisa dikembangkan, komputer dengan jaringan kabel maupun nirkabel tambahan dapat dihubungkan ke jaringan tersebut untuk mengakses Internet.
Langkah 1: Membeli layanan Internet kecepatan tinggi
Jika Anda sudah memiliki layanan Internet kecepatan tinggi (DSL, kabel, atau satelit), mulai dengan bagian “Langkah 2: Membeli dan memasang perute nirkabel”. Jika Anda tidak memiliki layanan Internet kecepatan tinggi, ikuti langkah-langkah ini:
1. Hubungi ISP setempat untuk membeli layanan Internet kecepatan tinggi, DSL, atau modem kabel. ISP akan membantu mengonfigurasikan modem dan memasang kabel jaringan untuk menghubungkan komputer nirkabel Anda ke modem tersebut, kemudian mengetes layanan Internet.
2. ISP akan memberi Anda ID pengguna dan kata sandi untuk mengakses Internet. Catat
Langkah 2: Membeli dan memasang perute nirkabel
Baca bagian ini secara cermat sebelum memasang perute nirkabel menggunakan petunjuk dari produsen perute dan komputer nirkabel. Jika Anda perlu bantuan teknis selama memasang perute, hubungi produsennya.
✎
Anda dianjurkan untuk menghubungkan terlebih dulu komputer nirkabel baru ke perute menggunakan kabel jaringan yang disertakan dengan perute. Langkah ini untuk memastikan komputer dapat mengakses Internet.✎
Jika QuickWeb sudah diaktifkan, aplikasi ini akan segera dimulai setiap kali komputer dihidupkan. Bagian berikut mengasumsikan bahwa QuickWeb sudah diaktifkan. Untuk menonaktifkan QuickWeb, lihat Bab 3, “Menggunakan HP QuickWeb (hanya model tertentu)”.1. Jika komputer dalam keadaan mati, hidupkan. Layar laman HP QuickWeb akan muncul. Jalankan sistem operasi Windows dengan menunggu sampai hitungan pewaktu otomatis di atas ikon Mulai Windows mencapai angka nol atau klik ikon Mulai Windows di ujung kiri layar laman QuickWeb.
✎
Untuk informasi lebih lanjut tentang pewaktu QuickWeb dan cara mengubah pengaturan pewaktu, lihat Bantuan perangkat lunak HP QuickWeb.2. Pastikan lampu nirkabel pada komputer mati. Jika perangkat nirkabel hidup, matikan fungsi nirkabel dengan menekan tombol atau saklar nirkabel, tergantung model komputer Anda. Untuk bantuan mengenali lampu nirkabel, tombol nirkabel, atau saklar nirkabel, lihat Panduan Pengguna dalam Bantuan dan Dukungan.
3. Selama instalasi perute berlangsung, perangkat lunak perute dari produsen memungkinkan Anda mengubah nama jaringan (SSID) dan mengaktifkan pengaman untuk melindungi kerahasiaan jaringan nirkabel Anda. Beberapa perute ini diberikan dengan nama jaringan standar dan pengaman yang dinonaktifkan. Jika Anda mengganti nama jaringan standar atau mengaktifkan pengaman saat menginstal perute, catat informasinya dan simpan di tempat yang aman. Anda akan membutuhkan informasi ini saat mengonfigurasi komputer dan komputer yang sudah ada lainnya untuk mengakses perute tersebut.
✎
Jika pengaman tidak diaktifkan, pengguna nirkabel yang tidak diotorisasi dapat mengakses data pada komputer dan menggunakan sambungan Internet tanpa sepengetahuan Anda.Sistem operasi Windows juga menyediakan alat bantu dalam mengonfigurasi jaringan nirkabel untuk kali pertama. Untuk menggunakan alat bantu Windows dalam mengonfigurasi jaringan Anda, klik Mulai, klik Control Panel (Panel Kontrol), klik Network and Internet (Jaringan dan
Internet), klik Network and Sharing Center (Jaringan dan Pusat Berbagi), klik Set up a new connection or network (Konfigurasi Jaringan atau koneksi baru), klik Set up a new network (Konfigurasi jaringan baru), kemudian klik Next (Lanjut). Ikuti petunjuk pada
Langkah 3: Mengonfigurasi komputer untuk menyambung ke jaringan
nirkabel
1. Jika komputer dalam keadaan mati, hidupkan.
2. Jika perangkat nirkabel mati, hidupkan fungsi nirkabel dengan menekan tombol atau saklar nirkabel, tergantung model komputer Anda. Untuk bantuan mengenali lampu nirkabel, tombol nirkabel, atau saklar nirkabel, lihat Panduan Pengguna dalam Bantuan dan Dukungan.
Untuk menghubungkan komputer ke jaringan nirkabel yang sudah ada dalam Windows, ikuti langkah-langkah ini:
✎
Jika QuickWeb sudah diaktifkan, aplikasi ini akan segera dimulai setiap kali komputer dihidupkan. Bagian berikut mengasumsikan bahwa QuickWeb sudah diaktifkan. Untuk menonaktifkan QuickWeb, lihat Bab 3, “Menggunakan HP QuickWeb (hanya model tertentu)”.1. Jika komputer dalam keadaan mati, hidupkan. Layar laman HP QuickWeb akan muncul. Jalankan Windows dengan menunggu sampai hitungan pewaktu otomatis di atas ikon
Mulai Windows mencapai angka nol atau klik ikon Mulai Windows di ujung kiri layar
laman QuickWeb.
✎
Untuk informasi lebih lanjut tentang pewaktu QuickWeb dan cara mengubah pengaturan pewaktu, lihat Bantuan perangkat lunak HP QuickWeb.2. Setelah Windows dimulai, klik ikon jaringan pada area notifikasi di ujung kanan bilah tugas. 3. Pilih jaringan untuk tujuan koneksi.
4. Klik Connect (Sambung).
5. Jika diminta, masukkan kode pengaman.
Untuk menghubungkan komputer ke jaringan nirkabel yang sudah ada melalui HP QuickWeb, ikuti langkah-langkah ini:
1. Jika komputer dalam keadaan mati, hidupkan. Layar laman HP QuickWeb akan muncul. Jalankan Windows dengan menunggu sampai hitungan pewaktu otomatis di atas ikon Mulai Windows mencapai angka nol atau klik ikon Mulai Windows di ujung kiri layar laman QuickWeb.
✎
Untuk informasi lebih lanjut tentang cara mengaktifkan QuickWeb, lihat Bab 3, “Menggunakan HP QuickWeb (hanya model tertentu)”.2. Pilih ikon Jaringan pada area notifikasi.
3. Klik kotak centang Enable Wi-Fi (Aktifkan Wi-Fi). Pilih jaringan untuk tujuan koneksi. 4. Klik Connect (Sambung).
Menyambung ke jaringan kabel memerlukan kabel modem RJ-11 (tidak tercakup dengan komputer) atau kabel jaringan RJ-45 (tidak tercakup dengan komputer). Jika kabel jaringan dilengkapi dengan sirkuit peredam derau 1, yang mencegah interferensi dari unit penerima TV dan radio, arahkan ujung rangkaian kabel tersebut 2 ke komputer.
Untuk menghubungkan kabel:
Å
PERINGATAN: Untuk mengurangi risiko sengatan listrik, kebakaran, atau kerusakan perangkat,jangan hubungkan kabel modem atau kabel telepon ke soket RJ-45 (jaringan).
1. Hubungkan kabel ke soket 1 pada komputer. 2. Hubungkan ujung lain kabel ke soket dinding 2.
Menyambung ke jaringan area lebar nirkabel (WWAN)
(hanya model tertentu)
WWAN adalah sebuah teknologi nirkabel yang menyediakan akses ke informasi di manapun layanan operator jaringan bergerak tersedia. Dalam WWAN, setiap perangkat bergerak berkomunikasi dengan stasiun basis operator jaringan begerak. Operator jaringan bergerak membangun jaringan stasiun basis (serupa tower telepon selular) di berbagai area geografis dan secara efektif menyediakan jangkauan di seluruh provinsi, wilayah, atau bahkan negara.
Menyambung ke jaringan kabel
✎
Layanan WWAN harus diaktifkan dalam Windows sebelum dapat diakses melalui HP QuickWeb.Sebelum Pita Lebar Bergerak HP dapat digunakan, Anda harus mengaktifkan layanan data pita lebar bergerak (dibeli terpisah melalui operator selular Anda). Pada sejumlah kasus, HP Connection Manager mungkin dapat mengaktifkan layanan untuk Anda. Tergantung pada penyedianya, Anda pun mungkin harus memperoleh modul identitas pelanggan (SIM) yang sudah diaktifkan. Untuk informasi lebih lanjut, lihat informasi Pita Lebar Bergerak HP yang disertakan dengan komputer Anda.
»
Untuk mengaktifkan layanan WWAN dalam Windows menggunakan HP Connection Manager, klik Mulai, klik All Programs (Semua Program), klik HP ConnectionManager, kemudian klik HP Connection Manager.
✎
Untuk informasi lebih lanjut tentang penggunaan Connection Manager, lihat Bantuan perangkat lunak Connection Manager.Untuk mengaktifkan layanan WWAN dalam HP QuickWeb, setelah layanan WWAN dikonfigurasi dalam Windows, ikuti langkah-langkah ini:
✎
Layanan WWAN harus dikonfigurasi dalam Windows sebelum dapat diakses melalui HP QuickWeb.1. Jika komputer dalam keadaan mati, hidupkan. Layar laman HP QuickWeb akan muncul. 2. Klik ikon Jaringan pada area notifikasi.
3. Klik jendela WWAN (3G) di sisi kiri kotak dialog Network configuration (Konfigurasi jaringan).
4. Klik Connect (Sambung).
✎
Untuk informasi lebih lanjut, lihat bantuan perangkat lunak Connection Manager atau bantuan perangkat lunak penyedia WWAN.Bab 6: Menggunakan perangkat lunak
Komputer ini dilengkapi dengan perangkat lunak yang telah terinstal sejak awal. Beberapa model tertentu juga dilengkapi dengan perangkat lunak tambahan pada cakram optik. Anda dapat menggunakan perangkat lunak pada komputer untuk menjalanan aktivitas ini dan banyak lagi aktivitas lainnya:
■ Memutar media digital, termasuk CD audio dan video, DVD audio dan video, cakram Blu-ray (BD)
■ Mendengarkan radio Internet
■ Membuat (merekam) CD data
■ Merekam dan mengedit CD audio
■ Merekam dan mengedit DVD video atau CD video
Bab ini menjelaskan cara menjalankan sebagian dari tugas ini, juga cara mengenali dan memperbarui perangkat lunak pada komputer.
Untuk melihat daftar perangkat lunak yang telah terinstal sejak awal pada komputer ini, klik
Mulai, kemudian klik All Programs (Semua Program).
✎
Klik dua kali nama program untuk membukanya.✎
Untuk informasi rinci tentang penggunaan perangkat lunak yang tercakup dengan komputer, lihat petunjuk produsen perangkat lunak yang mungkin disertakan dengan perangkat lunak, pada cakram, atau pada situs web produsennya.✎
Windows® dilengkapi dengan fitur User Account Control (Kontrol Akun Pengguna) untuk meningkatkan keamanan komputer. Anda mungkin diminta memberikan izin atau kata sandi untuk tugas seperti menginstal perangkat lunak, menjalankan utilitas, atau mengubah pengaturan Windows. Untuk informasi lebih lanjut, lihat Bantuan dan Dukungan.MediaSmart mengubah komputer Anda menjadi pusat hiburan bergerak. Dengan MediaSmart, Anda dapat menikmati musik dan film. Anda juga dapat mengelola dan mengedit koleksi foto. MediaSmart juga mencakup beberapa fitur berikut ini:
■ TV Internet—Lihat serangkaian tayangan dan saluran TV juga saluran HP-TV yang disiarkan dalam mode layar penuh ke komputer dengan sambungan Internet.
■ Dukungan unggah foto dan video, misalnya:
❏ Unggah foto MediaSmart Anda ke situs penyimpanan foto Internet seperti Snapfish.
❏ Unggah video buatan sendiri (misalnya, video lucu yang dibuat dengan kamera web terpadu) langsung ke YouTube.
■ Radio Internet Pandora (Hanya Amerika Utara)—Dengarkan musik yang dipilih khusus bagi Anda, disiarkan dari Internet.
Untuk memulai MediaSmart, klik ikon MediaSmart pada bilah tugas.
Untuk menginstal perangkat lunak apapun dari cakram optik, ikuti langkah-langkah ini: 1. Masukkan cakram ke dalam kandar optik.
2. Bila wisaya instalasi terbuka, ikuti petunjuk pada layar. 3. Inisiasi ulang komputer jika Anda diminta untuk melakukannya.
✎
Untuk informasi tentang penggunaan perangkat lunak yang tercakup dengan komputer, lihat petunjuk produsen perangkat lunak. Petunjuk ini mungkin disertakan dengan perangkat lunak, pada cakram, atau melalui situs web produsen.Jika komputer Anda dilengkapi dengan kandar optik yang mendukung cakram CD-RW, DVD-RW, atau DVD+RW, Anda dapat merekam berkas data, berkas video, dan berkas audio, termasuk berkas musik MP3 dan WAV menggunakan perangkat lunak seperti Cyberlink Power2Go.
✎
Anda tidak dapat membuat DVD audio dengan Cyberlink Power2Go. Perhatikan petunjuk berikut ini saat merekam CD atau DVD:■ Sebelum merekam cakram, simpan dan tutup setiap berkas yang terbuka dan tutup semua program.
■ CD-RW atau DVD-RW biasanya yang paling baik untuk merekam berkas data atau mengetes perekaman audio maupun video sebelum Anda merekamnya ke dalam CD atau DVD yang tidak dapat diubah.
Menggunakan perangkat lunak MediaSmart
Menginstal perangkat lunak dari cakram optik
■ Karena sejumlah stereo mobil dan rumah tidak dapat memutar CD-RW, gunakan CD-R untuk merekam CD musik.
■ Pemutar DVD yang digunakan di sistem rumah biasanya tidak mendukung semua format DVD. Lihat petunjuk pabrik yang disertakan dengan pemutar DVD untuk daftar format yang didukung.
■ Berkas MP3 menggunakan sedikit ruang cakram dibanding format berkas musik lainnya, dan proses pembuatan cakram MP3 sama dengan proses pembuatan berkas data. Berkas MP3 hanya dapat diputar pada pemutar MP3 atau komputer dengan perangkat lunak MP3 terinstal.
Untuk merekam CD atau DVD, ikuti langkah-langkah ini:
1. Unduh atau salin berkas sumber ke dalam map pada kandar keras Anda. 2. Masukkan CD atau DVD kosong ke dalam kandar optik.
3. Klik Mulai, klik All Programs (Semua Program), kemudian klik nama program yang akan digunakan.
4. Pilih jenis CD atau DVD yang akan dibuat: data, audio, atau video.
5. Klik kanan Mulai, klik Open Windows Explorer (Buka Windows Explorer), kemudian arahkan ke map di mana berkas sumber tersimpan.
6. Buka map, kemudian seret berkas-berkas itu ke dalam kandar yang berisi cakram optik kosong.
7. Jalankan proses perekaman seperti diperintahkan program yang telah Anda pilih.
Ä
PERHATIAN: Untuk mencegah kehilangan data atau kerusakan cakram, perhatikanpetunjuk berikut ini:
■ Sebelum menulis ke dalam cakram, hubungkan komputer ke catu daya eksternal yang andal. Jangan menulis pada cakram saat komputer beroperasi dengan daya baterai. ■ Sebelum menulis pada cakram, tutup semua program yang terbuka, kecuali perangkat lunak
yang sedang digunakan. Jangan salin langsung dari cakram sumber ke cakram tujuan atau dari kandar jaringan ke cakram tujuan. Melainkan, salin dari cakram sumber atau kandar jaringan ke kandar keras, kemudian salin dari kandar keras tersebut ke cakram tujuan. ■ Jangan gunakan papan ketik komputer atau memindahkan komputer saat komputer tersebut
menulis pada cakram. Proses penulisan peka terhadap getaran.
Ä
PERHATIAN: Perhatikan peringatan hak cipta. Berdasarkan undang-undang hak cipta yangberlaku, membuat salinan secara ilegal atas material yang dilindungi hak cipta, termasuk komputer, program, film, siaran, dan rekaman suara adalah tindakan kriminal. Jangan gunakan komputer ini untuk tujuan semacam itu.
Sebagian besar perangkat lunak, termasuk sistem operasi, diperbarui secara teratur oleh pengembang atau penyedianya. Pembaruan penting untuk perangkat lunak yang tercakup dengan komputer mungkin telah diluncurkan sejak komputer dipasarkan.
Sejumlah pembaruan dapat mempengaruhi cara respons komputer terhadap perangkat lunak opsional maupun perangkat eksternal. Beberapa pembaruan memberikan perbaikan keamanan. Perbarui sistem operasi dan perangkat lunak lainnya yang terinstal pada komputer begitu komputer tersambung ke Internet. Untuk mengakses tautan pembaruan perangkat lunak yang terinstal, lihat Bantuan dan Dukungan.
Bab 7: Rekam cadang dan pemulihan
(hanya Windows)
Alat bantu yang disediakan melalui sistem operasi dan perangkat lunak HP Recovery Manager dirancang untuk membantu Anda melakukan tugas-tugas berikut ini dalam melindungi data dan mengembalikannya ke kondisi semula jika terjadi kegagalan sistem:
■ Merekam cadang data
■ Membuat satu set cakram pemulihan
■ Membuat titik pengembalian sistem
■ Memulihkan program atau pengandar
■ Menjalankan pemulihan sistem penuh
Jika Anda mengalami ketidakstabilan atau kegagalan sistem yang fatal, HP menganjurkan agar Anda membuat cakram pemulihan untuk memastikan bahwa sistem dapat dikembalikan ke kondisi aslinya. Buat cakram-cakram ini setelah menginstal komputer untuk kali pertama.
✎
Untuk sejumlah model komputer, tugas ini memerlukan kandar optik eksternal opsional. Kandar optik eksternal harus dihubungkan ke rongga USB pada komputer, bukan ke rongga USB pada perangkat eksternal lainnya, seperti hub atau stasiun sambungan.Tangani cakram-cakram ini dengan hati-hati dan simpan di tempat yang aman. Perangkat lunak ini hanya dapat membuat satu satu set cakram pemulihan.
Perhatikan petunjuk berikut sebelum membuat cakram pemulihan:
■ Anda memerlukan cakram DVD-R, DVD+R, BD-R (Blu-ray yang dapat ditulis), atau CD-R berkualitas tinggi. Semua cakram ini dibeli terpisah. DVD memiliki kapasitas penyimpanan yang lebih besar dibanding CD. Jika Anda menggunakan CD, cakram yang diperlukan sampai 20 buah, sedangkan untuk DVD hanya diperlukan sedikit.
✎
Cakram lapis-ganda dan cakram baca-tulis, seperti cakram CD-RW, DVD±RW, dan BD-RE (Blu-ray yang dapat ditulis ulang), tidak kompatibel dengan perangkat lunak Recovery Manager.■ Komputer harus dihubungkan ke stopkontak AC selama proses ini berlangsung.
■ Hanya satu satu set cakram pemulihan yang dapat dibuat untuk setiap komputer.
■ Beri nomor setiap cakram sebelum memasukkannya ke dalam kandar optik.
■ Jika perlu, Anda dapat keluar dari program sebelum proses pembuatan cakram pemulihan selesai. Di waktu berikutnya Anda membuka Recovery Manager, Anda akan diminta untuk melanjutkan proses pembuatan cakram tersebut.
1. Klik Mulai, klik All Programs (Semua Program), klik Recovery Manager, kemudian klik Recovery Disc Creation (Pembuatan Cakram Pemulihan).
2. Ikuti petunjuk pada layar.
Merekam cadang data
Setelah menambahkan perangkat lunak dan berkas data, Anda harus langsung merekam cadang sistem secara teratur untuk menjaga rekam cadang seaktual mungkin. Buat rekam cadang sistem pada waktu berikut:
■ Pada waktu yang dijadwalkan secara teratur
✎
Atur pengingat untuk merekam cadang data secara berkala.■ Sebelum komputer diperbaiki atau dikembalikan ke kondisi sebelumnya
■ Sebelum menambahkan atau memodifikasi perangkat keras maupun perangkat lunak Perhatikan petunjuk berikut saat merekam cadang:
■ Buat titik pengembalian sistem menggunakan fitur System Restore (Pengembalian Sistem) Windows®, dan salin titik tersebut secara berkala ke dalam cakram.
■ Simpan berkas pribadi dalam map Dokumen dan buat rekam cadang map ini secara berkala.
■ Buat rekam cadang templat yang tersimpan dalam program terkait.
■ Simpan pengaturan yang telah disesuaikan pada jendela, bilah alat, atau bilah menu dengan mengambil potret layar pengaturan. Potret layar ini dapat menjadi penghemat waktu jika preferensi Anda harus diatur ulang.
Untuk menyalin gambar layar dan menempelkannya ke dalam dokumen pengolahan kata: a. Tampilkan layar.
b. Salin layar:
Untuk menyalin jendela yang aktif saja, tekan alt+fn+prt sc. Untuk menyalin keseluruhan bagian layar, tekan fn+prt sc.
c. Buka dokumen pengolahan kata, klik Edit, kemudian klik Paste (Tempel). d. Simpan dokumen:
■ Anda dapat merekam cadang data ke dalam kandar keras eksternal opsional, kandar jaringan, atau cakram-cakram tambahan.
■ Jika merekam cadang ke dalam cakram, gunakan salah satu jenis cakram berikut (dibeli terpisah): CD-R, CD-RW, DVD+R, DVD-R, atau DVD±RW. Cakram yang Anda pakai tergantung pada jenis kandar optik yang terpasang pada komputer.
✎
DVD menyimpan lebih banyak isi daripada CD, sehingga menggunakan DVD untuk rekam cadang akan mengurangi jumlah cakram pemulihan yang diperlukan.■ Saat merekam cadang ke dalam cakram, beri nomor dulu setiap cakram itu sebelum memasukkannya ke dalam kandar optik komputer.
Menggunakan Backup and Restore (Cadangan dan Pengembalian)
Windows
Untuk membuat rekam cadang menggunakan Backup and Restore (Cadangan dan Pengembalian) Windows, ikuti langkah-langkah ini:
✎
Pastikan komputer terhubung ke stopkontak AC sebelum memulai proses pembuatan rekam cadang.✎
Proses pembuatan rekam cadang bisa berlangsung lebih dari satu jam, tergantung pada ukuran berkas dan kecepatan komputer.1. Klik Mulai, klik All Programs (Semua Program), klik Maintenance (Perawatan), kemudian klik Backup and Restore (Cadangan dan Pengembalian).
2. Ikuti petunjuk pada layar untuk mengatur dan membuat rekam cadang.
✎
Windows® dilengkapi fitur User Account Control (Kontrol Akun Pengguna) untuk meningkatkan keamanan komputer. Anda mungkin diminta memberikan izin atau kata sandi untuk tugas seperti menginstal perangkat lunak, menjalankan utilitas, atau mengubah pengaturan Windows. Untuk informasi lebih lanjut, lihat Bantuan dan Dukungan.Menggunakan titik pengembalian sistem
Saat Anda membuat rekam cadang sistem, Anda sedang membuat titik pengembalian sistem. Dengan titik pengembalian sistem, Anda dapat menyimpan dan memberi nama rekaman isi kandar keras pada titik tertentu tepat pada waktunya. Setelah itu Anda dapat memulihkan kembali ke titik itu jika ingin membatalkan perubahan berikutnya yang dibuat pada sistem.
✎
Memulihkan ke titik pengembalian sebelumnya tidak akan mempengaruhi berkas data yang tersimpan atau e-mail yang dibuat setelah titik pengembalian terakhir.Anda juga dapat membuat titik pengembalian tambahan untuk meningkatkan perlindungan pada pengaturan dan berkas sistem.
Waktu untuk membuat titik pengembalian
■ Sebelum menambahkan atau memodifikasi perangkat lunak maupun perangkat keras secara menyeluruh.
■ Secara berkala, bila sistem berfungsi dengan optimal.
✎
Jika Anda kembali ke titik pengembalian, namun kemudian berubah pikiran, Anda dapat membatalkannya.Membuat titik pengembalian sistem
1. Klik Mulai, klik Control Panel (Panel Kontrol), klik System and Security (Sistem
dan Keamanan), kemudian klik System (Sistem).
2. Pada jendela kiri, klik System protection (Perlindungan sistem). 3. Klik tab System protection (Perlindungan sistem).
4. Dalam Protection Settings (Pengaturan Perlindungan), pilih diska untuk membuat titik pengembalian.
5. Klik Create (Buat). 6. Ikuti petunjuk pada layar.
Kembali ke tanggal dan waktu sebelumnya
Untuk membatalkan titik pengembalian (dibuat pada waktu dan tanggal sebelumnya) pada saat komputer berfungsi dengan optimal, ikuti langkah-langkah berikut ini:
1. Klik Mulai, klik Control Panel (Panel Kontrol), klik System and Security (Sistem
dan Keamanan), kemudian klik System (Sistem).
2. Pada jendela kiri, klik System protection (Perlindungan sistem). 3. Klik tab System Protection (Perlindungan Sistem).
4. Klik System Restore (Pengembalian Sistem). 5. Ikuti petunjuk pada layar.
✎
Anda hanya dapat memulihkan berkas yang sudah dibuat rekam cadangnya. HP menyarankan agar Anda menggunakan Recovery Manager untuk membuat satu set cakram pemulihan (seluruh rekam cadang kandar) begitu selesai menginstal komputer. Perangkat lunak Recovery Manager dapat digunakan untuk memperbaiki atau mengembalikan sistem jika Anda mengalami ketidakstabilan atau kegagalan sistem. Recovery Manager bekerja dari cakram pemulihan yang Anda buat atau dari partisi pemulihan khusus (hanya model tertentu) pada kandar keras. Namun, komputer yang dilengkapi dengan kandar keadaan solid (SSD) tidak boleh memiliki partisi pemulihan. Jika kasusnya demikian, cakram pemulihan sudah tercakup dengan komputer. Gunakan cakram-cakram ini untuk memulihkan sistem operasi dan perangkat lunak.✎
Windows memiliki beberapa fitur perbaikan internal, seperti System Restore (Pengembalian Sistem). Jika Anda belum pernah mencoba fitur-fitur ini, cobalah sebelum menggunakan Recovery Manager. Untuk informasi lebih lanjut tentang fitur perbaikan internal, klik Mulai, kemudian klik Help and Support (Bantuan dan Dukungan).✎
Recovery Manager hanya akan memulihkan perangkat lunak yang telah terinstal dari pabriknya. Perangkat lunak yang tidak disertakan dengan komputer ini harus diunduh dari situs web pabrik atau diinstal ulang dari cakram yang diberikan oleh pabriknya.Memulihkan dengan menggunakan cakram pemulihan
Untuk mengembalikan sistem dari cakram pemulihan: 1. Buat rekam cadang semua berkas pribadi.
2. Masukkan cakram pemulihan pertama ke dalam kandar optik opsional, kemudian inisiasi ulang komputer.
3. Ikuti petunjuk pada layar.
Memulihkan dari partisi pada kandar keras (hanya model tertentu)
Pada sejumlah model, Anda dapat menjalankan pemulihan dari partisi pada kandar keras dengan mengakses Recovery Manager dari menu Mulai atau dengan cara menekan tombol
f11. Tindakan ini akan mengembalikan komputer ke kondisi standar pabrik.
✎
Komputer dengan SSD tidak boleh memiliki partisi pemulihan. Jika komputer tidak memiliki partisi pemulihan, Anda tidak dapat melakukan pemulihan menggunakan prosedur ini. Cakram pemulihan telah tercakup untuk komputer yang tidak memiliki partisi. Gunakan cakram-cakram ini untuk memulihkan sistem operasi dan perangkat lunak.Untuk mengembalikan sistem dari partisi, ikuti langkah-langkah ini: 1. Akses Recovery Manager dengan salah satu cara berikut:
❏ Klik Mulai, klik All Programs (Semua Program), klik Recovery Manager, kemudian klik Recovery Manager.
– atau –
a. Hidupkan atau inisiasi ulang komputer, kemudian tekan esc sewaktu pesan “Press the ESC key for Startup Menu” (Tekan tombol ESC untuk Menu Inisiasi) tampil di bagian dasar layar.
b. Tekan f11 untuk memasuki HP Recovery.
✎
Diperlukan beberapa menit untuk memanggil Recovery Manager. 2. Pada jendela Recovery Manager, klik System Recovery (Pemulihan Sistem). 3. Ikuti petunjuk pada layar.Bab 8: Pemeliharaan rutin
Ä
PERHATIAN: Untuk mencegah kerusakan permanen pada komputer, jangan sekali-sekalimenyemprotkan air, cairan pembersih, atau bahan kimia pada layar.
Untuk menghilangkan noda dan bulu-bulu, bersihkan layar secara teratur dengan kain yang lembut, lembab dan tidak berbulu. Jika layar masih perlu dibersihkan, gunakan kain antistatis yang sudah dibasahi atau pembersih layar antistatis.
Kotoran dan noda pada Panel Sentuh dapat mengakibatkan penunjuk bergerak acak di sekitar layar. Untuk menghindari hal ini, bersihkan Panel Sentuh dengan kain yang lembab, dan bersihkan tangan Anda setiap kali hendak menggunakan komputer.
Å
PERINGATAN: Untuk mengurangi risiko sengatan listrik atau kerusakan komponen internal,jangan gunakan alat penghisap debu untuk membersihkan papan ketik. Penghisap debu dapat menempelkan kotoran rumah pada permukaan papan ketik.
Bersihkan papan ketik secara teratur agar tombol-tombolnya tidak macet juga untuk menghilangkan debu, bulu-bulu, dan butiran halus yang terdapat di antara tombol. Kaleng bertekanan udara dengan tambahan selang dapat digunakan untuk meniupkan udara di area sekitar dan bagian bawah tombol, sehingga kotorannya bisa keluar dan hilang.
Untuk hasil terbaik, ikuti tip perjalanan dan pengiriman ini:
■ Siapkan komputer untuk perjalanan atau pengiriman: 1. Buat rekam cadang data Anda.
2. Keluarkan semua cakram optik dan kartu media eksternal, seperti kartu digital dan ExpressCard.
Ä
Untuk mengurangi risiko kerusakan komputer, kerusakan kandar, kehilangan data, keluarkan media dari kandar sebelum mengeluarkan kandar dari rongganya, dan sebelum mengirim, menyimpan, atau melakukan perjalanan dengan membawa kandar.3. Matikan kemudian putuskan sambungan semua perangkat eksternal. 4. Matikan komputer.
■ Bawa serta rekam cadang data Anda. Simpan rekam cadang terpisah dari komputer.
Membersihkan layar
Membersihkan Panel Sentuh dan papan ketik
jangan satukan dengan sisa tas Anda lainnya.
Ä
Jauhkan kandar dari medan magnet. Perangkat keamanan bermuatan medan magnet mencakup detektor pintu lewat bandara dan tongkat pengaman. Perangkat keamanan bandara yang memeriksa tas bawaan seperti sabuk pengangkut barang, menggunakan sinar-X dan tidak bermuatan magnet, sehingga tidak akan merusak kandar.■ Penggunaan komputer selama dalam pesawat diatur sesuai kebijakan maskapai penerbangan. Jika Anda hendak menggunakan komputer selama dalam pesawat, konsultasikan terlebih dahulu dengan maskapai penerbangan.
■ Jika komputer tidak akan dipakai dan diputus sambungannya dari daya eksternal selama lebih dari 2 minggu, keluarkan baterainya dan simpan secara terpisah.
■ Jika Anda hendak mengirimkan komputer atau kandar, gunakan kemasan pelindung yang sesuai dan beri label “MUDAH PECAH.”
■ Jika pada komputer ini telah terpasang perangkat nirkabel atau telepon selular, seperti 802.11b/g, GSM (Sistem Global untuk Komunikasi Bergerak), atau GPRS (Layanan Radio Paket Umum), perangkat-perangkat ini mungkin dilarang penggunaannya di sejumlah lingkungan. Larangan tersebut tidak berlaku di dalam pesawat, rumah sakit, dekat area ledakan, dan lokasi berbahaya. Jika Anda ragu dengan kebijakan yang berlaku pada penggunaan perangkat tertentu, tanyakan kepada pihak berwenang sebelum menyalakannya.
■ Jika Anda melakukan perjalanan ke luar negeri, ikuti saran-saran ini:
❏ Periksa regulasi bea cukai terkait komputer untuk setiap negara yang menjadi tujuan Anda.
❏ Periksa persyaratan kabel daya dan adaptor untuk setiap lokasi yang menjadi tujuan penggunaan komputer. Tegangan, frekuensi, dan konfigurasi steker berbeda-beda.
Å
Untuk mengurangi risiko sengatan listrik, kebakaran, atau kerusakan perangkat, jangan sekali-sekali menghidupkan komputer dengan alat pengubah tegangan yang dijual untuk peralatan rumah tangga.Apendiks A: Pemecahan masalah
Jika komputer Anda bermasalah, jalankan langkah-langkah pemecahan masalah ini sesuai urutan yang diberikan sampai masalahnya teratasi:
■ Lihat “Mengatasi masalah dengan cepat,” bagian selanjutnya dalam bab ini.
■ Akses tautan situs web dan informasi lebih lanjut tentang komputer melalui Bantuan dan Dukungan. Klik Mulai, kemudian klik Help and Support (Bantuan dan Dukungan).
✎
Meskipun sejumlah alat bantu pemeriksaan dan perbaikan memerlukan sambungan Internet, alat bantu lain seperti Bantuan dan Dukungan dapat membantu Anda memperbaiki masalah meskipun komputer dalam keadaan luring.Komputer tidak mau hidup
Jika komputer tidak mau hidup setelah tombol daya ditekan, saran berikut ini dapat membantu Anda mengatasi masalah tersebut:
■ Jika komputer terhubung ke stopkontak AC, hubungkan perangkat listrik lain ke stopkontak yang sama untuk memastikan stopkontak tersebut memiliki cukup daya.
✎
Gunakan hanya adaptor AC yang disertakan dengan komputer atau yang disetujui HP untuk komputer ini.■ Jika komputer beroperasi dengan daya baterai atau dihubungkan ke catu daya eksternal selain stopkontak AC, hubungkan komputer ke stopkontak AC menggunakan adaptor AC. Pastikan kabel daya dan adaptor AC terhubung dengan benar.
Komputer tidak menampilkan apapun
Jika tampilan layar kosong, namun komputer hidup dan lampu daya menyala, komputer ini
✎
Untuk sejumlah model komputer, Anda mungkin harus menekan tombol fn bersama dengan f4.Sumber daya pemecahan masalah
Mengatasi masalah dengan cepat
mungkin tidak disetel untuk menampilkan gambar pada layarnya. Untuk memindahkan gambar ke layar komputer, tekan fn+f2.
Perangkat lunak tidak berfungsi dengan normal
Ikuti saran-saran ini jika perangkat lunak menjadi tidak responsif atau tidak merespons dengan normal:
■ Inisiasi ulang komputer dengan mengklik Mulai, mengklik panah di sebelah tombol Shut down (Matikan), kemudian mengklik Restart (Hidupkan Ulang).
Jika Anda tidak dapat menginisiasi ulang komputer dengan prosedur ini, lihat bagian selanjutnya, “Komputer hidup tapi tidak merespons.”
■ Jalankan pemindaian virus. Untuk informasi tentang penggunaan sumber daya antivirus pada komputer, lihat bagian “Melindungi komputer dari virus” dalam Bab 4.
Komputer hidup tapi tidak merespons
Jika komputer hidup tapi tidak merespons perintah perangkat lunak atau papan ketik, cobalah prosedur mematikan darurat berikut ini sesuai urutan yang diberikan sampai mati:
Ä
PERHATIAN: Prosedur mematikan darurat menyebabkan hilangnya data yang tidak tersimpan.■ Tekan terus tombol daya sedikitnya 5 detik.
■ Putuskan sambungan komputer dari daya eksternal dan keluarkan baterai.
Komputer sangat panas
Ketika digunakan, komputer biasanya terasa hangat saat disentuh. Tapi jika komputer terasa
sangat panas, komputer mungkin terlalu panas akibat ventilasi yang terhalang.
Jika Anda menduga komputer terlalu panas, matikan komputer hingga dingin mencapai suhu ruang. Kemudian, saat menggunakan komputer pastikan semua lubang udaranya bebas penghalang.
Å
PERINGATAN: Untuk mengurangi kemungkinan cedera akibat panas atau komputer terlalupanas, jangan letakkan komputer secara langsung di pangkuan Anda atau menghalangi ventilasi udaranya Gunakan komputer hanya pada permukaan yang datar dan kokoh. Jangan biarkan permukaan keras lainnya, seperti perangkat sambungan opsional printer, atau permukaan lembut, misalnya bantal, karpet, atau pakaian menghalangi aliran udara. Selain itu, selama pengoperasian berlangsung jangan biarkan adaptor AC menyentuh kulit atau permukaan lembut, seperti bantal, karpet atau pakaian. Komputer dan adaptor AC ini memenuhi batasan suhu permukaan yang dapat diakses pengguna sebagaimana ditentukan dalam Standar Internasional untuk Keamanan Peralatan Teknologi Informasi (IEC 60950).