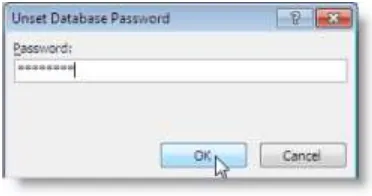Bab 16 | Mengekspor Data, Mengambil Data dari Luar dan Menggunakan Password 189
Bab 16
Mengekspor Data, Mengambil Data dari Luar
dan Menggunakan Password
Menyalin atau Membuat Duplikat Objek-objek Database ke
Database Lain
Untuk menyalin atau membuat duplikat objek-objek database (tabel, query, form atau report) ke
database lain, ikuti langkah berikut :
I. Buka file database yang Anda inginkan, kemudian pada jendela kerja database pilih dan klik tab
External Data. Pilih atau klik salah satu objek database yang akan dibuatkan duplikat pada
database lain.
II. Anda dapat menggunakan Access Database untuk menyalin atau menduplikat objek database yang aktif ke database yang baru . Klik More pada group Export. Maka akan muncul kotak dialog Export – Access Database yang pertama.
Pokok Bahasan
Menyalin atau Membuat Duplikat Objek-objek Database ke Database Lain Mengambil Data dari Luar (Import Data)
Bab 16 | Mengekspor Data, Mengambil Data dari Luar dan Menggunakan Password 190
Gmb 16.1 Tampilan kotak dialog Export – Access Database
III. Pada kotak isian File name, browse file database yang akan menjadi tujuan penyimpanan.
Tentukan lokasinya dan nama file database yang diinginkan. Kemudian klik OK, untuk melanjutkan ke langkah berikutnya.
Gmb 16.2 Tampilan kotak dialog Export
Bab 16 | Mengekspor Data, Mengambil Data dari Luar dan Menggunakan Password 191 Gmb 16.3 Tampilan kotak dialog Export- Access Database yang terakhir
V. Pada kotak dialog tersebut, jika Anda ingin menyimpan langkah-langkah dalam penyalinan data
(export data) tandai atau klik Save export steps. Jika tidak, klik tombol perintah Close. Dengan langkah ini maka objek database yang telah kita pilih tadi akan terduplikat/tersalin ke file Access
yang telah Anda tentukan sebelumnya.
VI. Jika ingin melihat hasilnya, buka database tujuan export tadi. Maka akan muncul kotak
konfirmasi, klik Yes untuk melanjutkan.
Gmb 16.4 Hasil tampilan Export Data
Sedangkan bila Anda ingin menyalin atau menduplikat data berjenis lembar kerja (spreadsheet) dari luar
dan menempatkannnya pada database yang lain, ikuti langkah berikut :
I. Buka file database yang Anda inginkan, kemudian pada jendela kerja database pilih dan klik
ribbon External Data. Pilih atau klik salah satu objek database yang akan dibuatkan duplikat
pada database lain.
Bab 16 | Mengekspor Data, Mengambil Data dari Luar dan Menggunakan Password 192 Gmb 16.5 Tampilan kotak dialog Export – Excel Spreadsheet I
III. Pada kotak isian File name tentukan lokasi dan nama file hasil salinan. Klik tombol perintah
Browse, untuk menentukan lokasi penyimpanannya. Pada kotak pilihan File format tentukan
jenis data file Excel hasil salinan tersebut. Pada kotak pilihan Specify export options, pilih dan
klik pilihan berikut :
Export data with formating and layout, Menyalin data dengan melakukan penyesuaian format dan layout tampilan.
Open the destination file after the export operation is complete, membuka file tujuan setelah proses export berhasil atau selesai dilakukan.
Export only the selected record, hanya menyalin record-record yang sebelumya telah dipilih.
IV. Tekan tombol perintah OK, jka sudah melakukan pengisian dan pemilihan. Maka akan keluar
kotak dialog Export – Excel Wizard yang terakhir.
Bab 16 | Mengekspor Data, Mengambil Data dari Luar dan Menggunakan Password 193 V. Pada kotak dialog tersebut, jika Anda ingin menyimpan langkah-langkah dalam penyalinan data
(export data) tandai atau klik Save export steps. Jika tidak, klik tombol perintah Close. Dengan langkah ini maka objek database yang telah kita pilih tadi akan terduplikat/tersalin ke file Excel
yang telah Anda tentukan sebelumnya.
Gmb 16.7 Hasil tampilan Export – Excel Spreadsheet
Catatan::
Pada Access 2007 mempunyai banyak pilihan untuk mengekspor data dari database yang telah Anda buat menjadi bentuk/format data yang lain. Seperti : Access Database, XML, ODBC, HTML, dBASE, Paradox, Lotus 1-2-3 dan Merge it With Microsoft Office Word
Bab 16 | Mengekspor Data, Mengambil Data dari Luar dan Menggunakan Password 194
Mengambil Data dari Luar (Import Data)
Untuk mengambil data berjenis database Access 2007 dari luar (Import Data) dan menempatkannya
pada database yang sedang aktif, ikuti langkah berikut :
I. Aktifkan Access 2007, kemudian buka file database yang ingin ditambah data dari luar.
II. Pilih dan klik tab External Data, apabila data yang akan diambil data-datanya berupa database
access. Pilih dan klik Access pada group Import. Maka akan muncul kotak dialog Get External Data – Access Database yang pertama.
Gmb 16.9 Tampilan kotak dialog Get External Data – Access Database
III. Pada kotak isian File name, browse file yang akan diambil data-datanya. Tandai atau klik pilihan
Import tables, queries, forms, reports, macros, and modules into the current database. Maksudnya adalah Anda dapat memasukkan tabel, query, form, report macro atau modul ke
Bab 16 | Mengekspor Data, Mengambil Data dari Luar dan Menggunakan Password 195 Gmb 16.10 Tampilan kotak dialog Import Object
Gmb 16.11 Kotak dialog Import Object dengan tampilan Option
IV. Pada kotak dialog tersebut pilih dan klik object yang akan diimport. Untuk pengaturan lebih
Bab 16 | Mengekspor Data, Mengambil Data dari Luar dan Menggunakan Password 196 Gmb 16.12 Tampilan kotak dialog Get External Data - Access Database
V. Pada kotak dialog tersebut, jika Anda ingin menyimpan langkah-langkah dalam pengambilan
data (import data) tandai atau klik Save import steps. Jika tidak, klik tombol perintah Close. Dengan langkah ini maka objek database yang telah kita pilih tadi akan masuk ke database yang
sedang aktif.
Sedangkan bila Anda ingin mengambil data berjenis lembar kerja (spreadsheet) dari luar dan
menempatkannnya pada database yang sedang aktif, ikuti langkah berikut :
I. Aktifkan Access 2007, kemudian buka file database yang ingin ditambah data dari luar.
II. Pilih dan klik ribbon menu External Data, pilih dan klik Excel pada bagian menu Import. Maka akan muncul kotak dialog Get External Data – Excel Spreadsheet yang pertama.
Bab 16 | Mengekspor Data, Mengambil Data dari Luar dan Menggunakan Password 197 III. Pada kotak isian File name, browse file yang akan diambil data-datanya. Tandai atau klik pilihan
Import the source data into a new table in the current database. Maksudnya adalah Anda dapat memasukkan data yang ada pada speadsheet ke dalam database yang sedang aktif atau
jika Anda ingin menambahkan record-record data yang ada pada spreadsheet ke dalam tabel
yang ada pada database pilih dan tandai Append a copy of the records to the table : dan pilih tabel yang akan dituju pada kotak daftar pilihan. Kemudian klik OK. Dengan langkah ini akan muncul kotak dialog Import Speadsheet Wizard yang pertama.
Gmb 16.14 Tampilan kotak dialog Import Spreadsheet Wizard I
IV. Pada kotak dialog tersebut, beri tanda atau klik tombol pilihan Show Worksheets. Kemudian pilih dan klik nama tab sheet yang datannya ingin Anda ambil. Untuk melanjutkan ke kotak
dialog berikutnya, klik tombol perintah Next. Kotak dialog Import Speadsheet Wizard yang kedua akan ditampilkan.
Bab 16 | Mengekspor Data, Mengambil Data dari Luar dan Menggunakan Password 198 V. Agar Access 2007 menganggap baris pertama data atau judul kolom yang ada pada lembar kerja
(spreadsheet) sebagai nama field, klik kotak cek First Row Contains Column Headings. Kemudian klik tombol perintah Next.
Gmb 16.16 Tampilan kotak dialog Import Spreadsheet Wizard III
VI. Pada kotak dialog tersebut, lakukan pemilihan dan pengaturan masing-masing field dengan cara
memilih dan mengklik kolom (field name) yang ingin Anda atur, kemudian lakukan pengaturan
pada kotak Field Option yang ada di atasnya. Setelah melakukan pemilihan dan pengaturan klik
tombol perintah Next, untuk melanjutkan ke kotak dialog berikutnya.
Gmb 16.17 Tampilan kotak dialog Import Spreadsheet Wizard IV
Bab 16 | Mengekspor Data, Mengambil Data dari Luar dan Menggunakan Password 199 Gmb 16.18 Tampilan kotak dialog Import Spreadsheet Wizard V
VIII. Pada kotak isian Import to Table, ketikkan nama tabel baru yang diinginkan. Kemudian klik tombol perintah Finish. Maka akan ditampilkan kotak dialog berikutnya.
Gmb 16.19 Tampilan kotak dialog Get External Data – Excel Spreadsheet
IX. Pada kotak dialog tersebut, jika Anda ingin menyimpan langkah-langkah dalam pengambilan
data (import data) tandai atau klik Save import steps. Jika tidak, klik tombol perintah Close. Dengan langkah ini maka Excel Spreadsheet yang telah kita atur tadi akan masuk ke database
Bab 16 | Mengekspor Data, Mengambil Data dari Luar dan Menggunakan Password 200 Gmb 16.20 Hasil Import Data dari data berjenis lembar kerja (Spreadsheet)
Catatan::
Pada group Import masih banyak lagi format data yang bisa dimasukkan atau ditambahkan kedalam database, seperti XML, Text, ODBC Database, HTML, Outlook Folder, dBASE File, Paradox File dan Lotus 1-2-3 File.
Gmb 16.21 Tampilan ribbon menu External Data pada Import
Menggunakan Password (Kata Sandi) pada Database
Jika Anda memerlukan untuk membatasi pemakaian database hanya untuk orang atau pengguna
tertentu saja, Anda dapat menggunakan kunci sandi atau password agar hanya orang atau pengguna
tertentu saja yang mengetahui kunci sandi atau passwordnya yang dapat membuka, menggunakan dan
Bab 16 | Mengekspor Data, Mengambil Data dari Luar dan Menggunakan Password 201
Membuat Password
Untuk membuat dan menggunakan password pada file database tertentu, ikuti langkah berikut :
I. Apabila Anda sedang membuka file database, tutup terlebih dahulu file database yang sedang
terbuka tersebut.
II. Buka Microsoft Office Access 2007, pilih dan klik Office button → Open, maka akan muncul kotak dialog Open. Pada kotak dialog tersebut, tentukan file database yang akan diberi
password.
III. Pada tombol daftar pilihan Open, pilih dan klik Open Exclusive. Dengan langkah ini database yang Anda pilih akan ditampilkan.
Gmb 16.22 Tampilan kotak dialog Open
IV. Untuk mendefinisikan password pada database yang sedang aktif tersebut, pilih dan klik tab
Database Tools, pilih dan klik Encrypt with Password. Kotak dialog Set Database Password akan ditampilkan.
Bab 16 | Mengekspor Data, Mengambil Data dari Luar dan Menggunakan Password 202 V. Pada kotak dialog tersebut, lakukan pengisian berikut :
Password, diisi dengan password yang diinginkan. Verify, ketikkan sekali lagi password tersebut. VI. Kemudian klik OK.
Membuka File Database yang Telah Diberi Password
Untuk membuka file database yang telah diberi password, ikuti langkah berikut :
I. Buka file database Access 2007 yang telah Anda beri password sebelumnya.
Catatan::
Anda juga bisa melakukan dengan membuka Microsoft Office Access 2007, pilih dan klik Office button → Open, maka akan muncul kotak dialog Open. Pada kotak dialog tersebut, tentukan file database yang akan dibuka kemudian klik tombol perintah Open.
II. Maka secara otomatis akan menampilkan kotak dialog Password Required.
Gmb 16.24 Tampilan kotak dialog Password Required
III. Pada kotak isian Enter database password, ketikkan kunci sandi atau password yang sesuai.
IV. Kemudian klik OK. Apabila password yang Anda berikan sesuai, database yang diinginkan akan terbuka.
Menghilangkan atau Membatalkan Pemakaian Password
Untuk menghilangkan atau membatalkan pemakaian password yang sudah Anda berikan pada suatu file
Bab 16 | Mengekspor Data, Mengambil Data dari Luar dan Menggunakan Password 203 III. Pada tombol daftar pilihan Open, pilih dan klik Open Exclusive. Dengan langkah ini kotak dialog
Password Required akan ditampilkan.
IV. Pada kotak isian Enter database password, ketikkan kunci sandi atau password yang sesuai.
Kemudian klik OK. Apabila password yang Anda berikan sesuai, database yang diinginkan akan terbuka. Untuk menghilangkan atau membatalkan pemakaian password pilih dan klik tab
Database Tools, pilih dan klik Decrypt Database. Kotak dialog Unset Database Password akan ditampilkan.
Gmb 16.25 Tampilan kotak dialog Unset Database Password
V. Pada kotak isian Password, ketikkan password yang Anda gunakan pada file database tersebut. Kemudian klik OK.
Menggunakan Fasilitas Mail Merge
Pada objek data-data sebuah tabel database bisa Anda tempatkan untuk data mail merge di Word 2007.
Untuk itu, ikuti langkah berikut :
I. Buka file database yang Anda inginkan, kemudian pada jendela kerja database, klik salah satu
tabel yang anda inginkan untuk sumber data dalam Mail Merge. Misalnya Anda menggunakan
tabel data Penyewa.
II. Kemudian klik tab External Data, pada group Export pilih dan klik More. Maka akan muncul beberapa pilihan.
Bab 16 | Mengekspor Data, Mengambil Data dari Luar dan Menggunakan Password 204 Gmb 16.26 Tampilan kotak dialog Microsoft Word Mail Merge Wizard
IV. Pada daftar pilihan What do tou want the wizard to do ? Pilih atau tandai Link your data to an existing Microsoft Word document, jika Anda menginginkan Mail Merge berada pada dokumen Word yang telah dibuat. Jika Anda ingin menempatkan Mail Merge tersebut pada dokumen baru
pilih dan tandai Create a new document and then link the data to it. Kemudian klik OK.
Gmb 16.27 Tampilan kotak dialog Select Microsoft Word Document
V. Berikutnya akan muncul kotak dialog Select Microsoft Word Document. Tentukan lokasi dan
Bab 16 | Mengekspor Data, Mengambil Data dari Luar dan Menggunakan Password 205 Gmb 16.28 Tampilan Microsoft Word Document dengan fasilitas Mail Merge
VI. Pada sidebar Mail merge, (Step 3 of 6) klik Next : Write your letter. Kemudian klik More items, maka akan ditampilkan kotak dialog Insert Mail Merge. Pilih dan klik dua kali field-field yang
ingin dimasukkan dalam dokumen.
Gmb 16.29 Tampilan kotak dialog Insert Mail Merge
Bab 16 | Mengekspor Data, Mengambil Data dari Luar dan Menggunakan Password 206 Gmb 16.30 Tampilan dokumen Mail Merge setelah dimodifikasi posisinya
VII. Kemudian (Step 4 of 6) Next Preview Your letter.
Gmb 16.31 Tampilan Preview your letter