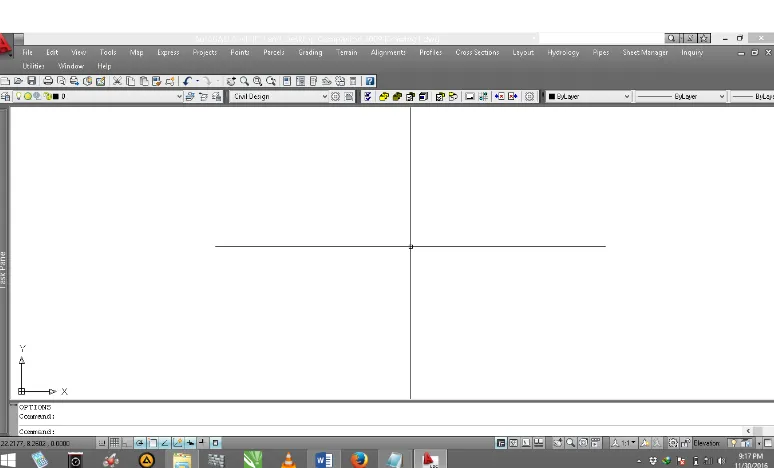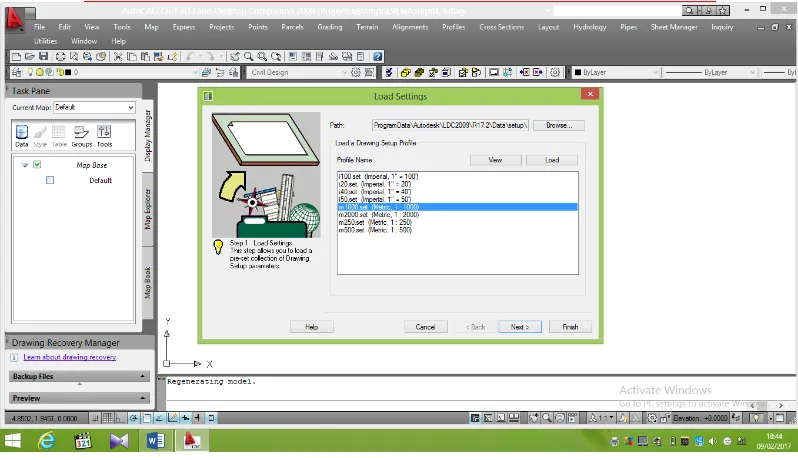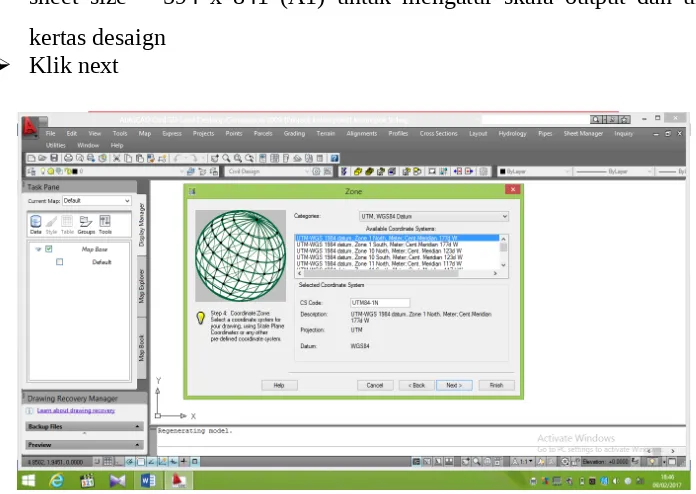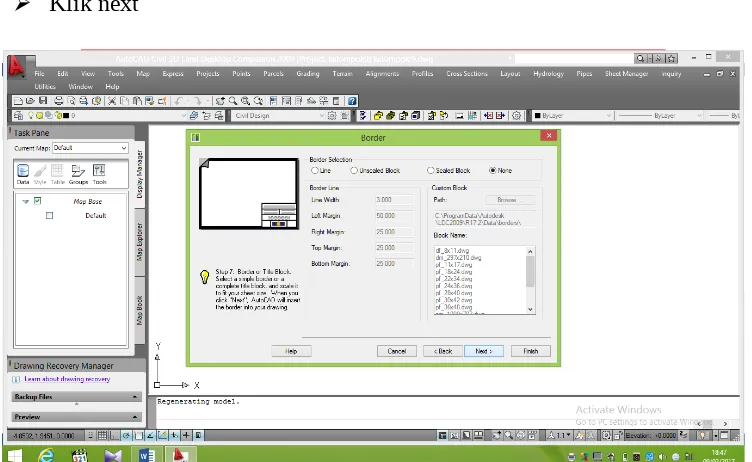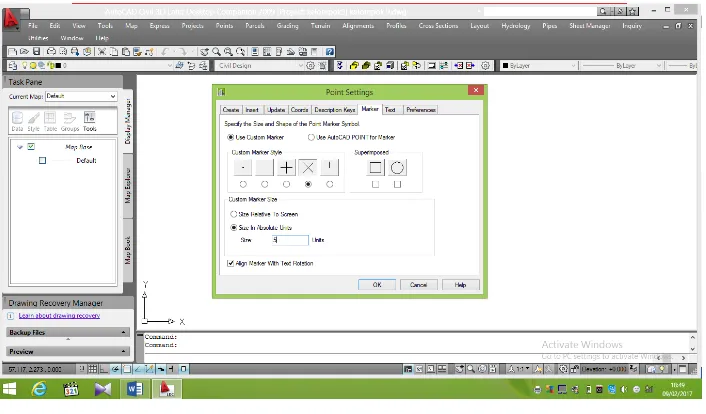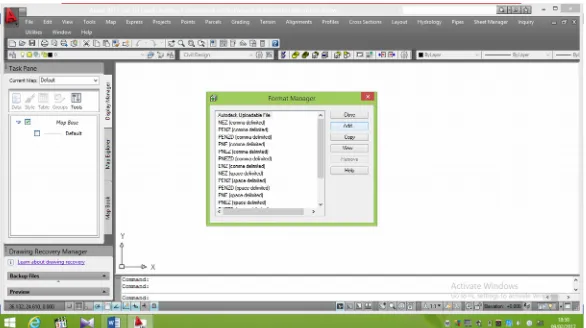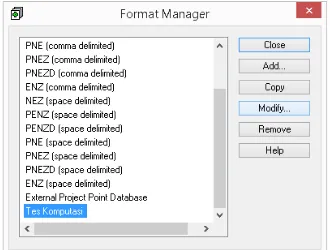1. Menyiapkan persiapan pekerjaan
Gambar 2.1.a. autocad land pada pc
Klik icon autocad land
[image:1.595.118.505.415.649.2]Gambar 2.1.c. icon new model
Klik icon newmodel untuk membuat lembar kerja baru
Gambar 2.1.d. new drawing : project based
Pada kolom name kasih lah nama sesuai dengan apa yang kita mau dalam
hal ini kita kasih nama lab komputasi
Pada kolom project path klik browse kemudian pilih dimana akan
disimpan
Pada kolom project name, pilih nama project jika telah ada sebelumnya
Gambar 2.1.e. project detail
Pada prototype, pilih default meter sebagai dasar satuan ukuran gambar Pada name, klik nama project yang diinginkan
Pada description, ketik keterangan project
Pada drawing path for this project, pilih project “DWG” folder Klik OK
Gambar 2.1.f. project bases
[image:3.595.216.409.436.615.2]Gambar 2.1.g. Load settings
Pilih m1000set Klik next
Gambar 2.1.h. units
Pada Linier Unit pilih meter untuk mengatur satuan jarak mennjadi meter Pada Angle Units pilih degree untuk mengatur satuan sudut menjadi
[image:4.595.114.513.113.343.2] Pada Angel Display Style pilih north azimuth untuk mengatur style system
sudut
Pada Display Precision pilih Liniew = 3, elevation = 3, coordinates = 3 dan angular = 4 untuk mengatur presisi atau ketelitian jumlah digit di belakang koma
[image:5.595.135.483.496.743.2] Klik next
Gambar 2.1.i. Drawing scale
Pada Drawing Scale pilih Horinzontal = 1 : 1000, vertical = 1 : 100, dan
sheet size = 594 x 841 (A1) untuk mengatur skala output dan ukuran kertas desaign
Gambar 2.1.j. zone
Pada zone berfugsi mengatur system proyeksi yang paling tepat dengan
lokasi pekerjaan
Dalam hal ini pilih seperti yang di atas Klik next
Gambar 2.1.k. Orientation
Orientation berfungsi mengatur perbedaan nilai coordinate (X,Y dan Nort,
East) dan sudut arah utara
Dalam hal ini sesuaikan dengan gambar diatas Klik next
Text Style berfungsi mengatur text style yang dipergunakan Kita gunakan seperti gambar diatas
[image:7.595.125.501.149.380.2] Klik next
Gambar 2.1.m. Border
Border untuk mengatur boder gambar (kop gambar) Kita menggunakan seperti gambar diatas
Gambar 2.1.n. save setting
Save setting untuk menyimpan file setup Klik finish lalu ok
Gambar 2.2.a. Point Settings
Pada Point Settings Pilih menu Marker
Centang “Use Custom Marker” , gambar bulat dan gambar silang seperti
di atas
Klik pada Size In Absolute Unit kemudian ketik k (Ukuran symbol point =
5 mm)
Centang juga align marker with text rotation Klik ok
Gambar 2.3.a. Format Mananger
Gambar 2.3.b. point file format
Pada jendela point file format isi format name dengan nama lab komputasi
atau sesuai nama yang di inginkan Centang delimated by
Pada default ext pilih .txt karena file yang berisi kordinat berjenis file .txt Ganti unused dengan number, easting, northing, elevation, dan raw desc Kemudian load data yang ingin diimport
Gambar 2.3.c. Format Mananger sesudah di add
Pada format mananger buka test komputasi lalu modify
Gambar 2.3.d. Point File Format
Klik parse Klik OK
[image:12.595.219.403.318.489.2]Gambar 2.3.e. Format Mananger – Import Points
Pada menu points pilih import/export points lalu import points
Pada format mananger, format pilih tes komputasi atau sesuai dengan data
survey kalian lalu ok
[image:13.595.110.498.389.628.2]4. Membuat Contour
Gambar 2.4.a. membuat moundary pada titik kordinat
Hubungkan garis cl dengan cl yang lain dengan 1 garis menggunakan
perintah polyline
Offset ke samping kanan dan kiri
Lalu tutup sehingga tercipta boundry pada titik kordinat yang ingin di buat
contournya
Gambar 2.4.b. membuat surface baru
Pada menu terrain klik terrain model explorer
[image:14.595.147.473.459.642.2]Gambar 2.4.c. terrain model explorer
Klik kanan padaa point files lalu pilih add points from autocad object lalu
pilih points Kemudian enter Ketik e lalu enter
klik garis boundry tadi lalu enter
Gambar 2.4.d. Build Surface
Klik kanan pada surface1 lalu pilih build
[image:15.595.114.512.420.613.2]Gambar 2.4.e. Countour Style Mananger
Pada menu terrain klik contour style mananger klik contour appearance
pada smoothing options klik add vertices dengan faktor kelengkungan 5 klik ok
Gambar 2.4.f. Create contour
Pada menu terrain pilih create contour
Pada Intervals, klik pada both both minor dan major dengan ukuran 0,50
[image:16.595.163.465.410.606.2]Gambar 2.4.g. hasil contour
Gambar 2.4.h. Import 3d Lines
Buat garis 3D nya
[image:17.595.236.390.374.553.2]Gambar 2.4.i. hasil gambar 3d lines
Gambar 2.4.j. Create Station
Buat station dengan cara pilih define from polyline di menu alligments Klik garis awal dan kedua polyline yang menyambungkan titik cp Isi allignment name dengan starting station 0 (nol)
[image:18.595.131.492.410.559.2] Pilih station label setting di menu alligment Atur sesuai keinginan lalu ok
Pilih menu alligment klik create stattiom labels lalu ok
[image:19.595.166.460.232.374.2]5. Desain Profil Memanjang
Gambar 2.5.a. Membuat Profil Memanjang
Pada menu profil pilih surface lalu klik set current surface Pilih surface11
Klik ok
Pilih menu profil pilih existing ground klik sample from surface Klik ok lalu enter
Gambar 2.5.b. Profil Memanjang
6. Desain Potongan
Gambar 2.6.a. Membuat Desain Potongan
Pada menu Create Sections pilih surface lalu klik set current surface Pilih surface 1
Klik ok
Masih pada menu create sections pilih existing ground klik sample from
surface
[image:20.595.168.458.346.501.2]Gambar 2.6.b. Mengatur Skala
Bila gambar potongannya tidak kelihatan atur skala nya Pada menu projects pilih drawing setup
Atur skalanya lalu klik ok