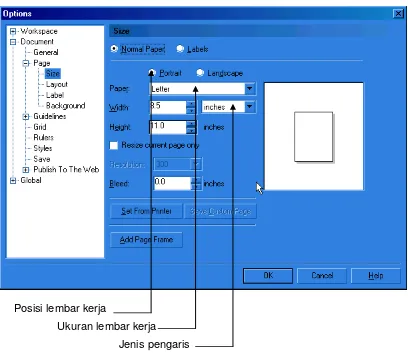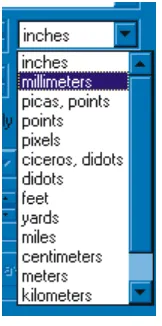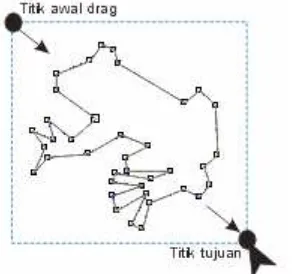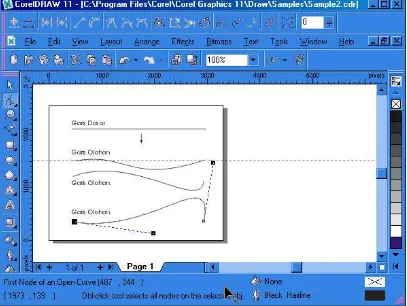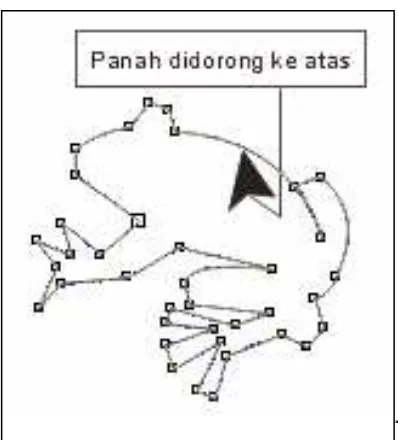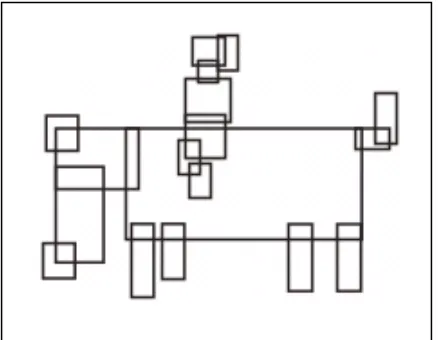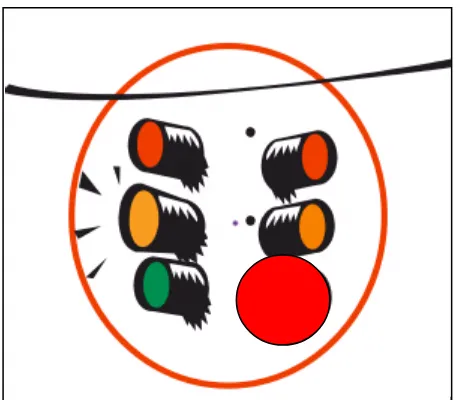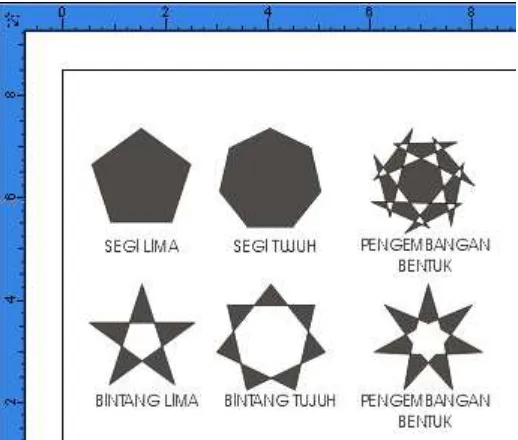BAB II
MEMBENTUK DAN MENGOLAH OBJEK
1. Mengatur Halaman/lembaran kerja.
Halaman kerja yaitu batas kertas yang akan kita gunakan untuk mengerjakan
berbagai bentuk gambar. Adapun ukuran kertas yang akan dipergunakan dapat
disesuaikan dengan kebutuhan serta posisinya, namun perlu diingat fasilitas
print yang akan digunakan mampu atau tidak untuk menampilkan hasil kerja
(besar kecilnya kertas yang akan digunakan untuk mencetak). Untuk mengatur
lembar kerja Page Setup melalui menu layout (ukuran kertas dan posisinya)
dapat dilakukan seperti langkah berikut ini:
a. Klik menu Layout – Page setup, maka akan muncul tampilan seperti gambar
di bawah ini :
Gambar 13. Layout Page setup Posisi lembar kerja
Ukuran lembar kerja
b. Tentukan posisi kertas, ukuran kertas apakah A4, A3, A2 atau dapat juga
menentukan sendiri panjang dan lebar kertas lewat custom, dan memilih
jenis pengaris yang akan digunakan apakah centimeter, melimeter, atau
inchi. Seperti yang terdapat pada gambar dibawah ini:
Gambar 13.1 Box Pengatur Ruler
c. Memilih tanda OK yang ada pada box page setup bagian bawah untuk
kembali ke lembar kerja.
2. Membuat dan Mengolah Objek
a. Membuat garis objek dengan alat freehand tool/bezier tool
Beziertool
Freehand Tool
1) Pilih alat pembuat garis freehand tool atau bezier tool yang ada pada
kelompok tool box.
2) Arahkan poiter mouse tersebut ke bidang lembaran kerja
3) Klik satu kali, arahkan garis sesuai bentuk yang akan dibuat selanjutnya
klik kembali dan arahkan lagi mouse sampai pada bentuk dasar gambar
yang dibuat selesai. Untuk lebih jelas dapat dilihat pada gambar
Gambar 14. Gambar kerja Freehand/Bezier tool
4) Garis yang sudah dibuat dapat diedit dengan shape tool, sehingga
bentuk yang dibuat bisa sempurna. Untuk lebih jelas dapat dilakukan
langkah sebagai berikut:
a) pilihlah menu shape tool
b) sorot semua garis dari sudut kanan atas sampai kiri bawah seperti
yang terdapat pada gambar dibawah ini:
c) Pilihlah alat pelengkung garis Convert Line To curve ( ) yang ada
pada box properti bar guna melengkungkan garis agar dapat
dibentuk sesuai dengan keinginan.
d) Tariklah garis yang akan dilengkungkan seperti contoh pada gambar
dibawah ini:
Gambar 14.2 Hasil Line to curve
Garis titik-titik bantu berwarna biru dan titik bantu, merupakan garis yang
dapat degerakkan untuk mengetahui arah garis objek seperti yang tampak
pada gambar 14.2 di atas. Hal yang perlu diingat, pastikan garis tersebut
sudah mendapatkan tekanan/sentuhan dari media bantu shape tool –
convert Line To curve ( ). Gambar dibawah ini menuju pada objek
Gambar 14.3 Pembentukan Objek dengan Line to curve
e) Setelah bentuk sudah tercapai, kemudian tambahkan garis lain yang
diperlukan dengan kembali menggunakan freehand tool atau bezier
tool didalam objek yang sudah terbentuk, buatlah bagian mata dan
ujung jari yang bulat dengan ellips tool seperti yang tampak pada
gambar di bawah ini:
Gambar 14.4 Hasil Line to curve + Ellipse tool
f) Beri warna dengan memilih pada pallete colour, warna dapat
bidang pwarna yang ada pada gambar tersebut, seperti yang
terdapat pada bambar dibawah ini:
Gambar 14.5 Hasil Akhir
b. Membuat Objek dengan Rectangle Tool
Media ini hanya mampu membuat objek bujur sangkar, empat persegi
panjang, namun apabila objek yang dibuat lebih dari satu dan disusun
sedemikian rupa dapat diarahkan menyerupai bentuk. Untuk proses
terciptanya sebuah gambar maka susunlah bebera buah objek bujur
sangkar atau empat persegi panjang sampai membentuk dasar objek.
Selanjutnya langkah kerja rectangle tool:
1) Pilih Rectangle Tool
2) Gerakan pointer mouse pada titik awal dari kotak
3) Drag ke titik lainnya sampai bentuk & besar kotak sesuai dengan
kebutuhan, Jika sudah selesai, lepaskan tombol mouse. (Tekan Ctrl +
Drag = Bujur sangkar, Tekan Shift + Drag = Membuat kotak dari titik
tengah). Ukuran kotak yang di buat dapat ketahui ukurannya baik secara
vertikal maupun horizontal dengan melihat pada kotak (s) size pada
bagian property bar. Cermati gambar kotak dibawah ini dengan ukuran 3
Gambar 15. Menentukan ukuran kotak
Tool ini dapat membentuk objek gambar dalam bentuk kotak-kotak, seperti
yang terdapat pada gambar dibawah ini:
Gambar 15.1 Objek yang dibuat dengan regtangle tool
Objek yang terdapat pada gambar 15.1 di atas dapat dikembangkan lagi
membentuk objek yang diinginkan dengan menerapkan fungsi weld, trim,
dan intersect pada bagian menu arrange - shaping. Untuk lebih jelas
bagaiman menerapkan menu weld, trim, dan intersect akan diuraikan pada
bab 3 tetelah yang satu ini.
c. Membuat objek lingkaran/oval dengan ellipse tool
1) Pilih Ellipse Tool
2) Gerakan pointer mouse untuk menentukan titik awal lingkaran
5cm
3) Drag ke titik lainnya sampai bentuk dan besar lingkaran sesuai dengan
yang diinginkan, lepaskan tombol mouse bila selesai. Hasil penarikan
dan pembetukan objek dengan ellipse tool dapat dilihat pada gambar
dibawah ini:
Gambar 16. Kerja Ellipse Tool
Gambar 16. 1 Objek yang dibuat dengan Ellipse tool
Keterangan:
Tekan Ctrl+drag : untuk lingkaran bulat
Tekan Shift+drag : untuk lingkaran dari titik tengah.
d. Objek Sudut Banyak
Membuat objek yang mempunyai sudut banyak dan model bintang dapat
dilakukan dengan menerapkan media polygon. Pada media ini terdapat
pilihan antara membentuk sudut bantak seperti segi lima atau objek yang
menyerupai bintang. Jumlah sudut yang diinginkan dapat diatur sesuai
kebutuhan dengan menganti angka lima pada kotak edit seperti yang
terdapat pada gambar dibawah ini. Cara mengoperasikannya sama halnya
seperti pembuatan objek segi empat atau bentuk lingkaran di atas.
1) Pilih Polygon Tool
Star
2) Tentukan jumlah sudut yang akan dibuat
3) Gerakan pointer mouse untuk menentukan titik awal bintang
4) Drag ke titik lainnya sampai bentuk dan besar objek segi banyak/bintang
sesuai dengan yang diinginkan, lepaskan tombol mouse bila selesai.
Hasil penarikan dan pembetukan objek dengan polygon tool dapat
dilihat pada gambar dibawah ini:
e. Membentuk Objek dengan Teks
Selain dengan dengan freehand tool, ellipse tool, regtangle tool, dan
polygon tool, objek juga dapt dibentuk dengan penataan huruf- yang didapat
dari text tool. Hal ini banyak dimanfaatkan para desainer dalam
menciptakan desain antara lain untuk pembuatan desain baliho, poster,
leafled, dan sebagainya. pada bab 1 telah diurai tipe objek teks yang dapat
dibuat dengan software CorelDRAW. Untuk tek artistik dalam kalimat yang
singkat dapat dilakukan hal sebagai berikut:
1) Klik tombol Text Tool
2) Arahkan poiter mouse ke lembar kerja – klik. Kalau untuk kalimat yang
panjang dapat dengan membuat kotak penulisan dengan menarik kotak
dengan text tool higga membentuk kotak.
3) Tuliskan kalimat yang akan dibuat.
4) Pilihlah jenis huruf yang diinginkan tentukan besar huruf.
5) Tempatkan pada posisi yang diingkan dengan pick tool.
Gambar dibawah ini hasil kerja text tool:
Gambar 18. Objek Text Tool
Gambar yang terbentuk oleh gabungan teks dapat dibalik seperti membalik
1) Aktifkan seluruh objek yang akan dibalik dengan pick tool.
2) Tempatkan posisi poiter mouse pada arah berlawanan ( apabila objek
seperti gambar dibawah ini maka posisi pointer mouse berada pada titik
tengah bagian atas dari node edit titik bantu hitam yang menggelilinggi
objek).
3) Untuk ukuran yang sama tekan Ctrl pada keyboard sambil menarik titik
node edit dari atas ke bawah.
Gambar 18.1 Membalik Objek pick Tool
4) Lepaskan mouse hasil seperti yang terdapat pada gambar berikut:
Gambar 18.2 Membalik Objek
Perintah Fit Text to Path:
Perintah Fit Text to Path yang ada pada menu Text berguna untuk mengatur tampilan teks artistik berdasarkan bentuk objek misalnya teks
yang melingkar atau berbelok-belok. Dengan perintah ini anda dapat
memanipulasi tampilan teks artistik yang anda buat.
Ketiklah sebuah naskah: Dibuat Dengan Menggunakan Fit Text to Path.
Gambar 18.3 Objek dengan garis
Pilih tombol Pick Tool, aktifkan kedua objek dengan bantuan Shift. Pada menu Text, pilih Fit Text to Path (Ctrl F) maka objek langsung
membentuk sesuai objek bantu seperti tampak gambar sebagai berikut:
Gambar 18.4 Objek hasil Pit Text To Path
Objek tersebut dapat diedit dengan menu Rool-up seperti pada gambar berikut ini :