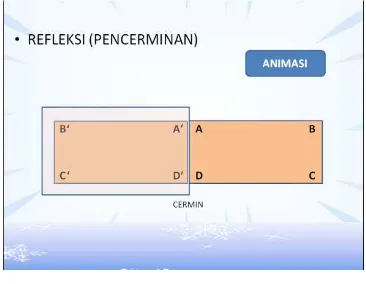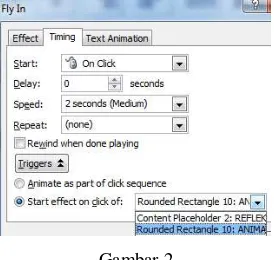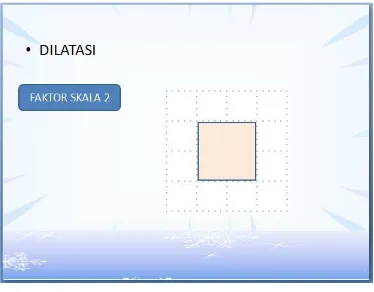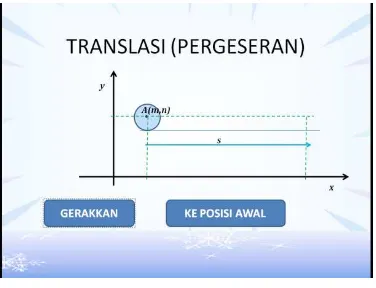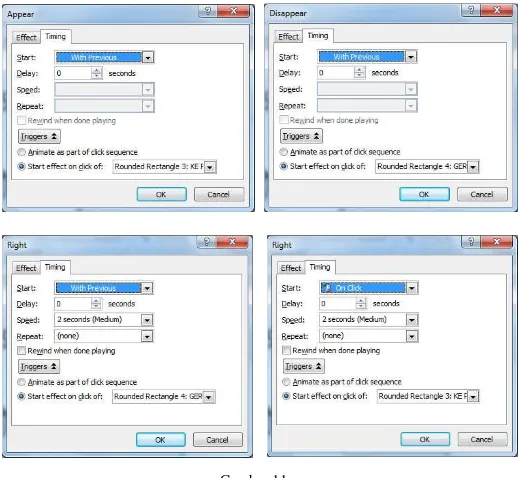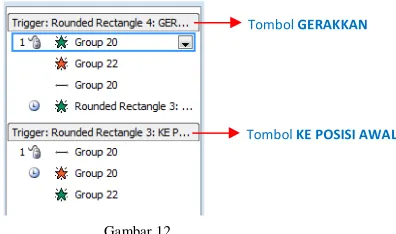OPTIMALISASI TRIGGER POWERPOINT DALAM
PEMBELAJARAN MATEMATIKA
Oleh Joko Purnomo, M.T.
PPPPTK Matematika
1. Pendahuluan
Seiring perkembangan kemajuan teknologi, pembelajaran pada umumnya dan juga pembelajaran matematika pada khususnya banyak memanfaatkan teknologi. Pembelajaran matematika kini banyak yang memanfaatkan program aplikasi komputer seperti program PowerPoint sebagai media pembelajaran matematika. Hal ini sejalan dengan program pemerintah melalui berbagai peraturan yang dikeluarkan.
Didalam Permendiknas No. 22/2006, dalam daftar Standard Kompetensi (SK) dan Standard Isi Mata Pelajaran Matematika SD/MI, SMP/MTs dan SMA/MA disebutkan bahwa “Untuk meningkatkan keefektifan pembelajaran, sekolah diharapkan menggunakan teknologi informasi dan komunikasi seperti komputer, alat peraga, atau media lainnya”. Berdasarkan Panduan Penyusunan Kurikulum Tingkat Satuan Pendidikan Jenjang Dasar dan Menengah, BSNP, 2006; disana juga disebutkan bahwa, “Pendidikan harus terus menerus melakukan adaptasi dan penyesuaian perkembangan IPTEKS sehingga tetap relevan dan kontekstual dengan perubahan. Oleh karena itu, kurikulum harus dikembangkan secara berkala dan berkesinambungan sejalan dengan perkembangan Ilmu pengetahuan, teknologi dan seni.”
Pemanfaatan PowerPoint sebagai media pembelajaran matematika sering mengalami kendala ketika kita akan mengulang animasi yang telah dijalankan. Ketika suatu animasi sudah dijalankan dan akan mengulang menjalankannya lagi biasanya harus keluar dulu dari tampilan slide show. Baru kemudian masuk tampilan slide show lagi dan menjalankan animasi.
Salah satu cara untuk mengatasi hal tersebut kita dapat memanfaatkan fasilitas di PowerPoint yaitu trigger. Trigger dalam bahasa indonesia berarti pemicu. Dalam PowerPoint trigger dapat digunakan untuk berbagai hal. Trigger dapat dioptimalkan untuk berbagai keperluan diantaranya untuk pembelajaran matematika seperti transformasi geometri , statistika, pembelajaran matematika dalam bentuk permainan dan lain-lain. Kesempatan ini kita akan membahas optimalisasi pemanfaataan trigger dalam pembelajaran transformasi geometri untuk membuat tombol animasi.
2. Pembahasan
demikian apabila ingin mengulang-ulang menunjukkan animasi kita tinggal klik tombol tersebut, tidak harus keluar terlebih dahulu dari tampilan slide show.
Berikut diberikan contoh-contoh pemanfaatan trigger untuk membuat tombol animasi pada pembelajaran transformasi geometri.
(a). Refleksi (Pencerminan)
Pada slide ini ketika di-klik tombol ANIMASI maka cermin akan bergerak dari bawah ke atas di sebelah kiri persegi panjang ABCD. Posisi cermin tegak lurus dengan persegi panjang ABCD, maka pada cermin akan kelihatan bayangan persegi panjang ABCD yaitu A’B’C’D’. Berikut langkah-langkah cara membuat slidenya:
(1). Pertama, kita buat tulisan REFLEKSI (PENCERMINAN) menggunakan TextBox. Fasilitas TextBox terdapat pada tab Insert pada grup Illustrations klik Shapes di bawah tulisan Basic Shapes klik .
(2). Kedua, buatlah persegi panjang menggunakan Rectangle. Fasilitas Rectangle juga terdapat pada Basic Shapes. Beri nama persegi panjang tersebut dengan ABCD, tulisan ABCD dibuat menggunakan TextBox.
(3). Ketiga, buat persegi panjang dengan ukuran yang sama dengan persegi panjang ABCD. Beri nama persegi panjang tersebut dengan A’B’C’D’ dan letakkan persis sebelah kiri persegi panjang ABCD.
(4). Keempat, buatlah cermin dengan menggunakan Rectangle. Beri warna daerahnya (Shapes Fill) dengan warna tertentu dan di buat transparan misalnya 60% atau 70%.
(5). Kelima, buat tombol ANIMASI menggunakan Rounded Rectangle. Fasilitas ini terdapat pada Basic Shapes. Tulisan ANIMASI di buat dengan cara klik kanan Rounded Rectangle-nya selanjutnya pilih Add teks.
(6). Langkah berikutnya adalah memberi animasi pada cermin dan pada persegi panjang A’B’C’D’. Cermin diberi animasi Entrance: Fly In, diatur seperti
Gambar 1.
gambar 2. dan persegi panjang A’B’C’D’ diberi animasi Entrance: Wipe, diatur seperti gambar 3.
(b). Rotasi (Perputaran)
Keterangan:
Slide ini dapat digunakan untuk menunjukkan bagaimana persegi panjang ABCD diputar/dirotasi 180° atau 360° terhadap titik pusatnya. Klik tombol ROTASI 180°°°° untuk memutar persegi panjang sebesar 180° dan klik tombol ROTASI 360°°°° untuk memutar persegi panjang sebesar 360°. Berikut langkah-langkah cara membuat slidenya:
(1). Buat tulisan ROTASI TERHADAP TITIK PUSAT menggunakan TextBox. Fasilitas TextBox terdapat pada tab Insert pada grup Illustrations klik Shapes di bawah tulisan Basic Shapes klik .
(2). Buat persegi panjang sebagai bingkai menggunakan Rectangle. Pada Shape Fill pilih No Fill, Beri tulisan ABCD di bagian luarnya, tulisan ABCD dibuat menggunakan TextBox.
Gambar 2. Pengaturan Animasi Fly In
Gambar 3. Pengaturan Animasi Wipe
(3). Buat persegi panjang ABCD dengan ukuran yang sama dengan bingkai persegi panjang ABCD, letakkan persis di depan bingkai persegi panjang ABCD.
(4). Buat tombol ROTASI 180° dan tombol ROTASI 360° menggunakan Rounded Rectangle. Tulisan di buat dengan cara klik kanan Rounded Rectangle-nya selanjutnya pilih Add teks.
(5). Langkah berikutnya adalah memberi animasi pada persegi panjang ABCD. persegi panjang ABCD diberi animasi Emphasis: Spin 180° clockwise, atur pada tab Timing di belakang tulisan Start effect on click of: pilih Rounded Rectangle 16: ROTASI 180°°°°. Tambahkan lagi animasi Emphasis: Spin 360° clockwise, atur pada tab Timing di belakang tulisan Start effect on click of: pilih Rounded Rectangle 16: ROTASI 360°°°°; lihat gambar 5.
(c). Dilatasi (Perkalian)
Slide ini digunakan untuk menunjukkan bagaimana membesarkan persegi dengan faktor skala tertentu, pada contoh ini faktor skalanya adalah 2. Klik tombol FAKTOR SKALA 2 untuk membesarkan persegi dengan faktor skala 2 dan klik
Gambar 5. Pengaturan Animasi Spin
tombol FAKTOR SKALA 2 sekali lagi untuk mengecilkan persegi seperti keadaan awal. Pada slide ini ukuran persegi 2 satuan × 2 satuan, ketika di klik tombol FAKTOR SKALA 2 maka ukuran persegi berubah menjadi 4 satuan × 4 satuan dan ketika tombol FAKTOR SKALA 2 di klik sekali lagi maka ukuran persegi kembali ke ukuran 2 satuan × 2 satuan. Berikut langkah-langkah cara membuat slidenya:
(1). Buat tulisan DILATASI menggunakan TextBox.
(2). Buat persegi ukuran 2 satuan × 2 satuan menggunakan Rectangle. Pada Shape Fill dan Shape Outline pilih warna yang sesuai.
(3). Buat grid di belakang persegi agar ukuran persegi kelihatan jelas, baik ukuran semula maupun ukuran setelah perbesaran.
(4). Buat tombol FAKTOR SKALA 2 menggunakan Rounded Rectangle. Tulisan di buat dengan cara klik kanan Rounded Rectangle-nya selanjutnya pilih Add teks.
(5). Langkah berikutnya adalah memberi animasi pada persegi. persegi diberi animasi Emphasis: Grow/Shrink, diatur Start: On Click, size: 200%. Pada tab Timing di belakang tulisan Start effect on click of: pilih Rounded Rectangle 6: FAKTOR SKALA 2. Tambahkan lagi animasi Emphasis: Grow/Shrink, diatur Start: On Click, size: 50%. Pada tab Timing di belakang tulisan Start effect on click of: pilih Rounded Rectangle 6: FAKTOR SKALA 2; lihat gambar 7.
(d). Translasi (Pergeseran)
Slide ini dapat digunakan untuk menunjukkan bagaimana titik-titik pada suatu objek apabila di geser dengan jarak tertentu. Pada contoh ini ada lingkaran dengan titik pusat A (m,n) di geser sejauh s, maka titik pusat lingkaran tersebut akan berubah menjadi A’(m’,n’).
Klik tombol GERAKKAN untuk menggeser lingkaran sejauh dan klik tombol KE POSISI AWAL untuk mengembalikan lingkaran pada posisi semula. Tombol KE POSISI AWAL muncul setelah tombol GERAKKAN di klik. Berikut langkah-langkah cara membuat slidenya:
(1). Buat tulisan TRANSLASI (PERGESERAN) menggunakan TextBox.
(2). Buat lingkaran dengan pusat A(m,n) menggunakan Oval dan tulisan menggunakan TextBox.
(3). Buat lingkaran dengan pusat A’(m’,n’) dengan cara mengkopi lingkaran dengan pusat A(m,n) dan tulisannya diganti.
(4). Buat garis x,y dan s menggunakan Arrow yang terdapat pada tab Insert POSISI AWAL, Group 22 adalah lingkaran dengan pusat A(m,n) dan Group 20 lingkaran dengan pusat A’(m’,n’).
(7). Tombol KE POSISI AWAL (Rounded Rectangle 3) diberi animasi Entrance: Appear pengaturan diperlihatkan seperti gambar 9.
(8). Lingkaran dengan pusat A(m,n) diberi animasi Entrance: Appear dan Exit: Disappaer pengaturan diperlihatkan seperti gambar 10.
(9). Sedangkan lingkaran dengan pusat A’(m’,n’) diberi animasi Entrance: Appear, Exit: Disappaer, Motion Path: Right dan tambahkan lagi Motion Path: Right selanjutnya klik kanan pilih Reverse Path Direction. Pengaturan diperlihatkan seperti gambar11.
Gambar 8.
Setelah semua animasi diatur maka urutan akhir semua animasi akan terlihat seperti gambar 12. di bawah ini.
Gambar 10. Pengaturan animasi Lingkaran dengan pusat A(m,n)(=Group 22) Gambar 9. Pengaturan animasi
Rounded Rectangle 3
Gambar 11.
Demikian alternatif optimalisasi Pemanfaatan Trigger untuk Pembelajaran Transformasi, yaitu refreksi (pencerminan), rotasi (perputaran), dilatasi (perkalian) dan translasi (pergeseran).
3. Kesimpulan
Pemanfaatan trigger pada PowerPoint dapat membantu mengatasi kendala-kendala yang dialami ketika pembelajaran sedang berlangsung. Pada contoh disini pemakaian trigger dapat mengatasi kendala saat ingin mengulang animasi yang telah dijalankan. Dengan memanfaatkan trigger untuk membuat tombol animasi maka kita dapat mengulang-ulang animasi tanpa harus keluar dari tampilan slide show sehingga lebih nyaman. Disamping itu, membuat media pembelajaran menjadi lebih fleksibel sesuai yang kita inginkan.
4. Daftar Pustaka
a) Ms PowerPoint 2007 Corp. Help.
b) Setiawan M.Pd., 2012. Transformasi Geometri. PPPPTK Matematika.
c) Depdiknas. 2006 Permendiknas Nomor 22 Tahun 2006 tentang Standar Isi Mata Pelajaran Matematika. Jakarta: Depdiknas
d) BSNP. 2006 Panduan Penyusunan Kurikulum Tingkat Satuan Pendidikan Jenjang Dasar dan
Menengah. Jakarta: BSNP
Gambar 12.
Urutan animasi setelah semua animasi selesai diatur
Tombol GERAKKAN