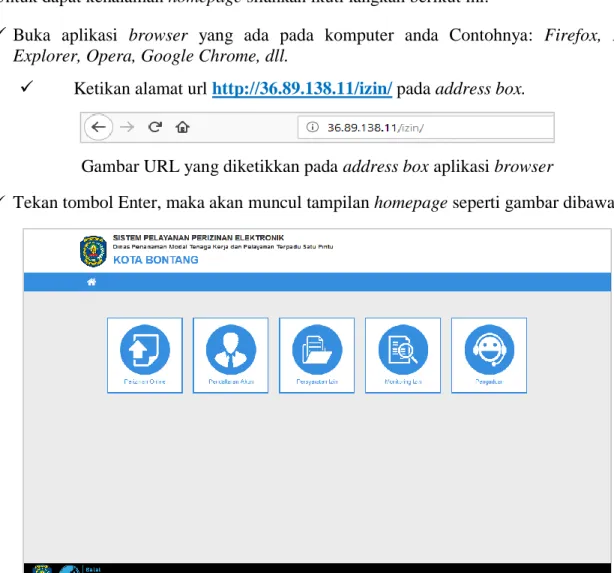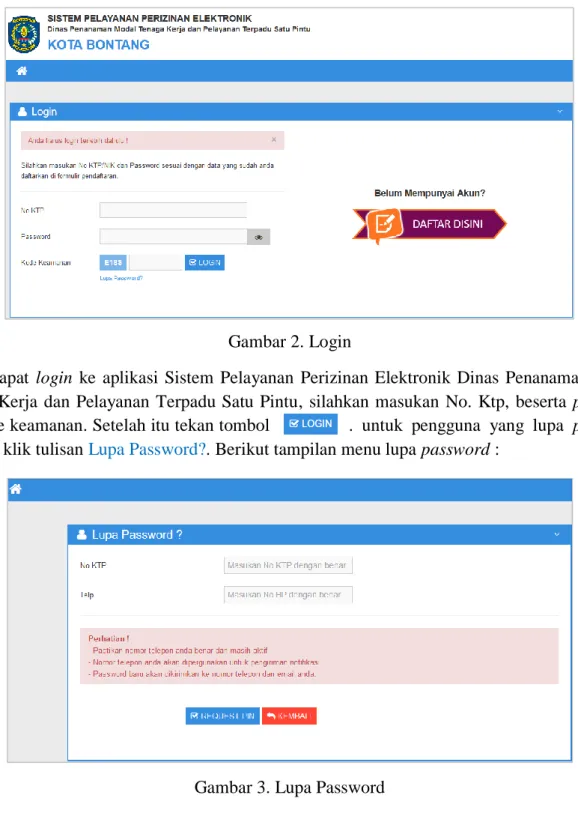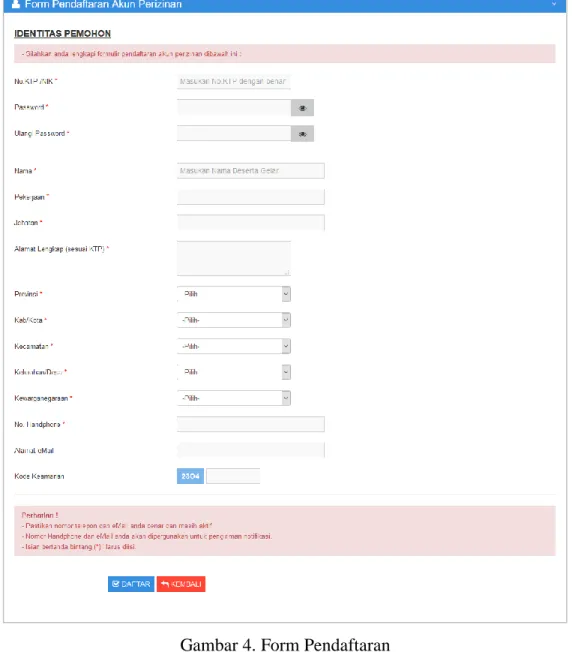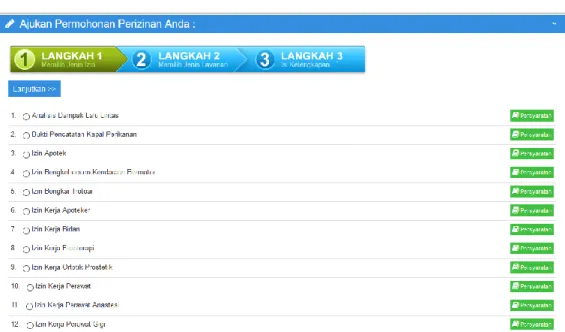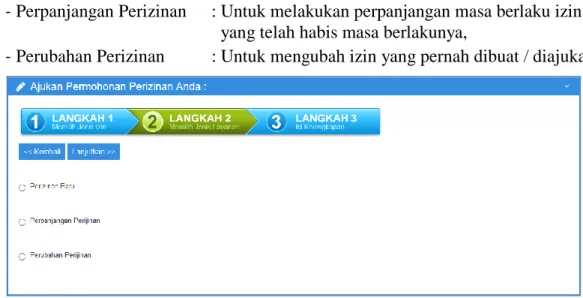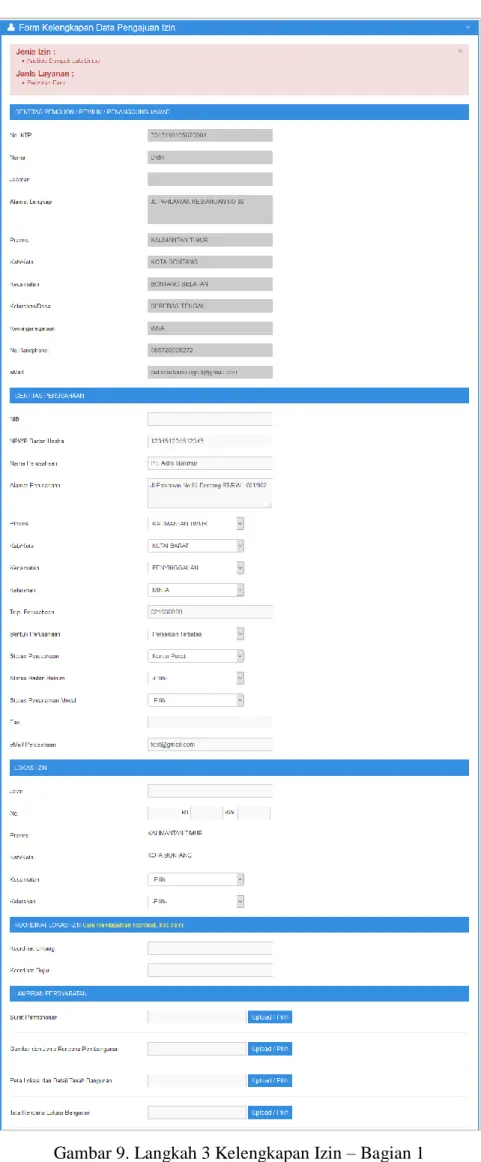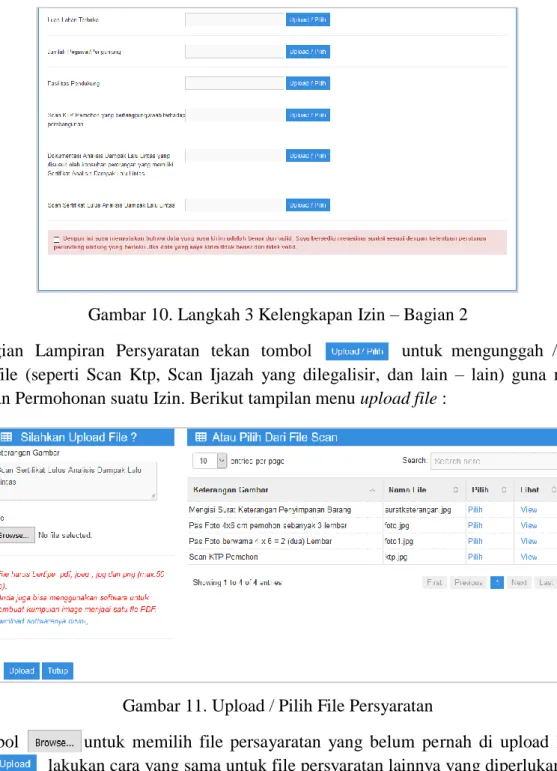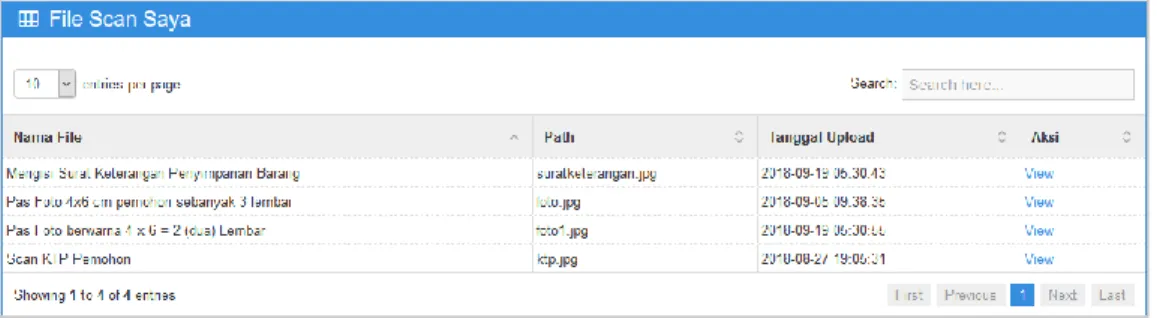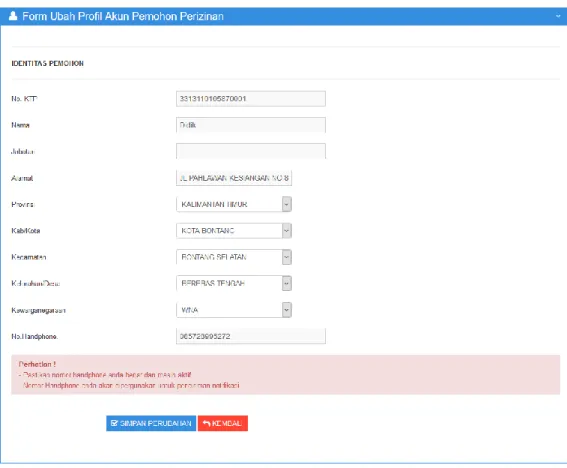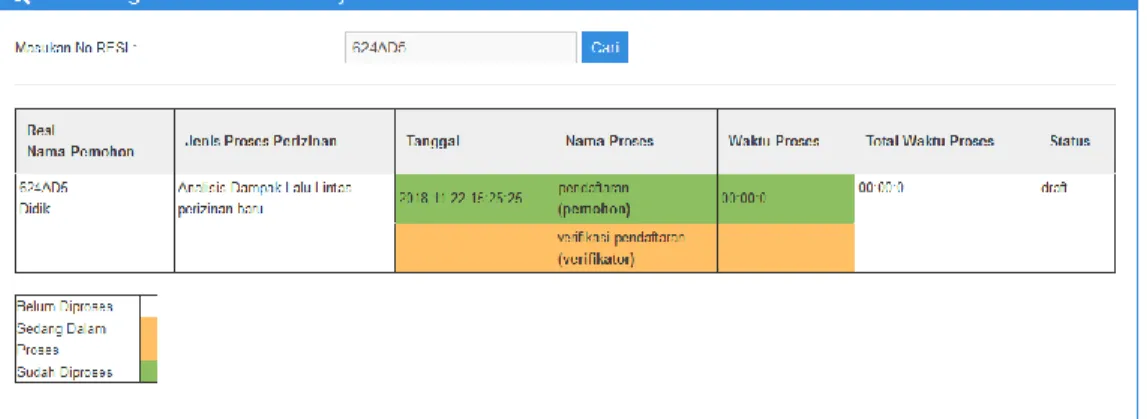KOTA MADIUN
PANDUAN PENGGUNA
APLIKASI SISTEM INFORMASI PELAYANAN
PERIZINAN ONLINE – SISI FRONTEND
KOTA BONTANG
DAFTAR ISI
Halaman PENDAHULUAN ... 4 A. HOMEPAGE ... 4 1. Perizinan Online... 4 B. PENDAFTARAN ... 5C. TAMPILAN MENU UTAMA ... 7
1. Menu Akun Saya ... 7
1.1 Pengajuan Permohonan ... 7
1.2 File Scan Saya ... 11
1.3 Permohonan Saya ... 11
1.4 Inbox Penolakan ... 11
1.5 Ubah Profil ... 12
1.6 Ubah Password ... 12
1.7 Keluar ... 13
2. Monitoring Perizinan Saya ... 13
3. Survey IKM ... 13
3.1 Isi Survey ... 13
3.2 Laporan Indeks Kepuasan Masyarakat (IKM) ... 14
4. Pengaduan ... 14
4.1 Isi Pengaduan ... 14
4.2 Status Pengaduan Saya ... 15
2. Pendaftaran Akun... 15
3. Persyaratan Izin ... 15
4. Monitoring Izin ... 16
DAFTAR GAMBAR
Halaman
Gambar 1. Homepage ... 4
Gambar 2. Login ... 5
Gambar 3. Lupa Password ... 5
Gambar 4. Form Pendaftaran ... 6
Gambar 5. Tampilan Menu ... 7
Gambar 6. Akun Saya ... 7
Gambar 7. Langkah 1 Memilih Jenis Izin ... 7
Gambar 8. Langkah 2 Memilih Jenis Layanan ... 8
Gambar 9. Langkah 3 Kelengkapan Izin – Bagian 1 ... 9
Gambar 10. Langkah 3 Kelengkapan Izin – Bagian 2 ... 10
Gambar 11. Upload / Pilih File Persyaratan ... 10
Gambar 12. Validasi Data ... 10
Gambar 13. Tahap Akhir Pengajuan Permohonan Izin ... 10
Gambar 14. File Scan Saya ... 11
Gambar 15. Permohonan Saya ... 11
Gambar 16. Inbox Penolakan ... 12
Gambar 17. Ubah Profil ... 12
Gambar 18. Ubah Password ... 12
Gambar 19. Monitoring Perizinan ... 13
Gambar 20. Hasil Monitoring Perizinan ... 13
Gambar 21. Survey IKM... 13
Gambar 22. Isi Survey ... 13
Gambar 23. Laporan Indeks Kepuasan Masyarakat ... 14
Gambar 24. Pengaduan ... 14
Gambar 25. Isi Pengaduan ... 14
Gambar 26. Status Pengaduan Saya ... 15
Gambar 27. Pendaftaran Akun ... 15
Gambar 28. Persyaratan Izin ... 16
Gambar 29. Monitoring Izin ... 16
PENDAHULUAN
Aplikasi Sistem Pelayanan Perizinan Elektronik Dinas Penanaman Modal Tenaga Kerja dan Pelayanan Terpadu Satu Pintu Kota Bontang merupakan suatu aplikasi yang mempermudahkan pengguna dalam melakukan pengajuan permohonan perizinan. Berikut ini petunjuk cara penggunaan Aplikasi Sistem Pelayanan Perizinan Elektronik Dinas Penanaman Modal Tenaga Kerja dan Pelayanan Terpadu Satu Pintu Kota Bontang.
A. HOMEPAGE
Untuk dapat kehalaman homepage silahkan ikuti langkah berikut ini.
Buka aplikasi browser yang ada pada komputer anda Contohnya: Firefox, Internet Explorer, Opera, Google Chrome, dll.
Ketikan alamat url http://36.89.138.11/izin/pada address box.
Gambar URL yang diketikkan pada address box aplikasi browser
Tekan tombol Enter, maka akan muncul tampilan homepage seperti gambar dibawah ini :
Gambar 1. Homepage
Pada gambar 1 homepage ada beberapa menu, berikut ini penjelasan dari tiap-tiap menu : 1. Perizinan Online
Menu Perizinan Online berfungsi untuk melakukan pengajuan permohonan perizinan. Silahkan pengguna tekan menu perizinan online pada halaman homepage maka akan muncul tampilan menu login seperti berikut :
Gambar 2. Login
Untuk dapat login ke aplikasi Sistem Pelayanan Perizinan Elektronik Dinas Penanaman Modal Tenaga Kerja dan Pelayanan Terpadu Satu Pintu, silahkan masukan No. Ktp, beserta password dan kode keamanan. Setelah itu tekan tombol . untuk pengguna yang lupa password silahkan klik tulisan Lupa Password?. Berikut tampilan menu lupa password :
Gambar 3. Lupa Password
Pada menu lupa password ini silahkan pengguna masukan No. Ktp dan No Telp, dengan memperhatikan form Perhatian !. Setelah selesai silahkan tekan tombol untuk meminta pin password, tekan tombol untuk kembali kemenu login. Atau tekan tombol untuk kembali kehalaman homepage.
B. PENDAFTARAN
Untuk pengguna yang belum memiliki akun maka harus melakukan pendaftaran terlebih dahulu dengan tahap – tahap sebagai berikut.
1. Tekan Tombol
Gambar 4. Form Pendaftaran
Untuk meng-input data Pendaftaran, tuliskan data pendaftaran pada textbox yang tersedia sesuai dengan judul teks, kemudian tekan tombol untuk menyimpan data dan ketika berhasil menyimpan maka akan kembali ke Tampilan Login seperti Gambar 2. Atau tekan tombol
untuk menghapus data pada textbox dengan tidak menyimpan data pendaftaran tersebut dan kembali ke tampilan login. Selanjutnya silahkan login dengan menggunakan KTP/ NPWP dan Password yang telah didaftarkan.
C. TAMPILAN MENU UTAMA
Setelah berhasil Login, maka akan muncul tampilan Menu seperti berikut :
Gambar 5. Tampilan Menu Adapun beberapa Menu pada tampilan diatas yaitu sebagai berikut : 1. Menu Akun Saya
Dalam menu Akun Saya terdapat beberapa Sub Menu yaitu :
Gambar 6. Akun Saya 1.1 Pengajuan Permohonan
Pada sub menu Pengajuan Permohonan ini berfungsi untuk mengajukan permohonan izin-izin yang dibutuhkan. Berikut tampilan sub menu Pengajuan Permohonan :
Gambar 7. Langkah 1 Memilih Jenis Izin
Pada sub menu pengajuan permohonan Terdapat 3 Langkah Pengajuan Permohonan Perizinan, yaitu, sebagai berikut :
a. Langkah 1 ‘Memilih Jenis Izin’, Pada Langkah 1 ini pengguna dapat memilih Izin yang ingin diajukan Permohonan Perizinan, Pilih salah satu Izin dengan mengklik izin yang akan diajukan. Pilih tombol untuk melihat syarat – syarat yang dibutuhkan untuk mengajukan suatu permohonan izin.
b. Setelah memilih Izin yang akan diajukan tekan tombol untuk melanjutkan ke langkah 2, yaitu ‘Memilih Jenis Layanan’, Dalam langkah ini terdapat 3 pilihan jenis layanan izin, yaitu seperti berikut :
- Perizinan Baru : Untuk melakukan permohonan izin baru,
- Perpanjangan Perizinan : Untuk melakukan perpanjangan masa berlaku izin
yang telah habis masa berlakunya,
- Perubahan Perizinan : Untuk mengubah izin yang pernah dibuat / diajukan.
Gambar 8. Langkah 2 Memilih Jenis Layanan
Tekan tombol untuk kembali ke Langkah 1 tanpa menyimpan izin yang telah dipilih, atau tekan tombol untuk melanjutkan ke Langkah 3.
c. Langkah 3 ‘Isi Kelengkapan’, Pada Langkah ini, pengguna diharuskan mengisi Data Permohonan, seperti Identitas Pemohon, Lokasi Izin, Koordinat Lokasi Izin, Data Detail, dan Lampiran Persyaratan yang dibutuhkan, seperti berikut tampilan Langkah 3 :
Gambar 10. Langkah 3 Kelengkapan Izin – Bagian 2
Pada Bagian Lampiran Persyaratan tekan tombol untuk mengunggah / upload / memilih file (seperti Scan Ktp, Scan Ijazah yang dilegalisir, dan lain – lain) guna memenuhi Persyaratan Permohonan suatu Izin. Berikut tampilan menu upload file :
Gambar 11. Upload / Pilih File Persyaratan
Pilih tombol untuk memilih file persayaratan yang belum pernah di upload lalu tekan tombol lakukan cara yang sama untuk file persyaratan lainnya yang diperlukan. Apabila sudah pernah lakukan upload file yang dibutuhkan bisa pilih tombol dan tombol . Tombol berfungsi untuk melihat preview file nya.
d. Jika semua data telah lengkap dan benar centang / checklist seperti tampilan berikut :
Gambar 12. Validasi Data e. Terakhir Maka akan muncul tampilan seperti berikut :
1.2 File Scan Saya
Pada sub menu File Scan Saya ini berfungsi untuk menampilkan file yang sudah pernah di-upload oleh pemohon. Berikut tampilan dari sub menu File Scan Saya :
Gambar 14. File Scan Saya
Untuk melihat daftar permohonan yang telah pengguna ajukan pada menu ‘Akun Saya’. Silahkan pilih tombol pada kolom aksi untuk melihat data secara detail.
1.3 Permohonan Saya
Pada sub menu Permohonan Saya ini berfungsi untuk menampilkan daftar perizinan yang sudah diajukan oleh pemohon. Seperti berikut tampilan dari sub menu Permohonan Saya :
Gambar 15. Permohonan Saya
Untuk perizinan yang telah lengkap data dan persyaratannya ditandai dengan tulisan
dan juga yang berfungsi untuk melihat data yang telah lengkap, serta terdapat ‘Resi Sementara’ pada Kolom ‘Informasi Resi’. tekan tombol untuk mencetak Resi. Sedangkan untuk permohonan izin yang belum lengkap data dan persyaratannya terdapat tanda serta belum terdapat ‘Resi Sementara’ pada ‘Informasi Resi’. Untuk melengkapi data – data dan persyaratan tekan tombol atau tekan tombol untuk menghapus Permohonan Perizinan. Sedangkan ‘Resi Pendaftaran” pada Kolom ‘Informasi Resi’ akan muncul nomornya ketika izin sudah selesai di proses.
1.4 Inbox Penolakan
Pada sub menu Inbox Penolakan ini berfungsi untuk melihat daftar inbox penolakan pengajuan perizinan online. Berikut tampilan Inbox Penolakan :
Gambar 16. Inbox Penolakan 1.5 Ubah Profil
Pada sub menu ubah profil berfungsi untuk merubah data identitas dari pemohon. Berikut tampilan dari sub menu ubah profil :
Gambar 17. Ubah Profil
Ubahlah data anda dengan benar dan valid pada textbox yang tersedia, lalu tekan tombol untuk menyimpan perubahan profil pengguna, atau tekan tombol
untuk kembali tanpa menyimpan perubahan profil pengguna. 1.6 Ubah Password
Pada sub menu ubah password berfungsi untuk merubah password pengguna. Seperti berikut tampilan dari sub menu Ubah Password :
Masukan password lama anda, lalu masukan password baru yang anda inginkan lalu tekan tombol untuk menyimpan perubahan password anda.
1.7 Keluar
Pada sub menu keluar ini berfungsi untuk kembali kehalaman utama Login. 2. Monitoring Perizinan Saya
Pada menu Monitoring Perizinan berfungsi untuk memonitoring izin yang sudah diajukan pemohon. Berikut tampilan dari menu Monitoring Perizinan :
Gambar 19. Monitoring Perizinan
Silahkan masukan ‘Nomor Resi Perizinan’ untuk data yang telah lengkap persyaratannya, dan untuk melihat Nomor Resi Perizinan silahkan pilih sub menu permohonan saya, setelah memasukan Nomor Resi Perizinan pada textbox silahkan tekan tombol , maka akan muncul tampilan seperti berikut :
Gambar 20. Hasil Monitoring Perizinan
Pada tampilan hasil monitoring perizinan ini pengguna dapat melihat jenis proses perizinan yang belum diproses,sedang dalam proses, dan sudah diproses.
3. Survey IKM
Dalam menu Indeks Kepuasan Masyarakat (IKM) ada 2 sub menu, yaitu sebagai berikut :
Gambar 21. Survey IKM 3.1 Isi Survey
Sub menu isi survey berfungsi untuk melakukan survey tentang pelayanan perizinan. Berikut tampilan dari sub menu Isi Survey :
Pada sub menu Isi Survey silahkan pengguna masukan no resi, kemudian tekan tombol untuk melakukan isi survey pada izin yang di inginkan.
3.2 Laporan Indeks Kepuasan Masyarakat (IKM)
Pada sub menu laporan indeks kepuasan masyarakat berfungsi untuk melihat hasil dari survey pemohon. Berikut tampilan dari sub menu Laporan Indeks Kepuasan Masyarakat :
Gambar 23. Laporan Indeks Kepuasan Masyarakat
Pada laporan indeks kepuasan masyarakat (IKM) pengguna dapat melihat informasi kepuasan masyarakat tentang pelayanan pengajuan perizinan.
4. Pengaduan
Pada menu pengaduan ini terdapat 2 sub menu yaitu sebagai berikut :
Gambar 24. Pengaduan 4.1 Isi Pengaduan
Pada sub menu Isi Pengaduan berfungsi untuk melakukan pengaduan tentang perizinan. Berikut tampilan sub menu isi pengaduan :
Pada menu isi pengaduan silahkan pengguna pilih salah satu perijinan yang pernah dibuat dengan tekan tombol ,lalu pilih perizinan yang akan diadukan, pilih kategori pengaduan, serta masukan isi pengaduan yang ingin diadukan, kemudian tekan tombol untuk mengirim pengaduan. 4.2 Status Pengaduan Saya
Pada menu status pengaduan saya berfungsi untuk melihat daftar status pengaduan yang telah diadukan, berikut tampilan sub menu status pengaduan saya :
Gambar 26. Status Pengaduan Saya
Masukan resi pada kolom cari No Resi untuk melihat perizinan yang telah diadukan. Dan pada daftar pengaduan berfungsi untuk melihat perizinan yang diadukan.
2. Pendaftaran Akun
Menu pendaftaran akun pada halaman homepage berfungsi untuk melakukan pengajuan permohonan perizinan. Menu pendaftaran akun ini dapat pengguna lihat pada Menu Perizinan Online – Akun Saya – Pengajuan Permohonan. Seperti berikut tampilan menu pendaftaran akun :
Gambar 27. Pendaftaran Akun 3. Persyaratan Izin
Menu persyaratan izin pada halaman homepage berfungsi untuk melihat persyaratan perizinan. Saat pengguna memilih menu persyaratan izin maka akan muncul tampilan menu seperti berikut :
Gambar 28. Persyaratan Izin
Pada menu persyaratan izin pengguna dapat melihat jenis izin beserta persyaratan dari tiap-tiap izin, tekan tombol untuk melihat persyaratan izin yang dipilih.
4. Monitoring Izin
Menu monitoring izin pada halaman homepage berfungsi untuk memonitoring proses perizinan. Saat pengguna memilih menu monitoring berkas perzinan maka akan muncul tampilan menu seperti berikut :
Gambar 29. Monitoring Izin
Untuk data yang telah lengkap persyaratannya pada sub menu permohonan saya silahkan masukan Nomor Resi Perizinan kemudian tekan tombol .
5. Pengaduan
Menu pengaduan pada halaman homepage berfungsi untuk melakukan pengaduan perizinan, saat pengguna memilih menu pengaduan maka akan muncul tampilan seperti berikut :
Gambar 30. Pengaduan
Pada menu pengaduan silahkan pengguna pilih salah satu perijinan yang pernah dibuat dengan tekan tombol lalu pilih perizinan yang akan diadukan, kemudian pilih kategori pengaduan, serta masukan isi pengaduan yang ingin diadukan, kemudian tekan tombol untuk mengirim pengaduan.