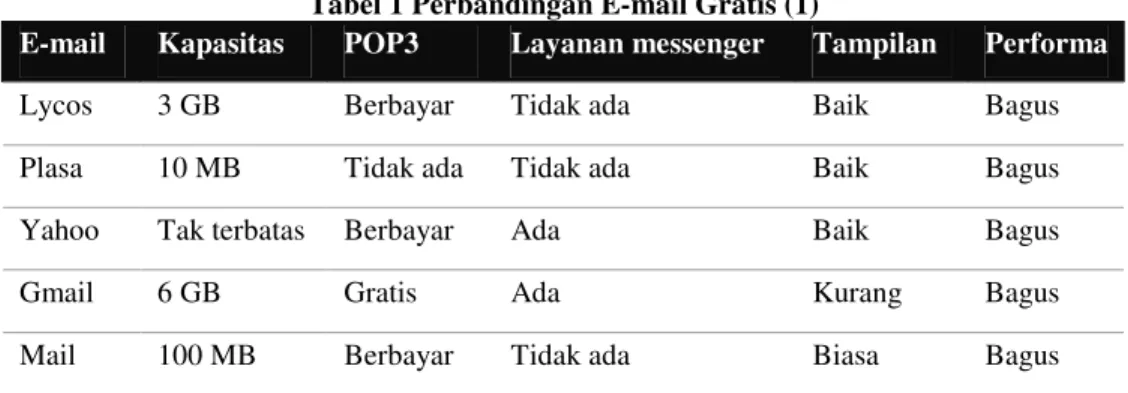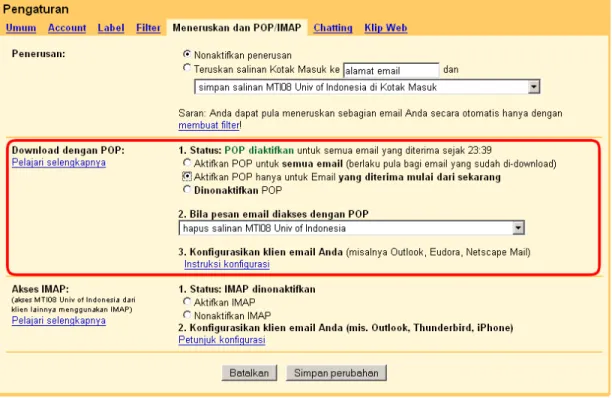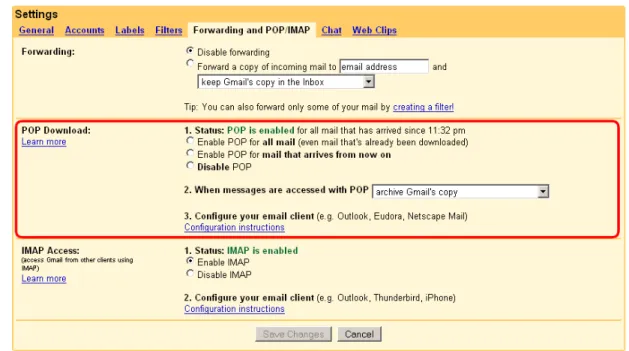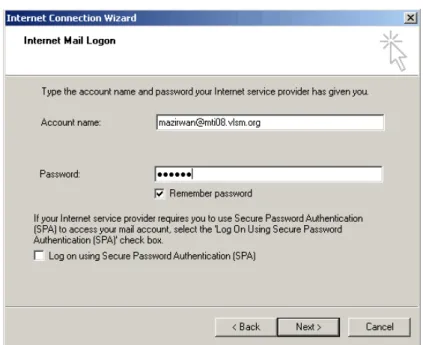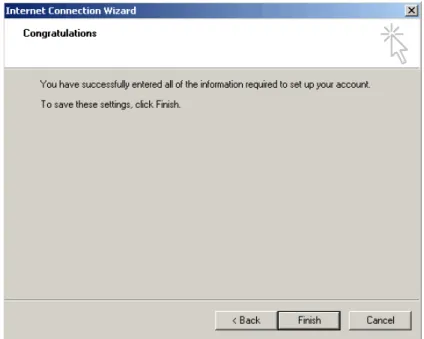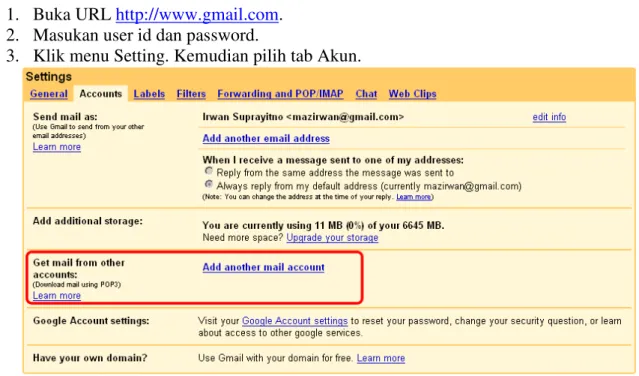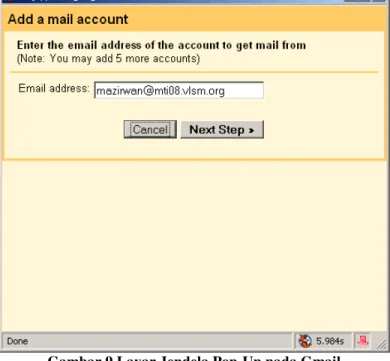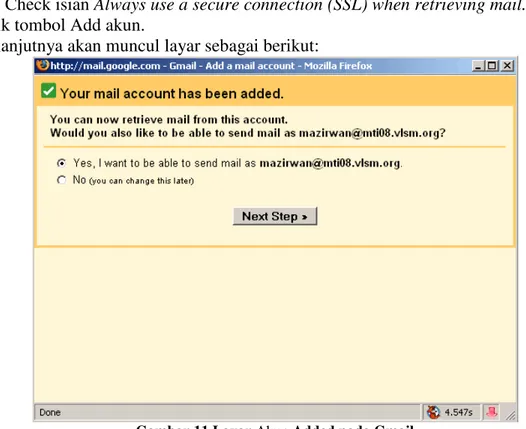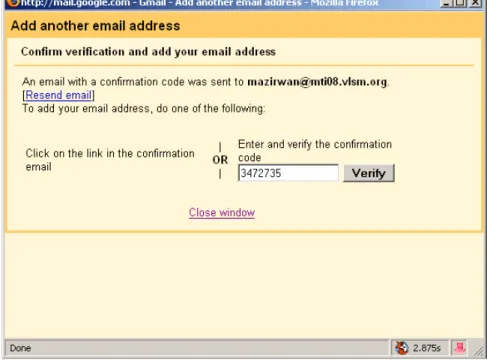REVISI LAPORAN AKHIR
TUGAS JARINGAN KOMPUTER DAN KOMUNIKASI DATA PT POKJA 263 – MTI 2008
By:
1. Aan Albone
2. Irwan Suprayitno
3. Muhammad Fauzi Murtadlo 4. Rahmad Huda
5. Raden Tjokro Partono
Magister Teknologi Informasi Fakultas Ilmu Komputer
DAFTAR ISI
DAFTAR ISI 1
DAFTAR GAMBAR 2
DAFTAR TABEL 3
TUGAS MINGGU PERTAMA 4
TUGAS MINGGU PERTAMA 4
A. Mendaftar/Mengaktifkan Akun Gmail 4
B. Mengaktifkan Akun E-mail Universitas Indonesia 5
C. Mengirimkan E-mail dari Akun @gmail.com dan @ui.edu 5
D. Pembentukan Perusahaan Pokja 263 5
E. Daftar Kontribusi 5
TUGAS MINGGU KEDUA 6
A. Tinjauan Pustaka 6
B. Menerima Akun Email mti08 dt vlsm dt org 10
C. Setting POP3 untuk Akun mti08-dt-vlsm-dt-org di Gmail 10
D. Mengirim Email mti08 dt vlsm dt org dari Gmail 16
E. Daftar Kontribusi 20
TUGAS MINGGU KETIGA 21
A. Menggabungkan Akun UI di @mti08.vlsm.org 21
B. Mengirim Sebagai @ui.edu dari Gmail 22
C. Mengirim Sebagai @ui.edu dari @mti08.vlsm.org 24
D. Penjelasan tentang DNS 25
E. Daftar Kontribusi 32
A. Penjelasan tentang Google Apps 33
B. Konfigurasi Google Apps 34
C. BIND 41
D. Bukti Aktif Website Kelompok P-263 46
E. Daftar Kontribusi 47
TUGAS MINGGU KELIMA 48
A. Tinjauan Organisasi 48
B. Analisa dan Perancangan Jaringan 48
C. Strategi penanganan SPAM, Virus, Phishing 55
D. Aspek Penjelasan 55
E. Pembahasan Pilihan 56
F. Daftar Kontribusi 57
DAFTAR PUSTAKA 58
DAFTAR GAMBAR
GAMBAR 1 LAYAR PENGATURAN PADA MTI08 UNIV OF INDONESIA 11
GAMBAR 2 LAYAR PENGATURAN PADA GMAIL 12
GAMBAR 3 LAYAR INTERNET E-MAIL ADDRESS PADA MICROSOFT OUTLOOK EXPRESS 13
GAMBAR 4 LAYAR E-MAIL SERVER NAMES PADA MICOSOFT OUTLOOK EXPRESS 13
GAMBAR 5 LAYAR INTERNET MAIL LOGON PADA MICROSOFT OUTLOOK EXPRESS 14
GAMBAR 6 LAYAR CONGRATULATIONS PADA MICROSOFT OUTLOOK EXPRESS 15
GAMBAR 7 LAYAR PROPERTIES PADA MICROSOFT OUTLOOK EXPRESS 15
GAMBAR 8 LAYAR SETTING AKUNS DI GMAIL 16
GAMBAR 9 LAYAR JENDELA POP-UP PADA GMAIL 17
GAMBAR 10 LAYAR ADD A MAIL AKUN PADA GMAIL 17
GAMBAR 11 LAYAR AKUN ADDED PADA GMAIL 18
GAMBAR 12 LAYAR ADD ANOTHER E-MAIL ADDRESS PADA GMAIL 18
GAMBAR 25 LAYAR VERIFIKASI PADA GMAIL 25
GAMBAR 26 TAB FORWARDER 30
GAMBAR 27 TAB GENERAL 31
GAMBAR 28 TAB ZONE TRANSFERS 31
GAMBAR 29 CNAME RECORDS 32
GAMBAR 30 LAYAR PENDAFTARAN GOOGLE APPS 35
GAMBAR 31 LAYAR TERMS AND CONDITIONS PADA GOOGLE APPS 35
GAMBAR 32 LAYAR SIGN IN KE GOOGLE APPS 36
GAMBAR 33 LAYAR CHANGE URL FOR E-MAIL PADA GOOGLE APPS 37
GAMBAR 34 LAYAR CHANGE URL FOR CALENDAR PADA GOOGLE APPS 39
GAMBAR 35 LAYAR CHANGE URL FOR DOCS PADA GOOGLE APPS 39
GAMBAR 36 LAYAR CHANGE URL FOR START PAGE PADA GOOGLE APPS 40
GAMBAR 37 LAYAR CHANGE URL FOR WEB PAGES PADA GOOGLE APPS 41
GAMBAR 38 HALAMAN DEPAN WEBSITE P263 46
GAMBAR 39 TOP LEVEL NETWORK 51
GAMBAR 40 JARINGAN KANTOR PUSAT 52
GAMBAR 41 KANTOR CABANG BANDUNG & MALANG 52
DAFTAR TABEL
TABEL 1 PERBANDINGAN E-MAIL GRATIS (1) 6
TABEL 2 PERBANDINGAN E-MAIL GRATIS (2) 7
TABEL 3 PERBANDINGAN HARGA DOMAIN 27
TABEL 4 PERHITUNGAN ROI DAN BEP 49
TABEL 5 LALU LINTAS DATA 51
TABEL 6 KEBUTUHAN PERALATAN 53
TABEL 7 BIAYA PEMBELIAN PERALATAN 54
TABEL 8 BIAYA INSTALASI 54
TABEL 9 BIAYA PEMELIHARAAN PER TAHUN 54
TUGAS MINGGU PERTAMA
A. Mendaftar/Mengaktifkan Akun Gmail
Pada dasarnya setiap anggota Pokja 263 telah mempunyai akun Gmail. Namun jika Anda belum memiliki akun di Gmail, berikut akan dijelaskan langkah-langkah untuk melakukan pendaftaran di Gmail.
Tips : Gunakan pilihan Bahasa Indonesia di Gmail untuk memudahkan pemahaman maksud formulir isian tersebut.
1. Buka layanan Gmail dengan membuka alamat situs http://www.gmail.com. 2. Klik link ”Sign up for Gmail”.
3. Selanjutnya muncul formulir pendaftaran yang harus dilengkapi, yaitu: Nama Depan Isikan dengan nama depan Anda
Nama Belakang Isikan dengan nama belakang Anda Nama Login Yang
Diinginkan
Isikan dengan nama login yang diinginkan, misalnya Jsmit, John.Smith. Gunakan tombol ”cek ketersediaan” untuk melihat apakah Nama Login masih tersedia.
Pilih sebuah sandi Isikan sebuah sandi yang dikehendaki. Masukan kembali sandi Isikan kembali sandi yang telah diisikan
tadi.
Pertanyaan Rahasia Pilih sebuah pertanyaan rahasia yang telah disediakan oleh Gmail. Pertanyaan rahasia ini sangat berguna pada saat Anda lupa dengan password yang telah ditetapkan. Jawaban Isikan dengan jawaban dari Pertanyaan
Rahasia yang telah dipilih tadi.
E-mail Sekunder Isikan dengan sebuah e-mail lainnya yang Anda miliki. Alamat ini digunakan untuk mengautentikasi akun Anda jika Anda mengalami masalah atau lupa sandi Anda. Jika Anda tidak memiliki alamat e-mail
tinjau Persyaratan Layanan yang terdapat di layar sebelum menekan tombol ”Saya menerima. Buat akun saya”
Jika telah mengisi formulir dengan lengkap serta telah membaca dan menyetujui semua Persyaratan Layanan yang telah ditetapkan oleh Gmail, maka tekan tombol ”Saya menerima. Buat akun saya”. Sebuah akun Gmail telah tercipta untuk Anda.
B. Mengaktifkan Akun E-mail Universitas Indonesia
Sama halnya dengan akun di Gmail, anggota Pokja 263 juga telah mengaktifkan akun e-mail Universitas Indonesia. Akun e-e-mail di Universitas Indonesia bisa diakses dengan membuka alamat situs http://webmail.ui.edu.
Terdapat dua pilihan e-mail agen disini, yaitu Squire-mail dan Horde. Squirrelmail direkomendasikan untuk kebutuhan baca dan tulis e-mail dengan fungsi sederhana; Namun apabila Anda mengalami kesulitan menggunakan Squirrelmail, silahkan gunakan Horde.
C. Mengirimkan E-mail dari Akun @gmail.com dan @ui.edu
Pada Minggu Pertama, setiap anggota Pokja 263 diharuskan mengirimkan e-mail ke Pengajar menggunakan kedua akun e-mail diatas. Setiap e-mail yang dikirimkan akan mendapatkan balasan dari Pengajar. Balasan e-mail ini yang harus disimpan sebagai bukti bahwa akun e-mail di Gmail dan Universitas Indonesia telah diaktifkan.
D. Pembentukan Perusahaan Pokja 263
Masih di Minggu Pertama, Pokja 263 diharuskan membuat sebuah perusahaan perdagangan umum PT Pokja 263 yang mempunyai kantor pusat di Jakarta TL dan mempunyai dua cabang yaitu di Bandung dan Malang.
PT Pokja 263 bergerak di bidang perdagangan barang-barang elektronik yang menggunakan infrastruktur teknologi informasi sebagai bagian yang tidak terpisahkan dari kegiatan bisnisnya.
E. Daftar Kontribusi
TUGAS MINGGU KEDUA
A. Tinjauan Pustaka
Perbandingan Email Gratis
Pada Minggu Kedua, dilakukan perbandingan layanan yang diberikan pada e-mail gratis yang banyak dipilih oleh masyarakat di Indonesia. Adapun e-mail yang dipilih untuk dibandingkan adalah: • Lycos. • Plasa. • Yahoo. • Gmail. • Mail.
Setelah memilih e-mail gratis yang akan dibandingkan satu dengan lainnya, tentu perlu menentukan kriteria apa saja yang dijadikan sebagai parameter untuk membandingkannya. Kriteria yang dipilih sebagai parameter pembanding, antar e-mail di atas adalah:
• Berdasarkan kapasitas. • Berdasarkan fasilitas POP3. • Berdasarakan layanan messenger. • Berdasarkan tampilan.
• Berdasarkan performa.
• Berdasarkan fasilitas tanda tangan. • Berdasarkan file attachment size. • Berdasarkan fasilitas spam filter. • Berdasarkan fasilitas virus checking.
Tabel 1 Perbandingan E-mail Gratis (1)
E-mail Kapasitas POP3 Layanan messenger Tampilan Performa
Lycos 3 GB Berbayar Tidak ada Baik Bagus
Plasa 10 MB Tidak ada Tidak ada Baik Bagus
Yahoo Tak terbatas Berbayar Ada Baik Bagus
Layanan messengger sudah sangat umum saat ini, dimana tiap orang dapat berkomunikasi lewat layanan messenger yang disediakan oleh e-mail gratis tertentu. Untuk layanan ini, Lycos, Plasa dan Mail.com tidak menyediakannya, tetapi pada e-mail Yahoo dan Gmail, telah menyediakan anggotanya selain menggunakan fasilitas e-mail, juga dapat menggunakan layanan messenger untuk berkomunikasi dengan anggota e-mail lainnya.
Dari layout atau tampilan, setiap e-mail gratis memiliki kekhasan sendiri, tetapi sama-sama dapat menampilkan informasi dengan jelas, dan memberi kemudahan bagi pengguna untuk dapat menjalankan fasilitas yang ada.
Untuk performa tidak ditemukan catatan khusus tentang performa e-mail gratis tersebut. Sehingga secara umum e-mail gratis memiliki performa yang baik dalam memberikan layanan dasar e-mail kepada pengguna.
Tabel 2 Perbandingan E-mail Gratis (2)
e-mail Tanda tangan File attachment size Spam filter Virus checking
Lycos Ada Unlimited Ya Ya
Plasa Ada 3 file Ya Tidak
Yahoo Ada 10MB Ya Ya
Gmail Ada Unknown Ya Tidak
Mail Ada 10MB Ya Ya
Pada perbandingan tahap dua, ditentukan parameter yang berbeda, dari apa yang dipilih pada perbandingan pertama. Tanda tangan digital, yang belum banyak digunakan oleh pengguna e-mail gratis di Indonesia, pada dasarnya telah disediakan oleh e-mail gratis, seperti Lycos, Plasa, Yahoo, Gmail dan Mail.com
Fasilitas lainnya adalah file attachment, yaitu melapirkan file dalam e-mail. Terdapat kapasitas yang berbeda-beda, untuk melampirkan e-mail dengan file tertentu. Pada e-mail Lycos tercatat file attachment size yang diberikan tidak terbatas (unlimited), sedangkan pada Plasa dibatasi 3 file yang dapat dilampirkan. Pada Yahoo dan Mail.com diberi batasan ukuran file yang bisa dikirimkan adalah 10MB, kemudian pada Gmail belum dapat diketahui kapasitas file yang dapat dilampirkan pada e-mail.
Secure Socket Layer
Secure Socket Layer (SSL) adalah suatu mekanisme atau protokol yang digunakan untuk mengacak data sebagai bentuk layanan keamanan pada pengiriman pesan (informasi) melalui Internet sehingga informasi tersebut tidak dapat dibajak oleh user Internet lain. SSL memanfaatkan symmetric maupun asymmetric key encryption untuk membentuk
session (koneksi) yang otentik dan komunikasi data tersandi antara Web server dengan
client-nya pada jaringan Internet yang tidak aman.
Manfaat-manfaat yang diperoleh dari penggunaan SSL ketika melakukan komunikasi data adalah sebagai berikut:
1. Kerahasiaan Informasi, dengan teknik enkripsi menjadikan pertukaran informasi yang dilakukan antara client dan server tidak dapat diakses oleh pihak ketiga.
2. Otentikasi, dengan menggunakan sertifikat digital akan meyakinkan pihak client bahwa dirinya benar-benar berkomunikasi dengan server atau organisasi yang diinginkannya, dan juga sebaliknya.
3. Integritas dan Perlindungan Data, menjamin bahwa pengiriman atau pertukaran data tidak dapat dirusak atau diubah tanpa terdeteksi.
4. Limit Akses, mengontrol izin akses yang dilakukan oleh server, direktori-direktori, file-file, maupun layanan-layanan lainnya.
Cara Kerja SSL
Dalam hal untuk keamanan pembayaran elektronik yang mengambil tempat pada Internet, dibutuhkan sekumpulan protokol yang harus disetujui oleh pihak penjual maupun konsumen. Juga, terdapat permasalahan dalam kerjasamanya pada setiap platform dan aplikasi berbeda (seperti HTTP, FTP, atau Telnet). Pada tahun 1994, Netscape memperkenalkan solusi SSL. Pada akhir tahun 1994, mereka merilis versi 2.0 dan memulai mengirimkan produk mereka kepada siapa saja yang menginginkannya. Pada akhir tahun 1995, SSL digunakan di seluruh dunia dengan jenis-jenis encounters (gerbang hubung) internet yang berbeda.
Secure Socket Layer merupakan sebuah protokol yang dirancang untuk bekerja tepat di antara layer transport dan layer aplikasi dalam arsitektur network. SSL menjadi diterima luas karena caranya menggabungkan teknik-teknik keamanan jaringan sebelumnya. SSL mengenkripsi data, memberikan otentikasi bersama, dan menjamin integritas (keutuhan) data yang ditransmisikan. Bila digunakan pada Web browser di client, SSL membentuk suatu koneksi yang aman antara client dengan server. Koneksi tersebut biasanya berbentuk HTTP over SSL (HTTPS).
Pada bagian enkripsi, SSL sangat fleksibel terhadap pola enkripsi berbeda yang digunakan dalam situasi berbeda. Pengguna SSL memiliki pilihan dalam penggunaan short key (40-bit) atau long key (128-bit) dalam keamanan berkomunikasi online. SSL menggunakan kunci publik kriptografi dengan default, tetapi cukup fleksibel terhadap bentuk-bentuk enkripsi lainnya jika user memang menghendaki hal itu. Ketika komunikasi data dilakukan, SSL menggunakan RSA dan RC4 sebagai algoritma standar untuk enkripsi data dan kunci simetris.
Dalam hal otentikasi, SSL menggunakan sertifikat digital yang tertanda untuk membuat kepercayaan antara pihak-pihak yang bersangkutan. Server pusat harus melakukan
handshaking-nya. Integritas dipelihara dan dipertahankan dengan mengenkripsi informasi yang dikirim secara online antara pengirim dan penerima. Hanya setengah dari handshaking yang dienkripsi. Terlebih dahulu, pesan pertama yang dikirim dari client ke server merupakan plaintext (teks jelas) karena hal tersebut hanya dimaksudkan untuk mengadakan properties (sifat-sifat) dari session.
Mengenal POP3
Saat ini aktifitas kita tak lepas dari bertukar informasi menggunakan surat elektronik. Surat-surat elektronik ini lebih dikenal dengan email. Setiap surat elektronik yang kita kirim dan terima, diatur oleh sebuah protokol yang diimplementasikan pada sebuah server email. Server email inilah yang mengatus lalulintas surat-surat elektronik menggunakan protokol tertentu.
Saat berkirim surat, kita menggunakan aturan yang disebut SMTP (Simple Mail Transport Protocol). Sedangkan saat kita menerima surat elektronik, server mail menerapkan aturan-aturan tertentu yang biasanya menggunakan POP atau aturan yang lebih baru menggunakan IMAP.
POP (Post Office Protocol) adalah protokol di internet yang digunakan untuk melakukan pengelolaan email. POP yang sekarang lebih umum dikenal dengan POP3 (POP - Version 3), dimaksudkan untuk mengizinkan client untuk mengakses secara dinamis mail yang masih ada di POP3 server. POP3 menawarkan pada user untuk meninggalkan mail-nya di POP3 server, dan mengambil mail-nya tersebut dari sejumlah sistem sebarang. Untuk mengambil mail dengan menggunakan POP3 dari suatu client, banyak pilihan yang dapat digunakan seperti Sun Microsystem Inc.'s Mailtool, Eudora, Mozilla Thunderbird, Netscape Mail dan Microsoft Outlook Express.
Kita dapat melakukan konfigurasi email klien tersebut untuk mengakses server POP3 server. Informasi dasar yang diperlukan antara lain:
a. Email Address : contoh —> [email protected]. b. Incoming Mail (POP3) server : pop.domainsaya.com.
c. Outgoing (SMTP) server : smtp.domainsaya.com. d. Akun/Username : saya.
e. Password : isikan password akun . f. POP3 Port : default 110.
g. SMTP Port : default 25.
Informasi-informasi tersebut bisa kita dapatkan dengan cara menanyakan ke administrator server. Setiap akun biasanya memiliki informasi yang berbeda-beda, oleh karena itu kita harus memasukan informasi yang benar agar dapat melakukan akses ke POP server ini. Contohnya, beberapa POP server mengubah default port yang dipakai. Mode pembacaan POP server
Ada dua jenis mode pada POP3 yaitu mode offline dan mode inline. Pada mode offline, POP3 mengambil dan kemudian menghapus mail yang tersimpan dari server. POP3 bekerja dengan baik pada mode ini, karena terutama memang didisain untuk berlaku sebagai sebuah sistem mail yang memiliki sifat "store-and-forward". Server, pada
mode offline, berlaku seperti sebuah tempat penampungan yang menyimpan mail sampai user memintanya.
Pada mode inline, POP3 akan mengambil mail dari server tanpa menghapus mail yang sudah diambil tersebut. Mode ini lebih disukai oleh user yang sering berpindah tempat (nomadic user) karena memungkinkan mereka untuk melihat mail yang sama dari tempat atau komputer yang berbeda. Akan tetapi untuk nomadic user yang selalu bekerja dan bepergian dengan selalu membawa notebook, dan tetap menginginkan agar mail miliknya yang ada di server tidak dihapus, tentu saja menginginkan agar setiap kali mengambil mail tidak semua mail yang akan terambil, tapi hanya mail yang belum pernah dia lihat saja yang akan diambil. Keinginan user seperti ini dapat dipenuhi dengan menggunakan informasi pada client yang memungkinkan untuk memberi tanda mail yang sudah pernah dilihat.
B. Menerima Akun Email mti08 dt vlsm dt org
Pada Minggu Kedua, sebagai balasan email yang telah dikirimkan ke Pengajar, masing-masing anggota tim telah mendapatkan akun email baru berdomain @mti08.vlsm.org. C. Setting POP3 untuk Akun mti08-dt-vlsm-dt-org di Gmail
Agar akun email @mti08.vlsm.org dapat diakses menggunakan POP3, terdapat beberapa langkah yang dijelaskan seperti dibawah ini:
Langkah – langkah untuk melakukan setting di mail.mti08.vlsm.org 1. Buka URL http://mail.mti08.vlsm.org/
2. Masukan user id dan password 3. Selanjutnya klik menu ’Acuan Email’
4. Selanjutnya akan muncul layar Pengaturan. Buka menu tab ’Meneruskan dan POP/IMAP’
Gambar 1 Layar Pengaturan pada MTI08 Univ of Indonesia
Lihat di menu pengaktifan POP, pada ’Status’ terdapat 3 opsi pengaktifan yaitu: a. Aktifkan POP untuk semua email.
Jika kita memilih opsi ini, maka semua email yang telah didownload akan bisa didowload kembali menggunakan POP Client.
b. Aktifkan POP hanya untuk email yang diterima dari sekarang.
Jika kita memilih opsi ini, maka POP Client hanya dapat melakukan download semua data email yang diterima sejak opsi ini diterapkan.
c. Dinonaktifkan POP. Opsi ini untuk melakukan penonaktifkan fungsi POP Kita pilih opsi ’Aktifkan POP hanya untuk email yang diterima dari sekarang.’ Opsi selanjutnya saat pesan tersebut diakses menggunakan POP terdapat 3 pilihan yaitu
a. simpan salinan Univ Indonesia di Inbox. Opsi ini dipilih jika menginginkan email yang diteruskan masih tetap di simpan
b. hapus salinan MTI08 Univ of Indonesia. Opsi ini dipilih jika kita menginginkan saat email diambil menggunakan POP, salinan di server dihapus agar tidak memenuhi mail server.
c. arsip salinan MTI08 Univ of Indonesia. Opsi ini dipilih jika menginginkan mengarsipkan setiap email yang diteruskan di arsip.
Kita pilih opsi ’hapus salinan MTI08 Univ of Indonesia.’ 5. Selanjutnya klik tombol ’Simpan perubahan’
Akun di www.gmail.com juga harus kita lakukan setting untuk kebutuhan ini seperti yang diuraikan seperti di bawah ini:
2. Masukan user id dan password 3. Pilih menu ’Settings’
4. Setelah muncul layar Settings, pilih tab ‘Forwarding and POP/IMAP’
Gambar 2 Layar Pengaturan pada Gmail
Lihat kotak POP Download, untuk mengaktifkan kita bisa pilih dua dari 3 pilihan yaitu :
- Enable POP for all mail
Jika ini yang kita pilih, maka semua email yang lama maupun yang baru akan terdownload ke POP email client
- Enable POP for mail that arrives from now on
Jika opsi ini yang kita pilih, maka POP3 email client hanya akan mendownload email baru
Pengaturan email yang didownload bias dilihat di menu ‘When message are accessed
with POP’ terdapat pilihan
- keep Gmail copy in the Inbox
Opsi ini akan memungkinkan salinan email akan disimpan di berkas ’Inbox’ di server Gmail setelah didownload oleh POP klien.
Langkah selanjutnya adalah melakukan konfigurasi dari email klien yang kita gunakan. Saat ini kita coba gunakan email klien Microsoft Outlook Express.
1. Buka aplikasi Ms Outlook Express di komputer kita. Pilih menu Tool > Akun. 2. Selanjutnya akan muncul layer Internet Akun, pilih tombol Add > Mail.
Pada isian Display name : isikan dengan nama yang kita kehendaki untuk muncul saat kita mengirimkan email nantinya. Klik tombol Next >.
3. Selanjutnya akan muncul layar sebagai berikut:
Gambar 3 Layar Internet E-mail Address pada Microsoft Outlook Express
Isikan dengan alamat email address misalnya alamat email mazirwan-at-mti08-dot-vlsm-dot-org. Kemudian klik tombol Next >.
4. Kemudian akan muncul layer sebagai berikut:
Incoming mail (POP3, IMAP or HTTP) server adalah alamat POP/IMAP yang akan kita download emailnya. Pada contoh akun xx-at-mti08-dot-vlsm-dot-org memiliki server POP di pop.gmail.com.
Outgoing mail (SMTP) server adalah alamat server SMTP yang kita gunakan. Yaitu alamat server yang digunakan untuk mengirim email. Alamat ini biasanya diberikan oleh provider penyedia layanan internet yang kita gunakan. Alamat SMTP server yang dari Gmail yaitu smtp.gmail.com dengan port 465.
Tips : Nomor port yang disediakan oleh Gmail, bisa dilihat di menu bantuan setting Gmail.
Kemudian klik tombol Next >.
5. Selanjutnya akan muncul layar sebagai berikut:
Gambar 5 Layar Internet Mail Logon pada Microsoft Outlook Express
Isikan nama akun yang kita gunakan di mti08.vlsm.org. Pada contoh misalnya adalah mazirwan-at-mti08-dot-vlsm-dot-org. Kemudian isikan kata sandi untuk akun tersebut. Kemudian klik tombol Next >.
Gambar 6 Layar Congratulations pada Microsoft Outlook Express
Klik tombol Finish.
7. Langkah selanjutnya kita perlu mengubah sedikit pengaturan port di email klien tersebut. Buka menu Tool > Akun kemudian pilih akun yang baru kita buat misalnya mti08.vlsm.org kemudian klik tombol Properties. Pilih tab Advanced yang akan tampil layar sebagai berikut:
Pada isian Incoming mail (POP3) isikan angka 995 sebagai nomor port dari server pop.gmail.com dan check opsi This server requires a secure connection (SSL). Kemudian tekan Apply dan OK.
D. Mengirim Email mti08 dt vlsm dt org dari Gmail
Untuk menguji apakah pengaturan yang kita gunakan telah berjalan atau tidak, kita bisa lakukan pengiriman email dari email yang lain (misalnya : dari Yahoo) ke akun email di mti08.vlsm.org. Kemudian email yang telah kita kirimkan tadi bisa di download menggunakan email klien Ms Outlook Express yang telah kita atur sebelumnya.
Pengaturan akun Gmail agar dapat mengakses akun mti08.vlsm.org dengan POP3 dan SSL:
1. Buka URL http://www.gmail.com. 2. Masukan user id dan password.
3. Klik menu Setting. Kemudian pilih tab Akun.
Gambar 8 Layar Setting Akuns di Gmail
Klik link Add another mail akun. 4. Akan muncul jendela pop-up.
Gambar 9 Layar Jendela Pop-Up pada Gmail
Isikan kolom Email address dengan alamat akun [email protected]. Misalnya mazirwan-at-mti08-dot-vlsm-dot-org. Klik tombol Next Step >
5. Kemudian muncul layar sebagai berikut:
Gambar 10 Layar Add a mail akun pada Gmail
Isikan:
- User name : nama akun di mti08.vlsm.org. - Password : password akun mti08.vlsm.org. - POP server : pop.gmail.com.
- Port : 995
- Check isian Always use a secure connection (SSL) when retrieving mail. Klik tombol Add akun.
6. Selanjutnya akan muncul layar sebagai berikut:
Gambar 11 Layar Akun Added pada Gmail
Gmail akan mengirimkan email konfirmasi untuk memastikan apakah kita memang benar-benar pemilik salah satu akun mti08.vlsm.org. Pilih Yes, I want to be able to
send mail as [nama akun]@mti08.vlsm.org.
Klik tombol Next Step >.
Klik tombol Next Step >.
8. Tekan tombol Send Verification.
Gambar 13 Layar Pengiriman Konfirmasi pada Gmail
9. Selanjutnya kita periksa email verifikasi yang telah dikirimkan tadi. 10. Lakukan konfirmasi ke Gmail.
Gambar 14 Layar Verifikasi pada Gmail
Selanjutnya kita dapat melakukan pengambilan ataupun pengiriman email dari akun mti08.vlsm.org dari Gmail.
E. Daftar Kontribusi
Aan Albone Tinjauan Pustaka, Perbandingan Email Gratis Irwan Suprayitno Setting POP3
M. Fauzi Murtadlo Tinjauan Pustaka, SSL, POP3 Rachmad Huda Tinjauan Pustaka, SSL, POP3 Raden Tjokro Partono Setting POP3
TUGAS MINGGU KETIGA
A. Menggabungkan Akun UI di @mti08.vlsm.org
Pada Minggu ke-3, kita akan menggabungkan akun email “@ui.edu” agar dapat dibaca dari akun ''@mti08.vlsm.org''. Langkah-langkah tersebut akan diuraikan dibawah ini. Setting di mail.mti08.vlsm.org
1. Buka URL http://mail.mti08.vlsm.org. 2. Masukan user id dan password.
3. Buka menu link Acuan Email. Klik menu tab Akun.
Gambar 15 Layar Setting Akuns di mti08.vlsm.org
4. Klik link Tambahkan akun email lain. Kemudian masukan alamat email ui.edu yang akan diambil dari akun mti08.vlsm.org misalnya irwan-dot-suprayitno-at-ui-dot-edu.
Gambar 16 Layar Jendela Pop-Up pada mti08.vlsm.org
Klik tombol Langkah selanjutnya >>. 5. Kemudian akan muncul layar sebagai berikut:
Gambar 17 Layar Add a mail akun pada mti08.vlsm.org
Nama pengguna : masukan alamat email di ui.edu. Sandi : masukkan sandi alamat email di atas. Server POP : pop.ui.edu.
Port : 110 (port standar POP).
Tips : Wellknown port POP3 adalah 110, oleh karena data port UI tidak ditemukan, boleh dicoba dengan menggunakan wellknown port POP3 yaitu 110 tanpa akses SSL.
Klik tombol Tambah Akun >>.
B. Mengirim Sebagai @ui.edu dari Gmail
1. Agar dapat mengirimkan email sebagai [email protected], maka pada layar ini kita harus memilih:
Gambar 19 Layar Add another e-mail address pada mti08.vlsm.org
Klik tombol Langkah Berikutnya >>.
3. Untuk memastikan bahwa memang benar-benar email tersebut adalah milik kita maka kita diharuskan menerima verifikasi email.
Gambar 20 Layar Pengiriman Konfirmasi pada mti08.vlsm.org
Klik tombol Kirim Verifikasi.
4. Selanjutnya periksa di Inbox mail ui.edu.
5. Masukan kode verifikasi yang telah dikirimkan tadi.
Gambar 21 Layar Verifikasi pada mti08.vlsm.org
C. Mengirim Sebagai @ui.edu dari @mti08.vlsm.org 1. Buka URL http://www.gmail.com.
2. Masukan user id dan password. 3. Buka menu Settings. Klik tab Akun.
Gambar 22 Layar Settings-Akun pada Gmail
Klik link Add another email address. 4. Isikan layar berikut sebagai berikut:
Gambar 23 Layar Add another e-mail address pada Gmail
Name : nama kita.
Email address : masukan alamat email [email protected]. Klik tombol Next Step >>.
5. Langkah selanjutnya adalah mengirimkan email verifikasi yang memastikan bahwa alamat tersebut adalah benar.
6. Selanjutnya kita harus memasukkan kode aktivasi yang telah dikirimkan tadi.
Gambar 25 Layar Verifikasi pada Gmail
D. Penjelasan tentang DNS
Domain Name System (DNS) adalah sistem database terdistribusi yang digunakan untuk pencarian nama komputer (name resolution) di jaringan yang mengunakan TCP/IP (Transmission Control Protocol/Internet Protocol). DNS biasa digunakan pada aplikasi yang terhubung ke internet seperti web browser atau e-mail, dimana DNS membantu memetakan host name sebuah komputer ke IP address.
DNS dapat disamakan fungsinya dengan buku telepon. Dimana setiap komputer di jaringan Internet memiliki host name (nama komputer) dan Internet Protocol (IP)
address. Secara umum, setiap client yang akan mengkoneksikan komputer yang satu ke komputer yang lain, akan menggunakan host name. Lalu komputer anda akan menghubungi DNS server untuk mencek host name yang anda minta tersebut berapa IP
address-nya. IP address ini yang digunakan untuk mengkoneksikan komputer anda dengan komputer lainnya.
Cara Kerja DNS
Fungsi dari DNS adalah menerjemahkan nama komputer ke IP address (memetakan).
Client DNS disebut dengan resolvers dan DNS server disebut dengan name servers.
Resolvers atau client mengirimkan permintaan ke name server berupa queries. Name
server akan memproses dengan cara mencek ke lokal database DNS, menghubungi name
server lainnya atau akan mengirimkan message failure jika ternyata permintaan dari
client tidak ditemukan. Proses tersebut disebut dengan Forward Lookup Query, yaitu permintaan dari client dengan cara memetakan nama komputer (host) ke IP address.
(sumber : Bagas Pujo, Judul Tugas Akhir ”Visualisasi Paket DNS Server”. 2007, Teknik Informatika Universitas Pasundan)
Syarat Mengenai nama domain
Peraturan mengenai nama domain adalah sebagai berikut:
1. Nama domain boleh menggunakan ke-26 huruf pada alfabet latin, angka, serta hyphen.
2. Nama domain dapat seluruhnya terdiri atas angka atau huruf.
4. Nama domain memiliki panjang maksimal 63 karakter dengan tidak menghitung 'TLD extension'. TLD extension adalah bagian dari nama domain yang berupa
ekstensi seperti ".com", ".net" atau kode negara seperti "web.id". Bagian domain yang berupa "http://www." tidak dihitung.
5. Nama domain tidak tergantung huruf besar atau kecil, artinya idwebhost.com dengan idWebHost.com akan menunjuk pada website yang sama.
Syarat dan Ketentuan dalam pendaftaran domain .ID Domain .ac.id:
1. Untuk lembaga pendidikan minimal penyelenggara pendidikan setara diploma I ( D1 ).
2. Menyertakan scan SK Depdikbud pendirian lembaga.
3. Menyertakan scan No Akta Pendirian / SK REKTOR (Pimpinan Lembaga).
4. Surat pernunjukan/kuasa dari pejabat tertinggi lembaga pendidikan tentang pendaftar domain ac.id.
5. Fotokopi KTP/kartu identitas pengelola atau penerima kuasa. Domain .co.id:
1. Untuk perusahaan Swasta yang memiliki Badan Hukum. 2. Menyertakan scan Fotokopi KTP penanggung jawab. 3. Menyertakan scan NPWP.
4. Menyertakan scan SIUP / Akte Pendirian Perusahaan. • khusus untuk perusahaan, pastikan bahwa anda memiliki nama perusahaan (harus disertai nomor NPWP atau SIUP) yang sama atau berhubungan dengan domain yang anda pilih.
5. Menyertakan scan surat pendaftaran merk atau hak paten ( TDP ). Domain .go.id:
1. Untuk area pemerintahan seperti Instansi, Departemen, Badan, dll.
2. Pendaftar bertindak atas nama badan/lembaga/institusi pemerintah dan termasuk dalam kategori departemen, non departemen, BUMN serta industri strategis.
3. Menyertakan scan Surat Keputusan Kepala Institusi/ minimal pejabat eselon2 tentang pemilihan nama domain.
4. Nama domain yang didaftarkan harus merupakan nama resmi lembaga, instansi, departemen, atau BUMN yang bersangkutan, yang berkaitan dengan pemerintah Indonesia.
5. Menyertakan scan struktur organisasi dari pemerintahan yang berkaitan dengan kantor tersebut akan digunakan sebagai landasan dalam menentukan nama serta
1. Untuk Lembaga Pendidikan seperti SD, SMP, SMU, dan lainnya yang beroperasi sesuai dengan perundangan yang berlaku, termasuk yang bukan di bawah naungan Ditjen DikDasmen Depdikbud, seperti Madrasah Ibtidaiyah, Tsanawiyah, dan Aliyah. 2. Surat pengajuan resmi dari Kepala Sekolah yang bersangkutan (diatas kop surat,
ditandatangani dan dibubuhi stempel sekolah ybs).
3. Fotokopi KTP / kartu identitas dari kepala sekolah/kepala UPT/pejabat yang ditunjuk sebagai penanggung jawab.
Domain .web.id:
1. Untuk organisasi atau perorangan. 2. Fotokopi KTP penanggung jawab. 3. Surat keterangan organisasi. Ketentuan Khusus:
1. Ketentuan tersebut resmi dari Depkominfo dan bila menggunakan dokumen data yang tidak sah atau ilegal maka kapan saja bisa dicabut kepemilikan domainnya.
2. Khusus Untuk domain id per tgl 1 Juli 2007 pemerintah telah mengubah ketetapan bahwa domain id ( co.id / web.id / or.id / ac.id / sch.id / go.id ) yang sebelumnya seumur hidup sudah dikelola dengan perpanjangan per tahun.
3. Keputusan diterima dan ditolak diinformasikan secara langsung oleh pihak Depkominfo.
(sumber http://idwebhost.com/Hosting_Domain_ID)
Perbandingan Harga Domain
Di bawah ini, adalah perbandingan harga domain, yang harus dibayarkan agar dapat menggunakan extention domain tertentu.
Tabel 3 Perbandingan Harga Domain
No Domain Ext Harga/tahun
1 .com Rp.85.000 2 .net Rp.85.000 3 .org Rp.85.000 4 .biz Rp.95.000 5 .info Rp.95.000 6 .us Rp.95.000 7 .name Rp.95.000 8 .in Rp.150.000 9 .mobi Rp.110.000 10 .tv Rp.275.000 11 .cc Rp.200.000 12 .asia Rp.149.000 13 .cn Rp.79.000 14 .co.id Rp.125.000 15 .web.id Rp.35.000 16 .or.id Rp.65.000 17 .go.id Rp.100.000 18 .sch.id Rp.75.000
19 .ac.id Rp.100.000
(sumber http://idwebhost.com/Hosting_Domain_ID)
Dari tabel di atas, dapat dilihat bahwa, rata-rata harga domain berkisar antara Rp.35.000,- sampai Rp.275.000,-. Harga domain paling rendah adalah untuk nama domain web.id, sedangkan harga domain paling mahal adalah domain .tv.
Cara Pendaftaran Domain
Departemen Komunikasi dan Informasi ditunjuk untuk mengelola domain di Indonesia. Khusus untuk mendaftar web.id, syaratnya cuma satu, yaitu KTP. Untuk itu, perlu memindai (scan) KTP, dua sisi (bolak-balik) sebagai syarat pendaftaran. Proses pendaftaran dapat dilakukan langsung ke Depkominfo atau menggunakan jasa dari ISP, untuk dapat membantu mengurus pendaftaran domain.
Di bawah ini adalah langkah pendaftaran langsung melalui website Depkominfo:
1. Kunjungi website Pendaftaran Domain dari DepKomInfo di register.net.id. Pilih menu Register.
2. Masukkan data Anda di dalam form yang tersedia. Untuk isian ?Organisasi?, boleh diisi “Pribadi”. Jika sudah selesai mengisi, klik tombol ‘Submit’.
3. Apabila berhasil mendaftar, Anda akan melihat pesan “Sukses Membuat Akun Registrant. Periksa E-mail Anda”.
4. Sekarang buka e-mail konfirmasi dari DepKomInfo. Klik link dalam e-mail konfirmasi tersebut untuk mengaktifkan akun Anda.
5. Jika muncul pesan “Sukses Mengaktifkan Akun Registrant”, berarti Anda berhasil mengaktifkan akun Anda.
6. Klik menu ‘Login’ dan masukkan data login yang diperlukan. 7. Pilih menu ‘Domain Management’, klik ‘Register Domain’.
8. Ketikkan nama domain pilihan Anda dan pilih domain .web.id dalam drop-down box. Klik ‘Check’ untuk memeriksa ketersediaan domain pilihan Anda.
9. Jika muncul pesan “namaanda.web.id is available” berarti domain Anda masih tersedia. Klik tombol ‘Register’ untuk mendaftar.
10. Isikan data domain Anda dan masukkan Name Server dan IP Address seperti yang Anda dapatkan dari Afraid.Org. Klik tombol ‘Register’ untuk menyimpan konfigurasi Anda.
11. Sekarang siapkan file KTP Anda untuk di-upload. Bagi pemakai browser Internet Explorer, Anda dianjurkan memakai browser Mozilla Firefox karena program uploading ini didesain khusus untuk FireFox. Unduh di http://www.mozilla.org dan
16. Klik tombol ‘Search’ untuk memilih dokumen Anda. Pilih dokumen dengan klik tombol ‘Choose’.
17. Halaman Dokumen ke- diisi dengan “1″, klik tombol ’Browse...’, pilih file KTP yang sudah discan dan tekan tombol ’Open’. Setelah itu, klik tombol ’Submit’.
18. Untuk melihat kelengkapan dokumen Anda, pilih menu ’Search Document’.
19. Periksa status dokumen Anda sehari sesudahnya. Jika status dokumen Anda adalah DOKUMEN DITERIMA, maka tugas Anda selesai.
20. Anda perlu menunggu paling lama 14 hari untuk mendapatkan approval dari DepKomInfo. Anda akan menerima e-mail konfirmasi bahwa Permohonan Pendaftaran Domain Anda Disetujui.
(sumber http://qpula.wordpress.com/2008/04/01/daftar-domain-dan-dns-gratis/)
Setup DNS (pada Windows 2003)
DNS Manager digunakan untuk melakukan konfigurasi DNS Server untuk Internet Name Resolution. Ini merupakan fasilitas pada jaringan LAN, dan internet, dilakukan hosting web atau e-mail server.
1. Klik Start > Programs > Administrative Tools > DNS.
2. Sebelumnya perlu terlebih dahulu mengaktifkan servis untuk server.
3. Pada tab Interfaces, dapat dilihat beberapa IP yang terdaftar. Jika server yang dimiliki multi-home, dan tidak melakukan hosting pada server lain, maka dapat dilakukan
customization DNS tersebut. Tetapi jika server yang dimilik adalah single-homed, hanya bisa menggunakan default yang ada.
4. Pada tab Forwarders, jika DNS server yang dimiliki, menggunakan default DNS server untuk penggunaan LAN and WAN (Internet), harus digunakan forwarders. Untuk fasilitas forwarders ini, harus digunakan DNS yang berasal dari ISP.
Gambar 26 Tab Forwarder
6. Pada Tab Advanced, pastikan Load Zone Data pada Startup terset From Active Directory and Registry. Juga, Hal ini dapat menjaga DNS records up to date. Click OK untuk kembali ke layar DNS.
7. Kemudian klik kanan server dan pilih Set Aging/Scavenging for All Zones, dan yang sama seperti pada tab Advanced.
8. Kemudian, klik menu View, option Advanced untuk menset DNS manager menampilkan option Advanced.
9. Kemudian membuat Forward Lookup zone, dengan cara klik kanan pada server dan pilih New Zone.
10. Pada tab General, Active Directory Integrated kita tidak aktif, maka lakukan update, seperti pilihan dibawah. Kemudian, pastikan status Enable pada Dynamic DNS updates.
Gambar 27 Tab General
11. Pada tab Start of Authority (SOA), pastikan setting yang ada terkoneksi.
12. Pada tab Zone Transfers, pastikan pula Zone Transfers kondisi Enable pada LOCAL DNS Servers.
Gambar 28 Tab Zone Transfers
13. Klik OK.
14. Sebagai contoh, jika nama host atau domain yang dimilik adalah aaronhall.net, dan mail server adalah mail.aaronhall.net. CNAME records adalah nama alias dari www, ftp, dan mail yang menunjuk ke dynamic host.
Gambar 29 CNAME records (sumber : http://www.aaronhall.net/index.php/support-dns/ )
E. Daftar Kontribusi
TUGAS MINGGU KEEMPAT
A. Penjelasan tentang Google Apps
Google Apps adalah sebuah layanan baru dari Google. Google Apps merupakan suatu aplikasi yang berbasis web yang fungsinya mirip dengan aplikasi office stkitalone pada umumnya, yaitu antara lain:
1. Gmail yang diperuntukkan untuk fasilitas e-mail. 2. Google Calendar.
3. Talk yang digunakan untuk mengirim pesan pendek kepada orang lain.
4. Docs digunakan untuk fasilitas word processing, spread sheet dan aplikasi office lainnya.
5. Page Creator yang digunakan untuk membuat berbagai macam aplikasi web dengan Google.
Di dalam Google Apps seluruh fitur tersebut di-host semua oleh Google, sehingga tidak ada perangkat keras atau perangkat lunak yang harus di-unduh, diinstal, atau dipelihara. Hal tersebut dapat dipersiapkan dan dijalankan dengan cepat, meskipun tidak memiliki pengalaman teknis. Jika belum memiliki domain Internet, Google dapat membantu meregister domain saat mendaftar.
Fasilitas Google Apps 1. Gmail.
Dengan Google Apps, bisa dimiliki alamat e-mail yang bisa dikustom bagi organisasi dengan kapasitas penyimpanan hingga 25 GB untuk setiap akun, perangkat pencarian untuk membantu menemukan informasi dengan cepat, serta perangkat olah pesan cepat dan kalender yang diintegrasikan ke antarmuka e-mail.
2. Google Talk.
Pengguna yang telah terdaftar sebagai akun organisai dapat membuat panggilan atau mengirim pesan cepat ke kontak secara gratis, kapanpun dan di manapun di seluruh dunia. Juga termasuk berbagi file dan pesan suara.
3. Google Calendar.
Di dalam Google Calendar, pengguna dapat mengatur jadwal dan berbagi acara, rapat, dan seluruh kalender dengan pengguna lainnya. Organisasi juga dapat menayangkan kalender dan acara di web.
4. Google Documents.
Pengguna dapat membuat dokumen, spreadsheet, dan presentasi sambil saling berkolaborasi secara real-time, langsung dari jendela browser web.
5. Google Page Creator.
Membuat dan mempublikasikan halaman web untuk domain secara cepat dan mudah menggunakan perangkat desain halaman WYSIWYG (“apa yang kita lihat akan kita dapatkan”).
(sumber “Turorial Google Apps”, http://www.google.com/a/?hl=id )
1. Keluarga dan Grup.
Google menyediakan fasilitas yang diperuntukkan untuk keperluan berkolaborasi secara kelompok, baik berupa keluarga, klub dengan anggota dari seluruh negeri, atau asosiasi internasional. Google Apps akan membuat para anggotanya dapat berkomunikasi dan bekerja sama secara online dan semuanya gratis. Dengan Google Apps, dapat menawarkan e-mail, olah pesan cepat, dan akun kalender dengan nama domain sendiri (misalnya, jsmith-at-grup_Kita –dot-com), sehingga anggota grup tetap dekat dan memiliki identitas online sendiri. Juga dapat dirancang dan dipublikasikan halaman Web untuk menunjukkan diri kepada orang lain.
2. Usaha Kecil.
Dengan Google Apps, dapat digunakan perangkat komunikasi dan kolaborasi canggih kepada karyawan agar produktivitas meningkat. Google Apps memberikan e-mail dengan alamat profesional, seperti jsmith-at-perusahaan_Google-dot-com dan penyimpanan hingga 25 GB per akun. Perangkat publikasi yang Google berikan akan memudahkan pengiriman informasi penting kepada karyawan dan mudah.
3. Perusahaan.
Google Apps juga menyedikan fasilitas yang dapat menyediakan perangkat komunikasi dan kolaborasi generasi masa depan yang dibutuhkan oleh karyawan untuk mengelola komunikasi elektronik, berbagi-pakai dan mempublikasikan informasi, serta tetap berhubungan saat bepergian. Sehingga aplikasi ini cocok digunakan sebagai host untuk suatu perusahaan.
4. Pendidikan.
Untuk dunia pendidikan, Google Apps memberikan fasilitas yang sangat bagus, betapa hebatnya jika seluruh komunitas kampus yaitu antara lain: mahasiswa, fakultas, dan staf dapat berbagi-pakai informasi dan gagasan dengan lebih mudah. Dengan komunikasi gratis serta perangkat kolaborasi dan publikasi dari Edisi Pendidikan Google Apps, termasuk akun e-mail di domain sekolah (misalnya siswa-at-sekolah_kita-dot-edu), dapat mewujudkan visi tersebut menjadi kenyataan.
Juga dapat dimilih kombinasi perangkat dan layanan yang tersedia, kemudian
menyesuaikannya dengan logo, skema warna, dan konten sekolah. Juga bisa mengelola aplikasi untuk mengintegrasikan sistem saat ini melalui panel kontrol berbasis Web atau gunakan API Google Apps.
B. Konfigurasi Google Apps Pendaftaran Google Apps
Gambar 30 Layar pendaftaran Google Apps
3. Kemudian akan diminta untuk mengisikan identitas antara lain: Akun Information
E-mail/Username : Diisikan dengan alamat e-mail dengan domain yang akan didaftarkan.
Create password : Isikan dengan password yang dikehendaki.
Reenter Password : Isikan kembali password yang telah ditulis tersebut. Word Verification : Isikan dengan tulisan captcha yang muncul. Ini
digunakan oleh Google Apps untuk memastikan bahwa yang akan menggunakan aplikasi bukanlah robot internet.
Contact Information
First Name : Isikan dengan nama depan. Last Name : Isikan dengan nama belakang.
Country : Pilihlah negara dimana kita tinggal, misalnya Indonesia.
’Term and Conditions’ harus dibaca dengan seksama, yaitu syarat-syarat dan ketentuan saat menggunakan fasilitas Google Apps.
Gambar 31 Layar Terms and Conditions pada Google Apps
Jika setuju, tekan tombol ‘I accept Continue to Google Apps’.
4. Selanjutnya Google Apps Team akan mengirimkan e-mail notifikasi ke alamat e-mail yang telah didaftarkan di atas. Oleh karena itu, jika e-mail dengan domain
–at-p263-dot-mti08-dot-vlsm-dot-org belum ada, harus dilakukan forwarding ke alamat e-mail tertentu. Pada ’Inbox’ e-mail, akan terdapat instruksi untuk melakukan aktivasi akun di Google Apps.
5. Selanjutnya, masuk ke sistem untuk melakukan manajemen sistem dengan menggunakan alamat e-mail sebagai ’username’ dan ’password’ sesuai dengan yang telah didaftarkan diatas.
Gambar 32 Layar Sign in ke Google Apps
Mengaktifkan Fitur sebagai IT Administrator
Konfigurasi ini digunakan agar dapat mempunyai alamat e-mail dengan domain –at-p263-dot-mti08-dot-vlsm-dot-org sebagai berikut:
1. Buka URL http://www.google.com/a/p263.mti08.vlsm.org. Ini adalah URL yang diberikan oleh Google Apps untuk melakukan akses ke sistem yang telah dibuat. 2. Masukan username dan password yang telah diaktifkan sebelumnya. Oleh karena
situs ini belum terdapat IT Administrator-nya, maka harus diaktifkan Dashboard IT Administrator ini.
Klik link ’Learn how’, untuk mengaktifkan fitur ini. 3. Selanjutnya, isikan beberapa kolom sebagai berikut :
Contact e-mail : Isikan alamat e-mail yang berbeda dengan alamat e-mail sebelumnya.
Country of this organization : Pilih nama negara untuk organisasi ini.
Baca terlebih dulu Syarat-syarat dan ketentuan terlebih dahulu kemudian klik tombol ’I accept. Continue to activate’.
4. Google Apps akan melakukan verifikasi terlebih dahulu status kepemilikan domain yang didaftarkan tadi. Terdapat 2 cara yang ditawarkan yaitu :
Klik tombol ‘Verify’ untuk melakukan verifikasi setelah melakukan perubahan tersebut, atau tekan tombol ‘I will erify later’, jika akan melakukan verifikasi kemudian.
Mengubah URL webmail
1. Jika berhasil, maka akan keluar menu Dashboard, klik menu ’E-mail’, pilih tab
’General’. Ini adalah layar untuk melakukan seting e-mail. 2. Selanjutnya akan ada beberapa menu pilihan yaitu :
Web Address : menu ini untuk mengubah URL dari akses webmail dengan domain yang kita miliki.
Catch-all address : Gunakan menu ini untuk melakukan forward/routing setiap e-mail yang masuk ditujukan ke alamat e-mail dengan domain yang kita daftarkan tapi tidak benar. Ada 2 pilihan yaitu:
- Discard the e-mail, yaitu menolak e-mail-e-mail tersebut atau
- Forward e-mail to, yaitu mengalihkan semua e-mail yang salah ke e-mail tertentu.
E-mail activation : Gunakan menu ini untuk melakukan aktivasi e-mail dengan domain –at-p263-dot-mti08-dot-vlsm-dot-org. Disable service : Gunakan menu ini jika menginginkan penghapusan
layanan e-mail ini.
3. Secara default, URL webmail yang diberikan oleh Google Apps adalah
http://mail.google.com/a/[alamat_domain_didaftarkan]. Misalnya diinginkan mengubah alamat URL e-mail, bisa pilih menu ’Web address’, kemudian klik link
’Change URL’.
4. Selanjutnya muncul layar untuk melakukan pengubahan, misalnya diinginkan alamat URL webmail menjadi http://mail.p263.mti08.vlsm.org
Gambar 33 Layar Change URL for E-mail pada Google Apps
Klik tombol ’Continue >>’.
5. Google akan memerintahkan untuk menambah CNAME record di DNS Management
dengan isian ghs-dot-google-dot-com. Contoh konfigurasi di DNS Management:
mail.p263.mti08.vlsm.org. 3600 IN CNAME ghs.google.com. Jika telah diubah, klik tombol ‘I've completed these steps’.
1. Fasilitas server Google dapat digunakan sebagai server e-mail, namun e-mail akun yang ter-create menggunakan alamat domain yang sudah didaftarkan. Caranya, masuk ke Dashboard, kemudian pilih menu ’Mail’.
2. Pilih menu ‘E-mail activation’. Klik link ‘Instructions on how to activate E-mail’.
3. Selanjutnya akan muncul layar baru dengan 2 pilihan yaitu:
Create user akun Gunakan menu ini jika menginginkan untuk menambah akun e-mail yang baru dengan domain yang dimiliki. Set up e-mail delivery Gunakan menu ini jika menginginkan setup MX record. Oleh karena sistem yang dibuat baru, maka harus dilakukan Set up e-mail delivery. Klik link ’Change MX records’.
4. Google Apps akan memberikan beberapa MX address yang harus didaftarkan di DNS server. Alamat-alamat MX tersebut adalah sebagai berikut:
MX Server address Priority
ASPMX.L.GOOGLE.COM. 10 ALT1.ASPMX.L.GOOGLE.COM. 20 ALT2.ASPMX.L.GOOGLE.COM. 30 ASPMX2.GOOGLE-MAIL.COM. 30 ASPMX3.GOOGLE-MAIL.COM. 30 ASPMX4.GOOGLE-MAIL.COM. 30 ASPMX5.GOOGLE-MAIL.COM. 30
5. Contoh konfigurasi di DNS server adalah sebagai berikut :
p263.mti08.vlsm.org. 3600 IN MX
p263.mti08.vlsm.org. 3600 IN MX
p263.mti08.vlsm.org. 3600 IN MX
p263.mti08.vlsm.org. 3600 IN MX
6. Jika telah selesai dilakukan penambahan di DNS Manajemen, klik tombol ‘I have
completed these steps’. Mengubah URL Kalender
1. Fungsi kalender ini berguna sebagai memo untuk mencatat segala kegiatan yang akan dilakukan. Fungsi ini sangat berguna agar seluruh tim yang tergabung bisa mengetahui kegiatan yang akan dilakukan oleh tim. Pada Dashboard, pilih menu
Gambar 34 Layar Change URL for Calendar pada Google Apps
Misalnya http://calendar.p263.mti08.vlsm.org. Klik tombol ‘Continue >>’ untuk melanjutkan atau tombol ‘Cancel’ untuk membatalkan.
5. Selanjutnya, Google Apps akan meminta untuk menambah CNAME records di DNS Management dengan alias calendar dan alamat tujuan ghs-dot-google-dot-com.
Contoh konfigurasi di DNS Management
calendar.p263.mti08.vlsm.org. 3600 IN CNAME ghs.google.com. 6. Klik tombol ‘I've completed these steps’ untuk menyelesaikan.
Melakukan konfigurasi fungsi Document
1. Fungsi Document ini digunakan untuk saling berbagi pakai dokumen-dokumen kantor dengan format .doc, .xls, ppt atau odt. Untuk mengaktifkan, pada Dashboard, buka menu ’Docs’.
2. Selanjutnya muncul beberapa menu yaitu:
Web address : Gunakan menu ini untuk mengubah URL akses fungsi ini
Sharing options : Gunakan menu ini untuk mengatur cara berbagi pakai dokumen.
Disable service : Gunakan fungsi ini untuk me-non-aktifkan fungsi ini 3. Kita pilih menu ’Web Address’ untuk melakukan pengubahan URL akses. Klik link
’Change URL’.
4. Selanjutnya muncul isian URL baru yang akan digunakan, misalnya: http://docs.p263.mti08.vlsm.org.
Klik tombol ‘Continue >>’ untuk melanjutkan atau tombol ‘Cancel’ untuk membatalkan.
5. Jika memilih tombol ‘Continue >>’ maka Google Apps akan memerintahkan untuk menambahkan CNAME record di DNS Management dengan tujuan ke ghs-dot-google-dot-com.
Contoh isian di DNS sebagai berikut:
docs.p263.mti08.vlsm.org. 3600 IN CNAME ghs.google.com.
6. Selanjutnya klik tombol ‘I've completed these steps’, untuk menyelesaikan proses ini. Konfigurasi fasilitas Partnerpage
1. Fasilitas ini memungkinkan pengguna untuk mengakses layanan-layanan yang telah disediakan oleh Google dalam satu halaman. Pada Dashboard pilih menu ‘Start
Page’.
2. Selanjutnya muncul beberapa menu antara lain:
Start page : Gunakan menu ini untuk melakukan kustomisasi, layanan-layanan apa yang akan digunakan.
Web address : Gunakan menu ini untuk melakukan konfigurasi perubahan alamat URL layanan ini.
Disable service : Gunakan menu ini untuk menon-aktifkan layanan ini. 3. Untuk mengubah URL, pilih menu ’Web address’, klik link ’Change URL’.
4. Selanjutnya muncul isian untuk mengubah URL, misalnya: http://partnerpage.p263.mti08.vlsm.org
Gambar 36 Layar Change URL for Start page pada Google Apps
Klik tombol ‘Continue>>’ untuk melanjutkan atau tombol ‘Cancel’ untuk membatalkan.
5. Jika diklik tombol ’Continue>>’. Jika dipilih tombol ’Continue >>’, maka Google Apps memerintahkan untuk menambahkan CNAME record di DNS Management
2. Terdapat beberapa menu antara lain:
Service setup : Digunakan untuk melakukan editing dari halaman yang akan ditampilkan.
Web address : Digunakan untuk melakukan pengubahan alamat URL pada website.
Disable service : Digunakan untuk menon-aktifkan fasilitas ini.
3. Untuk mengubah URL Web page, pilih menu ’Web Pages’, klik ’Change URL’. Isikan alamat URL yang akan ditambahkan, misalnya http://www.p263.mti08.vlsm.org.
Gambar 37 Layar Change URL for Web Pages pada Google Apps
Klik tombol ‘Continue >>’ untuk melanjutkan atau klik ‘Cancel’ untuk membatalkan.
4. Jika diklik tombol ’Continue>>’. Jika dipilih tombol ’Continue >>’ maka Google Apps akan memerintahkan untuk menambahkan CNAME record di DNS Management dengan tujuan ke ghs-dot-google-dot-com.
Contoh isian di DNS sebagai berikut:
www.p263.mti08.vlsm.org. 3600 IN CNAME
ghs.google.com.
Selanjutnya klik tombol ‘I've completed these steps’, untuk menyelesaikan proses ini. C. BIND
Tentang BIND
BIND (Berkeley Internet Name Domain) merupakan salah satu DNS Server yang bersifat open source yang dapat diperoleh melalui www.isc.org/bind/ secara gratis. BIND dikembangkan pertama kali di Univercity of California sebagai sebuah penelitian yang dinaungi oleh departemen pertahanan AS. BIND terdiri atas tiga bagian yang sudah termasuk di dalamnya yaitu:
• Domain Name System Server (named). • Domain Name System resolver library.
• Tool untuk melakukan verifikasi operasi DNS.
DNS server terdiri dari Primary name server dan Secondary name server. DNS server yang di gunakan pada praktek ini yaitu Primary Name Server. BIND merupakan DNS server yang digunakan oleh hampir setiap versi UNIX dan Linux, software ini didistribusikan bebas oleh http://www.isc.org.
Instalasi BIND
Softare BIND terbaru bisa didapatkan dari website resmi ISC dengan alamat http://www.isc.org/products/BIND. Dalam instalasi ini diasumsikan anda sudah terhubung ke internet dan terdapat utilitas wget untuk mendowload software dari ISC, jika anda telah mempunyai source BIND, anda bisa melewati langkah berikut ini:
[root@wedus asfik]# wget ftp://ftp.isc.org/isc/bind9/9.2.2rc1/bind-9.2.2rc1.tar.gz
Kemudian anda mekarkan file source, melakukan kompilasi dan menambah user yang akan menjalakan BIND, pada proses make install akan terbentuk direktori
/usr/local/named sebagai direktori utama dimana software ini disimpan:
[root@wedus asfik]# tar -xzvf bind-9.2.2rc1.tar.gz [root@wedus asfik]# cd bind-9.2.2rc1
[root@wedus bind-9.2.2rc1]# ./configure --prefix=/usr/local/named [root@wedus bind-9.2.2rc1]# make
[root@wedus bind-9.2.2rc1]# make install
[root@wedus bind-9.2.2rc1]# adduser -d /var/named -s /bin/false named
Ganti direktori ke home direktori user named serta mendownload file named.root yang berisi tentang informasi dari root-servers:
[root@wedus bind-9.2.2rc1]# cd /var/named
[root@wedus named]# wget ftp://internic.net/domain/named.root
Kemudian buat file untuk reverse PTR localhost (anda bisa menggunakan editor favorit anda, disini digunakan vi):
[root@wedus named]# vi db.127.0.0
Isi file db.127.0.0 adalah:
$TTL 86400
@ IN SOA localhost. root.localhost. ( 2003021500 ; serial 28800 ; refresh 14400 ; retry 3600000 ; expiry 86400 ) ; minimum IN NS localhost. 1 IN PTR localhost.
Kemudian salin file db.127.0.0 ke alamat network IP anda (bisa IP intranet atau IP yang anda dapatkan dari ISP), disini dimisalkan network yang akan anda reverse adalah 10.126.24.0/24 dan IP 10.126.24.1 adalah IP dimana software BIND akan diinstall:
86400 ) ; minimum IN NS localhost.
IN A 127.0.0.1
Buat sebuah direktori untuk menyimpan file konfigurasi dari daemon program BIND:
[root@wedus named]# mkdir /usr/local/named/etc
Buat file /usr/local/named/etc/named.conf yang akan dijadikan sebagai file konfigurasi dari program BIND:
[root@wedus named]# vi /usr/local/named/etc/named.conf
Isi dari file /usr/local/named/etc/named.conf adalah:
options { directory "/var/named"; allow-transfer { 10.126.24.2/32; }; pid-file "/var/named/named.pid"; }; logging {
category lame-servers { null; }; }; zone "." IN { type hint; file "named.root"; }; zone "localhost" IN { type master; file "db.localhost"; allow-update { none; }; }; zone "0.0.127.in-addr.arpa" IN { type master; file "db.127.0.0"; allow-update { none; }; }; zone "24.126.10.in-addr.arpa" IN { type master; file "db.10.126.24"; };
Kemudian meng-generate file konfigurasi yang akan digunakan oleh program rndc, ingat hasil dari perintah rndc-confgen bisa jadi berbeda dengan apa yang ditampilkan disini:
[root@wedus named]# /usr/local/named/sbin/rndc-confgen
Kemudian copy-paste dari hasil perintah tersebut diatas mulai dari baris "# Start of
rndc.conf" sampai dengan baris "# End of rndc.conf", simpan dengan nama file
/usr/local/named/etc/rndc.conf . Kemudian copy-paste lagi dengan menghilangkan tkita
"#", mulai dari baris "# key "rndc-key"..." sampai dengan baris yang hampir paling bawah diatas baris "# End of named.conf " yaitu sampai dengan baris "};" kemudian tambahkan pada file /usr/local/named/etc/named.conf . Sebagai contohnya adalah sebagai berikut ini, isi dari file /usr/local/named/etc/rndc.confmisalnya:
# Start of rndc.conf key "rndc-key" {
algorithm hmac-md5; secret "2LCJImnMimOwc1odWR6jfg=="; }; options { default-key "rndc-key"; default-server 127.0.0.1; default-port 953; }; # End of rndc.conf
Sedangkan pada file /usr/local/named/etc/named.conf ditambahkan sebagai berikut:
key "rndc-key" { algorithm hmac-md5; secret "2LCJImnMimOwc1odWR6jfg=="; }; controls { inet 127.0.0.1 port 953
allow { 127.0.0.1; } keys { "rndc-key"; }; };
Atau mungkin anda bisa menggunakan trik dibawah ini (tapi mungkin tidak selalu berhasil seperti yang anda harapkan, use it at your own risk ):
[root@wedus named]# /usr/local/named/sbin/rndc-confgen > confgen.tmp
[root@wedus named]# grep -v "^#" confgen.tmp >
/usr/local/named/etc/rndc.conf
[root@wedus named]# grep "^#" confgen.tmp | sed 1,3d | sed -e "s/\#
//g" | sed -e "s/End of named.conf//g" >>
/usr/local/named/etc/named.conf
[root@wedus named]# rm -rf confgen.tmp
Kemudian langkah selanjutnya adalah mengubah kepemilikan home direktori dari user
named, kemudian menjalankan daemon dari program BIND:
[root@wedus named]# chown -R named.named /var/named
[root@wedus named]# /usr/local/named/sbin/named -u named -c
/usr/local/named/etc/named.conf
Jika sukses anda bisa melihat pada file /var/log/messages pesan-pesan sebagai berikut:
[root@wedus named]# tail -f /var/log/messages
Feb 15 12:54:18 wedus named[25139]: starting BIND 9.2.2rc1 -u named -c /usr/local/named/etc/named.conf
Feb 15 12:54:18 wedus named[25139]: using 1 CPU
Feb 15 12:54:18 wedus named[25139]: loading configuration from '/usr/local/named/etc/named.conf'
Feb 15 12:54:18 wedus named[25139]: zone localhost/IN: loaded serial 2003021500
Feb 15 12:54:18 wedus named[25139]: running
Untuk mengaktifkan daemon BIND setiap kali komputer direstar, tambahkan perintah "/usr/local/named/sbin/named -u named -c /usr/local/named/etc/named.conf" pada file
rc.local didistro kesayangan kita. Jika anda menggunakan Redhat file rc.local terdapat pada direktori /etc, misalnya:
[root@wedus named]# echo "/usr/local/named/sbin/named -u named -c /usr/local/named/etc/named.conf" >> /etc/rc.local
Kemudian anda set resolver agar menggunakan name server localhost:
[root@wedus named]# echo "nameserver 127.0.0.1" > /etc/resolv.conf
Testing query menggunakan name server localhost dengan perintah host:
[root@wedus named]# host 127.0.0.1
1.0.0.127.in-addr.arpa domain name pointer localhost. [root@wedus named]# host localhost
localhost has address 127.0.0.1
Atau dengan menggunakan perintah dig : [root@wedus named]# dig -x 127.0.0.1 ; <<>> DiG 9.2.2rc1 <<>> -x 127.0.0.1 ;; global options: printcmd
;; Got answer:
;; ->>HEADER<<- opcode: QUERY, status: NOERROR, id: 64212
;; flags: qr aa rd ra; QUERY: 1, ANSWER: 1, AUTHORITY: 1, ADDITIONAL: 1 ;; QUESTION SECTION: ;1.0.0.127.in-addr.arpa. IN PTR ;; ANSWER SECTION: 1.0.0.127.in-addr.arpa. 86400 IN PTR localhost. ;; AUTHORITY SECTION: 0.0.127.in-addr.arpa. 86400 IN NS localhost. ;; ADDITIONAL SECTION: localhost. 86400 IN A 127.0.0.1 ;; Query time: 1 msec
;; SERVER: 127.0.0.1#53(127.0.0.1) ;; WHEN: Sat Feb 15 13:58:48 2003 ;; MSG SIZE rcvd: 93
Jika anda tersambung ke internet anda bisa mencoba untuk query ke suatu host misalnya:
[root@wedus named]# host www.its-sby.edu
www.its-sby.edu is an alias for ns2.its-sby.edu. ns2.its-sby.edu has address 202.155.84.179
Anda juga bisa mengeset client anda untuk menggunakan name server yang baru saja anda konfigurasi untuk melayani query. Untuk sistem operasi Windows 2000 Server (tm) adalah sebagai berikut: klik kanan pada "My Network Places" pilih "Properties", klik kanan pada "Local Area Connection" pilih "Properties", pilih pada "Internet Protocol
addresses", isikan pada "Preferred DNS server" alamat IP dimana server DNS/BIND kita tersebut diinstall, disini diumpamakan IPnya adalah 10.126.24.1. Untuk sistem operasi Windows98 (tm) adalah: dari menu "Start" klik "Settings", klik pada "Control Panel", klik pada "Network" klik pada "TCP/IP" pilih "Properties", pilih pada tabulasi "DNS
Configuration" pilih pada "Enable DNS", kemudian pada "DNS Server Search Order" isikan alamat IP dimana server DNS/BIND kita tersebut diinstall, disini diumpamakan 10.126.24.1.
Sampai pada langkah ini anda telah mengkonfigurasi BIND sebagai "caching only name
server" yang akan menjawab semua query DNS dan mengingat-ingat record tersebut ketika anda melakukan query pada suatu record DNS yang sama. Hal ini mungkin akan membantu anda memperpendek waktu yang anda butuhkan untuk mengqueri suatu record jika anda berada pada koneksi internet yang pas-pasan (misalnya dial-up atau kabel modem).
Jika anda terhubung ke sebuah ISP dan ingin membagi beban querydari client anda yang menuju ke server anda dengan server DNS ISP anda, maka anda bisa menggunakan opsi
forwarder. Misalkan DNS server ISP anda mempunyai IP 10.11.12.1 dan 10.11.12.2 maka di file named.confpada seksi options, bisa anda tambahkan:
forward first; forwarders { 10.11.12.1; 10.11.12.2; };
E. Daftar Kontribusi
TUGAS MINGGU KELIMA
Pada Minggu Kelima, Pokja 263 melakukan kajian Network Development Life Cycle. A. Tinjauan Organisasi
PT. P263 merupakan perusahaan yang bergerak di bidang perdagangan umum berkantor pusat di Sudirman TL, Jakarta. Perusahaan ini mempunyai 2 cabang yaitu di kota Bandung dan Malang.
Disamping beberapa gerai toko yang berkonsep ruang pamer dan moderen di kantor pusat dan 2 kantor cabangnya, perusahaan ini mempunyai toko virtual yang menyediakan berbagai kebutuhan barang elektronik dengan konsep ”Shop and Carry”, yaitu pembeli bisa memesan langsung barang kebutuhannya secara virtual dan melakukan pembayaran dengan kartu kredit maka barang akan diantarkan ke alamat pemesanan.
PT. P263 menjual berbagai macam peralatan elektronik yang terdiri atas beberapa kategori yaitu :
- Audio – Video, seperti televisi, radio, mp3 player dan lain-lain. - Camera – Video Camera, segala macam perekam video dan gambar.
- Home Appliances, yaitu peralatan elektronik untuk kebutuhan rumah tangga, seperti kulkas, kompor listrik dan lain-lain.
- Office Equipment, yaitu berbagai macam peralatan elektronik untuk kebutuhan kantor seperti pemotong kertas, penjilid kertas, mesin fotokopi dan lain-lain.
- Information Technology, yaitu segala macam peralatan berbasis teknologi informasi seperti komputer dan perlengkapannya.
- Gadget, yaitu segala pernak-pernik peralatan elektronik seperti game konsol, telepon selular dan lain-lain.
Pengadaan barang-barang untuk dijual di gerai-gerai tersebut, dilakukan bekerjasama dengan beberapa suplier dan produsen barang elektronik terkemuka di Indonesia dan di seluruh dunia.
B. Analisa dan Perancangan Jaringan Definisi Masalah
1. Perusahaan memiliki kantor cabang yang berada di wilayah yang berjauhan, sedangkan dalam kegiatan operasinalnya, sangat bergantung pada dukungan komunikasi yang harus handal.