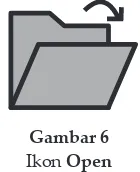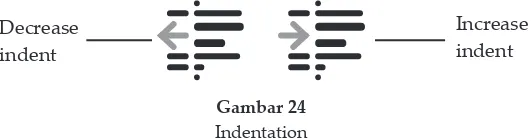Program pengolah kata dibuat sebagai alat bantu untuk membuat dokumen menjadi lebih mudah, cepat, dan praktis. Demikian pula dengan Microsot Word. Program ini bisa membantumu dalam membuat dokumen yang kamu inginkan. Saat bekerja dengan Microsot Word, kamu akan sering menggunakan menu dan ikon seperti yang telah kamu pelajari sebelumnya. Bagaimana cara menggunakan menu dan ikon dalam membuat dokumen dengan Microsot Word? Kamu akan mempelajarinya pada pelajaran berikut.
Pelajaran 2
Membuat Dokumen dengan
Microsot Word
File
N
ew
File
Peta Konsep
Kata Kunci
• New • Save
• Blank Document • Format
• Open • Print
Membuat Dokumen dengan Microsot Word
Membuat Dokumen Baru
Memanfaatkan Menu Edit
Membuka Dokumen
Menyimpan Dokumen
Melihat Buku Kerja Sebelum Dicetak
Melihat Buku Kerja di Halaman Web
Mencetak Buku Kerja
A. Membuat Dokumen Baru
Setelah kamu mengetahui beberapa menu dan ikon yang terdapat pada program Microsot Word, kamu dapat memulai program ini untuk membuat dokumen.
Setelah kamu mengaktikan program Microsot Word, akan tampil dokumen baru yang siap untuk digunakan. Untuk membuat dokumen baru berikutnya, ikuti langkah-langkah berikut ini.
1. Klik menu File, lalu klik New.
2. Selanjutnya akan muncul kotak dialog New.
Gambar 1
Menu File Sumber:Dokumentasi penerbit
Gambar 2 Dokumen baru Sumber:Dokumentasi penerbit
area pengetikan
5. Dokumen baru siap digunakan untuk mengetik di area pengetikan. 3. Pilih Blank Document. Kemudian klik OK atau tekan Enter.
B. Menyimpan Dokumen
Pada pelajaran sebelumnya, kamu telah mempelajari submenu Save dan
fungsinya. Sekarang, kamu akan mempraktikkan fungsi submenu tersebut. Ingat, setiap kamu mengerjakan dokumen di Microsot Word, jangan lupa untuk menyimpannya. Mengapa dokumen perlu disimpan? Hal tersebut merupakan salah satu bagian dari prosedur keselamatan kerja, yaitu mengamankan dokumen. Selain itu, hal tersebut dilakukan agar kamu bisa membuka kembali dokumen yang kamu buat tersebut apabila suatu saat dibutuhkan kembali.
Pelatihan 1
Buatlah dokumen baru di Microsot Word, kemudian ketiklah artikel berikut!
Pelatihan 1
Buatlah dokumen baru di Microsot Word, kemudian ketiklah artikel berikut!
Awas Narkoba!
Narkoba singkatan dari narkotika dan obat berbahaya. Yang termasuk narkotika antara lain ganja, heroin atau putau, dan kokain. Adapun obat berbahaya adalah zat adiktif yang yang bisa menimbulkan kecanduan, seperti sabu, ecstasy dan pil koplo. Sebetulnya ada satu jenis lagi barang berbahaya, yaitu minuman keras yang mengandung kadar alkohol tinggi. Narkoba bisa dibuat dalam berbagai bentuk. Ada yang berupa pil, cairan, bubuk, dan sebagainya.
Banyak alasan mengapa orang memakai narkoba, di antaranya: - Tertarik karena iseng atau sekedar mencoba-coba.
- Ditawari teman dan tidak bisa menolak karena takut atau segan. - Ingin lari dari masalah.
Orang yang punya masalah merasa dirinya tidak sebaik orang lain. Perasaan itu membuat hidupnya jadi tidak menyenangkan. Kemudian ia memakai narkoba dengan tujuan untuk melupakan masalah. Dengan memakai narkoba, ia mengira masalahnya akan hilang. Padahal, begitu dia sadar masalah itu masih ada dan harus dihadapi, sementara sebagian tubuh kita sudah terkena dampak buruk narkoba.
Narkoba tidak baik bagi kesehatan karena akan merusak sel-sel saraf otak. Kerusakan ini bisa mengganggu mental dan perilaku kita, misalnya sulit mengendalikan diri, bicara tidak keruan, mudah marah dan tersinggung. Narkoba juga merusak tubuh kita dengan menyerang beberapa organ penting, seperti jantung, paru, hati dan ginjal. Selain itu, narkoba bisa membuat kita mudah sakit, mual-mual, muntah, diare, kejang-kejang dan menimbulkan kematian.
Cara menyimpan dokumen tersebut adalah dengan melakukan langkah-langkah sebagai berikut.
1. Klik menu File.
2. Klik Save atau Save As (untuk menyimpan dokumen yang dimodiikasi).
Gambar 3
Menampilkan submenu Save Sumber:Dokumentasi penerbit
3. Tetukan tempat dokumen tersebut akan disimpan. Misalnya, di folder My Documents.
4. Buat nama dokumen tersebut pada kotak File Name. Lalu, klik tombol Save.
Gambar 5
Menampilkan submenu Open Sumber:Dokumentasi penerbit
Gambar 6 Ikon Open Sumber:Dokumentasi penerbit
C. Membuka Dokumen
Dokumen yang pernah kamu buat sebelumnya, bisa dibuka kembali. Untuk membuka dokumen tersebut, ikuti langkah-langkah berikut.
1. Klik menu File, lalu pilih Open pada pull-down menu.
Pelatihan 2
Simpanlah dokumen yang telah kamu buat di Pelatihan 1 dengan nama ile
“Narkoba” sesuai dengan langkah-langkah yang telah kamu pelajari!
Cara lainnya, klik ikon Open pada toolbar.
Cara lainnya, yaitu dengan menekan kunci kombinasi Ctrl+O dari keyboard.
Gambar 7 Kotak dialog Open Sumber:Dokumentasi penerbit
3. Ketikkan nama dokumen yang akan dibuka tersebut pada kotak File Name atau cari dokumen tersebut dengan menggunakan mouse. Setelah menemukan
ile yang dimaksud, klik Open.
Gambar 8 Dokumen yang dibuka Sumber:Dokumentasi penerbit
D. Melihat Buku Kerja di Halaman
Web
Untuk melihat tampilan buku kerja sebagai halaman web pada layar, ikuti langkah-langkah berikut.
1. Klik menu File.
2. Klik Web Page Preview.
3. Selanjutnya, buku kerja akan ditampilkan sebagai halaman web.
Pelatihan 3
Bukalah dokumen yang telah kamu simpan pada Pelatihan 2 sesuai dengan
nama ilenya!
Gambar 9
Buku kerja ditampilkan sebagai halaman web
Sumber:Dokumentasi penerbit
Pelatihan 4
Tampilkan buku kerja pada Pelatihan 3 sebagai halaman web pada layar
E. Melihat Buku Kerja sebelum Dicetak
Jika kamu ingin mencetak buku kerja yang telah kamu buat, sebelumnya kamu bisa melihat tampilannya melalui Print Preview. Untuk menampilkannya,
klik menu File, kemudian pilih Print Preview. Setelah itu, akan muncul tampilan
dokumen yang akan kamu cetak tersebut.
Gambar 10
Menampilkan submenu Print Preview Sumber:Dokumentasi penerbit
Gambar 11
Print Preview pada dokumen Sumber:Dokumentasi penerbit
Pelatihan 5
Tampilkan dokumen berjudul “Narkoba“ sebgaai Print Preview sebelum
dicetak!
F. Mencetak Buku Kerja
Setelah selesai membuat buku kerja dan telah kamu lihat melalui Print Preview, kamu dapat memutuskan apakah lembar kerja tersebut siap dicetak
atau tidak.
Sekarang, kamu coba untuk mencetak buku kerja yang telah kamu kerjakan dengan mengunakan printer. Langkah-langkah pencetakan (printing) adalah
sebagai berikut.
1. Klik menu File.
Dalam kotak dialog Print terdapat beberapa pengaturan, antara lain sebagai
berikut.
a. Print Range
Pada kotak ini, kamu bisa memilih halaman yang akan dicetak. Pilih All untuk
mencetak seluruh halaman dokumen, Current Page untuk mencetak halaman tertentu, atau isi kotak isian Page dengan halaman yang akan dicetak.
b. Print What
Kamu dapat memilih Selection untuk mencetak bagian lembar kerja yang diseleksi (disorot), Active Sheet untuk mencetak seluruh lembar kerja yang
aktif, atau Entire Woorkbook untuk mencetak seluruh lembar kerja.
c. Copies
Pada kotak ini, kamu bisa memilih jumlah dokumen yang akan dicetak setiap halamannya.
d. Properties
1) Klik tombol Properties maka kotak dialog Printer Properties akan ditampilkan.
Tampilan kotak dialog ini berbeda-beda untuk tiap komputer, bergantung
pada jenis printer yang digunakan.
3. Pilihlah printer yang akan digunakan untuk mencetak lembar kerja pada
kotak Name.
4. Pada saat memilih printer, pastikan bahwa printer sudah terhubung dengan
komputer. Apabila telah terhubung, akan muncul jendela (kotak dialog) Print.
2) Kamu dapat mengatur ukuran kertas sesuai dengan ukuran kertas yang
tersedia di printer pada kotak Paper Source yang ada di bagian Paper/ Quality.
3) Klik tombol OK untuk menutup kotak dialog Printer Properties. 4) Klik tombol OK untuk memulai pencetakan.
Gambar 13
Kotak dialog Printer Properties Sumber:Dokumentasi penerbit
Tampilan kotak dialog Printer Properties akan berbeda untuk setiap merek
printer. Namun, pada prinsipnya pengaturan yang kita lakukan adalah sama.
Dengan pengaturan printer yang diberikan di sini, diharapkan dapat mengatur
properti printer yang kita miliki meskipun dengan merek yang berbeda.
Pelatihan 6
Cetaklah dokumen berjudul “Narkoba“ menggunkan printer yang terhubung
G. Memanfaatkan Menu Edit
Menu Edit berisi perintah-perintah untuk menyunting buku kerja atau ile. Menu Edit di dalamnya berisi beberapa submenu.
Berikut ini submenu-submenu yang terdapat dalam menu Edit.
1. Undo
Undo berfungsi untuk mengulang atau membalikkan perintah yang baru dilakukan. Caranya:
• klik menu Edit; dan • klik Undo.
2. Redo
Redo berfungsi untuk mengulang atau membalikkan perintah Undo.
Caranya:
• klik menu Edit; dan • klik Redo.
3. Cut
Cut berfungsi untuk memotong suatu bagian buku kerja dan menempatkannya dalam Clipboard. Caranya:
• blok bagian lembar kerja yang akan dipotong; • klik menu Edit; dan
• klik Cut.
4. Copy
Copy digunakan untuk menyalin kata, kelompok kata, paragraf, atau objek apapun. Untuk lebih jelasnya, ikuti langkah-langkah berikut ini.
Gambar 14
• Sorot lembar kerja yang akan disalin atau dicopy
• Klik menu Edit.
• Klik Copy.
5. Clipboard
Clipboard merupakan tempat untuk menyimpan data yang dipotong (cut) atau disalin (copy).
Gambar 15 Clipboard Sumber:Dokumentasi penerbit
6. Paste
Paste digunakan untuk menyisipkan atau menempatkan kata, kelompok kata, paragraf, tabel, gambar, atau objek lain hasil dari copy atau cut.
Langkah-langkah untuk perintah Paste yaitu sebagai berikut.
• Lakukan Copy atau Cut terhadap suatu teks atau objek.
• Arahkan kursor ke tempat objek yang telah di-copy atau di-cut akan diletakkan atau ditempelkan.
• Klik menu Edit.
• Klik Paste.
• Selanjutnya, secara otomatis akan diletakkan pada bagian yang kamu inginkan.
7. Select All
8. Find
Di dalam submenu Find terdapat perintah Replace dan Go To. Berikut
penjelasannya.
a. Perintah Find digunakan untuk menemukan kata atau kalimat tertentu dalam dokumen. Untuk mengaktikan Find, kamu dapat melakukan
dengan cara: • klik menu Edit; • klik Find; dan
• ketikkan kata yang akan dicari di kotak Find What.
b. Perintah Replace digunakan untuk mengganti kata tertentu dengan kata yang diinginkan. Untuk melakukan Replace, caranya:
• klik Edit; • klik Replace;
• ketikkan kata yang akan diganti pada kotak Find; dan • ketikkan kata baru untuk menggantinya.
c. Perintah Go To digunakan untuk meloncat ke halaman tertentu dari dokumen. Menu Go To ini sama dengan Find dan Replace.
Gambar 16 Perintah Find Sumber:Dokumentasi penerbit
Gambar 17 Perintah Replace Sumber:Dokumentasi penerbit
H. Memanfaatkan Menu Format
Menu Format sama halnya dengan menu lain yang mempunyai submenu-submenu seperti Font, Paragraph, dan Bullets and Numbering.
Pelatihan 7
Buka kembali dokumen berjudul “Narkoba“ yang telah kamu buat. Kemudian, lakukan hal-hal berikut dengan memanfaatkan menu Edit!
1. Blok lembar kerja secara keseluruhan, lalu gantilah kata “kecanduan” menjadi “ketagihan” dengan menggunakan perintah Find and Replace.
2. Salinlah paragraf pertama dengan menggunakan perintah Copy, lalu
tempatkan kursor di bagian akhir paragraf. Tempatkan kata yang telah
di-copy dengan menggunakan perintah Paste.
3. Klik Undo pada menu Edit, kemudian klik Redo. Apa yang terjadi pada
dokumen tersebut?
4. Simpanlah dokumen baru ini dengan nama ile “Narkoba-1”.
Gambar 19
Menu Format ini berperan dalam memformat teks yang mencakup jenis font
(huruf) ukuran font, style (huruf tebal, garis bawah, atau huruf miring), warna
huruf, spasi huruf, dan efek khusus. 1. Jenis Huruf
Kamu bisa mengubah jenis huruf pada teks yang kamu buat. Caranya, yaitu sebagai berikut.
• Sorot teks (kata, kalimat, atau paragraf) yang ingin diubah jenis hurufnya.
• Pilih jenis huruf yang terdapat pada ikon jenis font di toolbar Formating.
2. Ukuran Huruf
Kamu bisa mengubah ukuran huruf pada teks yang kamu buat. Caranya, yaitu sebagai berikut.
• Sorot teks (kata, kalimat, paragraf) yang ingin kamu ubah jenis hurufnya.
• Pilih ukuran huruf yang terdapat pada ikon ukuran huruf di toolbar Formating.
Gambar 20 Memilih jenis huruf Sumber:Dokumentasi penerbit
3. Font Style
Dalam Font style ini ada tiga hal yang harus kamu pelajari, yaitu sebagai berikut.
• Huruf tebal (bold)
Apabila sebagian teks ingin ditebalkan, blok kata yang ingin ditebalkan, lalu klik ikon B pada toolbar.
• Huruf bergaris bawah (underline)
Apabila kamu ingin menggarisbawahi sebagian teks yang kamu buat, klik ikon U pada toolbar.
• Huruf miring (italic)
Apabila kamu ingin membuat sebagian teks miring, klik ikon I pada
toolbar.
4. Font Color
Kamu dapat mengubah warna dari teks yang kamu ketikkan atau mengubah
warna background dari teks. Untuk mengubah warna teks, kamu dapat
menggunakan menu toolbar. Caranya, klik ikon Font Color di toolbar Formating dan pilih warna huruf yang kamu inginkan atau klik More Colors untuk pilihan warna lainnya.
Gambar 22 Pilihan warna teks Sumber:Dokumentasi penerbit
5. Format Font
Selain menggunakan toolbar, kamu dapat mengubah jenis huruf, style, dan
ukuran huruf, yaitu dengan cara memilih menu Format lalu klik Font.
Berikut ini bagian-bagian yang terdapat pada kotak dialog Font.
a. Pada bagian Font terdapat berbagai pilihan font atau jenis huruf. Klik
jenis font yang kamu inginkan, misalnya Arial.
b. Pilih bentuk atau gaya huruf yang diinginkan pada bagian Font Style.
Pilih Regular untuk huruf normal, Italic untuk huruf miring, Bold untuk
huruf tebal, atau Bold Italic untuk huruf tebal dan miring. c. Tentukan ukuran huruf yang akan digunakan pada bagian Size.
d. Untuk memberikan warna pada teks, sorot teks yang akan diberi warna, lalu klik warna yang diinginkan pada bagian Font color.
e. Bagian Underline style berfungsi untuk memberi efek garis bawah pada teks. Pilih None apabila teks tidak akan digarisbawahi, Words only
apabila teks yang digarisbawahi bagian kata per kata, atau pilih salah satu pola garis bawah yang tersedia.
f. Apabila teks yang digarisbawahi akan diberi warna, pilih warna yang diinginkan pada bagian Underline color.
g. Untuk memberi efek pada teks, klik salah satu jenis efek berikut.
• Strikethrough, yaitu efek coretan tunggal pada teks.
• Double strikethrough, yaitu efek coretan ganda pada teks.
• Superscript, yaitu tampilan teks lebih kecil dan lebih naik.
• Subscript, yaitu tampilan teks lebih kecil dan lebih turun.
• Shadow, yaitu efek bayangan pada teks.
• Outline, yaitu efek garis luar pada teks.
• Emboss, yaitu efek timbul pada teks.
• Engrave, yaitu efek pahatan pada teks.
• Small caps, yaitu tampilan teks dengan huruf kapital, tapi ukurannya kecil.
• Hidden, yaitu menyembunyikan teks agar tidak tercetak.
h. Tampilan teks yang telah dibuat dapat kamu lihat pada bagian Preview.
6. Format Paragraph
Dalam Format Paragraph ini akan diperkenalkan hal-hal sebagai berikut.
a. Indentation
Indentation adalah “penjorokan“ kata, sekelompok kata, atau paragraf. Hal ini dapat kamu lakukan dengan ikon Decrease atau Increase.
Increase indent berfungsi memindahkan indentasi kiri paragraf ke tabulasi berikutnya. Adapun Decrease indent berfungsi memindahkan indentasi kiri paragraf ke tabulasi sebelumnya.
b. Pengaturan paragraf juga dapat dilakukan dengan cara memilih menu Format, lalu klik Paragraph. Setelah itu, akan muncul kotak dialog
Paragraph.
Gambar 25 Kotak dialog Paragraph Sumber:Dokumentasi penerbit
Gambar 24 Indentation Sumber:Dokumentasi penerbit
Decrease
indent
Increase
Berikut ini bagian-bagian yang terdapat dalam kotak dialog Paragraph bagian IndentsandSpacing.
1) Pada bagian General terdapat kotak Alignment yang berguna untuk memilih perataan teks. Let untuk perataan kiri, Centered untuk
penempatan di tengah, Right untuk perataan kanan, serta Justiied untuk perataan kiri dan kanan.
2) Indentation berguna untuk mengatur indentasi dalam paragraf.
Pada bagian ini terdapat kotak isian berikut.
a) Kotak isian Let untuk menentukan jarak indentasi dari margin
kiri.
b) Kotak isian Right untuk menentukan jarak indentasi dari margin
kanan.
c) Kotak datar pilihan Special untuk menentukan indentasi khusus dengan jarak sesuai dengan yang kamu isikan pada kotak By.
• (none) apabila tidak ada indentasi
• First line apabila indentasi kiri hanya untuk baris pertama
saja
• Hanging apabila ingin membuat indentasi gantung.
3) Spacing berfungsi mengatur jarak spasi baris. Pada bagian ini
terdapat kotak isian sebagai berikut.
a) Kotak isian Before diisi dengan jarak spasi sebelum paragraf. b) Kotak isian Ater diisi dengan jarak spasi setelah paragraf. c) Kotak datar pilihan LineSpacing diisi dengan jarak spasi baris
yang diinginkan.
• Single untuk jarak spasi satu
• 1.5 lines untuk jarak spasi satu setengah • Double untuk jarak spasi dua
• Atleast untuk menentukan jarak spasi minimal
• Exactly untuk menentukan jarak spasi yang pasti
• Multiple untuk menggandakan jarak spasi Single menjadi Double, 1.5 lines menjadi Tiga, dan Double menjadi Empat. 4) Untuk melihat hasil pengaturan paragraf, lihat kotak Preview.
7. Bullets and Numbering
Bagian ini digunakan untuk membuat suatu list atau datar item. Untuk
menggunakan Bullets and Numbering, ikuti langkah-langkah berikut ini. a. Untuk Bullets
• Klik menu Format.
• Klik Bullets and Numbering.
• Klik Bulleted, maka akan muncul jenis-jenis bullet.
• Pilih bullet yang kamu inginkan.
b. Untuk Numbering • Klik menu Format.
• Klik Bullets and Numbering.
• Klik Numbering, maka akan muncul jenis-jenis penomoran. • Pilih jenis penomoran yang kamu inginkan.
• Klik OK.
Gambar 26
Tab Bulleted pada kotak dialog Bullets and Numbering Sumber:Dokumentasi penerbit
Gambar 27
Tab Numbered pada kotak dialog Bullets and Numbering Sumber:Dokumentasi penerbit
8. Format Halaman
Pengaturan halaman dilakukan melalui menggunakan submenu Page Setup.
Pada tab Margins terdapat bagian-bagian berikut.
1) Margins berfungsi untuk mengatur margin pada daerah pengetikan.
Pada bagian ini terdapat kotak isian sebagai berikut. • Top untuk menentukan batas margin atas • Botom untuk menentukan batas margin bawah • Let untuk menentukan batas margin kiri • Right untuk menentukan batas margin kanan
• Guter untuk memberi jarak tambahan pada bagian dalam margin (margin kiri untuk halaman ganjil dan margin kanan untuk halaman genap)
• Guterposition untuk mengatur letak guter dengan pilihan Let
untuk kiri atau Top untuk atas
2) Orientation berfungsi mengatur orientasi pengetikan. Pada bagian
ini terdapat dua pilihan berikut.
• Portrait untuk posisi tegak atau vertikal
• Landscape untuk posisi mendatar atau horizontal
3) Pages berfungsi mengatur halaman yang akan tercetak. Pada kotak
Multiplepages terdapat pilihan-pilihan berikut.
Gambar 28
Tab Margins pada kotak dialog Page Setup Sumber:Dokumentasi penerbit
a. Pengaturan Margin
• Normal untuk hasil halaman normal
• Mirror margins apabila ingin ukuran margin kiri pada halaman genap menjadi ukuran margin kanan pada halaman ganj il dan sebaliknya
• 2 pages per sheet apabila ingin tercetak 2 halaman dalam satu
lembar kertas
• Book fold apabila ingin tercetak 2 halaman seperti buku yang
terbuka.
4) Hasil pengaturan margin dapat dilihat pada kotak Preview.
5) Pada datar pilihan Apply To, pilih dan klik bagian mana dari dokumen yang akan menggunakan margin baru.
b. Pengaturan Ukuran dan Orientasi Kertas
Untuk mengatur ukuran dan orientasi kertas, gunakan kotak dialog Page Setup dan pilih tab Paper.
Gambar 29
Tab Paper pada kotak dialog PageSetup Sumber:Dokumentasi penerbit
Di dalam tab Paper terdapat bagian-bagian berikut.
1) Papersize berguna untuk mengatur ukuran kertas. Pilih jenis ukuran kertas yang akan kamu gunakan. Kamu juga bisa mengatur ukuran kertas sendiri dengan memasukkan ukuran lebar kertas pada kotak
isian Width dan tinggi kertas pada kotak isian Height.
• WholeDocument apabila pengaturan tersebut ditujukan untuk seluruh halaman
• This Point Forward apabila pengaturan berlaku hanya pada bagian tempat kursor berada.
3) Hasil pengaturan ukuran kertas dapat dilihat pada kotak Preview.
c. Pengaturan Layout Halaman
Pengaturan layout halaman dilakukan dengan menggunakan tab Layout pada kotak dialog PageSetup.
Gambar 30
Tab Layout pada kotak dialog Page Setup Sumber:Dokumentasi penerbit
Berikut ini bagian-bagian yang terdapat dalam tab Layout.
1) Section berguna untuk menentukan awal dari mulainya suatu
bagian. Klik salah satu pilihan yang terdapat dalam datar pilihan Sectionstart berikut.
• Continuos, format halaman dimulai pada bagian baru tetapi masih di halaman yang sama.
2) Headers and Footers berguna untuk mengatur pemasangan header
dan footer.
• Diferentoddandeven, apabila header dan footer halaman ganjil
dan halaman genap tidak sama
• Diferent irstpage, apabila header dan footer halaman pertama
tidak sama dengan halaman lainnya
• Fromedge diisi dengan ukuran header pada kotak isian Header
dan footer pada kotak isian Footer
3) Pada datar pilihan Verticalalignment, pilih dan klik perataan secara tegak yang kamu inginkan.
• Top, isi dokumen ditempatkan di bagian atas halaman • Center, isi dokumen ditempatkan di tengah halaman
• Justify, isi dokumen ditempatkan dengan perataan penuh ke atas dan ke bawah
• Botom, isi dokumen ditempatkan di bagian bawah halaman 4) Pada datar pilihan ApplyTo, pilih dan klik bagian dokumen yang
akan menggunakan pengaturan layout yang baru. 5) Lihat hasilnya pada kotak Preview.
9. Nomor Halaman
Kamu dapat memberikan nomor halaman pada dokumen yang telah kamu kerjakan. Untuk pemberian nomor, ikuti langkah-langkah berikut ini.
• Klik menu Insert.
• Klik Page Numbers maka akan muncul kotak dialog Page Numbers.
Gambar 31
Kotak dialog Page Number Sumber:Dokumentasi penerbit
• Tentukan letak nomor halaman, apakah di atas atau di bawah pada kotak Position. Pada kotak Alignment, tentukan posisi nomor halaman tersebut
apakah di atas kiri, di atas kanan, di atas tengah, di bawah kiri, di bawah kanan, atau di bawah tengah.
Pelatihan 8
Buka kembali dokumen yang berjudul “Narkoba”. Kemudian, lakukan hal-hal berikut dengan memanfaatkan menu Format!
1. Sorot seluruh lembar kerja, kemudian gantilah jenis, ukuran, dan warna huruf pada teks tersebut berdasarkan pilihanmu.
2. Atur spasi paragraf menjadi satu setengah spasi.
3. Buatlah bullet pada paragraf kedua sesuai dengan pilihanmu.
4. Atur margin, ukuran kertas, dan layout halaman menggunakan submenu
PageSetup.
5. Beri nomor halaman di tengah-tengah bagian bawah dokumen. 6. Simpan dokumen baru ini dengan nama ile “Narkoba-2”.
1. Jelaskan cara-cara membuat dokumen baru di Microsot Word, cara menyimpannya, dan cara mencetaknya!
2. Buatlah sebuah dokumen yang berisi artikel sebanyak 5-10 halaman. Tentukan pengaturan margin, huruf, paragraf, serta halaman berdasarkan materi yang telah kamu pelajari. Kemudian, cetaklah dokumen tersebut dan kumpulkan sebagai tugas.
Uji Kompetensi
Sejarah Word
Banyak ide dan konsep Word diambil dari Bravo, yaitu pengolah kata berbasis graik pertama yang dikembangkan di Xerox Palo Alto Research Center (PARC). Pencipta Bravo, Charles Simonyi, meninggalkan Xerox PARC dan pindah ke Microsot pada 1981. Simonyi juga menggaet Richard Brodie dari PARC. Pada 1 Februari 1983, pengembangan Multi-Tool Word dimulai.
Setelah diberi nama baru Microsot Word, Microsot menerbitkan program ini pada 25 Oktober 1983 untuk IBM PC. Saat itu dunia pengolah kata dikuasai oleh WordPerfect dan juga WordStar.
Sumber: www.wikipedia.com
• Membuat dokumen baru dilakukan dengan menggunakan fasilitas New
pada menu File.
• Fasilitas Save atau Save As berfungsi untuk menyimpan dokumen.
• Membuka dokumen yang telah disimpan dilakukan dengan memanfaatkan
fasilitas Open pada menu File.
• Fasilitas Print Preview digunakan utuk melihat buku kerja sebelum dicetak. • Fasilitas Print berfungsi untuk mencetak dokumen.
• Penyuntingan buku kerja dilakukan dengan memanfaatkan submenu-submenu yang terdapat dalam menu Edit.
• Pengaturan format teks dilakukan melalui menu Format.
Rangkuman
Tentu kamu sudah bisa membuat dokumen dalam program Microsot Word dengan memanfaatkan berbagai fasilitas yang ada pada program tersebut. Hal-hal yang telah kamu dapatkan dalam materi ini, cobalah kamu manfaatkan dalam kehidupan sehari-hari, misalnya dengan membuka jasa pengetikan. Di samping dapat memperlancar kemampuan dalam pelajaran ini, juga dapat memupuk jiwa wirausaha dalam dirimu. Selamat mencoba!
A. Berilah tanda silang (×) pada jawaban yang benar!
1. Menu yang digunakan jika hendak membuat lembar kerja baru adalah .... a. menu File, kemudian New
b. menu File, kemudian Open c. menu Edit, kemudian New
d. menu Edit, kemudian Copy
2. Menu yang digunakan jika hendak membuka lembar kerja adalah .... a. menu File, kemudian New
b. menu File, kemudian Open c. menu Edit, kemudian New
d. menu Edit, kemudian Copy
3. Menu yang digunakan jika hendak menyimpan lembar kerja yaitu .... a. menu File, kemudian SaveAs
5. Cara mengatur ukuran tampilan lembar kerja yaitu ....
a. klik menu File, klik Zoom, lalu pilih ukuran yang dikehendaki b. klik menu Edit, klik Zoom, lalu pilih ukuran yang dikehendaki
c. klik menu view, klik Zoom, pilih ukuran yang dikehendaki, lalu klik OK
d. semua jawaban salah
6. Gambar berikut adalah salah satu cara untuk ....
Pelatihan Pelajaran 2
7. Gambar berikut menunjukkan ikon-ikon untuk mengatur ....
a. jenis huruf b. ketebalan huruf c. ukuran huruf
d. huruf tebal, miring, atau bergaris bawah
8. Untuk memasukkan gambar ClipArt pada lembar kerja, caranya adalah ....
a. klik menu Insert, klik Picture, dan klik ClipArt
b. klik menu Insert, klik Picture, dan klik WordArt
c. klik menu Insert, klik Picture, dan klik Symbol d. semua salah
9. Mencetak lembar kerja pada Microsot Word biasa dilakukan dengan ….
a. melalui menu File lalu klik Print,
b. melalui ikon bergambar printer
c. klik menu File, klik PageSetUp, klik Print, dan klik OK
d. semua salah
10. Gambar berikut adalah gambar ikon yang berfungsi untuk ....
a. membatalkan perintah b. mengulang perintah c. mengatur paragraf
d. membatalkan Copy dan Paste
B. Kerjakan soal-soal berikut dengan benar!
1. Jelaskan langkah-langkah untuk mengatur halaman pada lembar kerja! 2. Tuliskan langkah-langkah mencetak lembar kerja!
3. Sebutkan beberapa jenis huruf yang kamu ketahui! 4. Sebutkan tiga tampilan huruf dalam Microsot Word!