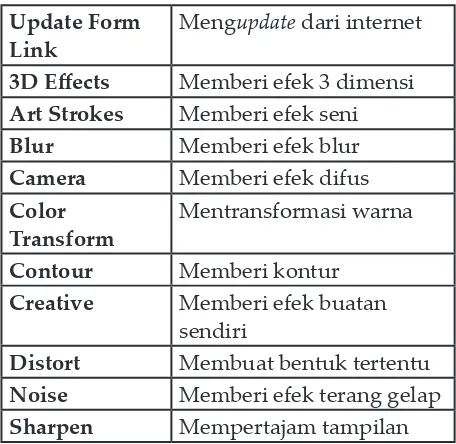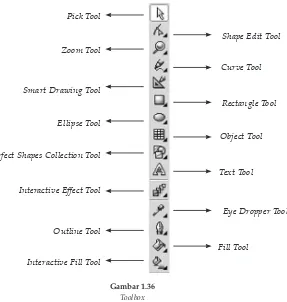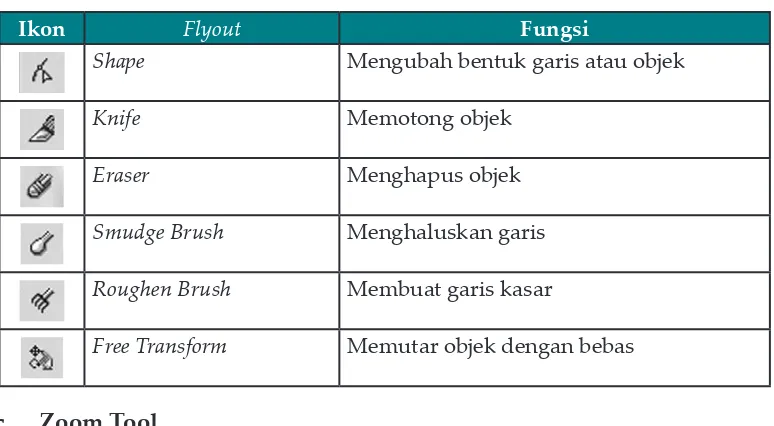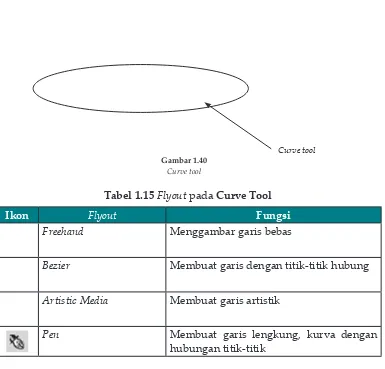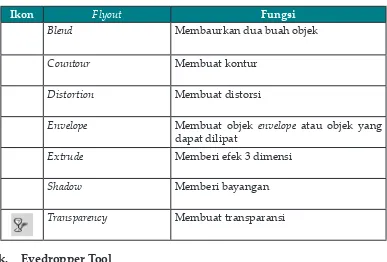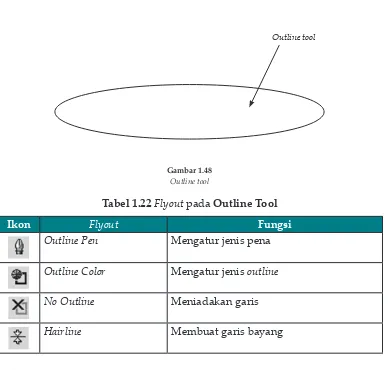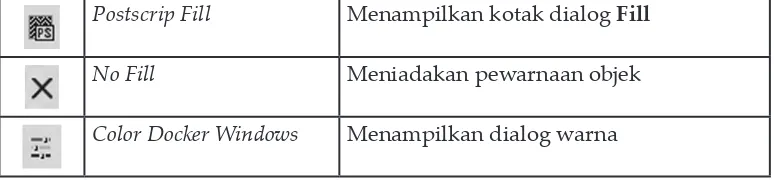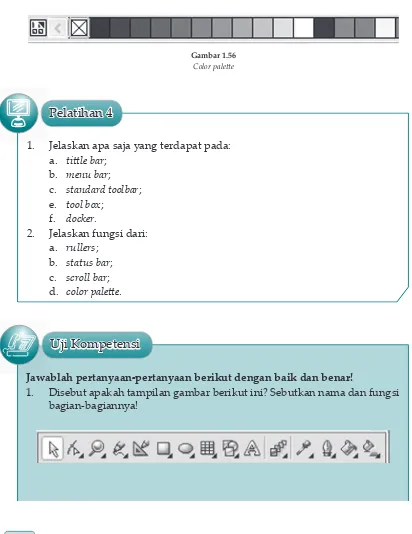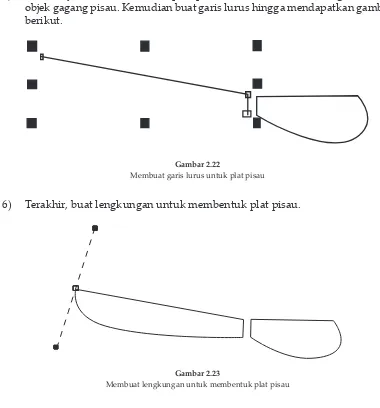u
n
tu
k
SMA/
MA
Ke
la
s
XI
I
Te
kn
ol
og
i I
nf
orma
si
d
an
Ko
mu
ni
ka
si
G
e
n
e
ra
si
T
e
le
m
a
ti
ka
G
e
n
e
ra
si
T
e
le
m
a
ti
ka
D
e
d
e
I
m
a
t
Mu
ta
k
in
H
e
n
d
ra
F
ir
m
a
n
s
y
a
h
P
U
S
A
T
P
E
R
B
U
K
U
A
N
PU
SA
T
PER
B
U
K
U
A
N
K
e
m
e
n
te
ri
a
n
P
e
n
d
id
ik
a
n
N
a
s
io
n
a
l
Ke
me
n
te
ri
a
n
Pe
n
d
id
ika
n
N
a
si
o
n
a
l
untuk SMA/MA Kelas XII
Teknologi Informasi dan Komunikasi
Generasi
Telematika
Generasi
untuk SMA/MA Kelas XII
untuk SMA/MA Kelas XII
untuk SMA/MA Kelas XII
untuk SMA/MA Kelas XII
Telematika
Telematika
Generasi
Telematika
Generasi
Telematika
Teknologi Informasi dan
Komunikasi
untuk SMA/MA Kelas XII
Penulis
Dede Imat Mutakin Hendra Firmansyah Penyunting Isi Dudi Rahman Penyunting Bahasa Nur Fajriyah Penata Letak Handy Tofani Perancang Sampul Yusuf Mulyadin Ukuran Buku
17,6 x 25 cm
Hak Cipta Buku ini dialihkan kepada Kementerian Pendidikan Nasional
dari Penerbit CV Sinar Mandiri Diterbitkan oleh Pusat Perbukuan
Kementerian Pendidikan Nasional Tahun 2010 Diperbanyak oleh...
Hak Cipta buku ini pada Kementerian Pendidikan Nasional. Dilindungi Undang-undang.
17,6 x 25 cm
terian Pendidikan Nasional ment
Ke
Hakk Cipta BukuiniddiialihkkaankeppadaK 005
DED DEDE Imat Mutakin
g Generasi Telematika Teknologi Informasi dan Komunikasi/Dede Imat Mutakin, Hendra Firmansyah; editor, Dudi Rahman, Nur Fajriyah.—Jakarta: Pusat Perbukuan, Kementerian Pendidikan Nasional, 2010.
xii, 214 hlm.: ilus.; 25 cm
Bibliografi: hlm. 212 Indeks
Untuk SMA/MA kelas XII
ISBN 978-979-095-262-1 (no. jilid lengkap) ISBN 978-979-095-275-1 (jil. 3e)
1. Teknologi Informasi - Studi dan Pengajaran I. Judul
Puji syukur kami panjatkan ke hadirat Allah SWT, berkat rahmat dan karunia-Nya, Pemerintah, dalam hal ini, Departemen Pendidikan Nasional, pada tahun 2009, telah membeli hak cipta buku teks pelajaran ini dari penulis/penerbit untuk disebarluaskan kepada masyarakat melalui situs internet (website) Jaringan Pendidikan Nasional.
Buku teks pelajaran ini telah dinilai oleh Badan Standar Nasional Pendidikan dan telah ditetapkan sebagai buku teks pelajaran yang memenuhi syarat kelayakan untuk digunakan dalam proses pembelajaran melalui Peraturan Menteri Pendidikan Nasional Nomor 49 Tahun 2009 tanggal 12 Agustus 2009.
Kami menyampaikan penghargaan yang setinggi-tingginya kepada para penulis/ penerbit yang telah berkenan mengalihkan hak cipta karyanya kepada Kementerian Pendidikan Nasional untuk digunakan secara luas oleh para siswa dan guru di seluruh Indonesia.
Buku-buku teks pelajaran yang telah dialihkan hak ciptanya ini, dapat diunduh (download), digandakan, dicetak, dialihmediakan, atau difotokopi oleh masyarakat. Namun, untuk penggandaan yang bersifat komersial harga penjualannya harus memenuhi ketentuan yang ditetapkan oleh Pemerintah. Diharapkan buku teks pelajaran ini akan lebih mudah diakses oleh siswa dan guru di seluruh Indonesia maupun sekolah Indonesia yang berada di luar negeri sehingga dapat dimanfaatkan sebagai sumber belajar.
Kami berharap, semua pihak dapat mendukung kebj akan ini. Kepada para siswa kami ucapkan selamat belajar dan manfaatkanlah buku ini sebaik-baiknya. Kami menyadari bahwa buku ini masih perlu ditingkatkan mutunya. Oleh karena itu, saran dan kritik sangat kami harapkan.
Jakarta, April 2010 Kepala Pusat Perbukuan
Kemajuan suatu bangsa sangat ditentukan oleh kualitas sumber daya manusia. Kualitas sumber daya manusia bergantung pada kualitas pendidikan. Peran pendidikan sangat penting untuk menciptakan masyarakat yang cerdas, damai, terbuka, dan demokratis. Oleh karena itu, pembaharuan pendidikan harus selalu dilakukan untuk meningkatkan kualitas pendidikan suatu bangsa.
Kemajuan bangsa Indonesia hanya dapat dicapai melalui penataan pendidikan yang baik. Upaya peningkatan mutu pendidikan diharapkan dapat menaikkan harkat dan martabat manusia Indonesia. Untuk mencapainya, pembaruan pendidikan di Indonesia perlu dilakukan secara terus-menerus sehingga dapat menciptakan dunia pendidikan yang adaptif terhadap perubahan zaman.
Sebagai upaya untuk meningkatkan mutu pendidikan, pemerintah mengambil kebj akan dengan memberlakukan kurikulum yang meliputi aspek-aspek moral, akhlak, budi pekerti, perilaku, pengetahuan, kesehatan, keterampilan, dan seni. Pengembangan aspek-aspek tersebut bermuara pada peningkatan dan pengembangan kecakapan hidup yang diwujudkan melalui pencapaian kompetensi peserta didik untuk bertahan hidup, menyesuaikan diri, dan berhasil di masa datang. Dengan demikian, peserta didik memiliki ketangguhan, kemandirian, dan jati diri yang dikembangkan melalui pembelajaran maupun pelatihan yang dilakukan secara bertahap dan berkesinambungan. Oleh karena itu, diperlukan penyempurnaan kurikulum sekolah dan madrasah yang berbasis pada kompetensi peserta didik.
Kebj akan pemerintah ini telah memacu pemikiran kami untuk menautkan sejumlah gagasan yang berserak menjadi sebuah buku ajar Generasi TelematikaTeknologi Informasi dan Komunikasi untuk SMA/MA Kelas XII. Buku ini diramu dan diuntai dengan bahasa sederhana yang lugas dan komunikatif sehingga mudah dipahami oleh siswa. Selain itu, buku ini juga didukung dengan tampilan tata letak yang baik dan gambar yang menarik sehingga dapat memotivasi sistem pembelajaran yang dinamis.
Buku ini diracik sehingga dapat mengembangkan daya berpikir logis dan kritis siswa. Pengenalan suatu konsep disajikan dengan memberikan masalah yang bermakna dalam kehidupan sehari-hari siswa.
Sebagai buku yang layak bagi siswa, buku ini dilengkapi dengan alat evaluasi dan kegiatan-kegiatan yang akan memancing siswa untuk mengembangkan potensi kerja ilmiahnya serta kemampuan berpikir analitis. Melalui kegiatan-kegiatan ini, diharapkan siswa mampu mencapai kompetensi belajar yang diinginkan.
Terbitnya buku ini diharapkan seperti terbitnya matahari yang mampu menjadi energi dan penerang dalam pendidikan bangsa kita.
Bandung, Januari 2009
Penerbit
Di era globalisasi ini, teknologi informasi dan komunikasi memiliki
peranan yang sangat penting dalam kehidupan. Dengan adanya teknologi
informasi dan komunikasi, informasi dapat tersebar dengan cepat dan
komunikasi pun dapat dilakukan secara langsung. Perkembangan teknologi
informasi dan komunikasi yang pesat tersebut telah membuat dunia ini
mengalami perkembangan yang pesat pula. Sadar ataupun tidak disadari,
teknologi informasi dan komunikasi telah merambah ke berbagai bidang
kehidupan, misalnya bidang sosial, kebudayaan, pendidikan, ekonomi,
pertahanan dan keamanan, serta keagamaan.
Untuk menjawab tantangan zaman yang sedemikian pesat tersebut,
diperlukan generasi yang memahami serta memiliki kompetensi yang
tinggi seputar teknologi informasi dan komunikasi. Dengan dibekali
pengetahuan dan kemampuan yang memadai mengenai teknologi informasi
dan komunikasi, diharapkan generasi mendatang dapat bersaing di tengah
pesatnya perkembangan dunia yang semakin global.
Buku
Generasi Telematika
dihadirkan untuk menjawab tantangan
zaman yang semakin pesat akibat pengaruh teknologi informasi dan
komunikasi. Buku ini akan memandu siswa untuk belajar sambil
mengaplikasikan pengetahuan yang telah mereka peroleh. Materi dalam
buku ini diarahkan agar siswa mahir menggunakan dan mengoperasikan
komputer sesuai dengan prosedur.
Dalam buku
Generasi Telematika untuk SMA/MA Kelas XII
ini
diulas beberapa jenis
so
t
ware
atau perangkat lunak seperti
so
t
ware
pembuat
gra
fi
s CorelDraw12, serta
so
t
ware
presentasi PowerPoint 2003 dan StarO
i
ce
7 Presentation. Pembelajaran dalam buku ini meliputi dasar-dasar
so
t
ware
pembuat gra
fi
s dan presentasi, pengoperasiannya, pembuatan dokumen,
pengelolaan dokumen, hingga pencetakan dokumen.
Untuk mendukung pencapaian kompetensi siswa yang diharapkan,
buku ini dilengkapi dengan
fi
tur-
fi
tur yang disusun secara sistematis, seperti
Apersepsi, Peta Konsep, Kata Kunci, Materi, Pelatihan, Info Teknologi,
Refleksi, Rangkuman, Pelatihan Semester, Glosarium, Indeks, Daftar
Pustaka, dan Lampiran. Fitur-
fi
tur tersebut akan membantu siswa untuk
memahami materi, memperluas wawasan, mengasah kemampuan siswa,
serta menjadi jembatan bagi siswa untuk berkarya dalam mengembangkan
ide dan kreativitasnya.
Di
l b li
i i i t k
l
i i f
i d
k
ik i
iliki
Pedoman Penggunaan Buku
Pendidikan merupakan hal penting yang harus didapatkan oleh anak. Untuk itu, kami menghadirkan buku Generasi Telematika. Buku ini menawarkan konsep belajar sambil praktik. Dengan kata lain, Anda dapat belajar mengenal dunia teknologi informasi sekaligus praktik secara langsung tentang cara mengoperasikan komputer. Hal itu didukung oleh bagian-bagian buku berikut yang dapat mempermudah penggunaan buku ini.
1. Pelajaran merupakan bagian buku berisi topik-topik tertentu yang akan dipelajari oleh siswa.
8. Info Teknologi merupakan informasi-informasi yang dapat memperluas 2. Apersepsi berisi pembangkit motivasi bagi
siswa sebelum mereka mulai mempelajari materi.
3. Peta Konsep merupakan bagan yang berisi inti materi yang akan dipelajari.
4. Kata Kunci berisi kata-kata baru yang akan dipelajari dalam setiap pelajaran.
4 4 4 4 4 4 4 4
5. Materi berisi bahan pembelajaran bagi siswa. Materi-materi tersebut disesuaikan dengan tuntutan standar kompetensi dan kompetensi dasar yang tercantum dalam kurikulum.
6. Pelatihan merupakan media untuk menguji pemahaman siswa terhadap materi-materi dalam setiap pembelajaran.
6 6 6 6 6 6
7. Uji Kompetensi berisi tugas bagi siswa sebagai evaluasi terhadap pencapaian kompetensi yang diharapkan. 7 7 7. 7. 7 7 7 7 7 7. 8 8 8 8 8 8 8 8 8 8 8 8 Anda telah mengenal website di kelas XI. Tentunya Anda akan lebih tertarik
dengan sebuah website yang dilengkapi dengan gambar daripada website yang hanya berisi teks saja. Tetapi, apakah Anda mengetahui bagaimana membuat desain gambar untuk suatu website? Untuk itu, dibutuhkan suatu sot ware aplikasi pembuat grafi s yang dapat membuat dan mengolah gambar digital.
Sofware aplikasi pembuat grafi s dapat digunakan untuk berbagai kebutuhan, misalnya pembuatan iklan, rancangan bordir pada kain, bahan presentasi perusahaan, lukisan, pembuatan properti fi lm, dan pembuatan klip video musik. Salah satu sot ware aplikasi pembuat grafi s yang akan Anda pelajari adalah CorelDRAW 12. Bagaimanakah cara menggunakan sot ware aplikasi ini? Pelajaran 1
Pelajaran 1
Sot ware Pembuat Grafi s CorelDRAW 12 An dengan hanya b desain g pembua Sofw misalnya lukisan, CoreeelDRAlDRAlDRAW 12W 12W 12 CoreeelDRAlDRAlDRAW 12W 12W 12
p p p p p aplikasi pembuat grafi s yang akan Anda pelajari adalahCorelDRAW i k h k t lik i i i? da telah mengenalwebsitedi kelas XI. Tentunya Anda akan lebih tertarik sebuah websiteyang dilengkapi dengan gambar daripada websiteyang berisi teks saja. Tetapi, apakah Anda mengetahui bagaimana membuat gambar untuk suatu website? Untuk itu, dibutuhkan suatusot ware aplikasi at grafi s yang dapat membuat dan mengolah gambar digital. fwareaplikasi pembuat grafi s dapat digunakan untuk berbagai kebutuhan, a pembuatan iklan, rancangan bordir pada kain, bahan presentasi perusahaan, pembuatan properti fi lm, dan pembuatan klip video musik. Salah satu
9. Refl eksi merupakan media untuk mengevaluasi antusiasme siswa terhadap pembelajaran yang telah dilakukan. Selain itu, refl eksi dapat dj adikan sarana bagi guru untuk penilaian sikap siswa. 9 9 9 9 9. 9.. 9.
10. Rangkuman berisi ringkasan materi yang telah dipelajari dalam satu pelajaran.
11. Pelatihan Pelajaran berisi soal-soal yang harus dikerjakan oleh siswa sebagai evaluasi terhadap keseluruhan materi dalam setiap pelajaran.
12. Pelatihan Semester merupakan tugas bagi siswa untuk mengevaluasi pemahaman mereka terhadap materi dalam satu semester.
13. Glosarium berisi kata-kata dan istilah sulit yang disertai dengan artinya.
14. Indeks merupakan tema-tema atau konsep-konsep yang dipelajari dalam seluruh isi buku.
15. Dat ar Pustaka berisi dat ar buku dan referensi lain yang dj adikan sumber penyusunan buku.
1 1 13
133 1333 13 1 1 1 1 1 11
1111111 1 1 1 1 1 1
1222222 1 1 1 1
1
1000
1
10
10
16. Lampiran berisi hal-hal bersifat pengayaan yang perlu diketahui oleh siswa.
Lampiran Lampiran
Keselamatan Kerja dalam Penggunaan Komputer Saat ini komputer sudah menjadi perangkat teknologi yang digunakan secara luas oleh segala kalangan. Sebagai sebuah sistem, komputer tidak bisa digunakan sekehendak hati. Seperti halnya peralatan lain, terdapat beberapa prosedur yang harus diikuti dalam penggunaannya. Hal ini berkaitan erat dengan keselamatan kerja saat bekerja dengan menggunakan komputer. Berikut ini hal-hal yang perlu diperhatikan sebagai bagian dari prosedur keselamatan kerja dalam penggunaan komputer.
1 11 16
166666
1 rja dalam Penggunaan Komputer
Pemetaan Materi
Semester 1
Semester 2
No. Materi Bagian dalam Buku
1. – Pengenalan menu dan ikon yang terdapat dalam perangkat lunak pembuat presentasi, Microsot Power – Praktik menggunakan menu dan ikon yang terdapat
pada program PowerPoint 2003.
Pelajaran 4
2. – Pembuatan materi presentasi menggunakan program PowerPoint dengan variasi tabel, grafi k, gambar, dan diagram.
Pelajaran 5
3. – Pengenalan menu dan ikon yang terdapat dalam perangkat lunak pembuat presentasi StarOffice 7 Presentation
– Praktik menggunakan menu dan ikon yang terdapat pada program StarOi ce 7 Presentation.
– Pembuatan materi presentasi menggunakan program StarOi ce 7 Presentation dengan variasi tabel, grafi k, gambar, dan diagram.
Pelajaran 5 No. Materi Bagian dalam
Buku
1. – Pengenalan menu dan ikon yang terdapat dalam perangkat lunak pembuat grafi s, yaitu CorelDRAW 12.
Pelajaran 1
2. – Penggunaan menu dan ikon yang terdapat dalam perangkat lunak pembuat grafi s, CorelDRAW 12.
Pelajaran 2
– Pembuatan karya grafi s dengan menggunakan berbagai variasi warna, bentuk, dan ukuran dengan program CorelDRAW 12.
Pelajaran 1
Mengoperasikan Sot ware PembuatGrafi s CorelDRAW 12 1
A. Mengenal CorelDRAW12 Graphic Suite 3 B. Mengenal Grafi s Bitmap dan Grafi s Vektor 6 C. Memulai CorelDRAW 12 9 D. Area Kerja Corel DRAW 12 12 Pelatihan Pelajaran 1 45
Pelajaran 2
Dasar-Dasar Sot ware CorelDRAW 12 47A. Mengelola Dokumen 49 B. Membuat Objek 50 C. Memodifi kasi Objek 71 Pelatihan Pelajaran 2 80
Pelajaran 3
Membuat Karya dengan CorelDRAW 12 83A. Membuat Objek 85 B. Menggabungkan Teks dengan Objek 94 Pelatihan Pelajaran 3 100 Pelatihan Semester 1 103
Pelajaran 4
Mengenal Sot ware Presentasi PowerPoint 2003 107A. Memulai PowerPoint 2003 109 B. Membuat Slide Presentasi 121 Pelatihan Pelajaran 4 144
Pelajaran 5
Pengelolaan Dokumen pada Microsot PowerPoint 147A. Pengelolaan Dokumen Presentasi 149 B. Pencetakan Slide 159 Pelatihan Pelajaran 5 169
Kata Sambutan iii
Kata Pengantar iv
Pendahuluan v Pedoman Penggunaan Buku vii
Pemetaan Materi ix
Dat ar Isi x
Kata Sambutan iii
Anda telah mengenal website di kelas XI. Tentunya Anda akan lebih tertarik dengan sebuah website yang dilengkapi dengan gambar daripada website yang hanya berisi teks saja. Tetapi, apakah Anda mengetahui bagaimana membuat desain gambar untuk suatu website? Untuk itu, dibutuhkan suatu sotware aplikasi pembuat grais yang dapat membuat dan mengolah gambar digital.
Sofware aplikasi pembuat grais dapat digunakan untuk berbagai kebutuhan, misalnya pembuatan iklan, rancangan bordir pada kain, bahan presentasi perusahaan, lukisan, pembuatan properti ilm, dan pembuatan klip video musik. Salah satu sotware aplikasi pembuat grais yang akan Anda pelajari adalah CorelDRAW 12. Bagaimanakah cara menggunakan sotware aplikasi ini?
Pelajaran 1
Sotware Pembuat Grais
CorelDRAW 12
• CorelDRAW • Ikon • Grais • Toolbox • Resolusi • Bitmap • Menu • Vektor
Kata Kunci
Peta Konsep
Sotware Aplikasi
Sotware
Pembuat Grais • Membuat, menyimpan, dan mengolah grais • Menyajikan data
dalam bentuk grais vektor dan bitmap CorelDRAW
CorelDraw 12
Menu Toolbar
A.
Mengenal CorelDRAW 12 Graphic Suite
Program CorelDRAW merupakan salah satu bagian utama dari CorelDRAW12 Graphic Suite. Selain CorelDRAW12, terdapat beberapa program pembuat grais komputer lain yang telah dikembangkan sejak beberapa tahun yang lalu. Beberapa program pembuat grais yang ada dalam CorelDRAW 12 Graphic Suite adalah sebagai berikut.
• CorelDRAW 12, yaitu program grais berbasis vektor yang merupakan program utama dalam CorelDRAW 12 Graphic Suite.
• Corel PhotoPaint 13 merupakan kombinasi dari program untuk melukis dan menyunting foto.
• Corel R.A.V.E 3.0, yaitu program aplikasi pembuat grais 3D dan animasi. • Corel Capture 12 adalah program penangkap (perekam) gambar yang tampak
di layar monitor.
• Corel Trace 12 merupakan program yang dirancang untuk mengonversi gambar berbasis bitmap sehingga dapat disunting sebagai gambar berbasis vektor. • Duplexing Wizard, yaitu program yang membantu printer yang Anda gunakan
untuk mencetak dokumen bolak-balik.
• SB Proiler adalah program untuk menyiapkan ile gambar yang akan dikirim ke Service Bureau.
• Bitstream Font Navigator adalah program pengelola font yang membantu Anda mengelompokkan font sesuai dengan tingkat kemiripan sehingga dapat menyarankan pengganti jika fontnya tidak dimiliki oleh sistem saat membuka sebuah ile.
Gambar 1.1
Seperti halnya program aplikasi lainnya, sotware CorelDRAW 12 dapat djalankan dalam sistem operasi, baik Windows 2000 dan XP maupun Macintosh. Program ini tidak dapat dioperasikan melalui Windows 98 atau versi yang lebih lama lagi.
Berikut ini beberapa persyaratan minimal yang harus dimiliki hardware dan sotware komputer untuk mendukung program aplikasi CorelDRAW 12.
• Komputer berprosesor Intel Pentium II minimum 200 Mhz.
• RAM yang telah digunakan untuk kebutuhan sistem operasi masih tersisa sekurangnya 128 MB, disarankan 256 MB terutama jika menggunakan sistem Windows XP.
• Ruang kosong dalam harddisk minimum sebesar 250 MB. Jika kurang dari itu, program CorelDRAW mungkin saja masih dapat dipaksakan beroperasi namun akan berjalan lambat.
Program CorelDraw pertama kali dikeluarkan pada 1989. Program ilustrasi berbasis vektor ini dikembangkan oleh ahli program Michael Bouillon dan Pat Beirne. Pada peluncuran awalnya, program ini diterima dengan sangat baik.
Program CorelDRAW ini dikembangkan dan dipasarkan oleh Corel Corporation yang berada di Otawa, Kanada. Pengembangan program ini terus dilakukan hingga saat ini. Versi terbaru dari CorelDRAW Graphic Suite dinamai X4 (versi 14) yang dirilis pada Januari 2008.
Info Teknologi
• Keyboard dan mouse sebagai sarana penggerak pointer untuk menggambar dan memilih menu.
• CD ROM drive untuk menjalankan CD Installer.
• Monitor berwarna yang sekurangnya mampu menampilkan 800 × 600 pixel resolusi serta mampu menampilkan sebanyak minimal 256 warna.
• Akses ke Internet diperlukan untuk mendapatkan pelayanan secara on-line dari Corel.com.
Gambar 1.2 Tampilan situs web Corel
www.corel.com adalah situs web yang menyediakan pelayanan mengenai Corel dan produk lainnya bagi pelanggan secara on-line. Beberapa isu yang umum antara lain mengenai informasi produk, kerusakan (error) saat instalasi program, memindahkan foto atau video dari kamera, format ile, aktivasi produk, dan nomor seri.
Pada situs web ini terdapat pelayanan tutorial dan tips dalam mengolah grais menggunakan Corel. Situs ini juga menyediakan beberapa program aplikasi grais secara gratis dalam masa percobaan (free trial). Keseluruhan program dapat diunduh (download) dan digunakan selama jangka waktu tertentu. Apabila pelanggan tertarik untuk terus menggunakan program tersebut, mereka dapat membeli produk secara on-line langsung melalui situs web ini.
B.
Mengenal Grais Bitmap dan Grais Vektor
Dalam mempelajari CorelDRAW, Anda harus memahami istilah grais bitmap dan grais vektor. Bitmap dan vektor merupakan dua jenis kategori gambar atau image di dalam komputer grais. Pemahaman tentang perbedaan kedua jenis gambar ini akan sangat membantu di dalam membuat dan mengedit gambar digital.
Jawablah pertanyaan-pertanyaan berikut ini dengan tepat dan jelas! 1. Apa yang dimaksud dengan program aplikasi pembuat grais?
2. Jelaskan mengenai macam-macam kegunaan program aplikasi pembuat grais!
3. Sebutkan persyaratan hardware dan sotware komputer yang mendukung program CorelDRAW 12!
Pelatihan 1
Carilah contoh program aplikasi lain yang fungsinya sebagai pengolah grais. Jelaskan keunggulan dan kekurangan dari masing-masing program tersebut!
Uji Kompetensi
Gambar 1.3
Ilustrasi pengaturan ulang ukuran gambar bitmap
1. Grais Bitmap
Grais bitmap adalah objek gambar yang dibentuk berdasarkan titik-titik dan kombinasi warna. Gambar bitmap biasa disebut juga dengan gambar raster yang merupakan kumpulan kotak-kotak kecil (pixel). Titik-titik pixel tersebut ditempatkan pada lokasi-lokasi tertentu dengan nilai-nilai warna tersendiri yang secara keseluruhan akan membentuk sebuah tampilan gambar. Gambar bertipe bitmap sesungguhnya adalah mozaik dari ribuan atau jutaan pixel. Ketika bekerja dengan gambar bitmap, Anda akan mengedit pixel-pixel yang merupakan bagian dari sebuah objek gambar.
Tampilan bitmap mampu menunjukkan kehalusan gradasi warna dan bayangan dari sebuah gambar, karena itu tipe bitmap merupakan media elektronik yang paling tepat untuk gambar-gambar dengan perpaduan gradasi warna yang rumit, seperti foto dan lukisan digital. Gambar bitmap sangat tergantung dengan resolusinya, karena setiap gambar mempunyai jumlah pixel yang pasti. Apabila dilakukan pembesaran ukuran gambar dengan resolusi kecil, maka gambar akan kehilangan detil dan akan terlihat kotak-kotak pixel yang berundak (jagged).
Pada grais berbasis bitmap, citra tersusun atas pola titik (dot) yang disebut picture elements (pixel). Biasanya gambar berbasis bitmap bersifat Resolution Dependent, yang secara garis besar dapat diartikan sebagai kualitas gambar yang bergantung pada resolusi. File gambar berbasis bitmap antara lain berekstensi JPG, IPEG, BMP, GIF, TIF, TIFF, PCX, dan PNG.
Berikut ini beberapa hal mengenai grais bitmap.
• Tipe grais bitmap sangat baik untuk gambar atau pencitraan dengan banyak warna, karena tipe grais bitmap mempunyai kemampuan untuk mengalokasikan pixel-pixel.
• Tipe grais bitmap sangat baik untuk tipe grais yang terdiri atas banyak warna dan memerlukan ketajaman resolusi gambar.
• Untuk peyimpanan ile memang lebih besar daripada kapasitas ile grais vektor.
• Tipe ini sangat tergantung kepada resolusi warna foto atau gambar.
• Tipe grais bitmap merupakan pilihan yang tepat untuk mengolah gambar dalam bentuk foto yang memerlukan ketajaman warna.
2. Grais Vektor
Grais vektor adalah objek gambar yang dibentuk melalui kombinasi titik-titik dan garis dengan menggunakan rumusan matematika tertentu. Vektor menampilkan sebuah gambar berdasarkan perhitungan koordinat geometris gambar tersebut.
Tampilan gambar vektor, walaupun bersifat relatif lebih kaku daripada tampilan bitmap, kualitasnya tidak bergantung kepada resolusi gambar. Gambar tipe ini bisa diubah-ubah ke berbagai ukuran dan juga dapat dicetak pada tingkat resolusi sebesar apapun tanpa kehilangan detil dan ketajaman gambar. Tampilan vektor merupakan pilihan terbaik ketika harus menampilkan gambar-gambar yang ketajaman garisnya harus dipertahankan ketika ukuranya diubah. Ketika bekerja dengan gambar vektor, Anda akan mengedit objek berdasarkan vektornya (perhitungan matematis).
Gambar 1.4
Pada grais berbasis vektor, citra tersusun atas pola garis dan bentuk geometris (kurva). Biasanya grais berbasis vektor bersifat Resolution Independent, yang secara garis besar dapat diartikan sebagai gambar yang kualitasnya tetap baik tanpa bergantung pada resolusinya. File gambar berbasis vektor antara lain berekstensi EPS (Encapsulated Post Script) dan CGM (Computer Graphic Metaile).
Berikut ini merupakan hal-hal yang berhubungan dengan tipe graik vektor. • Grais dengan tipe vektor merupakan gambar yang dibentuk oleh objek berupa
garis dan kurva.
• Kualitas hasil gambar dari tipe vektor tidak bergantung pada resolusi gambar.
• Dalam menyimpan ile, tipe vektor hanya memerlukan ruang penyimpan yang relatif kecil.
• Format penyimpanan ile umumnya terdiri atas *.eps, *. wmf, dan sebagainya. • Pilihan grais yang paling tepat untuk mengolah atau membuat gambar logo
atau gambar seting percetakan.
Jelaskan perbedaan antara grais bitmap dan grais vektor. Uraikan perbedaannya dalam sebuah tabel!
Pelatihan 2
Carilah contoh gambar-gambar yang berbasis vektor dan berbasis bitmap!
Uji Kompetensi
C. Memulai CorelDRAW 12
Untuk memulai program CorelDRAW 12, ikuti langkah berikut ini.
1. Pada bagian taskbar, klik tombol Start kemudian klik All Programs.
4. Klik ikon New Graphics untuk membuat gambar baru. Gambar 1.6
Ikon-ikon yang dapat dipilih saat Anda masuk ke program CorelDRAW 12
Gambar 1.5
Langkah-langkah membuka program CorelDRAW 12
Praktikkan langkah-langkah membuka program aplikasi CorelDRAW 12 hingga memunculkan area kerja baru!
Pelatihan 3
Jelaskan fungsi ikon-ikon yang terdapat pada kotak dialog Welcome to CorelDRAW(R) 12 berikut ini!
a. d.
b. e. c.
Uji Kompetensi
Tabel 1.1 Ikon yang terdapat pada kotak dialog Welcome to CorelDRAW(R) 12
Ikon Nama Keterangan
New Graphic Membuka dokumen grais yang baru dengan ukuran default.
Recently Used Membuka ile-ile yang terakhir kali dibuka.
Open
Membuka ile gambar CorelDRAW yang pernah disimpan pada media penyimpanan.
New From Template
Membuka ile yang sudah diset segala sesuatunya sesuai dengan suatu desain tertentu.
CorelTUTOR Membuka ile tutorial dari CorelDRAW dalam format HTML.
Gambar 1.8 Title Bar
D. Area Kerja CorelDRAW 12
Sebelum mempelajari lebih jauh, Anda perlu mengetahui komponen yang ada pada area kerja CorelDRAW 12. Sesaat setelah mengklik tombol New Graphic, Anda akan membuka sebuah layar kanvas atau kertas gambar baru. Tampilan layar tersebut adalah area kerja CorelDRAW 12 seperti berikut ini.
Gambar 1.7
Tampilan area kerja CorelDRAW
Dokumen baru yang muncul akan diberi nama Graphic 1 secara otomatis. Jika Anda membuka dokumen baru lagi, dokumen tersebut akan diberi nama Graphic 2. Begitu seterusnya hingga Anda menutup CorelDRAW dan membukanya kembali kelak.
CorelDRAW 12 menyediakan berbagai sarana untuk memudahkan pengerjaan sebuah grais. Berikut ini beberapa sarana yang perlu Anda ketahui.
1. Title Bar
Menampilkan nama program, lokasi, dan nama dokumen yang sedang aktif.
2. Menu Bar
Gambar 1.9 Menu bar
Submenu Fungsi
New Membuka ile baru yang masih kosong
New From Template
Membuka ile baru dari desain template
Open Membuka ile yang pernah dibuat Close Menutup ile
Save Menyimpan ile desain grais
Save As Menyimpan ile dengan nama yang baru
Revert Kembali ke pertama kali sebelum disimpan
Acquire Image
Memberi efek image
Import Mengimpor ile dari program lain Export Mengirim gambar ke program lain Send To Mengirim gambar untuk dibuat
dekstop atau untuk disimpan di drive tertentu
Print Mencetak desain grais yang telah dibuat
Preview Melihat perkiraan hasil gambar pada layar sebelum dicetak Print Setup Mengatur hasil cetakan
Prepare For The Service Bureau
Mengubah ile ke CDR
Publish To The Web
Menyimpan ke halaman web
Publish To PDF
Menyimpan dalam bentuk ile PDF
Document Info
Meminta properti tentang suatu dokumen
Tabel 1.2 Submenu yang terdapat pada menu File
Gambar 1.10
Submenu Fungsi
Undo Membatalkan aksi yang terakhir dilakukan Redo Kembali ke sesudah aksi
yang dilakukan terakhir Repeat Mengulang
Cut Memotong objek Copy Menyalin atau
menggandakan objek Paste Menampilkan dari
clipboard perintah Cut dan Copy
Paste Special Menampilkan dengan keadaan khusus Delete Menghapus Symbol Mengedit simbol Duplicate Menggandakan tanpa
clipboard Copy
Properties From
Menyalin dari properties
Select All Memilih semua objek pada halaman kerja
Find And Replace
Mencari dan mengganti
Insert Internet Object
Menyisipkan objek dari web
Insert New Object
Menyisipkan objek yang baru
Properties Menampilkan properties objek
Tabel 1.3 Submenu yang terdapat pada menu Edit
Gambar 1.11
Submenu Fungsi Simple
Wireframe
Menampilkan layar Simple Wireframe
Wireframe Menampilkan dalam layar modus Wireframe
Drat Menampilkan objek dalam modus drat kasar
Normal Menampilkan objek dan layar dalam modus normal
Enhanced Menampilkan objek dan layar dalam modus enhanced halus Full-Screen
Preview Menampilkan layar penuh Preview
Selected Only
Menampilkan halaman tertentu
Page Sorter
View Menampilkan semua halaman dalam sorter Rulers Menampilkan atau
menghilangkan penggaris Grid Menampilkan atau
menghilangkan garis latar Guidelines Menampilkan atau
menghilangkan garis bantu Show Mengubah tampilan di layar Enable
Rollover
Menampilkan atau menghilangkan tampilan Undo dan Redo
Snap To Grid Menuju garis Snap To
Guidelines
Menuju garis bantu
Snap To Object Menuju objek tertentu Grid and Ruler
Setup
Mengatur garis dan penggaris
Guidelines Setup
Mengatur garis bantu
Snap to Objects setup
Menuju pengaturan objek Tabel 1.4 Submenu yang terdapat pada menu View
Gambar 1.12
Submenu Fungsi
Insert Page Menyisipkan halaman baru Delete Page Menghapus halaman Rename Page Mengubah nama halaman Go To Page Menuju halaman tertentu Switch Page
Orientation
Mengubah orientasi halaman
Page Setup Mengatur setup halaman Page
Background
Mengatur latar halaman
Tabel 1.5 Submenu yang terdapat pada menu Layout
Gambar 1.13
Tampilan submenu Layout
Submenu Fungsi Transformations Mentransformasi objek Clear
Transformtions
Menghilangkan
transformasi yang telah dilakukan
Align and Distribute
Mengatur pendistribusian objek pada halaman kerja Order Mengatur posisi objek Group Menggabungkan objek Ungroup Menguraikan objek-objek
yang telah digabung Ungroup All Mengatur ungroup Combine Mengombinasikan Break Apart Memecah objek Lock Object Mengunci objek
Shaping Mengubah bentuk objek
Tabel 1.6 Submenu yang terdapat pada menu Arrange
Gambar 1.14
Submenu Fungsi Adjust Mengatur komposisi Transform Mentransformasi Correction Mengoreksi
Artistic Media Memberi garis artistik Blend Menggabungkan 2 objek Contour Memberi kontur
Envelope Membuat gambar envelope Extrude Memberi efek extrude Lens Memberi efek lensa Add
Perspective
Memberi perspektif
Power Clip Memberi efek power klip Rollover Memberi efek putar Clear Efect Menghilangkan efek Copy Efect Menyalin efek Clone Efect Menggandakan efek
Tabel 1.7 Submenu yang terdapat pada menu Efects
Gambar 1.15
Tampilan submenu Efects
Submenu Fungsi Convert to
Bitmap
Mengkonversi ke modus bitmap
Edit Bitmap Mengedit desain berbasis bitmap
Crop Bitmap Memotong objek bitmap Trace Bitmap Membagi bitmap
Resample Mengembalikan ke bentuk aslinya
Mode Memberi mode Inlate Bitmap Membuat lat bitmap Bitmap Color
Mask
Memberi warna
Break Link Mengambil dari halaman Internet
Tabel 1.8 Submenu yang terdapat pada menu Bitmaps
Gambar 1.16
Update Form Link
Mengupdate dari internet
3D Efects Memberi efek 3 dimensi Art Strokes Memberi efek seni Blur Memberi efek blur Camera Memberi efek difus Color
Transform
Mentransformasi warna
Contour Memberi kontur Creative Memberi efek buatan
sendiri
Distort Membuat bentuk tertentu Noise Memberi efek terang gelap Sharpen Mempertajam tampilan
Submenu Fungsi Format Text Memformat teks Edit Text Memperbaiki teks Insert
Character
Menyisipkan karakter
Fit Text To Path
Menggabungkan teks ke objek
Fit Text To Frame
Menggabungkan teks ke frame
Align To Baseline
Meratakan Straighten Text Komponen teks Writing Tool Menampilkan tool
pengetikan
Change Case Mengubah besar kecil huruf
Make Text Web Compatible
Menggunakan teks dari web yang cocok
Convert Mengubah teks
Tabel 1.9 Submenu yang terdapat pada menu Text
Gambar 1.17
Text Statistics Properti teks Show Non-Printing Characters Menampilkan karakter noncetak
Link Menghubungkan ke Internet
Unlink Memutus hubungan dengan Internet
Submenu Fungsi Options Menampilkan pilihan
(option)
Customization Menampilkan tools Color Management Menampilkan format warna Save Setings As Default Menyimpan seting Object Manager Menampilkan pengatur objek
View Manager Menampilkan pengatur zoom
Link Manager Menampilkan link
Undo Docker Menampilkan docker undo Internet
Bookmark Manager
Menampilkan bookmark
Color Styles Menampilkan format pewarnaan
Palete Editor Menampilkan palete Graphic and
Text Syles Menampilkan pilihan graik Scrapbook Menampilkan dari
halaman Internet
Tabel 1.10 Submenu yang terdapat pada menu Tools
Gambar 1.18
Submenu Fungsi New Window Membuka jendela yang
baru
Cascade Penampilan cascading Tile
Horizontally Menampilkan tile secara horisontal Tile Vertically Menampilkan tile secara
vertikal
Arrange Icons Menampilkan semua ikon Color Paletes Menampilkan palet Dockers Menampilkan docker Toolbars Menampilkan toolbar Close Menutup dokumen
Close All Menutup semua dokumen Refresh
Window Memperbarui tampilan
Tabel 1.11 Submenu yang terdapat pada menu Window
Gambar 1.19
Tampilan submenu Window
Submenu Fungsi Help Topics Meminta bantuan per
topik
CorelTUTOR Meminta bantuan secara tutorial
What’s New? Meminta informasi fasilitas terbaru
Technical Support
Mengetahui teknis operasi
Corel on the Web
Meminta informasi Corel di Internet
About CorelDRAW
Meminta informasi Corel yang digunakan
Tabel 1.12 Submenu yang terdapat pada menu Help
Gambar 1.20
Pada gambar-gambar menu tersebut terlihat bahwa setiap menu diberikan satu huruf yang menggunakan garis bawah. Untuk mempermudah mengoperasikannya maka gunakan tombol Alt untuk mengakses setiap menunya. Misalnya untuk mengaktikan menu File, digunakan tombol Alt+F. Adapun untuk mengaktikan menu Arrange digunakan tombol Alt+A.
Untuk mengaktikan suatu submenu, gunakan tombol huruf pengaktifnya. Misalnya, untuk mengaktikan menu View submenu Rules digunakan tombol Alt+V+R. Caranya, yaitu tekan tombol Alt (tanpa dilepas) lalu diikuti dengan penekanan tombol V dan R secara berurutan.
3. Standard Toolbar
Standard toolbarberisi perintah-perintah standar yang selalu ada pada program-program Windows seperti New, Open, Save, Print, Cut, Copy, Paste, Undo, Redo, dan juga beberapa perintah CorelDRAW seperti Import, Export, Zoom levels, Application Launchers, dan Corel Online.
Gambar 1.22
Cara mengeluarkan submenu New
Fasilitas toolbar berguna untuk mempermudah suatu proses. Misalnya untuk mencetak suatu lukisan, melalui sistem menu diperlukan tiga langkah proses, yaitu penekanan tombol Alt lalu F dan P (pemakaian tombol Alt+F+P untuk mengaktikan menu File submenu Print). Melalui toolbar, hanya diperlukan satu klik mouse saja, yaitu ikon proses (Print). Anda dapat melakukan konigurasi (menambah atau mengurangi) alat pada toolbar. Pada toolbar standar terdapat ikon-ikon proses seperti berikut.
a. New
Ikon ini berfungsi untuk mempersiapkan dokumen desain yang baru. Melalui sistem menu, ikon proses ini dapat digantikan dengan menggunakan tombol Ctrl+N atau pilih menu File kemudian klik submenu New.
b. Open
Ikon ini berfungsi untuk mengaktikan kembali ile CDR yang pernah disimpan di disk. Melalui sistem menu, ikon proses ini dapat digantikan dengan menggunakan tombol Ctrl+O atau menu File submenu Open.
c. Save
Ikon ini berfungsi untuk menyimpan data objek lukisan pada ile CDR. Melalui sistem menu, ikon ini dapat digantikan dengan menggunakan tombol Ctrl+S atau menu File submenu Save.
Gambar 1.23 Mengeluarkan submenu Open
Gambar 1.24
Cara mengeluarkan submenu Save
d. Print
e. Cut
Ikon ini berfungsi untuk menyimpan objek lukisan terpilih pada memori clipboard sistem dan kemudian menghapusnya dari lukisan tersebut. Melalui sistem menu, ikon proses ini dapat digantikan dengan menggunakan tombol Ctrl+X atau menu Edit submenu Cut.
f. Copy
Ikon ini berfungsi untuk menyimpan objek lukisan terpilih pada memori clipboard sistem tanpa menghapus objek tersebut dari lukisannya. Melalui sistem ini, ikon proses ini dapat digantikan dengan menggunakan tombol Ctrl+C atau menu Edit submenu Copy.
Gambar 1.25
Menggunakan submenu Print dari menu File
g. Paste
Ikon ini berfungsi untuk menyalin data objek yang ada pada memori clipboard sistem ke lukisan yang sedang aktif. Melalui sistem menu, ikon proses ini dapat digantikan dengan menggunakan tombol Ctrl+V atau menu Edit submenu Paste.
h. Undo
Ikon ini berfungsi untuk membatalkan sejumlah proses terakhir yang pernah dilakukan. Melalui sistem menu, ikon proses ini dapat digantikan dengan Ctrl+Z atau menu Edit submenu Undo.
Gambar 1.27 Submenu Copy dari menu Edit
i.
Redo
Ikon ini berfungsi untuk mengulangi kembali (redo) sejumlah proses terakhir yang pernah dibatalkan (undo). Melalui sistem menu, ikon proses ini dapat digantikan dengan menggunakan tombol Shit+Ctrl+Z atau menu Edit submenu Redo.
j.
Import
Ikon ini berfungsi untuk mengambil data lukisan dari sistem lainnya. Melalui sistem menu, ikon proses ini dapat digantikan dengan menggunakan tombol Ctrl+I atau menu File submenu Import.
Gambar 1.30 Submenu Redo dari menu Edit
Gambar 1.29 Submenu Undo dari menu Edit
Gambar 1.31
Submenu Import dari menu File
k. Export
Gambar 1.32
Submenu Export pada menu File
l.
Application Launcher
Ikon ini berfungsi untuk menampilkan datar modul sistem Corel Graphics Suite yang dapat diaktikan secara langsung melalui sistem CorelDRAW, misalnya, Corel Photo-Paint, Corel Capture, dan Corel Trace.
m. Corel Online–WEB Connector
Ikon ini berfungsi untuk mengunjungi situs web Corel melalui jaringan internet.
n. Zoom Levels
Ikon ini berfungsi untuk menentukan skala tampilan objek lukisan di layar. Misalnya, per halaman (To Page), per lebar tampilan (To Width), per tinggi tampilan (To Height), 50% (setengah ukurannya), 100% (ukuran normal), dan 200% (dua kali lipat).
Gambar 1.33 Zoom level
4. Property Bar
Gambar 1.34 Salah satu property bar
Gambar 1.35 Rulers
5. Rulers
Rulers digunakan sebagai alat ukur saat membuat objek pada halaman kerja. Aktivitas pointer mouse pada halaman kerja akan menampilkan garis titik pada horizontal dan vertical rulers. Dengan demikian Anda dapat menetapkan posisi dan ukuran objek secara cepat dan akurat.
6. Toolbox
Toolbox berisi kumpulan tool untuk mengedit dan menggambar objek. Beberapa tool memiliki tanda segitiga kecil berwarna hitam pada sudut kanan bawah, dengan memilih tool tersebut menu lyout berisi perintah akan tampil.
Gambar 1.36 Toolbox Pick Tool
Shape Edit Tool Zoom Tool
Rectangle Tool
Object Tool
Text Tool
Eye Dropper Tool
Fill Tool Smart Drawing Tool
Curve Tool
Ellipse Tool
Perfect Shapes Collection Tool
Interactive Efect Tool
Outline Tool
b. Shape Edit Tool
Shape edit tool digunakan untuk memproses objek lukisan per titik, misalnya menumpulkan siku objek kotak, memotong objek gambar, dan menggeser titik objek garis. Pada tools ini terdapat 7 (tujuh) lyout, yaitu Shape Tool, Knife Tool, Erase Tool, Smudge Brush Tool, Roughen Brush Tool, dan Free Transform Tool.
Gambar 1.38 Gambar 1.37
Pick tool
a. Pick Tool
Pick Tool digunakan untuk memproses objek lukisan per objek, misalnya memilih dan menggeser objek gambar, mengubah ukuran objek teks, dan lain sebagainya.
Pick tool
Tabel 1.13 Flyout pada tool Shape
Ikon Flyout Fungsi
Shape Mengubah bentuk garis atau objek
Knife Memotong objek
Eraser Menghapus objek
Smudge Brush Menghaluskan garis
Roughen Brush Membuat garis kasar
Free Transform Memutar objek dengan bebas
c. Zoom Tool
Zoom tool digunakan untuk melihat objek lukisan per bagian atau seluruhnya dalam berbagai cara dan ukuran. Pada tools ini terdapat 2 (dua) lyout, yaitu Zoom
Tool dan Hand Tool.
Tabel 1.14 Flyout pada Zoom Tool
Ikon Flyout Fungsi
Zoom Memperbesar atau memperkecil tampilan
Hand Menggerakkan objek dengan mendorong
d. Curve Tool
Curve tool digunakan untuk membuat objek gambar berbentuk garis dan kurva, baik yang berupa garis normal maupun garis artistik. Pada tools ini terdapat 8 (delapan) tools, yaitu Freehand Tool, Bezier Tool, Artistic Media Tool, Pen Tool, Polyline Tool, 3D Point Curve Tool, Interactive Connector Tool, dan Dimension Tool.
Gambar 1.40 Curve tool
Tabel 1.15 Flyout pada Curve Tool
Ikon Flyout Fungsi
Freehand Menggambar garis bebas
Bezier Membuat garis dengan titik-titik hubung
Artistic Media Membuat garis artistik
Pen Membuat garis lengkung, kurva dengan hubungan titik-titik
e. Rectangle Tool
Rectangle tool digunakan untuk membuat objek gambar empat persegi panjang. Pada tools ini terdapat 2 (dua) lyout, yaitu Rectangle Tool dan 3 Point Rectangle Tool.
Polyline Menggambar objek pola tertentu
3 Point Curve Menggambar kurva
Interactive Connector Menggambar garis hubung
Dimension Membuat garis keterangan lengkap dengan keterangan panjang garis
Gambar 1.41 Rectangle tool
Tabel 1.16 Flyout pada Rectangle Tool
Ikon Flyout Fungsi
Rectangle Menggambar persegi panjang
3 Point Rectangle Menggambar empat persegi panjang dengan tiga titik
g. Object Tool
Object tool digunakan untuk membentuk objek gambar poligon atau bintang, spiral, dan kerangka tabel. Pada tools ini terdapat 3 (tiga) lyout, yaitu Polygon/Star, Graph Paper, dan Spiral.
f. Ellipse Tool
Ellipse tool digunakan untuk membuat objek gambar lingkaran, termasuk ellips, pie, dan arc. Pada tools ini terdapat 2 (dua) lyout, yaitu Ellipse Tool dan 3D Point Ellipse Tool.
Gambar 1.42 Ellipse tool
Tabel 1.17 Flyout pada Ellipse Tool
Ikon Flyout Fungsi
Ellipse Menggambar elips atau lingkaran
3 Point Ellipse Menggambar elips atau lingkaran dengan tiga titik
Gambar 1.43 Object tool
Tabel 1.18 Flyout pada Object Tool
Ikon Flyout Fungsi
Polygon Membuat objek berupa poligon atau segi banyak
Graph Membuat graik atau tabel
Spiral Membuat objek spiral
h. Perfect Shapes Collection Tool
Tool ini digunakan untuk membentuk objek gambar secara cepat dan mudah
melalui pemakaian koleksi objek gambar yang disediakan sistem. Pada tools ini terdapat 5 (lima) lyout, yaitu Basic Shapes, Arrow Shapes, Flowchart Shapes, Star Shapes, dan Callout Shapes.
Tabel 1.19 Flyout pada Perfect Shapes Collection Tool
Ikon Flyout Fungsi
Basic Shapes Menggambar lowchart, ukuran, dan bentuk yang dapat diubah
Arrow Shapes Panah hubung lowchart
Flowchart Shapes Menggambar lowchart dengan bentuk standar
Star Shapes Menggambar bentuk bintang
Callout Shapes Membuat balon kata Gambar 1.44
Perfect shapes collection tool
i. Text Tool
Text tool digunakan untuk membentuk objek teks, baik teks artistik maupun teks paragraf.
Gambar 1.45 Text tool
j. Interactive Efects Tool
Tool ini digunakan untuk memproses objek gambar dengan efek khusus tertentu
secara interaktif, misalnya proses efek khusus bernama Blend, Distortion, Envelope. Pada tools ini terdapat 7 (tujuh) lyout, yaitu Interactive Contour, Interactive Distortion, Interactive Envelope, Interactive Extrude, Interactive Drop Shadow, dan Interactive Transparency.
Gambar 1.46 Interactive efects tool
Text tool
k. Eyedropper Tool
Eyedropper tool digunakan untuk mengambil informasi spesiikasi warna dan menggunakannya sebagai warna pilihan (referensi). Pada tools ini terdapat 2 (dua) lyout, yaitu EyeDropper dan Paintbucket.
Gambar 1.47 Eyedropper tool
Tabel 1.20 Flyout pada Interactive Tool
Ikon Flyout Fungsi
Blend Membaurkan dua buah objek
Countour Membuat kontur
Distortion Membuat distorsi
Envelope Membuat objek envelope atau objek yang dapat dilipat
Extrude Memberi efek 3 dimensi
Shadow Memberi bayangan
Transparency Membuat transparansi
l.
Outline Tool
Outline tool digunakan untuk memproses garis pembentuk (outline) objek gambar. Pada tools ini terdapat 11 (sebelas) lyout, yaitu Outline Pen Dialog, Outline Color Dialog, No Outline, Hairline Outline, ½ Point Outline, 1 Point Outline, 2 Point Outline, 8 Point Outline, 16 Point Outline, 24 Point Outline, dan Color Docker Windows.
Tabel 1.21 Flyout pada Eyedropper Tool
Ikon Flyout Fungsi
Eyedropper Memberi komposisi warna pada objek
Paintbucket Memberi warna objek dari Eyedropper
Gambar 1.48 Outline tool
Tabel 1.22 Flyout pada Outline Tool
Ikon Flyout Fungsi
Outline Pen Mengatur jenis pena
Outline Color Mengatur jenis outline
No Outline Meniadakan garis
m. Fill Tool
Fill tool digunakan untuk memroses warna isi dari objek gambar. Pada tools ini terdapat 7 (tujuh) lyout, yaitu Fill Color Dialog, Fountain Fill Dialog, Patern Fill Dialog, Texture Fill Dialog, PostScript Fill Dialog, No Fill, dan ColorDocker Windows.
Number Line Mengubah ketebalan garis
Color Docker Menampilkan kotak dialog warna
Tabel 1.23 Flyout pada Fill Tool
Ikon Flyout Fungsi
Fill Color Memberi warna objek
Fountain Fill Memberi efek warna semakin kabur
Patern Fill Memberi warna patern atau pola tertentu
Texture Fill Memberi warna tekstur Gambar 1.49
Fill tool
Gambar 1.50 Interactive ill tool
Postscrip Fill Menampilkan kotak dialog Fill
No Fill Meniadakan pewarnaan objek
Color Docker Windows Menampilkan dialog warna
n. Interactive Fill Tool
Tool ini digunakan untuk mengisi warna objek gambar secara interaktif. Pada
tool ini terdapat 2 (dua) lyout, yaitu Interactive Fill, dan Interactive Mesh Fill.
Tabel 1.24 Flyout pada Interactive Fill Tool
Ikon Flyout Fungsi
Interactive Fill Memberi interaktif warna pada ill (isi pada objek dan tekstur)
7. Drawing Window dan Page Border
Anda dapat membuat gambar pada area drawing windows, tetapi gambar yang melewati batas page border tidak akan tercetak saat diprint.
8. Docker
Digunakan untuk mengatur parameter suatu objek yang sedang diedit. Berbeda dengan property bar, penggunaan docker lebih bersifat permanen. Tool apapun yang
Anda aktikan tidak akan mengubah parameter pada docker kecuali Anda mengganti tipe docker yang lain.
Page Border
D
ra
w
in
g w
in
do
w
s
Gambar 1.51
Gambar 1.52 Docker
9. Page Flipper dan Page Tab
Page lipper digunakan untuk menambah jumlah halaman. Sementara itu, untuk berpindah ke halaman lain klik page tab sesuai nomor halaman yang Anda inginkan.
10. Status Bar
Status bar menampilkan posisi pointer mouse, datar shortcut, serta informasi objek seperti ukuran, posisi, dan warna ill.
Gambar 1.53 Page lipper dan Page tab
Gambar 1.54 Status bar
11. Scroll Bar
Scroll bar digunakan untuk melihat area sekitar drawing window. Apabila Anda klik tanda panah arah kiri atau kanan pada scroll bar horisontal, halaman gambar (page drawing) akan bergeser ke kanan atau ke kiri. Begitu pula apabila Anda klik tanda panah arah atas atau bawah pada scroll bar vertikal, halaman gambar akan bergeser ke bawah atau atas.
Gambar 1.56 Color palete
12. Color Palete
Color palete digunakan untuk memberi warna ill atau outline pada objek. CorelDRAW menyediakan banyak pilihan warna ke dalam color palete seperti Pantone dan TruMatch. Juga ada warna spesial untuk membuat gambar guna keperluan tampilan situs web.
1. Jelaskan apa saja yang terdapat pada: a. title bar;
b. menu bar; c. standard toolbar; e. tool box;
f. docker.
2. Jelaskan fungsi dari: a. rullers;
b. status bar; c. scroll bar; d. color palete.
Pelatihan 4
Jawablah pertanyaan-pertanyaan berikut dengan baik dan benar!
1. Disebut apakah tampilan gambar berikut ini? Sebutkan nama dan fungsi bagian-bagiannya!
2. Salin dan lengkapi tabel berikut!
CorelDRAW 12 merupakan salah satu perogram aplikasi grais utama yang merupakan bagian dari Corel Graphic Suite. Program aplikasi grais merupakan program pengolah gambar digital. Program ini banyak dimanfaatkan di bidang penerbitan, pembuatan iklan, video klip, animasi, dan media masa.
Dalam program Corel terdapat dua jenis grais, yaitu grais bitmap dan grais vektor. Grais bitmap adalah objek gambar yang dibentuk berdasarkan titik-titik dan kombinasi warna. Adapun grais vektor adalah gambar yang dibentuk melalui kombinasi titik-titik dan garis dengan menggunakan rumusan matematika tertentu.
Menu utama dalam yang terlihat pada area kerja CorelDRAW 12 antara lain title bar, menu bar, standard toolbar, property bar, rullers, toolbox, drawing windows, page border, docker, page lipper, page tab, status bar, scroll bar, dan color palete. Tool yang terdapat pada toolbox memiliki lyout freehand tool, yaitu tool
yang tersembunyi.
Rangkuman
Anda telah mengenal beberapa menu dan ikon yang terdapat pada program aplikasi CorelDRAW 12. Apakah Anda menemui kesulitan saat mempelajarinya? Cobalah untuk menggunakan menu dan ikon tersebut untuk mempermudah Anda dalam mengingat kegunaannya.
A. Berilah tanda silang (×) pada jawaban yang benar!
1. Objek gambar yang dibentuk berdasarkan titik-titik dan kombinasi warna. Pernyataan ini merupakan pengertian dari ….
a. gambar vektor d. gambar CorelDraw b. gambar bitmap e. gambar sketsa c. grais
2. Program berikut yang merupakan perangkat lunak pembuat grais adalah .... a. Notepad d. CorelDraw
b. Microsot Excel e. Microsot PowerPoint c. Microsot Word
3. Menyimpan objek lukisan terpilih pada memori clipboard sistem tanpa menghapus objek tersebut dari lukisannya. Pernyataan ini merupakan fungsi dari .... a. Save d. Copy
b. Save As e. Paste c. Cut
4. Ikon berfungsi untuk …. a. mewarnai garis
e. mewarnai bidang dan garis c. mengubah garis menjadi bidang d. mengubah bidang menjadi garis b. mewarnai bidang
5. Kelompok ikon berikut merupakan bagian dari …. a. toolbar
b. menu bar c. title bar
d. toolbox e. docker
6. Membuat kurva atau garis lengkung secara cepat dengan bantuan titik-titik node dan control point pada ujung kurva. Fungsi ini dapat dilakukan dengan memilih ikon ….
a. d.
b. e.
c.
7. Perhatikanlah gambar berikut ini.
(a) (b)
Mengubah gambar [a] menjadi gambar [b], bisa dilakukan dengan cepat menggunakan tool transformasi, yaitu ....
a. Trim and Weld d. Skewing
b. Rotate and Mirror e. Size and Position c. Scale and Mirror
8. Fungsi dari Trim adalah ….
a. mengatur ukuran dan posisi suatu objek secara cepat dan akurat b. membuat efek pencerminan
c. menggabungkan beberapa objek menjadi satu objek tunggal d. memotong bidang objek yang saling bersentuhan
e. menyimpan objek lukisan terpilih pada memori clipboard sistem dan kemudian menghapusnya dari lukisan tersebut.
9. Berikut ini adalah default format ile CorelDRAW, yaitu .... a. .ppt d. .bmp
b. .jpg e. .xls c. .cdr
10. Mengaktikan menu View submenu Rules dapat diakses dengan tombol kombinasi keyboard yaitu ....
a. Alt + F4 d. Alt + F + A b. Ctrl + S e. Alt + F + R c. Alt + V + R
B. Kerjakan soal-soal berikut dengan baik dan benar!
1. Bagaimana prosedur menyimpan dokumen melalui menu bar?
2. Sebutkan ikon yang tersedia dalam toolbox! (minimal 5 ikon beserta fungsinya)!
3. Jelaskan perbedaan antara gambar berbasis bitmap dan gambar berbasis vektor!
4. Jelaskan fungsi dari tools berikut! a. lyout c. shaping
b. contour d. docker windows
Anda telah mengetahui kegunaan dari program aplikasi pembuat grais seperti CorelDRAW 12. Selain CorelDRAW, terdapat berbagai jenis program aplikasi pembuat grais yang lain. Secara umum semua program aplikasi pembuat grais ini digunakan untuk membuat objek, memanipulasi objek, dan menciptakan objek yang tidak bisa dikerjakan oleh program lain.
Sotware aplikasi CorelDRAW memiliki kelebihan untuk membuat gambar atau objek dari awal. Misalnya, pembuatan gambar untuk poster, logo atau lambang, dan berbagai ornamen hiasan seperti bunga. Bagaimana cara membuat gambar-gambar tersebut? Anda pun bisa membuatnya setelah mempelajari dasar-dasar program CorelDRAW berikut ini.
Pelajaran 2
Dasar-Dasar Sotware
CorelDRAW 12
• CorelDRAW • Modiikasi • Dokumen • Kurva • Objek • Spiral • Print • Lingkaran
Kata Kunci
Peta Konsep
Sotware Aplikasi
Sotware Pembuat Grais
Kelebihan:
Membuat gambar atau objek dari awal
CorelDRAW 12
Membuat
A. Mengelola Dokumen
Sebelum Anda mengetahui cara-cara mengoperasikan program CorelDRAW, sebaiknya Anda mengetahui cara mengelola dokumen yang Anda kerjakan pada program ini. Pengelolaan dokumen meliputi cara membuat dokumen baru, cara menyimpan dokumen, serta mencetak dokumen dari CorelDRAW 12.
1. Membuat Dokumen
Untuk membuat dokumen baru pada CorelDRAW, prosedur standarnya sama seperti ketika Anda membuat dokumen baru pada Microsot Word. Dari menu bar, klik menu File kemudian pilih New maka Corel akan menampilkan drawing windows dan page border. Secara default, CorelDRAW akan langsung membuka drawing windows pada saat program djalankan.
Gambar 2.1
Cara membuka dokumen baru melalui menu File
2. Menentukan Satuan Ukuran dan Page Border
Secara default CorelDRAW menetapkan satuan ukuran atau inci pada alat ukur horizontal dan vertical rulers. Selain itu juga tersedia satuan ukuran lain seperti millimeters, picas, points, pixels, dan centimeters yang dapat diakses secara cepat melalui property bar. Sebagai contoh, berikut ini Anda akan memulai praktik menggunakan satuan ukuran lain, yaitu milimeter sekaligus menyiapkan halaman kerja ukuran A4.
a. Mengganti Satuan Ukuran
Gambar 2.2 Drop-down list Drawing Units
b. Menyiapkan Halaman Kerja A4
Untuk menyiapkan halaman kerja ukuran A4, klik drop-down list Paper Type kemudian klik size lalu pilih A4. Ukuran pada pilihan Paper width and height otomatis berubah menjadi 210 x 297 mm.
Gambar 2.3
Paper Size dan paper width and height
c. Menentukan Orientasi Halaman Kerja
Klik ikon Potrait agar orientasi halaman A4 menjadi tegak vertikal. Ikon yang satu lagi, yaitu Landscape untuk orientasi halaman horisontal.
3. Menyimpan Dokumen
Setelah selesai membuat objek atau dokumen, simpanlah dokumen dengan prosedur berikut.
• Klik menu File kemudian pilih Save. tipe ukuran
kertas
ukuran kertas
• Tentukan lokasi penyimpanan ile .cdr Anda, melalui kolom Save In pada kotak dialog Save Drawing.
Gambar 2.4 Pilihan Save pada menu File
Gambar 2.5 Kotak dialog Save Drawing
Gambar 2.6
Penyimpanan ile dalam format. cdr
• Pilih tipe ile yang Anda inginkan. Secara default, ile Corel disimpan dalam format .cdr.
4. Menutup Dokumen
Gambar 2.7 Cara menutup ile
5. Membuka Dokumen yang Sudah Ada
Jika Anda menginginkan membuka ile yang sudah disimpan sebelumnya, ikuti langkah berikut.
• Klik menu File kemudian pilih Open.
Gambar 2.8
Cara membuka ile yang sudah disimpan sebelumnya
• Pada kotak dialog Open Drawing, pilih nama ile yang ingin Anda buka. • Kemudian klik tombol Open.
6. Membuat Dokumen dengan Template
Cara ini merupakan langkah praktis jika Anda menginginkan dokumen dengan template yang sudah disediakan oleh CorelDRAW. Untuk membuatnya, ikutilah langkah berikut.
Gambar 2.9
Membuka menu File, yaitu New From Template
• Pada tampilan New From Template, Anda bisa memilih model template yang sesuai dengan yang Anda perlukan.
Gambar 2.10 Memilih model template
Gambar 2.11 Pilihan template Buslet_010
Gambar 2.12
Menambahkan teks pada dokumen template
• Pilih text tool, kemudian klik pada text click here untuk menambahkan teks sesuai keinginan Anda.
7. Mencetak Dokumen
Gambar 2.13
Kotak dialog Print saat akan mencetak dokumen
Jawablah pertanyaan-pertanyaan berikut dengan tepat dan jelas!
1. Jelaskan cara membuka ile atau dokumen baru pada program CorelDRAW 12!
2. Apa yang dimaksud dengan membuka dokumen baru dari template? 3. Bagaimana cara menentukan orientasi halaman kerja pada CorelDRAW? 4. Sebutkan menu yang terdapat pada kotak dialog Print!
5. Sebutkan kunci tombol untuk keluar atau menutup program CorelDRAW!
Pelatihan 1
Praktikkan pengelolaan dokumen berikut! 1. Buka sebuah dokumen baru.
2. Gantilah halaman kerja ke tipe ukuran Leter dengan orientasi landscape! 3. Simpan dokumen tersebut dengan format .cdr dengan nama dokumen Uji
B. Membuat Objek
Berikut ini Anda akan mempelajari cara-cara membuat objek sederhana dengan program CorelDRAW 12.
1. Membuat Garis dan Kurva
Kali ini Anda akan mulai membuat garis dan kurva melalui bentuk-bentuk sederhana dengan menggunakan freehand tool, bezier tool, pen tool, dan 3 point curve tool.
a. Menggunakan Freehand Tool
Cara kerja freehand tool seperti goresan pensil pada permukaan kertas. Anda dapat melakukan drag mouse langsung pada halaman kerja untuk membuat garis sketsa bebas atau lakukan klik pada titik tertentu untuk memulai garis dan klik lagi di titik berikutnya sehingga terbentuk sebuah garis antara kedua titik tersebut.
Untuk menggambar garis, lakukan cara berikut ini. 1) Di dalam Toolbox pilihlah tool Freehand.
2) Setelah itu lakukan salah satu cara berikut ini.
- Untuk menggambar garis lurus, klik tool Freehand di dalam area drawing windows untuk membuat titik pertama, kemudian geser pointer (diiringi dengan menekan tombol Ctrl) dan klik pada posisi berikutnya untuk membuat segmen garis.
- Untuk menggambar garis lengkung, klik Shape tool, kemudian tempatkan pada objek gambar garis lurus. Setelah itu, klik ganda pada pertengahan gambar garis lurus (agar keluar kotak kecil pengait), kemudian lakukan pelengkungan garis.
Gambar 2.14 Freehand tool
Hasil membuat garis lurus dan melengkung adalah seperti berikut.
dan Gambar 2.15
Shape tool
b. Menggunakan Bezier Tool
Fungsi bezier tool adalah untuk membuat kurva atau garis lengkung secara cepat dengan bantuan titik-titik node dan control point pada ujung kurva. Dengan bezier tool, kehalusan lengkungan dapat dikontrol sesuai dengan bentuk objek yang diinginkan.
Gambar 2.17
Gambar pisau yang dibuat dengan Bezier tool
Untuk membuat gambar tersebut, Anda ikuti langkah berikut.
1) Pada toolbox, klik dan tahan Freehand tool untuk menampilkan menu lyout lalu pilih Bezier tool .
Shape tool
Gambar 2.16
Gambar 2.18 Bezier tool
2) Klik untuk memulai garis kemudian klik lagi untuk membentuk garis lurus.
3) Drag control point sedikit ke arah kiri sehingga mendapatkan gambar berikut.
Gambar 2.19 Membuat garis lurus
Gambar 2.20 Drag control point ke arah kiri
Gambar 2.21 Klik di titik awal
5) Berikutnya adalah membuat plat pisau. Klik untuk memulai garis dekat objek gagang pisau. Kemudian buat garis lurus hingga mendapatkan gambar berikut.
6) Terakhir, buat lengkungan untuk membentuk plat pisau.
c. Menggunakan Pen Tool
Cara kerja pen tool sebenarnya sama dengan bezier tool, yaitu sama-sama melakukan pengaturan mode dan control point untuk membentuk garis dan kurva. Bedanya adalah pen tool jauh lebih mudah dan praktis karena terus berhubungan ketika melakukan proses klik dan drag untuk membuat garis. Saat akan melakukan drag untuk menempatkan titik kurva berikutnya garis selalu tampil dan mengikuti arah pointer mouse.
Berikut ini langkah-langkah pembuatan objek menggunakan pen tool. Coba Anda ikuti langkah-langkah berikut hingga memperoleh objek yang diinginkan. 1) Pada toolbox, klik dan tahan Freehand tool untuk menampilkan menu
lyout lalu pilih Pen tool.
Gambar 2.22
Membuat garis lurus untuk plat pisau
Gambar 2.23
2) Buat objek seperti gambar berikut ini. Caranya adalah dengan klik dan geser pointer