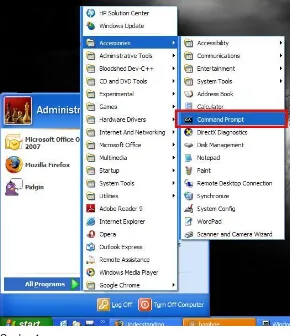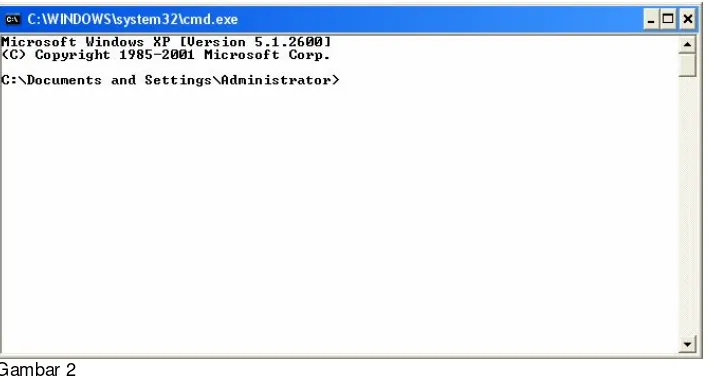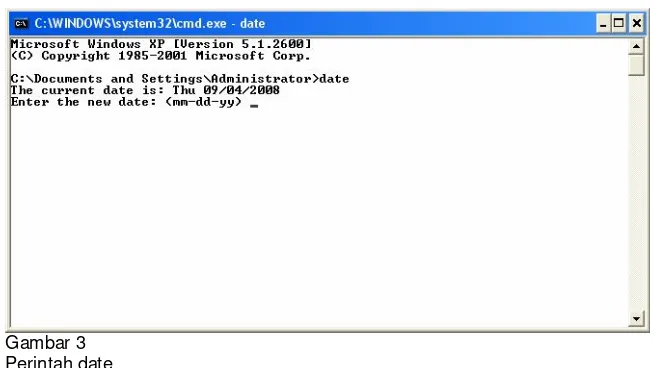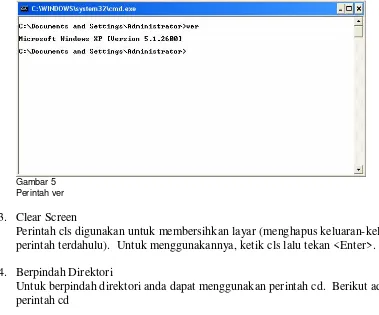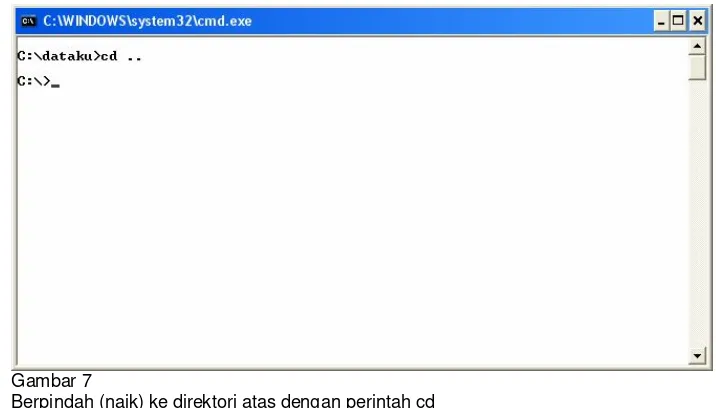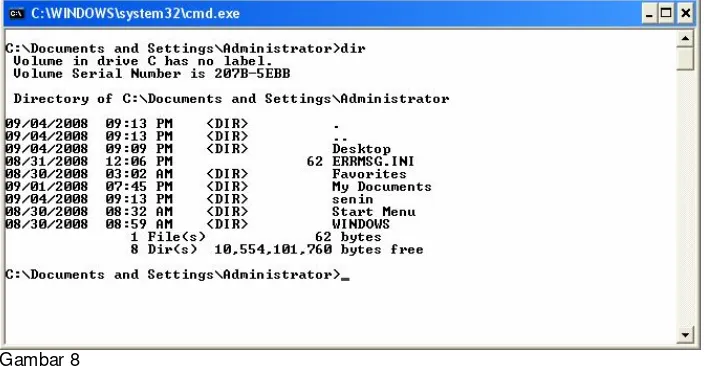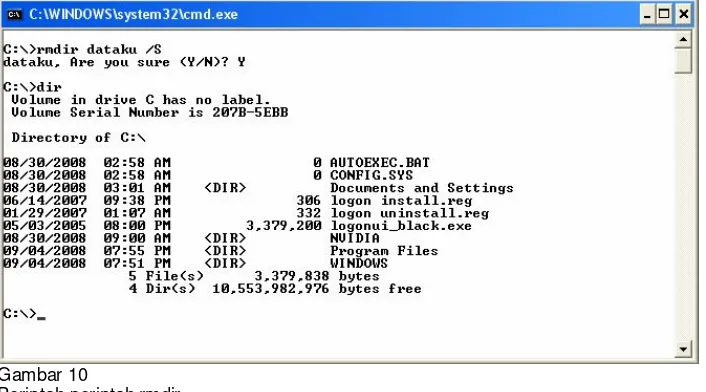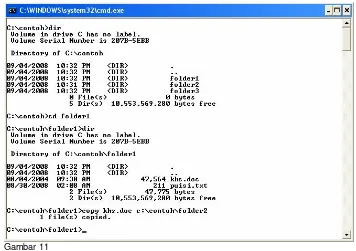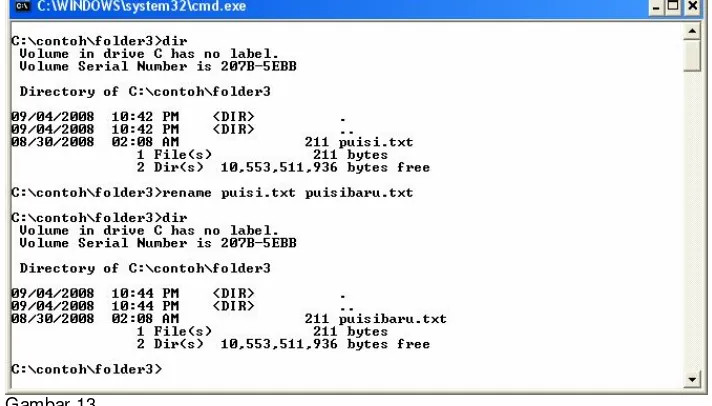Modul Praktikum
DOS
Singkatan dari Disk Operating System. DOS dapat mengacu pada beberapa sistem operasi (FreeDOS, PC-DOS) tapi lebih populer sebagai singkatan dari MS-DOS (Microsoft Disk Operating System). Awalnya dibuat oleh Microsoft untuk IBM, dulu MS-DOS merupakan sistem operasi standar untuk seluruh komputer yang dibuat oleh IBM dan beberapa manufaktur lain yang merilis sistem yang kompatibel dengan IBM (IBM compatible personal computers)1.
Seperti halnya sistem operasi yang lain, DOS menyediakan beberapa fungsi dasar seperti Manajemen berkas (File Management), Operasi berkas (Working with the Files) dan konfigurasi sistem (System Configuration).
1.1 Command Prompt
Bila komputer anda menggunakan sistem operasi DOS maka setelah komputer dinyalakan akan muncul tampilan berikut :
C:\>
yang disebut command prompt. Pada komputer dengan sistem operasi Windows
98/2000/XP/2003 untuk memunculkan command prompt tersebut dilakukan dengan cara berikut : 1. Klik tombol Start di pojok kiri bawah (lokasi bisa berbeda)
2. Pilih All Programs > Accessories > Command Prompt
3. Atau dari tombol Start, pilih Run, ketikkan cmd, lalu tekan tombol Enter.
Gambar 1
Menjalankan command prompt di Windows XP
1
Berikut adalah tampilan command prompt pada Windows XP
Gambar 2
Command Prompt pada Windows XP
Catatan : command prompt tersebut dijalankan pada user Administrator. Dapat dilihat pada gambar tersebut, pada bagian prompt2 :
C:\Documents and Settings\Administrator>
Dari prompt tersebut dapat dilihat beberapa hal : 1. Anda sedang berada di drive C
2. Tepatnya, pada direktori Documents and Settings \ Administrator
Tanda \ menunjukkan level hierarki dari folder (directory). Dapat digambarkan sebagai berikut :
C:\
|--- Documents and Settings |--- Administrator
1.2 Files dan Directory
File dan direktori (folder) merupakan salah satu konsep penting yang harus anda kuasai bila ingin mengoperasikan komputer. File adalah koleksi data atau informasi yang memiliki nama (biasa disebut filename, nama file). Hampir seluruh informasi pada komputer disimpan dalam file. Terdapat beberapa macam tipe file sesuai isinya, yaitu data file, directory file, document file, text file, sound file, image file, dan lain sebagainya3.
Beberapa hal yang perlu diketahui mengenai file : 1. File Name
Nama file terdiri dari dua bagian, yaitu nama dan ekstensi file. Keduanya dipisahkan dengan tanda titik (.). Misalkan ada file bernama praktikum.txt. Nama filenya adalah praktikum, sedangkan ekstensinya adalah txt.
Jika ada file bernama test.com.bat, apa ekstensinya ?4
2
Jika anda menggunakan user selain Administrator, maka nama user anda tersebut akan terlihat pada prompt yang ditampilkan.
3
Dikutip dari http://www.webopedia.com/TERM/f/file.html. Direktori sebenarnya adalah file juga, hanya direktori merupakan file yang menyimpan struktur suatu hierarki penyusunan file-file lainnya (semacam pengelompokan file berdasarkan lokasinya)
4
Pada DOS ada aturan 8.3, yaitu nama file sepanjang 8 karakter dan ekstensi sebanyak 3 karakter. Pada komputer dengan sistem operasi Windows sudah mampu menangani nama file sepanjang 255 karakter UTF-16 (dapat menangani nama file dalam huruf latin, arab, korea, jepang, cina, dsb). Untuk kompatibilitas dengan DOS, Windows memiliki cara untuk mengasosiasikan nama file yang panjang ke bentuk 8.3 format, yaitu dengan menggunakan karakter ~ (tilde).
Misalnya : Kemerdekaan.jpg, jika diubah ke format 8.3 akan menjadi Kemerd~1.jpg.
Apa nama file yuanlukito.exe dalam format 8.35 ?
2. Path
Path merupakan penunjuk lokasi tempat file berada. Analoginya, berkas nilai mahasiswa ada di lemari dekat pintu, rak nomor 3 dari atas, tumpukan bagian depan. Dalam hal ini diibaratkan berkas nilai mahasiswa adalah file, sedangkan path adalah tempat berkas tersebut dapat ditemukan.
Path menunjukkan lokasi Drive dan Directory tempat file tersebut disimpan. Misalkan ada file dengan path berikut :
Gambar 3
Path terdiri dari drive, directories dan nama file
Dari gambar dapat dilihat path tersusun dari drive, directories dan nama file.
Apa yang anda dapatkan dari path file berikut :
E:\coba.jpg\contoh.txt6
3. File Size
Ukuran file biasanya ditentukan oleh banyaknya data/informasi yang terkandung dalam file tersebut. Ukuran file dinyatakan dalam satuan Bytes7. Beberapa unit yang sering dijumpai adalah :
1. 1 KiB = 1024 Bytes. 2. 1 MiB = 1,048,576 Bytes 3. 1 GiB = 1,073,741,824 Bytes 4. 1 TiB = 1,099,511,627,776 bytes
Maksimum ukuran file ditentukan oleh file system tempat file tersebut berada. Pada filesystem FAT32, maksimal ukuran file adalah 4 GiB.
5
Jawabannya yuanlu~1.exe
6
Ingat, nama direktori/folder juga bisa berisi titik
7
4. File Type
Pada sistem operasi Windows, type file dapat dilihat dari ekstensinya. Walaupun hal tersebut tidak 100% benar. Anda tentunya sudah mengenal tipe file mp3, jpg, avi, pdf, doc, dan beberapa tipe file lainnya.
Direktori/folder sebenarnya adalah file juga, hanya file tipe ini memiliki sifat yang khusus yang membedakannya dengan tipe file lainnya. Direktori atau folder berisi informasi mengenai file-file yang berada di dalamnya. Direktori biasa digunakan untuk
mengorganisasi/mengelompokkan file. Misalnya anda menyimpan file musik terpisah dengan file gambar dan file dokumen anda.
1.3 Perintah-Perintah DOS
1. Setting Date dan Time
Untuk menampilkan dan mengubah tanggal komputer sekarang dapat menggunakan perintah date.
Contohnya :
Gambar 3 Perintah date
Jika anda ingin mengubah tanggal, ketik tanggal yang dikehendaki dengan format mm-dd-yy (Month, Date, Year). Misalkan tanggal 20 September 2009, maka masukkan 09/20/2008 lalu tekan tombol <Enter>. Jika tidak ingin mengubah, langsung tekan tombol <Enter>.
Gambar 4 Perintah time
Untuk mengubah jam, masukkan dalam format hh:mm:ss:ms. Anda dapat hanya memasukkan jam dan menitnya saja. Tidak perlu mengisi lengkap dengan detik dan milidetik. Misal ingin mengubah ke jam 15:00 maka masukkan 15:00 lalu tekan tombol <Enter>. Jika anda tidak ingin mengubah maka langsung saja tekan tombol <Enter>, tidak perlu memasukkan jam dan menit tersebut.
2. DOS Version
Perintah ver digunakan untuk menampilkan versi DOS yang sedang anda gunakan. Contohnya :
Gambar 5 Perintah ver
3. Clear Screen
Perintah cls digunakan untuk membersihkan layar (menghapus keluaran-keluaran dari perintah terdahulu). Untuk menggunakannya, ketik cls lalu tekan <Enter>.
4. Berpindah Direktori
Untuk berpindah direktori anda dapat menggunakan perintah cd. Berikut adalah format perintah cd
cd <nama direktori tujuan>
Gambar 6 Perintah cd
Pada susunan folder, untuk masuk ke dalam anda harus menginput nama direktori tujuan. Jika anda ingin naik ke direktori di luarnya, anda dapat menggunakan perintah berikut :
cd ..8
Contohnya :
Gambar 7
Berpindah (naik) ke direktori atas dengan perintah cd
5. Menampilkan Isi Direktori
Untuk menampilkan isi direktori dapat menggunakan perintah dir. Format perintahnya sebagai berikut :
dir [drive:][path] [file apa saja yang akan di-listing] [/p][/w][/a]
[drive:] : Menampilkan daftar (listing) isi file yang ada di drive tersebut. [path] : Menampilkan daftar (listing) isi file yang ada di path tersebut. [file apa saja yang akan dilisting] :
Penentuan file apa saja yang di-listing dapat menggunakan karakter wildcard (? & *). ? : 1 karakter apa saja
* : semua karakter
8
Contoh :
?ata.txt : Semua file yang diawali dengan huruf apa saja, asalkan diikuti ata.txt gambar.* : Semua file bernama gambar dengan ekstensi apa saja.
[/p][/w] : Penampilan file yang dilisting pada layar. [/p] : ditampilkan per page (per layar),
[/w] : ditampilkan secara menyamping, langsung seluruh file. [/a] : Seluruh file, termasuk file dengan atribut hidden, ditampilkan.
Perintah dalam bracket ([]) opsional, jika tidak diperlukan maka tidak perlu diisi.
Misal anda ingin menampilkan isi direktori pada direktori sekarang, ketikkan perintah dir lalu tekan tombol <Enter>.
Gambar 8 Perintah dir
Latihan
1. Tampilkan file-file tersembunyi dalam drive c:\
2. Tampilkan daftar file dalam bentuk memanjang pada direktori c:\windows
6. Membuat Direktori
Perintah untuk membuat direktori adalah md atau mkdir. Format perintahnya sebagai berikut :
mkdir <nama direktori>9
Contoh :
9
Gambar 9 Perintah mkdir
Pada daftar terlihat direktori dataku yang baru saja dibuat.
7. Menghapus Direktori
Perintah yang digunakan adalah rd atau rmdir. Berikut adalah format dari perintah tersebut :
rmdir <nama direktori> [/s] [/q]
[/s] : menghapus seluruh direktori yang ada dalam direktori yang diinputkan. Biasa digunakan untuk menghapus keseluruhan direktori yang ada di dalamnya.
[/q] : quiet mode, menghapus tanpa konfirmasi/pemberitahuan.
Contohnya :
Gambar 10
Perintah perintah rmdir
Menghapus direktori dataku beserta seluruh isinya, setelah sebelumnya menampilkan konfirmasi penghapusan.
8. Mengcopy / Menyalin File
Format perintah copy adalah :
copy <nama file asal> <direktori tujuan>
Contoh :
Misalkan ada 3 direktori dengan struktur berikut :
c:\contoh\
|---folder1
|---- khs.doc |---- puisi.txt |---folder2
|---folder3
Perintah untuk mengcopy file khs.doc ke folder2 adalah sebagai berikut :
Gambar 11
Contoh operasi copy file dengan perintah copy
9. Memindahkan File
Operasi memindahkan file menggunakan perintah move. Berikut adalah format perintahnya
move <file name>/<file path> tujuan
Gambar 12
Contoh operasi memindahkan file dengan perintah move
10.Mengubah Nama File
Untuk mengubah nama file dapat menggunakan perintah ren/rename. Berikut adalah format dari perintah tersebut :
ren <nama file awal> <nama file akhir> rename <nama file awal> <nama file akhir>
Contoh :
Gambar 13
Perintah ren untuk mengubah nama file
11.Menghapus File
Perintah del/erase digunakan untuk menghapus file. Formatnya sebagai berikut :
Contoh :
Gambar 14
Perintah del untuk menghapus file
LATIHAN
1. Buat struktur direktori seperti berikut pada drive d, tampilkan keseluruhan langkah yang anda perlukan (tips : ada beberapa cara untuk menyingkat proses pembuatannya)
Gambar 15
Buatlah struktur direktori seperti gambar ( unt nama folder tanpa spasi )
2. Buat direktori di drive C, beri nama sesuai dengan nim masing-masing. Copykan seluruh isi folder c:\windows\fonts ke folder yang anda buat tadi. Tampilkan isi direktori yang telah anda buat tadi.