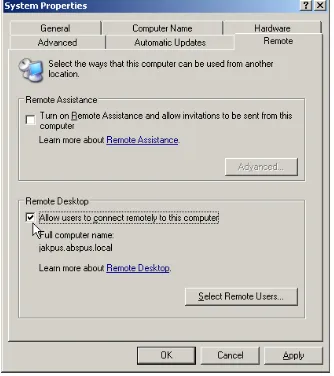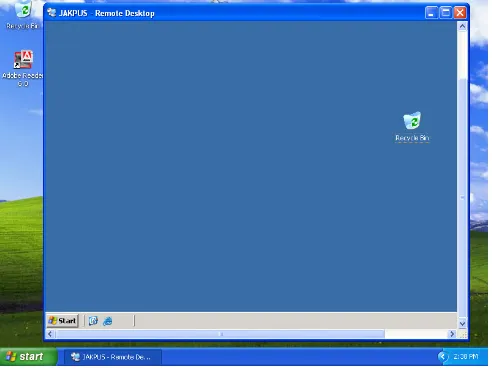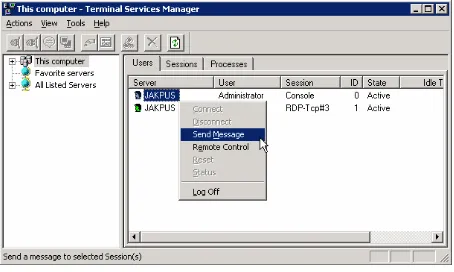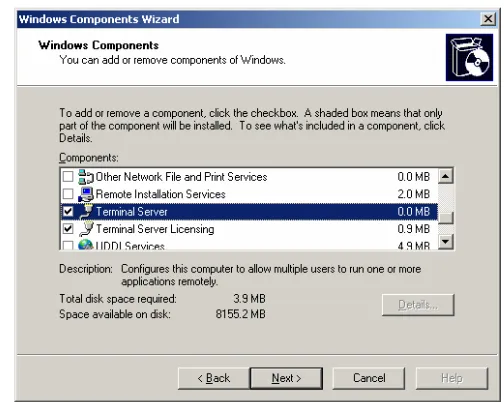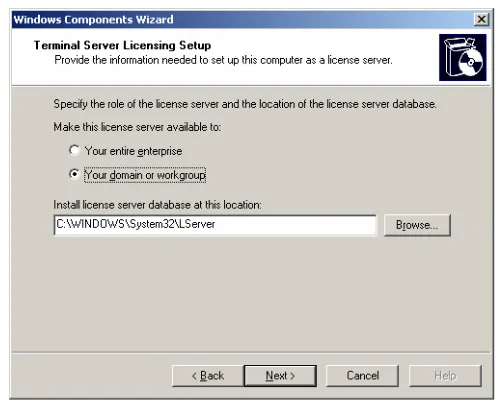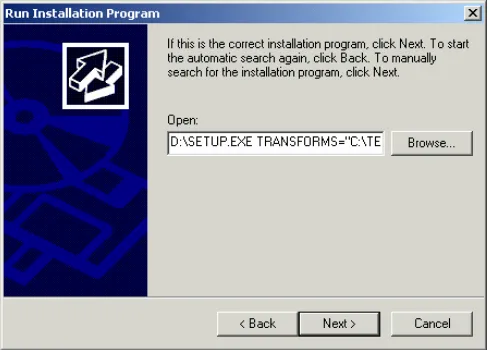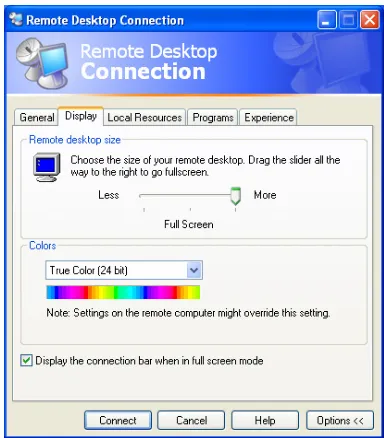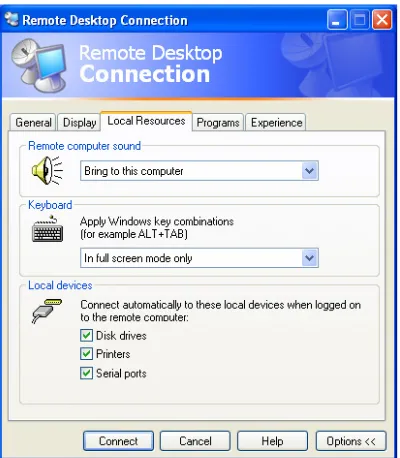Spesifikasi:
Ukuran: 14x21 cm Tebal: 606 hlm Harga: Rp 64.800 Terbit pertama: April 2005
Sinopsis singkat:
Buku ini ditujukan kepada para pemula yang ingin menjadi EDP atau administrator jaringan dalam mempelajari Windows Server 2003 untuk menerapkannya pada sistem jaringan yang sederhana. Isi buku ini sudah mencakup hampir semua fasilitas yang ada pada Windows Server 2003 seperti Fax Server,
Software Deployment, Offline Files, VSS, Mail Server, FTP mode Isolasi, Newsgroups, Internet Sharing (NAT /ICS), Web Server dan lainnya.
Buku ini pantas menjadi buku pegangan di tempat Anda bekerja. Dengan menguasai buku ini diharapkan Anda dapat meningkatkan kemampuan untuk mencapai tingkat yang lebih mahir dalam memperdalam
Daftar Isi
Kata Pengantar ...vii
Daftar Isi ... ix
Bab 1 Sekilas Pengenalan Sistem Jaringan ...1
1.1 Keperluan Jaringan ...1
1.2 Topologi Jaringan...2
1.2.1 Topologi Bus...2
1.2.2 Topologi Star ...3
1.2.3 Topologi Ring ...3
1.3 Peralatan Jaringan ...4
1.3.1 Kartu Antarmuka Jaringan...4
1.3.2 Media Antarmuka Jaringan...4
1.4 Protokol Jaringan ...5
1.5 Arsitektur Jaringan ...5
1.5.1 10Base2 ...6
1.5.2 10Base5 ...7
1.5.3 10BaseT...8
1.5.4 10BaseF ...9
1.5.5 100BaseT...9
1.5.6 100VG-AnyLAN...11
1.6 Tipe Jaringan...11
1.6.1 Jaringan Berbasis Server ...11
1.6.2 Jaringan Peer to Peer ...12
Bab 2 Instalasi Windows Server 2003...13
2.1 Prosedur Instalasi...14
2.2 Konfigurasi Server ...19
2.3 Logon ke Server...21
2.4 Activation Key ...23
2.5 Mengakhiri Komputer...25
Bab 3 Manajemen User dan Group...27
3.2 Membuat Group...35
3.3 Mencari User dan Group ...37
3.4 Mengganti Nama User ...38
3.5 Membuat Unit Organisasi...40
3.5.1 Buat User pada Unit Organisasi ...41
3.5.2 Buat Group pada Unit Organisasi ...41
3.5.3 Buat Komputer pada Unit Organisasi ...42
3.5.4 Membuat Contact pada Unit Organisasi ...43
3.5.5 Membuat Unit Organisasi di dalam Unit Organisasi ...44
3.6 Memindahkan Account User dan Group ...44
3.7 Memindahkan Account Komputer...45
3.8 Menghapus User dan Group ...46
3.9 Mengganti Password User...46
3.10 Memberikan Hak Mengontrol Objek Active Directory ...47
3.11 Properti User...49
3.11.1 General ...50
3.11.2 Address ...51
3.11.3 Telephones ...52
3.11.4 Organization...53
3.11.5 Account ...54
3.11.6 Dial-In...58
3.11.7 Member Of ...59
3.11.8 Menghapus Keanggotaan User dari Group ...62
3.11.9 Lingkungan Profil User...63
3.11.10 Path Profil User ...63
3.11.11 Home Folder...65
3.11.12 Environment ...67
3.11.13 Terminal Services Profile ...68
3.11.14 Session ...68
3.11.15 COM+ ...70
Bab 4 Membuat dan Sharing Sumber ...75
4.1 Folder ...76
4.1.1 Membuat Folder melalui Ikon My Computer ...76
4.1.2 Membuat Folder melalui Tool Windows Explorer ...79
4.2 Sharing Folder ...82
4.2.1 Share Folder pada Unit Organisasi ...84
4.2.3 Melihat Folder Share ...88
4.2.4 Menghentikan Sharing...89
4.3 Memetakan Drive Jaringan...90
4.4 Memberikan Izin Menggunakan Folder dan File...92
4.4.1 Memberikan Izin User dan Group ...93
4.4.2 Mengubah Izin Akses pada User dan Group ...95
4.4.3 Izin Spesial ...97
4.4.4 Mengubah Hak Izin User dan Group pada Folder Share...100
4.4.5 Menghapus Hak User dan Group dari Folder Share ...104
4.4.6 Membuat Folder dan Izinnya melalui Wizard ...104
4.4.7 Izin Efektif...107
4.4.8 Melihat Izin Efektif ...112
4.4.9 Izin Efektif pada Jaringan ...113
Bab 5 Printer dan Fax Server ...115
5.1 Printer Server ...115
5.1.1 Instalasi Printer pada Server ...115
5.1.2 Memberikan Izin User atas Printer Server ...120
5.1.3 Menambahkan Driver Printer ...122
5.1.4 Mengubah Bentuk Dokumen ...123
5.1.5 Melihat Status Printer...124
5.2 Fax Server ...125
5.2.1 Instalasi Fax Services ...125
5.2.2 Instalasi Modem...126
5.2.3 Setting Fax Server ...127
5.2.4 Lalu Lintas Fax ...127
5.2.5 Monitor Fax...129
5.2.6 Mengelola Dokumen ...130
5.2.7 Mencetak Dokumen...131
5.2.8 Instalasi Klien Fax pada Windows 98 ...132
5.2.9 Mengirim Fax ...133
5.2.10 Melihat Status Fax...135
5.2.11 Instalasi Klien Fax Windows NT/2000...136
5.2.12 Instalasi Klien Fax pada Windows XP ...137
Bab 6 Klien Jaringan...141
6.1 Klien Windows 98 ...141
6.1.2 Upgrade Driver Ethernet ...144
6.1.3 Melihat Hasil Setting Adapter ...147
6.1.4 Menghubungkan ke Windows Server 2003 ...148
6.1.5 Logon ke Server...151
6.1.6 Hubungkan ke Direktori Windows Server 2003 ...152
6.1.7 Memutuskan Hubungan dengan Drive Jaringan..153
6.1.8 Menghubungkan ke Printer Server ...153
6.1.9 Memutuskan Printer Server ...155
6.1.10 Keluar dari Server...155
6.2 Klien Windows NT 4.0 Workstation ...155
6.2.1 Instalasi Adapter Ethernet...156
6.2.2 Logon ke Server...160
6.2.3 Hubungkan ke Direktori Windows Server 2003 ...160
6.2.4 Memutuskan Hubungan dengan Drive Jaringan..161
6.2.5 Menghubungkan ke Printer Server ...162
6.2.6 Memutuskan Printer Server ...163
6.2.7 Keluar dari Server...163
6.3 Klien Windows 2000 Professional ...163
6.3.1 Melihat Konfigurasi untuk Jaringannya...164
6.3.2 Menguji Koneksi ke Server...164
6.3.3 Melihat Konfigurasi IP ...166
6.3.4 Menghubungkan ke Windows Server 2003 ...167
6.3.5 Logon ke Server...169
6.3.6 Membuat Drive Jaringan ...169
6.3.7 Memutuskan Drive Jaringan...170
6.3.8 Menghubungkan ke Printer Server ...170
6.3.9 Memutuskan Printer Server ...171
6.3.10 Keluar dari Server...172
6.4 Klien Windows XP Professional ...172
6.4.1 Menghubungkan ke Windows Server 2003 ...172
6.4.2 Logon ke Server...174
6.4.3 Membuat Drive jaringan...175
6.4.4 Memutuskan Drive Jaringan...175
6.4.5 Menghubungkan ke Printer Server ...176
6.4.6 Memutuskan Printer Server ...177
6.4.7 Keluar dari Server...178
Bab 7 Distributed File System dan Offline Files ...179
7.1 Membuat Dfs Root ...179
7.1.2 Membuat Replika Folder ...185
7.1.3 Pengecekan Status...188
7.1.4 Menguji Replika ...188
7.2 Offline Files ...189
7.2.1 Mengaktifkan Offline Files ...190
7.2.2 Konfigurasi Offline Files...192
7.2.3 Setting Sinkronisasi ...193
Bab 8 Profil User dan Policy...197
8.1 Profil User ...197
8.1.1 Local Profile ...198
8.1.2 Roaming Profile ...209
8.1.3 Profil Sama...211
8.1.4 Mandatory Profile...214
8.2 Mengatur Policy Hak User ...218
8.3 Policy Sistem ...219
8.3.1 Policy Windows Server 2003 ...220
8.3.2 Membuat Policy Group...224
8.3.3 Prioritas Policy Group...228
8.3.4 Hak Warisan Policy Group...229
8.3.5 Buat Policy Group pada Unit Organisasi ...230
8.3.6 Menghapus Policy Group...238
Bab 9 Registry ...239
9.1 HKEY_LOCAL_MACHINE ...240
9.2 HKEY_CLASSES_ROOT...243
9.3 HKEY_CURRENT_CONFIG ...244
9.4 HKEY_CURRENT_USER...244
9.5 HKEY_USERS...245
Bab 10 Transport Control Protocol/Internet Protocol (TCP/IP) ...247
10.1 Alamat Internet /IP Address...248
10.1.1 Alamat IP Spesial ...249
10.1.2 Alamat Private...250
10.1.3 Alamat Subnet ...250
10.2 Melihat Konfigurasi Alamat IP Server ...251
10.3 Memberikan Alamat IP ...253
10.4 Windows Internet Name Service ...255
10.4.1 Instalasi WINS Server...256
10.4.3 Melihat Pemetaan Workstation pada WINS
Server ...258
10.5 Domain Name System...259
10.5.1 Instalasi DNS Windows Server 2003...260
10.5.2 Konfigurasi DNS melalui Active Directory ...261
10.5.3 Menguji Hasil DNS...266
10.5.4 Reverse Lookup Zone...268
10.5.5 Konfigurasi DNS untuk Dynamic Updates dan WINS...270
10.6 TCP/IP dengan DHCP ...271
10.6.1 Instalasi DHCP Server...272
10.6.2 Mengesahkan DHCP Server...277
Bab 11 Routing and Remote Access Service ...283
11.1 Remote Akses Server ...283
11.1.1 Instalasi Modem pada Server...283
11.1.2 Mengaktifkan dan Konfigurasi RRAS ...288
11.1.3 Konfigurasi Hubungan Inbound dan Outbound ..292
11.1.4 Konfigurasi Remote Access Server...294
11.1.5 Stop dan Start Routing and Remote Access ...296
11.1.6 Memberi Izin User Dial ke Server ...297
11.1.7 Policy dan Profil RRAS ...297
11.1.8 Melihat Status Remote Klien ...301
11.1.9 Hubungkan Klien ke Server melalui Line Telepon ...303
11.2 Network Address Translation...311
11.2.1 Setting dan Konfigurasi RRAS Sebagai NAT ...312
11.2.2 Setting dan Konfigurasi Modem...317
11.2.3 Konfigurasi DNS Lokal...320
11.2.4 Menghubungkan ke Internet...321
11.2.5 Setting Internet Explorer pada Server...321
11.2.6 Akses Internet...322
11.2.7 Melihat Pemetaan Router ...324
11.2.8 Memutuskan Hubungan...325
11.2.9 Setting Klien NAT untuk Akses Internet...325
11.3 Internet Connection Sharing...328
11.3.1 Konfigurasi Internet Connection Sharing...329
Bab 12 Terminal Services...335
12.1 Izin Komunikasi Secara Remote ...336
12.2 Terminal Services Administration Mode...337
12.2.1 Logon ke Terminal Services Administration Mode ...337
12.2.2 Keluar dari Remote Desktop ...339
12.3 Terminal Services Mode Aplikasi ...340
12.3.1 Instalasi Terminal Server ...340
12.3.2 Instalasi Office 2000 pada Terminal Server...341
12.4 Instalasi Program Klien Terminal Server...343
12.5 Konfigurasi Terminal Klien ...344
12.6 Menghubungkan ke Terminal Server...349
12.7 Keluar dari Terminal Server ...352
12.8 Mengatur Konfigurasi Terminal Server...353
12.8.1 Terminal Services Configuration ...353
12.8.2 Terminal Services Manager ...359
Bab 13 Internet Information Services dan E-mail Services...361
13.1 Instalasi Internet Information Services ...361
13.2 Melihat Status IIS ...362
13.3 Akses Intranet melalui Server ...364
13.4 Akses Intranet melalui Workstation...366
13.5 Membuat Situs Web Baru ...368
13.5.1 Menguji Hasil Situs Web ...376
13.5.2 Mengubah Port Web...377
13.6 Membuat Situs FTP Baru ...378
13.6.1 Menguji Situs FTP...381
13.6.2 FTP Mode Isolasi...382
13.6.3 Akses FTP Mode Isolasi ...383
13.7 Membuat Virtual Server NNTP ...385
13.7.1 Membuat Group NNTP Baru...387
13.7.2 Konfigurasi NNTP...388
13.7.3 Menguji Hasil Virtual Server NNTP ...390
13.7.4 Setting Outlook Express untuk NNTP...390
13.7.5 Menguji Hasil NNTP...394
13.7.6 Menghapus Local Message...396
13.8 Akses Intranet melalui Line Telepon pada Windows 98....397
13.8.1 Membuat Alamat Intranet pada Buku Telepon...397
13.8.3 Mengakses Intranet...402
13.9 E-mail Services...403
13.9.1 Instalasi E-mail Services...404
13.9.2 Membuat dan Mengelola Mail Box ...406
13.9.3 Mengunci Mail Box...407
13.9.4 Menghapus Mailbox...408
13.9.5 Setting Mail pada Outlook Express...408
13.9.6 Mengirim E-mail ...411
13.9.7 Menerima E-mail...413
Bab 14 Software Deployment ...415
14.1 Instalasi Administrative Tools ...416
14.2 Melihat Hasil Setting Instalasi...420
14.3 Instalasi Office XP dengan MSI...422
14.4 Instalasi Office pada Komputer Workstation...428
14.5 Menghapus Instalasi Paket Software ...428
14.6 Membuat Paket Microsoft Software Installer...429
14.6.1 Buat Program ke Format .MSI...430
14.6.2 Melihat Hasil Instalasi Paket...434
Bab 15 Manajemen Disk dan Backup ...437
15.1 Partisi Harddisk ...438
15.1.1 Membuat Partisi Primary ...438
15.1.2 Membuat Partisi Extended dan Drive Logikal ...442
15.2 Mounted Volume ...443
15.3 Mengubah Nama Drive...445
15.4 Menghapus Partisi ...446
15.5 Mengubah Disk Basic ke Dynamic ...446
15.6 Mirror Volume...448
15.6.1 Memutuskan Mirror ...451
15.6.2 Menghapus Mirror ...452
15.7 Spanned Volume ...452
15.8 Striped Volume...453
15.8.1 Stripe Volume Tanpa Parity ...454
15.8.2 Stripe Volume dengan Parity ...454
15.9 Extended Volume...456
15.10 Defragmenter ...456
15.11 Membuat Disk Quota ...457
15.11.1 Melihat Status Disk Quota ...459
15.11.3 Menambah Quota User ...461
15.11.4 Me-reset Quota ...462
15.11.5 Menghapus Sistem Quota ...463
15.12 Backup ...464
15.12.1 Backup Data ...465
15.12.2 Restore Data ...469
15.12.3 Penjadwalan Proses Backup ...472
15.12.4 Melihat Jadwal Backup...476
15.13 Membuat Automated System Recovery (ASR)...476
15.14 Volume Shadow Copy Service ( VSS) ...478
15.14.1 Mengaktifkan Volume Shadow Copy Service ....478
15.14.2 Instalasi Klien VSS ...480
15.14.3 Melihat Hasil VSS...481
15.14.4 Restore File ...482
15.14.5 Menghapus Folder VSS ...483
15.14.6 Mengubah Default yang Diberikan ...484
Bab 16 Manajemen Komputer ...487
16.1 Manajemen Komputer Klien ...487
16.1.1 Mematikan Komputer Klien Secara Remote...489
16.1.2 Mengirim Pesan ke Workstation ...491
16.1.3 Disable dan Enable Account Komputer ...495
16.1.4 Menambahkan Account Komputer...496
16.2 Manajemen Komputer Server...496
16.2.1 Membuat Folder Share...497
16.2.2 Menghentikan Folder Share ...500
16.2.3 Properti Komputer...500
16.2.4 Akses Komputer Klien ...502
Bab 17 Auditing dan Event Viewer ...503
17.1 Audit Policy ...503
17.2 Object Auditing ...507
17.3 Event Viewer...510
17.4 Melihat Event Viewer ...510
17.5 Memilih Aktivitas ...512
17.6 Setting Kapasitas Pencatatan Kejadian ...514
17.7 Menyimpan Berkas Aktivitas ...515
17.8 Menghapus Berkas Aktivitas...516
Bab 18 Memantau Kinerja Komputer...519
18.1 Setting Chart ...520
18.2 Menambahkan Counter...521
18.3 Mengubah Tampilan ...524
18.4 Setting Log dan Alert...527
18.5 Menyimpan Hasil Setting Log...531
18.6 Memanggil File Setting...531
18.7 Melihat Hasil Log...532
18.8 Setting Alert ...534
18.9 Tampilan dari Alert ...537
18.10 Setting Report ...538
18.11 Melihat Hasilnya melalui Pengolah Kata ...540
BAB 12
Terminal Services
Tidak seperti Windows NT Server 4.0 di mana untuk Terminal Services Microsoft membuatnya secara terpisah, mulai Windows 2000 Server Terminal Services sudah terintegrasi sehingga Anda tak perlu membeli lagi.
Dengan menggunakan Terminal Services maka workstation yang kemampuan hardware-nya terbatas dapat menampilkan desktop Windows Server 2003 dan memggunakan fasilitasnya. Konsep kerja dari sistem ini adalah desktop dari Windows Server 2003 akan dikirim ke PC klien, dan penggunaan mouse dan keyboard workstation akan langsung dikirim ke server. Jadi fungsi workstation seperti dump terminal dan user bekerja langsung pada server.
Terminal Services terdiri dari tiga komponen utama yaitu: Terminal Services Server (Terminal Server).
Terminal Services Client dan Remote Desktop Protocol.
Remote Desktop Protocol (RDP) yang merupakan protokol utama. Oleh karena itu Terminal Services Client yang sering disebut juga Thin Client dapat berhubungan dengan Terminal Services Server atau disebut juga sebagai Terminal Server. Ada dua pilihan pada Terminal Services yang dapat difungsikan yaitu sebagai Administrator atau aplikasi.
server aplikasi maka Anda harus memasang Terminal Services sebagai mode apllication server yang disebut sebagai Terminal Server.
12.1 Izin Komunikasi Secara Remote
Setelah proses instalasi Windows Server 2003 maka secara otomatis telah terpasang mode Administrator. Tapi user maupun Administrator belum diizinkan untuk menggunakan server secara remote, baik sebagai Remote Desktop maupun sebagai Administrator Terminal Services tersebut. Untuk itu Anda harus memberikan dahulu hak izin akses secara remote.
Caranya sebagai berikut:
1. Klik tombol Start lalu klik-kanan ikon My Computer dan pilih Properties. Tampil kotak dialog System Properties.
2. Klik tab Remote lalu centanglah kotak cek Allow users to connect remotely to this computer, akan tampil informasi keterangan Remote Sessions. Klik OK, proses kembali ke kotak dialog System Properties seperti Gambar 12.1, di mana kotak cek untuk akses secara remote telah tercentang seperti gambar tersebut di bawah.
3. Klik OK untuk menutupnya. Anda tak perlu menambahkan user pada Select Remote Users karena secara default Administrator sudah bisa akses.
12.2 Terminal Services Administration Mode
Mode ini (Remote Administration) secara default telah terpasang seperti sudah dijelaskan sebelumnya, jadi tak perlu instalasi program lainnya. Begitu pula untuk klien dengan sistem operasi Windows XP Prof telah tersedia program Remote Desktop kliennya, Anda tinggal menggunakan dan mengonfigurasikannya saja.
Dengan adanya Terminal Services mode Administration Anda dapat memanajemen server melalui workstation tanpa harus melakukannya di komputer server tersebut. Pada mode ini diperbolehkan satu atau dua user secara bersama menggunakannya.
12.2.1 Logon ke Terminal Services Administration
Mode
Setelah memberikan izin akses seperti Gambar 12.1 maka melalui klien Windows XP Prof Anda tinggal logon ke terminal tersebut.
Cara logon ke Terminal Services Administration Mode melalui Windows XP Prof sebagai berikut:
1. Klik Start > All Programs > Accessories > Communication > Remote Desktop Connection.
2. Tampil kotak dialog Remote Desktop Connection. Pada kotak isian Computer isi nama servernya JAKPUS atau alamat IP-nya.
3. Klik Connect, tampil seperti Gambar 12.3. Untuk logon setelah Anda isi user dan password-nya klik OK. Akan tampil desktop dari Windows Server 2003 seperti Gambar 12.4.
Gambar 12.3: Kotak isian nama dan password untuk logon
4. Untuk menguji komunikasinya pada desktop tersebut, klik Start > All Programs > Administrative Tools > Terminal Service Manager, akan tampil seperti Gambar 12.5.
Gambar 12.5: Kotak dialog Terminal Service Manager
Tampak pada gambar ikon user Administrator RDP-Tcp#3 ber-warna hijau (sedang aktif) ini berarti Anda logon melalui remote desktop atas nama administrator.
5. Klik-kanan Administrator Console dan pilih Send Message lalu ketik pesannya dan OK maka pesan akan tampil pada server, jika Anda memilih administrator RDP-Tcp#3 maka pesan akan tampil pada komputer Anda sendiri.
12.2.2 Keluar dari Remote Desktop
Untuk keluar dari Terminal ini Anda tinggal mengklik tanda X, akan tampil seperti Gambar 12.6 lalu klik OK.
Pada gambar terlihat pemberitahuan bahwa session walaupun diputus namun program sedang aktif tetap akan melakukan aktivitasnya dan Anda dapat kembali berada pada session tersebut jika logon kembali.
12.3 Terminal Services Mode Aplikasi
Terminal Services Mode Aplikasi pada Windows Server 2003 ini disebut sebagai Terminal Server. Sewaktu Anda menginstal Windows Server 2003 fasilitas ini belum terpasang. Untuk menggunakannya Anda harus menginstalnya terlebih dahulu.
12.3.1 Instalasi Terminal Server
Untuk instalasi Terminal Server melalui Administrator caranya sebagai berikut:
1. Klik tombol Start > Control Panel > Add or Remove Programs, tampil kotak dialognya, lalu klik ikon Add/Remove Windows Components.
2. Centanglah kotak cek Terminal Server, tampil pesan peringatan, klik Yes. Setelah itu centang juga kotak cek Terminal Server Licensing lalu masukkan CD Windows Server 2003 dan klik Next. Tampil informasinya, klik Next. Tampil pilihan Full Security, klik Next sehingga tampil seperti Gambar 12.8. Pilih Your domain or work-group lalu klik Next. Terjadi proses copy, lanjutkan hingga Anda me-restart server.
Gambar 12.8: Pilihan license dan lokasi license-nya
12.3.2 Instalasi Office 2000 pada Terminal Server
Untuk instalasi Office 2000 yang akan digunakan pada Terminal Server diperlukan file TERMSRVR.MST. File ini terdapat pada Office 2000 Resource Kit. Untuk lebih jelasnya dapat Anda lihat di alamat http://www.microsoft.com/office/ork/.
Setelah file tersebut di-copy, misal diletakkan pada drive C:\, masukkan CD Disk1 dari MS.Office 2000, selanjutnya ikuti perintah berikut:
2. Klik tombol Start > Control Panel > Add or Remove Programs.
3. Klik tombol ikon Add New Programs, tampil kotak dialog Add or Remove Programs lalu klik tombol CD or Floppy.
4. Tampil kotak wizard instalasi program, klik Next, muncul kotak Run Installation Program. Selanjutnya pada kotak isiannya ketik D:\SETUP.EXE TRANSFORMS=“C:\TERMSRVR.MST” seperti terlihat pada Gambar 12.9, lalu klik Next.
Gambar 12.9: Kotak untuk setup MS Office 2000
5. Tampil kotak wizard dari Office 2000, isi nama user, inisial, organisasinya serta nomor seri, kemudian klik Next.
6. Selanjutnya klik tombol radio I accept the terms in the License Agreement lalu klik Next.
7. Pilih instalasi yang diinginkan, jika Anda ingin pakai Word dan Excel saja klik tombol Customize.
8. Tampil pemberitahuan kapasitas disk dan keperluannya, klik Next.
12.4 Instalasi Program Klien Terminal Server
Untuk mengakses Terminal Server Anda harus pasang program koneksinya pada klien workstation yang ingin berhubungan dengan Terminal Server. Workstation yang sistem operasinya menggunakan Windows XP Prof maka program untuk kliennya akan terpasang secara otomatis. Sedangkan untuk Windows versi lainnya Anda harus terlebih dahulu melakukan instalasi program klien remote desktop. Program sebagai klien remote desktop sudah disediakan pada Windows Server 2003, Anda hanya tinggal sharing lalu lakukan instalasi pada klien tersebut.
Caranya sebagai berikut:
1. Sharing dahulu folder win32 yang berada pada lokasi C:\Windows\System32\clients\tsclient\win32.
2. Setelah di-sharing baru lakukan instalasi pada kliennya, misal pada Windows 98 dengan cara sebagai berikut:
a. Melalui Windows 98 workstation yang akan diinstalasi program kliennya, logon ke server, kemudian melalui Network Neigh-borhood cari folder win32 seperti terlihat pada Gambar 12.10.
b. Klik-ganda ikon setup. Terjadi proses instalasi, beberapa saat kemudian tampil wizard Remote Desktop Connection – InstallShield Wizard, klik Next. Setelah itu klik tombol I accept the terms in the license agreement lalu Next. Tampil kotak dialog untuk informasi isian User Name dan organisasinya.
c. Setelah diisi klik Next dilanjutkan dengan Install dan Finish.
12.5 Konfigurasi Terminal Klien
Setelah program terminal kliennya terpasang maka Anda dapat logon atau konfigurasikan dahulu pada workstation tersebut dengan cara sebagai berikut:
1. Klik tombol Start > Programs > Remote Desktop Connection untuk Windows 98/Windows NT Workstation atau Start > All Programs > Accessories > Communications > Remote Desktop Connection untuk Windows XP Prof.
2. Tampil kotak dialog seperti Gambar 12.2 di atas, klik tombol Option, akan tampil seperti Gambar 12.11.
Terlihat pada tab General:
Computer: Nama komputer terminal server.
User name: Nama klien yang akan logon ke Terminal Server. Password: Password dari user tersebut, untuk Windows 98
sebaiknya diisi setelah ada tampilan logon Remote Desktop (setelah Anda klik tombol Connect).
Domain: Domain dari Terminal Server.
Tombol Save As: Untuk menyimpan hasil konfigurasi yang telah dibuat.
Tombol Open: Untuk mengakses Terminal Server dari kon-figurasi yang telah disimpan sebelumnya.
3. Klik tab Display akan tampil seperti Gambar 12.12.
Gambar 12.12: Tab pilihan Display yang ada
Display the connection bar when in full screen mode ditampilkan (bar yang berwarna kuning di atas pada Gambar 12.3).
Klien Remote Desktop dapat langsung menjalankan program secara otomatis setelah logon jika Anda isi pada tab Programs seperti terlihat pada contoh Gambar 12.13.
Gambar 12.13: Tab isian untuk langsung menjalankan program
Tampak pada gambar klien desktop akan menjalankan program MS Word yang telah diinstalasi pada Terminal Server. Setelah keluar dari program tersebut, secara otomatis hubungan ke terminal server akan diputus. Jadi Anda hanya bisa menjalankan program tersebut pada terminal server.
Gambar 12.14: Kotak isian nama koneksi dan Terminal Services
Tab Experience (Gambar 12.15), dipakai untuk mengoptimalkan per-formance dari kecepatan yang digunakan. Sesuaikan dengan jalur komunikasi yang dipakai apakah melalui Modem, ethernet dan lainnya dan sebaiknya pergunakan default pilihan yang diberikan.
Gambar 12.15: Pilihan untuk pakai kompresi dan cache
Jika Anda ingin menggunakan konfigurasi yang telah disimpan maka pada tab General seperti Gambar 12.11, klik tombol Open lalu cari file tersebut. Klik Open untuk kembali ke kotak utamanya, kemudian baru klik tombol Connect untuk logon ke Terminal Server.
12.6 Menghubungkan ke Terminal Server
Setelah klien terpasang program untuk Remote Desktop-nya, maka klien tersebut dapat berkomunikasi dengan Terminal Server
Caranya sebagai berikut:
1. Klik tombol Start > All Programs > Accessories > Communications > Remote Desktop Connection.
2. Tampil kotak dialog seperti Gambar 12.2. Klik Connect, muncul informasi, lalu klik OK sehingga tampil seperti Gambar 12.17.
Gambar 12.17: Kotak untuk logon ke Terminal Server
Gambar 12.18: Hasil logon ke Terminal Services
3. Jika beberapa saat tidak tampil seperti Gambar 12.18 melainkan seperti Gambar 12.19, berarti user tersebut tidak mendapat izin untuk logon ke remote desktop.
Gambar 12.19: Kotak pemberitahuan tak punya hak logon
4. Untuk itu Anda harus buatkan dahulu pada server hak untuk logon melalui Terminal Server dengan cara:
a. Klik tombol Start > All Programs > Administrative Tools > Domain Controller Security Policy.
b. Klik Local Policy dilanjutkan dengan User Rights Assignment.
c. Pada bidang kanan klik-ganda ikon Allow log on through Terminal Services Properties sehingga tampil kotak dialognya.
Ketik nama user atau group yang akan diberikan. Anda dapat memakai tombol Browse. Hasil yang diperoleh, misal seperti contoh pada Gambar 12.20 di mana yang dipilih yakni group Remote Desktop Users.
Gambar 12.20: Pemberian hak untul logon ke Terminal Server
Setelah selesai klik OK untuk kembali ke kotak dialog utama.
d. Tekan Alt+F4 untuk menutupnya.
Karena menggunakan group maka user yang boleh akses harus menjadi anggota dari group Remote Desktop Users.
Setelah proses setting untuk user selesai ulangi proses koneksinya untuk login ke server tersebut.
Gambar 12.21: Pemberitahuan Anda tak punya hak akses
Untuk group Remote Desktop secara otomatis sudah mempunyai izin Permission pada terminal server dengan hak Guest Access dan Users Access.
12.7 Keluar dari Terminal Server
Untuk keluar dari Terminal Server lakukan langkah-langkah berikut:
1. Klik tombol Start dari Terminal Services, pilih Shut Down sehingga tampil seperti Gambar 12.22.
2. Pada gambar terlihat pilihan Disconnect dan Log Off. Pilih Disconnect jika Anda ingin program tetap dipertahankan tidak diputus, misal sedang melakukan suatu perintah pada server, maka perintah tetap dijalankan walaupun Anda telah keluar dari session. Sedangkan Log Off akan menutup session, jika program sedang berjalan maka program akan dibatalkan.
3. Setelah dipilih klik OK.
12.8 Mengatur Konfigurasi Terminal Server
Ada dua utiliti (aplikasi untuk konfigurasi Terminal Server) yaitu melalui Terminal Services Configuration dan Terminal Services Manager.
12.8.1 Terminal Services Configuration
Dengan menggunakan utiliti Terminal Services Configuration Anda dapat mengatur, memonitor user, session, dan proses yang sedang berhubungan pada Terminal Server dalam jaringan.
Cara menggunakan utiliti Terminal Services Configuraton:
1. Klik tombol Start > All Program > Administrator Tools > Terminal Services Configuration. Tampil kotak jendela utama dari Terminal Services Configuration seperti Gambar 12.23.
Melalui kotak jendela inilah Anda dapat mengonfigurasikan hu-bungan koneksi dengan klien.
Pada konsole tree terdapat dua item konfigurasi yaitu Connection dan Server Settings.
Connections
Konfigurasi hubungan melalui item Connections antara klien dan terminal server dilakukan melalui protokol RCP-Tcp dengan protokol transport-nya TCP.
Cara konfigurasinya sebagai berikut:
1. Klik-kanan ikon RDP-Tcp pilih Properties-nya. Tampil properti RDP-Tcp seperti Gambar 12.24.
Gambar 12.24: Kotak dialog Properti dari RDP-Tcp
General: Pada properti ini Anda dapat memilih nilai enkripsi pada kotak pilihan Encryption level yang terdiri dari pilihan:
o Low: Sekuritas (keamanan) data dikirim dari klien ke server, pada klien berbasis Windows 2000 menggunakan 56-bit key.
o High: Sekuritas dua arah dan menggunakan enkripsi 128-bit key.
o FIPS Complaint: Model enkripsi ini belum didukung oleh Windows XP Prof sehingga jika Anda logon ke Terminal server tidak akan berhasil.
Logon Settings: Menentukan apakah klien dilengkapi informasi untuk logon, atau dikonfigurasikan terlebih dahulu dengan memilih tombol radio Always use the following logon information, lalu isi usernya. Konfigurasi logon ini akan meng-override (mengklaim) user klien Terminal Services. Contohnya seperti Gambar 12.25.
Gambar 12.25: Kotak informasi logon yang akan dijalankan secara otomatis
Jika user menjalankan klien terminal maka secara otomatis ia akan logon ke Terminal Services atas nama Moli sesuai dengan konfigurasi di atas.
Environment: Untuk mengklaim fungsi Environment klien (lihat Bab 3) dan konfigurasi dari Remote Deskop klien, dengan cara klik kotak cek yang berada pada frame Initial program lalu isi kedua kotak isiannya.
Remote Control: Dengan remote control Anda dapat melihat atau mengontrol session user dari session lain.
Gambar 12.26: Pilihan untuk proses Remote Control
Pada Gambar 12.26 terlihat Administrator dapat mengendalikan session klien yang sedang aktif tanpa memerlukan izin dari user yang bersangkutan, kecuali jika Anda mencentang kotak cek Require user’s permission.
Client Settings: Untuk mengonfigurasikan hubungan koneksi dan opsi lainnya.
Gambar 12.27: Setting koneksi hubungannya
Pada gambar terlihat pemetaan drive (drive maping) di-disable sehingga jika membuat pemetaan drive dalam session ketika Anda log off maka ketika logon kembali pemetaan tersebut hilang. Untuk dapat supaya tidak hilang Anda harus hilangkan tanda cek pada kotak cek Drive maping, begitu pula pada Audio mapping.
Network Adapter: Untuk mengatur network Adapter (Network Interface Card) yang dipakai untuk melayani klien supaya dapat koneksi ke Terminal Services.
Permissions: Untuk memberikan izin user supaya bisa koneksi ke terminal server, melihat informasi, mengontrol session user lain dan lainnya. Default hak izin yang dapat diberikan, yaitu:
Full Control: Merupakan izin penuh yang diberikan (Anda dapat lihat izinnya atau memodifikasi dengan klik tombol Advanced, pilih user-nya, klik tombol Add sehingga tampil objek pilihannya).
Guest Access: Izin logon.
Special Permissions: Izin yang bisa Anda pilih satu per satu.
Server Settings
Pada Server Settings terdapat default setting yang telah diberikan seperti terlihat pada Gambar 12.28.
Gambar 12.28: Default setting yang diberikan
Tampak pada gambar terdapat pilihan setting:
Delete temporary folders on exit: Default diberikan Yes yang berarti file-file temporary tersebut akan dihapus jika Log off dari session tersebut (log off dari terminal server).
Use temporary folders per session: Folder ini digunakan untuk menyimpan file-file sementara setiap session selama sedang koneksi ke server.
Licensing: Lisensi yang dapat menggunakan per device atau per seat.
Active Desktop: Untuk menghemat bandwidth sebaiknya Active Desktop di-disable (non aktif).
Restrict each user to one session: Untuk membatasi satu user hanya boleh buka satu session sehingga user yang sama tidak bisa logon lagi.
12.8.2 Terminal Services Manager
Dengan Terminal Service Manager Anda dapat mengontrol, memu-tuskan klien, melihat status informasi, dan kirim pesan. Jika memanggil utiliti ini melalui Remote Desktop maka Anda dapat mengendalikan session user yang sedang aktif sesuai dengan konfigurasi Remote Control yang telah di-setup. Pada contoh seperti Gambar 12.26 di atas terlihat Administrator dapat mengontrol dan berinteraksi dengan user yang sedang aktif tanpa pemberitahuan dahulu.
Caranya sebagai berikut:
1. Melalui Remote Desktop Connection dari salah satu komputer klien atau server logon sebagai Administrator.
2. Kemudian klik tombol Start > All Programs > Administrative Tools > Terminal Services Manager.
3. Klik-kanan user yang akan dikontrol dan pilih Remote Control seperti contoh pada Gambar 12.29.
4. Tampil kotak informasi yang merupakan pilihan hot key yang dipakai untuk keluar dari session remote yang dkendalikan seperti contoh pada Gambar 12.30, lalu klik OK.
Gambar 12.30: Kotak dialog pilihan hot key untuk keluar dari remote control