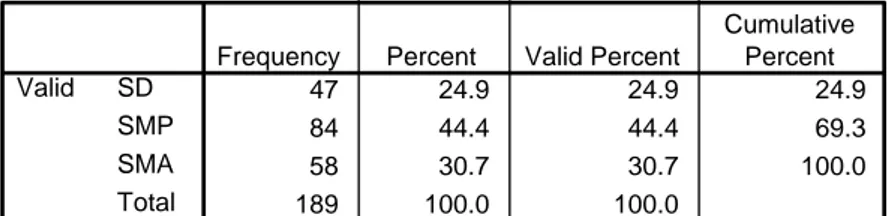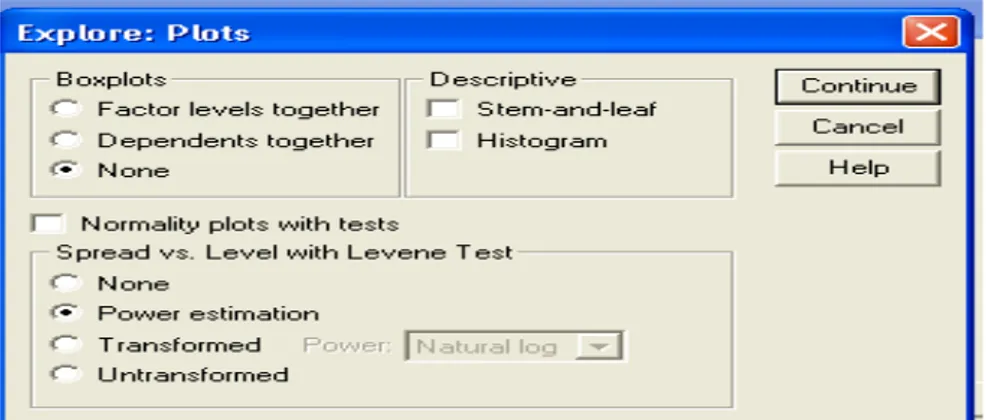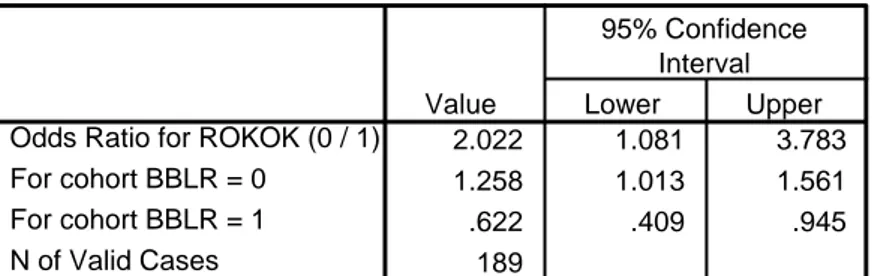PENGOLAHAN dan ANALISA DATA-1
Menggunakan
SPSS
Oleh: BESRAL
Departemen Biostatistika - Fakultas Kesehatan Masyarakat
Universitas Indonesia
KATA PENGANTAR
Pengolahan dan Analisa Data merupakan dua proses yang sangat menentukan dalam pengelolaan data menjadi suatu informasi. Kecepatan dalam pengolahan dan ketepatan dalam analisa akan sangat menentukan kualitas informasi dan penulisan laporan dalam suatu kegiatan monitoring dan evaluasi, baik menggunakan data rutin maupun menggunakan data survei.
Telah banyak buku panduan yang disusun untuk mengolah dan menganalisa data, namun hanya sedikit yang memberikan contoh-contoh secara nyata yang mudah dipahami oleh peserta pemula.
Buku panduan ini sengaja disusun secara sistematis, dengan memberikan contoh persoalan nyata dalam pengolahan dan analisa data. Pengguna buku ini harus dilengkapi dengan file-file data (BAYI95.SAV dan TNG.SAV dan Lebak-1.SAV dan Lebak-2.SAV) untuk dapat memperlihatkan contoh-contoh soal dan penyelesaiannya. Di setiap akhir Bab, diberikan contoh TABEL bagaimana cara penyajian data dan bagaimana menuliskan interpretasi dari hasil analisis data tersebut. Analisis yang dibahas dalam buku ini dibatasi hanya sampai pada tahap hubungan sederhaan antara dua variabel saja (bivariate), bisa jadi kesimpulan yang didapat belum akurat, karena ukuran yang dihasilkan masih kasar (crude analysis). Untuk mendapatkan kesimpulan yang akurat dari hasil analisis data, terutama data survei atau data penelitian bukan eksperimen haruslah dilakukan analisis multivariat. Buku analisis multivariat untuk melihat pengaruh dari beberapa variabel sekaligus mengontol variabel lainnya tersedia dalam versi berikutnya “Pengolahan dan Analisis Data-2”.
Semoga buku ini dapat dimanfaatkan oleh pengguna untuk membantu dalam pengolahan dan analsis data, baik untuk skripsi/thesis, maupun untuk monitoring/evaluasi program. Kritik dan saran kami terima dengan senang hati untuk kesempurnaan buku ini.
Depok, Agustus 2010
DAFTAR ISI
Kata
Pengantar
1
Daftar
Isi
2
1. Pengantar SPSS
4
1.1. MEMULAI SPSS
5
1.2. JENDELA SPSS
6
1.3. JENDELA SPSS OUTPUT
8
1.4. MEMASUKKAN (ENTRY) DATA
8
1.5. MENGEDIT DATA (DELETE & COPY)
12
1.6. MENYIMPAN (SAVE) DATA
14
1.7. MEMBUKA (OPEN) DATA SPSS
15
1.8. MEMBUKA (OPEN) DATA .DBF
15
2. Statistika Deskriptif
18
2.1. BUKU KODE
19
2.2. ANALYSIS DESKRIPTIF DATA KATEGORIK
19
2.3. PENYAJIAN DATA KATEGORIK
21
2.4. ANALYSIS DESKRIPTIF DATA NUMERIK
23
2.5. GRAFIK HISTOGRAM PADA DATA NUMERIK
27
2.6. UJI NORMALITAS DISTRIBUSI DATA NUMERIK
28
2.7. PENYAJIAN DATA NUMERIK
30
3. Transformasi Data
31
3.1. PENGERTIAN TRANSFORMASI DATA
32
3.2. ANALISA DESKRIPTIF
35
3.3. TRANSFORMASI DATA DG PERINTAH “RECODE”
38
3.4. TRANSFORMASI DATA DG PERINTAH “COMPUTE”
41
4. Merge File Data
43
4.1.
PENGERTIAN
MERGE
44
4.2. MERGER dengan ADD VARIABEL
45
4.3. MERGER dengan ADD CASES
47
4.4. MERGER antara INDIVIDU dengan RUMAHTANGGA
48
5. Uji Beda 2-Rata-rata (t-test)
52
5.1.
Pengertian
52
5.2. Konsep Uji Beda Dua Rata-rata
52
5.3. Aplikasi Uji-t Dependen pada Data Berpasangan
53
5.4. Penyajian Hasil Uji-t Dependen pada Data Berpasangan
55
5.5. Aplikasi Uji-t pada Data Independen
55
5.6.
Penyajian
Hasil Uji-t Independen
57
6. Uji Beda > 2-Rata-rata (ANOVA)
58
6.1.
Pengertian
58
6.2. Konsep Uji ANOVA
59
6.3. Aplikasi Uji ANOVA
59
6.4. Penyajian Hasil Uji ANOVA
63
6.5. Transformasi Jika Varians Tidak Homogen
64
7. Uji Beda Proporsi (χ
2) Chi-Square
65
7.1.
Pengertian
65
7.2. Konsep Uji Chi Square
66
7.3. Aplikasi Uji χ
2pada Tabel Silang 2 x 2
67
7.4. Aplikasi Uji χ
2pada Tabel Silang 2 x 3
70
7.5. Dummy Variabel
71
7.6. Regresi Logistik Sederhana
74
7.6. Penyajian Hasil Uji Beda proporsi
76
7. Uji Korelasi & Regresi Linier 77
8.1.
Pendahuluan
77
8.2.
Asumsi
Normalitas
78
8.3.
Aplikasi
Uji
Korelasi Pearson
78
8.4.
Aplikasi
Regresi
Linier (Sederhana)
81
8.5. Penyajian dan Interpretasi Regresi Linier
84
8.6. Prediksi nilai Y
84
P
engantar SPSS
1
SPSS Windows merupakan perangkat lunak statistik multiguna yang bermanfaat untuk mengolah dan menganalisis data penelitian. SPSS menggunakan menu serta kotak dialog untuk memudahkan dalam memproses data. Sebagian besar perintah SPSS dapat dilakukan dengan mengarahkan dan mengklik mouse.
Setelah mempelajari BAB ini, anda akan mengetahui:
- 1. Membuka atau mengaktifkan program SPSS
- 2. Bebagai jenis jendela yang ada di program SPSS (Data Editor, Output, dll) - 3. Membuat Variabel (Name, Type, Lebar, Decimal, Label, Value, etc.)
- 4. Memasukkan (entry) data pada SPSS - 5. Menyimpan (save) file SPSS
- 6. Membuka (open) File SPSS
- 7. Membuka file dari program pengolah data lainnya seperti dBASE
1.1. MEMULAI SPSS
Pertamakali anda harus memastikan bahwa komputer anda sudah diinstall program SPSS for Windows. Sama seperti program Windows lainnya, untuk mengaktifkan SPSS dimulai dari menu Start
1. Klik Start Æ Program Æ SPSS for Windows Æ SPSS 10.0 for Windows. 2. Pada menu SPSS tertentu (versi 10.x) akan muncul jendela sebagai berikut:
3. Silakan klik (
.
) Type in data kemudian tekan Enter atau klik OK.4. Layar akan terbuka “Untitled - SPSS Data Editor” seperti pada gambar berikut: Selanjutnya disebut sebagai Jendela Data Editor. Karena belum ada data, maka tampilannya masih kosong.
1.2. JENDELA SPSS
Setelah mengaktifkan SPSS akan muncul 2 jendela yaitu “SPSS Data
Editor “ dan “SPSS Output”.
1.2.1. JENDELA “SPSS DATA EDITOR”
Jendela SPSS Data Editor (selanjutnya disebut jendela data) mempunyai 2 tampilan yaitu (1) Data View dan (2) Variabel View. Data view akan menampilkan database dalam bentuk angka, sedangkan Variabel view menampilkan keterangan tentang variabel yang mencakup: Nama Variabel, Type, Label, Values, dll.
1.2.1.A DATA VIEW
Apabila sudah ada data dalam format SPSS (BAYI.SAV), anda bisa membuka data tersebut kemudian bentuk tampilannya pada jendela data atau Data view adalah seperti gambar di atas. (Prosedur lengkap untuk membuka data BAYI.SAV dapat dilihat pada bagian 1.6).
1.2.1.B. VARIABEL VIEW
Name atau nama variabel: Aturan pemberian nama variabel adalah 1) Wajib diawali dengan
Huruf, dan 2) tidak boleh lebih dari 8 karakter, serta 3) tidak boleh ada spasi (spacebar). Misalnya, anda tidak bisa mengetik “Jenis Kelamin” atau “Je-kel” sebagai variabel, tetapi hanya bisa “Kelamin” saja.
Type atau jenis data: Jenis data yang akan dientry kedalam SPSS dibedakan hanya 2 saja,
yaitu 1) Angka atau Numerik (angka: misalnya “18” tahun ) dan 2) Huruf atau String (huruf: misalnya Amin, Laki-laki, Jalan Petasan)
Label atau keterangan variabel: Karena nama variabel tidak boleh lebih dari 8 karakter,
biasanya pemberian nama variabel menggunakan singkatan, supaya singkatan tersebut dapat dimengerti maka anda bisa memberi keterrangan atau penjelasan terhadap variabel tersebut di kolom label. Misalnya pada variabel “Kelamin” anda bisa memberi label “Jenis Kelamin Anak Balita”, variabel “Food_exp” bisa diberi label dengan “Food expenditure per month” atau “Pengeluaran keluarga untuk makanan satu bulan”.
Values atau kode variabel: Jenis kelamin dapat anda masukkan dengan mengetik “Laki” atau
“Perempuan”, tetapi hal ini tidak efisien (waktu dan tenaga hilang percuma). Sebaiknya anda beri kode 1=”Laki” dan 2=“Perempuan”, sehingga anda cukup memasukkan angka 1 atau 2. Supaya nantinya output SPSS yang muncul untuk Kelamin bukan angka 1 dan 2 tetapi yang muncul adalah Laki dan Perempuan, maka anda perlu mengisi Values.
1.3. JENDELA “SPSS OUTPUT”
Walaupun tidak muncul pada saat pertama kali menjalankan program SPSS, ada jendela lain yang terbuka tetapi belum aktif yaitu jendela Output SPSS Viewer. Jendela output viewer akan menampilkan hasil-hasil analysis statistik dan graphic yang anda buat. (Selanjutnya disebut Jendela Output).
Sebagai contoh pada gambar berikut ditampilkan Jendela Output SPSS Viewer hasil analysis deskriptif distribusi frekuensi dari PEROKOK:
Output SPSS Viewer
1.4. MEMASUKKAN (ENTRY) DATA
Apabila anda belum punya data SPSS (masih mulai dari awal untuk memasukkan data), maka jendela data yang muncul masih kosong. Untuk memulainya, anda dapat membuka jendela Variabel Vew terlebih dahulu dengan cara meng-klik-nya, selanjutnya mulailah membuat variabel yang dibutuhkan dengan cara mengetik nama variabel yang diinginkan.
Setelah proses pembuatan varaibel selesai, selanjutnya buka jendela Data Vew dan masukkan datanya. Sebagai latihan gunakan contoh data berikut:
Contoh data untuk latihan memasukkan/entry data
No Nama Kelamin Umur } Æ Variabel/field
1 Amin Laki 28 2 Aminah Perempuan 20 3 Yoyo Lelaki 36 4 Yamin Laki 30 5 Yongki Laki 32 Æ Data/record/responden 6 Yayang Perempuan 24 7 Yovi Perempuan 22 8 Yeny Perempuan 26 9 Yellow Perempuan 25 10 Yeti Perempuan 21
1.4.1 PEMBERIAN NAMA, TYPE, & LABEL VARIABEL
Untuk dapa memasukkan data di atas kedalam program SPSS, maka terlebih dahulu anda harus membuat mendefinisikan dan membuat VARIABEL atau FIELD pada jendela Data Editor Æ Variable View.
Bukalah jendela Data Editor, kemudian klik Variabel View, kemudian ketik nama variabel sbb:
a. variabel NOMOR:
Pada kolom Name baris pertama, ketiklah “nomor“ kemudian tekan enter. Biarkan
Type-nya Numerik karena pada variabel NOMOR data yang ingin dimasukkan
adalah berbentuk angka. Kemudian kolom Label ketik kalimat berikut “Jenis
Kelamin Responden”.
b. variabel NAMA:
Pada kolom Name baris kedua, ketiklah “nama” kemudian tekan enter. Type-nya ganti dengan String karena pada variabel NAMA data yang ingin dimasukkan adalah berbentuk huruf. Kemudian kolom label ketik kalimat berikut “Nama Responden”.
Cara mengganti type dari Numerik menjadi String adalah dengan mengklik bagian akhir dari “Numerik”, sehingga muncul menu Variabel Type sebagai berikut:
Klik di sini, untuk merubah Type Variabel, seperti gambar dibawah ini
Gantilah Numerik dengan mengklik String, kemudian klik OK, hasilnya sbb:
Karena nama responden membutuhkan ruang yang cukup luas, misalnya anda ingin
mengetik nama responden sampai 20 karakter, maka silakan ganti With dari 8 menjadi 20, dengan cara klik angka 8 tersebut dan ganti dengan mengetik angka 20.
1.4.2 PEMBERIAN KODE VALUE LABELS
Penting untuk diingat pada data kategorik atau kualitatif (kelamin, pendidikan, pekerjaan, dll) data yang dimasukkan ke komputer (entry) biasanya untuk efisiensi maka data tersebut dirobah kedalam bentuk kode angka (1=laki, 2=Perempuan). Supaya pada saat analysis data tidak terjadi kebingungan, sebaiknya kode tersebut diberi label, dengan langkah sebagai berikut:
c. variabel KELAMIN:
biarkan numerik karena pada variabel KELAMIN data yang ingin dimasukkan adalah berbentuk angka 1 atau 2. Kemudian kolom label ketik “Jenis Kelamin Responden”.
Untuk membuat value label bahwa kode 1 adalah “Laki-laki” dan kode 2 adalah “Perempuan”, maka klik kolom Values dan isi sebagai berikut:
1. Pada kotak Value isi dengan angka “1” 2. Pada kotak Value Label ketik “Laki Laki”
3. Kemudian klik Add. Sehingga muncul 1=”Laki-laki” pada kotak bawah.
Ulangi prosedur tersebut untuk kode 2=Perempuan, 1. Pada kotak Value isi dengan angka “2”
2. Pada kotak Value Label ketik “Perempuan”
3. Kemudian klik Add. Sehingga muncul 2=”Perempuan” pada kotak bawah. Setelah selesai klik OK.
d. variabel UMUR:
Pada kolom Name baris keempat, ketiklah “umur” kemudian tekan enter. Type-nya biarkan numerik. Jika angka desimal tidak diperlukan, rubahlah Decimals pada kolom ke tiga, sehingga isinya menjadi angka 0 (nol).
1.4.3 MEMASUKKAN DATA
Bukalah Data View dengan cara mengkliknya, Kemudian ketik data berikut, seperti data contoh latihan entry data di halaman 5:
1.5. MENGEDIT DATA (DELETE & COPY)
Editing data biasanya dilakukan untuk menghapus (delete), menggandakan (copy), atau memindahkan (remove) data atau sekelompok data.
1.5.1 MENGHAPUS (DELETE) DATA PADA SEL TERTENTU
Misalnya, ada data yang salah ketik dan ingin dihapus atau diganti dengan data yang benar. Lakukan prosedur sbb:
1. Pilih sel atau data yang akan dihapus dengan meng-klik (bisa dipilih sekelompok data sekaligus dengan cara mem-blok angka dari 36 sampai dengan 24)
2. Tekan tombol Delete (pada keyboard) untuk menghapus data tersebut.
1.5.2 MENGHAPUS (DELETE) DATA VARIABEL
Misalnya, ada variabel yang salah ketik dan ingin dihapus atau diganti dengan variabel lainnya. Lakukan prosedur sbb:
1. Pilih variabel yang akan dihapus (mis. alamat) dengan cara meng-klik 2. Tekan tombol Delete (pada keyboard) untuk menghapus variabel tersebut.
1.5.3 MENGHAPUS (DELETE) DATA RECORD
Misalnya, ada record yang salah ketik (diketik 2 kali) dan ingin dihapus atau diganti dengan variabel lainnya. Lakukan prosedur sbb:
1. Pilih record yang akan dihapus (mis. record nomor 3) dengan cara meng-klik 2. Tekan tombol Delete (pada keyboard) untuk menghapus variabel tersebut.
1.5.4 MENGGANDAKAN (COPY) DATA
Prosedur penggandaan (copy) data pada SPSS mirip dengan prosedur meng-copy pada umumnya dalam perintah komputer. Sebagai berikut:
1. Dimulai dengan memilih data atau sel yang akan dicopy dengan cara meng-klik (pemilihan dapat dilakukan pada sekelompok data, variabel, atau record)
2. Kemudian pilih menu Edit Æ Copy (atau Ctrl + C, pada key board) 3. Kemudian letakkan kursor pada lokasi yang akan dicopykan
4. Kemudian pilih menu Edit Æ Paste (atau Ctrl + V, pada key board)
1.6. MENYIMPAN (SAVE) DATA
Pilihlah (kemudian klik) gambar disket yang ada di kiri atas atau Pilih File Æ Save. Atau File Æ Save As..
Jika anda baru menyimpan untuk pertamakali, maka akan muncul menu seperti gambar di atas (menu Save As..). Menu ini hanya muncul pertama kali saja, selanjutnya tidak muncul lagi, kecuali dengan perintah Save As.
Isi kotak File name dengan “Latihan 1” Pilihlah Save in untuk menentukan apakah anda akan menyimpan di Disket (Floppy: A) atau di Hardisk:C. Jika anda pilih hardisk, jangan lupa untuk menentukan lokasi Directory mana tempat penyimpanan tersebut. Klik save untuk menjalankan proses peyimpanan.
Selesai proses Saving, perhatikan di kiri atas “Untitled – SPSS Data Editor” sudah berubah menjadi “Latihan 1 – SPSS Data Editor”
1.7. MEMBUKA (OPEN) DATA SPSS
Jika anda sudah mempunyai data dalam format SPSS yang disimpan di Disket atau di Hardisk, silakan buka dengan SPSS, sebagai berikut:
1. Pastikan anda berada di layar “SPSS Data Editor”, kemudian pilihlah menu File Æ Open
2. Pada File of type, pilihan standarnya adalah SPSS (*.sav), jika bukan ini yang muncul maka anda harus memilihnya terlebih dahulu
3. Pada Look in, pilihlah Drive yang sesuai (A:C:D) dan Directory tempat data tersimpan (mis. C:\Data\….)
4. Akan muncul daftar File yang ber-extensi.SAV, pilihlah file yang akan anda buka dengan mengklik file tersebut, kemudian klik Open
1.8. MEMBUKA (OPEN) DATA.DBF
SPSS punya kemampuan untuk membuka data dari Format lain seperti Dbase, Lotus, Excell, Foxpro, dll. Misalnya anda punya data Tangerang.DBF yang disimpan di Disket atau di Hardisk, silakan buka dengan SPSS, sebagai berikut:
1. Pastikan anda berada di layar “SPSS Data Editor”, kemudian pilihlah menu File Æ Open
2. Pada File of type, pilihlah dBase (*.dbf). (Selain dBASE anda bisa memilih program pengolah kata lainnya yang sesuai dengan keinginan)
3. Pada Look in, pilihlah Floppy:A, jika data anda ada di Disket
4. Secara otomatis akan muncul list file yang berekstensi DBF, klik file yang ingin dibuka, misalnya file Tangerang kemudian klik Open.
5. Maka data Tangerang.DBF akan muncul di “Untitled – SPSS Data Editor”. Laporan dari proses konversi data dari dBase tersebut akan dimunculkan di “Output – SPSS Viewer”dan Datanya sendiri akan muncul di Data View
6. Agar data tersebut tersimpan dalam bentuk file SPSS (*.SAV), maka anda harus menyimpannya dengan cara mengklik gambar disket di kiri atas atau pilih menu File Æ Save. Isi kotak File dengan nama yang anda inginkan, misalnya “DATA TNG” atau “TANGERANG”. Klik Save untuk menjalankan prosedur penyimpanan.
Setelah klik save, pastikan kiri atas layar monitor anda yang sebelumnya muncul “Untitled – SPSS Data Editor” telah berubah menjadi “TANGERANG – SPSS Data Editor”.
Pastikan anda menyimpan setiap saat data yang sudah diolah, agar jika sewaktu-waktu komputer mengalami kerusakan (mis. Listrik mati, komputer hang), maka anda tidak kehilangan data.
Statistik Deskriptif
2
Statistik deskriptif berupa frekuensi dan nil21ai pusat (central tendency). Frekuensi biasanya dimunculkan dalam bentuk proporsi atau persentase untuk data atau variabel kategorik. Sedangkan nilai pusat berupa nilai tengah dan nilai sebaran (mean, median, SD, SE, dll) untuk data atau variabel numerik. Statistik deskriptif ini juga akan dilengkapi dengan grafik histogram untuk data numerik.
Setelah mempelajari BAB ini, anda akan mengetahui:
- 1. Buku Kode
- 2. Analisis Deskriptif Data Kategorik - 3. Penyajian Data Kategorik
- 4. Analisis Deskriptif Data Numerik - 5. Grafik Histogram
- 6. Uji Normalitas
- 7. Penyajian Data Numerik
2.1. BUKU KODE
Mulai Bab 2 kita akan membicarakan prosedur statistik deskriptif yang sering digunakan dalam melakukan analisis data. Untuk data latihan, kita akan menggunakan file BAYI95.SAV yang berisi variabel yang mempengaruhi berat bayi lahir. Agar kita bisa mengolah data tersebut, maka kita harus mengetahui keterangan dari variabel dan value-nya yang biasanya dimuat dalam buku kode. Buku kode untuk file tersebut adalah sbb:
Variabel Keterangan ID UMUR BBIBU_1 BBIBU_2 ROKOK HT BBAYI DIDIK BBLR
Nomor identifikasi responden Umur ibu (tahun)
Berat badan ibu (kg) sebelum hamil (Pre-) Berat badan ibu (kg) sesudah melahirkan (Post-) Kebiasan merokok dari ibu
0 = Tidak 1 = Ya
Penyakit hipertensi pada ibu 0 = Tidak
1 = Ya
Berat bayi lahir (gram) Pendidikan ibu 0 = Rendah 1 = Sedang 2 = Tinggi
Status berat bayi lahir rendah 0 = Tidak
1 = Ya
Dalam melakukan analysis data, kita harus memahami terlebih dahulu konsep dari jenis data statistik yaitu data Numerik dan data Kategorik. Data numerik adalah data yang berbentuk angka (kombinasi dari 0,1,2…9), yang merupakan gambaran dari hasil mengukur atau menghitung. Sedangkan data kategorik merupakan data yang berbentuk pernyataan, kualitas, atau pengelompokan (misalnya: laki/perempuan, baik/buruk, setuju/tidak setuju, SD/SMP/SMU/PT, rendah/sedang/tinggi, dll).
Analysis data numerik akan berbeda dengan analisis data kategorik, termasuk cara penyajian dan cara interpretasinya. Data numerik biasanya ditampilkan dalam bentuk nilai tengah dan nilai sebaran (misalnya nilai rata-rata dan standar deviasi). Sedangkan data kategorik ditampilkan dalam bentuk persentase atau proporsi.
2.2. ANALYSIS DESKRIPTIF DATA KATEGORIK
dengan menggunakan tabel distribusi frekuensi. Kita akan coba membuat tabel distribusi frekuensi pendidikan ibu dari file BAYI95.SAV.
1. Bukalah file BAYI95.SAV, sehingga data tampak di jendela Data Editor (prosedur untuk membuka file dapat dilihat pada bagian 1.7).
2. Prosedur untuk menampilkan distribusi frekuensi adalah sebagai berikut: Dari menu utama, pilihlah:
Analyze
Descriptive Statistic <
Frequencies…
Pada layar tampak kotak dialog seperti gambar berikut:
3. Pada kotak dialog tersebut, klik pada variabel DIDIK yang terdapat pada kotak sebelah kiri. Kemudian klik tanda >, sehingga kotak dialog menjadi seperti gambar
berikut:
4. Klik OK untuk menjalankan prosedur. Pada jendela output tampak hasil seperti
DIDIK 47 24.9 24.9 24.9 84 44.4 44.4 69.3 58 30.7 30.7 100.0 189 100.0 100.0 SD SMP SMA Total Valid
Frequency Percent Valid Percent
Cumulative Percent
Pada kolom Frequency menunjukkan jumlah kasus dengan nilai yang sesuai. Jadi
pada contoh di atas, ada 47 ibu yang berpendidikan SD dari 189 ibu yang ada. Proporsi dapat dilihat pada kolom Percent, pada contoh di atas, ada 24,9% ibu yang berpendidikan SD.
Kolom Valid Percent menampilkan proporsi jika missing cases tidak diikutsertakan
sebagai penyebut. Pada contoh di atas, kolom Percent dan Valid Percent memberikan hasil yang sama karena pada data ini tidak ada missing cases.
Cumulative Percent menjelaskan tentang persen kumulatif, jadi pada contoh di
atas, ada 69,3% ibu yang berpendidikan SD dan SMP (24.9% + 44.4%).
2.3. PENYAJIAN DATA KATEGORIK
Penyajian data mempunyai prinsip efisiensi, artinya sajikan hanya informasi penting saja, jangan semua output komputer disajikan dalam laporan. Contoh penyajian data kategorik sbb:
Tabel 1. TINGKAT PENDIDIKAN RESPONDEN
47 24.9 84 44.4 58 30.7 189 100.0 SD SMP SMA Total Frequency Percent Contoh Interpretasi:
“Distribusi frekuensi tingkat pendidikan responden dapat dilihat pada Tabel-1, terlihat bahwa sebagian besar responden adalah tamat SMP (44.4%), kemudian diikuti oleh tamat SMA sebanyak 30,7% dan sisanya hanya tamat SD (24,9%).”
LATIHAN ANALYSIS DATA KATEGORIK
Latihan:
1. Buatlahlah tabel distribusi frekuensi untuk variabel HT, ROKOK, a. Sajikan
2. Buatlah distribusi frekuensi dari variabel UMUR_KEL dan BBLR setelah Anda melakukan pengelompokkan ulang (lihat Bab 3: Transformasi Data untuk mengetahui prosedur pengelompokkan ulang),
a. Sajikan
2.4. ANALYSIS DESKRIPTIF DATA NUMERIK
Pada data numerik atau kontinyu, peringkasan data dapat dilakukan dengan melaporkan ukuran tengah dan sebarannya. Ukuran tengah yang dapat digunakan adalah rata-rata, median dan modus. Sedangkan ukuran sebaran yang dapat digunakan adalah nilai minimum, maksimum, range, standar deviasi dan persentil. Dari ukuran-ukuran tersebut, yang paling sering digunakan adalah rata-rata dan standar deviasi. Sebagai contoh, kita akan coba mencari ukuran tengah dan sebaran dari UMUR, BBIBU dan BBAYI.
1. Bukalah file BAYI95.SAV (jika file ini belum dibuka), sehingga data tampak di jendela Data Editor. (prosedur untuk membuka file dapat dilihat pada bagian 1.7).
Perintah Descriptive..
2. Dari menu utama, pilihlah:
Analyze
Descriptive Statistic <
Descriptive …
3. Pada kotak dialog tersebut, klik pada variabel UMUR yang terdapat pada kotak sebelah kiri. Tekan Ctrl (jangan dilepas), Klik variabel BBIBU_1, dan klik
variabel BBAYI, lepaskan Ctrl.. Dengan cara ini kita memilih 3 variabel sekaligus. Kemudian klik tanda <, sehingga kotak dialog menjadi seperti gambar berikut:
4. Klik OK untuk menjalankan prosedur. Pada layar tampak hasil seperti berikut:
Descriptive Statistics 189 14 45 23.24 5.30 189 36 112 58.39 13.76 189 709 4990 2944.66 729.02 189 UMUR BBIBU_1 BBAYI Valid N (listwise)
N Minimum Maximum Mean Std. Deviation
dilihat pada Std Devation. Pada contoh di atas, rata-rata umur ibu adalah 23,24 tahun dengan standar deviasi 5,30 tahun dan umur minimun 14 tahun serta umur maksimum 45 tahun.
Dengan cara di atas, kita dapat memperoleh nilai rata-rata, minimum, maksimum serta standar deviasi. Tetapi kita tidak memperoleh nilai standar error, padahal nilai ini diperlukan untuk melakukan estimasi inteval pada parameter populasi.
Perintah Option..
5. Jika Anda juga ingin agar SPSS menampilkan standar error, anda dapat memilih menu
Options.
Misalnya anda menginginkan stander error maka klik SE Mean, kemudian klik Continue dan OK hasilnya pada Jendela Output adalah sebagai berikut:
Descriptive Statistics 189 14 45 23.24 .39 5.30 189 36 112 58.39 1.00 13.76 189 709 4990 2944.66 53.03 729.02 189 UMUR BBIBU_1 BBAYI Valid N (listwise)
Statistic Statistic Statistic Statistic Std. Error Statistic N Minimum Maximum Mean Std.
Dari hasil tersebut kita dapat melakukan estimasi interval dari berat bayi. Kita dapat menghitung 95% confidence interval berat bayi, yaitu 2944,66 + 1,96 x 53,03
(mean + SE mean). Jadi kita 95% yakin bahwa rata-rata berat bayi di populasi berada pada selang 2840,72 sampai 3048,60 gram.
Perintah Explore..
6. Cara yang lain untuk mengeluarkan nilai statistik deskriptif dari data numerik (nilai rata-rata/mean std. Dev) beserta 95% confidence interval adalah sebagai berikut: Dari menu utama, pilihlah:
Analyze
Descriptive Statistic <
Explore…
7. Pada kotak dialog tersebut, klik pada variabel UMUR yang terdapat pada kotak sebelah kiri. Tekan Ctrl (jangan dilepas), Klik variabel BBIBU_1, dan klik variabel BBAYI, lepaskan Ctrl. Dengan cara ini kita memilih 3 variabel sekaligus. Kemudian klik tanda <, sehingga ketiga variabel tersebut masuk ke kota
8. Klik OK untuk menjalankan prosedur, sehingga hasilnya seperti gambar berikut: Descriptives 58.39 1.00 56.42 60.37 57.29 54.00 189.463 13.76 36 112 76 13.00 1.395 .177 2.366 .352 2944.66 53.03 2840.05 3049.26 2957.83 2977.00 531473.7 729.02 709 4990 4281 1069.00 -.210 .177 -.081 .352 Mean Lower Bound Upper Bound 95% Confidence
Interval for Mean 5% Trimmed Mean Median Variance Std. Deviation Minimum Maximum Range Interquartile Range Skewness Kurtosis Mean Lower Bound Upper Bound 95% Confidence
Interval for Mean 5% Trimmed Mean Median Variance Std. Deviation Minimum Maximum Range Interquartile Range Skewness Kurtosis BBIBU_1 BBAYI Statistic Std. Error
Dari hasil tersebut kita mendapatkan estimasi titik dan estimasi interval dari variabel numerik yang diukur. Kita dapat melihat nilai rata-rata dan 95% confidence interval dari BIBU_1 yaitu 58,39 kg (56,42—60,37), artinya kita 95% yakin bahwa rata-rata berat ibu di populasi berada pada selang 56,42 sampai 60,37 kg. Untuk BBAYI yaitu 2944,66 gram (2840,05—3049,26), kita 95% yakin bahwa rata-rata berat bayi di populasi berada pada selang 2840,05 sampai 3049,26 gram. Nilai ini tidak jauh berbeda dengan nilai yang dihitung dari output yang didapat pada langkah no.5 sebelumnya.
2.5. GRAFIK HISTOGRAM PADA DATA NUMERIK
Analisis data Numerik akan lebih lengkap apabila dilengkapi dengan grafik. Salah satu Grafik yang cocok untuk data numerik adalah HISTOGRAM.
1. Dari menu utama, pilihlah:
Graphs
Histogram…
2. Pada kotak dialog tersebut, klik pada variabel UMUR yang terdapat pada kotak sebelah kiri. Kemudian klik tanda <, sehingga kotak dialog seperti berikut:
3. Klik Display normal curve (untuk menampilkan garis distribusi normal),
Kemudian klik OK untuk menjalankan prosedur. Hasilnya sbb: (Lakukan prosedur yang sama untuk menampilkan grafik HISTOGRAM berat bayi BBAYI)
Umur ibu 45.0 42.5 40.0 37.5 35.0 32.5 30.0 27.5 25.0 22.5 20.0 17.5 15.0 50 40 30 20 10 0 Std. Dev = 5.30 Mean = 23.2 N = 189.00
Berat bayi lahir
4800. 0 440 0.0 4000. 0 3600. 0 3200 .0 2800. 0 2400. 0 2000. 0 1600. 0 12 00. 0 800. 0 30 20 10 0 Std. Dev = 729.02 Mean = 2944.7 N = 189.00
2.6. UJI NORMALITAS DISTRIBUSI DATA NUMERIK
Analisis data Numerik akan lebih lengkap apabila dilengkapi UJI NORMALITAS. Terutama jika akan dilakukan uji statistik parametrik terhadap variabel tersebut maka distribusi normal merupakan salah prasyarat yang harus dipenuhi. Uji normalitas dapat dilakukan melalui perintah Explore..
1. Dari menu utama, pilihlah:
Analyze
Descriptive Statistic <
Explore…
2. Pada kotak dialog tersebut, pilih variabel UMUR dan BBAYI, Kemudian klik tanda panah ke kanan >, untuk memasukkannya ke kotak Dependent list:
3. Klik Plots.., kemudian aktifkan Histogram dan Normality plot with test.
4. Klik Continue dan OK untuk menjalankan prosedur, hasilnya selain telah ditampilkan pada bagian 2.4 halaman 22 juga ada penambahan sbb:
Tests of Normality
.095 189 .000
.043 189 .200*
Umur ibu Berat bayi lahir
Statistic df Sig.
Kolmogorov-Smirnova
This is a lower bound of the true significance. *.
Lilliefors Significance Correction a.
Hasil uji test normalitas
Dengan uji Kolmogorov-Smirnov, disimpulkan bahwa pada alpha 0.05 distribusi data umur ibu adalah tidak normal (nilai-p = 0.000) sedangkan distribusi data berat bayi adalah normal (nilai-p = 0.200).
Apabila diperhatikan grafik HISTOGRAM (pada halaman 23), maka terlihat bahwa data umur ibu memang tidak normal, tepatnya distribusi tersebut miring ke kanan (miring positif +). Kemiringan positif ini dapat juga dilihat dari nilai
Skewness-nya yang bertanda positif (1.395)
Kesimpulan normal atau tidaknya suatu data didasarkan pada prinsip uji hipotesis yang berpatokan pada Ho dan Ha. Dalam hal ini, Ho berbunyi “Distribusi data
sama dengan distribusi normal”, Ha berbunyi “Distribusi data tidak sama
dengan distribusi normal”. Apabila nilai-p kurang dari alpha 0.05 (mis 0.000), maka Ho ditolak dan disimpulkan “Distribusi data adalah tidak normal”. Sedangkan apabila nilai-p lebih dari atau sama dengan alpha 0.05 (mis. 0.222), maka Ho gagal ditolak dan disimpulkan “Distribusi data adalah normal”.
2.7. PENYAJIAN DATA NUMERIK
Penyajian data mempunyai prinsip efisiensi, artinya sajikan hanya informasi penting saja, jangan semua output komputer disajikan dalam laporan. Contoh penyajian data numerik sbb:
Variabel Jumlah Min-Max Mean Median SD 95% CI Mean
Umur ibu Berat ibu Berat bayi 189 189 189 14—45 36—112 709—4990 23.24 58.39 4990 23.0 24.0 2977.0 5.30 13.76 729.02 22.48—24.0 56.42—60.37 2840.05—3049.26
T
3
ransformasi Data
Transformasi data adalah suatu proses dalam merubah bentuk data. Misalnya merubah data numerik menjadi data kategorik atau merubah dari beberapa variabel yang sudah ada dibuat satu variabel komposit yang baru. Beberapa perintah SPSS yang sering digunakan adalah RECODE dan COMPUTE.
Setelah mempelajari BAB ini, anda akan mengetahui:
- 1. Pengertian Transformasi Data - 2. Analisis Deskriptif
- 3. Transformasi Data dengan perintah RECODE - 4. Transformasi Data dengan perintah COMPUTE - 5. Interpretasi Hasil
3.1. PENGERTIAN TRANSFORMASI DATA
Transformasi data merupakan suatu proses untuk merubah bentuk data sehingga data siap untuk dianalisis. Banyak cara yang dapat dilakukan untuk merubah bentuk data namun yang paling sering digunakan antara lain adalah RECODE dan COMPUTE.
Perubahan bentuk data yang paling sederhana adalah pengkategorian data numerik menjadi data kategorik, misalnya UMUR dikelompokan menjadi 3 kategori yaitu < 20 th, 20—30 th, dan >30 th. Atau dapat juga dilakukan pengelompokkan data kategorik menjadi beberapa kelompok yang lebih kecil, misalnya DIDIK dikelompokkan menjadi 2 kategori yaitu rendah (SD/SMP) dan tinggi (SMU/PT). Proses pengelompokan atau pengkategorian ulang tersebut lebih dikenal dengan istilah RECODE.
Perubahan bentuk data lainnya adalah penggunaan fungsi matematik dan algoritma. Misalnya penjumlahan skor pengetahuan, skor sikap, atau skor persepsi. Atau dapat juga dilakukan proses perkalian dan pembagian sekaligus, misalnya untuk menghitung Index Massa Tubuh (IMT=BB/TB^2). Atau dapat juga dilakukan pengelompokkan beberapa variabel sekaligus mengunakan fungsi algoritma, misalnya jika TAHU=1 dan SIKAP=1 dan PRILAKU=1 maka KONSISTEN=1 (jika ke-3 kondisi tersebut terpenuhi maka dikategorikan sebagai konsisten atau KONSISTEN=1, namun jika salah satu tidak terpenuhi maka dikategorikan tidak konsisten atau KONSISTEN=0). Proses penggunaan fungsi matematik dan algoritma tersebut lebih dikenal dengan istilah COMPUTE.
Berikut ini merupakan contoh transformasi data dari Survei Cepat Kesehatan Ibu dan Anak di 4 Kabupaten di Jawa Barat yaitu Tangerang, Cianjur, Lebak, dan Cirebon. Agar konsep transformasi data lebih mudah dipahami, maka langsung ditampilkan dalam bentuk contoh nyata dalam pengolahan data.
Sebagai contoh data kita gunakanlah file TNG.REC (hasil survei cepat di Kabupaten Tangerang yang telah dientry dengan program EPI INFO). Dengan menggunakan program EPI-INFO atau EPI Data lakukanlah Export data TNG.REC ke TNG.DBF. Kemudian buka file TANGERANG.DBF, dan Save ke TANGERANG.SAV. (Lihat Bab I: Pendahuluan untuk prosedur membuka file DBF dan menyimpan datanya).
LATIHAN MEMBUAT LABEL & VALUE:
Dengan program SPSS, buatlah LABEL untuk setiap Variabel dan VALUE untuk Kode tertentu yang diperlukan dari data TNG tersebut. Anda memerlukan BUKU KODE untuk dapat membuat LABEL dan VALUE (Lihat Bab I: Pendahuluan untuk prosedur membuat label dan value). Buku kode untuk membuat label tersebut ada dihalaman berikutnya.
Buku kode
Survei Cepat Kesehatan Ibu di Kabupaten Tangerang, Lebak, Cianjur, Cirebon
Nama variabel No. Pertanyaan Nilai Label Klaster RESP V01 V02 V03 V04 V05 -- -- 1 2 3 4 5 -- -- Kontinyu 15-45 1 2 3 4 5 6 1 2 3 4 5 6 7 8 1 2 Kontinyu Nomor klaster Nomor responden Umur ibu (tahun) Pendidikan ibu Tidak sekolah Tidak tamat SD Tamat SD Tamat SLTP/sederajat Tamat SLTA/sederajat Akademi/perguruan tinggi Pekerjaan utama ibu Tidak bekerja Buruh Pedagang Petani Jasa Pegawai swasta Pengawai negeri/ABRI Lain-lain
Apakah ibu melakukan pemeriksaan kehamilan ? Ya
Tidak
Berapa kali ibu periksa hamil ? V06 6 1 2 3 4 5 6 7 8 9
Siapa yang menganjurkan ibu untuk periksa hamil ? Keinginan sendiri Keluarga Tetangga/teman Kader kesehatan Bidan Paraji Petugas puskesmas Dokter praktek swasta Lain-lain V07 7 1 2 3 4 5 6 7 8 9
Tempat pemeriksaan kehamilan yg paling sering dikunjungi Posyandu
Bidan praktek swasta Puskesmas
Rumah sakit Pondok bersalin Dokter praktek swasta Rumah bersalin Paraji Lain-lain V08 8 1 2 3 4 5 6 7 8
Alasan utama mengunjungi tempat pemeriksaan kehamilan tersebut Biaya murah Sabar/simpatik Teliti Jaraknya dekat Tradisi keluarga Aman/selamat Dianjurkan Lain-lain Nama variabel No. pertanyaan Nilai Label
V09a V09b V09c V09d V09e V10 9.a 9.b 9.c 9.d 9.e 10 1 2 1 2 1 2 1 2 1 2 1 2 3 4 5
Pada saat periksa hamil, apakah dilakukan penimbangan ? Ya
Tidak
Pada saat periksa hamil, apakah dilakukan imunisasi TT ? Ya
Tidak
Pada saat periksa hamil apakah diberikan pil Fe ? Ya
Tidak
Pada saat periksa hamil apakah dilakukan pemeriksaan tinggi fundus?
Ya Tidak
Pada saat periksa hamil, apakah dilakukan pemeriksaan tek. darah ?
Ya Tidak
Berapa pil Fe yg diminum selama hamil ? 1-30 pil 31-60 pil 61-90 pil > 90 pil Tidak pernah V11 V12 V13 V14 V15 11 12 13 14 15 1 2 3 4 5 6 1 2 3 4 5 6 7 8 1 2 Kontinyu 1 2
Siapa yang menolong ibu melahirkan pada kehamilan terakhir ? Tetangga/keluarga Dukun Kader Bidan Dokter Lain-lain
Di mana ibu melahirkan ? Rumah sendiri/orang tua Rumah paraji
Puskesmas
Praktek bidan swasta Pondok bersalin Rumah sakit Rumah bersalin Lain-lain
Apakah bayi ditimbang setelah lahir ? Ya
Tidak
Berat bayi lahir (gram)
Apakah ibu memperoleh nasehat perawatan nifas ? Ya
3.2. ANALISA DESKRIPTIF
Setelah semua variabel dibuat LABEL dan VALUE, jawablah pertanyaan di bawah ini, dan sajikan dalam bentuk tabel yang sesuai dan tuliskan interpretasinya.
PERTANYAAN:
1. Bagaimana distribusi pendidikan ibu di Kabupaten tsb ? 2. Bagaimana distribusi pekerjaan ibu di Kabupaten tsb ? 3. Berapa persen ibu yang melakukan pemeriksaan kehamilan ?
4. Dari ibu yang melakukan pemeriksaan kehamilan, berapa kali rata-rata mereka memeriksakan kehamilannya ?
5. Dari ibu yang melakukan pemeriksaan kehamilan, berapa persen yang melakukan pemeriksaan kehamilan 4 kali atau lebih ? Buat variabel baru dg nama PERIKSA 6. Dari ibu yang melakukan pemeriksaan kehamilan, berapa persen yang dianjurkan oleh
tenaga kesehatan (kader, bidan, puskesmas, dokter), berapa persen yang dianjurkan oleh non tenaga kesehatan (keluarga, tetangga, paraji, lain-lain) dan berapa persen karena keinginan sendiri ? Buat variabel baru dg nama ANJURAN
7. Dari ibu yang periksa hamil, berapa persen ibu yang periksa hamil 4 kali atau lebih dan kualitasnya baik (ditimbang, diimunisasi TT, diberi pil Fe, diperiksa tinggi fundus dan diperiksa tekanan darah) dan dapat pil Fe > 90 pil ?. Kombinasi variabel ini merupakan proksi dari kualitas K4. Buat variabel baru dg nama K4
8. Berapa persen ibu yang pada saat melahirkan ditolong oleh tenaga kesehatan (Bidan/dokter)? Buat variabel baru dg nama PENOLONG
9. Dari bayi yang ditimbang, berapa rata-rata berat badan bayi lahir dan berapa standar deviasinya?
10. Dari bayi yang ditimbang, berapa persen yang BBLR ? (BBLR = Berat lahir kurang dari 2500 gram) Buat variabel baru dg nama BBLR
Langkah-langkah untuk menjawab pertanyaan no. 1 s.d no. 5 dan 7 akan dipandu selangkah demi selangkah dalam uraian buku ini, sedangkan pertanyaan no.6, 8 s.d 10
Jawaban Pertanyaan no. 1 sampai no. 3
Pertanyaan no. 1 s.d no. 3 berkaitan dengan jenis data kategorik, sehingga analysis data disesuaikan dengan prosedur analysis data kategorik (Lihat Bagian 2.1 untuk prosedur lengkapnya) yaitu sebagai berikut:
1. Bukalah file TANGERANG.SAV, sehingga data muncul di Data editor window. 2. Dari menu utama, pilihlah:
Analize <
Descriptive Statistics < Frequencies….
Pilih variabel V02 V03 V04 dengan cara mengklik masing-masing variable tersebut, dan masukkan ke kotak Varible(s) di sebelah kanan dengan cara mengklik tanda < seperti berikut:
Klik OK untuk menjalankan prosedur. Pada layar Output tampak hasil seperti berikut:
Pendidikan Ibu 42 14.1 14.1 14.1 98 32.9 32.9 47.0 87 29.2 29.2 76.2 37 12.4 12.4 88.6 33 11.1 11.1 99.7 1 .3 .3 100.0 298 100.0 100.0 Tidak sekolah Tdk Tamat SD Tamat SD Tamat SMP Tamat SMU Tamat PT Total Valid
Frequency Percent Valid Percent
Cumulative Percent Pekerjaan Ibu 274 91.9 91.9 91.9 3 1.0 1.0 93.0 11 3.7 3.7 96.6 1 .3 .3 97.0 1 .3 .3 97.3 5 1.7 1.7 99.0 3 1.0 1.0 100.0 298 100.0 100.0 Tidak bekerja Buruh Pedagang Petani Jasa Pegawai swasta Pengawai negeri/ABRI Total Valid
Frequency Percent Valid Percent
Cumulative Percent
Jawaban Pertanyaan no. 4
Pertanyaan no. 4 berkaitan dengan jenis data numerik, sehingga analysis data disesuaikan dengan prosedur analysis data numerik (Lihat Bagian 2.4 untuk prosedur lengkapnya) yaitu sebagai berikut:
1. Dari menu utama, pilihlah:
Analize <
Descriptive Statistics < Explore ….
2. Pada kotak yang tersedia, pilih variabel V05 dengan cara mengklik variable tersebut, dan masukkan ke kotak Varible(s) di sebelah kanan dengan cara mengklik tanda < seperti berikut:
3. Untuk menjalankan prosedur, klik OK sehingga outputnya sebagai berikut:
Descriptives 6.49 .42 5.67 7.31 5.79 5.00 48.149 6.94 1 81 80 5.00 7.727 .147 76.446 .293 Mean Lower Bound Upper Bound 95% Confidence
Interval for Mean 5% Trimmed Mean Median Variance Std. Deviation Minimum Maximum Range Interquartile Range Skewness Kurtosis Berapa Kali Periksa Kehamilan Statistic Std. Error
Catatan: Untuk penyajian dan Interpretasi dapat dilihat Bab 2: Analysis Deskriptif.
Nilai maksimum adalah 81, anda harus mempertanyakan apakah data ini benar atau tidak? Lakukan terlebih dahulu “Cleaning Data”.
3.3. TRANSFORMASI DATA DG PERINTAH “RECODE”
Jawaban Pertanyaanno. 5
Pada pertanyaan no. 5, anda harus membuat kategori baru dari variabel V05 menjadi variabel PERIKSA, dimana nilai 1--3 pada V05 menjadi kode=1 pada PERIKSA dan nilai 4--Max pada V05 menjadi kode=2 pada PERIKSA. Dapat ditulis ulang sebagai berikut:
1—3 Æ 1 = “Periksa kurang dari 4 kali” 4—max Æ 2 = “Periksa 4 kali atau lebih” 1. Dari menu utama, pilihlah:
Transform < Recode <
Into Different Variable….
2. Pilih variabel V05 klik tanda < untuk memasukkannya ke kotak sebelah kanan 3. Isi Kotak Name dengan varibel baru PERIKSA
4. Klik Change, sehingga “V05 Æ …” berubah menjadi “V05 Æ PERIKSA” seperti berikut:
5. Klik OLD AND NEW VALUES…
6. Pada OLD Value, Pilih (
.
) Range through dan isi 1 through 3 Kemudian pada NEW Value isi 1, selanjutnya klik ADD. Hasilnya dapat dilihat pada gambar berikut:7. Berikutnya, pada OLD Value, Pilih (
.
) Range through highest dan isi kotak4 through highest.
Kemudian pada NEW Value isi 2, kemudian klik ADD
8. Klik Continue dan kemudian OK untuk menjalankan prosedur
Proses transformasi selesai, lihat pada jendela Data-View, kolom paling kanan
Pemberian LABEL dan VALUE..
9. Beri Label PERIKSA Æ Jumlah Kunjungan Periksa Hamil
10. Beri Value PERIKSA kode 1 Æ “Kurang 4 kali” kode 2 Æ “4 kali atau lebih”
11. Tampilkan distribusi frekuensi untuk variabel PERIKSA sebagai berikut: Jumlah Kunjungan Periksa Hamil
76 25.5 27.6 27.6 199 66.8 72.4 100.0 275 92.3 100.0
23 7.7 298 100.0 Kurang dari 4 kali
4 kali atau lebih Total
Valid
System Missing
Total
Frequency Percent Valid Percent
Cumulative Percent
“Dari semua yang periksa hamil (275), sebanyak 199 (72.4%) memeriksakan kehamilannya 4 kali atau lebih, ada 23 responden yang missing (artinya tidak pernah periksa hamil)”.
Catatan tambahan:
Jika anda menginginkan data yang missing tersebut juga diberi kode= 1 (Periksa kurang dari 4 kali/tidak periksa hamil), maka setelah langkah nomor 7 tambahkan perintah berikut:
12. Pada OLD Value, Pilih System missing,
kemudian pada NEW Value isi 1, kemudian klik ADD, hasilnya sbb:
13. Klik Continue dan OK untuk menjalankan prosedur.
14. Keluarkan distribusi frekuensi dari variabel PERIKSA, hasilnya sbb:
Jumlah Kunjungan Periksa Hamil
99 33.2 33.2 33.2
199 66.8 66.8 100.0
298 100.0 100.0
Kurang dari 4 kali 4 kali atau lebih Total
Valid
Frequency Percent Valid Percent
Cumulative Percent
Interpretasinya berbeda dengan output sebelumnya:
“Dari semua reponden (298), sebanyak 199 (66.8%) memeriksakan kehamilannya 4 kali atau lebih”
3.4. TRANSFORMASI DATA DG PERINTAH “COMPUTE”
Pertanyaan no. 7
Dari ibu yang periksa hamil, berapa persen ibu yang periksa hamil 4 kali atau lebih dan kualitasnya baik (ditimbang, diimunisasi TT, diberi pil Fe, diperiksa tinggi fundus dan
diperiksa tekanan darah) dan dapat pil Fe > 90 pil ?. Kombinasi variabel ini merupakan proksi dari kualitas K4. Buat variabel baru dg nama K4
Jawaban no.7
Untuk menjawab pertanyaan nomor 7 anda terlebih dahulu harus membuat variabel baru yang namanya K4. Jika V05 >= 4 dan (V09a=1 dan V09b=1 dan V09c=1 dan V09e=1) dan v10=4 maka K4 =1 (K4 berkualitas baik) selain itu K4 =0 (K4 tidak berkualitas tidak)
1. Dari menu utama, pilihlah:
Transform < Compute <
2. Isi Target Variabel dengan K4
3. Isi Kotak Numeric Expression dengan persamaan berikut:
V05 >= 4 and (V09a=1 and V09b=1 and V09c=1 and V09e=1) and v10=4
Pilih variabel yang sesuai di kotak kiri bawah, kemudian klik tanda > untuk memasukkannya ke kotak bagian kanan atas (Numeric Expression)
(Jangan biasakan mengetik nama variabel, cukup pakai klik dan pilih tanda >, untuk mengurangi kesalahan akibat pengetikan)
4. Hasilnya Sebagai berikut:
Klik OK untuk menjalankan prosedur
Kemudian keluarkan distribusi frekuensi dari K4 (Analysis deskriptif data kategorik), sehingga muncul hasil seperti berikut:
K4 221 74.2 82.5 82.5 47 15.8 17.5 100.0 268 89.9 100.0 30 10.1 298 100.0 .00 1.00 Total Valid System Missing Total
Frequency Percent Valid Percent
Cumulative Percent
Buat Label untuk variabel K4=”Pemeriksakan kehamilan dengan kualitas baik”, Buat VALUE kode 0=”Kualitas K4 tidak baik” dan kode 1=”Kualitas K4 baik”, Keluarkan kembali tabel frekuensinya sbb:
Ibu memeriksakan kehamilan dengan kualitas baik
221 74.2 82.5 82.5 47 15.8 17.5 100.0 268 89.9 100.0
30 10.1 298 100.0 Kualitas K4 tidak baik
Kualitas K4 baik Total Valid System Missing Total
Frequency Percent Valid Percent
Cumulative Percent
Contoh interpretasi:
“Dari semua responden ibu hamil (298), sebanyak 47 (15.8%) memeriksakan kehamilan dengan kualitas K4 yang baik”
Hati-hati dengan interpretasi lain yang berbeda:
“Dari semua yang pernah periksa hamil (268), sebanyak 47 (17.5%) mendapatkan pemeriksaan kehamilan dengan kualitas K4 yang baik”
Interpretasi mana yang akan dipilih harus disesuaikan dengan tujuan dan substansi yang ingin diukur oleh peneliti
Perintah Compute tersebut dapat juga diketik pada SPSS Syntax sbb:
COMPUTE K4 = V05 >= 4 and V09a=1 and V09b=1 and V09c=1 and V09d=1 and V09e=1 and v10=4. FREQ K4.
*Pemberian Variabel Label
VAR LAB K4 “Ibu memeriksakan kehamilan K4 dengan kualitas baik”.
*Pemberian Value Label
VALUE LAB K4 1 “Kualitasw Baik” 0 “Kualitas Kurang”.
Tabel Frekuensi:
M
4
erge File Data
Merger atau menggabung beberapa file data menjadi satu file biasanya dilakukan pada survei besar, dimana proses entri data dilakukan oleh lebih dari satu orang pada saat yang bersamaan atau file entri data sengaja dipilah-pilah sesuai dengan topik penelitiannya agar lebih mudah dalam proses entri-nya. Sebelum datanya bisa dianalisa, maka file-file data yang terpisah itu harus digabungkan terlebih dahulu.
Setelah mempelajari BAB ini, anda akan mengetahui:
- 1. Pengertian Merge
- 2. Merger dengan “ADD VARIABEL” - 3.Merger dengan “ADD CASES”
4.1. PENGERTIAN MERGE
Merge merupakan suatu proses yang diperlukan untuk menggabung beberapa file data yang ingin dijadikan satu file data saja. Secara umum ada tiga jenis merger, yaitu 1) merger untuk menambah record/kasus/responden, 2) merger untuk menambah variabel, dan 3) merger untuk menggabungkan antara data individu dengan data rumah tangga.
1. MERGER dengan ADD CASES:
Jenis merger ini biasanya dilakukan pada satu penelitian dengan jumlah variabel
yang relatif sedikit tetapi jumlah record/kasus/responden relatif banyak dan pada
saat melakukan ENTRY data biasanya dilakukan oleh lebih dari 1 orang supaya cepat selesai.
Contoh:
Penelitian survei cepat dengan topik yang sama (Antenatal Care) dilakukan di Cianjur (300 responden) dan Lebak (300 responden), proses ENTRY data dilakukan oleh 2 orang. Data tersebut dapat dianalysis terpisah satu persatu, namun peneliti ingin juga melakukan analysis gabungan. Sebelum dilakukan analisis gabungan, file tersebut harus dimerge terlebih dahulu. Pada merge jenis ini dilakukan penambahan record/kasus/responden (ADD CASES). Hasil gabungan 2 file tersebut akan didapatkan 600 responden, dengan jumlah “variabel” yang sama karena surveinya sama.
2. MERGER dengan ADD VARIABEL
Jenis merger ini biasanya dilakukan pada satu penelitian dengan jumlah variabel yang
relatif banyak, atau pada beberapa penelitian dengan topik yang berbeda dengan responden yang sama dan pada saat ENTRY data biasanya dilakukan oleh lebih dari
1 orang supaya cepat selesai. Atau ENTRY data antara satu topik dengan topik lainnya sengaja dipisah supaya databasenya tidak terlalu besar.
Contoh:
Penelitian Survei Sosial Ekonomi Nasional (Susenas) mempunyai banyak topik yang diteliti (ISPA, DIARE, MENYUSUI, KB, dll) pada responden/keluarga yang sama. Proses ENTRY data biasanya dilakukan per topik (satu topik satu file data) sehingga jika ingin mengolah data tersebut harus dilakukan merger terlebih dahulu.
Pada merge jenis ini dilakukan penambahan variabel (ADD VARIABEL). Proses merge ini memerlukan variabel “ID” yang sama.
Contoh lain:
Survei cepat di Lebak (300 responden), proses ENTRY data dilakukan oleh 2 orang. Petugas ENTRY-1 melakukan pemasukan data untuk variabel V01 sampai 09 sedangkan Petugas ENTRY-2 melakukan pemasukan data untuk variabel V10 sampai 15. Sebelum dianalisis file tersebut harus digabung terlebih dahulu. Proses penggabungan memerlukan “ID” yang sama.
4.2. MERGER dengan ADD VARIABEL
Pada uraian berikut akan dijelaskan penggabungan file LEBAK-1.SAV (variabel id v01— v09) dengan LEBAK-2.SAV (variable id v10—v15).
Persyaratan:
1. Harus ada variabel “ID” yang sama, artinya nomor identitas responden pada file-1 harus sama dengan nomor identitas responden pada file-2
2. Variabel “ID” atau nomor identitas tersebut tidak boleh ada nomor yang sama atau nomor kembar (double), artinya dalam satu file hanya boleh ada satu nomor identitas. Tidak boleh ada responden-A memiliki nomor ID “10012” tetapi responden-B juga memiliki nomor ID “10012”.
Dalam contoh ini variabel “ID” yang dipakai adalah “RESP_ID”.
- SORT DATA-1.SAV
1. Bukalah file LEBAK-1.SAV, sehingga data tampak di Data editor window. 2. Lakukan SORT terhadap variabel “ID” (RESP_ID). Dari menu utama, pilihlah:
Data <
Sort Cases <
Pindahkan variabel RESP_ID ke kotak kanan dengan cara mengklik RESP_ID dan klik tanda < . Pastikan Sort Order yang dipilih adalah Sort by Ascending (Urutan dari nilai terkecil ke nilai terbesar).
Kemudian klik OK untuk menjalankan prosedur.
Pilih SAVE untuk meyimpan file data tersebut.
- SORT DATA-2.SAV
Bukalah file LEBAK-2.SAV, sehingga data tampak di Data editor window.
Lakukan SORT terhadap variabel “ID” (RESP_ID). Sesuai dengan prosedur no 2 sampai 4: Pilih SAVE untuk meyimpan file data tersebut.
- PROSES MERGE
Buka kembali file LEBAK-1.SAV Mulai proses Merger dengan perintah: Data <
Merge Files <
Add Variabel…
Pilih file LEBAK-2 kemudian klik Open
Pindahkan variabel RESP_ID dari kotak Excluded variabel ke kotak Key Variabel (di kanan bawah) dengan cara: klik RESP_ID, klik Macth cases on key variables in sorted files, dan klik tanda panah ke kanan <.
Klik dan aktifkan Macth cases on key variables in sorted files, dengan pilihan * Both file provide cases: kedua data digabung secara utuh (pilihan standar) * External file is keyed table: data-2 sebagai acuan untuk menggabung * Working file is keyed table: data-1 sebagai acuan untuk menggabung Kemudian klik OK untuk menjalankan prosedur.
Selanjutnya akan muncul warning yang akan memberi tahu bahwa proses merger akan gagal jika Key variabel (RESP_ID) tidak di sort menurut ascending.
Pilih saja OK, karena kita sudah mensortnya, kemudian proses penggabungan akan berlangsung
Jika selesai, lihat Data View bagian paling kanan akan ditambahkan V10 sampai V15 Simpan file dengan nama LEBAK.SAV
4.3. MERGER dengan ADD CASES
Suatu survei yang dilakukan pada dua atau lebih tempat yang berbeda, untuk efisiensi maka proses ENTRY data dilakukan pada tempat yang berbeda pula. Pada saat ANALYSIS data, beberapa file data yang terpisah tadi perlu digabung terlebih dahulu agar analysis secara menyeluruh dapat dilakukan.
Persyaratan:
1. Kedua file harus mempunyai NAME variabel yang sama, artinya jika file-1 ada 15 variabel maka file-2 juga harus mempunyai 15 variabel yang sama. Kesamaan NAME ke-15 variabel harus mencakup juga kesaman dalam TYPE dan WITH, serta
DECIMAL
2. “ID” atau nomor identitas responden tidak terlalu penting
Uraian di bawah ini akan menjelaskan langkah-langkah proses penggabungan file LEBAK.SAV dan CIANJUR.SAV dengan prosedur sebagai berikut:
1. Bukalah file LEBAK.SAV, sehingga data tampak di Data editor window. 2. Lakukan merger dengan perintah berikut: Dari menu utama, pilihlah:
Data <
Merge files <
Add cases…..
3. Di menu tersebut terlihat bahwa SPSS memberi tahu bahwa ada variabel yang tidak sama atau tidak tersedia pada ke-2 file data yaitu RESP_ID, variabel yang tidak sama tersebut akan ditempatkan dalalm kotak Unpaired variabels. Abaikan saja variabel tersebut, sehingga nantinya tidak akan dimasukkan dalam data gabungan. Jika variabel tersebut merupakan variabel penting yang harus masuk, maka lakukan perubahan terhadap variabel itu terlebih dahulu, harus dicek apakah NAME, TYPE, WITH, atau DECIMAL-nya yang berbeda.
4. Pilih OK untuk menjalankan proses merger
5. Pastikan jumlah record/responden dan variabel sudah sesuai dengan keinginan, dalam hal ini (LEBAK+CIANJUR) respondennya adalah 300+300 = 600 dan varaiabelnya V01 sampai dengan V15.
6. Jika selesai, Simpan file dengan nama baru, misalnya: LEBAK-CIANJUR.SAV
4.4.
MERGER antara data INDIVIDU dengan
data RUMAHTANGGA
Pada survei besar seperti SUSENAS database antar topik atau antara rumah tangga dengan individu dipisahkan demi efisiensi. Pada saat analysis, seringkali kita membutuhkan penggabungan antara data tersebut. Suatu hubungan file yang memiliki hirarkhi tersebut, seperti data rumah tangga dengan data individu dalam rumah tangga, ingin digabungkan untuk analysis lebih lanjut.
Prosedur penggabungannya adalah sama dengan cara Merge Add Variable. Namun, pada proses penggabungan, perlu diingat bahwa file data yang memiliki hirarkhi lebih tinggi (rumah tangga) harus dijadikan sebagai acuan (Match cases) pada variabel kunci.
Contoh berikut ini akan menggabungkan file RT.SAV (berisi variabel idrt dan income) dengan file INDIV.SAV (berisi variabel idrt, umur, & didik). File yang aktif adalah
INDIV dan file yang akan digabungkan adalah RT. Harus dipastikan tidak ada IDRT yang
double pada file RT.SAV
File INDIV.SAV File RT.SAV
PERSIAPAN MERGE
1. Bukalah file RT.SAV, sehingga data tampak di Data editor window. 2. Lakukan SORT terhadap variabel “ID” (IDRT). Dari menu utama, pilihlah:
Data <
Sort Cases <
3. Sort IDRT by Ascending, SAVE, dan CLOSE
4. Bukalah file INDIV.SAV, sehingga data tampak di Data editor window. 5. Lakukan SORT terhadap variabel “ID” (IDRT). Dari menu utama, pilihlah:
Data <
Sort Cases <
6. Sort IDRT by Ascending, dan SAVE PROSEDUR MERGE
7. Pastikan data yang aktif adalah data INDIV.SAV Mulai proses Merger dengan perintah:
Data <
Merge Files <
Add Variabel…
Pilih file RT.SAV kemudian klik Open
8. Pindahkan variabel IDRT dari kotak Excluded variabel ke kotak Key Variabel dengan cara: klik IDRT, aktifkan Macth cases on key variables in sorted files,
klik tanda panah ke kanan >.
* External file is keyed table: data-external (RT.SAV) sebagai acuan untuk digabungkan ke data yang sedang aktif (INDIV.SAV)
10. Kemudian klik OK untuk menjalankan prosedur.
11. Selanjutnya akan muncul warning yang akan memberi tahu bahwa proses merger akan gagal jika Key variabel (IDRT) tidak di sort menurut ascending.
12. Pilih saja OK, kemudian proses penggabungan akan berlangsung, hasilnya sbb:
Perhatikan bahwa rumah tangga nomor 5 tidak mempunyai data income karena memang data aslinya pada RT.SAV IDRT nomor 5 tidak ada, dari IDRT no 4 langsung no 6.
Selain itu, income RT nomor 6 sampai 10 tidak masuk dalam file gabungan, karena memang IDRT 6 –10 tidak tersedia pada file INDIV.SAV.
Jangan lupa untuk menyimpan file gabungan dengan nama yang berbeda dengan perintah SAVE AS.., tulis nama file GAB-INDIV-RT.SAV.
Uji Beda 2-Rata-rata (t-test)
5
5.1. Pengertian
Di bidang kesehatan sering kali kita harus membuat kesimpulan apakah suatu intervensi berhasil atau tidak. Untuk mengukur keberhasilan tersebut kita harus melakukan uji untuk melihat apakah parameter (rata-rata) dua populasi tersebut berbeda atau tidak. Misalnya, apakah ada perbedaan rata-rata tekanan darah populasi intervensi (kota) dengan populasi kontrol (desa). Atau, apakah ada perbedaan rata-rata berat badan antara sebelum dengan sesudah mengikuti program diet.
Sebelum kita melakukan uji statistik dua kelompok data, kita perlu perhatikan apakah dua kelompok data tersebut berasal dari dua kelompok yang independen atau berasal dari dua kelompok yang dependen/berpasangan. Dikatakan kedua kelompok data independen bila populasi kelompok yang satu tidak tergantung dari populasi kelompok kedua, misalnya membandingkan rata-rata tekanan darah sistolik orang desa dengan orang kota. Tekanan darah orang kota adalah independen (tidak tergantung) dengan orang desa. Dilain pihak, dua kelompok data dikatakan dependen/pasangan bila datanya saling mempunyai ketergantungan, misalnya data berat badan sebelum dan sesudah mengikuti program diet berasal dari orang yang sama (data sesudah dependen/tergantung dengan data sebelum).
5.2. Konsep Uji Beda Dua Rata-rata
Uji beda rata dikenal juga dengan nama uji-t (t-test). Konsep dari uji beda rata-rata adalah membandingkan nilai rata-rata-rata-rata beserta selang kepercayaan tertentu (confidence interval) dari dua populasi. Prinsip pengujian dua rata-rata adalah melihat perbedaan variasi kedua kelompok data. Oleh karena itu dalam pengujian ini diperlukan informasi apakah varian kedua kelompok yang diuji sama atau tidak. Varian kedua kelompok data akan berpengaruh pada nilai standar error yang akhirnya akan membedakan rumus pengujiannya.
Dalam menggunakan uji-t ada beberapa syarat yang harus dipenuhi. Syarat/asumsi utama yang harus dipenuhi dalam menggunakan uji-t adalah data harus berdistribusi normal. Jika data tidak berdistribusi normal, maka harus dilakukan transformasi data terlebih dahulu untuk menormalkan distribusinya. Jika transformasi yang dilakukan tidak mampu
menormalkan distribusi data tersebut, maka uji-t tidak valid untuk dipakai, sehingga disarankan untuk melakukan uji non-parametrik seperti Wilcoxon (data berpasangan) atau Mann-Whitney U (data independen).
Berdasarkan karakteristik datanya maka uji beda dua rata-rata dibagi dalam dua kelompok, yaitu: uji beda rata-rata independen dan uji beda rata-rata berpasangan.
5.3. Aplikasi Uji-t Dependen pada Data Berpasangan
Uji-t untuk data berpasangan berarti setiap subjek diukur dua kali. Misalnya sebelum dan sesudah dilakukannya suatu intervensi atau pengukuran yang dilakukan terhadap pasangan orang kembar. Dalam contoh ini akan membandingkan data sebelum dengan sesudah intervensi. Dalam BAYI95.SAV sudah ada data berpasangan yaitu pengukuran berat badan ibu yang dilakukan sebelum hamil. Sebelum merencanakan kehamilan, subjek melakukan penyesuaian diet (mengikuti program makanan tambahan) selama 2 bulan. Pengukuran berat badan yang pertama (BBIBU_1) dilakukan sebelum kegiatan penyesuaian diet dilakukan, dan pengukuran berat badan yang kedua (BBIBU_2) dilakukan setelah dua bulan menjalani penyesuaian diet.
Kita akan melakukan uji hipotesis untuk menilai apakah ada perbedaan berat badan ibu antara sebelum dengan sesudah mengikuti program diet, langkah-langkahnya sebagai berikut.
2. Dari menu utama, pilihlah: (pada SPSS 10.0) Analize <
Compare Mean <
Paired-Sample T-test….
3. Pilih variabel BBIBU_1 dan BBIBU_2 dengan cara mengklik masing-masing variable tersebut.
4. Kemudian klik tanda < untuk memasukkannya ke dalam kotak Paired-Variables.
5. Pada menu “Options” pilihlah derajat kepercayaan yang diinginkan, misalnya 95%. Kemudian pilih Continue.
6. Klik OK untuk menjalankan prosedur. Pada layar Output tampak hasil seperti berikut:
Paired Samples Statistics
58.39 189 13.76 1.00 60.12 189 13.72 1.00 BBIBU_1 BBIBU_2 Pair 1 Mean N Std. Deviation Std. Error Mean
Dari 189 subjek yang diamati terlihat bahwa rata-rata (mean) berat badan dari ibu sebelum intervensi (BBIBU_1) adalah 58.39, dan rata-rata berat badan sesudah intervensi (BBIBU_2) adalah 60.12. Jika kita ingin mengeneralisasikan pada populasi, apakah di populasi ada perbedaan yang signifikan antara sebelum dan sesudah intervensi. Uji ‘t’ yang dilakukan terlihat pada tabel berikut:
Paired Samples Test Paired Differences
Mean Std. Dev Std. Error Mean 95% CI of the Difference t df Sig. (2-tailed) Lower Upper Pair 1 BBIBU_1 - BBIBU_2 -1.730 1.773 0.129 -1.985 -1.476 -13.413 188.000 0.000
Dari hasil uji-t berpasangan tersebut terlihat bahwa rata-rata perbedaan antara BBIBU_1 dengan BBIBU_2 adalah sebesar -1.73. Tanda minus (-) berarti berat sesudah lebih besar daripada berat sebelum intervensi. Artinya ada peningkata berat badan sesudah intervensi dengan rata-rata peningkatan tersebut adalah 1.73 kg.
Hasil perhitungan nilai “t” adalah sebesar 13.41 dengan p-value 0.000 (uji 2-arah). Hal ini berarti kita menolak Ho dan menyimpulkan bahwa pada populasi (dari mana sampel tersebut diambil) secara statistik ada perbedaan yang bermakna antara rata-rata berat
5.4. Penyajian Hasil Uji-t Dependen pada Data Berpasangan
Tabel ….. Distribusi nilai rata-rata berat ibu antara sebelum dengan sesudah hamil
Variabel n Mean SD p-value
Berat Badan ibu
- Sebelum hamil - Sesudah hamil 189 189 58.39 60.12 13.76 13.72 0.000
Dari 189 subjek yang diamati terlihat bahwa rata-rata (mean) berat badan dari ibu sebelum hamil adalah 58.39 dan rata-rata berat badan sesudah hamil adalah 60.12. secara statistik ada perbedaan yang bermakna antara rata-rata berat badan sebelum dengan sudah proses
kehamilan.
5.5. Aplikasi Uji-t pada Data Independen
Uji-t untuk data independen dilakukan terhadap dua kelompok data yang tidak saling berkaitan antara satu dengan lainnya. Misalnya membandingkan kelompok intervensi dengan kelompok kontrol atau kelompok ibu-ibu perokok dengan ibu-ibu bukan perokok adalah dua kelompok yang tidak saling berkaitan.
Pada analisis ini kita akan melihat apakah ada perbedaan berat bayi yang lahir dari ibu perokok dengan bayi yang lahir dari ibu bukan perokok. Kita akan melakukan uji hipotesis apakah ada perbedaan rata-rata berat bayi yang lahir dari ibu bukan perokok dengan rata-rata berat bayi yang lahir dari ibu perokok, dengan langkah-langkah sebagai berikut.
1. Bukalah file BAYI95.SAV, sehingga data tampak di Data editor window. 2. Dari menu utama, pilihlah:
Analize <
Compare Mean <
Independent-Samples T-test….
7. Pilih variabel BBAYI dengan cara mengklik variable tersebut.
8. Kemudian klik tanda < untuk memasukkannya ke dalam kotak Test variable(s). 9. Pilih variabel ROKOK dan masukkan ke dalam kotak Grouping variable.
10. Kemudian klik menu Define group, dan isi angka 0 (nol) -kode untuk bukan perokok- pada Group-1 dan isi angka 1 (satu) -kode untuk perokok- pada Group-2. Kemudian pilih Continue. (Kodenya bisa saja 1 dengan 2 tergantung data yang dipakai)
11. Pada menu “Options” pilihlah derajat kepercayaan yang diinginkan, misalnya 95%. Kemudian pilih Continue.
12. Klik OK untuk menjalankan prosedur. Pada layar Output tampak hasil seperti berikut:
Group Statistics 115 3054.96 752.41 70.16 74 2773.24 660.08 76.73 ROKOK Tidak Ya BBAYI N Mean Std. Deviation Std. Error Mean
Hasil tersebut memperlihatkan bahwa ada 115 ibu yang tidak perokok dan mereka mempunyai rata-rata berat bayi sebesar 3054.96 gram. Sedangkan 74 ibu yang perokok melahirkan bayi yang lebih rendah beratnya daripada kelompok sebelumnya yakni dengan rata-rata 2773.24 gram.
Independent Samples Test
1.508 .221 2.634 187 .009 281.71 106.97 2.709 170.0 .007 281.71 103.97 Equal variances assumed Equal variances not assumed BBAYI F Sig. Levene's Test for Equality of Variances t df Sig. (2-tailed) Mean Difference Std. Error Difference t-test for Equality of Means
Uji-t independen menyajikan dua buah uji statistik. Pertama adalah uji Levene’s untuk melihat apakah ada perbedaan varians antara kedua kelompok atau tidak. Kedua adalah uji-t untuk melihat apakah ada perbedaan rata-rata kedua kelompok atau tidak.
Jika p-value (Sig.) dari uji Levene’s besar dari nilai α (0.05), hal ini berarti varians kedua kelompok adalah sama, maka signifikansi uji-t yang dibaca adalah pada baris pertama (Equal variances assumed). Tetapi jika p-value dari uji Levene’s kecil atau sama dengan nilai α