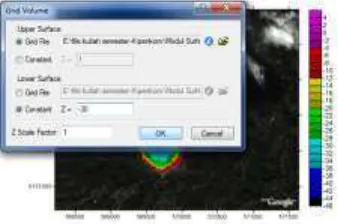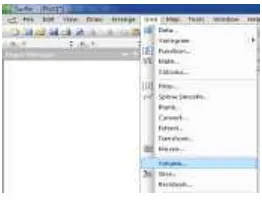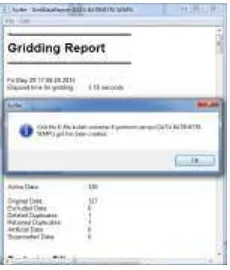TUGAS AKHIR MATA KULIAH
PENERAPAN KOMPUTER PADA
ILMU KELAUTAN
Program Studi Ilmu Kelautan
Menyisipkan Contour Map Pada Peta Hasil Citra Dengan Metode blanking
Pengukuran dan Pendugaan Volume Perairan Dengan Grid Volume pada
Surfer ® 10
Prediksi Pasang Surut Menggunakan WORLDTIDES dan TMD Pada
MATLAB ® 2009a
TUGAS AKHIR
PENERAPAN KOMPUTER PADA
ILMU KELAUTAN
Menyisipkan Contour Map Pada Peta Hasil Citra dengan Metode Blanking Pengukuran dan Pendugaan Volume Perairan dengan Grid Volume pada
Surfer ® 10
Prediksi Pasang Surut Menggunkan WORLDTIDES dan TMD Pada MATLAB
® 2009a
By
Tomi Aris
135080600111012
Assignment submitted to the Assessment Board in partial fulfilment of the requirements for Applied Computer in Marine Science Research Course.
Assignment Assessment Board
Chair : M. Arif Zainul Fuad, MSc.
First Examiner : Nurin Hidayati, MSc.
Second Examiner : -
Program Studi Ilmu Kelautan
Jurusan Pemanfaatan Sumberdaya Perikanan dan Kelautan
Fakultas Perikanan dan Ilmu Kelautan
KATA PENGANTAR
Puji Syukur kehadirat Tuhan yang maha Esa senantiasa kita panjatkan, karena dengan Rakmat dan Hidayahnya yang memberikan kemudahan dan kelancaran untuk menyelesaikan Tugas Ujian Akhir Semester (UAS) mata kuliah
Penerapan Komputer pada Ilmu Kelautan.
Saya ucapkan banyak terima kasih kepada Dosen Mata Kuliah
Penerapan Komputer pada Ilmu Kelautan karena telah memberikan bimbingan dan pengajaran serta hal-hal yang berkaitan dengan Penerapan Komputer pada
Ilmu Kelautan khususnya yang berhubungan dengan tugas ini sehingga saya dapat menyelesaikan tugas ini dengan tepat Waktu.
Semoga dengan penyusunan tugas ini dapat bermanfaat bagi pembaca, umumnya bagi seluruh civitas Akademika universitas Brawijya dan khususnya
seluruh Mahasiswa Fakultas perikanan dan Ilmu kelautan. Mohon maaf jika terdapat kekuraangan atau kesalahan baik disengaja maupun tidak disengaja
dalam penulisannya
UCAPAN TERIMA KASIH
Puji Syukur senantiasa penulis panjatkan kehadirat Tuhan Yang Maha Esa, yang telah melimpahkan segala nikmat-Nya sehingga Penulis dapat
menyelesaikan Tugas Laporan Praktikum Penerapan Komputer pada Ilmu Kelautan tepat pada waktunya. Selanjutnya, dengan segala hormat penulis ingin
menyampaikan banyak terima kasih kepada berbagai pihak yang telah membantu penulis dalam menyelesaikan Laporan Tugas Akhir ini. Terutama
ucapan terima kasih ini ditujukan kepada :
1. Bapak M. Arif Zainul Fuad S.Kel.,M.Si. selaku Dosen Pengampu Mata
Kuliah Penerapan Komputer Ilmu Kelautan, yang telah memberikan banyak ilmu serta memberikan bekal pengetahuan selama penulis
menyelesaikan Laporan Praktikum ini.
2. Ibu Nurin Hidayati S.T.,M.Si. selaku Dosen Pengampu Mata Kuliah
Penerapan Komputer pada Ilmu Kelautan, yang juga telah memberikan banyak ilmu serta memberikan bekal pengetahuan selama penulis menyelesaikan Laporan Praktikum ini.
3. Saudara Ariyanto, selaku Asisten Praktikum Penerapan Komputer pada Ilmu Kelautan yang telah membimbing penulis dalam Praktikum dan
penyelesaian Laporan.
4. Semua teman-teman Ilmu Kelautan angkatan 2013, yang telah membantu
penulis dengan belajar bersama dan memberikan masukan pada penyusunan Laporan ini.
5. Semua pihak yang telah berkenan membantu baik moril maupun material yang diberikan hingga selesainya Laporan ini.
Harapan penulis mudah-mudahan laporan ini dapat memberikan manfaat bagi penulis khususnya dan bagi pembaca pada umumnya,
Malang, 11 Juni 2015
DAFTAR ISI
KATA PENGANTAR ... i
UCAPAN TERIMA KASIH ... ii
DAFTAR ISI ... iii
DAFTAR GAMBAR ... iv
DAFTAR TABEL ... Error! Bookmark not defined. 1. Gridding and Contouring 2D, 3D dan gabungan keduanya (Stack map) ... 2
1.1. Pemilihan Data Sheet dan Pre-Processing data (Telaga Ngebel) ... 2
1.1.1. Gridding and Contouring dengan Metode Kriging ... 2
1.1.2. Gridding and Contouring dengan Metode Natural Neighbor ... 5
1.1.3. Gridding and Contouring dengan Metode Polynomial Regression ... 9
1.2 Kesimpulan Hasil Analisa 3 metode Gridding and Contouring ... 12
2. Pendugaan Volume Sedimen Telaga Ngebel ... 13
1.1. Proses Pemilihan Data Sheet dan Pre-Processing Data ... 13
1.2. Proses Pembuatan Grid File untuk Data Hasil Sounding Bathymetry Telaga Ngebel ... 14
1.3 Proses Grid Volume sedimen ... 16
1.3.1 Analisa Volume sebelum penambahan sedimen ... 16
1.3.2 Volume setelah penambahan ... 21
3. Blanking Sempu ... 24
3.1 Regristasi Peta pada Arc Gis ... 24
3.2 Blanking Selat Sempu ... 27
3.3 Perbandingan Hasil Blanking Pulau Sempu ... 35
4. Prediksi Pasut menggunakan Matlab (Wordtides) dan TMD ... 36
4.1 Prediksi Pasut menggunakan Matlab (Wordtides) ... 36
DAFTAR GAMBAR
Gambar 1 Menu grid -data ... 2
Gambar 2 Memilih Telaga_ngebel pada Open data ... 2
Gambar 3 Kotak dialog Grid Data ... 2
Gambar 4 Tampilan Gridding report... 3
Gambar 5 Langkah membuat contour map ... 3
Gambar 6 Open Grid Telaga_ngebel ... 3
Gambar 7 Hasil Gridding telaga_ngebel ... 3
Gambar 8 Hasil setelah dilakukan pengaturan Properti manager ... 4
Gambar 9 Membuat 3D Surface ... 4
Gambar 10 Open Grid ... 4
Gambar 11 Hasil contour map dan 3D surface ... 5
Gambar 12 Langkah Overlay map ... 5
Gambar 13 Hasil Overlay map ... 5
Gambar 14 Menu grid -data ... 6
Gambar 15 Memilih Telaga_ngebel pada Open data ... 6
Gambar 16 Kotak dialog Grid Data ... 6
Gambar 17 Tampilan Gridding report ... 6
Gambar 18 Langkah membuat contour map ... 7
Gambar 19 Open Grid Telaga_ngebel natural neighbor ... 7
Gambar 20 Hasil Gridding telaga_ngebel ... 7
Gambar 21 Hasil setelah dilakukan pengaturan Properti manager ... 8
Gambar 22 Hasil contour map dan 3D surface ... 8
Gambar 23 Langkah Overlay map ... 8
Gambar 24 Hasil Overlay map ... 8
Gambar 25 Menu grid -data ... 9
Gambar 26 Memilih Telaga_ngebel pada Open data ... 9
Gambar 27 Kotak dialog Grid Data ... 9
Gambar 28 Tampilan Gridding report ... 10
Gambar 29 Langkah membuat contour map ... 10
Gambar 30 Open Grid Telaga_ngebel Polinomial Regresion ... 10
Gambar 31 Hasil Gridding telaga_ngebel ... 10
Gambar 32 Hasil contour map dan 3D surface ... 11
Gambar 33 Langkah Overlay map ... 11
Gambar 34 Hasil Overlay map ... 11
Gambar 35 Work sheet file Telaga_ngebel ... 13
Gambar 36 data sheet ms. Excel kedalaman pembanding ... 13
Gambar 37 Menyimpan file ... 13
Gambar 38 Tampilan awal Surfer ... 14
Gambar 39 Grid data ... 14
Gambar 40Tampilan dialog Open data ... 14
Gambar 41 Gridding data Sheet ... 15
Gambar 42 griding report ... 15
Gambar 44 Base map T_Ngebel ... 16
Gambar 45 digitasi Base map ... 16
Gambar 46 Koordinat Digitasi (digitized coordinat) ... 16
Gambar 47 Tampilan Contour map ... 17
Gambar 48 Taampilan Setelah pengaturan Properti Manager ... 17
Gambar 49 hasil blanking setelah tampilanya diatur ... 17
Gambar 50 Gridding Volume ... 18
Gambar 51 Kotak dialog Grid Volume ... 18
Gambar 52Gridding Volume ... 21
Gambar 53 Kotak dialog Open Grid ... 21
Gambar 54 Kotak dialog grid volume ... 21
Gambar 55 Tampilan awal ArcMap ... 24
Gambar 56 Memilih "A new emptymap" ... 24
Gambar 57 Kotak dialog "Add data" ... 24
Gambar 58 Input Koordinat X dan Y ... 25
Gambar 59 Proses Input Koordinat ... 25
Gambar 60 Tampilan Setelah Input Koordina selesai ... 25
Gambar 61 Letak Menu rectify ... 25
Gambar 62 Proses Rectify ... 26
Gambar 63 Tampila awal Surfer ... 27
Gambar 64 Membuat Plot baru ... 27
Gambar 65 Grid data ... 27
Gambar 66 Open data ... 27
Gambar 67 Pilih sheet ... 28
Gambar 68 Grid data ... 28
Gambar 69 Tampilan griding report ... 28
Gambar 70 Pembuatan base map ... 29
Gambar 71 pilih file ... 29
Gambar 72 map-digitized ... 29
Gambar 73 Mendigitasi peta (digitized obyek) ... 29
Gambar 74 Koordinat digitasi (digitized coordinat) ... 30
Gambar 75 Kotak dialog save as ... 30
Gambar 76 Membuat work sheet baru ... 30
Gambar 77 Tampilan work sheet ... 31
Gambar 78 Tampilan work sheet editing ... 31
Gambar 79 grid - blank ... 31
Gambar 80 griding open ... 31
Gambar 81 Membuka file .bln ... 32
Gambar 90 Tampilan awal Matlab ... 36
Gambar 91 program matlab ... 36
Gambar 92 folde file WTWC ... 36
Gambar 93 Tampilan WTWC ... 37
Gambar 94 Analisis WTWC ... 37
Gambar 95 Water Level Anlysis ... 37
Gambar 96 Open Folder ... 37
Gambar 97 pengisian Water Level Anlysis... 38
Gambar 98 gambar hasil Analysis ... 38
Gambar 99 Prediksi WTWC ... 38
Gambar 100 Select tide station ... 39
Gambar 101 Buka M file ... 39
Gambar 102 Tide level Prediction ... 39
Gambar 103 gambar hasil predict ... 39
Gambar 104 Tampilan Prediksi WTWC ... 40
Gambar 105 Prediksi Pasut Banyuwangi Agusus 2017 dengan worldtide ... 40
Gambar 106 mengubah direktori matlab ke tempat TMD ... 41
Gambar 107 Memanggil TMD pada matlab ... 41
Gambar 108 Pemilihal model_ind ... 41
Gambar 109 Tide Model driver ... 42
Gambar 110 konstanta pasut ... 42
Gambar 111 pilih rewrite file ... 42
Gambar 112 pengaturan Predict Tide ... 42
Gambar 113 Memulai prediksi dengan Klik GO ... 42
Gambar 114 grafik pasut bulan Agustus 2017 ... 43
Gambar 115 new sheet... 44
Gambar 116 Open file output ... 44
Gambar 117Delimited value ... 44
Gambar 118 Penyusunan data ... 45
Gambar 119 Processing data ... 45
Gambar 120 Open file Output TMD ... 45
Gambar 121 Open output WTWC ... 45
Gambar 122 Pengabungan data WorldTide dan TMD ... 46
Gambar 123 but grafik dengan WorldTide dan TMD ... 46
DAFTAR TABEL
1. Gridding and Contouring 2D, 3D dan gabungan keduanya (Stack
map)
1.1. Pemilihan Data Sheet dan Pre-Processing data (Telaga Ngebel)
1.1.1. Gridding and Contouring dengan Metode Kriging
Setelah membuka Surfer, kemudian langkah pertama untuk melakukan gridding
and contouring adalah dengan mengklik “Data”
Gambar 1 Menu grid -data
Maka akan muncul kotak dialog open data, pilih file excel dengan nama Telaga_ngebel.
Gambar 2 Memilih Telaga_ngebel pada Open data
Pada kotak dialog Grid data pilih “kriging” sebagai Gridding methodnya.
Hasilnya akan muncul gridding report seperti gambar dibawah.
Gambar 4 Tampilan Gridding report Selanjutnya pilih menu map – new – contour map.
Gambar 5 Langkah membuat contour map
Maka akan muncul kotak dialog Open grid, pilih file grid Telaga_ngebel yang telah disimpan.
Gambar 6 Open Grid Telaga_ngebel
Atur Property manager yang ada di sebelah kiri bawah supaya tampilan contournya lebih menarik
Gambar 8 Hasil setelah dilakukan pengaturan Properti manager Kemudian pilih Map – New – 3D Surface.
Gambar 9 Membuat 3D Surface
Pilih file dengan nama “Telaga_ngebel”.
Gambar 10 Open Grid
Gambar 11 Hasil contour map dan 3D surface
Langkah selanjutnya adalah block keduanya dan klik Map – Overlay map.
Gambar 12 Langkah Overlay map Berikut adalah hasil overlay map
Gambar 13 Hasil Overlay map
1.1.2. Gridding and Contouring dengan Metode Natural Neighbor
Setelah membuka Surfer, kemudian langkah pertama untuk melakukan gridding
Gambar 14 Menu grid -data
Maka akan muncul kotak dialog open data, pilih file excel dengan nama Telaga_ngebel.
Gambar 15 Memilih Telaga_ngebel pada Open data
Pada kotak dialog Grid data pilih “Natural neighbor” sebagai Gridding methodnya.
Gambar 16 Kotak dialog Grid Data Hasilnya akan muncul gridding report seperti gambar dibawah
Selanjutnya pilih menu map – new – contour map.
Gambar 18 Langkah membuat contour map
Maka akan muncul kotak dialog Open grid, pilih file grid Telaga_ngebel natural yang telah disimpan.
Gambar 19 Open Grid Telaga_ngebel natural neighbor Setelah itu maka akan muncul hasil gridding seperti gambar dibawah.
Gambar 20 Hasil Gridding telaga_ngebel
Atur Property manager yang ada di sebelah kiri bawah supaya tampilan
Gambar 21 Hasil setelah dilakukan pengaturan Properti manager
Klik Map- New – 3D Surface. Setelah 3D surface muncul atur posisi contour map agar posisinya seperti gambar di bawah dengan trackball.
Gambar 22 Hasil contour map dan 3D surface
Langkah selanjutnya adalah block keduanya dan klik Map – Overlay map.
Gambar 23 Langkah Overlay map Berikut adalah hasil overlay map
1.1.3. Gridding and Contouring dengan Metode Polynomial
Regression
Setelah membuka Surfer, kemudian langkah pertama untuk melakukan gridding
and contouring adalah dengan mengklik “Data”
Gambar 25 Menu grid -data
Maka akan muncul kotak dialog open data, pilih file excel dengan nama Telaga_ngebel.
Gambar 26 Memilih Telaga_ngebel pada Open data
Pada kotak dialog Grid data pilih “Polynomial Regresion” sebagai Gridding
methodnya.
Gambar 28 Tampilan Gridding report Selanjutnya pilih menu map – new – contour map.
Gambar 29 Langkah membuat contour map
Maka akan muncul kotak dialog Open grid, pilih file grid Telaga_ngebel natural yang telah disimpan.
Gambar 30 Open Grid Telaga_ngebel Polinomial Regresion Setelah itu maka akan muncul hasil gridding seperti gambar dibawah.
Atur Property manager yang ada di sebelah kiri bawah supaya tampilan
contournya lebih menarik. Lalu Klik Map- New – 3D Surface, Setelah 3D surface muncul atur posisi contour map agar posisinya seperti gambar di bawah dengan trackball.
Gambar 32 Hasil contour map dan 3D surface
Langkah selanjutnya adalah block keduanya dan klik Map – Overlay map.
Gambar 33 Langkah Overlay map Berikut adalah hasil overlay map
1.2 Kesimpulan Hasil Analisa 3 metode Gridding and Contouring
Hasil dari ketiga metode hasil griding dengan nama file yang berbeda adalah
sebagai berikut
2. Pendugaan Volume Sedimen Telaga Ngebel
2.1 Proses Pemilihan Data Sheet dan Pre-Processing Data
Buka file excel telaga ngebel
Gambar 35 Work sheet file Telaga_ngebel
Sebelumnya dibuat kedalaman pembanding Seperti pada gambar dibawah
2.2 Proses Pembuatan Grid File untuk Data Hasil Sounding
Bathymetry Telaga Ngebel
buka surfer
Gambar 38 Tampilan awal Surfer
Selanjutnya membuat file Grid dari Data yang digunakan, Grid > Data
Gambar 39 Grid data
Muncul dialog open data, pilih file yang akan dibuat file grid. Disini dipakai
Gambar 41 Gridding data Sheet Klik ok akan muncul Gridding report seperti gambar dibawah
2.3 Proses Grid Volume sedimen
2.3.1
Analisa Volume sebelum penambahan sedimenOpen contour map klik Map – pilih New – Pilih Base map
Gambar 43 Membuat Base Map
Open base map dan lakukan blanking terhadap Gambar T_ngebel
Gambar 44 Base map T_Ngebel Digitasi base map
Gambar 45 digitasi Base map Muncul file hasi digitized seperti gambar dibawah
Buat map contour baru dengan cara seperti biasa, dengan file grid T-Ngebel yang telah dilakukan blanking sebelumnya
Gambar 47 Tampilan Contour map Atur Properti Manager map contour.
Gambar 50 Gridding Volume
Nilai Lower Surface mengikuti sampai berapa kedalaman yang ingin kita keruk
dan untuk angkanya menggunakan tanda negatif
Gambar 51 Kotak dialog Grid Volume
Muncul kotak dialog grid volume . terdapat pilihan upper surface dan lower
surface. Karena dalam kasus ini untuk mengetahui volume sedimen T_Ngebel maka yang dipilih Grid file untuk Upper surface dan Constan untuk Lower
Surfacenya.
*Nilai Lower Surface mengikuti sampai berapa kedalaman yang ingin
Hasil grid volume akan dimunculkan dari Grid Reportyang dihasilkan. Berikut adalah hasilnya:
————————————————
Grid Volume Computations
————————————————
Sat May 30 11:19:08 2015
Upper Surface
Grid File Name: E:\file kuliah semester 4\penkom\Modul Surfer
2015\T_ngebel\outngebelt.grd
Grid Size: 100 rows x 68 columns
X Minimum: 568918.2443
X Maximum: 570362.4502
X Spacing: 21.555311940298
Y Minimum: 9136797.25
Y Maximum: 9138942.112
Y Spacing: 21.66527272727
Z Minimum: -45.671325032379
Z Maximum: 3.796357767723
Total Volumes by:
Trapezoidal Rule: 1478307.4412645
Simpson's Rule: 1446261.6501517
Simpson's 3/8 Rule: 1514555.5460899
Cut & Fill Volumes
Positive Volume [Cut]: 7522642.7626933
Negative Volume [Fill]: 6044335.3214288
Net Volume [Cut-Fill]: 1478307.4412645
Areas
Planar Areas
Positive Planar Area [Cut]: 533066.4451984
Negative Planar Area [Fill]: 845989.61006571
Blanked Planar Area: 1718566.2998212
Total Planar Area: 3097622.3550853
Surface Areas
Positive Surface Area [Cut]: 547575.92543431
2.3.2
Volume setelah penambahanLakukan grid volume yang sama langkahnya seperti gridding volume sebelum
penambahan
Gambar 52Gridding Volume
Selanjutnya Pilih file dengan nama “telaga_ngebelcut”, yakni file gridding yang telah dilakukan perubahan pada dasar telaga ngebel. Yang diasumsikan adanya
sedimentasi di telaga ini
Gambar 53 Kotak dialog Open Grid
Isikan Upper surface dan lower surface pada kotak dialog grid volume. Isikan
Grid file pada masing masing surface.
*Grid file pertama dengan kedalaman keduadan grid file kedua dengan
Setelah itu akan muncul hasilnya yang berupa grid volume report. Hasil volumnya seprti dibawah:
————————————————
Grid Volume Computations
————————————————
Sun Jun 07 12:56:27 2015
Upper Surface
Grid File Name: E:\file kuliah semester 4\penkom\Modul Surfer 2015\T_ngebel\Telaga_ngebelcut.grd
Grid Size: 100 rows x 68 columns
X Minimum: 568918.2443
X Maximum: 570362.4502
X Spacing: 21.555311940298
Y Minimum: 9136797.25
Y Maximum: 9138942.112
Y Spacing: 21.66527272727
Z Minimum: -42.671325030531
Z Maximum: 23.232576881525
Lower Surface
Level Surface defined by Z = -50
Volumes
Z Scale Factor: 1
Trapezoidal Rule: 129857087.21261
Simpson's Rule: 129845459.92677
Simpson's 3/8 Rule: 129851612.36344
Cut & Fill Volumes
Positive Volume [Cut]: 129857059.96009
Negative Volume [Fill]: 0
Net Volume [Cut-Fill]: 129857059.96009
Areas
Planar Areas
Positive Planar Area [Cut]: 3097622.3550853
Negative Planar Area [Fill]: 0
Blanked Planar Area: 0
Total Planar Area: 3097622.3550853
Surface Areas
Positive Surface Area [Cut]: 3123302.0877221
3. Blanking Sempu
3.1 Regristasi Peta pada Arc Gis
Beberapa Langkah langkah untuk mengunduh gambar di Google earth
adalah sebagai berikut :
Buka Arcmap
Gambar 55 Tampilan awal ArcMap
Setelah muncul gambar dibawah pilih “ a new empty map”
Gambar 56 Memilih "A new emptymap"
Selanjutnya buka foto cita yang telah di download dengan mengklik icon “add data”
Gambar 57 Kotak dialog "Add data"
Selanjutnya masukan masing-masing koordinat pada titik p1 sampai p4
Gambar 58 Input Koordinat X dan Y Masukan koordinat berdasarkan titiknya
Gambar 59 Proses Input Koordinat
Lakukan sampai keempat titik tersebut, setelah itu pilih auto adjust dan tantukan RMS error nya dengan menklik icon view lik tabel
Gambar 60 Tampilan Setelah Input Koordina selesai Setelah itu, untuk mengubah format file menjadi TIFF, pilih Rectify
Gambar 62 Proses Rectify
3.2 Blanking Selat Sempu
Adapun Langkah langkah dalam melakukan blanking di surfer adalah
sebagai berikut: Buka Surfer
Gambar 63 Tampila awal Surfer Buka Plot baru , File > New Plot
Gambar 64 Membuat Plot baru
Selanjutnya membuat file Grid dari Data yang digunakan, Grid > Data
Gambar 65 Grid data
Muncut dialog open data, pilih file yang akan dibuat file grid. Disini dipakai
Akan muncul pemilihan sheet seperti gambar dibawah pilih sheet yang berisi koordianat x,y dan z. Disini pakai sheet 2. Lalu pilih Ok
Gambar 67 Pilih sheet
Akan muncul dialog box Gridding properties. Isikan pada Data Colums X, terisi Colum A : X (bujur), Data Column Y terisi Column B: Y (Lintang), dan
Pada Column Z, terisi Column C:Z (Kedalaman).
*Metode interpolasi yang digunakan adalah metode Kriging
Gambar 68 Grid data
Berilah nama file grid : DATA BATIMETRI SEMPU_Kriging.grd selanjutnya
Klik ok akan muncul Gridding report seperti gambar dibawah.
Gambar 69 Tampilan griding report
Gambar 70 Pembuatan base map
Akan muncul muncul dialog import, pilih file gambar Tif (berkoordiant) .Pilih
Selat Sempu.tif > Open
Gambar 71 pilih file
Melakukan digitasi base map. Selanjutnya, Klik object gambar pilih Map > Digitize
Gambar 72 map-digitized
Simpan File dari hasil digitasi yang muncul disamping gambar “Digitaized
coordinat - digitized.Bln”. Simpan dengan cara . klik File > Save
Gambar 74 Koordinat digitasi (digitized coordinat)
Akan muncul muncul dialog Save as . Ganti Nama “digitized.bln” . Untuk format file tetap dalam *.bln
*Diberi nama Selat sempu Digitized > Save as
Gambar 75 Kotak dialog save as
Buat New Work Sheet dengan klik ikon atau tekan CTRL + W
Gambar 76 Membuat work sheet baru
pada worksheet baru Buka file dengan cara. File > Open atau CTRL+ O,
Gambar 77 Tampilan work sheet ganti angka 1 dengan 0 . Kilik Save As
Gambar 78 Tampilan work sheet editing
kembali ke sheet 1dan lakukan Blanking dengan cara. Klik Grid > Blank
Gambar 79 grid - blank
Selanjutnya akan muncul dialog open. Pilih File hasil digitized (format.bln) > open
*Dipilih Selat sempu digitized.bln untu menampilkan blanking Perairan dan
dipilih Selat sempu digitized1.bln untuk menampilkan blanking daratan
Gambar 81 Membuka file .bln
Selanjutnya kan muncul dialog save Grid As dalam bentuk output atau nama
Out.grd
Gambar 82 Menyimpan Grid (save grid as)
Ganti Nama file outfix.grd > Save, selanjutnya buat peta kontur baru . klik
Map > new > contour Map
Gambar 83 Membuat new map contour
Gambar 84 Memilih Grid yang telah dilakukan digitasi Akan muncul tampilan peta contour sebagai berikut:
*Dimana peta akan blank pada bagian perairan
Gambar 85 Tampilan peta Kontur ( Contour Map)
Lakukan pengaturan tampilan pada menu properti manager yang ada disebelah kiri. Selanjutnya peta di gabung atau Overlay
Gambar 87 Melakukan Overlay Peta
Setelah di overlays file bisa di export dalam bentuk gambar .jpeg
*Untuk membuat blanking daratan langkah langkahnya sama dengan
blanking perairan , tinggal merubah angka 1 pada sheet blanking menjadi 0. Hasil dari masing masing blanking antara “ blanking perairan (1) dan daratan (0)
Gambar 88 hasil blanking darat
3.3 Perbandingan Hasil Blanking Pulau Sempu
Berikut adalah merupakan perbandingan Pulau sempu sebelum dan
sesudah Blanking, untuk Untuk blanking daratan langkah langkahnya sama dengan blanking perairan , tinggal merubah angka 1 pada sheet blanking menjadi 0. Hasil dari masing masing blanking antara “ blanking perairan (1) dan daratan (0).
Gambar 90 Pulau Sempu sebelum dilakukan blanking
4. Prediksi Pasut menggunakan Matlab (Wordtides) dan TMD
4.1 Prediksi Pasut menggunakan Matlab (Wordtides)
Langkah-langkah Analisis dengan WTWC adalah sebagai berikut
Buka program matlab
Gambar 93 Tampilan awal Matlab
Cari folder worltide worldcurrent diamana tempat wtwc.m tersimpan
Gambar 94 program matlab
kemudian Open wtwc.fig dengan cara mengklik file disamping kiri atau ketik wtwc di comand windows
Gambar 95 folde file WTWC
Gambar 96 Tampilan WTWC Lakukan analysis pasut dengan mengklik analysis
Gambar 97 Analisis WTWC
Muncul kotak dialog Water Level Anlysis seperti dibawah , isikan pengaturan
konstanta pasut dan select file exel
Gambar 100 pengisian Water Level Anlysis Setelah diklik analysis akan muncul grafik seperti dibawah.
*Jangan lupa save harmonic constanta for tidal predictionnya
Gambar 101 gambar hasil Analysis Selanjutnya lakukan Prediction
Gambar 102 Prediksi WTWC
Lalu akan muncul tampilan seperti gambar dibawah, dan pilih Selct TIDE
Gambar 103 Select tide station Pertama pilih M file ,telah di buat pada langkah Analysis
Gambar 104 Buka M file
Setelah itu atur bulan dan tahun, pilih meter dan day light time dan centang
semua. pilihan dibawah predict. Setelah itu pilih predict
Lihat grfik prediksi pasut pada bulan Agustus 2017 dengan klik M pada Tide Levels
Gambar 107 Tampilan Prediksi WTWC Hasilnya seperti dibawah
4.2 Prediksi Pasut menggunakan TMD
Ubah current directory matlab ke tempat kita menyimpan folder TMD
Gambar 109 mengubah direktori matlab ke tempat TMD Ketikan TMD di comand windows lalu enter
Gambar 110 Memanggil TMD pada matlab
Akan muncul kotak dialog open model file listed in. Cari file Model_ind
Gambar 112 Tide Model driver Pilih konstanta pasut yang dicari
Gambar 113 konstanta pasut Pilih rewrite file dan memberikan nama output dari file
Gambar 114 pilih rewrite file
Pilih menu Predict Tide dan masukan koordinat lokasi dan waktu yang
dibutuhkan. Disini dipakai ketapang banyuwangi pada bulan Agustus 2017
Gambar 115 pengaturan Predict Tide Jika sudah selesai klik GO
4.3 Perbandingan Pasut Pelabuhan Ketapang Banyuwangi menggunakan
Matlab dan TMD pada periode Agustus 2017
Untuk Melakukan Perbandingan World tide dan TMD langkah-langkahnya adalah sebagai berikut;
Buka program Ms.excel
Gambar 118 new sheet Buka output file hasil dari TMD dengan exel
Gambar 119 Open file output Lakukan delimited dengan spasi, lalu Finish
Gambar 121 Penyusunan data
Koreksi terlebih dahulu elevasi dengan mengurangkanya dengan 1219. Baru lakukan pemilihan data pasut untuk data Agstus 2017 Pada tiap jamnya
Gambar 122 Processing data Lakukan hal yang sama dengan outputan WTWC
Gambar 125 Pengabungan data WorldTide dan TMD Terakhir buat Grafik dengan Keduanya
Gambar 126 but grafik dengan WorldTide dan TMD Hasilnya sebagai berikut
Gambar 127 Perbandingan WorldTide dan TMD
Kesimpulan yang bisa didapatkan bahwa dari grafik tersebut antara analisis
pasang surut dengan TMD ataupun WTWC hasilnya tidak berbeda jauh antara data yang dihasilkan keduanya, untuk data pasang surut ini diambil sama yaitu di