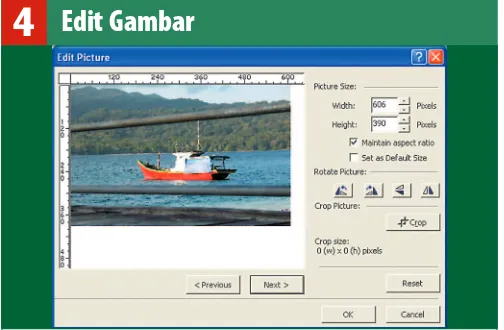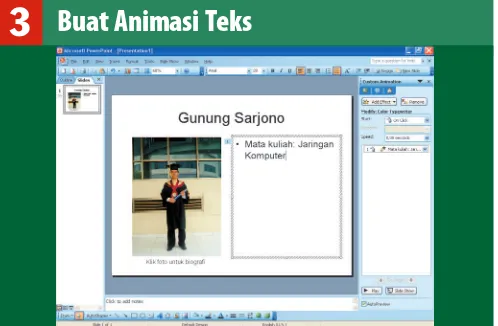INSTANT WORKSHOP
Setelah Anda mengklik menu pengaturan warna, maka akan terbuka jendela pengaturannya. Pengaturan warna ini bertujuan untuk memberikan pewarnaan pada daun-daun dan segala sesuatu yang berwarna hijau. Untuk itu, pilihlah warna-warna cokelat kekuningan atau cokelat kemerahan yang merupakan warna khas dari alam musim gugur. Dalam praktik ini, kami menggunakan warna dengan nomor #F88C15 yang merupakan warna cokelat kemerahan. Setelah selesai klik tombol OK, dan OK lagi pada menu utamanya, maka foto Anda kini sudah mulai tampak seperti musim gugur.
Atur Warna Blending Mode
5
FOTO BERGANTI MUSIM
Langkah pertama yang harus dilakukan adalah membuka foto utama Anda. Caranya, klik menu File, Open… kemudian
browse ke dalam folder di mana foto Anda berada, dan bukalah foto tersebut. Untuk dapat membuat efek ini dengan sukses dan memuaskan, pilihlah foto yang di dalamnya terdapat banyak sekali area pepohonan yang berwarna hijau. Usahakan agar foto tersebut merupakan foto di luar ruangan yang merupakan kumpulan pepohonan. Maksudnya agar efek ini benar-benar terlihat pada pohon-pohon bukan pada objek lain.
Buka Foto Utama
1
Setelah selesai dengan langkah di atas, selanjutnya masih pada jendela pengaturan yang sama, klik, dan centanglah () opsi Color Overlay. Jangan kaget ketika foto Anda menjadi berubah warna seluruhnya. Setelah menu pengaturannya muncul, kliklah dropdown menu dari Blend Mode dan pilihlah opsi Hue yang ada di dalamnya. Setelah selesai, aturlah nilai Opacity-nya menjadi sebesar 85 persen saja. Tujuannya agar warna-warna yang ada pada background-nya masih tampak sedikit-sedikit. Setelah selesai, kliklah menu warna yang ada di sebelah Blend Mode.
Mengatur Color Overlay
4
Jika hidup di negara empat musim, mungkin Anda bisa
menikmati indahnya perubahan musim pada alam sekitar.
Dari musim semi menjadi musim gugur kemudian
menjadi musim panas dan musim dingin, alam sekitar
pasti akan berubah wujudnya, terutama
warna-warnanya. Keindahan ini bisa Anda buat sendiri dengan
menggunakan bantuan Adobe Photoshop. Hanya dengan
beberapa langkah mudah saja, Anda dapat mengubah
warna musim panas menjadi musim gugur yang
bernuansa kecokelatan. Berikut ini adalah
langkah-langkahnya.
Hayri
INSTANT WORKSHOP
Anda kini sudah mendapatkan foto Anda telah berubah musim dari musim panas menjadi musim gugur yang sangat cantik. Musim gugur memang kaya akan warna cokelat keemasan yang mungkin tidak pernah Anda lihat di negara dua musim. Namun dengan teknik ini, Anda dapat melihatnya melalui foto yang Anda jepretkan sendiri. Anda dapat melakukan langkah-langkah ini pada foto-foto alam sejenis. Usahakan agar lebih banyak lagi pepohonan di dalam foto tersebut. Setelah selesai, Anda dapat berkreasi lebih lanjut lagi terhadap foto alam yang telah berubah musim ini. Selamat mencoba!
7
Musim Telah Berubah
FOTO BERGANTI MUSIM
Langkah selanjutnya adalah mengatur Blending dari foto ini. Proses ini merupakan proses utama dari pembuatan efek musim gugur ini. Cara pembuatannya, klik kanan
thumbnail layer duplikasi yang baru Anda buat. Setelah muncul opsi-opsinya, pilihlah opsi Blending Options… Sesaat kemudian muncul jendela pengaturannya. Pada jendela pengaturan tersebut, klik drop down menu Blend if, dan pilihlah opsinya menjadi Blue. Setelah itu, pada bagian bawah terdapat menu geser Underlying Layer. Geserlah pengaturnya hingga menunjukkan angka 190.
Mengatur Blending Options
3
Setelah foto pilihan Anda terbuka pada area kerja Photoshop, langkah berikutnya adalah menduplikasikan foto utama tersebut. Tujuannya adalah untuk mengubahnya menjadi berjenis layer dan juga untuk menjadikan foto aslinya sebagai background. Cara menduplikasinya adalah kliklah menu Layer, Duplicate layer. Setelah muncul jendela pengaturannya, kliklah tombol OK maka layer duplikat telah terbentuk. Atau Anda juga dapat menggunakan cara cepat, yaitu men-drag dan drop thumbnail layer yang ingin diduplikasi menuju ke icon *< >, maka dengan sendirinya layer tersebut akan terduplikasi.
Duplikasi Foto
2
Setelah selesai semuanya, satu langkah terakhir adalah memperlembut sekaligus mencampurkan warna coklat kemerahan yang dibuat tadi dengan warna alam yang aslinya. Caranya adalah dengan mengubah nilai opacity dari layer yang berada di paling atas. Caranya kliklah menu geser dari Opacity yang ada pada tab Layers. Setelah itu, aturlah nilai Opacity-nya menjadi 90%. Setelah selesai, maka Anda sudah mendapatkan layer Anda yang paling atas sudah menjadi sedikit lebih transparan dari sebelumnya, sehingga tampak lebih lembut dan nyata.
6
Kurangi Opacity
INSTANT WORKSHOP
Setelah background telah terseleksi dengan baik, Anda dapat mulai mengaburkan background yang saat ini tampak sangat jelas. Cara mengaburkannya, kliklah menu Filter, Blur, Gaussian blur. Setelah menu terbuka dengan baik, isilah nilai Radiusnya untuk memberikan tingkat keka-burannya. Jika Anda tidak ingin tampak teralu kabur, maka kecilkan saja nilai radiusnya. Begitu pula sebaliknya jika Anda ingin agar background tampak sangat kabur, pebesarlah nilainya. Usahakan agar tingkat kekaburannya sesuai dengan foto dan objek apa yang ingin ditonjolkan.
Kaburkan Background
5
PUSATKAN PERHATIAN DENGAN BACKGROUND KABUR
Langkah pertama, bukalah foto yang ingin Anda modifikasi objek di dalamnya menjadi lebih menonjol. Cara mem-bukanya, kliklah menu File, Open… Setelah terbuka
browser-nya masuklah ke dalam folder di mana foto Anda berada, kemudian pilih dan klik tombol Open. Sesaat kemudian foto Anda sudah berada di halaman kerja program Adobe Photoshop. Foto yang baik untuk diberi efek seperti ini adalah foto yang di dalamnya terdapat sebuah objek utama yang cukup besar, namun objek-objek lain di belakangnya juga tampak menonjol. Usahakan untuk memilih foto dengan objek manusia atau binatang dan sedang berada di dalam ruangan.
Buka Foto Anda
1
Setelah area seleksi yang benar-benar pas didapatkan, langkah selanjutnya adalah membalik area seleksi yang telah terbuat tersebut menjadi ke area yang sebelumnya tidak terseleksi. Maksudnya ketika kami menyeleksi sebuah objek, maka area seleksi yang terjadi adalah objek lain selain objek utama tersebut. Tujuan dari pembalikan area seleksi ini adalah agar objek utama menjadi tidak terseleksi dan seleksi hanya terjadi pada background-nya saja. Caranya kliklah menu Select, Inverse. Atau bisa juga menggunakan shortcut key CTRL + Shift + I.
Balik Arah Seleksi
4
Objek utama yang ada di dalam foto haruslah tampak
menonjol, karena jika objek lain di dalamnya yang juga
tampak mencolok, maka objek tersebut akan terganggu
keberadaannya karena bisa jadi tidak terlalu menonjol. Jika
Anda butuh mengalihkan pusat perhatian dalam foto pada
sebuah objek saja, mengapa tidak dikaburkan saja seluruh
objek lain yang ada. Berikut ini beberapa langkahnya.
Hayri
Pusatkan
Perhatian dengan
Background
INSTANT WORKSHOP
Ketika tepian foto Anda ini sudah selesai diperbaiki, maka selesai pula pekerjaan Anda. Foto yang tadinya tidak memiliki objek utama yang menonjol menjadi tampak lain dengan dibuat kaburnya gambar background-nya. Setelah objek utama muncul ke permukaan, maka selesai sudah efek ini. Kini foto Anda selain memiliki objek utama yang jelas, juga memiliki efek depth of field yang biasanya ada pada seni fotografi. Kedalaman ruangan akan tampak dengan menggunakan efek ini jika Anda mengatur efek blur -nya sesuai dengan yang diharapkan. Selamat mencoba!
7
Foto Baru Siap Dinikmati
PUSATKAN PERHATIAN DENGAN BACKGROUND KABUR
Setelah semua area seleksi selesai dibuat, Anda sebenarnya masih dapat memodifikasi area seleksi menjadi lebih bersih dan teratur. Caranya kliklah menu Select, Modify, Contract
(apabila area seleksi ingin diperkecil sedikit) atau Select, Modify, Expand (apabila area seleksi ingin diperbesar dalam hitungan pixel). Isilah nilai pixel pembesar dan pengecil yang Anda inginkan. Setelah selesai klik tombol OK, maka area seleksi akan berubah dengan sendirinya. Dengan memodifikasi area seleksi pada objek utama ini, maka Anda tidak perlu cape-cape menyeleksi dua kali area tersebut jika nantinya area seleksi yang Anda buat kurang memuaskan.
Modifikasi Area Seleksi
3
Setelah foto target terbuka dengan baik, mulailah proses utamanya yaitu membuat seleksi terhadap objek utama tersebut. Cara pembuatannya, kliklah icon Magnetic lasso tool *< > yang ada pada toolbar sebelah kiri. Setelah itu, mulailah melakukan seleksi objek utamanya dengan menggunakan bantuan tool ini. Magnetic lasso tool merupakan tool yang dapat melakukan seleksi ke area-area sekitar objek secara otomatis menempel dan mengikuti tepinya. Dengan menggunakan tool ini, Anda tidak terlalu sulit untuk menyeleksi tepian sebuah objek. Ikutilah dengan teliti hingga bertemu dengan titik awal lagi. Setelah selesai maka objek utama telah terseleksi.
Buat Seleksi Objek Utama
2
Setelah background foto ini tampak kabur, ada beberapa area tepian objek yang tampak tidak ikut kabur dan cukup mengganggu. Penganggu ini berasal dari sisa-sisa seleksi yang tidak sempurna. Untuk itu, Anda harus merapikannya sendiri. Caranya adalah dengan mengaburkan juga daerah sekitar gambar objek utama. Namun, kali ini prosesnya harus jauh lebih hati-hati. Untuk memulainya kliklah icon Bloor tool *< > setelah itu klik dan drag pointer mouse Anda sepanjang tepian foto. Ulangi beberapa kali proses ini hingga foto utama Anda tampak lebih lembut dan menyatu penggirannya dengan gambar background yang blur.
6
Rapikan Tepian Objek
INSTANT WORKSHOP
Tampilan menu shutdown juga dapat Anda atur melalui halaman Shutdown. Bagian pertama adalah tentang siapa saja yang diizinkan untuk menggunakan menu Shutdown. Menu Shutdown tidak hanya berguna untuk mematikan komputer saja, tapi juga me-restart dan mem-booting
ulang komputer. Jika pada boks Locale user menggunakan menu shutdown langsung pada komputer, pada boks remote
menu shutdown diakses secara remote. Dan bila Anda ingin menampilkan opsi pada LILO dalam menu shutdown tersebut, maka Anda harus memberikan tanda x pada opsi
Show Boot Option.
Mengatur Menu Shutdown
5
MENGUBAH CARA LOGIN PADA KDE
Login Manager dapat diakses melalui Bintang, Konfigurasi, KDE, Sistem, Login Manager. Atau dapat juga mengakses Login Manager melalui menu Configure Desktop Manager
(Bintang, Konfigurasi, Configure Desktop Manager). Setelah memilih Login Manager, maka hal pertama yang harus Anda lakukan adalah memasukkan password root. Password ini adalah password yang Anda buat pada saat proses instalasi berlangsung. Bila tidak mengetahuinya, maka Anda tidak akan dapat mengakses Login Manager.
Jalankan Login Manager
1
Pada halaman Latar Belakang atau Background, hal yang dapat Anda atur adalah bentuk tampilan desktop background pada saat login. Dekstop background ini dapat Anda atur sebagaimana halnya Anda mengatur background desktop KDE biasa. Bila akan menggunakannya terlebih dahulu, Anda harus mengaktifkannya dnegan memberikan tanda x pada opsi Enable Background. Setelah itu, bila ingin menggunakan gambar yang ada pada komputer, pilih picture
lalu tekan tombol File yang ada di pojok kanannya. Sedangan pada bagian Opsi atau Option, Anda dapat mengatur bagaimana gambar tersebut akan ditampilkan.
Mengubah Latar Belakang
4
Anda dapat mengubah cara bagaimana
login
masuk ke
dalam komputer Mandrake KDE dengan sangat mudah.
Cara ini dapat digunakan bila komputer tersebut memiliki
lebih dari satu
user.
Dengan cara ini, Anda dapat
memberikan tampilan login yang lebih baik dan lengkap
lagi. Namun sebelum melakukan pengaturan tersebut,
terlebih dahulu komputer harus dipastikan menggunakan
KDM, yaitu
KDE Display Manager.
Fadilla Mutiarawati
INSTANT WORKSHOP
Untuk meningkatkan kenyaman, Anda dapat mengatur bagaimana login dilakukan. Apakah perlu menggunakan
password atau tidak. Peningkatan kenyamanan ini sendiri dapat diatur dengan membuka halaman kenyamanan. Selain
login untuk Root, Anda bebas menentukan siapa saja yang dapat login tanpa password. Cara ini dilakukan selain untuk mempercepat proses login, juga untuk memudahkan seseorang yang tidak terlalu berbahaya untuk login. Caranya cukup dengan memilih user yang ada di dalam daftar No password required for. Namun, sebelumnya Anda harus terlebih dahulu mengaktifkan opsinya dengan memberikan tanda pada Bolehkan login tanpa password.
7
Mengatur Tingkat Kenyamanan
MENGUBAH CARA LOGIN PADA KDE
Bila Anda ingin mengatur tampilan Font yang akan muncul pada layar login, maka bukalah halaman Font. Ada tiga jenis tampilan font yang dapat Anda atur. Baik jenis, ukuran, dan gaya hurufnya. Caranya dengan menekan setiap tombol pada masing-masing fungsi Font. Font Failure hanya muncul pada saat terjadi peringatan gagal login. Sedangkan font
Greeting hanya akan muncul sebagai font salam. Bila Anda ingin memuluskan tampilan batas pinggir setiap font, maka Anda harus memberikan tanda x pada opsi Use Anti-Aliasing for Font.
Mengubah Font
3
Yang kali pertama terbuka setelah Anda memasukkan password root adalah halaman Penampilan dari Login Manager. Pada halaman ini, Anda dapat mengatur penampilan layar login. Pada boks Salam dapat dimasukkan ucapan salam. Pada bagian Logo area, ada beberapa opsi, yaitu tidak menampilkan apapun, menampilkan jam, atau menampilkan logo. Pada boks Position, Anda dapat menentukan letak logo. Pada Locale, bahasa dapat ditentukan. Pada boks echo mode, Anda dapat menentukan ada berapa bintang yang akan muncul pada saat sebuah karakter ditekan untuk password.
Mengubah Penampilan
2
Siapa saja user yang akan muncul dalam daftar dapat Anda lakukan di halaman User. Daftar ini akan memudahkan user untuk login, terlebih bagi user yang tidak memiliki login name khusus. Namun untuk amannya, memang jangan semua user Anda tampilkan. Agar tidak ada yang mencoba-coba memasuki komputer dengan menebak-nebak
password. Bila ada yang akan disembunyikan, maka pilih opsi Selected only pada bagian Show User. Lalu pada bagian
Selected Users, pilih user mana saja yang akan disem-bunyikan login name-nya dengan memberikan tanda x pada user tersebut. Dan pada bagian pojok kanan, Anda dapat mengatur wajah login user yang tidak disembunyikan.
INSTANT WORKSHOP
Gambar pertama yang akan muncul pada halaman Photo Gallery bukanlah gambar yang asli, melainkan thumbnail
dari gambar-gambar yang asli. Gambar-gambar thumbnail inilah yang nantinya akan menjadi shortcut untuk melihat gambar aslinya. Dan mengenai thumbnail ini, bukan berarti tidak dapat Anda atur. Anda dapat menentukan ukuran thumbnail yang diinginkan. Dengan memasukkan nilainya pada bagian Thumbnail Size. Bila ingin menjaga aspek rasio gambar, maka berikan terlebih dulu tanda centang () pada boks Maintain Aspek Ratio. Dan bila ukuran ingin dijadikan standar untuk semua thumbnail, berikan saja tanda pada boks Set as default size.
Edit Thumbnail
5
MEMBUAT WEB ALBUM DENGAN MS FRONTPAGE
Jalankan aplikasi MS FrontPage Anda. Lalu buka halaman yang akan Anda masukkan galeri foto. Atau Anda dapat membuat sebuah halaman khusus yang isinya hanya akan memuat foto saja. Setelah itu, pilih Insert, Web Component, lalu pilih Photo Gallery, setelah itu tekan
Finish. Biasanya bagi Anda yang dari awal memang membuat situs personal dengan menggunakan FrontPage, maka Anda akan mendapatkan satu halaman khusus bernamakan Photo. Anda dapat memanfaatkan halaman tersebut sebagai galeri foto yang akan dibuat.
Pilih Web Component
1
Bila ada foto atau gambar yang ternyata belum sempat diedit, Anda dapat melakukannya langsung lewat MS FrontPage ini sebelum foto di-upload. Caranya pilih foto yang akan diedit, lalu tekan tombol Edit. Pada halaman editing ini, ada beberapa hal sederhana yang dapat Anda lakukan. Seperti mengubah ukuran gambar atau foto dengan memasukkan nilai ukuran pada bagian Picture size. Atau memutar gambar dengan menekan tombol putar yang ada di bagian Rotate Picture. Dan yang terakhir adalah melakukan cropping pada gambar dengan menekan tombol
Crop. Bila sudah selesai tekan saja OK.
Edit Gambar
4
Memiliki web album buatan sendiri bukanlah sesuatu
yang tidak mungkin. Dengan mudah Anda dapat
membuat web album tersebut menggunakan bantuan
aplikasi MS FrontPage. Pada aplikasi ini, ada fitur yang
membuat Anda dapat menambahkan
photo gallery
sebagai komponan dari web Anda. Baik disertakan pada
sebuah halaman web yang sudah jadi atau dengan
membuat satu halaman khusus. Caranya cukup ikuti saja
langkah berikut.
Fadilla Mutiarawati
Membuat Web
INSTANT WORKSHOP
Sebenarnya pada saat Photo Gallery dipilih, Anda dapat langsung memilih layout yang diinginkan. Namun, Anda dapat mengganti layout atau hanya sekadar mengatur layout ini dengan lebih baik lagi. Caranya cukup dengan membuka halaman Layout. Lalu pada bagian di sebelah kiri, tentukan layout yang akan digunakan. Untuk layout-layout tertentu Horizontal dan Vertical Layout, Anda dapat mengatur jumlah foto pada setiap barisnya. Yaitudengan memasukkan nilai jumlah foto tersebut pada boks number of pictures per row.
7
Pilih Layout
MEMBUAT WEB ALBUM DENGAN MS FRONTPAGE
Bila foto bukan dari kamera ataupun dari scanner melainkan sudah ada dalam komputer Anda, maka tekanlah tombol
Add, lalu pilih Picture from Files. Setelah itu, Anda dapat menentukan di mana letak folder Anda menyimpan foto tersebut. Kemudian pilih fotonya setelah itu tekan Open.
Anda dapat memilih lebih dari satu foto sekaligus, dengan menekan tombol Shift atau Crtl. Bila ada gambar yang tidak jadi diletakkan, pilih saja gambar tersebut lalu tekan tombol Remove. Dan bila ada gambar yang akan digeser ke baris teratas, pilih gambar, lalu tekan tombol Move Up. Sebaliknya kalau ke bawah tekan tombol Move Down.
Masukkan Foto 2
3
Setelah selesai memilih komponen, maka akan terbuka sebuah halaman khusus untuk mulai mengisi dan mengatur isi galeri foto. Namun sebagai langkah pertama, Anda harus memasukkan gambar atau fotonya terlebih dahulu. Bila foto masih ada di kamera atau pada scanner, maka tekanlah tombol Add, lalu pilih Pictures from Scanners or Cameras.
Kemudian pilih alatnya, setelah itu pilih gambar yang akan dimasukkan, lalu tekan tombol Get Pictures. Setelah selesai, maka foto akan masuk ke dalam daftar gambar di sebelah kiri. Jika ada gambar yang akan dihapus, pilih gambarnya lalu tekan tombol Remove.
Masukkan Foto 1
2
Anda juga dapat melengkapi setiap foto dan gambar dengan
caption. Dan untuk format caption-nya, Anda dapat memilih menggunakan format yang sama dengan format yang ada pada halaman tersebut atau Anda ingin menggunakan format tersendiri. Bila menginginkan untuk menggunakan format sama dengan halaman depan. Pilih opsi Use font formatting from page. Bila ingin menggunakan format sendiri pilih Override and use custom formatting, kemudian pilih format file. Mulai dari jenis font, ukuran, sampai warna font. Anda juga dapat menggunakan tombol Bold, Italic, dan Underline.
INSTANT WORKSHOP
Pada slide, klik gambar, dan gunakan tombol Add Effect
untuk memasukkan efek Emphasis. Pilih efek Grow/Shrink. Pada task pane, efek ini tampil pada bagian atas daftar, di atas trigger bar. Supaya efek dijalankan sebagai bagian dari trigger, seret ke bawah trigger bar, di atas efek teks yang sudah ada. Untuk mengontrol animasi gambar, klik efek yang baru saja Anda pindahkan, klik panah di sebelah kanan, dan kemudian klik Effect Options. Untuk mengontrol bagaimana gambar bertumbuh, klik efek yang baru saja Anda pindahkan, klik panan di sebelah kanannya untuk menampilkan menu, dan kemudian klik Effect Options. Klik panah di sebelah kotak Size. Di sebelah Custom, ubah 150% ke 125%, dan kemudian klik OK.
Animasikan Gambar
5
MEMBUAT SLIDE INTERAKTIF DENGAN TRIGGER
Jalankan PowerPoint; program akan menampilkan presentasi baru yang kosong. Sampai di sini hanya ada satu
slide, seperti yang Anda lihat pada tab Slide di jendela sebelah kiri. Masukkan slide baru. Pada task pane Slide Layout, cari layout bernama Title, Context and Text, yang mempunyai tempat untuk gambar di sebelah kiri dan daftar di sebelah kanan. (Letakkan pointer mouse di atas layout option untuk melihat Screen Tips yang akan mem-beritahukan nama layout.) Klik layout tersebut untuk menggunakannya pada slide yang baru.
Buat Slide
1
Sekarang kita akan menghubungkan efek animasi ke gambar sehingga pada waktu Anda mengklik gambar, animasi langsung dijalankan. Kembali lagi ke efek pada task pane, klik panah di sebelah kanan untuk menampilkan menu drop-down, dan kemudian klik Timing. Klik tombol Triggers di sebelah kiri bawah. Klik Start effect on click of. Anda akan melihat daftar item seperti yang tampak pada gambar. Pilih file gambar yang Anda masukkan dan kemudian klik OK. Untuk mengecek animasi, pindahlah ke view Slide Show. Tunjuk foto pada presentasi; pointer berubah menjadi tangan. Klik foto dan animasi akan berjalan.
Hubungkan Trigger
4
Ingin lebih melibatkan murid-murid Anda dalam
presentasi? Buat “trigger” yang mereka klik pada waktu
melihat presentasi.
Trigger
(berhubungan dengan
animasi) memungkinkan Anda menambah kejutan ke
slide.
Gunung Sarjono
Membuat Slide
INSTANT WORKSHOP
Masukkan suara ke efek teks yang telah Anda masukkan sebelumnya (Color Typerwriter, efek dengan icon tumpukan bintang). Klik efek teks pada daftar. Klik panan di sebelah kanan dan kemudian klik Effect Options. Pada daftar Sound, pilih suara Typewriter. Klik OK. (Perlu dicatat bahwa untuk memasukkan suara fitur sound effect harus sudah terinstalasi; Anda akan diminta menginstalasinya jika belum). Pada menu Slide Show, klik Set Up Show, dan kemudian klik Browsed by an individual (window). Pada waktu murid Anda menjalankan presentasi, mereka tidak hanya sibuk di dalamnya, tetapi mereka juga akan belajar sedikit lebih tentang Anda.
6
Masukkan Suara
Trigger
Kegunaan lain dari trigger: Anda dapat membuat sejumlah pertanyaan dan jawaban pada slide, dan membuat pilihan jawaban sebagai trigger yang menampilkan jawaban benar atau salah. Sebagai contoh, pada presentasi “Perkenalan ke kelas saya”, Anda bisa mengajak pembaca untuk menebak tentang diri Anda:
Mana yang benar? Peliharaan saya adalah: 1. Kucing bernama Puss.
2. Burung bernama Jacob. 3. Anjing bernama Blacky.
Jawaban apapun yang diklik pembaca, teks, atau gambar akan muncul, misalnya sebuah suara berbunyi yang me-nandakan jawaban benar atau salah. Trigger membantu Anda berinteraksi dua arah dengan para murid, mengajak mereka untuk menebak, tertawa, mempertimbangkan, dan belajar.
Beberapa hal penting tentang trigger:
Setiap Anda mempunyai efek animasi, film, atau suara, Anda bisa membuatkan trigger. Atau, dengan kata lain: Anda tidak bisa menggunakan fitur Trigger kecuali salah satu efek tersebut terdapat pada slide Anda.
Anda harus mengklik trigger secara langsung (tidak hanya mengklik slide saja) supaya efeknya berjalan.
MEMBUAT SLIDE INTERAKTIF DENGAN TRIGGER
Pada placeholder di bagian kanan slide, ketik hal-hal tentang Anda. Buka task pane Custom Animation. (Cara cepat: klik kanan teks pada slide dan kemudian klik Custom Animation.) Pada slide, klik di dalam daftar teks. Pada task pane, gunakan tombol Add Effect untuk menggunakan efek
Entrance, misalnya Color Typewriter. Karena ini merupakan presentasi yang self-guided, sebaiknya efek animasi dijalankan secara otomatis. Untuk mengubah bagaimana mereka dijalankan, pada task pane, klik panah di sebelah kanan efek, dan kemudian klik Start After Previous. Untuk melihat tampilannya pada presentasi, klik tombol Slide Show di dalam task pane.
Buat Animasi Teks
3
Untuk saat ini, kita hanya akan memasukkan item yang digunakan sebagai trigger—pada contoh ini, gambar atau foto. Nanti, Anda akan membuatnya berfungsi sebagai
trigger. Pada slide, di placeholder sebelah kiri, masukkan gambar. (Untuk efek yang akan digunakan berikutnya dan layout ini, gambar vertikal sangat cocok.) Cara mela-kukannya terserah Anda; icon pada slide dapat membantu Anda untuk memasukkan clip art atau gambar dari file. Dengan menggunakan tombol Text pada toolbar Drawing,
masukkan caption di bawah foto yang berbunyi, misalnya “Klik foto untuk biografi.” Ketik nama Anda di placeholder judul (atas).
Masukkan Trigger
INSTANT WORKSHOP
Masukkan UFD ke salah satu slot USB pada PC Anda dan kemudian jalankan utiliti yang akan digunakan untuk mentransfer boot file. Seperti yang telah disebutkan sebelumnya bahwa contoh di sini menggunakan WinImage, oleh karena itu langsung saja jalankan program. Pada menu
File pilih Open. Cari file image yang telah Anda siapkan sebelumnya pada langkah 2 dan kemudian klik Open. Pada menu Disk dan kemudian klik perangkat USB Anda. Buka kembali menu Disk dan kemudian klik Write Disk. Pastikan tidak ada yang penting karena semua file yang terdapat pada UFD akan terhapus.
Transfer Image OS Ke UFD
5
MENJALANKAN OS DARI USB FLASH DISK
Jalankan PC Anda dan sebelum Windows boot, masuklah ke sistem BIOS dengan menekan tombol Delete, F2, F12, atau tombol apapun yang diperlukan oleh PC Anda. Bukalah tab atau menu Boot, cari opsi USB Boot dan ubah ke enable. Kemudian masuklah ke menu Boot Device Priority dan naikkan opsi USB device sehingga berada di atas harddisk Anda. Simpan perubahan yang Anda buat dan keluarlah dari BIOS. Biarkan Windows boot seperti biasanya dan persiapkan
imageoperating system yang akan Anda gunakan.
Periksa Kompatibilitas BIOS
1
Jika Anda men-download MKBT, maka yang kemudian perlu Anda lakukan hanyalah mengekstrak file download dan langsung saja jalankan program. Namun, hal sebaliknya terjadi bila Anda men-download WinImage. Klik ganda file instalasi dan kemudian pada kotak dialog yang muncul klik
Next. Pada halaman Registrasi, kosongkan saja bagian Name
dan Registration Code dan kemudian klik Next. Untuk langkah selanjutnya, Anda bisa mengikuti petunjuk yang diberikan. Sebagai contoh di sini kita akan menggunakan WinImage. (Perlu dicatat bahwa jika belum menggunakan registrasi Anda hanya bisa menggunakan WinImage selama 30 hari).
Instalasi Utiliti untuk Transfer Image
4
Anda sudah pernah
booting
dari CD dan floppy disk, tetapi
bagaimana dengan USB Flash Disk? Penggunaan mereka
sebagai tempat penyimpanan file semakin meningkat,
tetapi kemampuannya sebagai perangkat
bootable
relatif
belum diketahui. Kita lihat bagaimana…
Gunung Sarjono
Menjalankan OS
dari USB
INSTANT WORKSHOP
UFD Anda sekarang telah menjadi bootable disk, sehingga biarkan tercolok pada PC Anda dan restart. Asalkan Anda telah menaikkan urutan prioritas boot perangkat USB di atas harddisk, sistem Anda akan boot ke DOS/Windows dari UFD. Untuk memasukkan bootable OS yang lain ke dalam UFD Anda, ulangi langkah sebelumnya. Download, ekstrak, dan copy files system yang dibutuhkan ke UFD Anda. Jika Anda men-download file ISO (atau image yang lain, gunakan WinImage atau MKBT untuk mentransfer file image ke UFD Anda).
6
Boot Komputer dengan UFD
HP Format Tool dan Download Image
Windows tidak selalu bisa memformat USB Flash Disk (UFD) dan membuatnya bootable. Tool lain yang dapat Anda gunakan adalah HP USB Disk Storage Format Tool. Meskipun disebutkan sebagai “Windows-based format utility for HP Drive Key or DiskOnKey USB device,” program tersebut dapat bekerja dengan sebagian besar perangkat UFD. Jika program tidak dapat mengenali UFD yang Anda gunakan, maka Anda bisa menggunakan WinImage atau MKBT. Jika Anda tidak mempunyai disket bootable atau image OS yang ingin digunakan, kunjungi http://www.bootdisk.com untuk men-download image start-up disk dari beberapa versi DOS dan OS lainnya.
MENJALANKAN OS DARI USB FLASH DISK
Windows tidak selalu bisa memformat UFD dan membuatnya
bootable. WinImage merupakan utiliti yang bisa gunakan di sini. WinImage merupakan aplikasi shareware yang memungkinkan Anda untuk mentransfer file ISO image ke perangkat USB. Anda bisa men-download WinImage dari
http://www.winimage.com. Utiliti lain untuk membuat bootable disk pada UFD adalah MKBT yang merupakan utiliti
freeware. MKBT sedikit lebih sulit dibanding WinImage tetapi mempunyai fleksibilitas jauh lebih besar begitu Anda mengenalnya. MKBT dapat meginstalasi FAT, NTFS, atau RAW boot sector pada UFD. Anda bisa mendapatkan MKBT dari
http://www.nu2.nu/mkbt.
Siapkan Utiliti yang Diperlukan
3
Anda memerlukan file bootable untuk USB Flash Disk (UFD). File tersebut merupakan kunci starter untuk operating system yang ingin Anda boot dari UFD. OS yang bisa Anda boot dari UFD terbatas, ini karena kapasitas dari UFD itu sendiri dan file yang tersedia. DOS merupakan pilihan yang sudah pasti dan karena kebanyakan boot disk DOS hanya berukuran beberapa MB, Anda bisa memasukkan mereka ke UFD. Pilihan lainnya adalah Windows 98/Me start-up disk. Semua file yang dibutuhkan untuk itu bisa di-copy
dari disket atau di-download.