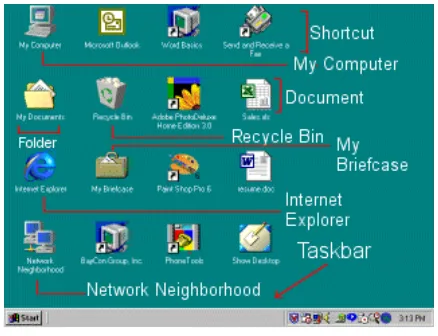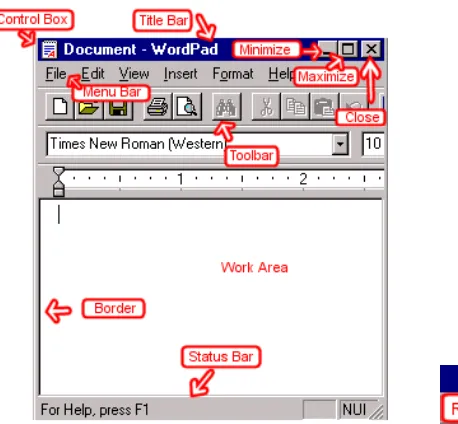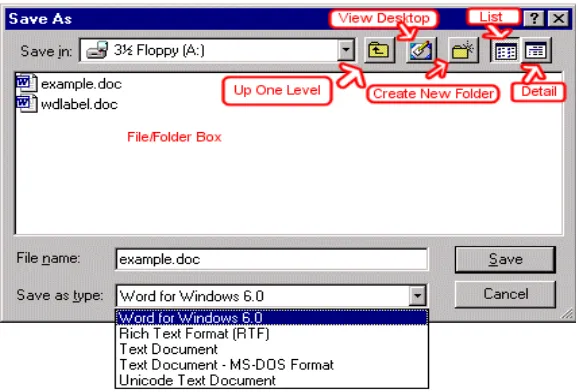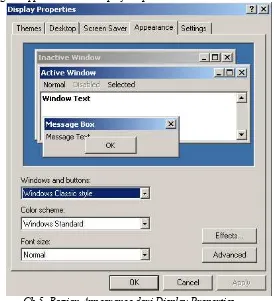T
T
u
u
t
t
o
o
r
r
i
i
a
a
l
l
M
M
i
i
c
c
r
r
o
o
s
s
o
o
f
f
t
t
W
W
i
i
n
n
d
d
o
o
w
w
s
s
Zaki Primadani dan Team Kursus Komputer Trainee Jepang primadani@yahoo.com.sg
Lisensi Dokumen:
Copyright © 2003 IlmuKomputer.Com
Seluruh dokumen di IlmuKomputer.Com dapat digunakan, dimodifikasi dan disebarkan secara bebas untuk tujuan bukan komersial (nonprofit), dengan syarat tidak menghapus atau merubah atribut penulis dan pernyataan copyright yang disertakan dalam setiap dokumen. Tidak diperbolehkan melakukan penulisan ulang, kecuali mendapatkan ijin terlebih dahulu dari IlmuKomputer.Com.
A. Mematikan, Me-restart dan melakukan Stand-by Mode pada Komputer Anda
Pada Windows, terdapat cara-cara tertentu untuk mematikan komputer anda. 1.Mematikan dan Me-Restart Komputer
Klik pada tombol Start. Yang akan diikuti oleh tampilnya Start Menu. •
•
• •
Klik pada Shutdown yang akan diikuti oleh tampilnya kotak dialog Shut Down Windows.
Pilihlah Shut Down untuk mematikan komputer anda dan Re-Start untuk me-restart. Klik OK.
2.Melakukan Stand-By
Ketika komputer anda berada pada kondisi Stand-by Mode, maka komputer anda akan menghabiskan energi listrik yang lebih sedikit, akan tetapi dapat di nyalakan kembali secara cepat.
Klik pada tombol Start. Yang akan diikuti oleh tampilnya Start Menu. •
•
•
Klik pada Shutdown yang akan diikuti oleh tampilnya kotak dialog Shut Down Windows.
Pilihlah Stand-by Mode lalu Klik OK.
B. Dekstop
Gb 1. Desktop
Tabel 1. Bagian-bagian dari Desktop dan Penjelasannya
Taskbar Pada umumnya, taskbar ialah bagian yang terletak pada bagian bawah dari desktop. Tombol Start, tombol program-program aktif, tombol quick start dan tampilan waktu terletak pada taskbar.
My Computer Icon My Computer memungkinkan akses ke dalam computer anda. Anda dapat mengakses harddisk, Control Panel dan bagian-bagian lain dari computer anda melalui My Computer.
Internet Explorer Icon ini digunakan menampilkan Internet Explorer browser.
Network Neighborhood
JIka anda bekerja pada sebuah network, icon ini menampilkan komputer-komputer yang ada pada network.
The Recycle Bin Ketika anda menghapus sebuah data, sebelum data tersebut dihapus secara permanen data tersebut akan di simpan terlebih dahulu di Recycle Bin
C. Memulai Sebuah Program
Berikut ialah langkah-langkah untuk memulai sebuah program :
Klik pada tombol Start yang terletak pada bagian kiri bawah dari layar anda. •
Sorot pada Programs yang akan diikuti oleh munculnya Program Menu
Jika anda melihat ada tanda panah, artinya pada bagian itu terdapat menu bagian.
Carilah program yang ingin anda jalankan dan klik pada program tersebut 2 kali untuk memulainya
D. Memasukan sebuah item dari desktop ke Start Menu atau Program Menu
Langkah-langkahnya ialah sebagai berikut :
Klik kiri pada item satu kali tanpa melepas klik-an anda dan gerakan item tersebut ke atas tombol Start.
Lepaskan klik-an anda ketika Start Menu muncul. Item tersebut akan muncul di Start Menu.
• • •
• • •
E. Menganti nama dan menghapus sebuah item dari Start atau Program Menu
Hal ini dapat dilakukan dengan menjalankan langkah-langkah berikut : Sorotlah item tersebut.
Klik kanan.
Klik kiri pada Delete untuk menghapus dan Rename untuk mengganti nama item tersebut.
F. Mengurutkan item-item dalam sebuah menu
Langkah-langkahnya ialah :
Masuklah dalam menu yang ingin anda urutkan. Klik kanan.
Klik kiri pada Sort by Name.
G. Window
Apa yang disebut dengan Window di tunjukkan pada gambar 2. Pada window inilah kita mengolah data secara nyata.
Gb 2. Window dan bagian-bagiannya
Tabel 2. Bagian-bagian dari Window dan Penjelasannya
Control Box Control box menyediakan menu yang memungkinkan anda untuk mengembalikan, memindahkan, mengubah ukuran atau menutup sebuah window.
Border Border memisahkan window dari desktop. Gerakan border untuk mengubah ukuran dari window.
Title bar Title bar menampilkan nama dari program atau file yang dijalankan.
dekstop. Selama window di minimize, nama dari window tersebut akan tampat di taskbar taskbar.
Maximize button
Gunakan Maximize untuk membuat window tersebut memenuhi keseluruhan layar.
Restore button Restore digunakan untuk mengembalikan windows yang telah di maximize ke ukuran semula.
Close button Klik Close button untuk menutup window.
Menu bar Menu menampilkan program menu. Anda mengirimkan perintah perintah ke dalam program menggunakan menu ini.
Toolbars Toolbars pada umumnya berada di bawah menu bar. Anda dapet menggunakan icon pada toolbars untuk mengirimkan perintah-perintah ke program.
Work area Work area terletak pada bagian tengah dari window. Hampir keseluruhan pekerjaan anda di lakukan pada bagian ini.
Status bar Status bar memberikan informasi mengenai program yang anda jalankan.
Jika anda membuka beberapa window pada waktu yang bersamaan, window yang berada paling atas ialah window yang terfocus. Anda hanya dapat berinterkasi dengan window yang terfocus.
Untuk mengubah focus dari window window terdapat 3 cara yaitu : •
Klik dimana saja pada window yang anda focuskan.
Tekan Alt-Tab tanpa melepasnya, lalu pilihlah window yang ingin anda fokuskan.
Semua window yang sedang active ditampilkan pada taskbar. Klik pada tombol window yang berada taskbar untuk memberi focus pada window tersebut.
Untuk menggerakkan sebuah window pada desktop anda, klik kiri pada title bar window tersebut tanpa melepaskannya, lalu gerakan window tersebut.
H. Menemukan File atau Direktori secara cepat
Ada saatnya ketika kita ingin bekerja dengan suatu file atau direktori, kita terlupa dimana kita menyimpan file atau direktori tersebut. Untuk mengatasi hal ini, Windows menyediakan fasilitas Search yang dapat dilakukan dengan langkah-langkah sebagai berikut :
Klik pada tombol Start. Sorotlah Find.
Sorotlah Files or Folders.
Gb 3. Window dari fasilitas Search
Tabel 3. Bagian-bagian dari Window Search dan Penjelasannya
Name & Location Tab
Named Masukkan nama file atau bagian dari nama file tersebut. Gunakan * sebagai “wild card”.
Containing Text Jika anda mencari sebuah yang file yang didalamnya terkandung sebuah kata khusus, masukan kata tersebut ke kolom ini.
Look In Masukkan drive atau direktori dimana anda ingin mencari sebuah file atau direktori..
Include Subfolders Pilihlah ini jika anda ingin mencari juga di dalam subfolder
dari drive atau direktori yang anda tuliskan di bagian Look In
Browse Klik Browse untuk memilih drive atau folder secara manual.
Date Tab
All Files Pilihlah ini jika anda ingin mencari dari semua files yang berada di komputer anda.
Between / During the Previous
Between digunakan untuk mencari file yang di ubah, dibuat dan diakses diantara dua buah hari. During digunakan untuk mencari file yang di ubah, dibuat dan diakses pada jangka waktu tertentu kebelakang.
Advanced Tab
Of Type Memilih jenis file yang ingin anda cari
Size Is Memilih ukuran dari file yang ingin anda cari
Name & Location Tab
Find Now Klik Find Now untuk memulai proses pencarian
Stop Klik Stop untuk menghentikan proses pencarian
New Search Klik New Search untuk memulai pencarian baru
I. Icon, Menu, Shortcut Key dan Selection (Block)
Icon merupakan sebuah grafik image. Icon menolong anda untuk menjalankan sebuah perintah secara cepat. Untuk menjalankan program dengan menggunakan icon, tekanlah klik kiri dua kali pada icon tersebut.
Menu menyediakan sebuah jalan bagi anda untuk mengirimkan perintah ke komputer anda. Ketika ada membuka sebuah window, pilihan menu terletak berjajar dari kiri ke kanan pada menu bar yang terletak tepat di bawah title bar. Ketika anda meng-klik sebuah menu item maka akan muncul sebuah drop down menu. Pilihan perintah yang anda ingin jalankan dari drop-down menu tersebut.
Anda dapat menggunakan shortkey untuk menjalankan sebuah perintah secara cepat dengan menekan kombinasi tombol-tombol pada keyboard. Sebagai contoh. ketika anda melihat menu, anda akan menyadari sebagian besar dari pilihan tersebut mempunyai sebuah huruf yang digaribawahi. Anda dapat memilih pilihan menu tersebut dengan menekan Alt + Key, dimana Key ialah huruf yang di garisbawahi.
Selection (block) ialah bagian yang berwarna、yang mana pada bagian tersebut dapat dikenakan sebuah perintah tertentu. Untuk membuah selection, langkah-langkahnya ialah :
•
• Klik kiri di tempat yang akan menjadi awal dari selection anda. Tekan klik kiri tanpa melepasnya, lalu gerakkan mouse anda sampai semua bagian yang anda inginkan tercakup.
Mengetik pada kata yang di block akan mengganti kata tersebut dengan kata yang baru.
J. Dekstop Shortcut
•
menklik sebuat shortcut icon, anda akan dibawa langsung ke object yang di wakilkan oleh shortcut tersebut. Shortcut hanyalah sebuah penunjuk, sehingga menghapus shortcut tidak akan menghapus program, file, direktori, dokumen atau alamat internet yang di wakilkan.
Langkah-langkah untuk membuat sebuah desktop shortcut dari item pada Start menu ialah : Klik pada Start dan temukan item yang ingin anda buat shortcutnya.
Klik kanan pada item tersebut tanpa melepasnya dan bawa item tersebut ke desktop anda.
Langkah-langkah untuk membuat sebuah desktop shortcut dari item dari Windows Explorer ialah sebagai berikut :
Bukalah Windows Explorer.
Temukan item yang ingin buat shortcutnya pada Windows Explorer tersebut. Klik kanan pada item tersebut lalu sorot Send to.
Klik pada Desktop (create Shortcut).
Untuk membuat dekstop shortcut dari alamat internet, klik kiri pada link yang ingin anda buat shortcutnya tanpa melepasnya, lalu gerakan dan lepaskan klik-an anda pada desktop.
Desktop Shortcut juga dapat di buat secara manual dengan menggunakan Desktop Shortcut Wizard. Langkah-langkahnya antara lain :
Klik kanan pada dekstop. Pilihlah New → Shortcut. Window Create Shortcut akan muncul kemudian.
Tulislah lokasi dan name dari item yang ingin anda buat shorcutnya. Jika perlu gunakan browse untuk menemukan item tersebut.
Klik Next. Sebuah kotak dialog akan muncul. Masukan nama yang dari shortcut tersebut. Klik Finish.
K. Mengubah Icon dari sebuah Desktop Shortcut
Berikut ialah langkah-langkahnya : Klik kanan pada icon tersebut. Klik pada Properties.
Klik pada tombol Change Icon. Klik pada icon yang anda pilih.. Klik OK..
Tidak semua objek dapat dirubah iconnya. Jika anda tidak melihat adanya tombol Change Icon, berarti icon dari objek tersebut tidak dapat dirubah.
L. Cut, Copy dan Paste
Cut: Ketika anda melakukan perintah cut pada sebuah data, maka data tersebut akan dihapus dari tempat asalnya dan disimpan di sebuah tempat yang di sebut Clipboard.
Copy: Ketika anda melakukan perintah copy pada sebuah data, maka data tersebut tanpa dihapus dari tempat asalnya akan di simpan di sebuah tempat yang disebut Clipboard.
Clipboard: Sebuat tempat untuk menyimpan data-data yang telah di cut atau di copy.
Langkah-langkah melakukan Cut, Copy and Paste.
a. Menggunakan Menu
Cut dan Copy •
• •
Sorotlah data yang ingin anda cut atau copy. Klik pada Edit, yang terletak pada Menu Bar.. Pilihlah Cut atau Copy.
Paste •
•
Tempatkan cursor pada tempat di mana anda ingin meletakkan data yang telah anda cut atau copy.
Klik pada Edit pada menu bar dan pilihlah Paste.
b. Menggunakan Keyboard Shortcut
Berikut ialah keyboard shortcut untuk melakukan cut, copy atau paste. Cut : Ctrl + X
Copy: Ctrl + C Paste : Ctrl + X
c. Menggunakan Icon pada toolbars
Cut dan Copy •
• Pilihlah data yang ingin anda copy. Klik icon cut atau icon copy pada toolbars. Paste
•
•
Tempatkan cursor pada tempat di mana anda ingin meletakkan data yang telah anda cut atau copy.
Klik icon paste pada toolbars.
Untuk melakukan perintah-perintah diatas ke beberapa files secara sekaligus gunakan Crtl + Klik kiri. Atau gunakan Shift + Klik kiri untuk memblock file-file yang berurutan. Untuk menampilkan isi dari clipboard dari dilakukan dengan cara mengklik Start → Programs →
Accessories → System Tools → Clipboard Viewer.
M. Menyimpan Sebuah File
Gb 4. Dialog box dari perintah Save / Save As
Tabel 4. Bagian-bagian dari dialog box Save / Save As dan Penjelasannya
Save In Untuk memilih tempat file anda di simpan
Up One Level Untuk menaikkan hirarki direktori satu level..
View Desktop Untuk menyimpan di desktop.
Create a New Folder Untuk membuat direktori baru
List icon Untuk menampilkan file atau direktori pada File/Folder Box tanpa keterangan detail.
Detail icon Menampilkan file atau direktori pada File/Folder Box dengan disertai keterangan detail.
File/Folder Box Tempat ditampilkannya file atau direktori yang telah ada.
File Name Tempat memasukan nama file
Save As Type field Untuk memilih dalam format apa file anda akan disimpan.
Save button Untuk menyimpan file anda.
Cancel button Untuk membatalkan perintah save/save as.
N. Hari dan Tanggal
Untuk mengubah setting hari dan tanggal, langkah-langkahnya ialah sebagai berikut :
Klik pada Start Menu → Settings → Control Panel → Date/Time. Kotak dialog Date/Time Properties akan muncul.
•
• • •
Frame Data digunakan untuk memilih bulan dan tahun.
•
•
Jika anda ingin menyesuaikan setting waktu anda dengan daylight saving time, cek box yang ada pada frame Time Zone.
Klik Apply lalu klik OK.
Gb 5. Dialog Box dari Hari dan Tanggal
O. Display Properties
1.Memasuki Display Properties Terdapat 2 cara yaitu :
Start → Settings → Control Panel → Display •
• Klik Kanan pada Background Dekstop → Properties
2.Mengubah Setting Wallpaper (Background dari Dekstop Windows) Pilihlah bagian Background
• • • •
•
Pilihlah wallpaper yang diinginkan.
Browse → Untuk memilih file gambar secara manual Position → Terdapat tiga pilihan yaitu :
a. Center → Meletakkan di bagian tengah
b. Tile → Meletakkan gambar secara penuh di layar c. Fill Screen → Memperbesar gambar hingga layar penuh. Pattern → Memilih pola untuk wallpaper
• • • • •
Screen Saver ialah animasi atau tampilan pada layar jika dalam selang waktu tertentu keyboard atau mouse tidak disentuh.
Pilihlah bagian Screen Saver dari Display Properties. Pilihlah screensaver yang inginkan.
Settings → Untuk mengubah setting dari screen saver yang dipilih Preview → Untuk melihat screen saver yang dipilih
Wait for → Batas waktu hingga screen saver ditampilkan
4.Mengubah Tampilan Layar
Pilihlah bagian Appereance dari Display Properties. •
Gb 5. Bagian Appearance dari Display Properties
Scheme → Untuk memilih tipe tipe tampilan layar yang telah disediakan oleh Windows •
Item → Untuk memilih bagian dari layar yang ingin kita edit. Font → Untuk mengubah jenis huruf yang di gunakan
Size → Untuk mengubah ukuran yang di gunakan Color → Untuk mengubah warna yang digunakan B → Tampilan Tebal,
I → Tampilan Miring
5.Mengubah Setting Performa Layar
Pilihlah bagian Settings dari Display Properties •
•
•
Color Pallete → Untuk mengatur berapa banyak warna yang di kenali oleh komputer ( bergantung pada Video Card ).
Gb 6. Bagian Settings dari Display Properties
P. Memformat Disket
Disket merupakan salah satu sarana penyimpan data yang pergerakannya tinggi. Akan tetapi, ketika anda ingin menggunakan disket untuk menyimpan data, anda harus menformatnya terlebih dahulu. Dipasaran sendiri, banyak tersedia disket yang terformat (formatted), akan tetapi yang tidak terformat (unformatted) pun masih dapat kita jumpai.
Apabila anda mempunyai disket yang belom terformat, anda bisa dengan mudahnya memformatnya. Berikut ialah cara-caranya :
Masukkan disket anda ke drive a : •
• • •
Bukalah My Computer atau Windows Explorer Klik kanan pada drive a : dan pilihlah Format.
Gb 7.Dialog Box dari Format Disk
Pada dialog box diatas, terdapat beberapa pilihan yang dapat anda pilih, antara lain : •
• • • •
Volume Label: Memberi nama pada disket anda
Quick Format: Memformat dengan kecepatan tinggi(hanya untuk disket yang pernah di format sebelumnya).
Create an-MS DOS startup-disk: Selain memformat disket, memasukan juga file system DOS ke dalam disket sehingga disket tersebut dapat di gunakan untuk mem-boot komputer anda.
Q. Memperbaiki Kerusakan pada Disk Anda
Kerusakan yang terjadi pada sebuah disk akan sangat mempengaruhi performa dari disk tersebut. Akan tetapi,sungguh beruntung sekali bahwa kerusakan yang terjadi pada disk sebagian besar ialah kerusakan tidak serius yang dapat dengan mudah diperbaiki oleh program perbaikan disk.
Dengan menggunakan Microsoft Windows, kita pun dapat memperbaiki sebagian dari kerusakan-kerusakan tersebut. Langkah-langkahnya ialah sebagai berikut :
Bukalah My Computer atau Windows Explorer
Klik kanan pada drive tujuan anda dan pilihlah Properties. Kliklah tab Tools
Gb 8. Bagian Tools dari Drive Properties
• Klik “Check Now” pada bagian Error Checking. Bila ini di lakukan akan muncul dialog box seperti dibawah ini :
Gb 9. Dialog Box dari Check Disk
Seperti kita bisa lihat pada gambar diatas, sebelum kita menjalankan program ini terdapat 2 pilihan yang dapat kita modifikasi.
Automaticaly fix file system errors : Dengan men-cek pilihan ini, Windows akan secara otomatis memperbaiki setiap kerusakan yang ditemuinya.
•
• • •
R. Men-Defrag Hardisk Anda
Secara normal, komputer menyimpan data pada hardisk secara kontinu. Akan tetapi, pada keadaan tertentu komputer menyimpan data tersebut secara terpecah-pecah. Dalam keadaan seperti ini, komputer akan membutuhkan waktu yang lebih lama untuk membaca data dari hardisk. Untuk memnyatukan data yang terpecah-pecah menjadi data yang kontinue, digunakanlah program Defragmentasi.
Langkah - langkah untuk meng operasikan program Defragmentasi pada Windows ialah sebagai berikut :
Pilihlah bagian Tools dari Drive Properties anda. Klik “Defragment Now” pada bagian Defragmentation.
Apabila itu telah dilakukan, akan muncul dialog box seperti berikut :
Gb 10. Dialog box dari Disk Defragmenter
Pilihlah drive hardisk yang ingin anda defrag. •
•
• •
Klik lah “Defragment”. Apabila kita lihat gambar diatas, terdapat tombol “Analyze” dan tombol “Defragment”. Tombol “Analyze” digunakan untuk melihat keadaan data pada hardisk anda tanpa mendefragnya. Dan tombol “Defragment” digunakan untuk melihat keadaan data pada hardisk anda, lalu mendefragnya.
S. Mempebesar Ruang Kosong pada Hardisk Anda
Ketika anda bekerja dengan menggunakan sebuah program pada Windows, terkadang program tersebut membuat file-file yang tidak diperlukan. Apabila anda telah bekerja untuk waktu yang lama, tentu saja jumlah file yang tidak diperlukan ini semakin banyak jumlahnya dan menghabiskan kapasitas dari hardisk anda. Untuk mengatasi hal ini, Windows menyediakan program “Clean Up” yang dapat menghilangkan file-file yang tidak diperlukan tersebut sehingga ruang kosong pada hardisk anda akan semakin besar.
Langkah-langkahnya ialah sebagai berikut :
Bukalah Drive Properties anda pada bagian General.
Gb 11. Dialog Box dari Disk Cleanup
Klik OK •
• •
T. Mematikan Program yang Membeku
Ketika anda bekerja dengan suatu program, tidak selamanya program tersebut bekerja dengan baik. Ada kalanya pula ketika program tersebut tidak berfungsi dengan seharusnya sehingga tidak menerima perintah-perintah dari sang pemakai. Dalam keadaan ini dikatakan bahwa program itu telah membeku atau biasa kita sebut dengan istilah “Hang”. Pada umumnya tidak ada cara untuk memperbaiki program yang “Hang”, tetapi anda dapat mematikan program tersebut secara paksa.
Berikut ialah langkah-langkahnya : Kliklah Ctrl+Alt+Del
Gb 12. Dialog Box dari Windows Task Manager
Apabila kita lihat gambar diatas, pada kolom Status semua program dalam keadaan Running, yang berarti bekerja dengan baik. Akan tetapi, apabila terdapat program yang Hang, status program tersebut akan tertulis Not Responding.
•
•
• •
Untuk mematikan program tersebut, pilihlah program tersebut lalu klik tombol “End Task”.
Ada kalanya, sebuah program yang membeku menyebabkan seluruh komputer anda membeku sehingga ketika anda menekan Ctrl+Alt+Del, dialog box diatas tidak muncul. Pada saat ini, satu-satunya cara untuk mengatasi hal ini ialah dengan cara mere-start komputer anda.
U. Menghapus Program dari Windows
Menghapus program adalah bagian yang sangat penting dalam Windows karena hal ini sangatlah sering kita gunakan. Di Windows ada cara tersendiri dalam menghapus suatu program, yaitu:
-Gb 13.Dialog box dari Add or Remove Programs
Pilihlah program yang ingin anda hapus. •
•
• •
•
Lalu klik Change/Remove.
Sebenarnya dengan menggunakan fasilitas ini, anda pun dapat menginstall sebuah program ke komputer anda. Akan tetapi, sekarang ini karena pada umumnya program penginstallan telah tersedia di CD program, penginstallan akan lebih mudah dengan menggunakan program tersebut.
V. Menambah dan Menghilangkan Komponen Windows
Komponen Windows ialah program-program yang telah tersedia didalam CD penginstallan Windows. Akan tetapi, ketika kita menginstall Windows tidak semua program ini diinstall ke komputer kita. Hal ini dimaksudkan untuk menghindari penginstallan program yang tidak diperlukan. Berikut ini akan dijelaskan langkah-langkah untuk menambah atau menghilangkan komponen Windows dari komputer anda.
Bukalah Control Panel anda, dengan mengklik tombol Start → Settings → Control Panel. Lalu klik lah icon Add/Remove Programs yang kemudian dilanjutkan dengan menklik Add/Remove Windows Components.
Gb 14. Dialog Box dari Windows Components Wizard
Box yang tercek menandakan bahwa program tersebut telah terinstall pada komputer anda. Dan box yang tidak tercek menandakan bahwa program tersebut tidak terinstall pada komputer anda.
•
•
•
Berilah cek pada box yang kosong apabila anda ingin menginstalln program tersebut dan hilangkanlah cek pada box bila anda ingin menghilangkan program tersebut dari komputer anda.