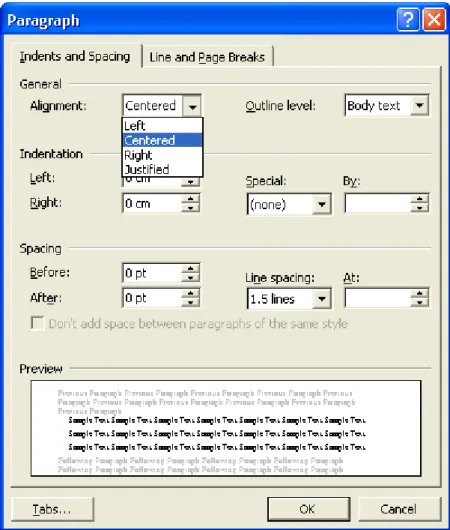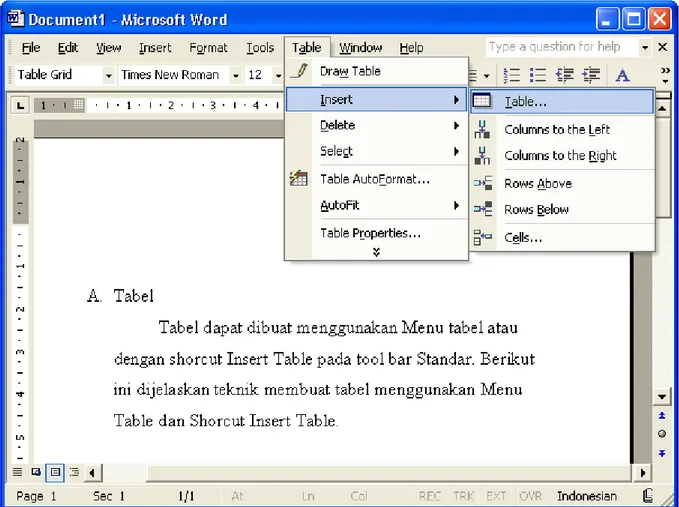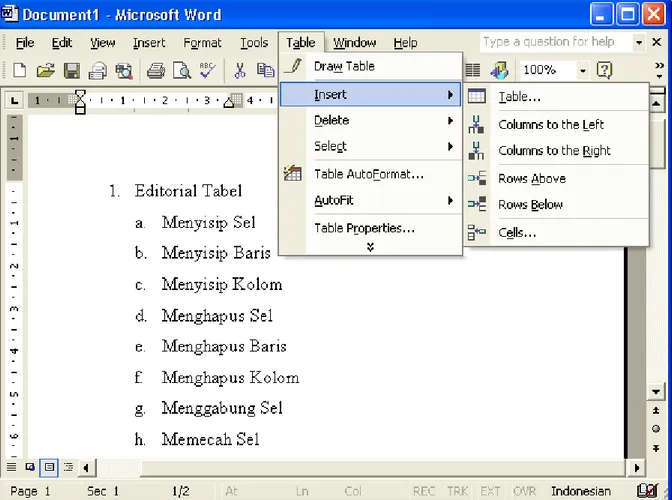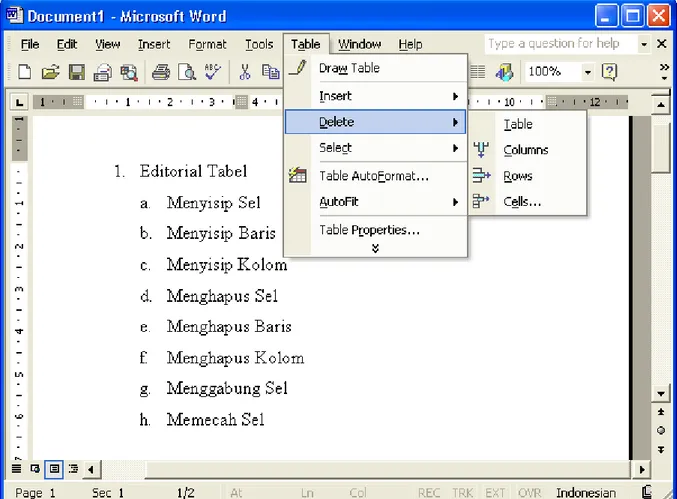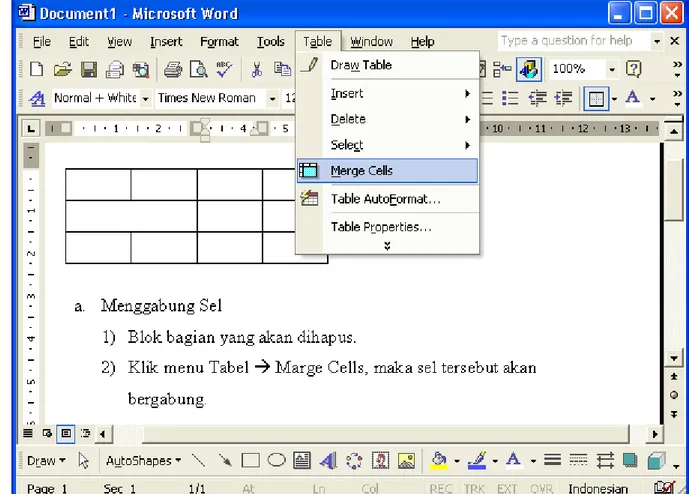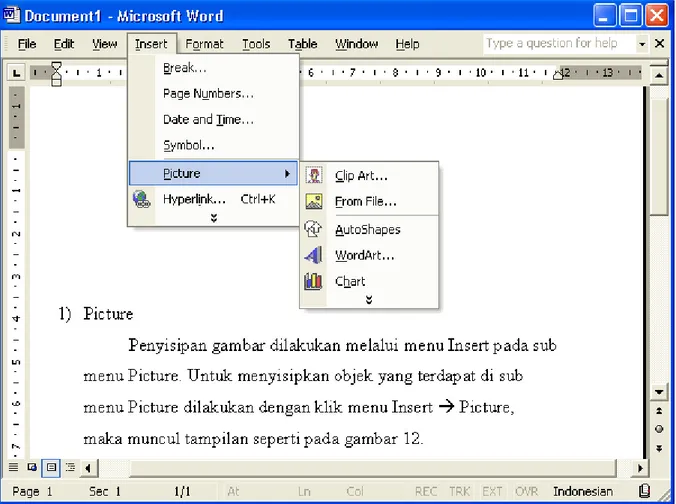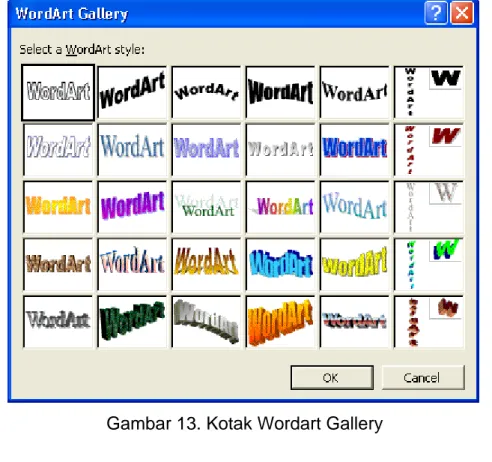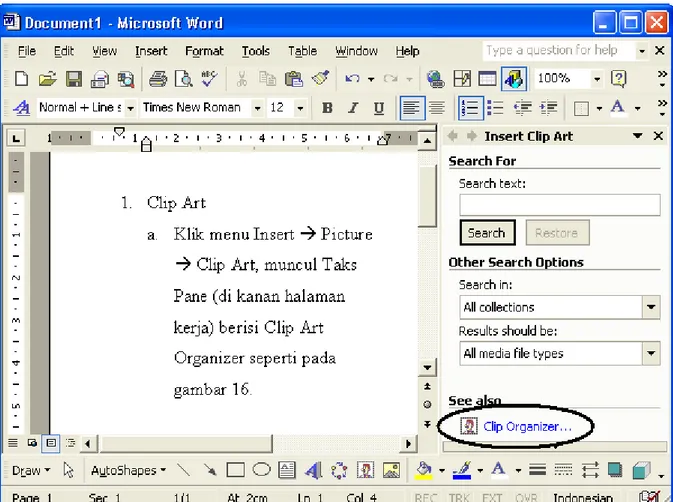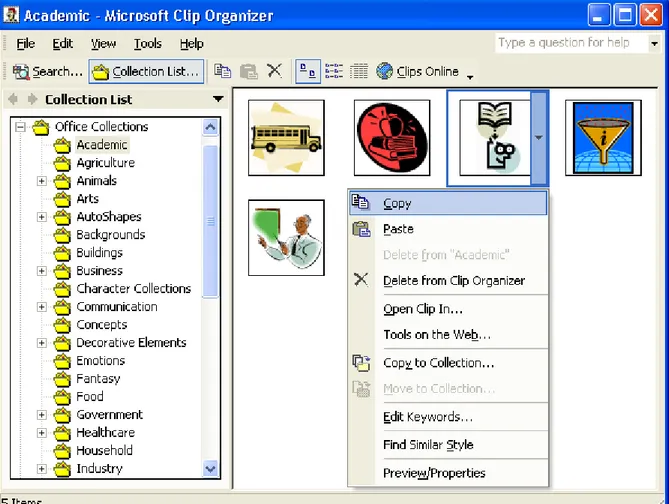Menngguunak kan M Micrrosof
*
SIJU 2009
ft W
NJUN
ord
G
Xp
KATA PENGANTAR
Alhamdulillahirabbil’alamin, karena rahmat dan kurnia-Nya penulisan buku ini dapat diselesaikan.
Buku yang berjudul Menggunakan Microsoft Word Xp ini dimaksudkan untuk menjadi petunjuk dalam usaha mempelajari program pengolah kata. Buku ini dilengkapi dengan gambar tampilan kotak dialog yang muncul untuk setiap perintahnya. Gambar-gambar tersebut dimaksudkan untuk memudahkan bagi pengguna dalam memahami buku ini.
Dalam penulisan buku ini menerima masukan dari banyak pihak. Untuk itu izinkanlah penulis menyampaikan rasa terima kasih kepada semua pihak yang ikut membantu penyelesaian penulisan buku ini.
Semoga tulisan ini bermanfaat bagi kita.
Hendra Gunawan
DAFTAR ISI
KATA PENGANTAR ... ii
DAFTAR ISI ... iii
I. PENDAHULUAN ... 1
A. Membuka (open) ... 1
B. Meyimpan (save) ... 2
C. Mengisi (fill) ... 4
D. Menyusun (edit) ... 5
E. Mencetak (print) ... 6
F. Menutup dan Keluar ... 7
G. Membuka file dokumen kerja. ... 7
II. MENGISI (FILL) ... 8
A. Paragraf ... 8
1. Format Paragraf ... 8
2. Spasi Baris ... 9
3. Identasi ... 9
4. Bentuk Font ... 11
5. Efek Teks ... 12
B. Tabel ... 13
1. Menu Table ... 13
2. Shortcut Insert Table ... 14
3. Editorial Tabel ... 15
C. Picture ... 18
1. Word Art ... 18
2. Clip Art ... 20
III. EDITORIAL ... 22
A. Teks ... 22
1. Memotong (cut) ... 22
2. Menyalin (copy) ... 22
3. Memindahkan (move) ... 22
4. Mencari (find) ... 22
5. Mengganti (replace) ... 23
B. Tata Letak ... 24
1. Satuan Ukuran ... 24
2. Ukuran Kertas ... 25
3. Margin ... 25
4. Bullets and Numbering ... 26
5. Penomoran Halaman ... 30
6. Tabulasi ... 31
7. Catatan Kaki ... 33
8. Header and Footer ... 35
IV. VISUAL EFEK ... 37
A. Border ... 37
B. Shading ... 38
C. Shading Table ... 40
D. Background ... 41
V. PENYELESAIAN ... 43
A. Print Preview ... 43
B. Print ... 44
VI. MAIL MERGE (MS WORD +MS EXCEL) ... 46
A. File Master ... 46
B. File Data ... 53
VII. MAIL MERGE (MS WORD +MS ACCESS) ... 54
A. File Master ... 54
B. File Data ... 64
A. Membuka (open)
Memulai Microsoft Word sangat bervariasi, berikut ini diberikan suatu langkah yang dapat dilakukan.
1. Hidupkan komputer.
2. Klik button start dan arahkan mouse pada bagian program, office dan icon Microsoft Word, seperti pada gambar 1.
3. Kemudian muncul halaman kerja Microsoft Word seperti pada gambar 2.
Gambar 1. Membuka Program Microsoft Word
Bagian utama Microsoft Word seperti pada gambar 2 adalah sebagai berikut:
1. Bagian yang paling atas menunjukkan baris indikator dokumen yang sedang aktif.
2. Bagian di bawahnya merupakan barisan menu yang terdiri dari File, Edit, View, Insert, Format, Tools, Table, Window dan Help. Setiap menu memiliki sub menu yang bekerja secara pull down (naik turun). Sub menu tersebut dapat diaktifkan menggunakan mouse atau dengan key board.
3. Bagian di bawah baris menu adalah gambar-gambar yang mewakili suatu perintah yang terdapat dalam menu. Barisan tanda tersebut dinamakan
toolbars, sedangkan satu gambar merupakan jalan pintas (shortcut) satu jenis perintah.
4. Bagian di bawag toolbars adalah ruler dari halam kerja, merupakan margin pengetikan. Ukuran margin diatur dengan paege stup.
5. Bagian bawah yang berwarna putih merupakan tempat pengisian dokumen.
6. Bagian vertikal di kiri merupakan margin atas dan bawah suatu dokumen.
7. Bagian vertikal di kanan merupakan Vertical scroll (penggulung vertikal), untuk melihat naskah keatas atau ke bawah.
8. Tanda berkedip merupakan tempat aktifnya data yang akan dimasukkan.
Gambar 2. Bagian Utama Microsoft Word B. Meyimpan (save)
Langkah menyimpan dokumen adalah sebagai berikut:
1. Klik menu File.
2. Klik save (icon bergambar disket) atau save as seperti gambar 3.
Gambar 3. Menyimpan Dokumen 3. Muncul kotak dialog seperti gambar 4.
Gambar 4. Lokasi Penyimpanan.
4. Pilih lokasi penyimpanan pada save in.
5. Pada bagian file name ketik nama file kerja.
6. Pada bagian save as type pilih Word Document.
7. Akhiri dengan menekan tombol Save.
C. Mengisi (fill)
Halaman kerja Microsoft Word dapat diisi dengan paragraf, tabel atau gambar. Paragraf dibuat dengan pengetikan di key board. Tabel dibuat dari menu Table, sedangkan penambahan lain dapat dilakukan dari menu Insert. Lihat gambar 5.
1. Tabel. Perintah pembuatan tabel terdapat dalam menu Table, dengan megklik menu maka akan muncul sub menu Table yang berisi perintah.
2. Insert. Menu Insert berisi objek yang dapat di sisipkan pada halaman kerja, dengan megklik menu maka akan muncul sub menu Insert yang berisi perintah penyisipan objek.
Gambar 5. Sub Menu Insert dan Table.
D. Menyusun (edit)
Kegiatan editorial halaman kerja Microsoft Word mencakup penetapan ukuran kertas, margin, penempatan paragraf, jenis huruf dan hal lain yang
berhubungan dengan tata letak. Perintah pengaturan ukuran kertas terdapat pada menu File, tata letak paragraf terdapat pada menu Format, seperti pada gambar 6.
Gambar 6. Sub Menu File dan Format.
Sedangkan untuk kegiatan memperbanyak objek gambar atau teks
menggunakan perintah copy yang terdapat pada menu Edit. Demikian juga untuk mengganti teks dilakukan dengan perintah replace di sub menu Edit, seperti pada gambar 7.
Gambar 7. Sub Menu Edit.
E. Mencetak (print)
Microsoft Word menyediakan dua fasilitas untuk pencetakan, pertama Print Preview (menampilkan halaman kerja pada monitor), kedua Print (mencetak halaman kerja pada kertas melalui printer).
1. Print Preview.
Print preview digunakan untuk melihat layout akhir dari suatu halaman kerja sebelum dicetak pada kertas. Untuk melakukan perintah ini dapat menggunakan icon print preview atau melalui menu File.
2. Print.
Perintah Print digunakan untuk menampilkan isi file dalam bentuk hasil cetakan pada kertas. Untuk melakukan perintah ini dapat menggunakan icon print atau melalui menu File.
F. Menutup dan Keluar 1. Menutup file kerja
a. Klik menu File.
b. Klik Close.
2. Keluar dari program Microsoft Word a. Klik menu File.
b. Klik Exit.
G. Membuka file dokumen kerja.
1. Buka program Microsoft Word.
2. Klik Open pada menu File, muncul kotak dialog seperti pada gambar 8.
3. Pada bagian Look in, pilih lokasi penyimpanan dokumen.
4. Pilih nama file yang akan di buka dengan cara klik satu kali pada file atau dengan pengetikan nama file di bagian File name.
5. Akhiri dengan klik tombol Open atau menekan Enter pada key board.
Gambar 8. Membuka File Dokumen
II. MENGISI (FILL)
A. Paragraf
Teks yang diketik dalam bentuk sederhana terisi langsung saat pengetikan.
Suatu dokumen supaya terlihat rapi harus diatur jarak antar praragrafnya, jarak spasinya dan jenis praragrafnya. Untuk memformat paragraf dan teks dokumen dilakukan sebagai berikut:
1. Format Paragraf
a. Klik menu Format Æ Paragraph, seperti pada gambar 1.
Gambar 1. Menu Format Paragraf
b. Muncul Kotak dialog Paragraph seperti pada gambar 2.
c. Buka menu Idents and Spacing. Pada bagian Alignment terdapat pilihan posisi paragraf. Left untuk rata kiri, Center untuk keseimbangan di tengah, Right untuk rata kanan dan Justify untuk rata kiri dan kanan.
d. Akhiri perintah dengan menekan tombol OK.
Gambar 2. Kotak dialog Paragraf.
2. Spasi Baris
Dipergunakan untuk mengatur jarak antara bais secara vertikal, dilakukan dengan:
a. Klik menu Format Æ Paragraph, muncul kotak dialog Paragraph.
b. Buka menu Idents and Spacing. Pada bagian Line spacing terdapat pilihan, mulai dari 1 sampai dengan 2,5 spasi. Pilih ukuran spasi yang diperlukan.
c. Akhiri perintah dengan menekan tombol OK.
3. Identasi
Dipergunakan untuk mengatur jarak awal paragraf, dilakukan dengan:
a. Klik menu Format Æ Paragraph, muncul kotak dialog Paragraph.
b. Buka menu Idents and Spacing. Pada bagian Spacing terdapat bar Before untuk ukuran sebelum diganti dan After untuk ukuran pengganti. Isi ukuran ident yang diperlukan.
c. Akhiri perintah dengan menekan tombol OK.
Identasi dapat juga dilakukan menggunakan Mistar, dilakukan dengan:
a. Tempatkan kursor pada paragraf yang akan diganti ukuran identasinya.
b. Kemudian gesr tombol-tombol segitiga sesuat dengan kebutuhan. Seperti pada gambar 3.
Gambar 3. Mistar dan fungsi tombol
c. Fungsi tombol kontrol pada mistar adalah sebagai berikut:
1) Segi tiga atas untuk mengatur identitas baris pertama teks paragraf.
2) Segi tiga bawah kiri untuk mengatur identitas kiri selain baris pertama paragraf.
3) Persegi panjang untuk mengatur identitas kiri paragraf.
4) Segi tiga bawah kanan untuk mengatur identasi kana paragraf.
Segi tiga atas Segi tiga bawah
Persegi panjang Pengatur identitas kiri paragraf
Segi tiga bawah
Pengatur identitas kiri selain baris pertama paragraf
4. Bentuk Font
Secara default, teks yang dihasilkan Microsoft Word Xp adalah dalam bentuk font Times New Roman ukuran 12. Untuk mengganti jenis font dilakukan dengan:
a. Blok teks yang akan diganti jenis fontnya.
b. Klik menu Format Æ Font, muncul kotak dialog Font seperti pada gambar 4.
c. Klik menu Font. Pada bar font terdapat jenis huruf yang tersedia. Pilih jenis huruf yang dibutuhkan. Lihat tampilanny pada kotak preview.
d. Efek pada teks terdapat pada bar Font style. Reguar berarti teks dalam kondisi normal, Italic berarti teks dalam kondisi cetak miring, Bold Italic berarti teks dalam kondisi cetak miring tebal.
e. Ukuran huruf diatur pada bar Size. Pilih ukuran sesuai kebutuhan.
f. Akhiri perintah dengan menekan tombol OK.
Gambar 4. Kotak dialog Font
5. Efek Teks
Teks dokumen dapat diberi efek untuk memperjelas informasi yang disampaikan. Untuk memberi efek pada teks dilakukan dengan:
a. Blok teks yang akan diberi efek.
b. Klik menu Format Æ Font, muncul kotak dialog Font seperti pada gambar 4.
c. Pada bar Effects terdapat pilihan efek seperti pada tabel 1.
Tabel 1. Efek pada teks
Jenis Efek Efek Pada Teks
Striketrhough Indah Larik Pelangi Seusai Hujan Double Striketrhough Indah Larik Pelangi Seusai Hujan Supercript Indah Larik Pelangi Seusai Hujan
Subcript Indah Larik Pelangi Seusai Hujan Shadow InInddaahh LLaarriikk PPeellaannggii SSeeuussaaii HHuujjaann Outline
Emboss IInInndddaaahhh LLLaaarrriiikkk PPePeelllaaannngggii iSSeSeeuuusssaaaii iHHuHuujjjaaannn Engrave IIInnndddaaahhhLLLaaarrriiikkkPPPeeelllaaannngggiiiSSSeeeuuusssaaaiiiHHHuuujjjaaannn Small caps INDAH LARIK PELANGI SEUSAI HUJAN
All caps INDAH LARIK PELANGI SEUSAI HUJAN Hidden
B. Tabel
Tabel dapat dibuat menggunakan Menu tabel atau dengan shorcut Insert Table pada tool bar Standar. Berikut ini dijelaskan teknik membuat tabel
menggunakan Menu Table dan Shorcut Insert Table.
1. Menu Table
a. Klik menu Table Æ Insert Æ Table, seperti pada gambar 5.
Gambar 5. Menu Format Table
b. Muncul kotak dialog Insert Table seperti pada gambar 6.
c. Ukuran kolom diatur pada bar Table Size. Number of columns diisi dengan kebutuhan kolom. Sedangkan Number of rows diisi dengan kebutuhan baris.
d. Akhiri perintah dengan menekan tombol OK.
Gambar 6. Menu Insert Table
2. Shortcut Insert Table
a. Klik icon Shortcut Insert Table kemudian blok kebutuhan kolom dan baris tabel, seperti pada gambar 7.
Gambar 6. Icon Shortcut Insert Table b. Muncul tabel pada halaman kerja.
c. Berikutnya adalah pengisian kolom sesuai dengan kebutuhan.
3. Editorial Tabel
a. Menyisip Sel, Menyisip Baris dan Menyisip Kolom 1) Blok bagian yang akan disisip.
2) Klik menu Tabel Æ Insert kemudian pilih jenis penyisipan yang diinginkan, seperti pada gambar 8.
Gambar 8. Menu Insert Tabel dan Komponen 3) Fungsi Insert Table untuk membuat tabel baru.
4) Columns to left untuk menambah kolom ke kanan.
5) Columns to right untuk menambah kolom ke kiri.
6) Rows Above untuk menambah baris ke bawah.
7) Rows Below untuk menambah baris ke atas.
8) Cells untuk menambah sel.
b. Menghapus Sel, Menghapus Baris dan Menghapus Kolom.
1) Blok bagian yang akan dihapus.
2) Klik menu Tabel Æ Insert kemudian pilih jenis penyisipan yang diinginkan, seperti pada gambar 9.
Gambar 9. Menu Delet Tabel dan Komponen
3) Fungsi Delete Table untuk menghapus tabel.
4) Delete Columns untuk menghapus kolom.
5) Delete Rows untuk menghapus baris.
6) Delete Cells untuk menghapus sel.
c. Menggabung Sel
1) Blok bagian yang akan dihapus.
2) Klik menu Tabel Æ Marge Cells, maka sel tersebut akan bergabung seperti pada gambar 10.
Gambar 10. Menggabung sel d. Memecah Sel
1) Blok bagian yang akan dihapus.
2) Klik menu Tabel Æ Split Cells, maka muncul kotak dialog seperti pada gambar 11.
Gambar 11. Kotak dialog Split Cells
3) Pada kotak Number of Columns tentukan jumlah kolom sel akan dipecah.
4) Pada kotak Number of Rows tentukan jumlah baris sel akan dipecah.
5) Akhiri perintah dengan menekan tombol OK.
C. Picture
Penyisipan gambar dilakukan melalui menu Insert pada sub menu Picture.
Untuk menyisipkan objek yang terdapat di sub menu Picture dilakukan dengan klik menu Insert Æ Picture, maka muncul tampilan seperti pada gambar 12.
Gambar 12. Tampilan Sub Menu Insert Picture 1. Word Art
a. Klik menu Insert Æ Picture Æ Word Art, muncul kotak Wordart Gallery seperti pada gambar 13.
b. Pilih jenis tampilan yang diperlukan, kemudian tekan tombol OK.
c. Muncul kotak Editor Wordart Teks. Kalimat Your Teks Here diganti dengan teks yang diperlukan seperti pada gambar 14.
d. Akhiri perintah dengan menekan tombol OK.
e. Muncul Wort Art dan tool bar editor word art seperti pada gambar 15.
Gambar 13. Kotak Wordart Gallery
Gambar 14. Kotak Editor Wordart Teks
Gambar 15. Wort Art yang dihasilkan
2. Clip Art
a. Klik menu Insert Æ Picture Æ Clip Art, muncul Taks Pane (di kanan halaman kerja) berisi Clip Art Organizer seperti pada gambar 16.
Gambar 16. Task Pane Clip Art Organizer
b. Klik Clip Art Organizer, maka muncul kotak menu seperti pada gambar 17.
c. Tentukan clip yang diperlukan, kemudian klik tanda segitiga hitam dikanan clip, selanjutnya klik tanda copy, lihat gambar 17.
d. Kembali kehalaman kerja Microsoft Word Xp, kemudian tekan menu Edit pilih paste.
e. Muncul Clip Art dan tool bar editor clip art seperti pada gambar 18.
Gambar 17. Kotak Clipart Organizer
Gambar 18. Clip Art yang dihasilkan
III. EDITORIAL
Kegiatan editorial dimaksudkan untuk mendapatkan tatanan penulisan yang menyenangkan dan komunikatif. Kegiatan ini ditujukan untuk teks, tabel, art dan komponen lain yang terdapai di halaman kerja.
A. Teks
1. Memotong (cut)
a. Blok teks yang akan dipotong.
b. Klik menu Edit Æ Cut, maka teks yang terblok akan hilang.
c. Teks yang dipotong dapat dimunculkan kembali.
2. Menyalin (copy)
a. Blok teks yang akan salin.
b. Klik menu Edit Æ Copy.
c. Klik daerah tujuan penyalinan.
d. Klik menu Edit Æ Paste.
e. Teks yang disalin muncul di lokasi tujuan.
f. Kegiatan ini dapat dilakukan dalam satu file atau antar file dengan proses yang sama.
3. Memindahkan (move)
a. Blok teks yang akan dipotong.
b. Klik daerah tujuan pemindahan.
c. Klik menu Edit Æ Paste.
d. Teks yang dipotong muncul di lokasi tujuan.
e. Kegiatan ini dapat dilakukan dalam satu file atau antar file dengan proses yang sama.
4. Mencari (find)
a. Klik menu Edit Æ Find.
b. Muncul kotak dialog Find and Replace seperti pada gambar 1.
c. Klik menu Find, kemudian isikan teks yang akan dicari di kotak Find what.
d. Jalankan perintah dengan menekan tombol Find All.
e. Data yang dicari akan diberi tanda oleh Microsoft Word Xp.
Gambar 1. Menu Find pada kotak dialog Find and Replace 5. Mengganti (replace)
a. Klik menu Edit Æ Replace. Muncul kotak dialog Find and Replace.
b. Klik menu Replace.
c. Isikan teks yang akan diganti di kotak Find what.
d. Isikan teks pengganti di kotak Replace with seperti pada gambar 2.
e. Jalankan perintah dengan menekan tombol Replace All.
f. Ikuti perintah yang muncul pada layar dengan menekan tombol OK.
Gambar 2. Menu Replace pada kotak dialog Find and Replace
B. Tata Letak
1. Satuan Ukuran
Default satuan ukuran dalam Microsoft Word Xp adalah inchi. Untuk menukar satuan ukuran dilakukan dengan:
a. Klik Menu Tools Æ Option.
b. Muncul kotak dialog Option.
c. Pilih menu General seperti pada gambar 3.
d. Pada kotak Measurement pilih Centimeter.
e. Akhiri perintah dengan menekan tombol OK.
f. Satuan pengukuran Microsoft Word Xp yang kini dipakai adalah Centimeter.
Gambar 3. Mengatur satuan ukuran
2. Ukuran Kertas
a. Klik Menu File Æ Page Setup.
b. Muncul kotak dialog Page Setup.
c. Pilih menu Paper, seperti pada gambar 4.
d. Bagian Paper Size berisikan Jenis kertas beserta ukurannya.
e. Bagian Preview menampilkan bentuk ukuran kertas yang dipilih.
f. Akhiri perintah dengan menekan tombol OK.
Gambar 4. Kotak dialog ukuran kertas
3. Margin
a. Klik Menu File Æ Page Setup.
b. Muncul kotak dialog Page Setup.
c. Buka menu Margins, seperti pada gambar 5.
d. Bagian margins berisikan batas-batas tepi kertas. Isi batas-batas tersebut sesuai kebutuhan.
e. Orientation merupakan informasi posisi kertas. Portrait berarti tegak dan Landscape berarti rebah.
f. Akhiri perintah dengan menekan tombol OK.
Gambar 5. Kotak dialog ukuran margin
4. Bullets and Numbering a. Bullets
Bullets merupakan tanda berupa noktah di depan kalimat. Bullets dibuat dengan langkah sebagai berikut:
1) Blok kalimat yang akan diberi bullet, seperti pada gambar 6.
2) Klik menu Format Æ Bullets and Numbering.
3) Muncul kotak dialog Bullets and Numbering.
4) Buka menuBullets.
5) Pilih jenis bullet yang diperlukan, seperti pada gambar 7.
6) Akhiri perintah dengan menekan tombol OK.
7) Muncul bullet di depan kalimat yang diblok sebelumnya.
Gambar 6. Blok data untuk penambahan bullet
Gambar 7. Menu Bulleted b. Numbering
Numbering merupakan pemberian nomor secara otomatis didepan kalimat. Proses pembuatan numbering adalah sebagai berikut:
1) Blok kalimat yang akan diberi bullet, seperti pada gambar 8.
2) Klik menu Format Æ Bullets and Numbering.
3) Muncul kotak dialog Bullets and Numbering.
4) Buka menu Numbering.
5) Pilih jenis penomoran yang diperlukan, seperti pada gambar 9.
6) Restart Numberinging berfungsi untuk memulai dari awal penomoran.
7) Continue previeous list berfungsi untuk melanjutkan penomoran yang telah ada.
8) Customize merupakan tombol untuk membuka kotak dialog Customize Numbered List sebagai pengatur tampilan. Lihat gambar 10.
9) Akhiri perintah dengan menekan tombol OK.
10) Muncul penomoran di depan kalimat yang diblok sebelumnya.
Gambar 8. Blok data untuk pemberian nomor
Gambar 9. Menu Numbered
Gambar 10. Kotak dialog Customize Numbered List
5. Penomoran Halaman
Langkah kerja pembuatan nomor halaman adalah sebagai berikut:
a. Klik menu Insert Æ Page Numbers.
b. Muncul kotak dialog Page Numbers seperti pada gambar 11.
Gambar 11. Kotak dialog Page Numbers
c. Bagian Position terdapat pilihan penempatan nomor halaman. Bottom of page (Footer) berarti nomor berada di bagian bawah halaman kerja.
Sedangkan Top of Page (Header) berarti nomor berada di bagian atas halam kerja.
d. Bagian Alignment terdapat pilihan Left penempatan di kiri. Center
penempatan di tengah. Right penempatan di kanan. Inside penempatan diantara dua halaman yang berhadapan. Uot side penempatan diluar halaman yang berhadapan.
e. Tombol Format untuk memunculkan kotak dialog Page Number Format seperti pada gambar 12.
Gambar 12. Kotak dialog Page Number Format
f. Kotak dialog Page Number Format berguna untuk mengatur jenis penomoran dan urutan nomor awal yang akan ditampilkan.
g. Akhiri perintah dengan menekan tombol OK.
h. Muncul nomor halaman pada posisi yang diinginkan.
6. Tabulasi
Langkah kerja pembuatan tabulasi untuk penempatan nomor halaman adalah sebagai berikut:
a. Tempatkan kursor kanan teks daftar isi yang akan diberi tabulasi.
b. Klik menu Format Æ Tabs, muncul kotak dialog Tabs seperti pada gambar 13.
Gambar 13. Kotak dialog Tabs
c. Isikan batas tabulasi di kotak Tab stop position.
d. Klik Left di bagian Aligenment.
e. Klik nomor 2 bertanda titik-titik di bagian Leader.
f. Klik Tombol Set.
g. Akhiri perintah dengan menekan tombol OK.
h. Tekan tombol Tab di key board.
i. Hasil tabulasi seperti pada gambar 14
Gambar 14. Daftar isi dengan penomoran tabulasi 7. Catatan Kaki
Catatan kaki dipergunakan untuk menuliskan rujukan kepustakaan yang berada di bagian bawah teks paragraf. Langkah kerja pembuatan catatan kaki adalah sebagai berikut:
a. Tempatkan kursor diakhir kalimat yang akan diberi catatan kaki.
Gambar 15. Insert Footnote
b. Klik menu Insert Æ Reference Æ Footnote. Lihat gambar 15.
c. Muncul kotak dialog Footnote seperti pada gambar 16.
Gambar 16. Kotak dialog Footnote and Endnote d. Isikan data seperti pada gambar 16.
Gambar 17. Penempatan Footnote di halaman kerja e. Akhiri perintah dengan menekan tombol OK .
f. Muncul angka sebagai urutan catatan kaki. Ketik data yang diperlukan.
g. Untuk kembali kehalaman kerja, klik halaman tempat melanjutkan pekerjaan.
8. Header and Footer
Header and Footer merupakan teks yang tercetak otomatis di barisan atas atau bawah halaman setiap penambahan jumlah halaman. Header berada di atas dan Footer berada di bawah. Langkah kerja pembuatan Header and Footer adalah sebagai berikut:
a. Klik menu Viev Æ Header and Footer.
b. Muncul lokasi pengisian Header and Footer beserta kotak dialog seperti pada gambar 18.
c. Lakukan pengisian sesuai keperluan.
Gambar 18. Pembuatan Header and Footer
d. Pengisian teks otomatis dapat dilakukan melalui program Insert Auto Text.
Klik tombol Insert Auto Text di kotak dialog Header and Footer, maka akan muncul menu seperti pada gambar 19.
Gambar 19. Menu Insert Auto Text
e. Pilih jenis teks otomatis yang diperlukan.
f. Klik tombol Close di kotak dialog untuk keluar dari program Header and Footer.
g. Hasil penggunaan Header and Footer seperti pada gambar 20.
Gambar 20. Halaman kerja dengan Header and Footer
IV. VISUAL EFEK
Pemberian Visual Efek pada halaman kerja bertujuan untuk memperindah tampilan dan komunikatif. Kegiatan ini ditujukan untuk teks, tabel dan komponen lain yang terdapai di halaman kerja.
A. Border
Border merupakan bingkai hias di halaman kerja Microsoft Word Xp. Proses pembuatan border adalah sebagai berikut:
1. Klik menu Format Æ Borders and Sading.
2. Muncul kotak dialok Borders and Sading.
3. Klik Page Border seperti pada gambar 1.
Gambar 1. Kotak dialok Borders and Sading menu Page Border 4. Klik Art untuk mencari model border yang diperlukan.
5. Akhiri perintah dengan menekan tombol OK.
6. Muncul tampilan border seperti pada gambar 2.
Gambar 2. Halaman kerja dengan border
B. Shading
Shading merupakan latar berwarna di halaman kerja Microsoft Word Xp.
Shading dapat diberikan pada teks atau paragraf. Proses pembuatan shading adalah sebagai berikut:
1. Blok teks yang akan diberi shading.
2. Klik menu Format Æ Borders and Sading.
3. Muncul kotak dialok Borders and Sading, klik Shading seperti pada gambar 3.
4. Klik warna yang diperlukan di bagian Fill.
5. Akhiri perintah dengan menekan tombol OK.
6. Muncul tampilan shading pada teks seperti pada gambar 4.
Gambar 3. Kotak dialok Borders and Sading menu Shading
Gambar 4. Paragraf dengan shading pada teks
C. Shading Table
Shading Table merupakan latar berwarna di sel pada tabel kerja Microsoft Word Xp. Proses pembuatan shading Table adalah sebagai berikut:
1. Blok sel yang akan diberi shading.
2. Muncul kotak dialok Borders and Sading, klik Shading seperti pada gambar 3.
3. Klik warna yang diperlukan di bagian Fill.
4. Akhiri perintah dengan menekan tombol OK.
5. Muncul tampilan shading tabel seperti pada gambar 5.
Gambar 5. Shading pada tabel
D. Background
Background merupakan latar berwarna di halaman kerja Microsoft Word Xp.
Proses pembuatan Background adalah sebagai berikut:
1. Klik menu Format Æ Background Æ Fill Effect, seperti pada gambar 6.
Gambar 6. Pilihan Menu Bacground 2. Muncul kotak dialog seperti pada gambar 7.
Gambar 7. Kotak dialog Fill Effect Texture
3. Pilih efek yang dibutuhkan.
4. Klik tombol OK.
5. File kerja mendapat efek latar belakang seperti pada gambar 8.
Gambar 8. Halaman kerja dengan efek latar belakang tekstur.
6. Efek latar belakang seperti pada gambar 8 dapat ditukar dengan bentuk lain atau dengan photo menggunakan teknik yang sama pada pemberian efek sebelumnya.
V. PENYELESAIAN
Akhir dari pembuatan dokumen adalah mencetak dokumen di kertas. Microsoft Word Xp mempunyai fasilitas Print Preview untuk melihat tampilan akhir dokumen di monitor dan Print untuk mencetak dokumen menggunakan printer.
A. Print Preview
Penggunaan Print Preview adalah sebagai berikut:
1. Klik menu File Æ Print Preview atau klik icon Print Preview, seperti pada gambar 1.
Gambar 1. Menjalankan Print Preview
2. Muncul terjadi perubahan halaman kerja menjadi seperti pada gambar 2.
3. Untul keluar dari halaman Print Preview, klik tombul Close pada barisan menu.
4. Jika telah selesai, lanjutkan dengan pencetakan di kertas.
Gambar 2. Tampilan Print Preview B. Print
Penggunaan Print Preview adalah sebagai berikut:
1. Klik menu File Æ Print atau klik icon Print.
2. Muncul kotak dialog Print seperti pada gambar 3.
3. Bagian Printer Name, pilih jenis printer yang akan digunakan.
4. Page range memberikan pilihan All untuk mencetak semua halaman dalam satu file. Current page untuk mencetak halaman tempat kursor berada dan pages untuk mencetak halaman pada nomor tertentu.
5. Bagian Copies berisi informasi kebutuhan jumlah penggandaan cetakan.
6. Jika pengisian data selesai, maka jalankan pencetakan dengan menekan tombol OK.
7. Tunggu beberapa saat maka printer akan bekerja.
Gambar 3. Kotak dialog Print
VI. MAIL MERGE (MS WORD +MS EXCEL)
Program Mail Merge Microsoft Word Xp dipergunakan untuk membuat dokumen yeng bersifat banyak namun memiliki perbedaan sedikit, misalnya pada surat undangan. Program Mail Merge Microsoft Word Xp terdiri dari File Master dan File Data.
A. File Master
Dalam hal ini dicontohkan membuat tujuan surat dengan langkah kerja sebagai berikut:
1. Buat format kepala surat.
2. Klik menu Tools Æ Letters and Mailings Æ Show Mail Merge Toolbar 3. Muncul tampilan seperti pada gambar 1.
Gambar 1. Membukla menu Mail Merge Wizard
4. Muncul Taks Pane Mail Merge di kanan halaman kerja seperti gambar 2.
5. Pilih Letters di bagian Select document type. Klik Next: starting document dibagian Step 1 of 6.
Gambar 2. Taks Pane Mail Merge
6. Muncul kotak pertanyaan How do you want to set up your lettes? Pilih jawaban Start from exiting. Klik Next: Slect Recipients dibagian Step 2 of 6,
Gambar 3. Pemilihan jenis dokumen master.
7. Muncul perubahan seperti pada gambar 4. Pilih Use an existing list pada bagian Select recipients. Klik Browse untuk membuka file input, muncul kotak dialog Select data source seperti pada gambar 5.
Gambar 4. Pemilihan file penerima data input
Gambar 5. Sumbar data input
8. Klik file penyimpan data kemudian klik tombol Open, muncul kotak dialog Select Table seperti pada gambar 6.
Gambar 6. Kotak dialog Select Table
9. Klik tombol OK, muncul kotak dialog Mail Merge Recipients seperti pada gambar 7.
Gambar 7. Kotak dialog Mail Merge Recipients
10. Klik tombol OK. Kotak dialog hilang dan aktivitas kembali ke file master.
11. Klik Next: Wrte Your Letter.
12. Muncul informasi Wrte Your Letter seperti pada gambar 8.
13. Klik tempat yang akan menerima input. Misalnya memasukkan status
penerima surat, klik lokasi setelah “Yth.”. Data akan masuk di tempat kursor berada.
Gambar 8. Informasi Wrte Your Letter
14. Klik More Items, maka akan muncul kotak dialog Insert Merge Filed seperti pada gambar 9.
15. Klil Satus Æ Klik Insert. Tombol Cancel berubah menjadi Close.
Gambar 9. Kotak dialog Insert Merge Filed
1 1 1
1
2
2 2
2 2
2
16. Klik tom 17. Lakukan 18. Hasil pe
19. Klik Nex gambar
20. Untuk m maka te 21. Jika sem 22. Untuk m
letter.
23. Muncul 24. Pilihan A
yang ta 25. Menceta
yang sa
mbol Close.
n teknik ya enempatan
xt: Preview r 11.
melihat tam erjadi perub
mua data t mencetak h
kotak dialo All untuk m mpil di laya ak data ke ama sepert .
ang sama u n seperti pa
Gamba w Your Lett
mpilan inpu bahan tam telah benar hasil merge
og Merge t memasukka
ar. From to e printer da
ti menceta
untuk mem ada gamba
ar 10. Loka ter, maka a
t data beri mpulan ses r, klik Next e ke file ba
to new doc an semua o digunaka ari file baru
k dokumen
masukkan d ar 10.
asi input da akan munc
kutnya, kli uai data ya t: Complete aru dilakuka
cument.
data input an untuk ba
atau file m n paragraf
data Nama
ata
cul tampila
k tanda ang ada.
e the merg an dengan
t. Current r atasan tert master men
biasa.
a dan Alam
n seperti p
ge.
n klik Edit i
record untu tentu.
nggunakan mat.
pada
ndividual
uk data
n teknik
Gambar 11. Preview Your Letter
Gambar 12. Perintah mencetak File hasil Merge
B. File Data
Dalam hal ini dicontohkan membuat file data input menggunakan Microsoft Excel dengan langkah kerja sebagai berikut:
1. Buka program Microsoft Excel.
2. Buat kepala kolom terdiri dari nomor, nama, status dan alamat.
3. Isikan data berurutan kebawah seperti pada gambar 13.
4. Simpan file di folder yang dibutuhkan.
5. Data input akan terbaca oleh program Mail Merge secara berurutan dari atas ke bawah.
Gambar 13. File data input
VII. MAIL MERGE (MS WORD +MS ACCESS)
Program Mail Merge Microsoft Word Xp dipergunakan untuk membuat dokumen yeng bersifat banyak namun memiliki perbedaan sedikit, misalnya pada surat undangan. Program Mail Merge Microsoft Word Xp terdiri dari File Master dan File Data.
A. File Master
Dalam hal ini dicontohkan membuat tujuan surat dengan langkah kerja sebagai berikut:
1. Buat format kepala surat.
2. Klik menu Tools Æ Letters and Mailings Æ Show Mail Merge Toolbar 3. Muncul tampilan seperti pada gambar 1.
Gambar 1. Membukla menu Mail Merge Wizard
4. Muncul Taks Pane Mail Merge di kanan halaman kerja seperti gambar 2.
5. Pilih Letters di bagian Select document type. Klik Next: starting document dibagian Step 1 of 6.
Gambar 2. Taks Pane Mail Merge
Gambar 3. Pemilihan jenis dokumen master.
6. Muncul kotak pertanyaan How do you want to set up your lettes? Pilih jawaban Start from exiting. Klik Next: Slect Recipients dibagian Step 2 of 6, lihat gambar 3.
7. Muncul perubahan seperti pada gambar 4. Pilih Type a new list pada bagian Select recipients.
Gambar 4. Pemilihan file penerima data input
Gambar 5. Sumber data input
8. Klik Create untuk membuat file input, muncul kotak dialog New Address List seperti pada gambar 5.
9. Klik Customize untuk membuat jenis data yang akan dimasukkan. Muncul kotak dialog seperti pada gambar 6.
Gambar 6. Customize Address List
10. Untuk menghapus Field Names yang ada gunakan tombol Delete. Menukar nama Field dengan rename.
11. Tombol Move up untuk menaikkan urutan field.
12. Tombol Move down untuk menurunkan urutan field.
13. Untuk menambahkan Field name dengan tombol Add, muncul kotak dialog seperti pada gambar 7.
Gambar 7. Kotak dialog Add Field
14. Ketik nama field yang diperlukan, kemudian tekan tombol OK.
15. Lakukan kegiatan ini untuk field berikutnya. Hasilnya seperti pada gambar 8.
16. Tekan tombol OK maka akan muncul kotak dialog New Address List seperti pada gambar 9.
Gambar 8. Field name yang baru
Gambar 9. New Address List hasil perubahan
17. Isikan data sesuai dengan nama field di kotak Enter Address information.
18. Klik tombol New Entry untuk memasukkan data berikutnya. Jika selesai tekan tombol Close.
19. Muncul kotak dialog Save Address List untuk menyimpan file data seperti pada gambar 10.
20. Tentukan lokasi penyimpanan file.
Gambar 10. Kotak dialog Save Address List
21. Selanjutnya muncul kotak dialog Mail Marge Recipient seperti pada gambar 11.
Gambar 11. Kotak dialog Mail Marge Recipient
22. Untuk perubahan data gunakan tombol edit, menghapus data tertentu dengan tombol Clear All.
23. Klik tombol OK untuk menyetujui data yang tampil di kotak dialog Mail Marge Recipient.
24. Aktivitas kembali ke halaman kerja file master mail merge seperti pada gambar 12.
Gambar 12. File master mail merge
25. Klik Next: Wrte Your Letter.
26. Muncul informasi Wrte Your Letter seperti pada gambar 13.
27. Klik tempat yang akan menerima input.
28. Misalnya memasukkan status penerima surat, klik lokasi setelah “Yth.”. Data akan masuk di tempat kursor berada.
Gambar 13. Informasi Wrte Your Letter
29. Klik More Items, maka akan muncul kotak dialog Insert Merge Filed seperti pada gambar 14.
Gambar 14. Kotak dialog Insert Merge Filed 30. Klil Satus Æ Klik Insert. Tombol Cancel berubah menjadi Close.
31. Klik tombol Close.
32. Lakukan teknik yang sama untuk memasukkan data Nama dan Alamat.
33. Hasil penempatan seperti pada gambar 15.
Gambar 15. Lokasi input data
Gambar 16. Preview Your Letter
3
3
3 3
3 3
4
34. Klik Nex gambar
35. Untuk m maka te 36. Jika sem 37. Untuk m
letter.
38. Muncul 39. Pilihan A
yang ta 40. Menceta
yang sa
xt: Preview r 16.
melihat tam erjadi perub
mua data t mencetak h
kotak dialo All untuk m mpil di laya ak data ke ama sepert
Gamb
w Your Lett
mpilan inpu bahan tam telah benar hasil merge
og Merge t memasukka
ar. From to e printer da
ti menceta
bar 18. Per
ter, maka a
t data beri mpulan ses r, klik Next e ke file ba
to new doc an semua o digunaka ari file baru
k dokumen
rintah men
akan munc
kutnya, kli uai data ya t: Complete aru dilakuka
cument.
data input an untuk ba
atau file m n paragraf
cetak File
cul tampila
k tanda ang ada.
e the merg an dengan
t. Current r atasan tert master men
biasa.
hasil Merg
n seperti p
ge.
n klik Edit i
record untu tentu . nggunakan
ge
pada
ndividual
uk data
n teknik
B. File Data
Dalam hal ini dicontohkan membuat file data input menggunakan Microsoft Access. File data dapat dibuka secara tersendiri dengan langkah kerja sebagai berikut:
1. Buka program Windows Explorer.
2. Tuju folder penyimpanan.
3. Buka file data dengan klik kanan mouse.
4. Klik Office_Address_List kemudian klik tombol Open seperti gambar 19.
Gambar 19. File data input 5. Data akan tampil seperti pada gambar 20.
Gambar 20. Tampilan Data