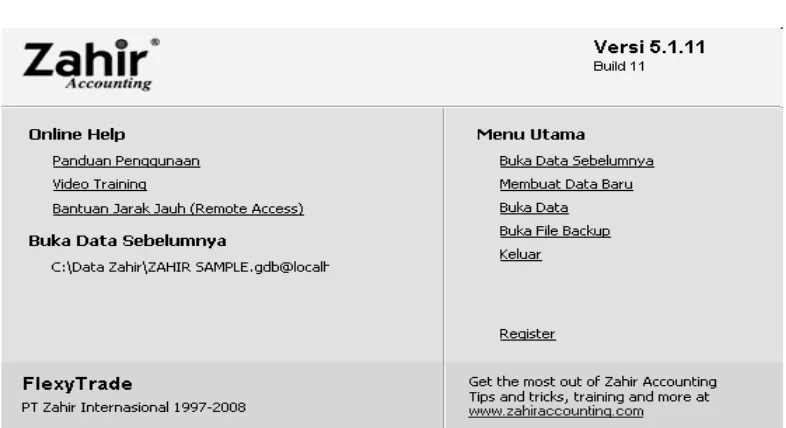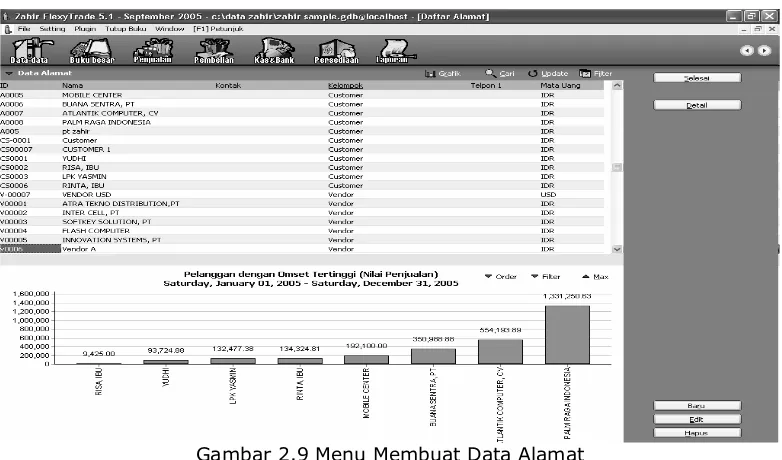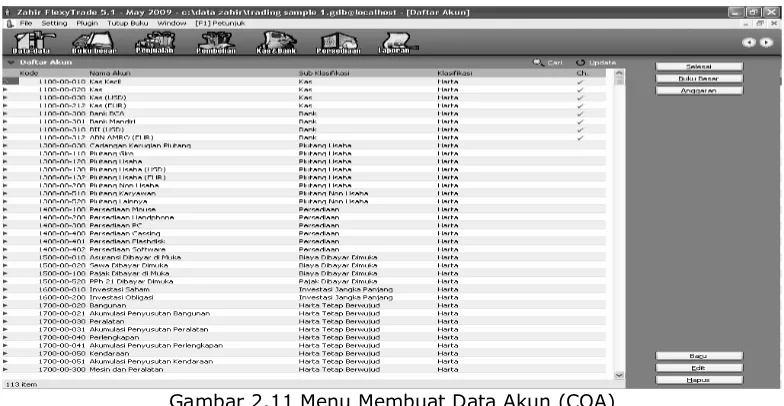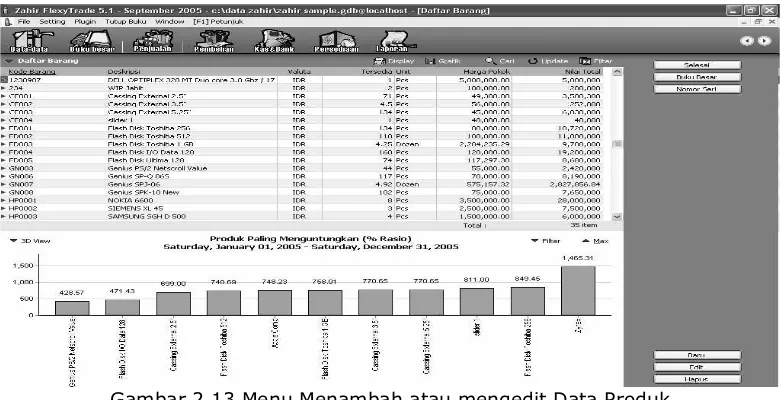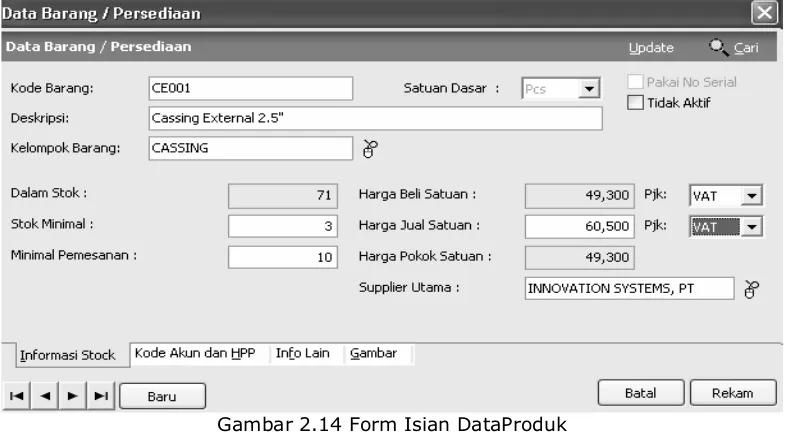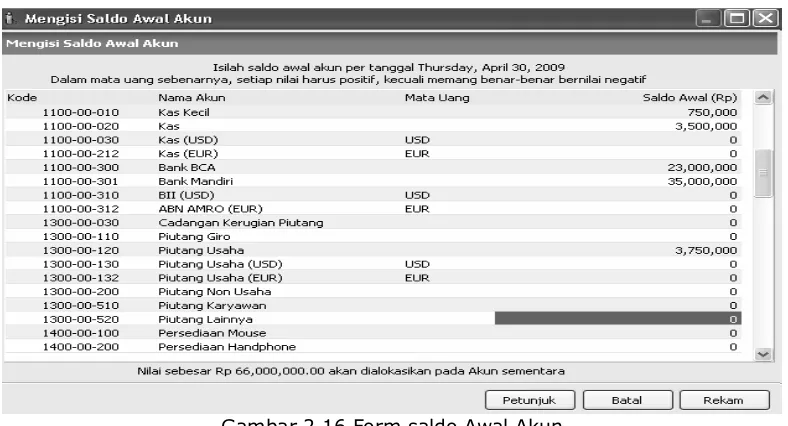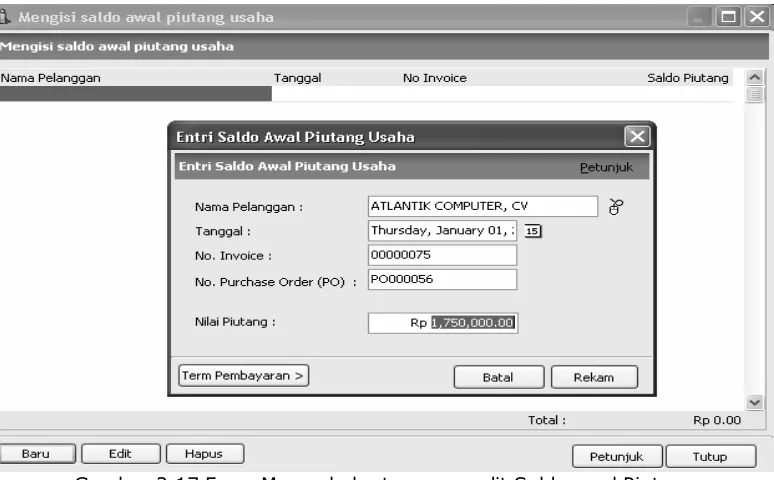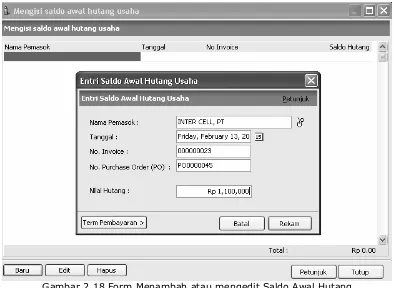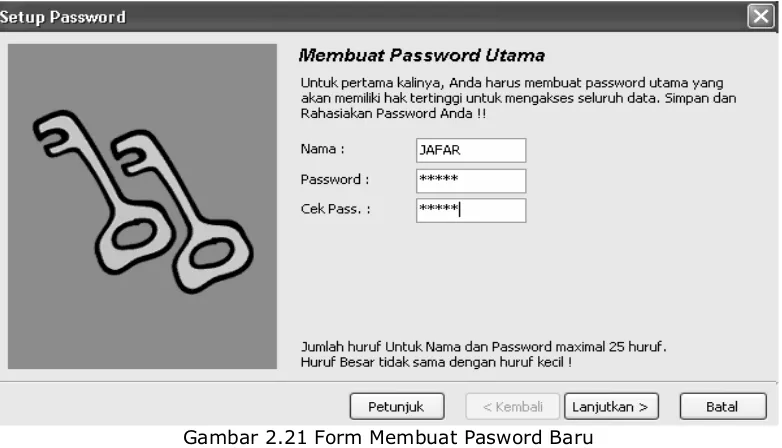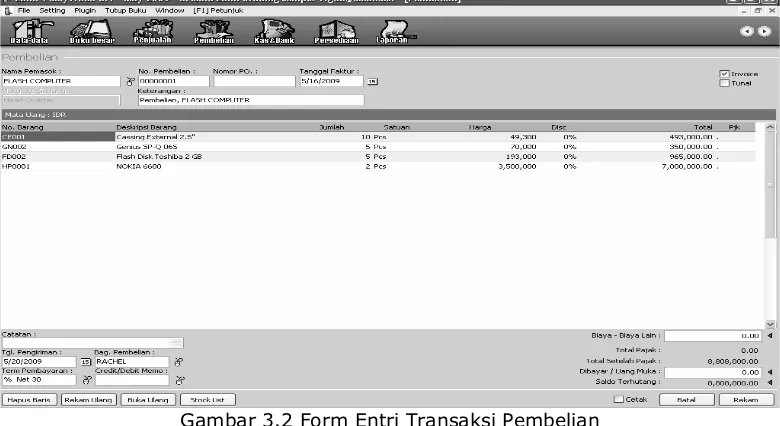!"# $ %"
& '%"(!))'"# $
* +,#!))'"# $
$
$
$
$
#-#. ,#!))'"#
#-#. ,#!))'"#
#-#. ,#!))'"#
#-#. ,#!))'"#
/$ 0"-0# /
$$ 1-,#!))'"# 2 $& ""! 2 $& "" -" $&$ ""!'. 3 $&& ""45 $ $&* #+0+'!"".!#6)- 7
$* 0-.'(- 7
$* 0-.'(- $8
$*$ 0-.'(-#" $8
$*& 0-.'" $
$** 0-.'!0.# $&
$3 00('!. $*
$/ )+".)+" $/
$2 0#"! $9
&
&
&
&
0!00#!.
0!00#!.
0!00#!.
0!00#!.
&8 & !00#-#! &8 &$ !00#:!" &$ && !00#1-! && &* !00#:!#" &* &3 !00#:0#!0.# &/ &/ !00##:+!0#'- &2 &2 -#,"%"!!00#.;!-: 0.,.#" *8*
*
*
*
<+'!"#
<+'!"#
<+'!"#
<+'!"#
*&* <+'! *&
*$ <+'!-#0#0#0 ** *& <+'!1- */
** <+'!-# *2
*3 <+'!#" *2 */ <+'!" *9
*2 <+'!!0.# *7
BAB 1
Pembukuan
1.1
Pengertian Pembukuan
Administrasi keuangan dapat berarti pembukuan keuangan, yaitu catatan
transaksi keuangan atau penjurnalan yang dibuat secara kronologis (menurut
urutan waktu) dan sistematis (menurut cara-cara tertentu). Setiap organisasi
kelompok, wajib mengelola administrasi keuangan dengan baik yaitu sesuai jenis
serta diisi dengan tertib, teratur dan benar. Sebab dengan administrasi keuangan
yang baik, keuangan kelompok dapat terkendali dan pada waktu tertentu akan
mudah untuk diketahui sehingga dapat digunakan sebagai bahan untuk
pengambilan keputusan.
Dalam ZZahir Accounting Versi 5.1 proses pembukuan ini dilakukan secara
otomatis membentuk jurnal sehingga Anda dapat langsung melihat buku besar
masing-masing perkiraan.
1.2
Manfaat Pembukuan
Informasi kondisi keuangan dapat digunakan, sebagai :
a. Alat monitor perkembangan keuangan
b. Alat pengendalian keuangan
c. Alat evaluasi terhadap pencapaian tujuan/sasaran dari setiap kegiatan atau
usaha
d. Alat manajemen dalam pengambilan keputusan
Prinsip-prinsip pembukuan;
a. Sistematis; buku di isi menurut cara-cara tertentu sesuai dengan jenis
bukunya.
b. Kronologis; buku diisi sesuai dengan urutan terjadinya transaksi.
c. Informatif; dapat dipahami/ dimengerti oleh semua pihak yang
berkepentingan.
d. Accountable; buku diisi memenuhi kaidah-kaidah atau ketentuan akuntasi.
Antara lain : dapat dihitung, dapat dievaluasi, dan dapat dipertanggung jawabkan
e. Auditable; catatan keuangan dapat diperiksa dengan mudah. Dalam membuat
buku-buku kelompok harus mengikuti prinsip-prinsip tersebut diatas agar
1.3
Software Akutansi
Zahir Accounting Versi 5.1, sebuah program akutansi keuangan yang fleksibel
berfasilitas lengkap dan berdaya guna tinggi, yang dirancang untuk system
operasi windows 98/2000/XP/Vista. Aplikasi ini dibangun dengan konsep bahwa
akutansi keuangan mudah dan menggunakan menggunakan aplikasi keuangan
adalah sebuah pengalaman yang menyenangkan.
Selain kemudahan dalam mencatat transaksi-transaksi dan pembuatan laporan
keuangan tanpa harus mempelajari teori akutansi keuangan, ZZahir Accounting
Versi 5.1 juga dirancang untuk dapat membantu pengguna dalam pengambilan
keputusan bisnis dengan cepat dan akurat
1.4
Mengapa Zahir Accounting
Banyak hal yang menjadi alasan mengapa kita menggunakan ZZahir Accounting
Versi 5.1;
A. Mudah Digunakan oleh Non Akuntan
Telah disediakan formulir khusus untuk menginput semua transaksi yang umum
terjadi di sebuah perusahaan, seperti transaksi kas masuk/keluar, pembelian,
penjualan, pembayaran piutang, dll. Formulir khusus tersebut akan memudahkan
user menginput transaksi tanpa perlu mengerti teori akuntansi sama sekali,
benar-benar mudah, hampir tidak ada istilah akuntansi yang digunakan. Selama
Anda bisa mengetik dengan komputer dan bisa menggunakan mouse, maka Anda
dapat menggunakan Zahir
B. Desain User Interface Menarik dan Mudah Dipahami
Desain tampilan software ini dibuat menggunakan seni estetika yang tinggi,
sehingga nyaman dipandang dan tidak membosankan, serta struktur menu dan
icon yang mudah dimengerti berupa gambar kertas kerja yang sehari-hari
digunakan.
Hal ini tidak dapat dianggap remeh, mengingat pekerjaan menginput transaksi
akan membuat Anda jenuh bila software yang Anda gunakan memiliki tampilan
yang tidak menarik.
Seluruh laporan dapat didesain sesuai dengan keinginan dan kebutuhan
perusahaan. Disediakan berbagai variabel data dan fungsi-fungsi matematika
yang dapat langsung digunakan. Fasilitas desain laporan ini opsional pada edisi
Zahir Small Business.
D. Laporan dapat Diemail dan Diexport ke Berbagai Format
Seluruh laporan bisa diexport untuk memudahkan pengolahan data lebih lanjut
sesuai dengan kebutuhan. Hasil export akan tampil sama persis dengan tampilan
di Zahir, rapi dan menarik. Berbagai format file hasil export tersedia, termasuk
Ms Excel sehingga laporan dapat dengan mudah diolah dan dikembangkan.
E. Menggunakan Database Client Server
Dengan database Client Server, Zahir menjadi lebih handal untuk menangani
data-data yang besar dan volume transaksi yang sangat tinggi, dan yang lebih
penting lagi adalah tingginya tingkat keamanan data Anda. Database dapat
disimpan di komputer server atau di komputer client.
F. Fasilitas dan Kapasitas dapat Dipilih Sesuai Kebutuhan
Fasilitas dapat dipilih sesuai kebutuhan, sehingga Anda cukup membeli paket
yang paling murah kemudian memesan fasilitas-fasilitas tambahan yang sesuai
dengan kebutuhan Anda.
Bila bisnis telah berkembang, Anda dapat menambah fasilitas lainnya tanpa
harus memulai dengan data keuangan baru, cukup melanjutkan data keuangan
sebelumnya yang telah ada.
G. Berbagai Grafik dan Analisa Bisnis Interaktif
Banyak pengusaha tidak dapat membaca laporan keuangan, mereka tidak
mengerti arti angka-angka yang disajikan, namun dengan Zahir mereka dapat
dengan mudah mengetahui kinerja perusahaan dengan cepat, cukup klik
grafik-grafik yang ada. Tersedia grafik-grafik analisa bisnis terpadu dalam satu layar, setiap
grafik dapat diklik untuk dapat dianalisa.
Tersedia juga grafik kinerja penjualan per pelanggan, per kelompok, per
salesman, produk yang paling laku, paling tinggi omsetnya, paling untung, grafik
rasio analysis dan grafik break even point analyis, dll.
H. Laporan dapat Diklik untuk Melihat Detail Transaksi (Audit / Drill-down)
Klik tombol mouse pada laporan neraca dan laba-rugi akan menampilkan buku
besar per rekening, klik pada nomor transaksi akan membuka kembali transaksi
asli. Klik tombol kanan mouse pada laporan keuangan akan menampilkan jurnal
double entry nya.
Kemampuan ini sangat langka untuk software akuntansi, Anda dapat langsung
mengetahui detail dan rincian transaksi dari laporan laba rugi dan neraca, cukup
klik - klik saja, sungguh menarik.
I. Seluruh Transaksi dapat Diedit dan Dihapus
Sebuah software haruslah memahami sifat manusia yang mudah lupa atau
salah. Setiap kali user akan mengedit atau menghapus transaksi, software akan
mewajibkan user untuk mengisi form yang harus diisi dengan penjelasan
mengapa transaksi ini diedit, diunposting atau dihapus, dimana informasi ini akan
tersimpan untuk kepentingan audit.
Untuk menjaga kemungkinan manipulasi transaksi dan memudahkan audit,
terdapat laporan audit trail yang menginformasikan tanggal berapa dan oleh
siapa suatu transaksi dibuat, diedit dan dihapus.
J. Berbagai Opsi Fasilitas Advance Seperti :
- Multi Currency, Multi Price, Multi Discount, Multi Pajak, Multi Satuan ...
- Serial Number (untuk perdagangan elektronik, hp, dll)
- Lot Number dan Expire Date (untuk perdagangan makanan dan obat2an)
- Giro Mundur
- Sinkronisasi Data Antar Cabang melalui Internet Dial-up
- Predictive Input (menginput transaksi berulang secara otomatis)
- Komisi Salesman
- dll.
K. Bahasa Indonesia
Zahir menggunakan bahasa Indonesia yang mudah dimengerti (Terdapat menu
untuk memilih bahasa), Serta Dilengkapai Bahasa Inggris, Bahasa Malaysia,
Bahasa Arab.
Sistem yang digunakan Zahir lebih sesuai untuk Indonesia, menggunakan sistem
double entry (ada laporan jurnal dengan format debet-kredit, yang bisa diaudit
dan sesuai dengan standar akuntansi Indonesia).
M. Sistem Perpajakan
Anda dapat dengan mudah mencetak faktur pajak sederhana dan standar
menggunakan Zahir (form faktur pajak telah disediakan, cukup input penjualan
dan bisa langsung cetak faktur pajak).
N. Tim Support Zahir ada di Indonesia
Ini sulit Anda peroleh bila membeli software import dan kalaupun di Indonesia
ada staf supportnya tentu mereka memberikan tarif yang mahal untuk training
dan support. Umumnya Anda diharuskan membuat kontrak maintenance yang
cukup mahal, ini wajar karena mereka hanyalah agen dari software asing
tersebut yang tidak mungkin dapat bertahan hidup hanya dengan mengandalkan
komisi penjualan saja.
BAB 2
Bagaimana Memulai Dengan Zahir Accounting
Tulisan ini menjelaskan tentang bagaimana membuat transaksi di Zahir dengan
mudah dengan cara yang cepat,
2.1
Instalasi
Minimum Requirment hardware (computer) untuk bisa menjalankan Zahir
Accounting dengan baik:
x Pentium III - 700Mhz
x Memory 128 Mb
x Harddisk 20 Gb.
x VGA High Color
x Microsoft Windows 98/2000/XP/Vista
Cara menginstal Program Zahir Accounting Versi 5.1;
Instalasi Zahir Versi 5.1
1. Tutup semua program yang terbuka.
2. Masukkan CD Installer ke Drive CD.
3. Selanjutnya akan ditampilkan form instalasi (jika form instalasi tidak
otomatis terbuka, maka jalankan program Setup secara manual melalui
Window Explorer, Klik Start > My Computer > Pilih Drive CD > jalankan
Setup.exe.
4. Ikuti petunjuk yang tertera pada form instalasi, klik tombol Next untuk
melanjutkan, dan isilah nama user dan nama perusahaan Anda, pilih opsi
typical, selanjutnya klik Next hingga tombol Finish tampil.
Tips :
- Setelah menjalankan program Zahir klik tombol Buka Data Sebelumnya untuk
membuka data demo, selanjutnya klik tombol Cancel jika Anda ditawarkan untuk
memasukkan password database server.
- Restart komputer terlebih dahulu jika Anda gagal membuka data setelah
instalasi dijalankan.
- Untuk uninstall program, klik Start > Control Panel > Add Remove Program >
2.2
Menjalankan Zahir Accounting
Gambar 2.1 Menu Menjalankan Program Zahir
Untuk menjalankan Zahir, klik tombol START > All Program > Zahir Flexy Trade System 5.1 (atau sesuai dengan edisi Zahir yang telah Anda install).
2.3 Membuat Data Baru
Gambar 2.2 Menu Membuat / Membuka Data Zahir
Setiap kali program dijalankan akan tampil Menu Utama seperti gambar diatas, dimana melalui menu utama ini Anda dapat membuat data keuangan baru atau membuka data keuangan yang sudah dibuat sebelumnya.
Saat Anda menjalankan Zahir. Klik Membuat Data Baru untuk menampilkan form pembuatan data keuangan, ikuti langkah-langkah berikut ini :
Membuat Data Keuangan Baru
Langkah ke 1 : Mengisi Informasi Perusahaan Langkah ke 2 : Periode Akuntansi
Langkah ke 3 : Struktur Rekening Langkah ke 4 : Konfirmasi Akhir Langkah ke 5 : Jenis Usaha
Langkah ke 6 : Setup Mata Uang Fungsional
Langkah ke 1 : Mengisi Informasi Perusahaan
Gambar 2.3 Form Isian Detail Informasi Perusahaan
Ini adalah form pembuatan data keuangan baru yang dibagi kedalam beberapa halaman. Isi Berikut form informasi perusahaan Kemudian Klik lanjutkan
Langkah ke 2 : Periode Akuntansi
Gambar 2.4 Form Isian Periode Akutansi dan lokasi penyimpanan data
Isi form periode akutansi dan lokasi penyimpanan data Kemudian Klik lanjutkan
Pilihlah bulan dimana Anda akan mulai menginput transaksi menggunakan Zahir, misalnya Anda akan menggunakan Zahir untuk menginput transaksi bulan May tahun 2009, maka isilah Bulan = Mey dan Tahun = 2009.
Bulan Tutup Buku
Pilih bulan dimana periode akuntansi selama satu tahun akan ditutup. Di Zahir; satu tahun periode akuntansi terdiri dari 12 bulan, sehingga jika Anda mengisi Tutup Buku Akhir Tahun = Desember, maka periode awal akuntansi adalah may dan periode akhir adalah Desember.
Membuat Rekening Standar
Secara otomatis Zahir akan mengisi rekening perkiraan standar sehingga Anda dapat langsung menginput transaksi. Namun jika Anda ingin mengisi sendiri rekening perkiraan atau ingin mengimpornya dari Ms. Excel maka hilangkan tanda centang pada opsi ini.
Lokasi Penyimpanan Data
Tentukan lokasi penyimpanan file Data Keuangan, klik tombol di sebelah kanannya untuk memilih folder secara visual. Zahir telah menentukan lokasi data secara otomatis, Anda dapat merubah lokasi ini jika diperlukan.
Gambar 2.5 Form Konfirmasi hasil detail data Perusahaan
Gambar 2.6 Form Penentuan Mata Uang Fungsional
Tentukan Mata Uang Fungsional yang akan di pergunakan untuk penginputan Transaksi sehari-hari Kemudian lanjutan
Gambar 2.7 Konfirmasi Bahwa data sudah siap untuk transaksi
2.3
Membuat Data – Data Master
Gambar 2.8 Menu Data Master
Berikut tampilan Data Master Zahir
1. Untuk membuat dan mengedit data pelanggan, supplier dan karyawan, menampilkan detail transaksi per pelanggan, per supplier dan per salesman, serta menampilkan grafik analisa penjualan pelanggan, pembelian supplier dan kinerja salesman.
2. Menampilkan daftar rekening perkiraan (Chart of Account), untuk membuat, mengedit dan menghapus data rekening
3. Menampilkan daftar barang/persediaan, membuat, mengedit dan menghapus data barang, melihat pergerakan barang, kartu stok, serta grafik analisa penjualan barang.
4. Untuk membuat satuan pengukuran dan konversi satuan (Misalkan 1 meter = 100 cm).
5. Untuk mengelola data pajak, menentukan rekening transaksi pajak masukan, pajak keluaran serta penentuan nilai persentase pajaknya. 6. Untuk mengelola mata uang yang akan digunakan dalam transaksi,
2.3.1
Membuat Data Nama Alamat
Gambar 2.9 Menu Membuat Data Alamat
Ini adalah daftar nama dan alamat untuk mencatat data pelanggan, supplier/pemasok, karyawan dan rekan usaha. Data nama dan alamat dapat ditampilkan melalui Menu Data Data > Data Nama dan Alamat. Klik tombol Administrasi Data untuk membuat, mengedit dan menghapus data alamat
1. Administrasi Data
Tombol Baru : Untuk membuat data baru, EEdit : untuk mengedit/memodifikasi data, HHapus : untuk menghapus data (klik salah satu nama di tabel sebelum mengedit atau menghapusnya).
Perhatian : Tidak semua data dapat dihapus karena data tersebut telah digunakan dalam transaksi.
2. Tombol Rincian Transaksi
Klik tombol detail untuk menampilkan rincian transaksi dari masing-masing pelanggan/supplier.
3. Pilihan Kelompok Data
Klik tombol segitiga merah atau judul tabel untuk menampilkan menu, melalui menu tersebut Anda dapat memfilter nama yang akan ditampilkan, apakah hanya ingin ditampilkan data pelanggan saja, supplier, salesman atau lainnya.
Klik tombol Filter di atas kanan untuk pilihan filter yang lebih lengkap.
4. Opsi, Pencarian Data dan Update
Tombol GGrafik untuk menampilkan/menghilangkan grafik.
Tombol CCari untuk melakukan pencarian data dengan mengetik beberapa huruf atau kata yang Anda ingat, misalkan Anda mengetik ibu maka semua barang yang mengandung kata ibu akan ditampilkan, baik kata ibu tadi berada di tengah nama barang atau lainnya.
[image:15.612.110.502.401.604.2]
Tombol FFilter untuk menampilkan form filter yang berguna untuk memfilter data berdasarkan kelompok barang, dll.
Gambar 2.10 Form Entri Data Alamat
Sample Gambar detail isi data master alamat, Isi lengkap dan rekam data
tersebut maka setiap cetak faktur/ invoice bisa langsung tercetak secara lengkap.
2.3.2
Membuat Data Akun (COA)
Gambar 2.11 Menu Membuat Data Akun (COA)
Ini adalah daftar rekening perkiraan yang dapat ditampilkan melalui Menu Data Data > Data Rekening atau dari Menu Buku Besar > Data Rekening
Di Zahir, selain rekening tabungan di bank, telah disiapkan berbagai rekening lain untuk menyimpan harta perusahaan seperti nilai persediaan, piutang dagang, hutang dan lain-lainnya. Dimana semua rekening perkiraan tadi nantinya akan disusun dan diolah sedemikian rupa dalam bentuk laporan laba-rugi dan neraca yang mudah dipahami.
Klik tombol Administrasi Data untuk membuat, mengedit dan menghapus data rekening perkiraan.
1.. Daftar Rekening
Data rekening ditampilkan dalam bentuk tabel, kolom pertama menampilkan kode / nomor rekening, kolom kedua adalah nama rekening, kolom selanjutnya adalah klasifikasi dan sub klasifikasi dari masing-masing rekening.
2. RRekening Kas Bank
Jika terdapat tanda centang pada kolom CCh. berarti rekening-rekening tersebut adalah rekening kas dan bank, yang selanjutnya akan ditampilkan pada transaksi-transaksi kas dan bank, seperti saat Anda memilih rekening bank pada transaksi kas keluar
3.Administrasi Data
Tombol Baru : Untuk membuat rekening perkiraan baru, EEdit : untuk mengedit/memodifikasi data rekening, HHapus : untuk menghapus rekening (klik salah satu barang di tabel sebelum mengedit atau menghapusnya)
4. TTombol Rincian Transaksi
Klik tombol segitiga merah yang ada di samping kiri masing-masing rekening untuk menampilkan rincian transaksi dari tiap rekening perkiraan, rincian transaksi ini disebut dengan buku besar rekening atau dikenal juga dengan buku pembantu rekening.
5. Pilihan Kategori
Klik tombol segitiga merah atau judul tabel untuk menampilkan menu, melalui menu tersebut Anda dapat memfilter rekening yang akan ditampilkan, apakah ingin ditampilkan rekening asset saja, rekening penjualan atau yang lainnya.
6. Opsi, Pencarian Data dan Update
Tombol CCari untuk melakukan pencarian data dengan mengetik beberapa huruf / kata yang Anda ingat.
Tombol UUpdate untuk mengupdate tampilan dengan data terbaru
7. Membuat Anggaran
Klik tombol Anggaran untuk membuat anggaran per masing-masing rekening per bulan.
8. Buku Besar Rekening
Klik tombol ini untuk menampilkan rincian transaksi per masing-masing rekening (sama fungsinya dengan klik segitiga merah di sisi kiri masing-masing rekening).
9. Informasi
Menampilkan informasi jumlah rekening yang tersedia.
10. Tutup Form
Gambar 2.12 Form Menambah atau mengedit Data Akun
Contoh Form Membuat Akun Baru, buat baru dan pilih klasifikasi akun maka kode akun secara otomatis terbentuk kemudian isi nama akun dan rekam.
2.3.3
Membuat Data Produk
Gambar 2.13 Menu Menambah atau mengedit Data Produk
Ini adalah daftar barang yang dapat ditampilkan melalui Menu Data Data > Data Produk atau dari Menu Persediaan > Data Produk. Daftar ini akan menampilkan semua data barang baik yang dijual, dibeli maupun yang disimpan di gudang.
tombol Administrasi Data untuk membuat, mengedit dan menghapus data barang.
1. Daftar Barang
Data barang ditampilkan dalam bentuk tabel, kolom pertama menampilkan kode barang, kolom kedua adalah nama barang, kolom selanjutnya adalah mata uang, jumlah tersedia di gudang, harga pokok, dan nilai total.
2. Administrasi Data
Perhatian : Tidak semua barang dapat dihapus karena barang tersebut telah digunakan dalam transaksi.
Tips : Jika suatu data barang tidak Anda gunakan lagi namun tidak dapat dihapus karena telah digunakan dalam transaksi, maka cukup beri tanda centang pada opsi Tidak Aktif di data barang yang bersangkutan.
3. Tombol Rincian Transaksi
Klik tombol segitiga merah untuk menampilkan rincian transaksi dari masing-masing barang, rincian transaksi ini disebut dengan dengan buku pembantu persediaan yang dapat ditampilkan dalam bentuk kartu stok (jika barang disimpan di gudang).
4. Pilihan Sifat Barang
Klik tombol segitiga merah atau judul tabel untuk menampilkan menu, melalui menu tersebut Anda dapat memfilter barang yang akan ditampilkan, apakah ingin ditampilkan barang yang bisa dijual, bisa dibeli atau bisa disimpan.
Ada barang yang hanya dibeli dan tidak bisa dijual juga tidak disimpan di gudang seperti misalkan bahan baku yang dibeli untuk suatu proyek, ada pula barang yang disimpan di gudang dan dijual namun tidak dibeli seperti barang hasil produksi.
5. Opsi, Pencarian Data dan Update
Tombol DDisplay untuk menampilkan barang dalam format gambar, yaitu menampilkan foto-foto masing-masing produk.
Tombol GGrafik untuk menampilkan/menghilangkan grafik.
Tombol CCari untuk melakukan pencarian data dengan mengetik beberapa huruf atau kata yang Anda ingat, misalkan Anda mengetik DISK maka semua barang yang mengandung kata DISK akan ditampilkan, baik kata disk tadi berada di tengah nama barang atau lainnya.
Tombol UUpdate untuk mengupdate tampilan dengan data terbaru.
Tombol FFilter untuk menampilkan form filter yang berguna untuk memfilter data berdasarkan kelompok barang, grup, departemen, dll.
6. Buku Besar Rekening
tombol ini untuk menampilkan rincian transaksi per masing-masing barang (sama fungsinya dengan klik segitiga merah di sisi kiri masing-masing barang).
7. Informasi
Menampilkan informasi jumlah Item barang yang tersedia.
8. Tutup Form
Klik tombol Selesai untuk menutup form.
9. Grafik Analisa
Ini adalah grafik analisa penjualan, klik grafik untuk menampilkan detail penjualan per barang. Klik tombol filter grafik untuk memilih grafik-grafik lainnya, seperti produk terlaris, produk yang paling menguntungkan, dsb, serta untuk menampilkan fungsi-fungsi lainnya, seperti analisa trend, rata-rata, perbandingan penjualan per kategori pelanggan, dsb.
Tombol OOrder : secara default, grafik yang tampil tidak memperhitungkan transaksi penjualan dan pembelian yang belum diposting, klik tombol ini untuk memperhitungkan transaksi penjualan dan pembelian yang belum diposting kedalam grafik.
Tombol FFilter : akan menampilkan menu yang berisi pilihan jenis grafik yang tersedia, serta pilihan untuk menampilkan menu filter periode, dsb.
[image:19.612.110.503.199.416.2]
Tombol MMax : akan membuat tampilan grafik lebih besar.
Gambar 2.14 Form Isian DataProduk
Berikut form untuk membuat data barang baru, isi dan rekam untuk menambah master barang
1. Informasi Produk
- KKode barang, Isilah dengan Kode dari persediaan / barang yang akan dibuatkan datanya. (Wajib diisi)
2. Deskripsi Produk
- DDeskripsi, Diisi dengan deskripsi barang.
3. Kelompok Barang
- KKelompok barang, klik segitiga disebelah kanan untuk menentukan kelompok atau jenis produk tersebut.
4. Satuan Dasar
- SSatuan dasar, Diisi dengan satuan dari barang. Disebut dengan satuan dasar karena satuan apapun yang digunakan dalam transaksi barang masuk dan keluar akan dikonversi menjadi satuan ini.
5. Jenis Produk
- PPakai no serial, beri tanda check mark jika produk tersebut menggunakan nomor seri, misalnya produk handphone menggunakan IMEI sebagai nomor serinya.
- TTidak aktif, Beri tanda check mark bila data barang sudah tidak aktif dan tidak dipakai lagi dalam transaksi.
6. Informasi Produk
- DDalam stock, berisi keterangan jumlah stock produk tersebut di gudang.
- SStock minimal, Jumlah stok minimal yang diperkenankan, nilai ini berguna untuk acuan dalam management persediaan dalam pembuatan order pembelian secara otomatis.
- MMinimal Pesanan, jumlah minimal pesanan kepada supplier.
- HHarga beli satuan, merupakan informasi harga beli terakhir dari produk tersebut.
- HHarga jual satuan, tentukan harga jual untuk produk tersebut, sehingga ketika produk tersebut dijual maka harga jual akan tampil secara otomatis.
- HHarga pokok satuan, informasi harga pokok terakhir dari produk yang bersangkutan sesuai dengan metode persediaan yang digunakan (FIFO, LIFO, Average).
- SSupplier utama, Diisi dengan supplier utama dimana anda melakukan pembelian utuk produk tersebut.
- PPajak pembelian, tentukan pajak beli untuk produk tersebut, sehingga ketika ada transaksi pembelian atas produk tersebut maka nilai pajak akan terisi secara otomatis.
- PPajak penjualan, tentukan pajak jual untuk produk tersebut, sehingga ketika ada transaksi penjualan atas produk tersebut maka nilai pajak akan terisi secara otomatis.
7. Tab Halaman
Halaman yang digunakan untuk mengisi informasi mengenai Data Persediaan tentang Kode Akun dan HPP, serta info lainnya.
8. Tombol Rekam Batal
Klik BBatal untuk membatalkan isian data. Jika isian telah benar, klik RRekam untuk menyimpan.
9. Kode Akun & HPP
Penentuan link akun pada tab halaman kode akun dan hpp berfungsi untuk penentuan jurnal persediaan secara otomatis. Misalnya anda mencatat transaksi penjualan atas produk yang bersangkutan, maka ketika anda melakukan posting transaksi penjualan tersebut jurnal penyesuaian untuk persediaan akan otomatis terbentuk, dengan acuan akun yang ada pada kotak penjualan akan dijadikan pada jurnal akun pada posisi kredit dan acuan akun pada kotak harga pokok yang akan dijadikan acuan pada jurnal akun di posisi debetnya.
10. Gambar Produk
2.4
Tips Import Data dari Excel
Langkah langkah import data master1. Disetingan regional laguage bahasa yang di pilih english (usa)
2. Ikuti isi kolom kolom tabel CSV yang sudah di sediakan oleh Zahir di C:\Program Files\Zahir FlexyTrade System Ver. 5.1\Contoh Table CSV 3. Tidak boleh mengubah kolom kolom CSV yang sudah disediakan oleh
Zahir
4. Tabel CSV yang sudah diisi di simpan (save) dalam bentuk SCV (Comma Delimited)
5. Tekan File>import>Import dari data file lainnya>pilih data yang akan diimport lalu proses
6. Data akan masuk di dalam database Zahir, selesai
[image:21.612.110.504.473.686.2]2.5
Memasukkan Saldo Awal
Gambar 2.15 Menu Mengisi saldo awal
Ini adalah seting awal saldo awal yang dapat ditampilkan melalui Seting > Saldo Awal>Saldo Awal Akun/ Piutang/ Hutang/ Persediaan.
2.5.1 Memasukkan Saldo Awal Akun (COA)
Isilah saldo awal dari masing-masing akun sesuai dengan neraca pada periode awal pembuatan data.
Misalnya anda membuat data awal untuk periode April 2009 maka acuan pengisian saldo awal akun adalah saldo per 31 Maret 2008. kemudian Rekam
Info :
Untuk mengisi saldo awal akun untuk piutang usaha pastikan nilai nya sama dengan total piutang usaha pada menu setting > saldo awal > saldo awal piutang usaha. Perbedaan pencatatan nilai saldo awal piutang usaha tersebut dapat menyebabkan selisih saldo piutang usaha antara laporan neraca dengan laporan piutang usaha.
untuk mengisi saldo awal akun untuk hutang pastikan nilai nya sama dengan total hutang usaha pada menu setting > saldo awal > saldo awal hutang usaha. Perbedaan pencatatan nilai saldo awal hutang usaha tersebut dapat menyebabkan selisih saldo hutang usaha antara laporan neraca dengan laporan hutang usaha.
untuk mengisi saldo awal akun untuk persediaan pastikan nilai nya sama dengan total saldo persediaan pada menu setting > saldo awal > saldo awal persediaan. Jika anda membagi akun berdasarkan kelompok persediaan maka anda harus sesuaikan saldo permasing-masing kelompok persediaannya. Perbedaan pencatatan nilai saldo awal persediaan tersebut dapat menyebabkan selisih antara saldo persediaan pada laporan neraca dengan laporan persediaan.
[image:22.612.114.501.370.610.2]2.5.2 Memasukkan Saldo Piutang
Gambar 2.17 Form Menambah atau mengedit Saldo awal Piutang
Berikut ini adalah form pengisian saldo awal piutang usaha. Form ini digunakan untuk menginput saldo awal piutang usaha, berdasarkan invoice penjualan kredit dari masing-masing pelanggan yang masih belum dibayar sampai periode awal pembuatan data keuangan.
Isi Form detail saldo awal piutang dan rekam. pastikan nlai total harus sama dengan saldo awal akun piutang
Tentukan nama pelanggan anda bisa memilih nama pelanggan jika sudah menginput data pelanggan pada data nama alamat. Jika Belum anda bisa klik baru untuk membuat data pelanggan baru.
2. Tanggal Invoice
Tentukan tanggal invoice sesuai dengan transaksi penjualan atas piutang usaha tersebut.
3. Nomor Invoice dan PO
Input nomor invoice sesuai dengan transaksi penjualan atas piutang usaha tersebut.
4. Nilai Piutang
Masukkan nilai piutang usaha atas invoice tersebut, jika nilai piutang dalam mata uang asing, maka nilai saldo piutang dapat disesuaikan dengan mata uang tersebut.
5. Term Pembayaran
Jika terdapat term pembayaran atas piutang tersebut maka anda dapat melengkapi piutang usaha tersebut dengan informasi term pembayaran seperti hari diskon, hari jatuh tempo, discount awal dan denda.
6. Batal - Rekam
Klik tombol Batal untuk membatalkan penginputan saldo awal piutang usaha pelanggan.
Klik tombol Rekam untuk menyimpan data saldo awal piutang usaha pelanggan.
[image:23.612.109.503.358.646.2]2.5.3
Memasukkan Saldo Hutang
Gambar 2.18 Form Menambah atau mengedit Saldo Awal Hutang
Isi Form detail saldo awal Hutang dan rekam. pastikan nlai total harus sama dengan saldo awal akun Hutang
1. Nama Pemasok
Tentukan nama pemasok, anda bisa memilih nama pemasok jika sudah menginput data pemasok pada data nama alamat. Jika Belum, anda bisa klik baru untuk membuat data pemasok baru.
2. Tanggal
Tentukan tanggal invoice sesuai dengan transaksi penjualan atas hutang usaha tersebut.
3. No Invoice dan PO
Input nomor invoice sesuai dengan transaksi pembelian atas hutang usaha tersebut.
4. Nilai Hutang
Masukkan nilai hutang usaha atas invoice tersebut, jika nilai hutang dalam mata uang asing, maka nilai saldo hutang usaha dapat disesuaikan dengan mata uang tersebut.
5. Term Pembayaran
Jika terdapat term pembayaran atas hutang tersebut maka anda dapat melengkapi hutang usaha tersebut dengan informasi term pembayaran seperti hari diskon, hari jatuh tempo, discount awal dan denda.
6. Batal - Rekam
Klik tombol Batal untuk membatalkan penginputan saldo awal hutang usaha kepada pemasok.
Klik tombol Rekam untuk menyimpan data saldo awal hutang usaha kepada pemasok.
2.5.4
Memasukkan Saldo Persediaan
Gambar 2.19 Form Menambah atau mengedit Saldo Awal Persediaan
Isilah data saldo awal persediaan untuk masing-masing produk sesuai dengan saldo akhir produk pada periode sebelum periode awal pembuatan data.
Isi Form detail saldo awal Persediaan dan rekam. pastikan nlai total harus sama dengan saldo awal akun Persediaan.
Masukkan data barang yang sudah diinput sebelumnya, jika anda belum menginput data barang maka anda bisa klik tombol baru pada menu input data barang.
2. Stock Awal
Masukkan jumlah stock awal untuk barang tersebut. Anda dapat mendapatkan informasi stock awal tersebut dari perhitungan secara fisik jumlah barang di gudang pada akhir periode sebelum periode awal pembuatan data keuangan. 3. Harga Pokok Satuan
Tentukan nilai harga pokok satuan barang tersebut. Sesuai harga pokok pada akhir periode sebelum periode awal pembuatan data keuangan.
4. Serial Number
JIka produk merupakan produk yang menggunakan serial number maka pada kotak ini akan terdapat tanda ceklist.
Pastikan anda menginput nomor seri sebanyak jumlah yang ada tentukan pada kotak stock awal untuk barang dengan nomor seri.
5. Batal - Rekam
Klik tombol batal untuk membatalkan penginputan saldo awal persediaan. Klik tombol rekam untuk menyimpan data saldo awal persediaan.
2.6
Penggunaan Password
Gambar 2.20 Menu Seting Pasword
Gambar 2.21 Form Membuat Pasword Baru
1. Password Utama
Ketik data password sebagai berikut : Nama : Nama User
Password : Password User
Cek Pass. : Ketik kembali sesuai dengan yang diketik pada bagian password 2. Lanjutkan - Batal
Klik tombol lanjutkan untuk proses berikutnya. Klik tombol batal untuk membatalkan proses pembuatan password.
Gambar 2.2 Form Menentukan kewenagan Password User
[image:26.612.110.503.431.674.2]Aktifkan tanda ceklist pada kotak jika user tersebut diperkenankan untuk mengakes data sesuai dengan kewenangannya.
2. Kembali - Lanjutkan - Batal
Klik kembali untuk menuju ke form sebelumnya membuat password. Klik tombol lanjutkan untuk proses berikutnya menentukan kewenangan atas transaksi pembelian dan hutang usaha. Klik tombol batal untuk membatalkan proses pembuatan password.
Gambar 2.23 Daftar Password User
Apabila Zahir digunakan oleh banyak user maka diperlukan password yang disetiap usernya agar data dapat aman dijalankan tanpa khawatir orang lain yang tidak berkepentingan menggunakan data dengan tidak semestinya. Bahkan walaupun sudah diberikan password per user dengan nama dan password yang beda juga diperlukan pembagian tugas dan wewenang yang berbeda dan setiap user mempunyai keterbatasan fasilitas untuk masuk ke data kerja. Untuk menjaga agar informasi keuangan perusahaan Anda tidak dapat dimanfaatkan oleh orang yang tidak berkepentingan, Anda dapat menggunakan fasilitas password yang ada di zahir accounting.
Fasilitas password ini juga berguna jika data keuangan perusahaan Anda diakses lebih dari satu orang, dimana masing – masing orang dapat diberi hak mengakses data yang berbeda-beda. Misalkan jurnal penjualan hanya dapat dibuat oleh si Ayu, namun Ayu tidak dapat melihat laporan keuangan perusahaan, dst
Gambar 2.24 Menu Backup Data
Ini adalah Proses Backup data yang dapat ditampilkan melalui File > Backup Data\ Membuka File Backup
Gambar 2.25 Form Membackup data
Setelah melakukan penginputan data keuangan anda sangat disarankan untuk membackup data keuangan tersebut. Hal ini dilakukan agar anda mempunyai data cadangan jika file data keuangan utama anda terhapus, rusak, dsb. Dengan adanya data backup anda bisa mengembalikan (restore) data backup menjadi data keuangan sesuai dengan posisi transaksi terakhir saat anda melakukan backup data. Untuk membuka menu backup data anda bisa klik menu File > Backup Data atau Ketika anda akan keluar dari zahir, maka akan ada peringatan untuk membackup data keuangan anda.
1. Lokasi Data
Tentukan letak tujuan lokasi penyimpanan data backup, klik kotak sebelah kanan untuk menentukan lokasi penyimpanan data backup tersebut.
Contoh misalnya anda ingin menyimpan data backup pada lokasi folder C:\Backup Data Zahir
Info : Jika anda membuka data kerja yang berada diserver atau komputer lain, maka ketika anda melakukan backup data. Data backup tersebut akan disimpan di komputer server / komputer lain, bukan pada komputer anda.
2. Nama File
Ketikkan nama file yang diinginkan agar mudah dalam melakukan restore file data backup tersebut. Data backup zahir memiliki extension *.GBK untuk memberi nama file anda cukup mengetikan misalnya : Data Backup.GBK
Tips :
x Hindari penggunaan tanda baca pada nama file seperti " - + : * dsb
x Untuk memudahkan mengingat waktu membackup data biasakan memberikan kode tanggal pada nama file backup, misalnya : PT. ABC 010108.GBK artinya transaksi yang diinput saat terakhir kali membackup data adalah 1 Januari 2008.
3. Jalan di latar belakang
Aktifkan opsi dengan menceklist pada kotak untuk tidak menampilkan proses backup data.
Klik batal untuk membatalkan proses backup data, Klik tombol lanjutkan untuk melanjutkan proses backup data.
Gambar 2.26 Form Merestore data Backup
Jika anda ingin mengembalikan data (restore) dari data backup sebelumnya, maka anda dapat membuka file backup tersebut pada menu utama > buka file backup atau jika anda sedang membuka data keuangan klik file > membuka file backup. Proses membuka file backup akan mengembalikan file dalam format *.GBK menjadi format *.GDB sesuai dengan transaksi terakhir saat data di backup.
1. Nama File Arsip
Tentukan nama lokasi dan nama file backup yang akan direstore 2. Lokasi Baru
Tentukan lokasi baru untuk data hasil restore. 3. Nama File Arsip Baru
Info : Jika terdapat nama file arsip yang sama pada lokasi tempat restore data, maka nama file arsip yang lama akan di ganti (overwrite) dengan file arsip baru hasil restore data.
4. Database
Pilih database lokal jika anda ingin mengembalikan (restore) data backup di komputer lokal yang sedang anda gunakan. Pilih database berada diserver jika ingin mengembalikan (restore) data backup ke komputer server / komputer lainnya.
5. Nama Server
Tentukan nomor IP atau nama server jika anda ingin mengembalikan (restore) data ke komputer server / komputer lainnya
6. Batal - Lanjutkan
Klik batal untuk membatalkan proses restore data, Klik tombol lanjutkan untuk melanjutkan proses restore data backup.
7. Buka Hasil Restore
Aktifkan opsi ini jika anda ingin langsung membuka data hasil restore.
Gambar 2.27 Menu Desain Faktur
Setiap transaksi yang ada di Zahir dapat dibuat suatu faktur atau voucher. Faktur/voucher dapat didesain sesuai dengan
Contoh Mengedit atau memasukkan Gambar Logo
Untuk mengedit \ Insert Picture Logo, klik dua kali di Picture sehingga tampil jendela Picture. Load Gambar dan pilih lokasi gambar yang diinginkan, misal: Logo Zahir, lihat Picture editor
BAB 3
Memasukkan Transaksi Perdagangan
3.1
Transaksi Pembelian Barang
Gambar 3.1 Menu Transaksi Pembelian
Didalam menu Pembelian (Purchasing) terdapat Input Pembelian, Daftar Hutang Usaha, Pembayaran Hutang Usaha, dan Penerimaan Kelebihan Kredit.
1, Fasilitas Penerimaan Barang digunakan untuk menginput dan menjurnal barang yang diterima oleh perusahaan berdasarkan data, baik pembayarannya dengan kredit maupun cash.
Untuk menampilkan Penerimaan Barang, tekan Pembelian > Daftar Transaksi dan Cetak Faktur > Penerimaan Barang
Seagai contoh terdapat transaksi-transaksi penjualan sebagai berikut: Tangal 16 May 2009 perusahaan membeli
- 10 Casshing External 2,5” @ Rp. 49.300 - 5 Genius SP-Q 06S @ Rp. 70.000
- 5 Flash Disk Toshiba 2 GB @ Rp.193.000 - 2 NOKIA 6600 @ Rp.3.500.000
Gambar 3.2 Form Entri Transaksi Pembelian
1. Kepala Transaksi
Masukkan nama pemasok, nomor pembelian dan tanggal faktur.
2. Detail Transaksi
Input barang yang dibeli :
- 10 Casshing External 2,5” @ Rp. 49.300 - 5 Genius SP-Q 06S @ Rp. 70.000
- 5 Flash Disk Toshiba 2 GB @ Rp.193.000 - 2 NOKIA 6600 @ Rp.3.500.000
3. Term Pembayaran
Isi jatuh tempo untuk informasi Term waktu pembayaran contoh: 30 hari
4. Uang Muka Pembelian
Kolom ini di isi jika dalam transksi pembelian menggunakan uang muka Contoh Rp. 2.500.000
5. Tombol Cetak- Batal Rekam
3.2 Pembayaran Hutang
Gambar 3.3 List Daftar Hutang
Tgl 15 Juni 2009 PT. FLASH COMPUTER menerima pembayaran dari PT TRADING SAMPLE dengan nomor invoice 00000001 senilai Rp. 6.308.000 melalui transfer bank BCA. .
Gambar 3.4 Form Pembayaran Hutang
1. Data Isian
Diisi dengan data-data yang berupa nomor referensi, nominal pembayaran dan memo.
2. Giro Mundur
Beri tanda check mark pada check box jika menggunakan giro mundur. 3. Cetak- Batal- Rekam
Beri tanda check mark pada check box 'CCetak' untuk langsung mencetak faktur. Tekan tombol 'BBatal' untuk membatalkan isian. Tekan tombol 'RRekam' untuk menyimpan semua isian.
Tgl 15 Juni 2009 PT. FLASH COMPUTER menerima pembayaran ke PT TRADING SAMPLE dengan nomor invoice 00000001 senilai Rp. 6.308.000 melalui transfer bank BCA.
3.3 Transaksi Penjualan Barang
Gambar 3.5 Menu Transaksi Penjualan
Jurnal Penjualan barang digunakan untuk menginput transaksi pengiriman barang (input penjualan) yang terjadi, baik kredit maupun tunai.
Untuk menampilkan Daftar Penjualan, tekan Penjualan> Daftar Transaksi dan Cetak Faktur > Daftar Penjualan
Seagai contoh terdapat transaksi-transaksi penjualan sebagai berikut: Tangal 16 May 2009 perusahaan membeli
- 10 Casshing External 2,5” @ Rp. 49.300 - 5 Genius SP-Q 06S @ Rp. 70.000
- 5 Flash Disk Toshiba 2 GB @ Rp.193.000 - 2 NOKIA 6600 @ Rp.3.500.000
[image:34.612.111.503.152.301.2]Penjualan dibayar dengan uang muka sebesar Rp. 15.000.000 sisanya di bayar 10 hari lagi
Gambar 3.6 Form Entri Penginputan penjualan
Masukkan nama Customer, nomor penjualan dan tanggal faktur serta Keterangan Penjualan.
2. Detail Transaksi
Input Barang yang di Jual
- 10 Cassing External 2.5" @ Rp. 49300 - 5 Genius SP-Q 06S @ Rp. 70000
- 5 Flash Disk Toshiba 2 GB @ Rp. 193000 - 2 NOKIA 6600 @ Rp. 3500000
3. Term Pembayaran
Isi jatuh tempo untuk informasi Term waktu pembayaran contoh: 10 hari
4. Uang Muka Penjualan
Kolom ini di isi jika dalam transksi pembelian menggunakan uang muka Contoh Rp. 15.000.000
5. Tombol Cetak- Batal Rekam
Beri tanda check mark pada check box 'CCetak' untuk langsung mencetak faktur. Tekan tombol 'BBatal' untuk membatalkan isian. Tekan tombol 'RRekam' untuk menyimpan semua isian
Gambar 3.7 List Daftar Piutang
Tgl 5 Juli 2009 PT TRADING SAMPLE menerima pembayaran dari ATLANTIK COMPUTER . CV dengan nomor invoice 00000001 senilai Rp. 18.024.500 melalui transfer Bank Mandiri.
Gambar 3.8 Form Pembayaran Piutang
1. Data Isian
Diisi dengan data-data yang berupa nomor referensi, nominal pembayaran dan memo.
2. Giro Mundur
Beri tanda check mark pada check box jika menggunakan giro mundur.
3. Cetak- Batal- Rekam
Beri tanda check mark pada check box 'CCetak' untuk langsung mencetak faktur. Tekan tombol 'BBatal' untuk membatalkan isian. Tekan tombol 'RRekam' untuk menyimpan semua isian.
4. Daftar Pembayaran Piutang
[image:36.612.113.504.479.518.2]3.5
Transaksi Penyesuaian Persediaan
Gambar 3.9 Form Penyusuaian Persediaan
Tanggal 15 bulan Juli 2009 Digudang terjadi penyesuaian persediaan produk Cassing External 2.5" sebanyak 1Unit dan Cassing External 2.5" seanyak 2 unit disebabkan kerusakan.
Jurnal yang terbentuk dari transaksi diatas :
Analisa dari jurnal diatas :
x Nilai penyesuaian dengan nilai negatif akan mengurangi jumlah persediaan produk. Sehingga akun persediaan dicatat pada posisi kredit.
x Tentukan akun yang digunakan untuk acuan penyesuaian atas
pengurangan persediaan. Untuk contoh diatas pengurangan persediaan disebabkan karena kerusakan, maka akun yang dijadikan acuan untuk pencatatan jurnal adalah biaya kerusakan produk. Untuk itu akun biaya kerusakan produk akan di catat pada posisi debet.
1. Data Produk
Jika produk akan dikeluarkan maka nilai yang diinput harus bernilai negatif. Penyesuaian persediaan bernilai negatif akan mengurangi saldo persediaan, akun persediaan yang dijadikan acuan untuk mencatat jurnal atas transaksi
2. Akun Penyesuaian
Tentukan acuan akun yang digunakan untuk penyesuaian persediaan.
[image:38.612.111.386.101.414.2]3.6
Transaksi Biaya Operasional
Gambar 3.10 Menu Transaksi Biaya Operasional
listrik/telpon, pembayaran gaji, pembelian asset, pembayaran hutang ke bank, dll. Anda dapat menampilkan form ini melalui Menu Kas dan Bank.
Catatan : Transaksi kas keluar tidak bisa digunakan untuk menginput transaksi pembayaran hutang dagang dari supplier, karena transaksi kas/bank tidak mengupdate kartu hutang usaha. Untuk membayar hutang, gunakanlah form transaksi pembayaran hutang.
[image:39.612.110.500.203.432.2]Contoh ada transaksi kas keluar kepada Elisa untuk pengeluaran pembayaran listrik bulan April senilai Rp. 300.000,- , pasang iklan di kompas senilai Rp. 200.000,- dan pembelian ATK senilai Rp. 25.000,-
Gambar 3.11 Form Entri Transaksi Biaya Operasional
Ini adalah form untuk mencatat Transfer Uang dari satu rekening ke rekening lainnya. Anda dapat menampilkan form ini melalui Menu Kas dan Bank
1. Rekening Bank
Tentukan rekening bank atau kas dari mana uang berasal. Contoh Kas
2. Nama Penerima
Pilih nama penerima uang. Klik tombol bergambar mouse untuk menampilkan daftar nama yang telah tersedia. Contoh : Elisa
3. Tanggal Transaksi
Tentukan tanggal transaksi setiap kali Anda menginput transaksi. Program otomatis mengisi tanggal sesuai dengan tanggal sistem komputer Anda.
Anda dapat mengetik tanggal secara langsung atau dengan menampilkan kalender (terdapat tombol kecil di sebelah kanan bergambar kalender). Contoh : 20\05\09
4. Keterangan Transaksi
5. Nomor Referensi
No Referensi diisi dengan nomor urut transaksi, misalkan nomor cek. Program otomatis akan mengisi nomor ini secara berurutan dari transaksi sebelumnya, namun Anda dapat merubahnya jika perlu. Isian nomor referensi ini dapat diketik secara langsung.
Tips :
- Jika terjadi nomor hilang/tidak berurutan (yang bisa terjadi jika lampu mati atau suatu transaksi pernah dihapus) sehingga nomor ingin Anda mundurkan atau ingin diset ulang; maka Anda dapat melakukannya melalui Menu Aplikasi > Setting > Setup > Nomor Referensi > Set Nomor Referensi Jurnal.
- Nomor faktur akan berwarna merah jika nomor tersebut telah digunakan oleh transaksi lainnya dan transaksi selanjutnya tidak dapat direkam.
6. Kolom Penginputan transaksi
Item transaksi ditampilkan dalam bentuk tabel yang terdiri dari kolom dan baris. Sebagian data dapat diketik langsung dan sebagian lagi harus dipilih melalui form pencarian data.
- KKode : untuk menampilkan daftar rekening yang sudah tersedia, double klik mouse (klik mouse dua kali dengan cepat) atau tekan tombol ENTER pada keyboard (pastikan cursor berada pada kolom kode), selanjutnya akan ditampilkan form daftar rekening.
- Untuk NNilai transaksi, isilah nilai pada kolom Nilai (Dr).
Tips :
- Tekan tombol TAB pada keyboard untuk berpindah dari satu kolom ke kolom lainnya, atau dari satu isian ke isian lainnya (maju), atau untuk menambah baris baru dalam suatu transaksi.
- Tekan tombol SHIFT-TAB untuk bergerak sebaliknya (mundur).
- Tekan tombol FF5 untuk menampilkan form catatan item transaksi, sehingga Anda dapat menambahkan keterangan per baris transaksi.
7. Tombol Cetak Faktur
Ingin langsung mencetak faktur transaksi ? beri tanda centang pada opsi ini. Maka setelah menekan tombol Rekam, program akan langsung menampilkan form cetak faktur.
8. Tombol Batal Rekam
Tombol Rekam : Untuk merekam transaksi.
Tombol Batal : Untuk membatalkan input transaksi, atau membatalkan modifikasi yang Anda lakukan.
3.7 Melihat Daftar Transaksi dan Jurnal yang sudah dibuat
Daftar dan jurnal Pembelian
[image:41.612.111.501.139.297.2]Berikut contoh daftar transaksi pembelian, Untuk menampilkan Daftar Pembelian, tekan Pembelian> Daftar Transaksi dan Cetak Faktur > Daftar Pembelian
[image:41.612.109.509.326.438.2]Gambar 3.12 Darftar transaksi Pembelian berikut grafik
Gambar 3.13 Jurnal atas input Pembelian
Daftar dan jurnal Penjualan
Berikut contoh daftar transaksi Penjualan,
Untuk menampilkan DaftarPenjualan
, tekanPenjualan
> Daftar Transaksi dan Cetak Faktur > DaftarPenjualan
[image:41.612.113.502.536.695.2]Gambar 3.15 Jurnal atas input Penjualan
Daftar dan jurnal Pemakaian/ Penyesuaian Persediaan
Berikut contoh daftar transaksi Pemakaian/ Penyesuaian Persediaan, Untuk menampilkan Daftar Pemakaian/ Penyesuaian Persediaan, tekan Persediaan > Daftar Transaksi dan Cetak Faktur > Daftar Pemakaian/ Penyesuaian Persediaan
Gambar 3.16 darftar transaksi Pemakaian/ Penyesuaian Persediaan
Gambar 3.17 Jurnal atas input Pemakaian/ Penyesuaian Persediaan
Daftar dan jurnal Transaksi biaya Operasional
Berikut contoh daftar transaksi Biaya Operasional, Untuk menampilkan Daftar Biaya Operasional, tekan Kas & Bank > Daftar Transaksi dan Cetak Faktur >Transaksi Kas Keluar
Gambar 3.18 darftar transaksi Transaksi Kas Keluar
BAB 4
Laporan Penting
[image:43.612.111.501.140.336.2]4.1 Laporan Keuangan
Gambar 4.1 Menu Laporan
1. Neraca (Balance Sheet)
Neraca adalah laporan keuangan yang menginformasikan tentang
keuangan perusahaan. Keuangan perusahaan ini terdiri dari Aktiva
(aktiva tetap dan aktiva lancar), Utang (utang lancar dan utang
jangka panjang), dan modal Perusahaan. Untuk melihat laporan
Neraca langkah-langkahnya sebagai berikut:
Gambar 4.2 Laporan Neraca
2. Laba-rugi (Profit & Loss)
Laba-rugi adalah Keuangan yang menginformasikan tentang laba atau rugi dari suatu kegiatan operasi perusahaan. Laporan ini meliputi informasi pendapatan, harga pokok penjualan, dan biaya-biaya. Untuk melihat laporan Laba-Rugi Langkah-langkahnya sebagai berikut:
Gambar 4.3 Laporan Laba Rugi
4.2 Laporan Analisa Bisnis
Zahir accounting Fley Trade memiliki fasilitas pendukung pengambilan keputusan yng cukup canggih, yaitu anda dapat membaca keadaan atau status perusahaan anda denga cepat, mudah dan akurat melalui fasilitas analisa keuangan terpadu.
Analisa Bisnis, digunakan untuk melihat grafik untuk harta, neraca, rugi-laba, saldo bank, grafik penjualan dan analisa rasio keuangan.
Gambar 4.4 Analisa Bisnis
- Tekan tombol segitiga merah untuk menampilkan opsi yang tersedia untuk tiap bagian, serta tekan tombol kanan mouse pada masing-masing grafik untuk menampilkan opsi yang lain.
- Anda bisa memilih jenis grafik yang diinginkan baik batang, maupun pie dengan mengklik kanan di tempat gambar analisa tersebut.
Berikut Penjelasan Mengenai gambar diatas: 1. Grafik Harta
Grafik ini digunakan untuk mengetahui total prosentase komponen aktiva pada tahun berjalan.
2. Garafik Kas dan Bank
Grafik yang digunakan untuk mengetahui jumlah masing-masing rekening kas yang dimiliki oleh perusahaan pada periode tahun berjalan yang ditampilkan dalam bentuk grafis.
3. Saldo Bank
Digunakan untuk mengetahui jumlah masing-masing rekening kas yang dimiliki oleh perusahaan pada periode tahun berjalan yang ditampilkan dalam bentuk daftar.
4.Laba Rugi
Grafik ini digunankan untuk mengetahui komponen biaya terhadap pendapatan dalam tahun berjalan.
5. Garafik Penjualan
Grafik ini digunakan untuk mengetahui prosentase penjualan pada setiap bulannya dalam tahun berjalan.
6. Rasio Keuangan
4.3 Laporan Penjualan
Laporan penjualan adalah laporan keuangan yang menginformasikan tentang transaksi penjualan dari perusahaan kepada pelanggan.
[image:47.612.111.502.147.450.2]Untuk menampilkan laporan Penjualan, tekan Laporan > Laporan Penjualan > dan Penjualan Rincian.
4.4 Laporan Pembelian
Laporan pembelian adalah laporan keuangan yang menginformasikan tentang transaksi pembelian perusahaan dari pemasok.
[image:48.612.112.503.125.446.2]Untuk menampilkan laporan Penjualan, tekan Laporan > Laporan Pembelian > dan Pembelian Rincian
Gambar 4.6 Laporan Pembelian Barang Dagang
4.5 Laporan Piutang
Laporan Piutang adalah laporan keuangan yang menginformasikan tentang piutang yang timbul atas transaksi penjualan tidak tunai dari Customer.
Gambar 4.7 Laporan Piutang per pelanggan- Rincian
4.5 Laporan Hutang
Laporan Hutang adalah laporan keuangan yang menginformasikan tentang Hutang yang timbul atas transaksi penjualan tidak tunai dari Vendor.
Untuk menampilkan laporan Hutang, tekan Laporan > Laporan Pembelian dan Hutang > Hutang Usaha>Hutang Usaha per Vendor Sederhana
[image:49.612.110.502.324.666.2]4.6
Laporan Persediaan
Laporan persediaan adalah laporan keuangan yang menginformasikan tentang persediaan barang dagang dari perusahaan.
Untuk menampilkan laporan Persediaan, tekan Laporan > Laporan Barang >Barang/ Persediaan>Kartu Stok-umum
[image:50.612.112.501.129.702.2]Gambar 4.9 Laporan Stok – Umum