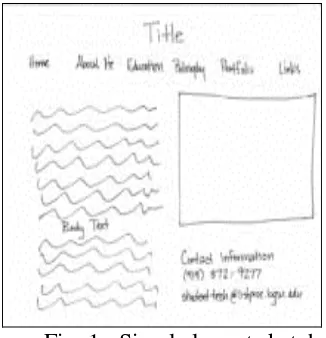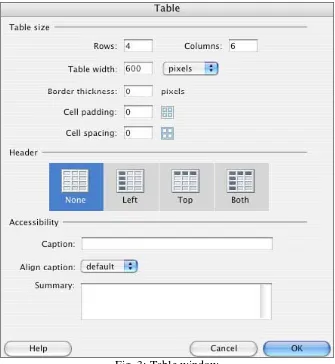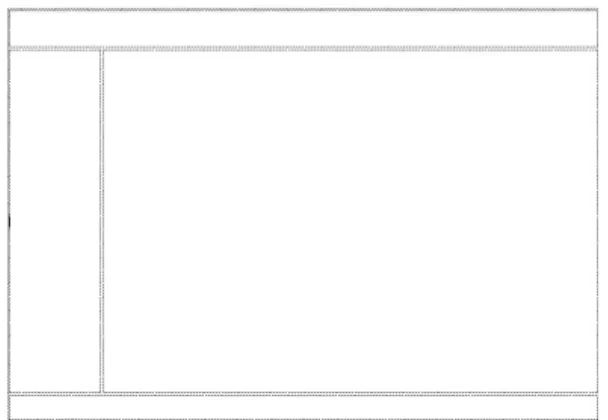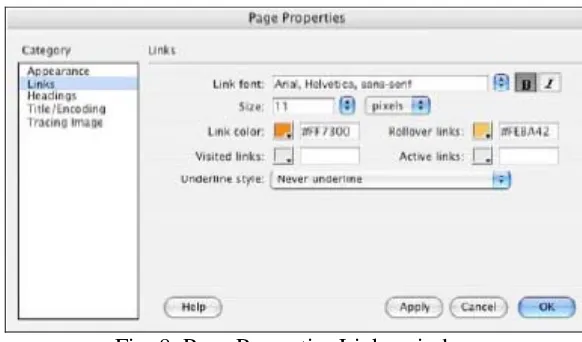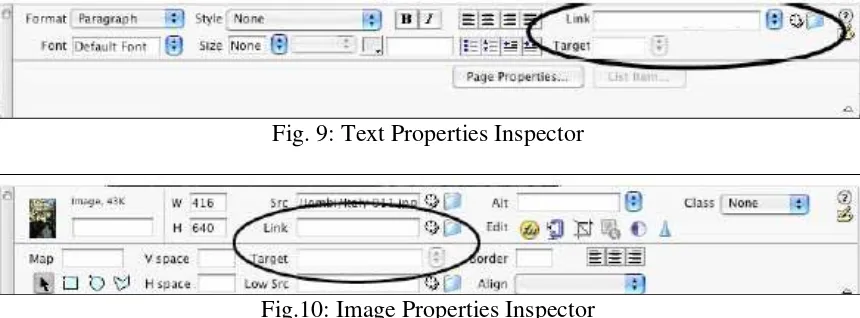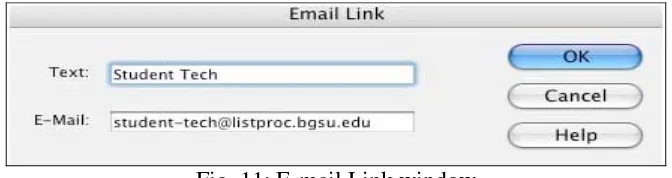TABLE OF CONTENTS
I. GETTING S TARTED... 2
II. CREATING A WEBPAGE ... 2
III. DESIGN AND LAYOUT... 3
IV. INSERTING AND USING TABLES ... 4
A. WHY USE TABLES ... 4
B. HOW TO INSERT A TABLE ... 4
C. PROPERTIES OF TABLES ... 5
Properties of a Table Itself... 5
Properties of Cells Inside Table... 6
D. CREATING YOUR DESIRED LAYOUT... 7
V. ADDING DESIGN E LEMENTS ... 8
A. ADDING TEXT... 8
B. INSERTING IMAGES ... 8
C. IMAGE PROPERTIES INSPECTOR ... 9
D. FORMATTING PAGE PROPERTIES ... 9
VI. PREVIEWING IN BROWSER... 10
VII. CREATING HYPERLINKS ... 10
A. INTERNAL LINKS ... 11
B. EXTERNAL LINKS ... 11
C. BASIC EMAIL LINK... 11
VIII. A FEW TIPS ON WEB DESGN ... 12
IX. TESTING YOUR WEBSITE ... 12
I. GETTING S TARTED
First, you need to decide what you want to put on your website: images, files, videos, PDF documents, PowerPoint presentations, etc. To create and maintain an organized website, you need to establish a hierarchy of folders that contain all of the components that make up your site. This folder is called your Local root folder. It is important because this is where Dreamweaver looks for all your files.
To create a root folder, follow these steps:
1. Create a new folder on your desktop or personal partition. On the desktop, right-click and choose New Folder.
2. Give the folder a brief, but descriptive name. Do not use capital letters, spaces, or special characters when naming folders and files for your website. All of your pages will be saved within this folder.
3. Open the folder, and create another new folder inside. Name this folder images. Put all of your images, buttons, movie files, etc. inside the images folder.
4. Make sure that all your pages and images are saved in your root folder, or they will not appear the next time your website is opened.
5. Now you are ready to launch Dreamweaver CS3. Click the Dreamweaver CS3 icon from Start > Programs > Macromedia Dreamweaver CS3. Or use the Adobe
Dreamweaver CS3 Icon on your desktop.
N.B: The most important step you need to take every time you launch Dreamweaver CS3 is to define your Local Info. The "local root folder" is the name for the folder where you are storing all of your website’s contents.
II. CREATING A WEBPAGE
To create a Web page, follow these guidelines:
1. Choose a page to be the homepage of your Web site. This will be the first page that users encounter when they visit your site. Save this file to your local root folder as home.html. Naming the homepage home.html tells the Web browser that this is the first page it should open when someone visits your site.
3. After your homepage is created, you can use this page as a template layout for all the other pages in your site. Simply hit Save As and name the file whatever you wish, but be sure to keep the name simple, for example CV.html, resume.html, pictures. etc.
Remember not to use capital letters or spaces when naming files; this will make it easier for web browsers to find your files.
4. To save the pages of your site simply click File > Save for each page. Make sure your homepage is named home.html, and save all of your files in the folder you chose when you defined your site, i.e. in your local root folder.
NOTE: This process will save your files to your local site. You can transfer each file separately to the remote site or transfer the entire site once you have finished working on it.
III. DESIGN AND LAYOUT
Even if you are creating only a simple Web site, you should begin by sketching out the layout of your site. Decide where you want titles, images, navigation buttons, and text to appear on the screen. Most web sites have the same design characteristics on every page. For example, Web site titles are usually in the top left or top center, while navigation buttons usually appear vertically on the left or horizontally below the title. In addition to sketching out a layout for each page, you should determine how many pages you will need for the Web site. Thorough planning is essential to good web design.
In order to get your text, navigation buttons, and images to appear where you want them on the Web page; you need to use tables to format content of each page. Everything on each page of your Web site should fit within one large table.
Using your layout sketches, you can determine what your table needs to look like. Fig. 1 shows a simple layout sketch.
Fig. 2 shows the same layout, with table borders drawn in.
IV. INSERTING AND USING TABLES
A. WHY USE TABLES
Tables help you divide the space on your page. They are similar to tables in Word or Excel but can be used in much more flexible ways. Tables give you the option of making your page a fixed size or making it fit to the user's window the best it can. Tables also guarantee that the location of your text and images does not change when seen on screen with different resolutions or in different Web browsers.
B. HOW TO INSERT A TABLE
To insert a table, follow these steps:
1. In the main menu, click Insert > Table. (See Fig. 3) 2. Insert the amount of Table Rows and Columns 3. Set Table width to between 600 and 800 pixels.
4. Set Border thickness. To have a visible border type in 1 or higher, to have no border type in 0.
5. Cell padding adds room inside of a cell. Enter 0 for no space or a number to Increase the space.
6. Cell spacing adds space between cells. Enter 0 for no space or a number to Increase the space.
Fig. 3: Table window
C. PROPERTIES OF TABLES
Properties of a Table Itself
If you click on one of the table borders, you can view your table properties in the Properties window.
In the top section of this window (Fig.4) you can:
• name your table;
• change the number of rows and columns in the table; • change the width and height of the table,
• Change the Cell Pad: this is the number of pixels that come between the border of cells and the content of cells.
• Change the Cell Space: this is the number of pixels that come between the borders of each cell.
• Change the alignment: this is the position of the table on the left or right edge, or in the center of the page.
• Change the border: this is the number of pixels that make up the thickness of cell borders.
In the bottom section of this window (Fig. 4 above) you can:
• Clear and convert table widths and heights. • Change the background color of the whole table. • Insert a background image for the whole table. • Change the border color.
Properties of Cells Inside Table
Once the properties of the table have been set, you can also adjust the properties of individual cells within the table by clicking inside the cell (Fig.5).
Fig.5: Table Format window
In the top section of this window you can format the text inside the table cell. In the bottom section of this window you can:
• Change the alignment of the content horizontally and vertically. • Change the width and the height of the cell
• Use Wrap. • Insert Header
D. CREATING YOUR DESIRED LAYOUT
To create the traditional layout, follow the directions below:
1. Insert a table with 3 rows and 3 columns that takes up 100% of the page.
2. Highlight the first row of cells by placing your cursor in either far left or far right cell and dragging to the other side.
3. Use the bottom section of the Properties window to merge the cells you have selected (use the button right under the word “Cell”). This section will be used for the title of your page.
4. Highlight and merge the bottom row. This section will be used for information such as your contact info and the date the site was last updated.
6. Now you can adjust the table by clicking and dragging on the handles to make the table look more like a familiar webpage (if you have problems dragging the handles you can use the Properties window to manually insert the number of pixels or percent of the table for the width and height of the cell).
From here you can insert additional tables into any of the cells you want. This will let you place your text and images exactly where you want them within each section.
V. ADDING DESIGN E LEMENTS
A. ADDING TEXT
To insert text simply click inside a cell and type in your content. When you click
ENTER, Dreamweaver automatically adds paragraph spacing. To add a line space, click SHIFT + ENTER.
B. INSERTING IMAGES
To insert an image, follow these steps:
1. Click in the cell where you want the image to appear. 2. Click Insert > Image.
3. Locate the image you want to insert.
NOTE: All of your images should be saved in the "images" folder that you established when you started.
Click on the image to view its properties in the Image Properties Inspector window (Fig. 6).
Fig.6: Image Properties Inspector window
C. IMAGE PROPERTIES INSPECTOR
The top half of the Image Properties Inspector allows you to: • Name the image (far left).
• Change the size of the image (W & H). • See where the image file is located (Src). • Link the image to a file or a site (Link). • Edit the image (Edit).
D. FORMATTING PAGE PROPERTIES
o change the background color of your pages or other overall properties of your T
Fig.7: Page Properties Appearance window
To modify the properties of links, click on the Links tab under Category. Here you can set link font, size, link color, color of active, rollover, and visited links, as well as link style (Fig. 8).
Fig. 8: Page Properties Links window
VI. PREVIEWING IN BROWSER
You can preview your Web pages in a browser in many ways:
1. Choose File > Preview in Browser. 2. Hit F12.
3. Click on the world icon located on the toolbar at the top of your page (Fig.1).
VII. CREATING HYPERLINKS
webpage or opens a file. The various types of hyperlinks are explained below.
A. INTERNAL LINKS
Internal links are used to connect users to other pages within the same website. Before linking to other pages, you must make sure that the other pages are saved in your local root folder and contain the file extension .html.
To create an internal link, follow these steps:
1. Select the text or image you would like to make a hyperlink.
2. Click on the small folder next to the Link field in the Properties Inspector 3 (Fig 9 and Fig. 10). Browse through the files, and select the page you would like to link.
4. Click OK.
Fig. 9: Text Properties Inspector
Fig.10: Image Properties Inspector
B. EXTERNAL LINKS
External links are used to connect the users to pages from other websites. To create an external link, do the following:
1. Select a text or an image you want to make a hyperlink.
2. Click the cursor inside of the link text field in the Properties Inspector. 3. Type the complete URL (web address) of the website you want to link (e.g., http://www.aui.ma).
4. Select the Target type as -blank.
NOTE: If you select the Target type as -blank, it will open the link in a new window while keeping your website open in another window. Doing this is good practice because it will prevent the user from being frustrated and leaving your site.
C. BASIC EMAIL LINK
blank e-mail addressed to the specified e-mail link. There are two ways to create an email link. You can:
1. Click on the Insert menu at the top of the screen and select Email Link.
2. Type in text for the hyperlink name or label, for example: My Email or Click here to email me (Fig.11).
3. Type in your email address, i.e. where the email is to be sent. 4. Click OK.
Fig. 11: E-mail Link window
VIII. A FEW TIPS ON WEB DESGN
(From Designing for the Web: A tutorial by Mike Markel)
1. Aim for simplicity
2. Make the text easy to read and understand 3. Create informative headers and footers 4. Help readers navigate the site
5. Create clear, graceful links 6. Avoid web clichés
7. Include extra features your readers might need
IX. TESTING YOUR WEBSITE
Once all your pages are competed, you need to test your site to make sure that all pages are functional. The following tips can help you avoid unwanted surprises:
1. When creating pages, work with a 1024 by 768 screen resolution
2. Test your website on different browsers (e.g., Microsoft Internet Explorer, Netscape Navigator)
3. Test your website using a variety of screen sizes since the size of the monitor can dramatically alter the appearance of your site.
4. Testing should be done frequently in order to fix broken links and detect other glitches.
X. UPLOADING YOUR WEBSITE TO THE AUI SERVER
To upload your site to the AUI server, follow the instructions in this document: