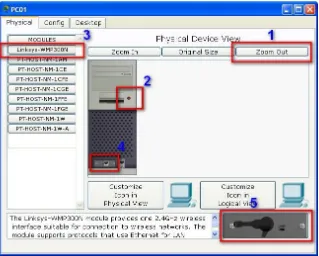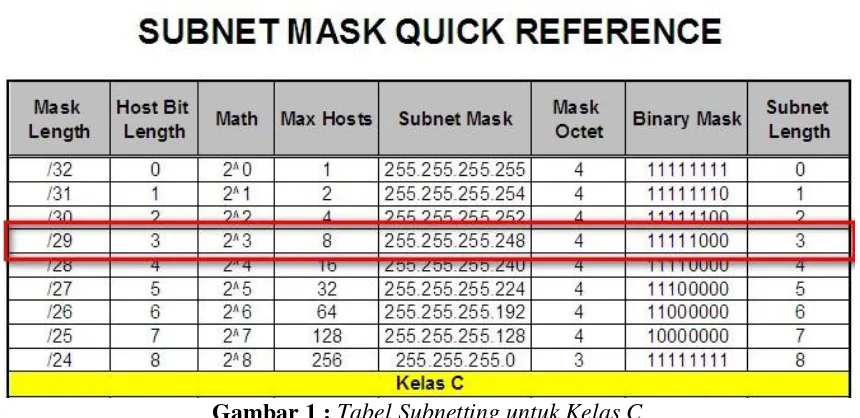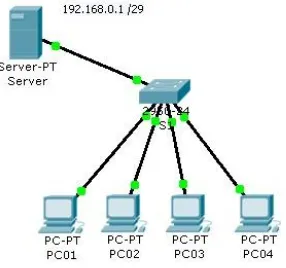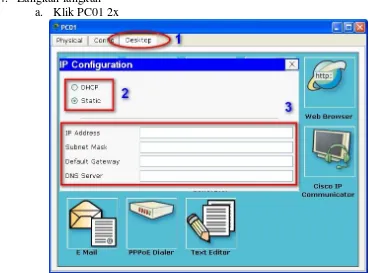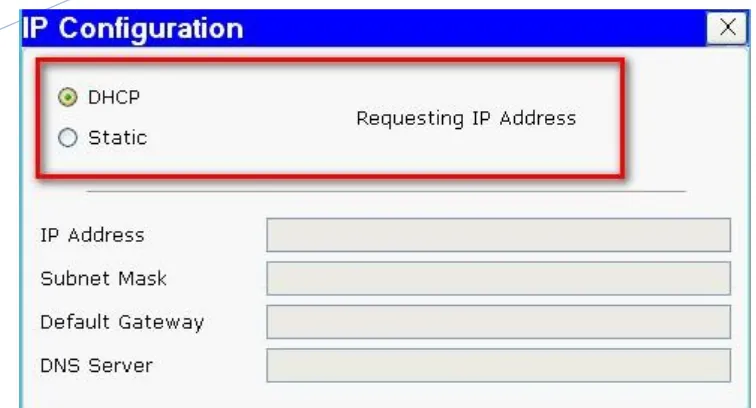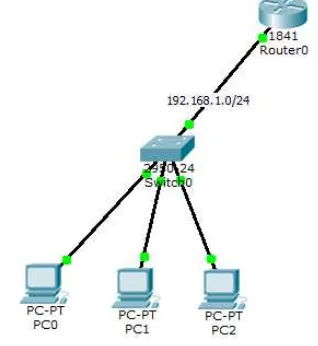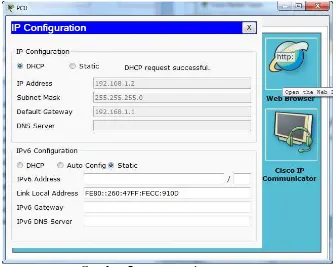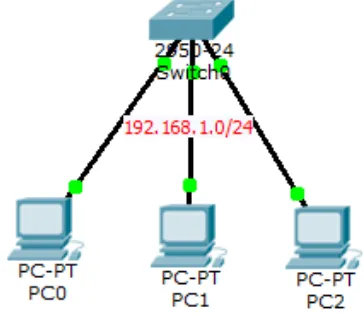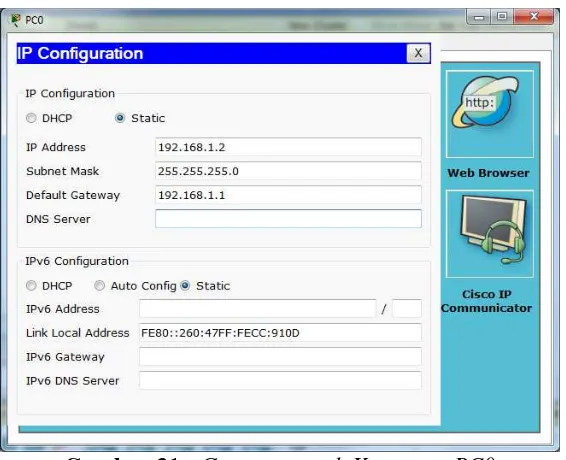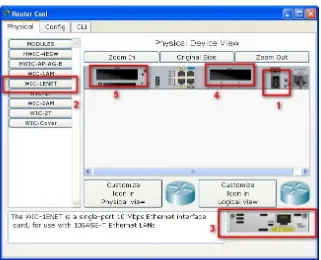[Type the company name]
1
PRAKTIKUM JARINGAN KOMPUTER
Pengertian jaringan Komputer sendiri adalah Menghubungkan 2 Komputer atau lebih untuk saling berkomunikasi dan berbagi dengan menggunakan File atau Sumber daya.
Media Transmisi yang kita gunakan sementara ini masih berupa kabel, terutama untuk kabel UTP dengan Konektor RG45. Mulai sekarang kita akan melakukan simulasi pembangunan jaringan dengan menggunakan suatu Software Packet Tracer untuk simulasi pembuatan
jaringan. Yang dapat di download pada link berukut
https://www.netacad.com/group/offerings/all-resources
Kenapa kita menggunakan Software Packet Tracer karena ketika kita akan praktek jaringan tidak harus/tidak perlu beli Kabel, Hub, Komputer, Wifi, Server dan Router.
Tampilannya kurang lebih seperti ini
Gambar 1 : Cisco Packet Tracer
[Type the company name]
2
PENGENALAN JENDELA CISCO PAKET TRACER
Gambar 1 : Tampilan Jendela Cisco Packet Tracer
a. Router
Gambar 2 : Router, pada bagian Router bisa diklik, terus untuk pilihan-pilihannya yang bisa digunakan sebelah kanan, penggunaannya bisa klik tahan dan tarik ke lembar kerja
[Type the company name]
3
b. Switch
Gambar 3 : ini Switch bagian-bagian sudah mulai jelas kan
Fungsi dari switch untuk menghubungkan banyak computer yang mempunyai port-port penyambungan.
c. Komputer
Gambar 4 : End Devices contohnya laptop, computer dan server
Ini peralatan terakhir yang kita gunakan untuk menyambungkan sebuah jaringan computer. Pada point (a) Komputer, (b) Laptop, (c) Server ketiga peralatan itu akan sering kita gunakan dalam praktek-praktek selanjutnya.
d. Kabel
[Type the company name]
4 Ini digunakan untuk menghubungkan setiap device atau hardware, missal computer dengan computer computer dengan switch dll, kabel diantara (a) dan (b) itu kabel rollover
Masalah penggunaannya, kapan kita menggunakan cross, dan kapan kita menggunakan straight perhatikan keterangan di bawah ini
a. Straight akan digunakan untuk menghubungkan device-device yang berbeda, missal : a. PC – Hub
b. PC – Switch c. Router – Hub d. Router – Switch
b. Sedangkan Cross digunakan untuk menghubungkan device-device yang sama, missal : a. Komputer – Komputer
b. Switch – Hub c. Switch – Switch d. Router – Router e. Router – PC
c. Untuk Router – PC juga bisa digunakan kabel rollover
d. Jika kita kesulitan menentukan kita harus menggunakan kabel (b) straight atau (c) crossover, maka gunakanlah bantuan kabel (a), dia akan mengotomatisasi penggunaan kabel yang benar yang sesuai dengan kebutuhan
Sebagai bahan praktek, cobalah buat sebuah simulasi jaringan seperti di bawah ini
Gambar 6 : Buatlah design jaringan seperti berikut ini
Kabel UTP
[Type the company name]
5
Konektor RJ45
Tidak seperti kabel dalam instalasi listrik, bila kabel listrik mesti dikupas dulu untuk menghubungkan satu titik ke titik lainnya; maka kabel UTP tidak perlu dikupas untuk menghubungkan kabel kejaringan. Tetapi Anda membutuhkan konektor (dalam hal ini adalah konektor RJ45) yang dipasang diujung kabel UTP dengan kombinasi warna tertentu. Jadi, konektor RJ45 ini berperan menjembatani kabel UTP dengan resourcespada jaringan (seperti komputer, hub, router dan lainnya).
Membuat kabel Straight
Susunan warna kabel Straight dari kiri ke kanan ialah: 1. Putih Orange
Ujung kabel yang satunya harus sama susunannya dengan ujung kabel yang satunya
[Type the company name]
6
Membuat kabel Cross
Susunan warna untuk jenis kabel Cross yaitu: 1. Putih Hijau
Ujung kabel yang satunya menggunakan straight sedangkan ujung yang satunya harus sesuai dengan urutan yang disebutkan diatas.
Kabel Console (RJ45 to RS232 cable)
Kabel console digunakan untuk konfigurasi perangkat cisco router dan Switch. Kabel ini biasa disebut juga sebagai : kabel RJ-45 to Serial, atau kabel RJ-45 to RS 232 atau kabel RJ-45 to DB9.
Kabel Fiber Optik
Kabel Fiber Optik adalah teknologi kabel terbaru. Terbuat dari glas optik. Di tengah-tengah kabel terdapat filamen glas, yang disebut “core”, dan di kelilingi lapisan “cladding”, “buffer
[Type the company name]
7 gelombang cahaya dengan cara mengkonversi sinyal listrik menjadi gelombang cahaya. Transmitter yang banyak digunakan adalah LED atau Laser.
Kelebihan menggunakan kabel Fiber Optik
Kabel Fiber Optik mempunyai beberapa kelebihan, diantaranya :
Kapasitas bandwidth yang besar (gigabit per detik).
Jarak transmisi yang lebih jauh ( 2 sampai lebih dari 60 kilometer). Kebal terhadap interferensi elektromagnetik.
Kabel Fiber Optik banyak digunakan pada jaringan WAN untuk komunikasi suara dan data. Kendala utama penggunaan kabel fiber optik di LAN adalah perangkat elektroniknya yang masih mahal. Sedangkan harga kabel Fiber Optiknya sendiri sebanding dengan kabel LAN UTP.
Kabel Coaxial
Kabel coaxial terdiri dari :
sebuah konduktor tembaga
lapisan pembungkus dengan sebuah “kawat ground”. sebuah lapisan paling luar.
Penggunaan Kabel Coaxial
Kabel coaxial terkadang digunakan untuk topologi bus, tetapi beberapa produk LAN sudah tidak mendukung koneksi kabel coaxial.
Protokol Ethernet LAN yang dikembangkan menggunakan kabel coaxial:
10Base5 / Kabel “Thicknet” :
adalah sebuah kabel coaxial RG/U-8. merupakan kabel “original” Ethernet. tidak digunakan lagi untuk LAN modern.
10Base2 / Kabel “Thinnet”:
adalah sebuah kabel coaxial RG/U-58.
mempunyai diameter yang lebih kecil dari “Thicknet”. menggantikan “Thicknet”.
[Type the company name]
8
Konektor RJ 11
Konektor RJ-11 adalah standar konektor dimanfaatkan pada pasangan 2-4 (kawat) kabel
telepon. RJ singkatan dari “Registered Jack” – sebuah antarmuka konektor fisik yang paling sering digunakan untuk terminal kabel telepon.
Kabel Serial
DCE (Data Circuit Terminating Equipment) adalah perangkat yang terdapat antara peralatan DTE (Data Terminal Equipment) dan data transmission circuit. DCE berfungsi mentranslasikan data dari DTE agar dapat dimengerti oleh protokol WAN, contohnya : PPP, ATM, FrameDelay, dll).oleh karena itu DCE juga disebut peralatan komunikasi data dan operator peralatan data.
Dalam fungsinya mentranslasikan data, DCE melakukan konversi sinyal clock sehingga dapat menjadi bagian dari DTE. pada umumnya DTE adalah komputer, dan DCE adalah modem. Kedua perangkat tersebut dapat kita hubungkan dengan menggunakan kabel serial DCE. ketika dihubungkan maka disalah satu sisi antara kedua perangkat tersebut terdapat sinyal clock.
[Type the company name]
[Type the company name]
10
PEER TO PEER
Langsung saja:
1. Bukalah program cisco packet tracer yang sudah anda install 2. Buatlah sebuah design jaringan seperti berikut ini
Gambar 7 : Peer to Peer System
3. Hal ini kita pakai jika kita missal ingin mengopy data teman yang besar atau sebuah film missal, dari pada menggunakan flashdisk, sangat disarankan untuk menggunakan kabel cross
4. Tahap selanjutnya adalah memberikan IP ADDRESS dan COMPUTER NAME 5. Untuk IP Address laptop 1, klik saja2x pada laptop 1, dan akan muncul tampilan
berikut ini
Gambar 8 : Tampilan Kotak Dialog Properties untuk Laptop 1
6. Pada tahap ini yang bisa kita lakukan adalah memberikan display name, perhatikan pada gambar di atas yang diberi kotak merah gantilah nama simulasi anda sesuai dengan yang di atas
[Type the company name]
11
Gambar 9 : Desktop
8. Tahap disini kita akan memberikan IP Address klik tab desktop di atas dan klik pilihan IP Configuration
Gambar 10 : IP Configuration
9. Settinglah dan Rubahlah IP address dan subnet mask seperti gambar di atas 10.Untuk basis /24 itu berarti subnet mask yang diberikan adalah 255.255.255.0 11.Jika sudah, langsung saja di close dan beralih pada laptop 2, lakukan hal yang sama
pada
[Type the company name]
12 a. Melalui Command Prompt
Gambar 11 : Command Prompt
13.Klik pada pilihan command prompt pada laptop 1 lalu akan muncul seperti di bawah ini
Gambar 12 : Command Prompt
[Type the company name]
13 a. Melalui PDU
Gambar 13 : Melalui PDU
Langkahnya adalah (1) klik icon surat pada tanda surat disebelah kanan. (2) klik laptop 1 yang akan menandakan adanya surat yang menempel pada laptop tersebut (3) klik laptop 2 dan perhatikan pada (4) point no 4 di bawah, yang menandakan terhubung dengan keterangan successful
Sebagai latihan, cobalah design sebuah jaringan dengan design seperti berikut
[Type the company name]
14
MEMBUAT JARINGAN WIRELESS
membuat sebuah jaringan wireless sederhana dengan menggunakan Cisco Packet Tracer
Gambar 37 : Design Jaringan Wireless dengan menggunkan PC
Kalau kita menggunakan PC standart seperti di atas, untuk jaringan wireless, kita harus memasangkan peralatan baru untuk PC tersebut, berupa Wireless LAN, karena secara default, PC tersebut hanya mempunyai sebuah LAN Card, tanpa WLAN
Pemasangan Wlan Card
1. Klik 2x pada PC01, akan tampil kotak dialog seperti di bawah ini
Gambar 38 : Proses Pemasangan WLAN Card pada PC
2. Klik point (1) untuk menampilkan keseluruhan pada PC
3. Klik point (2) untuk mematikan PC, hal ini harus dilakukan atau PC harus mati sebelum kita memasang WLAN Card
4. Klik point (3) Linksys merupakan merk WLAN yang akan kita pasang pada PC kita. 5. Klik point (4) point ini merupakan LAN yang akan kita lepas dan kita ganti WLAN,
[Type the company name]
15
Gambar 39 : LAN Card sudah dilepas dari PC
6. Berikutnya adalah memasang WLAN Card, caranya, klik tahan point no5, dan geser atau tarik pada point no 4, sampai berubah menjadi seperti berikut
Gambar 40 : WLAN Card sudah terpasang
7. Jika langkah ke-6 sudah dilakukan, PC harus dihidupkan untuk mensettting IP Address, klik pada tanda merah gambar 4.
8. Berikutnya, atur ip address PC01 menjadi 192.168.2.1
9. Lakukan hal yang sama pada PC02 dan atur ip addressnya menjadi 192.168.2.2 10.Jika sukses, gambar terakhir yang dapat kita lihat adalah seperti berikut .
Gambar 5 : Keren juga ya, kayak sungguhan aja whehehehe ada signalnya tuh
[Type the company name]
16
Gambar 6 : Hasil kita ping dari PC01 ke PC02
[Type the company name]
17
JARINGAN CLIENT – SERVER
Berlanjut dari artikel kami tentang jaringan cisco yang 1,2 dan 3, pada tahap ke-4 ini kita akan mempelajari jaringan yang berupa client – server.
Alat-alat yang akan kita gunakan adalah :
a. 1 switch b. 4 komputer c. 1 server
d. 5 Kab el Straight
Perhatikan Gambar di bawah ini
Gambar 15 : Client – Client
Dalam tahapan ini atau gambar di atas masih belum bisa dikatakan sebuah jaringan client-server menurut standart cisco, karena belum adanya Server Tahap selanjutnya tinggal kita berikan sebuah Server
Perhatikan Gambar selanjutnya
18
2012
PERHITUNGAN IP
Metode perhitungan IP adress ini disebut juga dengan Subnetting. Subnetting disini di kategorikan dalam 2 cara yaitu CIDR dan VLSM.
Jika kita memiliki suatu IP address kelas B dengan Network ID 140.150.0.0 (IP Public) yang terkoneksi dengan internet dan ternyata kita memerlukan lebih dari satu Network ID untuk koneksi, maka kita harus melakukan pengajuan permohonan ke lembaga pengelola untuk mendapatkan tambahan suatu IP Address yang baru sedangkan IP Public tersebut jumlahnya terbatas hal ini dikarenakan menjamurnya situs-situs di internet untuk mengatasi ini dapat dikelola IP Address-nya secara mandiri dengan metode subnetting dimana kegunaannya untuk memperbanyak Network ID dari satu Network ID yang telah kita miliki (subnetting baca di http://romisatriawahono.net)
19
2012
Tabel CIDR
No Subnet Mask (Desimal) CIDR Subnet Mask (Bentuk Biner)
Range Kelas
Oktat 1 Oktat 2 Oktat 3 Oktat 4 Oktat 1 Oktat 2 Oktat 3 Oktat 4 X Y
1 255 128 0 0 /9 11111111 10000000 00000000 00000000
A
1 23
2 255 192 0 0 /10 11111111 11000000 00000000 00000000 2 22
3 255 224 0 0 /11 11111111 11100000 00000000 00000000 3 21
4 255 240 0 0 /12 11111111 11110000 00000000 00000000 4 20
5 255 248 0 0 /13 11111111 11111000 00000000 00000000 5 19
6 255 252 0 0 /14 11111111 11111100 00000000 00000000 6 18
7 255 254 0 0 /15 11111111 11111110 00000000 00000000 7 17
8 255 255 0 0 /16 11111111 11111111 00000000 00000000
B
0 16
9 255 255 128 0 /17 11111111 11111111 10000000 00000000 1 15
10 255 255 192 0 /18 11111111 11111111 11000000 00000000 2 14
11 255 255 224 0 /19 11111111 11111111 11100000 00000000 3 13
12 255 255 240 0 /20 11111111 11111111 11110000 00000000 4 12
13 255 255 248 0 /21 11111111 11111111 11111000 00000000 5 11
14 255 255 252 0 /22 11111111 11111111 11111100 00000000 6 10
15 255 255 254 0 /23 11111111 11111111 11111110 00000000 7 9
16 255 255 255 0 /24 11111111 11111111 11111111 00000000
C
0 8
17 255 255 255 128 /25 11111111 11111111 11111111 10000000 1 7
18 255 255 255 192 /26 11111111 11111111 11111111 11000000 2 6
19 255 255 255 224 /27 11111111 11111111 11111111 11100000 3 5
20 255 255 255 240 /28 11111111 11111111 11111111 11110000 4 4
21 255 255 255 248 /29 11111111 11111111 11111111 11111000 5 3
22 255 255 255 252 /30 11111111 11111111 11111111 11111100 6 2
Keterangan :
Oktat terakhir yang bisa berubah dari table diatas Adalah - untuk kelas A : oktat 2,3 dan 4
- untuk kelas B : oktat 3 dan 4 - untuk kelas C : oktat 4
20
2012
- Jumlah Komputer (Host) Dalam setiap subnet - Blok Antar subnet jaringan
- Ip Broadcast dan Id (nantinya tidak bisa digunakan untuk pengisian ip pada setiap computer)
Rumus- rumusnya adalah
A. Jumlah Sub Jaringan = 2x
Keterangan : X = banyaknya angka binary 1 pada oktat terakhir yang bisa berubah (oktat 2, 3, ataupun 4) B. Menghitung jumlah computer (Host) di setiap Sub Jaringan = 2y-2
Keterangan : Y = Banyaknya angka binary 0 pada oktat terakhir yang bisa berubah (oktat 2, 3, ataupun 4) C. Menghitung Blok Subnet = 256 – Nilai Desimal pada oktat terakhir yang bisa berubah (oktat 2, 3, ataupun 4)
Untuk lebih jelasnya dapat kita lakukan perhitungan ip pada contoh kasus di bawah ini Di ketahui ip address : 112.130.114.1/26
Carilah :
- Jumlah sub jaringan computer (Subnet) ? - Jumlah Komputer (Host) Dalam setiap subnet ? - Blok Antar subnet jaringan ?
- Ip Broadcast dan Id ?
Jawab
- Jumlah Sub Jaringan = 2x
Untuk variable x bisa anda lihat di table jadi jawabannya adalah : 22 = 4 - Jumlah computer (Host) di setiap Sub Jaringan = 2y-2
Untuk variable y bisa anda lihat di table jadi jawabannya adalah : = 26-2 = 62
- Blok Subnet = 256 – 192 = 64 ( yang di ambil nanti kelipatannya)
0 64 128 192
21
2012
Tabel Ip yang di dapatkan dari perhitungan di atas adalah :
Subnet Ke Network ID Range IP IP Broadcast
1 112 130 114 0 112 130 114 1 s/d 112 130 114 62 112 130 114 63
2 112 130 114 64 112 130 114 65 s/d 112 130 114 126 112 130 114 127
3 112 130 114 128 112 130 114 129 s/d 112 130 114 190 112 130 114 191
4 112 130 114 192 112 130 114 193 s/d 112 130 114 254 112 130 114 255
Setelah anda memahami mengenai perhitungan ip address pada pertemuan kali ini tentunya ini menjadi dasar untuk belajar jaringan dan kita aplikasikan pada software paket tracert dan mikrotik
22
2012
Tahapan perihitungan menggunakan VLSM IP Address yang ada dihitung menggunakan CIDR selanjutnya baru dipecah kembali menggunakan VLSM, sebagai contoh :
130.20.0.0/20
Kita hitung jumlah subnet terlebih dahulu menggunakan CIDR, maka didapat 11111111.11111111.11110000.00000000 = /20
Jumlah angka binary 1 pada 2 oktat terakhir subnet adalah 4 maka Jumlah subnet = (2x) = 24 = 16
Maka blok tiap subnetnya adalah : Blok subnet ke 1 = 130.20.0.0/20 Blok subnet ke 2 = 130.20.16.0/20 Blok subnet ke 3 = 130.20.32.0/20
Dst … sampai dengan
Blok subnet ke 16 = 130.20.240.0/20
Selanjutnya kita ambil nilai blok ke 3 dari hasil CIDR yaitu 130.20.32.0 kemudian :
- Kita pecah menjadi 16 blok subnet, dimana nilai 16 diambil dari hasil perhitungan subnet pertama yaitu /20 = (2x) = 24 = 16
- Selanjutnya nilai subnet di ubah tergantung kebutuhan untuk pembahasan ini kita gunakan /24, maka didapat 130.20.32.0/24 kemudian diperbanyak menjadi 16 blok lagi sehingga didapat 16 blok baru yaitu :
Blok subnet VLSM 1-1 = 130.20.32.0/24 Blok subnet VLSM 1-2 = 130.20.33.0/24 Blok subnet VLSM 1-3 = 130.20.34.0/24 Blok subnet VLSM 1-4 = 130.20.35.0/24
Dst … sampai dengan
Blok subnet VLSM 1-16 = = 130.20.47/24
- Selanjutnya kita ambil kembali nilai ke 1 dari blok subnet VLSM 1-1 yaitu 130.20.32.0 kemudian kita pecah menjadi 16:2 = 8 blok subnet lagi, namun oktat ke 4 pada Network ID yang kita ubah juga menjadi 8 blok kelipatan dari 32 sehingga didapat :
Blok subnet VLSM 2-1 = 130.20.32.0/27 Blok subnet VLSM 2-2 = 130.20.32.32/27 Blok subnet VLSM 2-3 = 130.20.33.64/27 Blok subnet VLSM 2-4 = 130.20.34.96/27 Blok subnet VLSM 2-5 = 130.20.35.128/27 Blok subnet VLSM 2-6 = 130.20.36.160/27 Blok subnet VLSM 2-1 = 130.20.37.192/27 Blok subnet VLSM 2-1 = 130.20.38.224/27
23
2012
Dynamic Configuration Host Protocol (DHCP)
DHCP adalah protocol yang berbasis arsitektur client/server yang dipakai untuk memudahkan pengalokasian alamat IP dalam satu jaringan. Sebuah jaringan local yang tidak menggunakan DCHP harus memberikan alamat IP kepada semua computer secara manual. Jika DCHP dipasang di jaringan local, maka semua computer yang tersambung di jaringan akan mendapatkan alamat IP secara otomatis dan server DHCP. Selain alamat IP, banyak parameter jaringan yang dapat diberikan oleh DHCP, seperti default gateway dan DNS server.
Cara Kerja
Karena DHCP merupakan sebuah protocol yang menggunakan arsitektur client/server maka dalam DHCP terdapat dua pihak yang terlibat, yakti DHCP Server dan DHCP Client.
- DHCP server merupakan sebuah mesin yang menjalankan layanan yang dapat "menyewakan" alamat IP dan informasi TCP/IP lainnya kepada semua klien yang memintanya. Beberapa system operasi jaringan seperti Windows NT Server, Windows 200 Server, Windows 2003 Server atau GNU/Linux memiliki layanan seperti ini. - DHCP client merupakan mesin klien yang menjalankan perangkat lunak klien DHCP
yang memungkinkan mereka untuk berkomunikasi dengan DHCP Server. Sebagian besar system operasi klien jaringan (Windows NT Workstation, Windows 200 Profesional, Windows XP, Windows Vista atau GNU/Linux) memiliki perangkat lunak seperti ini.
Membuat Jaringan DHCP pada Kelas C menggunakan Cisco Packet Tracer
Kita akan buat sebuah jaringan LAN dengan DHCP, di sini kita butuh server untuk mensetting DHCP itu sendiri anggap saja Lab kita itu kecil, hanya 6 komputer misalkan ini perlu kita ketahui dahulu untuk menentukan subnet mask yang akan kita gunakan, berdasarkan table yang ada, lebih pasnya kalau kita memakai subnet mask berbasis /29 yaitu 255.255.255.248, ini dapat mencakup 6 host ini tabelnya
Gambar 1 : Tabel Subnetting untuk Kelas C
Coba lihat gambar yang diberi tanda merah di atas subnet mask berbasis /29 255.255.255.248 dapat menampung 8 host atau 6 komputer, karena 1 dipakai network dan 1 broadcast
Missal kita akan memakai 4 client dan 1 server, maka yang 1 lagi akan kita pakai ip addressnya untuk gateway pada router. Sebaiknya gateway untuk router adalah ip address yang terakhir
24
192.168.0.6 --> Gateway (Router 0/0)
Ada 6 ip address
Design sebuah jaringan network seperti di bawah ini
Gambar 17 : Design Jaringan LAN biasa dengan 1 Server yang menggunakan DHCP
Langkah awal yang harus kita lakukan adalah mensetting DHCP pada server
1. Klik 2x pada server
Gambar 18 : Langkah-langkah mengatur DHCP
a. Langkah pertama yang harus dilakukan adalah (1) klik tab config di atas b. Langkah berikutnya (2) klik tombol DHCP di kiri
c. Terus pada point no (3) atur gatewaynya seperti yang kita atur di atas menjadi 192.168.0.6 ini merupakan ip address terakhir dari subnet mask yang kita miliki
25
2012
e. Langkah ke (5) klik tombol save, maka secara otomatis akan memunculkan point (6)
f. Point (6) menjelaskan maksimal computer yang dapat ditampung oleh subnet mask ini yaitu 5
g. Pertanyaannya kenapa 5 bukan 6, ya, karena 1 ip address yaitu 192.168.0.1 itu sendiri tidak dihitung.
2. Langkah berikutnya memberikan ip address manual pada Server
Gambar 19 : ip address untuk Server
3. Berikutnya kita akan mengatur ip address untuk PC01 secara otomatis dengan menggunakan DHCP
4. Langkah-langkah a. Klik PC01 2x
Gambar 20 : Langkah-langkah adalah (1) klik tab Desktop, (2) default dia akan aktif pada Static yang
artinya kita dapat mengisinya manual, tahap ini kita akan menggantinya dengan DHCP, (3) ip address masih kosong, kita lihat sebentar lagi, jika kita memilih DHCP.
26
2012
Gambar 21 : Ketika kita mengklik DHCP, disitu keterangannya adalah Requesting IP Address yang artinya dia masih meminta sebuah alamat ip pada server, tunggu saja sebentar, dan lihat hasilnya
Gambar 22 : ip address, subnet mask, dan default gateway akan otomatis terisi c. lakukan hal yang sama untuk PC02 – PC04
5. Buatlah sebuah design jaringan lanjutan seperti berikut ini 6. Jangan lupa menggunakan DHCP
27
2012
28
2012
DHCP pada ROUTER
Jika kita menghubungkan 1 router dan 1 komputer, sidikit sukar ketika harus setting gatewaynya pada Komputer, hal itu sekarang bisa kita atasi dengan memberikan DHCP pada Router, yang akhirnya pada Komputer sendiri akan mendapatkan IP ADDRESS secara otomatis oke kita perhatikan gambar di bawah ini .
Gambar 1 :Design Awal DHCP Router
Langkah awal adalah memberikan ip address pada router (interface fa0/0)
Klik 2x pada Router Masuk pada Tab CLI
Jika ada pertanyaan langsungsajaketik "no" langsung enter 2x Setelah itu akan tampil tampilan prompt Router
Router>en Router#conf t
Router(config)#int fa 0/0
Router(config-if)#ip add 192.168.1.1 255.255.255.0 Router(config-if)#no sh
Router(config-if)#exit
Sampai pada langkah ini, router sudah hidup dan memiliki ip address, sekarang tinggal kita lanjutkan dengan memberikan setting DHCP
Perhatikan kelanjutannya
Router(config)#ip dhcp pool lab1
Router(dhcp-config)#network 192.168.1.0 255.255.255.0 Router(dhcp-config)#default-router 192.168.1.1
Router(dhcp-config)#exit
Router(config)#ip dhcp excluded-address 192.168.1.1 Router(config)#exit
Router#wr
29
2012
Setelah router sudah kita setting, sekarang untuk memberikan dhcp address pada komputer Klik 2x pada Komputer
Masuk pada Tab Desktop - IP Configuration
Jika sudah muncul kotak dialog - DHCP seperti gambar berikut ini
Gambar 5 : DHCP pada Komputer
Lakukan hal yang sama kepada PC yang lain Studi kasus silahkan di kerjakan
30
2012
JARINGAN ROUTER
Sekarang kita akan menghubungkan sebuah jaringan computer dengan subnet yang berbeda dan studi kasusnya akan kita coba untuk menghubungkan IP Class yang berbeda
Missal di DCC mempunyai 2 buah Lab Komputer. Lab 1 dan Lab 2. Lab 1 itu terhubung dengan Speedy dengan ip address 192.168.1.0/24 dst. Sedangkan untuk Lab 2 itu hanya jaringan LAN biasa, jadi kita setting 192.168.2.0/24, Kalau kita langsung ping menggunakan Switch, ini jelas tidak akan terhubung atau RTO (Request Time Out).
Sekarang coba designkan saya sebuah jaringan Komputer seperti di bawah ini
Gambar 24 : Jaringan Komputer Lab 1
Jika sudah mendesign Jaringan Komputer Lab 1, sekarang kita coba untuk mendesign Jaringan Komputer Lab 2
Gambar 25 : Jaringan Komputer Lab 2
31
2012
Coba diping untuk tiap-tiap jaringan di lab masing-masing
Pertanyaannya adalah kenapa tidak kita hubungkan langsung saja dari switch ke switch kan portnya masih banyak, kita coba terus kita ping, apakah bisa terhubung ?
Kabel yang digunakan untuk jaringan SWITCH – SWITCH adalah Crossover
Gambar 27 : Contoh design jaringan yang salah
Kenapa salah, lihat ketika saya ping dari computer A01 ke B01 yang terjadi adalah RTO
Gambar 28 : Request Time Out
Ini jelas tidak bisa berhubung karena subnet setiap computer jelas berbeda atau sub yang ada, Lab 1 adalah subnet 1 dan Lab 2 adalah subnet 2 untuk itu, kita membutuhkan sebuah router untuk menghubungkan kedua jaringan tersebut
Gambar 29 : Jaringan Router
32
2012
Caranya :
- Klik 2x pada router masuk ke Tab CLI
Awalnya ada pertanyaan, kita ketikkan no Router>en
Router#conf t
Router(config)#int fa 0/0 Karena yang akan kita setting fashethernet ke 0/0
Router(config-if)#ip add 192.168.1.1 255.255.255.0 setting ip address dan subnet mask Router(config-if)#no shutdown tidak boleh mati
Router(config-if)#exit Router#write menyimpan
- Sekarang coba lakukan configurasi untuk Router interface fa 0/1, caranya sama seperti di atas. Tapi IP addressnya dirubah jadi 192.168.2.1
- Tahap selanjutnya adalah mengatur GATEWAY untuk masing-masing Komputer. Missal saya contohkan satu saja untuk computer PC0
Gambar 31 : Gateway untuk Komputer PC0
Seluruh komputernya diatur jika sudah, coba kembali kita ping dari computer PC0 ke PC4 perhatikan command prompt berikut ini
33
2012
Gambar 33 : Studi Kasus
Studi Kasus Jaringan – 1 Router 4 Komputer
Sebelum belajar Kasus ini, kita harus perhatikan bahwa 1 komputer itu memiliki 1 Interface (LAN Card) kalau di cisco begitu, tidak bisa diberi 2 LAN, berbeda dengan kenyataannya di computer kita sendiri bisa lebih dari 1.
Bawaan dari ROUTER, defaultnya memang ada 2 interface, kita sering bilang “fa 0/0 dan fa
0/1”, bagaimana kalo kita ingin menghubungkan 4 komputer sekaligus? Maka kita harus menambahkan interface di Routernya,
Sekarang kita langsung ambil router
Gambar 1 :Router biasa dengan 2 Interface
Router 1841 hanya punya 2 Interface dengan keterangan : a. Interface fa 0/0
b. Interface fa 1/0
Maka kita harus menambahkan, Interfacenya langsunag saja buat seperti gambar di bawah
34
2012
- Sekarang kita klik 2x routernya - Akan tampil pilihan seperti ini
Gambar 3 : Pilihan-pilihan Router
- (1) Awalnya kita harus mematikan router terlebih dahulu - (2) Pilih pada Modules – WIC-1ENET
- (3) Drag Interface pada point (3) ke point (4) dan point (3) ke point (4) - Jika sudah, perhatikan gambar di bawah ini
Gambar 4 : Router sudah terpasang dengan interface baru
- Jika sudah, hidupkan lagi routernya, sekarang router telah memilik 4 interface (2 dari defaultnya dan 2 dari yang baru kita pasang). Keterangannya
o Interface fa 0/0 o Interface fa 0/1 o Interface fa 0/0/0 o Interface fa 0/1/0
- Sekarang kita akan mengatur ip addressnya, perhatikan ilustrasi di bawah ini
35
2012
Gambar 5 : Ilustrasi Jaringan
Sekarang aturlah ip address masing-masing computer dengan ketentuan sebagai berikut
Gambar 6 : Aturlah PC01 seperti keterangan di atas
Gambar 7 : Aturlah PC02 seperti keterangan di atas
36
2012
Gambar 9 : Aturlah PC04 seperti keterangan di atas
Jika semua PC sudah diatur IP ADRESS, SUBNET MASK dan GATEWAYnya, sekarang kita akan atur ROUTERnya dengan menggunakan cara cepat
Perhatikan langkah-langkah berikut :
- Klik 2x pada router cool
Gambar 10 : Aturlah fa 0/0 seperti tampilan diatas
- Langkah (1) klik pada tab Config - Pilih FashEthernet 0/0 pada pilihan (2)
- Atur ip address sesuai dengan gateway pada PC01 (3)
- Klik tanda cawang pada pilihan Port Status untuk Meng On kan (4)
37
2012
Gambar 11 : fa 0/1
38
2012
Gambar 13 :fa 0/1/0
Jika semuanya sudah diatur sedemikian rupa, hasil akhirnya adalah seperti ini
39
2012
Membuat Simulasi Jaringan VLAN
Virtual LAN atau disingkat VLAN merupakan sekelompok perangkat pada satu LAN atau lebih yang dikonfigurasikan (menggunakan perangkat lunak pengelolaan) sehingga dapat berkomunikasi seperti halnya bila perangkat tersebut terhubung ke jalur yang sama, padahal sebenarnya perangkat tersebut berada pada sejumlah segmen LAN yang berbeda. Vlan dibuat dengan menggunakan jaringan pihak ke tiga. VLAN merupakan sebuah bagian kecil jaringan IP yang terpisah secara logik. VLAN memungkinkan beberapa jaringan IP dan jaringan-jaringan kecil (subnet) berada dalam jaringan-jaringan switched switched yang sama. Agar computer bisa berkomunikasi pada VLAN yang sama, setiap computer harus memiliki sebuah alamat IP dan Subnet Mask yang sesuai dengan VLAN tersebut. Switch harus dikonfigurasi dengan VLAN dan setiap port dalam VLAN harus didaftarkan ke VLAN. Sebuah port switch yang telah dikonfigurasi dengan sebuah VLAN tunggal disebut sebagai access port.
Sebuah VLAN memungkinkan seorang Administrator untuk menciptakan sekelompok peralatan yang secara logic dihubungkan satu sama lain. Dengan VLAN, kita dapat membagi jaringan switch secara logik berdasarkan fungsi, departemen atau project team .
Penerapan sebuah teknologi VLAN memungkinkan sebuah jaringan menjadi lebih fleksibel untuk mendukung tujuan bisnis. Berikut ini beberapa keuntungan menggunakan VLAN:
- Security– Departemen yang memiliki data sensitive terpisah dari jaringan yang ada, akan mengurangi peluang pelanggaran akses ke informasi rahasia dan penting.
- Cost reduction– Penghematan biaya dihasilkan dari tidak diperlukannya biaya yang mahal untuk upgrades jaringan dan efisiensi penggunaan bandwidth dan uplink yang tersedia.
- Higher performance – Dengan membagi jaringan layer 2 menjadi beberapa worksgroup secara logik (broadcast domain) mengurangi trafik yang tidak diperlukan pada jaringan dan meningkatkan performa.
- Broadcast storm mitigation– Dengan membagi sebuah jaringan menjadi VLAN mengurangi jumlah peralatan yang berpartisipasi dalam broadcast storm.
- Improved IT staff efficiency– Dengan VLAN pengelolaan jaringan lebih mudah, karena user-user dengan kebutuhan jaringan yang sama berbagi VLAN yang sama.
- Simpler project or application management – Memiliki fungsi-fungsi terpisah mempermudah pengelolaan sebuah project atau bekerja dengan aplikasi khusus.
40
2012
Gambar 1 : Ilustrasi Jaringan pada DCC
Pertama siapkan 2 buah server, jika server A dan server B sudah bias konek baru dah kita setting clientny pake DHCP, Untuk setting ne DHCP dilakukan jika sudah routernya sudah disetting dengan VLAN, Perhatikan pembagian port-port pada switch karena itu berpengaruh
Klik Switch dan masuk pada bagian CLI
Gambar 2 : Tampilan CLI Switch
Kasusnya kita harus initialisasi dulu missal kita buat 2 vlan yaitu : a. Vlan 100 lab_a
b. Vlan 200 lab_b
Perintah-perintahnya seperti ini
Switch>enable
Switch#vlan database
Switch(vlan)#vlan 100 name lab_a
Switch(vlan)#vlan 200 name lab_b
Switch(vlan)#exit
41
2012
Setelah kita setting dan kita ketikkan sh vlan maka akan tampil jendela seperti ini
Gambar 3 : vlan sudah aktif
VLAN ini sudah aktif, kita punya id 100 untuk lab_a dan id 200 untuk lab_b. penggunaan id bebas yang penting diantara 1-1000.
Sekarang kita akan merubah atau memasukkan port-port yang aktif pada vlan-vlan yang kita buat missal pada kasus ini kita akan memasukkan port 1-10 pada vlan 100 dan port 11-20 pada vlan 200 sedangkan port 24 itu untuk router
id 100 lab_a 1-100
id 200 lab_b 11-20
router 24
Klik lagi 2x pada Switch masuk pada CLI
Switch>enable
Switch#configure terminal
Switch(config)#interface fa 0/1
Switch(config-if)#switchport access vlan 100
Switch(config-if)#exit
Switch(config)#interface fa 0/2
Switch(config-if)#switchport access vlan 100
Switch(config-if)#exit
Switch(config)#interface fa 0/3
Switch(config-if)#switchport access vlan 100
Switch(config-if)#exit
Switch(config)#interface fa 0/4
Switch(config-if)#switchport access vlan 100
Switch(config-if)#exit
Switch(config)#interface fa 0/5
Switch(config-if)#switchport access vlan 100
Switch(config-if)#exit
Lakukan hal yang sama sampai pada port 0/10 untuk vlan 100 bagaimana dengan vlan 200 perhatikan di bawah ini
Switch>enable
Switch#configure terminal
42
2012
Switch(config-if)#switchport access vlan 200
Switch(config-if)#exit
Switch(config)#interface fa 0/12
Switch(config-if)#switchport access vlan 200
Switch(config-if)#exit
Switch(config)#interface fa 0/13
Switch(config-if)#switchport access vlan 200
Switch(config-if)#exit
Switch(config)#interface fa 0/14
Switch(config-if)#switchport access vlan 200
Switch(config-if)#exit
Switch(config)#interface fa 0/15
Switch(config-if)#switchport access vlan 200
Switch(config-if)#exit
Switch(config)#exit
43
2012
Setelah kita ketikkan show vlan lihat perpindahan port-port di bawah ini
Gambar 4 : Port-portnya yang dikanan sudah aktif guys
Jika pada tahap ini sudah selesai, kita sudah bisa setting DHCPnya dan setiap ruangan yang berbeda server, sudah bisa beda IPnya
Sekarang kita kembangkan tambahkan 1 router pada jaringan kita perhatikan gambar berikut
Gambar 5 : Tambahkan 1 Router pada Port fa 0/0 ke port 0/24 pada switch
Sekarang masuk ke CLI pada Router kalau ada pilihan awal ketik no
Router>enable
Router#configure terminal
Router(config)#interface fa 0/0.100
Router(config-subif)#encapsulation dot1q 100
Router(config-subif)#ip address 172.16.10.254 255.255.0.0
Router(config-subif)#exit
44
2012
Router>enable
Router#configure terminal
Router(config)#interface fa 0/0.200
Router(config-subif)#encapsulation dot1q 200
Router(config-subif)#ip address 192.168.1.254 255.255.255.0
Router(config-subif)#exit
Router(config)#interface fa 0/0
Router(config)#no shutdown
Protokol dot1Q digunakan untuk menghubungkan VLAN-VLAN yang ada. Penggunaan protokol tersebut karena perangkat switch berasal dari 2 vendor yang berbeda, yaitu Cisco dan Planet. Dot1Q adalah standard industri yang memungkinkan 2 buah switch yang berbeda vendor bisa melakukan trunking untuk menghubungkan VLAN.
Sekarang kita lihat hasil akhirnya
Gambar 6 : Setting sudah selesai tinggal 1
Ini belum bisa reply antar server, kita terakhir harus setting routernya portnya harus kita masukkan ke mode trunk
Oke masuk ke mode cli pada switch
Switch>enable
Switch#configure terminal
Switch(config)#interface fa 0/24
Switch(config)#switchport mode trunk
Switch(config)#exit
Mode trunking tersebut didefinisikan untuk negosiasi antar port yang saling berhubungan dengan menggunakan Dynamic Trunking Protocol (DTP). DTP merupakan sebuah protokol keluaran Cisco. Switch dari vendor lain tidak mendukung DTP. DTP mengatur negosiasi mode trunk hanya jika port switch dikonfigurasi dalam mode trunk yang mendukung DTP. DTP mendukung baik ISL maupun 802.1Q. Ada tiga mode trunk pada DTP, yaitu: Trunk, Access, Dynamic Auto dan Dynamic Desirable.
45
2012
46
2012
SETTING WEB SERVER, EMAIL, DHCP DAN DNS PADA CISCO PACKET TRACER
Disini saya akan membahas tentang cara membuat simulasi jaringan dengan 2 web server, 2 switch, dan 6 PC menggunakan Cisco Packet Tracer.
Berikut langkah-langkah membuat jaringan dengan menggunakan Cisco Packet Tracer :
1. Buka aplikasi Cisco Packet Tracer, kemudian buatlah gambaran seperti berikut ini. Disini kita menggunakan 2 web server, 2 switch, dan 6 PC.
2. Server pertama akan dibuat web server dan email server
Klik server pertama “Server0” Klik Config, Global-setting
Lalu isi Display Name, contoh : DCC
47
2012
3. Selanjutnya kita klik FastEthernet
Masukkan IP address. Bebas mengisi IP address, namun IP-nya tidak boleh sama dengan Gateway. Misalnya :192.168.1.122
Klik pada kolom Subnet Mask, maka otomatis akan terisi. Seperti pada gambar dibawah ini :
48
2012
5. Lalu klik DHCP, servicenya pun di Off kan juga
6. Bila ingin mengubah tampilan web, kita dapat mengaturnya sesuka hati. Seperti pada gambar berikut. Klik HTTP, dan dapat menghapus atau mengedit kata-kata yang di block
49
2012
7. Selanjutnya kita akan menyeting email
Klik email
Ketik nama domain, misalkan : amikdccpringsewu.ac.id Klik set
Masukkan user dan password, misalkan : user = info, password = 1234 Klik tanda "+"
Perlu di ingat disini kita membuat 6 client, maka harus membuat 6 user email juga close
8. Setelah itu klik PC, misalkan PC0
Klik tab dekstop Klik email
Pada kolom "Your Name" masukkana nama user yang sudah dibuat tadi. Seperti "info"
Pada kolom "Email address" masukkan alamat email ([email protected]) Keterangan : " amikdccpringsewu.ac.id " merupakan domain yang dibuat di Email setting web server
Pada kolom "Incoming mail server" masukkan IP (192.168.1.122)
Keterangan : "192.168.1.122" merupakan IP Address server pertama, karena kita membuat email di server pertama
Pada kolom "outgoing mail server" masukkan juga IP (192.168.1.122) Masukkan user name dan password (user name : info dan password : 1234)
Keterangan : User name dan password harus sama dengan yang di buat di email server Klik save
50
2012
9. Server pertama sudah selesai kita setting menjadi "Web Server". Selanjutnya server kedua akan di setting menjadi "Web Server, DHCP, dan DNS"
Klik gambar server kedua “Server1” Klik tab config, setting
Masukkan kembali Gateway yang sama pada server pertama tadi, yaitu "192.168.1.121
Keterangan : Gateway pada server harus sama
10. Setelah itu klik FastEthernet
Masukkan IP, misalnya : 192.168.1.123
51
2012
Lalu klik kolom Subnet Mask, maka otomatis akan tampil Subnet Masknya
11. Selanjutnya klik DHCP
Service dalam mode ON
Isi default Gateway : 192.168.1.121 Masukkan DNS server : 192.168.1.123
52
2012
12. setelah itu klik DNS, modenya pun jadikan ON
Isi kolom Name dengan nama website yang akan di buat, Misalkan : amikdccpringsewu.ac.id
Isi kolom Adderess dengan IP server pertama, yaitu : 192.168.1.122 Klik Add
Keterangan : Disini menggunakan address 192.168.1.122, karena IP tersebut digunakan untuk web server pertama
13. Tambahkan alamat web lagi untuk server kedua
Masukkan nama website : dcc.ac.id Masukkan address : 192.168.1.123 Klik Add
53
2012
14. Bila ingin mengubah tampilan web
Klik HTTP
Blok kata-kata berikut, dan ubahlah sesuai keinginan. Seperti pada gambar berikut :
15. Sever kedua sudah selesai di setting. Selanjutnya setting PC
Klik salah satu gambar PC, misalkan PC0 Klik tab config
Global-Setting, pada Gateway/DNS, pilih DHCP, otomatis GAteway dan DNS servernya akan muncul
Lakukan hal yang sama pada PC1, PC2 , dan seterusnya
54
2012
16. Bila semuanya sudah disetting, sekarang sudah dapat di test
Test Web Server :
Klik salah satu gambar PC, misalnya : PC0 Klik tab desktop
Klik Web Browser
Masukkan alamat web yang telah dibuat tadi, misalkan : amikdccpringsewu.ac.id dan dcc.ac.id, lalu klik go atau tekan enter pada keyboard
Gambar : Tampilan web amikdccpringsewu.ac.id
55
2012
Test E-mail server
Klik PC, misalkan PC0 Klik tab desktop Pilih / klik Email Klik Compose
Isi To (alamat email yang dituju) Isi Subject
Isi Pesan Klik send
Contoh seperti gambar di bawah ini :
Cek pada PC yang di kirim
Klik PC penerima, contoh disini pada PC2 Klik desktop
56
2012
Double klik pada email yang masuk tesrsebut untuk membacanya