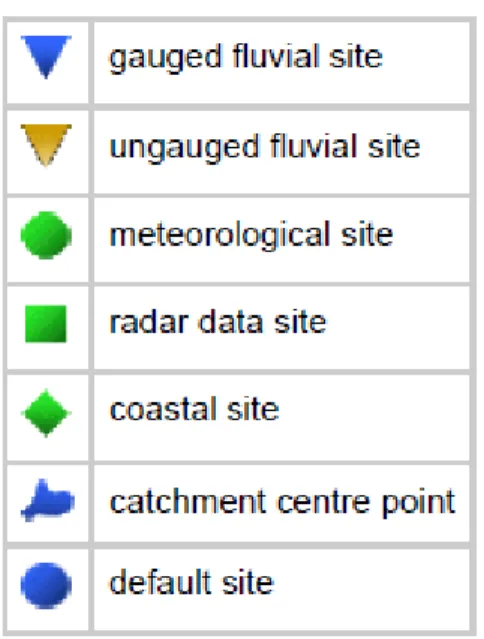Delft-FEWS Pelatihan Penggunaan FEWS
Delft-FEWS Portal Komunitas - Paket dapat diunduh
Pengantar Penggunaan Delft-FEWS
Software Delft-FEWS
Delft-FEWS merupakan software gratis dari Deltares yang bisa berupa Stand Alone (SA) program dan Operator Client (OC) program. terdiri dari 3 komponen utama:
1. bin directory file executable
2. “Delft-FEWS” directory Semua konfigurasi
3. jre directory
File .exe (executable file) terdapat di dalam folder bin, yang namanya biasanya berasosiasi dengan nama folder “Delft-FEWS”.
Misalnya pada J-FEWS_PusAir, nama folder “Delft-FEWS” adalah J-FEWS_PusAir dan file executable juga J-FEWS_PusAir_OC.exe.
Menjalankan Delft-FEWS
Untuk menjalankan double click pada file J-FEWS_PusAir_OC.exe. Anda juga bisa membuat shortcut di dekstop untuk memudahkan.
Deflt-FEWS – Master Controller
Karena J-FEWS_PusAir_OC adalah sistem Operator Client, akan ada pilihan untuk sinkronisasi dengan master controller.
Anda bisa memilih jenis sinkronisasi, apakah Full, Minimal, atau Custom seperti gambar berikut.
FEWS Explorer– Tampilan Utama
Dropdown menuTombol Bar
Tampilan Peta
Panel Log Status Bar
List Box/Filter
Navigasi Tampilan Peta
FEWS Explorer
1. Tampilan peta : Tampilan peta memiliki tujuan ganda. Yang pertama adalah untuk memberikan gambaran tentang lokasi yang tersedia diberikan kombinasi filter yang memungkinkan pengguna untuk memilih atau membatalkan pilihan lokasi dengan meng-klik ikon lokasi. Yang kedua adalah untuk memberikan latar belakang geografis ke lokasi.
2. List box/Filter: List box atau disebut juga Filter digunakan untuk mengidentifikasi data yang akan ditampilkan dalam bentuk grafik maupun tabel, atau ikon di peta. Ada empat list box filter, dari atas ke bawah:
Time series groups
Locations
Data types (parameters)
Forecasts
3. Menu Dropdown: Menu ini menyediakan akses ke semua tampilan yang terkonfigurasi untuk mengkonfigurasikan FEWS
4. Tombol Bar: Menyediakan akses cepat pada tool yang sering digunakan. Tool-tool ini adalah plug-ins pada FEWS Explorer
5. Log Panel: berisi pesan tingkat tinggi yang dihasilkan oleh komponen sistem yang aktif. Selain itu, pesan rinci tersedia di Log Browser.
Tampilan FEWS– Tampilan peta
Lokasi-lokasi ditampilkan diatas background peta. Filter utama menentukan lokasi mana yang akan ditampilkan. Latar belakang peta dapat dikonfigurasi yang terdiri dari layer-layer ditumpuk dari berbagai peta.
Dapat diatur juga untuk simbol setiap layer peta baik warna garis dan warna poligonnya. Lapisan peta dapat diaktif-nonaktifkan melalui tombol layer pada Tombol Bar .
Tampilan FEWS – Navigasi peta
Untuk tampilan peta, kita dapat melakukan perbesaran dan pengecilan tampilan (zoom in dan zoom out), menggeser, dan melakukan zoom pada extent area yang sudah di atur.
Latihan 1 - Tampilan Peta FEWS
1. Pada menu layer peta, aktifkan layer Catchments dan Rivers and Reservoirs.
2. Zoom pada lokasi DKI Jakarta. Amati apakah lokasi Pos Duga Air tepat berada di sungai?
3. Ganti warna legenda beberapa Layer, misalkan sungai, DAS, reservoirs, dll.
Tampilan FEWS – Memilih lokasi pada peta
Untuk memilih lokasi pada peta, terdapat beberapa tool yang dapat digunakan.
1: Tooltips Digunakan untuk mendapatkan informasi (yang sudah diset) dari tiap lokasi
2: Select by Map item untuk memilih peta berdasarkan item peta
3: Select by rectangle untuk memilih lokasi dengan area kotak
4: Select by lasso tool untuk memilih lokasi dengan poligon bebas (lasso) 1 2 3 4
Filter/ List Box
Filter adalah 4 daftar kotak di sisi kiri fews Explorer yang digunakan untuk memilih data yang akan ditampilkan dalam bentuk grafik maupun tabel. Anda bisa memilih satu atau lebih lokasi secara bersamaan.
Time series dapat dipilih pada filter paling atas (1). Time series set menggambarkan group dari lokasi dan jenis data yang sama.
Group lokasi yang terpilih (Rainfall) akan muncul dipeta dan pada list box lokasi (2).
Tipe data yang berhubungan dengan lokasi akan muncul pada list box (3).
1. Pilihan untuk tipe lokasi
2. List dari lokasi
3. List dari Tipe Data
Latihan 2 - Filter
1. Klik pada filter kotak 1 dibawah folder FEWS Jakarta secara bergantian, pada group rainfall, waterlevel, coastal, dan simulation. Amati apa yang terjadi pada tampilan peta.
2. Amati pula apa yang muncul pada kotak filter 2 lokasi dan kotak filter 3 parameter data.
Filter/ List Box – Tipe Lokasi
Untuk memudahkan kita membedakan jenis lokasi, FEWS memungkingkan kita membuat berbagai ikon untuk tiap jenis lokasi yang berbeda.
Kita dapat menentukan ikon mana untuk jenis lokasi apa melalui konfigurasi file pada FEWS.
Gambar disamping hanyalah contoh, pada prinsipnya ikon apapun bisa digunakan untuk menggambarkan sebuah tipe lokasi.
Filter/ List Box – Ketersediaan Data dan
Validasi
Untuk melihat secara cepat ketersediaan data pada
suatu lokasi, FEWS mempunyai simbol (red cross) pada tiap lokasi. Sebelumnya hal ini harus dikonfigurasikan dulu pada FEWS. View period mendefinisikan rentang waktu yang datanya akan diambil.
Selain itu untuk validasi dan peringatan kita bisa pasang nilai threshold (ambang batas) pada time series.
Misalkan ambang batas muka air pos A adalah 7 meter, apabila nilai itu terlampaui (masa view period) maka lambang segitiga akan muncul pada pos A.
Tidak ada data selama masa relative view period
Tidak pernah ada data masuk dalam database
Satu atau lebih time series benar-benar hilang
Terdapat data hilang selama masa view period
Batas soft validasi terlampaui
Batas hard validasi terlampaui
Filter/ List Box – Mencari Lokasi
Untuk mencari suatu lokasi kita tinggal klik pada list lokasi dan ketikan
namanya, FEWS secara cepat akan memfilter lokasi yang kita cari dan lokasi tersebut secara otomatis akan muncul di peta.
Latihan 3 – Lokasi dan Ketersediaan Data
1. Klik kembali pada filter kotak 1 dibawah folder FEWS Jakarta secara bergantian, pada group rainfall dan waterlevel.
2. Amati ikon tiap-tiap lokasi.
3. Tentukan 3 lokasi mana saja yang memiliki data terkini dan 3 lokasi yang tidak memiliki data terkini untuk pos hujan dan pos muka air
4. Amati apakah ada kejadian yang melebihi ambang batas? Di lokasi mana dan kapan?
5. Cari lokasi pos hujan Ranca Bungur dan pos duga air waduk pluit dari filter!
Log Viewer
Log Viewer menyediakan informasi tentang status tugas yang dijalankan oleh sistem. Pesan yang ditampilkan oleh Log Viewer disebut “Pesan Sistem-dimaksudkan untuk pengguna akhir dan manajer sistem. Berikut adalahh jenis pesan sistem yang di identifikasi:
Log Level Deskripsi
Fatal Kesalahan berat yang menyebabkan penghentian prematur Error Kesalahan runtime lainnya atau kondisi yang tidak terduga
Warn Peristiwa yang tidak diinginkan atau tidak terduga, tetapi belum tentu salah
Info Kejadian runtime (startup / shutdown) yang memungkinkan pelacakan dari kemajuan sistem
Setiap pesan, Log Viewer selalu mengandung informasi:
• Log level
• Waktu dibuat
• Kode kejadian
Status Bar
Status bar memberikan informasi tentang status dari sisten forecasting. Informasi yang tampil dapat ditentukan oleh pengguna melalui menu Options. Beberapa informasi selalu aktif terlihat.
Status Bar – Status Sistem
Sistem status mengindikasikan mode sistem apa yang sedang beroperasi: online, atau stand-alone. Pada live system, warna-warna berikut memberi arti status sinkronisasi:
Merah – OC logged off
Ungu – OC sedang dalam proses sinkronisasi dengan MC
Latihan 4 – Pesan Log dan Sistem Status
1. Buka log pesan pada J FEWS. Amati apakah ada pesan error atau warning? Kalau ada tentang apakah itu?
2. Lihat pada sistem status pada FEWS. Bagaimana status sinkronisasi FEWS anda?
Dropdown Menu
File
Load Layout: untuk me-load windows layout yang tersimpan Save Layout: untuk menyimpan windows layout
Default Layout: untuk memanggil default windows layout Lon in: untuk masuk ke MC (hanya untuk OC)
Log out: Untuk keluar dari MC (hanya untuk OC)
Export timeseries: melakukan proses eksport time series Exit: Keluar dari aplikasi
Tools
Plots: Membuka data plot (melihat data baik tabel maupun grafik) Data Editor: Membuka tampilan data editor (entry, edit, delete)
Spatial data: membuka jendela spatial data, untuk tampilan data grid On-line Help: Membuka bantuan online (public wiki Delft-FEWS) Jakarta: Shortcut untuk membuka tampilan Jakarta (3D view + data)
Option
Explorer option: setting on/off dari explorer, baik pengaturan peta (skala, arah utara, label), Status Bar (user name, current time, GMT, system status, dll), Current System Time, dan Color Scheme
Tampilan Data dan
Tampilan Editor
Tampilan Data – Membuka tampilan data
Untuk membuka data time series kedalam grafik dan tabel, kita harus melakukan 3
langkah; pertama pilih lokasi bisa dari peta atau list lokasi (bisa 1 atau lebih), kedua pilih jenis data (parameter, bisa 1 atau lebih) dan terakhir klik pada dropdown menu Tools Plot, atau dengan Ctrl + D, atau dengan klik ikon maka jendel tampilan data akan muncul.
1
1
2 3
Tampilan Data
1 2 3 4
1 Shortcut 2 Tabel 4 Tabel 3 Grafik
Tampilan Data - Menu tabel
Dari menu tabel pada tampilan data, FEWS dapat melakukan beberapa operasi seperti yang terlihat pada gambar dibawah ini.
Kita dapat menyimpan data time series dalam berbagai format seperti:
• PI xml
• CSV
Latihan 5 – Time series display
1. Pilih satu atau beberapa lokasi dan tampilkan datanya dalam tabel dan grafik
2. Buka statistik tabelnya, amati nilainya
3. Pilih dua lokasi pos hujan yang berdekatan dan lihat datanya dalam tabel dan grafik. Simpan data time series dari tabel ke format csv.
4. Pilih periode waktu yang kedua lokasi memiliki data yang lengkap.
Lakukan fungsi analisis double mass curve. Apakah data kedua lokasi itu konsisten? Simpan grafik double masss curve dalam format pdf.
Data Editor– Membuka data editor
Untuk mengedit/merubah data time series, kita harus melakukan 3 langkah juga; pertama pilih lokasi bisa dari peta atau list lokasi (bisa 1 atau lebih), kedua pilih jenis data (parameter, bisa 1 atau lebih) dan terakhir klik pada dropdown menu Tools Data editor, atau dengan Ctrl + E, atau dengan klik ikon maka jendel editor data akan muncul.
1
1
2 3
Tampilan Data Editor
1 2 3 4
1 Shortcut 2 Tabel 3 Grafik
4 Tabel statistik
Tampilan data editor hampir sama persis dengan tampilan data, hanya saja disini kita bisa
Data yang diedit akan langsung muncul di grafik
Tampilan Data Editor – Menu tabel
Dari menu tabel pada tampilan data editor, FEWS dapat melakukan beberapa operasi seperti yang terlihat pada gambar disamping.
Sub-menu Fill Missing Data
Sub-menu Mark
Kita dapat menyimpan data time series dalam berbagai format seperti:
• PI xml
• CSV
Merubah Tampilan Grafik
Pada time series dialog, dimungkingkan bagi kita untuk mengganti tampilan dan kesan dari time series data yang ditampilkan. Caranya adalah dengan meng-klik kanan
mouse pada grafik, kemudian akan keluar jendela dialog seperti Gambar 1.
Pilih properties pada jendela
disamping, sehingga akan keluar dialog chart properties (properti
grafik) seperti Gambar 2 disamping. Kita dapat mengatur warna garis dari time series, judul grafiknya, dll.
Latihan 6 – Merubah warna grafik
1. Buka satu time series data display.
Tampilan Spasial
Tampilan spasial dapat digunakan untuk menampilkan berbagai tipe data, baik scalar, poligon, maupun grid. Tampilan akan menggambarkan data pada peta background. Waktu tampilan disetting menggunakan penggaris yang bisa digeser secara manual ataupun otomatis.
Tool Bar (dari kiri ke kanan)s: Memperbesar
Memperkecil Menggeser
Kembali ke zoom extent sebelumnya Pergi ke zoom extent selanjutnya Layer peta
Identify Grid Label
Tanda kualitas
Membuka spasial thumbnails Merubah waktu tampilan Play
Stop
Ke step selanjutnya
Mundur ke step sebelumnya Merekam aminasi Indikator ketersediaan data Legenda Filter/ Jenis data
Tampilan Spasial
Dengan klik kanan pada tampilan peta spatial display, kita akan menemukan berbagai menu pilihan seperti berikut:
Menggambar point pada spasil display (1 point) Menambahkan point (multiple point)
Menggambarkan longitudinal profil Memanggil sketch dari shp file Menyimpan Grid line ke shapefile Menyimpan Grid cell ke shapefile Menyimpan frame ke file PNG Menyimpan frame ke file ASCII Menyimpan frame ke file shapefile Mereklasifikasi kelas
Latihan 7 – Membuka spatial display data
1. Buka tampilan spasial display, amati data apa saja yang tersedia disana.
2. Pilih pada menu BMKG data viewer data monthly precipitation. Jalankan bar waktu dan amati datanya.
Manual Forecast
Manual forecast (hanya tersedia pada stand alone sistem )dapat diakses pada
dropdown menu atau dengan menekan CTRL+N atau dengan menekan ikon pada toolbar. Jendela Manual Forecast seperti berikut.
Manual Forecast
Fungsi-fungsi dalam Manual Forecast meliputi:
Workflow: workflow dapat dipilih pada dropdown list . Deskripsi dari workflow dapat
diakses dengan menekan [INFO]
Notification after completion workflow: notifikasi otomatis setelah workflow
komplit running
What-if Scenario: dapat dipilih pada dropdown list. Deskripsi dapat ditampilkan
dengan menekan [INFO]
Forecast description: deskripsi forecast dapat diisi disini, tetapi tidak wajib
Batch Forecast options (hanya di standalone): Pilihan Forecast (Single/batch)
Automatically approving forecasts: otomatis menyetujui hasil forecast
State Selection: untuk memilih state (Cold atau Warm)
Priority: bisa dipilih apakah prioritas high atau normal
Forecast Management
Forecast manager dapat diakses pada dorpdown menu Tools Forecast
Management atau dengan CTRL+F, atau dengan menekan tombol pada toolbar menu.
Fungsi-fungsi dalam Forecast Manager meliputi:
Management dari forecast
Setting current forecast
Mengubah waktu ekspired dari forecast
Ketiga fungsi dasar diatas tersedia dalam masing-masing menu tab pada display Arti dari ikon pada table adalah sebagai berikut
Forecast Management
Forecast Management
Faktanya terdapat 6 kemungkinan yang terjadi (A-F). Berikut penjelasannya:
User menggunakan Cold State
User menggunakan Warm State
User memilih Warm State
User tidak memilih spesifik start State
User tidak memilih spesifik start State
User tidak memilih spesifik
Forecast berjalan dengan properti terkonfigurasi
Forecast berjalan dengan properti terkonfigurasi Forecast berjalan dengan
Cold State digunakan Cold State digunakan Cold State digunakan Cold State digunakan Warm State digunakan Warm State
Sesuai dugaan: Cold state dipilih dan cold state digunakan
Sesuai dugaan: Cold state terkonfigurasi dan cold state digunakan
Tidak sesuai dugaan: warm state tidak ditemukan pada periode pencarian
Sesuai dugaan: warm state dipilih dan warm state digunakan
Sesuai dugaan: warm state terkonfigurasi Tidak sesuai dugaan: warm state
System Monitor
System moitor memungkinkan anda untuk melihat system status dari system.
Perilaku dari Sistem Monitor berbeda-beda tergantung pada penggunaan system, misalnya Anda menggunakan system Stand Alone atau Operator Client.
Pada system mode Stand Alone Sistem Monitor akan menampilkan Log Browser and Batch Forecast tab.
Pada system OC, system monitor memberikan pilihan tab yang lebih banyak tab untuk memantau system. Berikut ini adalah tampilan system monitor pada system OC.
System Monitor – Fungsi Tiap-tiap Tab
Log Browser berisi spreadsheet seperti form dengan daftar semua pesan sistem. Pesan dapat diurutkan berdasarkan kriteria yang ditetapkan pengguna
Live system status tab digunakan untuk melihat status dari live system.
Tab Scheduled Forecast (Jadwal Perkiraan) memberikan sebuah daftar yang berisi semua jadwal perkiraan bersama dengan beberapa informasi dari perkiraan ini.
Tab Running Forecast berisi daftar dengan semua tugas yang sedang berjalan pada Forecast Shell. Daftar ini mencakup informasi tentang tugas yang sedang berjalan dan Forecast Shell itu berjalan pada apa.
Tab sinknonisasi status memberikan status dari seluruh akitivitas sinkronisasi.
Pada tab ini akan terlihat log pesan yang dibuat oleh modul sinkronisasi. Pesan-pesan ini akan memberikan informasi kepada pengguna apabila terdapat masalah dalam sinkronisasi.