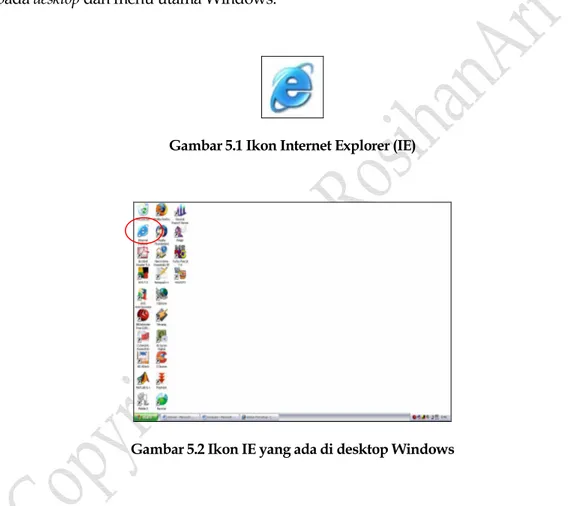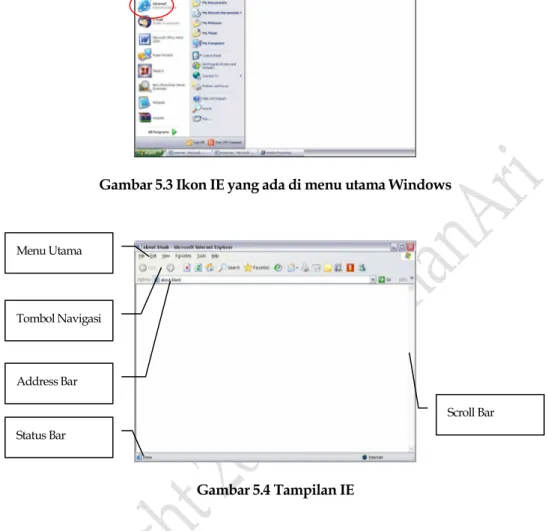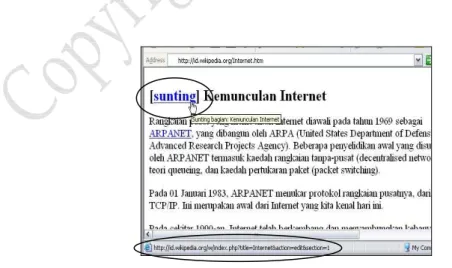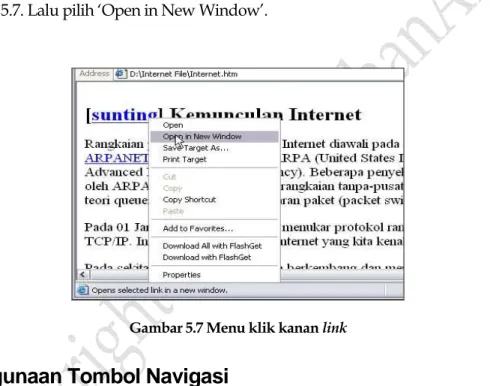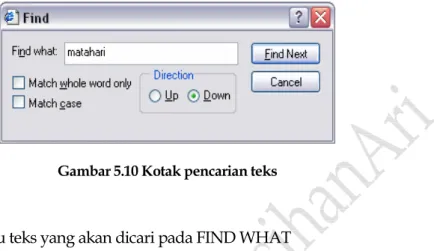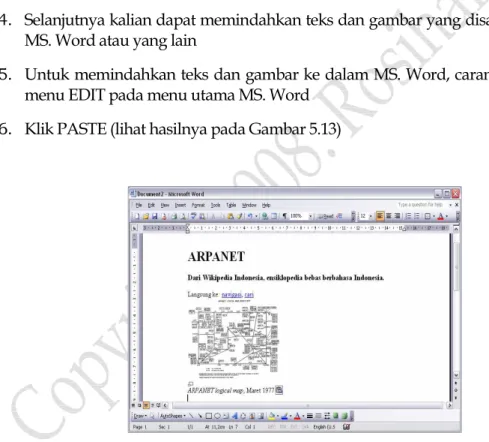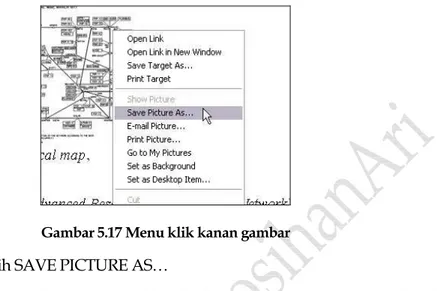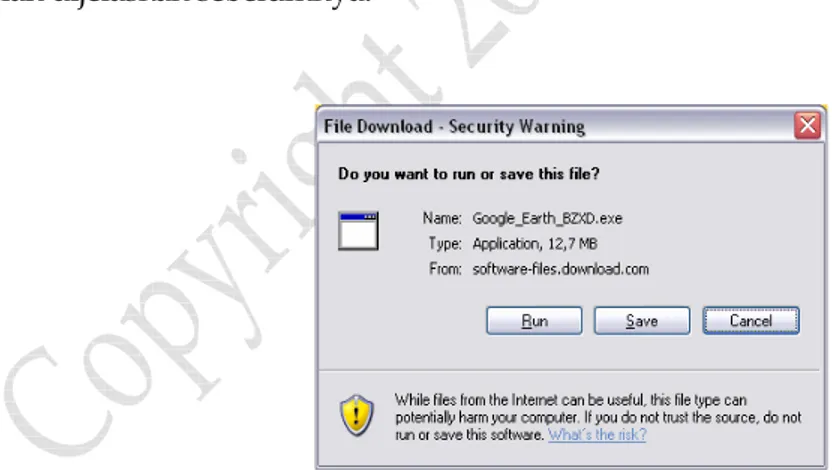P
P
i
i
n
n
t
t
a
a
r
r
d
d
e
e
n
n
g
g
a
a
n
n
I
I
n
n
t
t
e
e
r
r
n
n
e
e
t
t
Rosihan Ari Yuana
Daftar Isi
DAFTAR ISI
II
DAFTAR GAMBAR
IV
KATA PENGANTAR
VI
PENGANTAR INTERNET
1
PENGERTIAN INTERNET 1 SEJARAH INTERNET 1 MANFAAT INTERNET 2ISTILAH DALAM INTERNET 2
BROWSING
5
MENGENAL WEB BROWSER 5
MELAKUKAN BROWSING 8
CARA MELAKUKAN DOWNLOAD 18
MENGGUNAKAN MESIN PENCARI
21
MESIN PENCARI GOOGLE 22
MESIN PENCARI YAHOO 26
TIPS MENGGUNAKAN MESIN PENCARI 27
SITUS-SITUS MENARIK
29
SITUS BELAJAR MATEMATIKA 29
SITUS MUSIK 30
SITUS CERITA ANAK 31
SITUS BELAJAR MENGGAMBAR 32
SITUS BELAJAR BAHASA INGGRIS 33
SITUS PENGETAHUAN UMUM 33
SITUS KOLEKSI GAMBAR 34
GOOGLE EARTH
36
MENJALANKAN GOOGLE EARTH 37
MENJELAJAH GOOGLE EARTH 37
JALAN-JALAN DENGAN GOOGLE EARTH 39
MENANDAI LOKASI 41
MENGUKUR JARAK ANTAR LOKASI 42
44
TENTANG GMAIL 44 MENDAFTAR E-MAIL 45 MELAKUKAN LOGIN 46 MEMBACA E-MAIL 47 MENGIRIM E-MAIL 48MEMBALAS E-MAIL 49
MENGHAPUS E-MAIL 49
MEMBUAT DAFTAR KONTAK 50
ETIKA DAN TIP BERINTERNET
53
ETIKA BERINTERNET 53
TIP BERINTERNET 55
DAFTAR PUSTAKA
56
Daftar Gambar
Gambar 5.1 Ikon Internet Explorer (IE) ... 6
Gambar 5.2 Ikon IE yang ada di desktop Windows... 6
Gambar 5.3 Ikon IE yang ada di menu utama Windows... 7
Gambar 5.4 Tampilan IE... 7
Gambar 5.5 URL dituliskan pada bagian adress bar... 8
Gambar 5.6 Tanda link dan URL arahannya... 9
Gambar 5.7 Menu klik kanan link ... 10
Gambar 5.8 Tombol navigasi... 10
Gambar 5.9 Tampilan Internet Options... 12
Gambar 5.10 Kotak pencarian teks ... 13
Gambar 5.11 Kotak dialog penyimpanan halaman web... 14
Gambar 5.12 Proses menyalin teks dan gambar... 15
Gambar 5.13 Teks dan gambar yang disalin lalu dipindah ke MS. Word ... 15
Gambar 5.14 Kotak dialog printer... 16
Gambar 5.15 Kotak dialog Favorites ... 17
Gambar 5.16 Membuka situs web dari Favorites... 17
Gambar 5.17 Menu klik kanan gambar... 18
Gambar 5.18 Link untuk download ... 19
Gambar 5.19 Pertanyaan yang muncul ketika download... 19
Gambar 5.20 Menentukan Lokasi Penyimpanan File Download ... 20
Gambar 5.21 Tampilan download progress... 20
Gambar 6.1 Tampilan Google yang sederhana... 22
Gambar 6.2 Daftar hasil pencarian Google... 23
Gambar 6.3 Beberapa halaman hasil pencarian... 24
Gambar 6.4 Fasilitas pencarian gambar di Google... 24
Gambar 6.5 Daftar gambar hasil pencarian... 25
Gambar 6.6 Detail gambar dari sumber aslinya ... 25
Gambar 6.7 Tampilan halaman Yahoo... 26
Gambar 6.8 Hasil pencarian Yahoo ... 27
Gambar 8.1 Tampilan Google Earth... 36
Gambar 8.2 Foto suatu daerah dilihat dari jarak dekat... 37
Gambar 8.3 Cara menjalankan Google Earth ... 38
Gambar 8.4 Alat kendali arah Google Earth ... 38
Gambar 8.5 Pilihan tempat tujuan jalan-jalan... 39
Gambar 8.6 Pencarian lokasi di Google Earth ... 40
Gambar 8.7 Pencarian lokasi pada daerah tertentu ... 40
Gambar 8.8 Perjalanan dari lokasi awal ke lokasi tujuan lain... 41
Gambar 8.9 Kotak isian keterangan lokasi ... 41
Gambar 8.10 Lokasi yang ditandai, disertai keterangan ... 42
Gambar 8.11 Tampilan fasilitas RULER... 42
Gambar 8.12 Menghitung jarak langsung antara dua lokasi ... 43
Gambar 9.1 Tampilan awal Gmail... 45
Gambar 9.2 Isian formulir pendaftaran Gmail... 45
Gambar 9.3 Proses login Gmail... 47
Gambar 9.4 Tampilan fasilitas Gmail... 47
Gambar 9.5 Tampilan e-mail yang dibuka ... 48
Gambar 9.7 Menghapus e-mail... 50
Gambar 9.8 Daftar kontak ... 50
Gambar 9.9 Formulir tambah kontak... 51
Gambar 9.10 Menampilkan semua daftar kontak... 52
Kata Pengantar
Puji syukur penulis panjatkan ke hadirat Tuhan Yang Maha Esa yang telah memberikan rahmat dan karuniaNya kepada penulis, sehingga buku ini dapat terselesaikan. Penyusunan buku ini merupakan upaya penulis untuk memberikan pengetahuan dasar dalam pemanfaatan internet bagi anak.
Kalian saat ini mungkin sering mendengar istilah internet. Akan tetapi beberapa pertanyaan seperti ‘Apa itu internet?’, ‘Bagaimana cara menggunakannya?’, ‘Apa saja yang ada dalam internet?’ kemungkinan belum semua di antara kalian mengetahui-nya.
Penjelasan yang dapat kalian peroleh dalam buku ini mulai dari dari pengertian apa itu internet, fasilitas apa saja yang ada dalam internet, bagaimana caranya mencari informasi di internet, sampai etika dan aturan dalam berinternet.
Banyak hal positif dan bermanfaat yang dapat kalian peroleh dari internet. Mudah-mudahan dengan kehadiran buku ini dapat membantu kalian dalam pemanfaatannya terutama untuk proses belajar.
Demi kesempurnaan buku ini, penulis sangat mengharapkan kritik, saran, dan masukan dari para pembaca yang dapat disampaikan melalui email
Januari 2008
B
B
a
a
b
b
I
I
Pengantar Internet
Saat-saat ini tentu kalian sering mendengar istilah ‘internet’. Pernahkah kalian menggunakannya? Mungkin di antara kalian pernah ada yang menggunakannya dan mungkin pula ada yang belum pernah sama sekali.
Akan tetapi, tahukah kalian apa itu ‘internet’? bagaimana sejarah internet ada di dunia dan bagaimana pula sejarah masuknya di Indonesia? apa pula kegunaan dan manfaatnya, terutama bagi kalian sebagai seorang pelajar? Pada bab ini akan dijelaskan tentang hal itu semua.
Pengertian Internet
Pengertian Internet
Pengertian Internet
Pengertian Internet
Tahukah kalian bahwa kata ‘Internet’ merupakan singkatan dari ‘inter-network’. Arti dari istilah tersebut adalah bahwa internet terdiri dari jutaan komputer di dunia. Jutaan komputer tersebut saling terhubung satu dengan yang lain.
Apabila suatu komputer terhubung dengan internet, maka komputer tersebut dapat berkomunikasi dengan komputer lain di dunia.
Secara umum, internet menyediakan beberapa layanan. Diantaranya adalah e-mail atau surat elektronik, chatting yaitu mengobrol dengan orang lain dalam bentuk tulisan/teks, serta WWW.
Dengan layanan WWW, kalian dapat membuka situs web. Apa itu situs web? Penjelasan lebih lanjut tentang istilah tersebut dan istilah-istilah lain dalam internet akan dijelaskan pada bagian lain bab ini. Sedangkan penjelasan tentang layanan WWW dan e-mail serta cara penggunaannya, masing-masing akan dijelaskan pada Bab 2 dan 6 dalam buku ini.
Sejarah Internet
Sejarah Internet
Sejarah Internet
Sejarah Internet
Sejarah internet dimulai pada tahun 1969. Pada waktu itu, internet mulai dirintis oleh Departemen Pertahanan Amerika Serikat. Proyek internet pertama yang dinamai dengan ARPANET ini merupakan sekedar percobaan. Setelah itu pada tanggal 1 Januari 1983, ARPANET menyempurnakan teknologinya dan akhirnya berkembang pesat di dunia mulai tahun 1990 an.
Di Indonesia sendiri, internet baru masuk pada sekitar awal 90 an. Itu pun berkat jasa ilmuwan Indonesia yang belajar ke luar negeri. Setelah mendapat ilmu tentang internet dan sekembalinya di Indonesia, para ilmuwan tersebut mulai menerapkan ilmunya dengan mengembangkan internet di Indonesia.
Manfaat Internet
Manfaat Internet
Manfaat Internet
Manfaat Internet
Internet telah banyak digunakan untuk berbagai keperluan. Dalam bidang pendidikan misalnya, telah banyak situs-situs web yang menyediakan materi pelajaran secara gratis di internet.
Pelajaran pun saat ini tidak harus dilaksanakan di dalam kelas, akan tetapi dapat dilakukan di internet. Apabila kalian ingin mencari tahu sesuatu hal tentang Matematika atau IPA misalnya, maka kalian dapat mencarinya di internet. Untuk mengetahui cara mencari suatu materi tertentu di internet dapat kalian baca pada Bab 3.
Berkirim surat yang dahulu mengandalkan jasa pos, saat ini dapat juga dilakukan di internet melalui surat elektronik atau e-mail. Kegiatan lain seperti bertelepon, mendengarkan radio, musik, menonton televisi, video, membaca koran dan majalah juga dapat dilakukan dengan internet.
Internet juga telah dimanfaatkan dalam bidang ekonomi. Sebagai contohnya adalah, pembelian barang lewat internet.. Pembeli barang tidak harus datang ke toko yang menjual barang, namun pembeli hanya duduk di depan komputer yang terhubung dengan internet di rumah masing-masing. Pembeli membayarkan uang ke penjual melalui bank, lalu barang akan langsung diantar ke rumah.
Bagi kalian yang suka menggambar, tersedia pula di internet beberapa situs web yang menyediakan pelajaran menggambar. Selain menggambar, tersedia pula situs web yang menampilkan layanan untuk penyaluran hobi kalian. Alamat situs-situs web menarik yang dapat kalian kunjungi akan disebutkan dalam Bab 4.
Istilah dalam Internet
Istilah dalam Internet
Istilah dalam Internet
Istilah dalam Internet
Pada bagian ini, kalian akan dikenalkan dengan beberapa istilah dalam internet yang sering digunakan, khususnya dalam buku ini.
Attachment
Disebut juga ‘lampiran’ dalam bahasa Indonesia. Lampiran ini berbentuk file yang dikirimkan bersama e-mail, seperti halnya kalian mengirim surat disertai lampiran.
Website
Terjemahan dalam bahasa Indonesia adalah situs web, yaitu suatu alamat dalam internet yang berisi suatu informasi. Informasi ini disajikan dalam bentuk halaman-halaman web. Alamat situs web ini biasanya diawali dengan WWW. Sebagai contoh situs web yang beralamat di www.google.com.
Webpage
Dalam bahasa Indonesia disebut juga ‘halaman web’ yaitu halaman-halaman yang menyusun suatu situs web.
Server
Server, disebut juga ‘komputer penyedia’, adalah suatu komputer yang menyediakan suatu fasilitas untuk dapat digunakan oleh komputer lain dalam internet. Sebagai contoh misalnya kalian membuka halaman web dengan alamat situs web tertentu. Halaman-halaman web yang tampil di situ semuanya disimpan dalam suatu komputer server, yang nantinya juga dapat dibuka oleh banyak orang.
Client
Istilah ini disebut juga komputer klien. Kebalikan dari server, komputer klien ini adalah komputer yang memanfaatkan fasilitas yang disediakan oleh server.
Download
Istilah ini disebut juga proses ‘mengunduh’ dalam bahasa Indonesia yaitu menyalin (mengkopi) file dari komputer server ke client.
Upload
Kebalikan dari download, istilah yang disebut juga dengan ‘mengunggah’ ini adalah menyalin file ke dalam komputer server dari client.
Disebut juga surat elektronik, yaitu surat yang dikirimkan melalui internet yang hanya bisa dibuka dengan komputer.
Browser
Kalian dapat menyebut istilah ini dengan ‘penjelajah’, yaitu suatu alat yang digunakan untuk membuka atau menjelajahi situs-situs web.
Browsing
Sedangkan arti istilah ini adalah proses menjelajahi situs web.
Link
Istilah yang cara membacanya ‘ling’ ini sudah dibakukan dalam bahasa Indonesia dengan istilah ‘pranala’ yang berfungsi menghubungkan suatu halaman web dengan halaman web lainnya.
Keyword
Terjemahan dari istilah ini adalah ‘kata kunci’, yaitu kata yang digunakan untuk mencari suatu hal atau topik di internet. Biasanya kata kunci ini digunakan dalam mesin pencari. Lebih lanjut tentang penggunaan kata kunci ini akan dijelaskan pada Bab 3.
Login
Login diperlukan untuk bisa masuk ke dalam suatu sistem. Login dapat dibayangkan seperti ketika kalian akan masuk ke dalam rumah yang terkunci. Untuk bisa masuk ke dalam rumah tentu kalian harus membuka dulu pintu terlebih dahulu dengan menggunakan kunci yang tepat. Proses masuk inilah yang diibaratkan dengan login. Dalam internet proses login seringkali dilakukan, seperti ketika kalian akan membuka
e-mail maka terlebih dahulu harus melakukan login. Hal ini dilakukan karena e-mail bersifat rahasia dan hanya berhak dibuka dan dibaca oleh yang berhak.
Logout
Istilah ini merupakan kebalikan dari login. Logout adalah proses keluar dari suatu sistem. Proses logout ini ibaratnya seperti kalian keluar dari rumah. Tentu saja supaya aman, kalian harus menutup pintu rumah lalu menguncinya supaya tidak dimasuki orang asing.
Password
Password dapat kalian bayangkan sebagai sebuah kunci pintu untuk masuk ke dalam rumah. Kalau kalian tidak memiliki kunci itu maka kalian tidak bisa membuka pintu dan masuk ke rumah.
Password terdiri dari huruf dan angka dan bersifat rahasia. Apabila kalian memiliki
password, maka tidak boleh memberitahukannya ke orang lain. Memberitahukan password kepada orang lain, sama halnya kalian memberikan kunci rumah ke orang lain.
B
B
a
a
b
b
2
2
Browsing
Browsing atau menjelajahi situs web memanfaatkan layanan internet khususnya WWW. WWW atau World Wide Web yang mulai dikembangkan pada tahun 1989 oleh Timothy Berners-Lee. Dengan WWW, orang lain bisa membuka halaman-halaman web dalam sebuah situs web.
Tidak hanya itu, dengan WWW juga memungkinkan suara, gambar, film atau video dan musik ditampilkan dalam internet. Karena penemuan inilah, internet menjadi lebih menarik dan bervariasi.
Pada WWW, sebuah situs web dapat kalian bayangkan seperti halnya sebuah buku. Sedangkan halaman web adalah halaman-halaman dari buku tersebut.
Dalam sebuah buku terdapat teks berisi informasi yang dapat dibaca. Selain teks, kalian juga akan menjumpai gambar-gambar dalam buku. Demikian juga halnya dengan situs web. Namun kalian tidak hanya menjumpai teks dan gambar saja dalam sebuah situs web. Saat ini kalian bahkan dapat menjumpai halaman web dengan video dan suara di dalamnya. .
Bagaimana caranya melakukan browsing? Simak lebih lanjut materi bab ini.
Mengenal Web Browser
Mengenal Web Browser
Mengenal Web Browser
Mengenal Web Browser
Untuk dapat melakukan browsing, kalian harus membutuhkan alat yang bernama ‘web
browser’ atau ‘penjelajah web’.
Pada jaman dahulu, web browser dibuat berbasis teks artinya hanya bisa menampilkan teks atau tulisan saja. Hal ini dikarenakan pada saat itu grafik belum banyak dikembangkan.
Seiring dengan perjalanan waktu, pada akhirnya seseorang bernama Marc Andressen membuat web browser yang dapat menampilkan teks dan grafik. Web browser tersebut bernama Mosaic.
Pengembangan web browser hingga saat ini terus dilakukan. Kini telah hadir beberapa nama yang banyak dikenal banyak orang, seperti Netscape Navigator, IE (Internet
Apabila komputer kalian menggunakan Windows, maka di dalamnya sudah terdapat IE. Sedangkan web browser lain yang telah disebutkan di atas, terlebih dahulu harus memasang sendiri (instalasi) di komputer kalian.
Dalam bab ini, kalian akan dipandu bagaimana melakukan browsing dengan IE. Untuk menggunakan IE, terlebih dahulu kalian harus cari ikon atau lambang berupa gambar seperti pada Gambar 5.1. Ikon dapat kalian temukan pada tampilan awal komputer (desktop) atau di menu utama.
Kalian bisa lihat pada Gambar 5.2 dan Gambar 5.3 yang menunjukkan letak ikon IE pada desktop dan menu utama Windows.
Gambar 5.1 Ikon Internet Explorer (IE)
Gambar 5.2 Ikon IE yang ada di desktop Windows
Setelah kalian menemukan ikon tersebut, selanjutnya kalian dapat menggunakan IE. Apabila kalian ingin membuka IE melalui desktop, maka lakukan klik ganda (dua kali) secara cepat pada ikon IE yang ada di desktop.
Sedangkan apabila melalui ikon di menu utama Windows, maka cukup lakukan klik sekali pada ikon tersebut.
Apa kemudian yang muncul setelah kalian lakukan klik ganda atau klik sekali pada ikon IE? Apabila kalian perhatikan, maka selanjutnya akan muncul tampilan seperti pada Gambar 5.4
Gambar 5.3 Ikon IE yang ada di menu utama Windows
Gambar 5.4 Tampilan IE
Perhatikan Gambar 5.4, pada menu utama, terdiri dari beberapa pilihan menu seperti File, Edit, View, sampai dengan Help. Di dalam masing-masing menu terdapat beberapa menu pilihan lagi di dalamnya. Menu ini digunakan untuk keperluan pengaturan IE.
Tombol navigasi digunakan untuk keperluan penjelajahan situs. Tombol yang termasuk jenis ini meliputi tombol Back, Forward, Stop, Refresh dan Home. Penjelasan fungsi tombol-tombol ini akan dijelaskan pada pembahasan berikutnya. Bagian adress bar berfungsi untuk menuliskan alamat situs web yang akan kalian tuju. Sedangkan status bar akan menampilkan status dalam membuka situs web. Bagian ini akan muncul tulisan ‘Done’ yang berarti bahwa halaman web telah berhasil dibuka. Pada sisi kanan terdapat scroll bar yang dapat kalian gunakan untuk menggulung layar ke atas dan ke bawah. Scroll bar ini kalian gunakan apabila kalian menjumpai halaman web yang ukuran vertikalnya cukup panjang sehingga layar web browser tidak cukup menampilkan secara utuh.
Menu Utama
Tombol Navigasi
Address Bar
Status Bar
Lantas, di bagian mana halaman web akan ditampilkan? Halaman web nantinya akan ditampilkan pada bagian warna putih yang ada di tengah web browser.
Melakukan Browsing
Melakukan Browsing
Melakukan Browsing
Melakukan Browsing
Setelah kalian mengenal beberapa bagian dalam web browser IE, selanjutnya kalian akan dijelaskan bagaimana melakukan browsing atau menjelajah situs-situs web. Untuk melakukan browsing, caranya sangat mudah sekali. Hal pertama yang harus kalian ketahui lebih dahulu adalah alamat situs web atau istilahnya adalah URL (Uniform Resource Locator). Beberapa contoh URL adalah http://www.yahoo.com, http://www.google.com dan masih banyak lagi yang lain.
Sebagai contoh, misalnya kalian akan membuka situs webnya Google, maka kalian cukup menuliskan URL nya yaitu http://www.google.com pada bagian adress bar, perhatikan Gambar 5.5
Gambar 5.5 URL dituliskan pada bagian adress bar
Setelah URL dituliskan pada adress bar, langkah berikutnya adalah tekan tombol ENTER pada keyboard atau klik tombol GO yang terletak di sebelah kanan adress bar. Tip
• Biasanya URL dituliskan dalam huruf kecil semua karena terkadang ada beberapa situs web yang tidak bisa dibuka karena membedakan huruf kecil dengan huruf besar. • Kalian dapat pula menuliskan URL tanpa disertai dengan ‘http://’. Dengan kata lain,
kalian dapat menuliskan langsung www.google.com pada contoh ini pada adress bar. Mungkin kalian bertanya dalam hati, ‘Bagaimana cara mengetahui alamat situs web atau URL tentang berbagai hal yang kalian ingin ketahui?’. Perlu kalian tahu bahwa di dunia terdapat jutaan situs web. Jawaban dari pertanyaan ini adalah dengan
memanfaatkan mesin pencari yang penjelasannya dapat kalian simak dalam Bab 3 buku ini.
Membuka Link
Seperti yang telah dijelaskan pada Bab 1 bahwa link atau pranala digunakan untuk menghubungkan satu halaman web dengan halaman web yang lain. Link ini akan membuka halaman web yang baru apabila diklik. Fungsi link dapat kalian bayangkan ketika membuka-buka halaman sebuah buku.
Selanjutnya bagaimana cara mengetahui ada tidaknya link di dalam halaman web atau bagian mana dalam halaman web yang merupakan link?
Untuk mengetahui bagian mana yang merupakan link, caranya cukup mudah. Kalian hanya menggeser kursor ke suatu teks dalam halaman web yang tampil , hingga tanda kursornya berubah seperti gambar tangan menunjuk (lihat Gambar 5.6 yang dilingkari bagian atas).
Apabila tanda kursor berubah seperti gambar tangan menunjuk, maka artinya teks tersebut merupakan link dan dapat diklik. Setelah link diklik selanjutnya akan tampil halaman web yang baru sesuai yang diarahkan oleh link tadi.
Mungkin kalian bertanya, bagaimana cara mengetahui URL dari halaman web yang digunakan sebagai arahan sebuah link?
Kalian dapat mengetahui URL arahan link melalui status bar yang terletak di bagian paling bawah web browser (lihat Gambar 5.6 yang dilingkari bagian bawah). URL arahan tersebut akan muncul ketika kursor didekatkan pada link.
Pada contoh tersebut, link berupa teks atau tulisan. Namun link tidak hanya berupa teks saja, melainkan dapat berupa gambar juga. Dengan kata lain, sebuah gambar dalam halaman web dapat juga diklik yang akan membuka halaman web lain.
Mengarahkan Link
Apabila kalian membuka halaman web baru melalui link, maka halaman web yang merupakan arahan link tersebut akan menimpa halaman web sebelumnya. Apa akibatnya? Akibatnya adalah halaman sebelumnya sudah tidak kelihatan lagi karena tertutup dengan halaman web yang baru.
Barangkali kalian menginginkan hal ini tidak terjadi. Kalian ingin supaya halaman web hasil arahan link dibuka pada jendela web browser yang baru, sehingga halaman web sebelumnya tidak hilang.
Untuk membuka halaman web arahan link ke dalam jendela web browser yang baru caranya dengan mengklik kanan link. Selanjutnya akan muncul menu seperti pada Gambar 5.7. Lalu pilih ‘Open in New Window’.
Gambar 5.7 Menu klik kanan link
Penggunaan Tombol Navigasi
Tentu kalian melihat tombol navigasi yang terletak pada bagian atas web browser, tepatnya di bawah menu utama bukan? Bentuk tombol-tombol navigasi seperti yang ditunjukkan pada Gambar 5.8
Gambar 5.8 Tombol navigasi
Berturut-turut mulai dari kiri ke kanan, tombol-tombol tersebut adalah tombol BACK, FORWARD, STOP, REFRESH dan HOME.
Tombol BACK (tombol kembali) digunakan untuk membuka kembali halaman web yang sudah tertimpa atau tertutup halaman web yang baru. Tombol FORWARD (tombol lanjut) digunakan untuk membuka halaman web selanjutnya setelah halaman awal.
Sebagai gambaran, misalkan halaman awal nya adalah A. Halaman A ini memiliki
link ke halaman B. Setelah halaman B dibuka dengan jendela browser yang sama, maka halaman A ini tertutupi oleh B. Kalian dapat kembali ke halaman A dengan mengklik tombol BACK, sehingga halaman A muncul kembali. Apabila kalian ingin menuju kembali ke halaman B, maka kalian cukup mengklik tombol FORWARD.
Tombol STOP berfungsi untuk menghentikan proses tampilan halaman web. Proses menampilkan sebuah halaman web bisa jadi sangat lama. Hal ini tergantung dengan kecepatan internetnya. Apabila kalian merasa bosan menunggu munculnya halaman web, maka kalian dapat menghentikan prosesnya dengan mengklik tombol STOP ini. Selanjutnya kalian dapat membuka halaman web dari alamat situs web yang lain. Tombol REFRESH digunakan untuk mengulangi kembali proses menampilkan halaman web. Suatu ketika, mungkin kalian mendapati sebuah halaman web yang tidak utuh, misalnya gambarnya tidak muncul-muncul atau ada bagian teks yang belum tampil semuanya setelah sekian lama ditunggu. Hal ini bisa jadi karena gangguan dalam internetnya.
Untuk mengatasi hal tersebut, kalian dapat mengklik tombol REFRESH. Setelah tombol ini diklik, proses menampilkan halaman web akan diulangi. Apabila internetnya lancar, maka halaman web yang muncul dapat utuh kembali.
Sedangkan tombol HOME digunakan untuk menampilkan situs web yang kalian pilih sebagai situs web favorit atau dianggap paling penting (sering dibuka).
Untuk menggunakan tombol HOME ini, kalian terlebih dahulu harus menyimpan alamat situs favorit kalian. Misalkan situs favorit kalian adalah http://www.google.com, maka kalian harus menyimpan alamat tersebut sebagai halaman HOME.
Adapun cara untuk menyimpan alamat situs sebagai HOME adalah: 1. Klik menu TOOLS pada menu utama
2. Pilih menu INTERNET OPTIONS…
3. Setelah muncul tampilan seperti Gambar 5.9, isilah kotak isian pada bagian ADDRESS dengan http://www.google.com. Kemudian klik OK.
Gambar 5.9 Tampilan Internet Options
Setelah menyimpan alamat situs web sebagai HOME, situs web tersebut akan selalu muncul pertama kali ketika web browser dibuka atau ketika tombol HOME diklik.
Memperbesar Ukuran Teks
Apabila kalian merasa ukuran huruf teks yang muncul pada web browser terlalu kecil, maka kalian dapat membuatnya menjadi lebih besar. Untuk memperbesar ukuran huruf teks, caranya adalah:
1. Klik menu VIEW pada menu utama web browser 2. Pilih TEXT SIZE
3. Lalu pilih LARGER atau LARGEST untuk memperbesar ukuran huruf dari ukuran semula. SMALLER atau SMALLEST untuk memperkecil ukuran huruf. Sedangkan MEDIUM untuk ukuran huruf yang sedang-sedang saja.
Mencari Teks dalam Halaman Web
Setelah halaman web tampil pada web browser, kalian dapat mencari suatu kata atau teks yang kalian inginkan. Hal ini biasa dilakukan untuk mempercepat pencarian suatu topik pada halaman web.
Bayangkan seandainya dalam sebuah halaman web yang terdiri dari puluhan, ratusan atau bahkan ribuan kata, kalian akan mencari sebuah kata tertentu. Tanpa fasilitas ini kalian mungkin harus membaca kata satu persatu sampai menemukan kata yang dicari. Tentu saja hal ini akan merepotkan.
Untuk mencari suatu teks dalam halaman web, caranya adalah: 1. Klik menu EDIT pada menu utama
2. Pilih FIND (ON THIS PAGE)…
3. Kemudian akan muncul kotak isian seperti pada Gambar 5.10
Gambar 5.10 Kotak pencarian teks
4. Isikan kata atau teks yang akan dicari pada FIND WHAT
5. Tentukan arah pencarian pada DIRECTION. Untuk pilihan DOWN digunakan untuk arah pencarian mulai dari atas halaman sampai paling bawah halaman. Serta UP untuk arah mulai dari bawah sampai atas halaman. Pilihan ini ditentukan dari posisi halaman yang tampil pada saat itu. Misalkan posisi halaman yang tampil adalah berada paling bawah, maka arah pencarian adalah UP (dari bawah ke atas). Begitu pula sebaliknya.
6. Klik FIND NEXT.
7. Kalian dapat mengklik FIND NEXT berulang kali apabila ada kemungkinan kata yang sama berada di tempat lain dalam halaman web.
Menyimpan Halaman Web
Kalian dapat menyimpan halaman web ke dalam disket atau komputer. Untuk melakukan hal ini caranya cukup mudah, yaitu
1. Klik menu FILE pada menu utama 2. Lalu pilih SAVE AS
3. Kemudian akan muncuk kotak seperti pada Gambar 5.11. Tentukan lokasi penyimpanan pada bagian SAVE IN
Gambar 5.11 Kotak dialog penyimpanan halaman web
4. Tuliskan nama file untuk halaman web yang mau disimpan pada bagian FILE NAME
5. Klik SAVE
Menyalin Teks dan Gambar Halaman Web
Pernahkah kalian mendapat tugas membuat kliping atau makalah dari Bapak atau Ibu guru di sekolah? Tentu pernah bukan? Internet dapat dijadikan sumber rujukan yang cepat. Kalian tidak perlu lagi membolak-balik majalah atau koran, menggunting gambar atau menulis kembali tulisan yang ada ke dalam kertas.
Apabila sudah menemukan bahan bacaan yang tepat di internet, maka kalian dapat menyalin tulisan yang ada ke dalam dokumen dengan cepat tanpa menulis ulang satu persatu. Begitu pula dengan gambarnya. Gambar dari internet langsung dapat dipindah ke dokumen lain secara cepat.
Untuk menyalin teks atau gambar dari halaman web, caranya adalah
1. Lakukan blok (menyorot) terlebih dahulu pada gambar atau teks yang diinginkan dengan menggunakan mouse. Untuk melakukan blok, caranya adalah klik sekali pada bagian awal teks yang akan disalin., dan tahan jangan sampai dilepaskan dulu kliknya. Kemudian geser mouse sampai posisi akhir dari akhir teks kemudian lepaskan kliknya.
2. Lalu klik menu EDIT pada menu utama 3. Pilih COPY (lihat Gambar 5.12)
Gambar 5.12 Proses menyalin teks dan gambar
4. Selanjutnya kalian dapat memindahkan teks dan gambar yang disalin tersebut ke MS. Word atau yang lain
5. Untuk memindahkan teks dan gambar ke dalam MS. Word, caranya adalah klik menu EDIT pada menu utama MS. Word
6. Klik PASTE (lihat hasilnya pada Gambar 5.13)
Gambar 5.13 Teks dan gambar yang disalin lalu dipindah ke MS. Word
Mencetak Halaman Web
Bisakah halaman web dicetak ke dalam kertas dengan menggunakan printer? Tentu saja hal ini dapat dilakukan. Caranya cukup mudah, yaitu dengan langkah
1. Klik menu FILE pada menu utama web browser
2. Lalu pilih PRINT, dan kemudian akan muncul kotak seperti pada Gambar 5.14
Gambar 5.14 Kotak dialog printer
3. Untuk mencetak semua isi halaman web, pilih ALL pada bagian PAGE RANGE. Pilihan SELECTION digunakan untuk mencetak teks atau gambar yang telah dipilih atau diblok saja (tentu saja teks atau gambar sebelumnya harus sudah diblok).
4. Pilih jenis printer yang digunakan untuk mencetak (lihat bagian SELECT PRINTER)
5. Tentukan jumlah berapa kali pencetakan (lihat bagian NUMBER OF COPIES). Apabila kalian hanya ingin mencetaknya sekali saja, maka isikan dengan angka 1. 6. Klik PRINT
Menyimpan Link Situs Web Favorit
Suatu ketika misalkan kalian menemukan beberapa alamat situs web yang sangat menarik. Namun sayang, karena keterbatasan waktu kalian belum sempat menjelajahinya secara menyeluruh. Untuk mengingat-ngingat alamat situsnya, kalian merasa sangat sulit karena alamatnya sangat panjang. Kalian bermaksud untuk mengunjungi situs tersebut pada lain waktu. Lantas bagaimana cara mengingat-ingat alamat situs tersebut?
Tidak usah khawatir, kalian dapat menyimpan alamat situs-situs favorit dalam web
browser. Berikut ini caranya:
1. Setelah situs web favorit kalian muncul, silakan klik menu FAVORITES pada menu utama
2. Pilih ADD TO FAVORITES. Lalu muncul kotak seperti tampak pada Gambar 5.15
Gambar 5.15 Kotak dialog Favorites
3. Isikan nama situs favorit kalian pada bagian NAME. Sebaiknya nama yang diberikan sesuai dengan isi situs webnya.
4. Klik OK
Untuk membuka situs-situs web favorit yang telah disimpan dalam FAVORITES, caranya adalah klik menu FAVORITES pada menu utama, lalu akan tampak nama-nama situs favorit yang telah disimpan. Kalian cukup mengklik nama-nama situs yang diinginkan (lihat Gambar 5.16)
Gambar 5.16 Membuka situs web dari Favorites
Menyimpan Gambar dari Halaman Web
Sebelumnya kalian telah diberikan petunjuk bagaimana menyalin gambar dari halaman web lalu memindahkannya ke dokumen lain. Tidak hanya itu, gambar dalam halaman web dapat juga disimpan ke dalam disket atau komputer. Dengan demikian kalian dapat membuat koleksi gambar-gambar dari internet yang diinginkan dan menyimpannya dalam disket, CD atau di komputer kalian.
1. Klik kanan pada gambar di halaman web yang akan disimpan. Setelah klik kanan, akan muncul tampilan seperti Gambar 5.17
Gambar 5.17 Menu klik kanan gambar
2. Selanjutnya pilih SAVE PICTURE AS…
3. Dari langkah nomor 2, akan muncul kotak untuk proses penyimpanan. Tentukan lokasi tempat file gambar akan disimpan melalui bagian SAVE IN. Beri nama file pada FILE NAME dan terakhir klik OK. Proses penyimpanan ini sama seperti ketika kalian menyimpan halaman web di komputer.
Cara Melakukan
Cara Melakukan
Cara Melakukan
Cara Melakukan
Download
Download
Download
Download
Seperti yang telah dijelaskan pada Bab I buku ini bahwa ‘download’ atau ‘mengunduh’ dalam bahasa Indonesia adalah menyalin file dari server ke client.
Pada proses menyimpan halaman web atau menyimpan gambar dari web seperti yang telah dijelaskan sebelumnya, itupun juga merupakan salah satu bentuk download. Mengapa demikian? Karena kalian telah menyalin file dari server, yang dalam hal ini adalah situs webnya, dan menyimpannya ke dalam komputer kalian (client).
Dalam bagian ini, kalian akan diajarkan bagaimana mendownload file selain gambar dan halaman web melalui web browser.
Untuk proses mendownload file dari web browser, dilakukan dengan melakukan klik pada suatu link dalam halaman web tersebut. Biasanya link tersebut akan ditunjukkan dengan kata-kata ‘download’, ‘download here’, ‘click here to download’, ‘klik di sini untuk
download’ dan sebagainya.
Perhatikan Gambar 5.18 yang menunjukkan halaman web dengan link berupa tombol untuk mendownload. Dalam contoh ini, file yang didownload adalah Google Earth yang cara pemakaiannya akan dijelaskan pada bab lain.
Gambar 5.18 Link untuk download
Setelah link tersebut diklik, selanjutnya akan muncul pertanyaan seperti tampak pada Gambar 5.19.
Pertanyaan tersebut meminta kalian memutuskan apakah langsung menjalankan file yang akan didownload (RUN), menyimpannya ke dalam komputer (SAVE) atau membatalkan proses download (CANCEL).
Apabila kalian ingin menyimpannya ke dalam komputer, maka klik tombol SAVE yang nantinya akan muncul tampilan seperti pada Gambar 5.20. Tampilan tersebut meminta kalian menentukan lokasi penyimpanan atau menentukan nama filenya. Cara ini sama dengan ketika kalian menyimpan file gambar atau halaman web yang telah dijelaskan sebelumnya.
Gambar 5.19 Pertanyaan yang muncul ketika download
Catatan:
Keterangan ‘Name’ pada Gambar 5.19 menjelaskan nama file yang didownload. Type menjelaskan jenis file dan ukurannya. Sedangkan From menunjukkan nama server atau alamat situs sumber dari file tersebut.
Gambar 5.20 Menentukan Lokasi Penyimpanan File Download
Setelah menentukan lokasi penyimpanan, klik tombol SAVE dan selanjutnya akan muncul tampilan seperti tampak pada Gambar 5.20. Tampilan ini menunjukkan sudah seberapa bagian dari file yang sudah didownload. Proses download akan selesai setelah bagian yang didownload mencapai 100%.
Gambar 5.21 Tampilan download progress
Catatan:
Pada Gambar 5.21, keterangan Estimated time left 20 sec mempunyai makna bahwa perkiraan waktu download selesai adalah 20 detik lagi
B
B
a
a
b
b
3
3
Menggunakan Mesin Pencari
Dalam internet terdapat jutaan alamat situs web yang masing-masing menampilkan isi atau topik yang bermacam-macam. Kalian tentunya tidak ingin menghafal satu-persatu alamat situs web nya bukan?
Dengan hadirnya internet, maka telah terbuka sumber informasi yang sangat luas sehingga kalian dapat belajar banyak ilmu dari internet. Namun, karena terdiri dari banyak alamat situs web, terkadang menyulitkan dalam mencari alamat situs yang menampilkan topik tertentu yang kita inginkan.
Untungnya, kini telah hadir fasilitas yang ada di internet untuk membantu kalian mencari topik-topik tertentu yang diinginkan. Dengan adanya fasilitas ini, proses pencarian topik di internet dapat dilakukan dengan sangat cepat. Fasilitas ini dinamakan ‘mesin pencari’, atau ‘search engine’ dalam bahasa Inggris.
Tidak hanya topik tertentu di internet yang dapat kalian cari menggunakan mesin pencari, namun kalian juga dapat mencari gambar atau foto, bahkan video. Dalam bab ini hanya akan dibahas mengenai bagaimana memanfaatkan mesin pencari untuk mencari topik dan gambar di internet.
Di internet, telah tersedia banyak alamat situs yang berfungsi sebagai mesin pencari. Namun di antara sekian banyak mesin pencari, beberapa yang terkenal atau sering digunakan di Indonesia adalah:
• Google (http://www.google.com atau http://www.google.co.id) • Yahoo (http://www.yahoo.com atau http://www.yahoo.co.id) • Altavista (http://www.altavista.com)
Dalam materi ini, hanya akan dijelaskan bagaimana menggunakan mesin pencari Google dan Yahoo saja. Sedangkan untuk mesin pencari yang lain memiliki cara penggunaan yang sama.
Pada umumnya, mesin pencari memiliki bagian-bagian yang sama yaitu terdiri dari sebuah kotak isian dan juga sebuah tombol untuk pencarian. Kotak isian digunakan untuk menuliskan keyword atau kata kunci topik yang akan dicari di internet. Setelah kata kunci dituliskan, selanjutnya tombol pencarian diklik untuk memulai proses pencariannya.
Hasil pencarian akan disajikan dalam bentuk urutan daftar alamat situs yang dapat kalian klik untuk menjelajahinya.
Mesin Pencari Google
Mesin Pencari Google
Mesin Pencari Google
Mesin Pencari Google
Tahukah kalian bahwa saat ini Google merupakan mesin pencari yang terbesar berdasarkan jumlah pemakai dan juga jumlah alamat situs yang telah tercatat. Dengan menggunakan Google, kalian dapat mencari topik di antara sekitar 3 milyar halaman web di seluruh dunia yang telah tercatat oleh Google.
Selain telah mendapat kepercayaan dari banyak pengguna di seluruh dunia, dan besarnya jumlah halaman web yang telah tercatat oleh Google, masih ada kelebihan yang lain.
Kelebihan Google yang lain adalah mendukung banyak bahasa, termasuk bahasa Indonesia. Dengan demikian kalian tidak perlu direpotkan terhadap masalah bahasa. Selain itu, tampilan Google yang sederhana (tidak terlalu banyak gambar) akan mempercepat proses pencarian. Google tidak hanya mendukung pencarian topik di internet namun juga mendukung pencarian terhadap gambar atau foto dan juga video.
Mencari Topik dengan Google
Untuk menggunakan Google, kalian dapat membuka alamat situsnya di
http://www.google.com (untuk bahasa Inggris) atau http://www.google.co.id
(untuk bahasa Indonesia). Tampilan Google (bahasa Indonesia) tampak pada Gambar 6.1
Gambar 6.1 Tampilan Google yang sederhana
Sebagai contoh, misalkan kalian akan mencari topik tentang ‘segitiga’ dalam ‘matematika’. Berikut ini cara pencarian topik di internet dengan Google:
1. Tuliskan keyword ‘segitiga, matematika’ pada kotak isian keyword Kotak isian
2. Pada bagian Telusuri, kalian diminta memilih dua buah pilihan yaitu ‘di web’ atau ‘halaman dari Indonesia’. Maksud pilihan ‘di web’ adalah Google akan mencari topik di semua halaman web di seluruh dunia. Sedangkan maksud pilihan ‘halaman dari Indonesia’ adalah pencarian hanya dikhususkan pada halaman web dari Indonesia atau yang berbahasa Indonesia.
3. Klik tombol ‘Telusuri dengan Google’
4. Setelah tombol pencarian diklik, selanjutnya Google akan menampilkan daftar halaman web yang berisikan topik ‘segitiga, matematika’ (lihat Gambar 6.2) 5. Untuk membuka halaman web dari daftar hasil pencarian, kalian dapat klik pada
link judulnya (teks berwarna biru)
Gambar 6.2 Daftar hasil pencarian Google
Tip:
Dalam membuka halaman web dari daftar hasil pencarian, sebaiknya dilakukan dalam jendela
browser yang baru (Open in New Window). Hal ini dilakukan supaya daftar halaman web hasil
pencarian tidak hilang. Hal ini dilakukan apabila kalian ingin membuka halaman web yang lain dari daftar pencarian.
Terkadang, halaman web hasil pencarian dapat berjumlah banyak sekali. Dalam hal ini Google akan membaginya ke dalam beberapa halaman bagian, yang masing-masing menampilkan 10 buah halaman web (lihat Gambar 6.3). Untuk melihat daftar hasil pencarian di beberapa halaman bagian tersebut, kalian hanya cukup mengklik nomor halamannya saja.
Gambar 6.3 Beberapa halaman hasil pencarian
Mencari Gambar dengan Google
Seperti yang telah disampaikan sebelumnya bahwa Google mendukung pencarian gambar di internet. Cara pencarian gambar dengan Google semudah pencarian topik yang telah dijelaskan.
Untuk mencari gambar dengan Google, caranya klik link menu ‘Gambar’ pada halaman utama Google (http://www.google.co.id). Menu ini terletak di pojok kiri atas halaman (lihat kembali Gambar 6.1). Setelah link tersebut diklik, selanjutnya akan muncul tampilan seperti pada Gambar 6.4
Gambar 6.4 Fasilitas pencarian gambar di Google
Apabila kalian perhatikan tampilan fasilitas pencarian gambar Google, maka sepintas mirip dengan tampilan pada pencarian topik. Di dalamnya terdapat kotak keyword dan tombol pencarian.
Sebagai contoh, misalkan kalian akan mencari gambar sapi di internet. Untuk memulai proses pencarian, berikut ini langkah-langkahnya:
2. Klik tombol ‘Cari Gambar’
3. Selanjutnya Google akan menampilkan daftar gambar hasil pencarian (lihat Gambar 6.5)
4. Untuk melihat gambar asli dari sumbernya, kalian cukup mengklik gambar dari hasil pencarian. Gambar 6.6 menunjukkan tampilan gambar asli dari salah satu hasil pencarian.
Gambar 6.5 Daftar gambar hasil pencarian
Gambar 6.6 Detail gambar dari sumber aslinya
Tip:
Sebaiknya gunakan keyword dalam bahasa Inggris untuk mendapatkan banyak pilihan gambar yang diinginkan dalam hasil pencarian.
Mesin Pencari Yahoo
Mesin Pencari Yahoo
Mesin Pencari Yahoo
Mesin Pencari Yahoo
Selanjutnya bagaimana dengan mesin pencari Yahoo? Kalian juga dapat menggunakannya untuk mencari topik di internet.
Sama seperti Google, Yahoo juga menyediakan fasilitas untuk mencari gambar. Selain merupakan mesin pencari terbesar kedua di dunia, Yahoo menyediakan banyak informasi di internet mulai berita hangat di berbagai dunia, baik dalam bidang ekonomi, hiburan sampai olah raga. Oleh karena itu Yahoo disebut juga situs portal. Kalian dapat mengunjungi Yahoo di alamat http://www.yahoo.com atau
http://www.yahoo.co.id untuk bahasa Indonesia.
Tampilan halaman Yahoo tampak pada Gambar 6.7, dengan bagian yang dilingkari merupakan keyword yang dituliskan untuk pencarian. Dalam contoh ini juga akan dimasukkan keyword ‘matematika, segitiga’. Setelah tombol Web Search diklik, Yahoo akan menampilkan daftar halaman web hasil pencarian (Gambar 6.8). Untuk membuka halaman web hasil pencarian, caranya sama seperti pada Google.
Gambar 6.8 Hasil pencarian Yahoo
Tips Menggunakan Mesin Pencari
Tips Menggunakan Mesin Pencari
Tips Menggunakan Mesin Pencari
Tips Menggunakan Mesin Pencari
Pada bagian ini akan diberikan beberapa tambahan tips atau anjuran menggunakan mesin pencari dengan tujuan supaya hasil pencarian dapat diperoleh dengan tepat dan cepat.
1. Gunakan tanda petik ganda (“)
Penggunaan tanda petik ganda yang mengapit keyword yang terdiri dari gabungan dua kata atau lebih dapat membatasi pencarian. Sebagai contoh misalkan dituliskan keyword “sisi segitiga”. Dengan keyword tersebut, mesin pencari hanya akan menampilkan hasil pencarian berupa halaman web yang mengandung kata “sisi segitiga”.
Sedangkan apabila penulisan keywordnya adalah sisi segitiga (tanpa diapit tanda petik ganda), maka hasil pencariannya lebih luas lagi karena akan menampilkan halaman web yang mengandung kata sisi atau segitiga atau gabungan keduanya. 2. Gunakan kata yang lebih khusus
Misalkan kalian ingin mencari topik tentang cara merawat bunga mawar, maka kalian dapat menuliskan keywordnya adalah “merawat bunga mawar”. Jangan sampai menuliskan keywordnya hanya dengan “merawat bunga” atau bahkan “bunga” saja, karena kedua keyword ini cakupannya masih luas.
3. Gunakan tanda plus (+) dan minus (-)
Kalian juga dapat membatasi pencarian dengan menggunakan tanda ‘+’ atau ‘–‘ . Beberapa mesin pencari akan mengabaikan keyword yang berupa angka atau huruf tunggal. Lantas, bagaimana seandainya kalian ingin mencari topik tentang ‘perang dunia 1’ misalnya?
Apabila kalian menuliskan keywordnya dalam bentuk ‘perang dunia 1’, maka beberapa mesin pencari akan mengabaikan angka 1 karena merupakan angka tunggal.
Untuk itu kalian harus menggabung keywordnya dengan tanda ‘+’ di depan angka 1, yaitu menjadi ‘perang dunia +1’ (sebelum tanda plus hendaknya ada spasi). Lebih baik lagi apabila kalian menggunakan keyword “perang dunia” +1 atau “perang dunia 1”.
Sedangkan tanda ‘– ‘ digunakan untuk menghilangkan halaman pencarian yang tidak terkait dengan suatu hal. Sebagai contoh misalkan kalian akan mencari topik tentang ‘cara merawat bunga’.
Dalam bahasa Indonesia, bunga tidak hanya merupakan istilah dalam dunia tanaman namun juga istilah yang terkait dengan bank. Sehingga untuk membatasi bunga yang dimaksud adalah bunga terkait dengan tanaman, maka keywordnya dapat berupa ‘merawat bunga –bank’. Dengan keyword tersebut, pencarian halaman web tentang bunga dalam istilah bank akan diabaikan.
4. Gunakan ejaan yang benar
Hal ini merupakan keharusan dalam pencarian. Apabila ejaan pada keywordnya tidak sesuai, maka kemungkinan besar hasil pencarian juga tidak tepat atau malah tidak ada hasilnya sama sekali.
B
B
a
a
b
b
4
4
Situs-situs Menarik
Setelah kalian tahu bagaimana caranya melakukan browsing. Pada bagian ini akan disebutkan beberapa alamat situs menarik yang dapat kalian jelajahi. Rata-rata situs yang ditulis di sini dapat kalian gunakan untuk sumber bacaan ilmu dalam rangka menambah wawasan kalian. Tapi sayangnya kebanyakan sumber bacaan dari internet ini berasal dari luar negeri, hal ini disebabkan karena masih sedikitnya situs dari Indonesia yang menyajikan sumber ilmu.
Situs Belajar Matematika
Situs Belajar Matematika
Situs Belajar Matematika
Situs Belajar Matematika
Benarkah Matematika adalah ilmu atau pelajaran yang menakutkan bagi kalian? Setelah kalian mengunjungi beberapa situs berikut ini diharapkan Matematika menjadi hal yang menyenangkan.
http://www.coolmath4kids.com/
Situs ini menyajikan beberapa hal seputar Matematika untuk anak-anak, seperti penjumlahan dan pengurangan, perkalian dan pembagian, bilangan pecahan dan desimal, bahkan tentang bangun datar dan geometri.
Semua materi Matematika disajikan dengan tampilan yang menarik, penuh dengan gambar warna-warni. Namun sayang, untuk mempelajari materinya kalian harus sedikit-sedikit memahami bahasa Inggris.
http://www.coolmath-games.com/
Situs ini menyajikan materi matematika dengan cara yang tentu kalian sangat sukai, yaitu dalam bentuk permainan (games). Jenis-jenis permainannya antara lain puzzle, menara Hanoi, Sudoku, tic tac toe dan masih banyak lagi.
Dalam situs ini juga terdapat beberapa permainan berupa teka-teki yang melatih berpikir kalian menggunakan Matematika.
http://www.teachrkids.com/
Sejauh mana kemampuan kalian dalam memahami Matematika? Untuk mengetesnya, kalian dapat membuka situs ini. Situs ini menyajikan beberapa soal tentang penjumlahan dan pengurangan, perkalian dan pembagian dan masih banyak lagi yang lain.
Kalian dapat menemukan situs-situs lain yang membahas matematika dengan bantuan mesin pencari. Keyword yang dapat kalian tuliskan adalah ‘mathematics’ atau ‘matematika’.
Alangkah lebih baik lagi apabila keywordnya lebih khusus, misalnya ‘mathematics, kids’ untuk mencari situs tentang matematika untuk anak, ‘luas segitiga’ untuk mencari informasi tentang luas segitiga atau ‘pecahan desimal’ untuk informasi tentang pecahan desimal.
Situs
Situs
Situs
Situs Musik
Musik
Musik
Musik
Sukakah kalian dengan musik? Apabila kalian suka, maka beberapa situs berikut ini dapat kalian jelajahi.
http://compose-music-tool.qarchive.org/
Kalian ingin membuat musik sendiri? Apabila ya, maka kalian dapat mendownload software atau perangkat lunaknya di situs ini. Untuk dapat menggunakannya, kalian harus terlebih dahulu melakukan instalasi di komputer. Perangkat lunak tersebut bernama FlexiMusic Kids Composer.
FlexiMusic Kids Composer merupakan perangkat yang bersifat shareware. Shareware artinya dapat kalian gunakan secara gratis. Namun biasanya hanya sampai beberapa waktu tertentu, misalnya hanya dalam waktu 30 hari
Untuk dapat menggunakannya lagi tanpa batasan waktu, kalian harus membelinya. Selain itu, pada shareware juga biasanya terdapat menu fasilitas yang tidak dapat digunakan atau terbatas. Untuk dapat menggunakan semua fasilitas kalian juga harus membayar.
Catatan:
Selain shareware, terdapat pula perangkat yang bersifat freeware. Freeware berarti kalian dapat menggunakannya tanpa membayar atau membeli sama sekali, dan juga tanpa batasan waktu atau fasilitasnya.
http://kids.niehs.nih.gov/music.htm
Kalian tahu istilah MIDI? Bagi yang belum tahu, MIDI adalah suatu file musik yang merupakan bentuk musik berupa instrument. MIDI dapat dimainkan di komputer maupun di telepon genggam (handphone) yang biasanya digunakan sebagai nada dering atau ringtone.
Jika kalian suka MIDI, maka kalian dapat mengunjungi situs ini dan berhak untuk mendownloadnya secara gratis.
http://organisasi.org/musik/lirik_lagu_daerah
Bisakah kalian menyanyikan lagu ‘Apuse’ yang berasal dari daerah papua? Atau Suwe Ora Jamu dari Jawa Tengah? Apabila belum, maka sebaiknya kalian mencari lirik atau syair lagu daerah-daerah yang ada di Indonesia dalam situs ini.
http://www.geocities.com/inong99/daerah.html
Kalian pun dapat menemukan MIDI tentang lagu daerah Indonesia. Temukan MIDI tersebut dalam situs ini, dan kalian dapat mendownloadnya secara gratis.
Untuk mendapatkan situs-situs lain tentang musik, kalian dapat menggunakan keyword ‘music’ atau ‘music, midi’ (untuk mencari musik midi), ‘midi, “lagu daerah”’ (untuk mencari midi lagu daerah), dan sebagainya.
Situs Cerita Anak
Situs Cerita Anak
Situs Cerita Anak
Situs Cerita Anak
Dalam internet juga banyak menyediakan situs-situs yang berisi cerita anak. Kalian dapat memperkaya wawasan dan mengambil pelajaran dari cerita-cerita tersebut, atau bahkan memiliki bahan cerita untuk mendongengkan adik kalian sebelum tidur.
http://www.britishcouncil.org/kids-stories.htm
Situs yang satu ini sungguh menarik. Kalian dapat menemukan puluhan cerita anak dalam situs ini. Tidak hanya itu, cerita yang disajikan ditampilkan melalui animasi atau gambar bergerak yang dapat bersuara dan juga teks ceritanya.
Karena bahasa yang digunakan situs ini adalah bahasa Inggris, maka kalian dapat sekaligus belajar bahasa Inggris atau meminta tolong orang tua atau guru kalian untuk membaca dan mengartikannya.
http://www.e-smartschool.com/cra
Apabila situs sebelumnya berisi cerita dari luar negeri, maka situs yang ini berisi cerita asli dari Indonesia. Kalian dapat mendapatkan cerita tentang kisah Aji Saka, Timun Mas, Sangkuriang dan lain-lain dalam situs ini.
Cerita anak dapat kalian cari di situs yang lain dengan menggunakan keyword ‘kids, story’ dapat pula cerita anak berbahasa Indonesia dengan keyword ‘cerita, anak’ atau ‘dongeng, anak’ dan sebagainya.
Situs Belajar Menggambar
Situs Belajar Menggambar
Situs Belajar Menggambar
Situs Belajar Menggambar
Menggambar adalah sesuatu hal yang menyenangkan. Tapi mungkin ada di antara kalian yang belum bisa menggambar. Tidak usah khawatir, banyak situs di internet yang dapat melatih kalian bagaimana cara menggambar dengan baik. Berikut ini beberapa di antaranya.
http://www.artistshelpingchildren.org/howtodraw.html
Situs ini akan mengajarkan kalian bagaimana menggambar beberapa hewan, seperti kucing, burung, kuda dan lain sebagainya. Cara menggambar akan dijelaskan langkah demi langkah, mulai membentuk gambar sederhana sampai gambar rumit. Sebuah petunjuk menggambar yang sungguh mengasyikkan apabila diikuti.
http://people.cs.uu.nl/markov/kids/draw.html
Bagi kalian yang ingin belajar menggambar, namun dengan tidak menggunakan kertas atau buku gambar, dapat mengunjungi situs ini.
Situs ini menyediakan fasilitas untuk menggambar di komputer dengan suatu perangkat yang bernama “Drawing for Children” dan kalian dapat mendownloadnya secara gratis (freeware). Meskipun gratis, software ini memiliki fasilitas yang lengkap dan penuh kemudahan untuk menggambar.
Dalam perangkat ini tersedia banyak gambar (clipart) pilihan yang dapat kalian langsung gunakan.
http://gangga.com/tutorial/index_paint.html
Tahukah kalian dengan software MS. Paint? MS. Paint adalah software buatan Microsoft yang juga dapat digunakan untuk menggambar dan biasanya sudah disediakan oleh Windows.
Bagi kalian yang belum bisa menggunakan MS. Paint, kalian dapat mengunjungi situs ini. Tutorial menggunakan MS. Paint disediakan oleh situs ini dengan bahasa Indonesia.
Situs Belajar Bahasa Inggris
Situs Belajar Bahasa Inggris
Situs Belajar Bahasa Inggris
Situs Belajar Bahasa Inggris
Apakah kalian ingin belajar bahasa Inggris? Kalian dapat mempelajarinya melalui internet. Terdapat banyak situs web yang menyediakan layanan untuk belajar bahasa Inggris untuk anak.
Berikut ini beberapa URL yang merupakan urutan terbaik atau teratas dari hasil pencarian melalui mesin pencari Google yang dapat kalian jelajahi.
http://www.britishcouncil.org/kids.htm http://www.syvum.com/online/english.html http://www.english-4kids.com
http://www.englishclub.com/young-learners/
Rata-rata dalam situs di atas menyajikan materi pelajaran bahasa Inggris dengan bahasa yang sederhana dan didukung dengan gambar, animasi, suara dan musik yang sangat menarik.
Tersedia pula beberapa soal test untuk menguji kemampuan kalian berbahasa Inggris di dalamnya.
Situ
Situ
Situ
Situs Pengetahuan Umum
s Pengetahuan Umum
s Pengetahuan Umum
s Pengetahuan Umum
Sumber-sumber informasi tentang pengetahuan umum atau ensiklopedia pun tersedia di Internet. Kalian dapat belajar banyak hal dengan menjelajahinya.
Berikut ini beberapa alamat situs yang menyajikan informasi pengetahuan umum, khusus yang berbahasa Indonesia.
http://www.e-smartschool.com
Situs ini menyajikan banyak pengetahuan umum, mulai dari IPA, IPS, Matematika sampai dengan pengetahuan yang terkait dengan komputer. Dengan slogannya ‘Situs Teraman Bagi Anak’, situs ini sangat layak kalian jelajahi untuk mendapatkan informasi berharga untuk menambah pengetahuan kalian.
http://id.wikipedia.org
Sedangkan situs yang satu ini adalah merupakan situs ensiklopedia internet terbesar di dunia karena telah diterjemahkan ke ratusan bahasa, salah satunya adalah bahasa Indonesia.
Untuk mencari penjelasan suatu topik dalam ensiklopedia ini, kalian cukup mencarinya menggunakan mesin pencari yang telah disediakan. Adapun cara penggunaannya sama seperti ketika kalian menggunakan mesin pencari Google. Namun sayangnya, jumlah topik yang tersedia dalam wikipedia berbahasa Indonesia belum sebanyak wikipedia berbahasa Inggris yang beralamat di www.wikipedia.org.
Situs Koleksi Gambar
Situs Koleksi Gambar
Situs Koleksi Gambar
Situs Koleksi Gambar
Kalian suka mengkoleksi gambar-gambar binatang atau gambar-gambar kartun? Jika suka, kalian dapat mencarinya di situs-situs berikut ini.
http://www.thekidzpage.com/freekidsclipart
Situs ini menyediakan puluhan hingga ratusan gambar kartun atau clipart yang dapat didownload. Ratusan gambar tersebut nantinya akan dikategorikan dalam tema tertentu sehingga kalian dapat dengan mudah memilihnya.
http://www.junglewalk.com/photos/Animal-pictures.htm
Ratusan gambar atau foto binatang juga dapat ditemukan di internet dengan mudah. Salah satunya di situs yang satu ini.
Dalam situs ini, kalian akan dapat melihat ratusan foto binatang yang dikategorikan ke dalam jenis tertentu. Sebagai contoh misalkan jenis burung. Kalian dapat melihat
betapa banyaknya jenis burung yang ada di dunia ini melalui situs ini dan langsung melihat fotonya.
Tak hanya burung, kalian pun dapat melihat jenis hewan yang lain. Foto-foto hewan yang ada dapat kalian download dengan gratis.
http://kids.nationalgeographic.com/Animals/
Sedangkan situs yang ini, kalian tidak hanya dapat melihat foto atau gambar binatangnya saja, namun kalian juga dapat membaca penjelasan lengkap tentang binatang tersebut. Tersedia pula video dan juga suara binatang.
Sungguh situs yang menarik untuk belajar tentang binatang. Cari tahu secara lengkap tentang dunia binatang dengan situs ini.
B
B
a
a
b
b
5
5
Google Earth
Bagaimanakah bentuk bumi kita ini dilihat dari luar angkasa? Dimanakah lokasi kota Surabaya, Jakarta, London di Inggris atau Paris di Perancis dan kota-kota lain di dunia dalam bumi kita? Bagaimana bila air terjun Niagara di Kanada dilihat dari atas? Dengan menggunakan Google Earth, kalian dapat menjawab pertanyaan-pertanyaan tersebut. Perangkat yang dibuat oleh perusahaan Google ini memungkinkan kalian dapat melihat daerah manapun di bumi ini dari atas/luar angkasa (lihat Gambar 8.1). Untuk menjalankan Google Earth, komputer kalian harus tersambung ke internet. Gambar-gambar yang muncul di Google Earth ini dihasilkan dari foto-foto yang dipotret oleh NASA (badan antariksa Amerika Serikat). Foto-foto ini selanjutnya disebarkan melalui internet dan ditampilkan melalui Google Earth ini.
Untuk mempelajari peta dan keadaan daerah di bumi dengan bantuan Google Earth ini sangat mudah. Daerah yang akan kalian lihat dapat tampil secara baik bahkan hingga ketinggian beberapa ratus meter dari atas (lihat Gambar 8.2). Jalan-jalan dan bangunan, rumah, lapangan, hutan dan persawahan, serta gunung dan laut juga akan tampak jelas sekali dilihat.
Tidak hanya itu, kalian juga bisa mengukur jarak dari dua daerah dengan menggunakan Google Earth ini.
Gambar 8.2 Foto suatu daerah dilihat dari jarak dekat
Bagaimana cara mendapatkan Google Earth? Untuk mendapatkan perangkat Google Earth, silakan kalian mengunjungi situs
http://earth.google.com/download-earth.html. Setelah perangkat Google Earth diperoleh selanjutnya harus dilakukan
instalasi di komputer supaya bisa bisa dijalankan. Kalian bisa meminta bantuan orang tua atau saudara yang lebih tahu untuk melakukan instalasi ini.
Menjalankan Google Earth
Menjalankan Google Earth
Menjalankan Google Earth
Menjalankan Google Earth
Untuk menggunakan Google Earth, sebaiknya terlebih dahulu komputer kalian harus terkoneksi dengan internet. Jika tidak, maka kalian tidak bisa melihat foto daerah tertentu dengan sangat jelas.
Google Earth dapat dijalankan dengan langkah-langkah sebagai berikut: 1. Klik menu START pada desktop komputer kalian
2. Pilih ALL PROGRAMS 3. Pilih menu Google Earth
4. Selanjutnya pilih sub menu Google Earth
Untuk lebih jelasnya, perhatikan Gambar 8.3. Adapun tampilan Google Earth yang muncul seperti pada Gambar 8.1.
Menjelajah Google Earth
Menjelajah Google Earth
Menjelajah Google Earth
Menjelajah Google Earth
Bagaimana cara menjelajah daerah-daerah di bumi ini dengan Google Earth? Untuk melakukan hal ini, Google Earth telah dilengkapi dengan alat kendali arah yang mirip kemudi. Panel ini terletak di sebelah kanan atas dari Google Earth. Adapun alat kendali arah ini dapat kalian lihat pada Gambar 8.4
Gambar 8.3 Cara menjalankan Google Earth
Gambar 8.4 Alat kendali arah Google Earth
Perhatikan Gambar 8.4, pada alat kendali arah terdapat 4 bagian. Berikut ini penjelasan masing-masing bagiannya:
1. Bagian nomor 1, digunakan untuk mengatur ketinggian posisi dalam melihat daerah bumi. Apabila tombol ‘+’ diklik, maka jarak pandang dengan bumi semakin dekat. Sebaliknya apabila tombol ‘–‘ diklik, maka jarak pandang dengan bumi akan semakin jauh.
2. Bagian nomor 2, digunakan untuk mengatur sudut pandang terhadap bumi. Apabila tombol yang ada di sebelah kiri diklik, maka sudut pandang tegak (vertikal) terhadap bumi semakin bertambah. Sebaliknya apabila tombol yang ada di sebelah kanan diklik, maka sudut pandang mendatar (horizontal) terhadap bumi semakin bertambah.
1 2
3 4
3. Bagian nomor 3 (berupa lingkaran), digunakan untuk memutar-mutar posisi penglihatan. Untuk menggunakannya, kalian cukup memutar lingkaran tersebut. 4. Sedangkan bagian nomor 4, digunakan untuk menggeser-geser kedudukan
penglihatan. Apabila tombol ke kanan diklik, maka posisi penglihatan akan bergeser ke kanan. Demikian pula apabila untuk tombol ke kiri, atas dan bawah. Catatan:
Apabila kalian perhatikan pada bagian kanan bawah Google Earth, maka kalian melihat tulisan Eye Alt … mi. Angka yang terdapat pada bagian tersebut menunjukkan ketinggian pandangan terhadap bumi pada saat itu dalam satuan mil.
Sebagai latihan, silakan kalian coba mencari negara kita, Indonesia, dengan Google Earth dan juga ibukota Jakarta.
Jalan
Jalan
Jalan
Jalan-
-
-
-jalan dengan Google Earth
jalan dengan Google Earth
jalan dengan Google Earth
jalan dengan Google Earth
Google Earth juga menyediakan fasilitas jalan-jalan ke beberapa kota dan obyek wisata di dunia, seperti Menara Eiffel, Grand Canyon dan sebagainya.
Untuk menggunakan fasilitas jalan-jalan tersebut, kalian langsung dapat memilih beberapa lokasi pada bagian PLACES (lihat Gambar 8.5). Beri tanda cek pada lokasi-lokasi yang diinginkan, lalu klik tombol PLAY yang berada di bagian bawah, kedua dari kanan. Untuk menghentikan perjalanan, klik tombol STOP.
Gambar 8.5 Pilihan tempat tujuan jalan-jalan
Kalian juga dapat langsung menuju ke suatu lokasi di seluruh belahan dunia dengan cepat, tidak harus mencarinya terlebih dahulu. Namun, biasanya lokasi yang dapat dituju secara cepat ini merupakan lokasi yang terkenal di seluruh dunia, misalnya kota-kota besar, ibukota, atau obyek wisata terkenal.
Tombol PLAY
Untuk melakukan pencarian secara cepat ini, kalian dapat menggunakan fasilitas SEARCH yang terletak di bagian kiri atas.
Sebagai contoh, misalkan kalian akan mencari kota Jakarta maka cukup ketikkan ‘Jakarta’ pada kotak isian yang ada pada bagian FLY TO, kemudian tekan ENTER (lihat Gambar 8.6)
Gambar 8.6 Pencarian lokasi di Google Earth
Selanjutnya, misalkan kalian ingin mencari lokasi rumah sakit-rumah sakit di Jakarta. Bagaimana caranya? Untuk melakukan pencarian ini, kalian dapat memilih FIND BUSINESSES. Lalu isikan ‘hospital’ pada bagian WHAT (menerangkan lokasi yang akan dicari) dan ‘Jakarta’ pada bagian WHERE (menerangkan daerah yang merupakan sasaran pencarian). Hal ini dapat kalian lihat pada Gambar 8.7. Selanjutnya tekan ENTER.
Gambar 8.7 Pencarian lokasi pada daerah tertentu
Sebagai latihan, coba kalian cari lokasi hotel-hotel yang ada di Yogyakarta.
Sedangkan pada bagian DIRECTIONS, Google Earth akan membawa kalian terbang dari lokasi tertentu sebagai awal perjalanan, menuju lokasi lain sebagai akhir perjalanan.
Sebagai contoh, misalkan kalian ingin terbang dari Jakarta menuju Semarang. Untuk melakukan hal ini, kalian cukup ketikkan ‘Jakarta’ pada kotak FROM (menunjukkan
lokasi awal perjalanan) dan ‘Semarang’ pada TO (menunjukkan lokasi tujuan perjalanan). Untuk gambaran, kalian dapat lihat Gambar 8.8. Selanjutnya tekan ENTER.
Gambar 8.8 Perjalanan dari lokasi awal ke lokasi tujuan lain
M
M
M
Menandai Lokasi
enandai Lokasi
enandai Lokasi
enandai Lokasi
Kalian dapat menandai suatu lokasi dalam tampilan Google Earth. Untuk menandai lokasi, berikut ini langkah-langkahnya:
1. Cari lokasi yang akan ditandai 2. Klik menu ADD pada menu utama
3. Pilih PLACEMARK, dan selanjutnya akan muncul penanda berwarna kuning yang mirip jarum pentul. Bentuk penanda ini dapat kalian ubah.
4. Geser penanda tersebut ke lokasi yang diinginkan
5. Selanjutnya isilah keterangan tentang lokasi tersebut pada kotak yang disediakan (lihat Gambar 8.9)
6. Untuk mengakhiri penandaan, klik OK
Hasil akhir penandaan lokasi dapat kalian lihat pada Gambar 8.10. Apabila penanda tersebut diklik, maka akan tampil keterangan yang tadi telah diisikan.
Gambar 8.10 Lokasi yang ditandai, disertai keterangan
Secara otomatis, lokasi yang telah kalian tandai akan tersimpan dalam komputer. Daftar lokasi yang telah ditandai akan tampak pada daftar PLACES (lihat Gambar 8.10 yang dilingkari). Suatu saat apabila kalian ingin menuju lokasi-lokasi tersebut, tinggal melakukan klik ganda pada lokasi yang ingin dituju.
Mengukur Jarak Antar L
Mengukur Jarak Antar L
Mengukur Jarak Antar L
Mengukur Jarak Antar Lokasi
okasi
okasi
okasi
Tahukah kalian berapa jarak langsung antara Semarang dengan Yogyakarta? Apabila belum tahu, kalian dapat mengukurnya dengan Google Earth. Berikut ini caranya: 1. Cari lokasi asal (dalam hal ini adalah Semarang)
2. Selanjutnya klik menu TOOLS pada menu utama
3. Klik RULER dan setelah itu akan muncul tampilan seperti pada Gambar 8.11