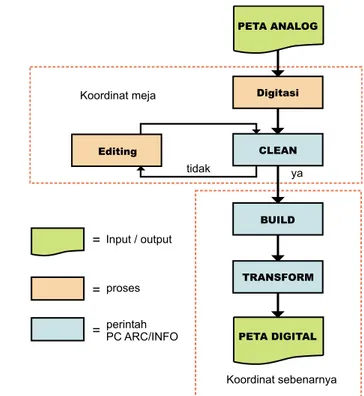2
Pengelolaan
Pengelolaan Data
Geospasial
SIG dan Data Geospasial
Apakah SIG itu?
SIG mulai dikenal pada awal 1980-an. Sejalan dengan berkembangnya perangkat komputer, baik perangkat lunak maupun perangkat keras, SIG berkembang sangat pesat pada era 1990-an.
Secara harafiah, SIG dapat diartikan sebagai :
”suatu komponen yang terdiri dari perangkat keras, perangkat lunak, data geografis dan sumberdaya manusia yang bekerja bersama secara efektif untuk menangkap, menyimpan, memperbaiki,
memperbaharui, mengelola, memanipulasi,
mengintegrasikan, menganalisa, dan menampilkan data dalam suatu informasi berbasis geografis”
Informasi spasial memakai lokasi, dalam suatu sistem koordinat tertentu, sebagai dasar referensinya. Karenanya SIG mempunyai kemampuan untuk menghubungkan berbagai data pada suatu titik tertentu di bumi, menggabungkannya, menganalisa dan akhirnya memetakan hasilnya. Aplikasi SIG menjawab beberapa pertanyaan seperti: lokasi, kondisi, trend, pola, dan pemodelan. Kemampuan inilah yang membedakan SIG dari sistem informasi lainnya. Dilihat dari definisinya, SIG adalah suatu sistem yang terdiri dari berbagai komponen yang tidak dapat berdiri
sendiri-sendiri. Memiliki perangkat keras komputer beserta dengan perangkat lunaknya belum berarti bahwa kita sudah memiliki SIG apabila data geografis dan sumberdaya manusia yang mengoperasikannya belum ada.
Sebagaimana sistem komputer pada umumnya, SIG hanyalah sebuah ‘alat’ yang mempunyai kemampuan khusus. Kemampuan sumberdaya manusia untuk memformulasikan persoalan dan menganalisa hasil akhir sangat berperan dalam keberhasilan sistem SIG.
Data spasial
Data spasial mempunyai dua bagian penting yang membuatnya berbeda dari data lain, yaitu informasi lokasi dan informasi atribut yang dapat dijelaskan sebagai berikut:
• Informasi lokasi atau informasi spasial. Contoh yang umum adalah informasi lintang dan bujur, termasuk diantaranya informasi datum dan proyeksi. Contoh lain dari informasi spasial yang bisa digunakan untuk mengidentifikasikan lokasi misalnya adalah Kode Pos.
• Informasi deskriptif (atribut) atau informasi non spasial. Suatu lokalitas bisa mempunyai beberapa atribut atau properti yang berkaitan dengannya; contohnya jenis vegetasi, populasi, pendapatan per tahun, dsb.
Sistem Koordinat
Informasi lokasi ditentukan berdasarkan sistem koordinat, yang di antaranya mencakup datum dan proyeksi peta. Datum adalah kumpulan parameter dan titik kontrol yang hubungan geometriknya diketahui, baik melalui pengukuran atau penghitungan. Sedangkan sistem proyeksi peta adalah sistem yang dirancang untuk merepresentasikan permukaan dari suatu bidang lengkung atau spheroid (misalnya bumi) pada suatu bidang datar. Proses representasi ini menyebabkan distorsi yang perlu
diperhitungkan untuk memperoleh ketelitian beberapa macam properti, seperti jarak, sudut, atau luasan. Format data spasial
Dalam SIG, data spasial dapat direpresentasikan dalam dua format, yaitu:
1. Vektor
Dalam data format vektor, bumi kita direpresentasikan sebagai suatu mosaik dari garis (arc/line), polygon (daerah yang dibatasi oleh garis yang berawal dan berakhir pada titik yang sama), titik/point (node yang mempunyai label), dan nodes (merupakan titik perpotongan antara dua buah garis).
2. Raster
Data raster (atau disebut juga dengan sel grid) adalah data yang dihasilkan dari sistem
Penginderaan Jauh. Pada data raster, obyek geografis direpresentasikan sebagai struktur sel grid yang disebut dengan pixel (picture element). Pada data raster, resolusi (definisi visual)
tergantung pada ukuran pixel-nya. Dengan kata lain, resolusi pixel menggambarkan ukuran sebenarnya di permukaan bumi yang diwakili oleh setiap pixel pada citra. Semakin kecil ukuran permukaan bumi yang direpresentasikan oleh satu sel, semakin tinggi resolusinya. Data raster sangat baik untuk merepresentasikan batas-batas yang berubah secara gradual, seperti jenis tanah,
kelembaban tanah, vegetasi, suhu tanah, dsb. Keterbatasan utama dari data raster adalah besarnya ukuran file; semakin tinggi resolusi grid-nya semakin besar pula ukuran filenya.
Keuntungan utama dari format data vektor adalah ketepatan dalam merepresentasikan fitur titik, batasan dan garis lurus. Hal ini sangat berguna untuk analisa yang membutuhkan ketepatan posisi, misalnya pada basisdata batas-batas kadaster. Contoh penggunaan lainnya adalah untuk mendefinisikan hubungan spasial dari beberapa fitur. Kelemahan data vektor yang utama adalah ketidakmampuannya dalam mengakomodasi perubahan gradual.
Masing-masing format data mempunyai kelebihan dan kekurangan. Pemilihan format data yang digunakan sangat tergantung pada tujuan penggunaan, data yang tersedia,
Data vektor
volume data yang dihasilkan, ketelitian yang diinginkan, serta kemudahan dalam analisa. Data vektor relatif lebih ekonomis dalam hal ukuran file dan presisi dalam lokasi, tetapi sangat sulit untuk digunakan dalam komputasi matematik. Sebaliknya, data raster biasanya
membutuhkan ruang penyimpanan file yang lebih besar dan presisi lokasinya lebih rendah, tetapi lebih mudah digunakan secara matematis.
Sumber data spasial
Sebagaimana telah kita ketahui, SIG membutuhkan masukan data yang bersifat spasial maupun deskriptif. Beberapa sumber data tersebut antara lain adalah: 1. Peta analog (antara lain peta topografi, peta tanah,
dsb.)
Peta analog adalah peta dalam bentuk cetakan. Pada umumnya peta analog dibuat dengan teknik kartografi, sehingga sudah mempunyai referensi spasial seperti koordinat, skala, arah mata angin dsb. Peta analog dikonversi menjadi peta digital dengan berbagai cara yang akan dibahas pada bab selanjutnya. Referensi spasial dari peta analog memberikan koordinat sebenarnya di permukaan bumi pada peta digital yang dihasilkan. Biasanya peta analog direpresentasikan dalam format vektor. 2. Data dari sistem Penginderaan Jauh (antara lain citra
satelit, foto-udara, dsb.)
Data Pengindraan Jauh dapat dikatakan sebagai sumber data yang terpenting bagi SIG karena ketersediaanya secara berkala. Dengan adanya bermacam-macam satelit di ruang angkasa dengan spesifikasinya masing-masing, kita bisa menerima berbagai jenis citra satelit untuk beragam tujuan pemakaian. Data ini biasanya direpresentasikan dalam format raster.
3. Data hasil pengukuran lapangan.
Contoh data hasil pengukuran lapang adalah data batas
administrasi, batas kepemilikan lahan, batas persil, batas hak pengusahaan hutan, dsb., yang dihasilkan berdasarkan teknik perhitungan tersendiri. Pada umumnya data ini merupakan sumber data atribut. 4. Data GPS.
Teknologi GPS memberikan terobosan penting dalam menyediakan data bagi SIG. Keakuratan
pengukuran GPS semakin tinggi dengan berkembangnya teknologi. Data ini biasanya direpresentasikan dalam format vektor.
Sistem Pemasukan Data
Pada bagian ini kita akan mempelajari teknik memasukkan data spasial dari sumber-sumber di atas ke dalam SIG, antara lain:
1. Digitasi
2. Penggunaan GPS 3. Konversi dari sistem lain
Digitasi
Kita akan membahas proses konversi dari peta analog menjadi peta digital dengan mempergunakan meja digitasi. Cara kerjanya adalah dengan mengkonversi fitur-fitur spasial yang ada pada peta menjadi
kumpulan koordinat x,y. Untuk menghasilkan data yang akurat, dibutuhkan sumber peta analog dengan
kualitas tinggi. Dan untuk proses digitasi, diperlukan ketelitian dan konsentrasi tinggi dari operator. Dalam mempelajari digitasi, kita menggunakan perangkat lunak PC ARC/INFO. Prosedur dan tata cara
pengerjaannya akan diberikan secara detail dengan maksud untuk memberikan garis besar dari konsep GIS dan melatih cara mendigitasi peta dengan menggunakan PC ARC/INFO.
Pre-digitasi
Sebelum melakukan digitasi pada komputer, sangat dianjurkan untuk melaksanakan persiapan sebelumnya. Persiapan tersebut akan sangat membantu pada waktu pelaksanaan digitasi dengan menggunakan meja digitasi.
Gunakan peta dasar yang baik
Ketelitian hasil digitasi anda ditentukan oleh sumber data yang ada. Sedapat mungkin, gunakan peta yang paling baik dan paling mutakhir.
• Peta harus selalu dalam keadaan bersih, dapat terbaca dan dalam kondisi baik, untuk memastikan bahwa lokasi yang ada dapat didigitasi seteliti mungkin. • Kondisi peta mudah berubah oleh keadaan cuaca. Untuk
meminimalkan distorsi, sebaiknya peta digandakan kedalam suatu material yang stabil, misalnya mylar, untuk meminimalkan pemekaran dan pengkerutan. Meskipun cara ini adalah ideal tapi membutuhkan biaya tinggi. Cara lain yang lebih praktis adalah dengan meletakkan mylar di atas peta yang akan didigitasi. Sangat tidak dianjurkan untuk menggunakan peta hasil fotocopy.
Tentukan prosedur yang akan dijalankan
Untuk menjaga konsistensi dalam pelaksanaan digitasi, sebaiknya lakukan hal-hal sebagai berikut:
• Tetapkan suatu urut-urutan prosedur standar untuk memastikan tata cara pemasukan data yang konsisten. Misalnya, anda akan melakukan digitasi fitur jalan, yang dalam hal ini direpresentasikan dengan garis. Sebuah garis pada peta biasanya lebih tebal daripada benang silang (crosshair) yang ada pada alat penunjuk digitasi. Pastikan sebelumnya apakah digitasi akan dilakukan pada tengah-tengah garis atau pada salah satu tepi garis tersebut. Apapun pilihan anda, selama digitasi
pilihan ini harus dilakukan secara konsisten dan sebaiknya buatlah catatan mengenai hal ini.
• Berilah tanda untuk mengetahui bagian mana pada peta yang sudah didigitasi. Hal ini dilakukan untuk
menghindari pengulangan dalam mendigitasi suatu garis. Persiapkan peta sebelum digitasi dilakukan
Persiapan peta akan menolong anda dalam meminimalisasi permasalahan pada proses digitasi dan editing; hal-hal tersebut antara lain:
• Temukan minimal 4 titik registrasi TIC dan beri nomor urut menurut arah jarum jam, atau arah berlawanan dengan jarum jam asal dalam urut-urutan yang konsisten. Titik registrasi yang baik adalah titik-titik dengan koordinat yang jelas dan letaknya menyebar ke empat penjuru. Hal ini penting karena titik-titik ini adalah referensi anda untuk menempatkan peta hasil digitasi pada koordinat sebenarnya. Sebaiknya gunakan titik-titik yang sama jika anda mendigitasi satu peta analog menjadi lebih dari satu theme peta.
• Tempatkan peta dengan baik pada meja digitasi. Usahakan peta terbentang datar pada meja digitasi dan lekatkan keempat ujungnya dengan plester gambar.
Menempatkan peta pada meja digitasi
Memberi tanda pada garis yang panjang
• Beri tanda pada titik awal saat mendigitasi polygon untuk memastikan bahwa digitasi berawal dan berakhir pada titik yang sama.
• Letakkan selembar mylar di atas peta yang akan didigitasi agar peta tidak rusak atau kotor. Kegunaan lain dari mylar adalah supaya pemberian tanda pada peta saat melakukan digitasi tidak mengotori peta. • Jika garis yang akan didigitasi cukup panjang, buatlah
tanda-tanda pada peta dengan interval jarak tertentu untuk memudahkan pelaksanaannya.
• Pastikan bahwa semua polygon tertutup dan dilengkapi dengan sebuah label dengan identifikasi yang unik. Polygon bisa terdiri dari beberapa garis tapi pastikan bahwa titik labelnya hanya satu. Label akan dibuat ketika topology sudah selesai dilakukan.
Memberi tanda awal
Apakah PC ARC/INFO
Di atas telah dijelaskan bahwa kita akan menggunakan perangkat lunak PC ARC/INFO dalam melakukan digitasi. Sebaiknya lakukan pengenalan pada perangkat lunak tersebut sebelum memulai digitasi dengan cara:
• Aktifkan program PC ARC/INFO dari menu Start – All Programs – PC ARC/INFO sehingga muncul tampilan seperti di bawah ini. Ingat bahwa program PC ARC/INFO masih bekerja di bawah sistem operasi DOS dan anda tidak dapat menggunakan mouse.
Mengoperasikan PC ARC/INFO
Sebelum kita mulai menggunakan perangkat lunak PC ARC/INFO, sebaiknya kita mengetahui arti tanda-tanda baca komputer yang lazim digunakan. Tanda-tanda tersebut antara lain:
<C:\> artinya anda berada pada prompt root C pada komputer; pada posisi ini yang berlaku adalah perintah-perintah di bawah DOS
[ARC] artinya anda sudah masuk kedalam lingkungan ARC pada PC ARC/INFO; perintah yang berlaku adalah perintah pada ARC
: artinya anda berada di lingkungan ARCEDIT, dan perintah yang berlaku adalah perintah yang ada pada ARCEDIT
[...] pada perintah ARCEDIT berarti bahwa pilihan tersebut harus diisi
(...) pada perintah ARCEDIT artinya pilihan tersebut bisa dikosongkan
berlaku pada semua perintah, artinya tekan tombol [ENTER] pada papan ketik Untuk memudahkan pemakaian, akan diberikan perintah singkat di samping perintah lengkapnya dengan
menggunakan font italic. Jadi sebuah perintah yang diikuti dengan perintah lain yang lebih singkat menandakan bahwa keduanya adalah perintah yang sama.
• Bawa kursor ke direktori yang diinginkan misalnya pada C:\TRAINING. Jika anda telah berada pada direktori yang dituju maka layar anda akan terlihat seperti berikut:
<C:\> [ARC]CD TRAINING <C:\TRAINING> [ARC]
• Tanda [ARC] menunjukkan bahwa anda berada pada modul ARC dari program PC ARC/INFO anda. Untuk mengetahui perintah-perintah apa saja yang ada pada PC ARC/INFO ketik perintah COMMANDS pada prompt ARC sehingga muncul di layar. (lihat tabel di atas). [ARC] COMMANDS
Daftar perintah pada PC ARC/INFO [ARC] COMMANDS
STANDARD ARC (PTOOL) COMMANDS
——————————————-ABUILD ACREATE ADDBACK ADDFIX ADDITEM ADDXY ADS AERROR AGFSHAPE ALLOCATE ALLOCATW AMATCH APARSE APPEND ARCATLAS ARCDIME ARCDLG ARCDLGN ARCDXF ARCEDIT ARCEDITW ARCIGES ARCMIF ARCMOSS ARCPLOT ARCPLOTW ARCSHAPE ATLASARC
BMP BUFFER BUILD CGITEST CLEAN CLIP COMMAND
COMMANDS CON-CGI CON-DIG COPYCOV COPYINFO COUNT CREATE CREATELA DBASE DELETEI DESCRIBE DIGITIZE DIGTEST DIGTESTW DIMEARC DISSOLVE DLGOARC DLGSARC DRAWW DROPITEM DUALMODE DXFARC DXFINFO EDGEMATC EDIT EDITPLOT ELIMINAT ERASECOV ETAKARC EXPORT EXTRACT FONTEDIT FREQUENC GENERALI GENERATE GRIDCONV GRIDDESC GRIDDISP GRIDPOLY HELP IDEDIT IDENTITY IGESARC IMPORT INDEX INDEXINF INDEXITE INDEXLIS INFODB INTERSEC JOINITEM KILL KILLINFO LABELERR LINEEDIT LINEGRID LISTCOVS LISTINT LOADANNO LOG MAPJOIN MIADSARC MIFSHAPE MNODE MODITEM MOSSARC NEAR NODEERRO NODEPOIN PACK PCX PLOTINFO POINTDIS POINTGRI POLYGRID PRJDEF PROJECT PULLITEM PULLPLOT REBOX RENAMECOV RENODE RESELECT ROTPLOT ROUTE ROUTEW SHAPEAGF SHAPEARC SIZEITEM SORTFILE SORTPLOT SPLIT TABLES TABLESW TIGERARC TOLERANC TRANSFOR TURNTABL UNGEN UNION UNLOADAN UNPACK UPDATE
Press any key to continue . . . .
• Untuk mengetahui penjelasan rinci dari masing-masing perintah, gunakan perintah HELP diikuti dengan nama perintahnya. Sebagai contoh adalah gunakan perintah HELP BUILD untuk mengetahui penjelasan perintah BUILD, maka di layar komputer anda akan muncul sebagai berikut:
maka pada layar komputer akan muncul: BUILD [cover] [POLY / LINE / POINT] creates or updates a feature attribute table for a coverage and defines polygon and arc-node topology.
arguments
[POLY / LINE / POINT] - the feature class to be built. POLY - defines polygon topology and
creates a PAT.
LINE - defines arc-node topology and creates an AAT for arcs. POINT - creates a PAT for label points. Continue?
Menghubungkan meja digitasi dengan komputer Meja digitasi memerlukan proses inisialisasi pada saat pertama kali dihubungkan dengan komputer. Untuk melaksanakan proses tersebut, ikuti instruksi berikut: • Untuk memilih driver, gunakan perintah:
[ARC] CON-CGI
maka di layar komputer akan muncul dialog sebagai berikut:
Choose the type of driver to select
DISPLAY Current selection=NONE
PRINTER Current selection=NONE PLOTTER Current selection=NONE METAFIL Current selection=NONE
Other choices
ABORT Leave program, make NO changes.
RESTART Throw out all selections. Start over again.
EXIT Done selecting drivers. Make changes.
Letakkan kursor pada pilihan DISPLAY lalu tekan ENTER. Di layar anda akan tampak daftar driver tampilan seperti ini:
IBMEGA.SYS IBM EGA display driver IBMVGA11.SYS IBM VGA mode 11
monochrome display driver IBMVGA12.SYS IBM VGA mode 12 color
display driver (640x480, 16 color) IBMVGA13.SYS IBM MGA/VGA mode 13 color
display driver (320x200,256 color) T3100.SYS Toshiba T3100 Laptop
display driver (640x400) T5100.SYS Toshiba T5100 Laptop
display driver (640x400) V7HREGA.SYS Video 7 VEGA Deluxe
display driver
V7HRVGA.SYS Video 7 VGA display driver V7VGA256.SYS Video 7 256 Color VGA
display driver
EXIT DO NOT change current selection options
Letakkan kursor pada jenis display yang anda miliki dan kemudian tekan ENTER. Pilih EXIT setelah layar anda terlihat sebagai berikut:
Choose the type of driver to select DISPLAY Current selection=NONE PRINTER Current selection=NONE PLOTTER Current selection=NONE METAFIL Current selection=NONE Other choices
ABORT Leave program, make NO changes.
RESTART Throw out all selections. Start over again.
EXIT Done selecting drivers. Make changes.
• Untuk memberikan spesifikasi meja digitasi anda, gunakan perintah sebagai berikut:
[ARC] CON-DIG Usage:
CON-DIG
[digitizer](port)(baud)(parity)(data_bits)(stop_bits). [ARC] CON-DIG CAL9500 1 9600 N 8 1
[digitizer] CALCOMP 9500
(port) #1 di bagian belakang komputer
(baud) 600 bits per detik
(parity) One
(data_bits) 8
(stop_bits) 1 bit long
• Perintah berikut ini berfungsi untuk memeriksa apakah meja dan alat pendigit berkomunikasi dengan baik. Untuk selanjutnya ikuti perintah yang
ada pada layar secara interaktif. [ARC] DIGTEST
Digitasi dengan ARCEDIT
Setelah mengenal perintah-perintah pada PC ARC/INFO, menginisiasikan meja digitasi, dan meletakkan peta pada tempatnya, maka pekerjaan digitasi bisa segera dimulai. Untuk latihan digitasi peta, kita akan menggunakan peta-peta yang sudah disertakan dalam CD yang dilampirkan dalam manual ini. Pada direktori
TRAINING\DATA_INPUT\BITMAP ada beberapa peta yang bisa digunakan dalam latihan, yaitu:
Nama File Deskripsi
KUBAR.BMP Peta ini merupakan peta berwarna yang terdiri dari 4 theme, yaitu SUNGAI (garis biru), JALAN (garis merah), ADMINISTRASI (garis hitam) dan PEMUKIMAN (polygon merah muda dengan outline coklat). Selain itu, peta ini di lengkapi dengan 4 buah titik-titik registrasi atau TIC dan label point warna hitam untuk atribut NAMA KECAMATAN. SUNGAI.BMP Peta ini merupakan peta satu warna
yang menggambarkan jaringan sungai. Juga di lengkapi dengan 4 buah titik-titik registrasi.
JALAN.BMP Peta ini merupakan peta satu warna yang menggambarkan jaringan jalan. Peta ini juga dilengkapi 4 buah titik registrasi yang sama dengan peta sebelumnya.
Catatan:
Jika anda mempunyai plotter berwarna, anda cukup mencetak peta yang pertama dan melakukan digitasi berdasarkan warna-warna yang ditampilkan. Tetapi jika tidak, sebaiknya anda menggunakan peta-peta yang berisi theme tunggal.
Tahapan dalam proses digitasi
Diagram alur di sebelah kanan menjelaskan proses digitasi secara rinci dari awal hingga data siap untuk digunakan. Latihan pemasukan data
Setelah kita mengetahui seluruh tahapan yang harus dijalankan jika melakukan digitasi dengan PC ARC/INFO, maka kita sudah bisa memulai latihan pemasukan data. Latihan ini dilakukan guna mengenal seluk beluk proses digitasi dan memberikan pengalaman dalam melakukan digitasi berbagai jenis fitur.
Digitasi peta dengan fitur garis
• Sebelum digitasi dimulai, sebaiknya kenali dulu karakteristik peta yang akan didigitasi. Kita akan mendigitasi peta SUNGAI, yaitu suatu peta jaringan sungai untuk daerah Melak dan sekitarnya yang mempunyai fitur garis. Peta sebagian besar terdiri dari garis tunggal, tetapi ada juga yang terdiri dari garis ganda. Arti garis ganda pada sungai adalah gambaran tepi kiri dan tepi kanannya. Juga perlu diperiksa apakah peta ini telah mempunyai titik registrasi. Setelah itu persiapkan peta seperti yang telah dijelaskan pada bab sebelumnya.
Proses konversi peta analog ke peta digital
Nama File Deskripsi
MUKIM.BMP Peta ini merupakan peta satu warna yang menggambarkan distribusi
pemukiman dalam bentuk polygon yang juga dilengkapi dengan titik-titik
registrasi.
ADMIN.BMP Peta ini menggambarkan polygon batas kecamatan yang tercakup dalam luasan peta. Selain itu, peta ini dilengkapi dengan label point yang berisi NAMA KECAMATAN
Tombol-tombol pada alat pendigit
Pilih titik-titik registrasi yang menyebar
• Setelah semua siap, tempatkan kursor pada
direktori TRAINING. Aktifkan modul PC ARC/INFO dan masuklah ke dalam moda ARCEDIT dengan perintah:
<C:\CD TRAINING <C:\TRAINING> ARC
<C:\TRAINING>[ARC] ARCEDIT
• Perhatikan bahwa setelah berada dalam ARCEDIT, perintah didahului dengan tanda ‘:’. Perintah selanjutnya secara berurutan adalah untuk
menampilkan layar grafis, mengubah moda pemasukan data dari mouse (yang merupakan default) ke digitizer; lalu diikuti dengan perintah untuk membuat suatu coverage baru
:DISPLAY 4 :DISP 4
:COORDINATE DIGITIZER
:CREATECOVERAGE SUNGAI :CREATECOV SUNGAI • Jika moda pemasukan data adalah dari meja digitasi,
maka selalu muncul perintah untuk memasukkan titik-titik registrasi yang minimum berjumlah 4 buah seperti di bawah ini.
TIC-ID: _
• Kemudian masukkan TIC nomor satu dan diikuti dengan titik-titik selanjutnya yang sudah
dipersiapkan dengan menggunakan alat pendigit seperti di bawah ini.
• Tempatkan kursor pendigit pada lokasi titik registrasi yang pertama, dengan posisi seperti pada gambar di bawah ini.
• Pastikan bahwa benang silang (crosshair) alat pendigit berada tepat pada lokasi titik registrasi pertama lalu tekan angka 1. Titik tersebut akan terekam oleh komputer jika prompt berubah menjadi angka 1. Ikuti dengan menekan tombol A, yang akan mengubah prompt menjadi simbol * sehingga
tampilan pada layar menjadi seperti berikut: TIC-ID: 1*
TIC-ID: _
• Lanjutkan dengan memasukkan TIC yang kedua dengan perintah sama seperti di atas, tetapi angka yang ditekan adalah tombol 2 dan diikuti tombol A. Lakukan untuk setiap TIC yang sudah dipersiapkan -dengan jumlah minimum 4 buah - secara berurutan. Jika sudah selesai seluruhnya, pada prompt yang terakhir tekan tombol 0 di sembarang tempat dan diikuti dengan A. Jika anda membuat kesalahan menekan tombol dan ingin menghapus isian, tekan B kemudian isi dengan nilai yang benar.
• Selanjutnya program akan meminta anda memasukkan batas (boundary), yaitu sampai batasan mana dari peta yang akan direkam oleh komputer. Caranya adalah dengan memilih dua titik diagonal sedikit di luar dari lokasi TIC yang telah dimasukkan. Gunakan tombol A untuk memasukkan titik tersebut. Tekan titik pertama dan lanjutkan dengan titik yang kedua, secara diagonal dari titik yang pertama.
Batas kanan bawah Batas kiri atas
• Jika sudah selesai, ada baiknya anda segera menyimpan informasi yang baru saja dimasukkan pada file SUNGAI dengan perintah:
:SAVE
• Untuk menampilkan titik-titik registrasi tersebut pada layar, gunakan perintah-perintah di bawah ini. Yang pertama untuk menetapkan fitur apa yang akan ditampilkan; yang berikutnya untuk memerintahkan komputer untuk melaksanakan aksi penggambaran:
:DRAWENVIRONMENT TIC :DRAWE TIC :DRAW
• Sedangkan perintah untuk memunculkan tidak hanya TIC tetapi seluruh fitur yang ada pada coverage, anda bisa mengganti TIC menjadi ALL. Pada ARCEDIT, jika ingin mengetahui kelengkapan suatu perintah, anda tinggal mengetik perintah tanpa disertai argument apapun.
:DRAWENVIRONMENT :DRAWE • Untuk selanjutnya, anda akan memasukkan data
pada coverage SUNGAI yang mempunyai fitur garis. Sebelumnya beritahukan pada komputer fitur apa yang akan dimasukkan dengan menggunakan perintah berikut:
:EDITFEATURE ARC :EF ARC
:ADD :ADD
• Untuk mendigit suatu garis, anda harus mengawalinya dengan suatu node (yang direpresentasikan dengan tombol 2), kemudian diikuti dengan mendigit titik-titik dengan mengikuti
bentuk garis pada peta yang disebut vertex (direpresentasikan dengan tombol 1), kemudian pada akhir dari garis tersebut kembali masukkan node. Usahakan agar jarak antara dua node tidak terlalu jauh. Lakukan hal yang sama berulang-kali sampai semua garis yang ada pada peta analog selesai didigitasi. Jika anda lupa memasukkan node pada akhir mendigitasi suatu garis, maka yang disimpan oleh komputer adalah garis sampai dengan node yang terakhir.
• Untuk mengakhiri perintah ADD tekan angka 9, yang berarti proses pemasukan data selesai. Setelah digitasi selesai dilakukan untuk seluruh peta, anda dapat mengakhiri proses pemasukan data dan keluar dari ARCEDIT dengan perintah:
:QUIT
Proses mendigitasi 1 = vertex
• Jika anda harus keluar dari proses digitasi sebelum seluruh pekerjaan selesai, maka ada suatu proses yang perlu dijalankan untuk mengembalikan anda pada keadaan sebelumnya. Proses tersebut adalah inisialisasi titik-titik registrasi. Setelah anda memasukkan titik-titik registrasi, komputer akan menghitung nilai kesalahan RMS (Root Mean Square) yang menunjukkan ragam antara lokasi-lokasi TIC yang anda masukkan dibandingkan dengan lokasi TIC sebelumnya. Untuk menjaga ketelitian, usahakan untuk mendapatkan nilai RMS <= 0.003. Jika belum didapatkan nilai yang diinginkan, proses ini bisa diulangi.
• Jika seluruh fitur yang diinginkan sudah didigit, maka terbentuk suatu coverage baru dengan nama
SUNGAI. Namun, sebelum data ini bisa digunakan masih ada beberapa proses yang harus dilakukan. Digitasi peta dengan fitur polygon
• Pada digitasi kali ini, kita akan mendigitasi peta MUKIM yang merupakan peta distribusi pemukiman di daerah Melak dan sekitarnya. Karakteristik peta ini sebagian besar terdiri dari fitur polygon. Karena peta ini
mencakup daerah yang sama dengan peta sebelumnya, maka akan lebih mudah bagi kita untuk menggunakan titik-titik registrasi dari peta SUNGAI. Selain itu,
perhatikan pula garis-garis mana yang juga merupakan garis pada coverage SUNGAI. Untuk yang terakhir ini, jika garis tersebut merupakan garis yang panjang dan rumit, cara yang paling mudah adalah menggandakan dari coverage SUNGAI dan masukkan ke dalam peta MUKIM. Tetapi jika garis yang berimpit tidak begitu panjang, anda dapat menampilkan coverage SUNGAI pada latar belakang pada saat melakukan digitasi coverage MUKIM sehingga bisa dilihat dengan jelas dimana seharusnya garis tersebut berimpit.
• Kita akan membuat suatu coverage kosong dengan nama MUKIM yang mengambil titik-titik registrasi dari SUNGAI, dengan perintah sebagai berikut:
<C:\CD TRAINING <C:\TRAINING> ARC
<C:\TRAINING>[ARC] CREATE MUKIM SUNGAI <C:\TRAINING>[ARC] ARCEDIT
• Setelah masuk dalam ARCEDIT, tampilkan layar grafis, atur fitur yang akan ditampilkan dengan perintah seperti yang telah dipelajari sebelumnya. Penjelasan perintah yang ada di bawah ini adalah, yang pertama untuk mengaktifkan digitasi sebagai moda pemasukan data; yang kedua untuk mengaktifkan coverage yang akan didigit:
:COORDINATE DIGITIZER
:EDITCOVERAGE MUKIM :EDITCOV MUKIM • Kemudian muncul perintah untuk memasukkan
titik-titik registrasi seperti pada coverage sebelumnya karena moda pemasukan data adalah dari meja digitasi. Selanjutnya ikuti titik-titik registrasi seperti yang
dimasukkan pada coverage SUNGAI. Masukkan titik-titik tersebut dengan seteliti mungkin, karena kita perlu melakukan inisialisasi titik-titik registrasi. Untuk menjaga ketelitian, selalu usahakan untuk mendapatkan nilai RMS <= 0.003 atau lebih baik.
• Anda siap untuk memulai digitasi MUKIM yang mempunyai fitur polygon. Perintah di bawah ini yang pertama adalah untuk menjadikan coverage SUNGAI sebagai latar belakang dengan warna merah
(1=putih; 2=merah; 3=hijau, 4=biru, dst.); yang kedua untuk mengatur jenis fitur yang akan didigit; yang terakhir adalah untuk memulai pemasukan data
:BACKCOVERAGE SUNGAI 2 :BACKCOV SUNGAI 2 :EDITFEATURE ARC :EF ARC
:ADD :ADD
• Fitur polygon didigitasi dengan menggunakan unsur garis. Perbedaannya dengan fitur grafis adalah pada ketertutupan fitur garis, yaitu garis akhir fitur yang didigit bertumpu satu dengan lainnya. Perlu diketahui bahwa memperbaiki overshoot jauh lebih mudah daripada memperbaiki undershoot (dijelaskan lebih jauh pada bab ’Mengenal Jenis-jenis Kesalahan’). Dengan melakukan hal tersebut proses editing akan jauh lebih mudah.
• Proses melaksanakan digitasi sama persis dengan proses yang dilaksanakan sebelumnya. Jangan lupa bahwa selama proses digitasi simpanlah hasil pekerjaan anda secara berkala dengan perintah SAVE. Jika seluruh fitur yang diinginkan sudah didigit, maka terbentuk suatu coverage baru dengan nama MUKIM.
Digitasi untuk fitur ganda yaitu garis dan polygon • Kita akan mendigitasi peta ADMIN yang merupakan
peta batas administrasi di daerah Melak dan sekitarnya. Karakteristik peta ini terdiri dari fitur polygon yang menggambarkan luasan suatu kecamatan, selain itu fitur garis yang membentuk polygon tersebut juga dimaksudkan untuk
menggambarkan batas kecamatan (kode= 4) dan batas kabupaten (kode=3). Sebagaimana
sebelumnya, perhatikan pula garis-garis mana yang juga merupakan garis pada coverage SUNGAI. Keterbatasan PC ARC/INFO adalah, anda hanya bisa menggunakan 1 coverage sebagai latar belakang, tetapi anda bisa menggunakan secara bergantian dengan coverage lain yang relevan.
• Kali ini, kita akan mengulang proses awal latihan kedua, yaitu membuat coverage baru dengan nama ADMIN dengan titik-titik registrasi dari coverage SUNGAI.
• Langkah-langkah pemasukan data untuk fitur garis dan polygon juga sama dengan cara-cara sebelumnya. Yang akan kita lakukan sekarang adalah memasukkan seluruh data dengan fitur garis. Saat ini kita baru mempelajari tahapan yang pertama, sedangkan tahapan kedua dan ketiga akan kita pelajari kemudian. • Pemasukan data dengan fitur garis, tidak akan dipelajari
disini tapi anda bisa melihat dari pelajaran sebelumnya, sekarang kita langsung mempelajari pemasukan data untuk fitur point. Data dengan fitur point, bisa berupa data itu sendiri (misalkan data distribusi kota-kota di suatu kecamatan) atau bisa merupakan label data untuk suatu polygon. Memasukkan data ini bisa dilakukan secara otomatis atau dengan cara manual. • Kalau memasukkan data label secara otomatis
misalnya untuk memasukkan label untuk polygon batas kecamatan, akan menghasilkan titik label yang merupakan titik berat dari polygon yang dimaksud. Tetapi jika diinginkan bahwa titik label suatu kecamatan juga merupakan lokasi dari ibukota kecamatannya, maka harus dilakukan secara manual.
• Untuk melakukan pemasukan data secara manual, gunakan perintah di bawah ini. Baris 1 sampai dengan 5 mengaktifkan perangkat lunak PC ARC/INFO dan mengatur moda pemasukan data. Baris ke-6 memastikan jenis coverage yang akan didigit. Baris
berikutnya mengatur latar belakang, lalu
menetapkan jenis fitur yang akan dimasukkan. Kita siap untuk mulai memasukkan data.
<C:\TRAINING> ARC
<C:\TRAINING>[ARC] CREATE MUKIM SUNGAI <C:\TRAINING>[ARC] ARCEDIT
:DISPLAY 4
:COORDINATE DIGITIZER
:EDITCOVERAGE ADMIN :EDITCOV ADMIN :BACKCOVERAGE MUKIM 3 :BACKCOV MUKIM 3 :EDITFEATURE LABEL :EF LABEL
:ADD :ADD
• Letakkan benang silang (cross-hair) pada setiap lokasi label (dalam hal ini letak ibukota kecamatan); secara otomatis titik-titik tersebut akan disimpan secara berurutan. Untuk menghentikan proses pemasukan data label, tekan tombol nomor 9 kemudian diikuti dengan perintah:
:SAVE :QUIT
Mengenal jenis-jenis kesalahan
Sebelum melakukan digitasi ada baiknya kita mengetahui jenis-jenis kesalahan dalam digitasi. Gunanya adalah menghindari kesalahan-kesalahan tersebut sehingga proses selanjutnya akan jauh lebih mudah. Sebelum hasil digitasi digunakan dalam suatu SIG, harus dipastikan kesalahan sintaks sudah diperbaiki.
Kesalahan-kesalahan yang umum ditemukan pada proses digitasi adalah:
• Node semu (Pseudo Nodes)
Node semu adalah perpotongan antara 2 arc atau perpotongan suatu arc dengan arc itu sendiri. Node semu dapat digunakan untuk membagi fitur linier menjadi segmen-segmen yang lebih kecil, yang masing-masing mempunyai nilai atribut yang berbeda. Node semu tidak selamanya merupakan kesalahan atau masalah. Node semu digambarkan dengan simbol wajik. Perintah NODEERROR dapat membaca node semu yang terdapat pada coverage • Node menggantung (Dangling nodes)
Node menggantung adalah node dari arc yang tidak berhubungan dengan arc lain. Ini biasanya mengindikasikan adanya polygon tidak tertutup dengan benar
(un-dershoot), atau ada arc yang
didigitasi melebihi perpotongannya dengan arc lainnya (overshoot); atau memang seharusnya ada. Sebagai contoh, pada jalur pembatas tengah jalan,
cul-de-sacs sering disajikan dengan arc
menggantung. Node ini
digambarkan dengan simbol kotak persegi panjang. Perintah
NODEERROR dapat juga mencari node dangling yang terdapat pada coverage.
• Terlalu banyak titik label
Setiap polygon diidentifikasikan dengan menempatkan label tunggal di dalamnya. Jika sebuah polygon berisi lebih dari satu titik label, maka terjadi ketidakpastian mengenai User-ID yang digunakan. Label ganda juga bisa merupakan indikasi dari adanya polygon yang tidak tertutup. Gunakan perintah LABELERROR untuk membuat daftar dari polygon yang mempunyai label ganda. Anda harus menggunakan CLEAN atau BUILD untuk membersihkan dan membangun topology polygon sebelum anda dapat
mengidentifikasi kesalahan label. • Kurangnya titik label
Polygon yang berisi titik label akan mendapatkan User-ID = 0; tanpa adanya titik label, User-ID polygon tidak akan bisa diubah. Jika polygon tidak mempunyai User-ID, maka ia tidak termasuk dalam PAT. Polygon tanpa titik label dapat ditampilkan pada EDITPLOT. Batas polygonnya selalu digambarkan, dan simbol bintang ditempatkan di
dalamnya. Perintah LABELERROR dapat digunakan untuk membaca polygon yang tidak mempunyai titik label.
Menggunakan CLEAN untuk mengkoreksi kesalahan Perintah CLEAN digunakan untuk membersihkan cover-age hasil digitasi dari kesalahan sintaks. Di bawah ini ada pengaturan-pengaturan (settings) yang jika digunakan akan dapat mempengaruhi keakuratan pemasukan data dan meningkatkan efisiensi pendigitasian.
• Panjang dangle (dangle length)
Pada CLEAN panjang dangle menentukan panjang minimum yang diperbolehkan untuk adanya arc dangling pada coverage. Arc dangling yang lebih pendek dari toleransi panjang dangle akan dihapus oleh perintah CLEAN.
Sebelum proses CLEAN Sesudah proses CLEAN
• Toleransi fuzzy (fuzzy tolerance)
Jarak minimum antar vertex satu dengan vertex
lainnya. Toleransi fuzzy merupakan karakteristik penting dari coverage PC ARC/INFO yang menentukan resolusi peta. Toleransi fuzzy ditentukan sebagai jarak minimum yang memisahkan semua koordinat arc pada coverage. Pada waktu CLEAN, dua atau lebih koordinat arc yang satu sama lainnya berada dalam toleransi fuzzy akan digabungkan menjadi titik koordinat yang sama. Tidak ada perbedaan yang dibuat antara koordinat arc interior dengan node atau antara arc. Hal ini sangat penting untuk dipahami, karena secara aktual toleransi fuzzy memindahkan vertex-vertex arc.
Apa yang dilakukan oleh perintah CLEAN
Berikut dijelaskan penggunaan command yang telah dipelajari di atas dalam perintah CLEAN
<C:\CD TRAINING <C:\TRAINING> ARC
<C:\TRAINING>[ARC] CLEAN
Usage: CLEAN [in_cover] (out_cover)
(dangle_length) (fuzzy tolerance) (POLY/LINE) [in_cover] nama coverage yang akan
dibersihkan. Isian ini tidak boleh dikosongkan
(out_cover) nama coverage setelah dibersihkan. Kosongkan isian ini bila ingin mengganti coverage lama dengan yang baru secara otomatis. Akan tetapi dianjurkan untuk memisahkan coverage asli dengan coverage hasil proses CLEAN untuk menghindari kehilangan data.
(dangle_length) batas minimum panjang dangle pada coverage. Jika tidak diisi, default (ketetapan yang baku) akan dijalankan. (fuzzy_tolerance) menunjukkan resolusi coverage
yang dihasilkan. Jika tidak diisi, default akan
dijalankan.
(POLY | LINE) jenis coverage. Jika tidak diisi, komputer akan memakai POLY.
Penggunaan CLEAN untuk mengolah data hasil digitasi
Kita telah melakukan digitasi untuk coverage SUNGAI, MUKIM dan ADMIN, dan sekarang akan memproses semua coverage tersebut dengan CLEAN.
• Contoh perintah untuk melakukan CLEAN pada cover-age SUNGAI adalah sebagai berikut:
C:\ARC
C:\[ARC] CLEAN SUNGAI SUNGAI1 0.0001 0.0001 LINE
• Perintah yang sama dapat diterapkan untuk coverage MUKIM dan ADMIN.
• Setelah proses ini diterapkan pada coverage, secara otomatis komputer akan menghilangkan garis-garis
overshoot jika masuk dalam toleransi panjang
dangle yang ditetapkan. Selain itu node pada garis
undershoot yang masuk dalam toleransi fuzzy yang
ditetapkan akan digabungkan dengan node terdekat. Untuk fitur yang tidak memenuhi
Sesudah CLEAN Sebelum CLEAN
:EDITFEATURE ARC :DRAWE ARC NODE DANGLE :DRAW
• Proses editing memperbaiki kesalahan yang tidak secara otomatis diperbaiki oleh proses CLEAN, yaitu hal-hal yang berhubungan dengan kesalahan sintaks. Sebagai contoh adalah garis yang semestinya terhubung dengan garis lainnya tetapi tidak, polygon yang tidak menutup, polygon yang tidak mempunyai titik label, USER-ID yang tidak unik, dsb. Biasanya komputer memberi tanda tertentu di layar untuk menunjukkan kesalahan tersebut. Tanda kesalahan akan dihapus bila kesalahan telah diperbaiki. Akan tetapi ada kalanya garis yang diberi tanda kesalahan oleh komputer menunjuk kepada data yang sudah benar, oleh karena itu diperlukan interaksi antara komputer dan personel yang melaksanakan digitasi.
• Apabila semua kesalahan telah diperbaiki, simpanlah file tersebut, keluar dari ARCEDIT dan kembali lakukan proses CLEAN. Proses editing ini dilakukan berulang-ulang sampai tidak ditemukan kesalahan sama sekali.
Apa yang dimaksud dengan topology?
Setelah coverage hasil digitasi bebas dari kesalahan sintaks, selanjutnya kita akan mendefinisikan topology. Topology pada peta digital adalah hubungan spasial antara masing-masing fitur pada peta. Adanya topology antara lain membuat penyimpanan data lebih efisien, sehingga pemrosesan data lebih cepat. Konsep dasar topology adalah:
1. Konektivitas (topology arc-node)
Arc dihubungkan satu dan lainnya dengan node.
2. Luasan (topology polygon-arc)
Arc yang terhubung awal dan akhirnya
menghasilkan suatu polygon. ketetapan yang ada, kesalahan harus dikoreksi
secara manual.
• Proses CLEAN dilakukan pada prompt [ARC], sedangkan proses perbaikan kesalahan (editing) dilakukan di dalam ARCEDIT. Perintah-perintah yang digunakan adalah seperti di bawah ini:
<C:\TRAINING> ARC
<C:\TRAINING>[ARC]CLEAN SUNGAI SUNGAI1 0.001 0.001 LINE
Cleaning SUNGAI.
Copying SUNGAI to SUNGAI1 Sorting..
Intersecting..
Assembling polygons.. Sorting input file.. Sorting label file.. Processing..
Assigning final ISs.. Writing ARC file..
Generating polygon report.. Creating PAT..
<C:\TRAINING>[ARC]
Catatan: Jika moda pemasukan data adalah dari mouse ataupun keyboard, tidak ada kewajiban memasukkan data titik registrasi.
• Untuk menampilkan fitur garis, node dan dangle dari coverage SUNGAI yang sudah dibersihkan, yaitu SUNGAI1, gunakan perintah berikut:
<C:\TRAINING> ARC
<C:\TRAINING>[ARC]CLEAN ARCEDIT :DISPLAY 4
Topology arc - node
3. Kontiguitas (topology kiri-kanan)
Arc mempunyai arah dan sisi kiri dan kanan.
PC ARC/INFO menyajikan fitur peta dengan sekumpulan garis (arc) dan titik label serta hubungan antara garis dan titik yang bersambungan atau bersebelahan. Sebagai contoh, area atau polygon ditentukan oleh sekumpulan arc yang membentuk batasannya. Arc juga bisa membatasi dua polygon.
Hubungan yang digunakan untuk mendefinisikan konektivitas atau kontiguitas dari fitur ini disebut topology. Dengan menyimpan informasi mengenai lokasi fitur relatif terhadap fitur lainnya, topology memberikan basis absolut untuk menangani file koordinat (misalnya konektivitas, pencarian rute, kontiguitas, dsb).
Topology arc - node
Garis disusun oleh titik-titik yang disebut vertex. Titik awal dan akhir suatu garis disebut node-awal dan node-akhir. Dengan menghubungkan setiap titik yang ada di suatu garis, PC ARC/INFO mengetahui garis mana yang berhubungan dengan garis yang lain secara berurutan. Hubungan konektivitas tersebut disajikan menggunakan topology arc-node, yang menyimpan informasi mengenai
hal-hal berikut:
• Semua arc mempunyai arah, yaitu dari node-awal (from-node) ke node-akhir (to-node).
• Setiap garis dibentuk oleh titik-titik koordinat (x,y) Hubungan antara sebuah arc dengan arc lainnya hanya bisa diformulasikan melalui sebuah node.
Topology polygon-arc
Secara umum polygon direpresentasikan sebagai
sekumpulan koordinat x,y yang saling berhubungan hingga membentuk suatu luasan. Selain daftar koordinat x,y, PC ARC/INFO juga menyimpan informasi mengenai garis-garis mana yang membentuk polygon. Implementasi konsep ini pada ARC/INFO sebagai berikut :
• Arc disimpan sebagai rangkaian koordinat x,y secara berurutan yang menentukan garis (misalnya, x1y1, x2y2, x3y3, dst.). Urutan koordinat tersebut menentukan arah arc.
• Semua arc pada coverage diberi nomor internal. • Polygon didefinisikan oleh sejumlah arc dan daftar arc
yang menyusun batasnya. Polygon 3 pada contoh berikut dibatasi oleh empat buah arc, termasuk yang membentuk ‘island’. Arah arc ditentukan dengan tanda arc yang terdapat pada daftar. Tanda ‘-’ berarti bahwa
arc tersebut harus diputar untuk membuat simpul (loop) polygon tertutup.
Topology kiri-kanan
Setiap garis mempunyai node-awal dan node-akhir, sehingga arah garis dapat diketahui. Dapat pula diketahui bahwa polygon yang menggunakan satu garis bersama-sama merupakan polygon yang bertetangga atau berdekatan. PC ARC/INFO menyimpan informasi mengenai setiap polygon disertai informasi mengenai polygon-polygon di sebelah kiri kanannya. Hal tersebut terdapat dalam topol-ogy kiri-kanan, yang menyimpan informasi berikut: • Setiap garis dibentuk oleh titik-titik koordinat x,y yang
membentuknya
• Setiap garis mempunyai informasi mengenai polygon mana yang ada di sisi kiri dan di sisi kanannya
• Polygon yang menggunakan garis yang sama adalah polygon yang bersebelahan
• Topology dibangun dengan menggunakan perintah: <C:\TRAINING> ARC
<C:\TRAINING>[ARC]BUILD
Usage: BUILD [cover] [POLY / LINE / POINT]
[cover] nama dari coverage
[POLY / LINE / POINT] jenis dari coverage • Untuk membangun topology peta dengan fitur polygon,
gunakan pilihan POLY pada perintah BUILD. Demikian pula untuk garis, gunakan pilihan LINE dan titik, gunakan pilihan POINT. Masing-masing pilihan menghasilkan jenis file dan perlakuan yang berbeda.
• Pada coverage SUNGAI yang sudah dibersihkan dari kesalahan-kesalahannya, topology dapat dibangun. Karena terdiri dari arc, maka gunakan pilihan LINE untuk menghasilkan tabel AAT (Arc Attribute Table).
<C:\TRAINING> ARC
<C:\TRAINING>[ARC]BUILD SUNGAI LINE Building lines..
Creating attribute file for SUNGAI [ARC] LIST SUNGAI.AAT
$RECNO = 1 FNODE_ = 0 TNODE_ = 0 LPOLY_ = 0 RPOLY_ = 0 LENGTH = 124.636 SUNGAI_ = 1 SUNGAI_ID = 21 $RECNO = 1 FNODE_ = 0 TNODE_ = 0
Topology kiri - kanan
Membangun topology
• Topology dibangun untuk mengukuhkan hubungan spasial antara fitur-fitur yang ada pada coverage. Nomor internal dari tiap fitur menentukan
konektivitas dan kontiguitas polygon. Selama proses membangun topology ini, nilai-nilai yang ada
LPOLY_ = 0 RPOLY_ = 0 LENGTH = 325.732 SUNGAI_ = 2 SUNGAI_ID = 21 Continue? N
• Coverage MUKIM dibangun topologynya dengan menggunakan pilihan POLY untuk menghasilkan suatu PAT (Polygon Attribute Table).
<C:\TRAINING> ARC
<C:\TRAINING>[ARC]BUILD MUKIM POLY Building polygons..
Sorting input file.. Sorting label file.. Processing..
Assigning final IDs.. Writing ARC file..
Generating polygon report.. Creating attribute file for MUKIM. <C:\TRAINING>[ARC] LIST MUKIM.PAT
$RECNO = 1 AREA = -1543.933 PERIMETER = 17256.541 MUKIM_ = 1 MUKIM_ID = 2 $RECNO = 2 AREA = 2350.867 PERIMETER = 25987.506 MUKIM_ = 2 MUKIM_ID = 2 Continue? N
• Topology pada coverage ADMIN, yang mempunyai fitur polygon dan fitur garis dibuat dalam dua tahap, yaitu dengan pilihan ARC dan POLY.
Komponen dari suatu coverage
Coverage adalah unit dasar penyimpanan ARC/INFO, yang merupakan peta tunggal yang biasanya terdiri atas satu ciri (contoh jalan, persil, dsb.). Sebuah coverage adalah sebuah layer peta dalam ARC/INFO, yang berasosiasi dengan beberapa file kelas fitur (misalnya titik, garis atau polygon) dan atribut dari coverage tersebut. File-file ini disimpan di bawah satu direktori dengan nama yang sama dengan coverage. Untuk mengetahui file-file apa saja yang ada pada coverage tertentu, misalnya SUNGAI, pergi ke direktori yang dimaksud dan lihat file di dalamnya.
C:\TRAINING\CD SUNGAI C:\TRAINING\SUNGAI\LIST maka akan tampil
AAT Arc Attribute Table (table atribut garis) ARC Koordinat dan topology garis
ARF File garis referensi silang
BND Koordinat minimum dan maksimum dari coverage
CNT Tabel tengah polygon
LAB Titik label koordinat dan topology LOG File sejarah coverage
PAL Topology polygon
PAT Tabel atribut titik/polygon PFF File filter polygon
PRF File referensi silang polygon/titik TIC ID TIC dan koordinatnya
TOL Toleransi proses coverage TXT Ciri anotasi coverage
• AAT.DBF adalah file basis data yang berisi informasi dari fitur garis beserta atribut yang menyertainya. File ini dihasilkan oleh perintah BUILD LINE.
• PAT.DBF adalah file basis data yang berisi informasi dari fitur polygon atau fitur point beserta atribut yang menyertainya. File ini dihasilkan oleh perintah BUILD POLY atau BUILD POINT. Perbedaan file PAT untuk point dan polygon terletak pada nilai isian 0 pada kolom ARC dan PERIMETER.
• Suatu coverage bisa sekaligus menyimpan fitur polygon dan fitur arc, tetapi tidak dapat sekaligus menyimpan fitur polygon dan point.
Transformasi ke koordinat bumi
Kita telah melakukan digitasi dengan menggunakan meja digitasi, memperbaiki kesalahan-kesalahannya dan membangun topology sesuai dengan fitur datanya. Sampai pada tahap ini, hasil coverage masih ada dalam sistem koordinat meja. Agar peta tersebut bisa
digabungkan dengan peta-peta lainnya untuk lokasi yang sama maka peta tersebut harus
ditransformasikan kedalam sistem koordinat bumi. Untuk keperluan itu kita menggunakan titik-titik registrasi (TIC) yang kita buat pada awal digitasi.
Cara melakukan transformasi koordinat
1. Siapkan koordinat bumi untuk setiap titik registrasi yang telah kita tentukan. Jika koordinat kita adalah lintang dan bujur, maka harus dalam format derajat desimal.
Contoh:
Mengubah sistem koordinat derajat, menit, detik menjadi sistem derajat desimal:
DMS = DD
106°54’30" = 106 + (54/60) + (30/3600) = 106.8750
Setelah itu, catat semua nilai titik-titik registrasi berurutan menurut ID TIC nya
2. Buat coverage sementara dengan cara: <C:\CD TRAINING
<C:\TRAINING> ARC
[ARC]CREATE {nama-coverage-baru} {nama-coverage-hasil digitasi} [ARC]CREATE SUNGAI_G SUNGAI
Perhatikan bahwa TIC pada coverage baru harus sama urutannya dengan TIC pada coverage lama; periksa dengan menggunakan perintah:
[ARC] LIST SUNGAI.TIC [ARC] LIST SUNGAI_G.TIC
3. Setelah itu, ganti nilai titik-titik registrasi yang ada pada coverage baru dengan nilai titik-titik yang
sebenarnya. Caranya adalah dengan mengaktifkan modul TABLES di PC ARC/INFO, dan mengikuti perintah-perintah di bawah ini:
Coverage hasil digitasi dalam koordinat meja Coverage dalam satuan derajat (Lat/Long) atau meter (UTM) Proses transformasi ke dalam sistem koordinat bumi
[ARC] TABLES
Enter command: SEL SUNGAI_G.TIC (pilih coverage)
Enter command: LIST (melihat daftar TIC)
Enter command. UPDATE (mengedit TIC)
Record number: (1) (pilih TIC yang pertama)
XTIC = .. (isikan nilai X dari peta)
YTIC = .. (isikan nilai Y dari peta)
Record number: (2) XTIC = .. YTIC = .. Record number: (3) XTIC = .. YTIC = .. Record number: (4) XTIC = .. YTIC = ..
Record number: (mengakhiri UPDATE)
LIST (memeriksa hasil akhir)
Q STOP (keluar dari TABLES)
4. Laksanakan proses transformasi dari coverage hasil digitasi menjadi coverage baru dalam koordinat bumi dengan perintah TRANSFORM dan catat hasil RMS error (ketelitian transformasi) yang muncul di layar. [ARC] TRANSFOR
[ARC] TRANSFOR [in_cover] [out_cover] (AFFINE|PROJECTIVE|SIMILARITY)
[ARC] TRANSFOR SUNGAI SUNGAI_G 5. Gunakan ArcView atau PC ARCEDIT untuk
menampilkan coverage baru.
Pemasukan data dengan GPS
Data spasial lain dalam bentuk digital seperti data hasil pengukuran lapang dan data dari GPS bisa dimasukkan dalam sistem SIG. Pada intinya SIG membutuhkan data
spasial dalam format tertentu untuk membedakan apakah data tersebut berupa point, line atau polygon.
Sumber: Garmin web-page
Apakah GPS?
GPS, singkatan dari Global Positioning System (Sistem Pencari Posisi Global), adalah suatu jaringan satelit yang secara terus menerus memancarkan sinyal radio dengan frekuensi yang sangat rendah. Alat penerima GPS secara pasif menerima sinyal ini, dengan syarat bahwa pandangan ke langit tidak boleh terhalang, sehingga biasanya alat ini hanya bekerja di ruang terbuka. Satelit GPS bekerja pada referensi waktu yang sangat teliti dan memancarkan data yang menunjukkan lokasi dan waktu pada saat itu. Operasi dari seluruh satelit GPS yang ada disinkronisasi sehingga memancarkan sinyal yang sama. Alat penerima GPS akan bekerja jika ia menerima sinyal dari sedikitnya 4 buah satelit GPS, sehingga posisinya dalam tiga dimensi bisa dihitung. Pada saat ini sedikitnya ada 24 satelit GPS yang beroperasi setiap waktu dan dilengkapi dengan beberapa cadangan. Satelit tersebut dioperasikan oleh Departemen Pertahanan Amerika Serikat, mengorbit selama 12 jam (dua orbit per hari) pada ketinggian sekitar 11.500 mile dan bergerak dengan kecepatan 2000 mil per jam. Ada stasiun penerima di bumi yang menghitung lintasan orbit setiap satelit dengan teliti.
Alat penerima GPS
Sebetulnya GPS adalah suatu sistem yang dapat membantu kita mengetahui posisi koordinat dimana kita berada. Sedangkan untuk menerima sinyal yang
dipancarkan oleh GPS, kita membutuhkan suatu alat yang dapat membaca sinyal tersebut. Yang biasa kita sebut sebagai GPS adalah sebenarnya merupakan alat penerima. Karena alat ini dapat memberikan nilai koordinat dimana ia digunakan maka keberadaan GPS merupakan terobosan besar bagi SIG.
Untuk mempelajari cara-cara pengambilan dan pemasukan data GPS, kita akan menggunakan alat penerima GPS GARMIN 12 CX. Tentunya alat yang berbeda mempunyai tata cara penggunaan yang berbeda, tetapi pada dasarnya konsepnya sama. Sebelum kita mulai, sebaiknya kita pelajari dulu komponen-komponen pokok yang ada pada alat tersebut.
Tombol-tombol yang penting
GPS Garmin 12CX terdiri dari 8 tombol utama yaitu: • POWER untuk menghidupkan dan mematikan GPS. • PAGE untuk menampilkan menu GPS.
• MARK untuk menandai koordinat dari posisi yang diinginkan.
• GOTO untuk menuju ke titik titik yang sudah kita tandai/
waypoint yang diinginkan.
• ENTER untuk konfirmasi pemasukan data. • QUIT untuk kembali ke menu sebelumnya.
• IN dan OUT untuk menaikkan/menurunkan skala peta. • ROCKER untuk memilih menu, posisi dan memasukkan
data.
Halaman-halaman utama
GPS Garmin 12CX mempunyai lima halaman informasi utama. Untuk menuju ke halaman yang diinginkan, kita menekan tombol PAGE dan/atau QUIT.
Halaman-halaman informasi tersebut adalah:
1. Halaman satelit menunjukkan posisi dan kekuatan sinyal satelit yang tertangkap.
2. Halaman posisi menunjukkan posisi dimana anda berada, arah mana yang anda tuju dan kecepatan gerak anda dalam bentuk angka.
3. Halaman peta menunjukkan posisi anda, jejak yang sudah anda lalui dan waypoint sekitar anda dalam bentuk route.
4. Halaman navigasi menuntun anda menuju waypoint yang anda inginkan.
5. Halaman menu untuk melakukan pengaturan pada sistem.
Menggunakan alat penerima GPS
Menentukan posisi
Kegunaan alat penerima GPS yang utama adalah untuk mengambil posisi koordinat dari suatu titik di bumi ini dan menyimpannya sebagai waypoint. Caranya penggunaannya adalah:
• Aktifkan GPS dan tunggu sampai halaman satelit 3D muncul. Untuk dapat menggunakan alat penerima GPS dengan sempurna, alat tersebut harus menerima sinyal dari minimum 4 satelit.
• Setelah memperoleh sinyal yang diinginkan, tekan tombol MARK, sehingga layar akan berubah menjadi MARK POSITION.
• Nilai koordinat dimana kita berada akan muncul di layar. Untuk menyimpan nilai koordinat, pindahkan kursor ke SAVE dan diikuti dengan menekan tombol ENTER. • Untuk memberi nama file pada titik tersebut, tekan
ENTER lalu gunakan tombol ROCKER, Ada dua cara
menggunakan tombol ROCKER: (i) arah ke atas/ke
1 2 3 4 5
Lima halaman utama
bawah untuk memilih huruf atau angka, dan (ii) arah ke kiri/kanan untuk memindahkan ke huruf atau angka sebelumnya/berikutnya. Akhiri dengan menekan
EN-TER.
• Untuk menyimpan nama yang baru saja kita buat pada alat, tekan sekali lagi tombol ROCKER, arahkan menuju pilihan SAVE. Jangan lupa untuk kemudian menekan tombol ENTER. GPS Garmin 12CX dapat menyimpan sampai dengan 1000 waypoint.
Melihat waypoint yang ada
Selain memasukkan data, kadang-kadang kita perlu melihat kembali waypoint yang sudah kita rekam. Untuk itu, gunakan cara di bawah ini:
• Hidupkan alat GPS, tunggu beberapa saat sampai layar konfigurasi satelit terlihat. Tekan tombol PAGE beberapa kali sampai muncul layar menu utama. • Untuk melihat daftar waypoint yang ada, kita pilih
WAYPOINT LIST. Setelah itu di layar akan muncul daftar dari waypoint yang telah direkam.
Menggunakan GPS sebagai alat pemandu
GPS dapat juga dipakai sebagai alat pemandu menuju semua titik yang sudah direkam. Untuk menjalankan fungsi ini ikuti langkah-langkah berikut:
• Aktifkan GPS.
• Tekan tombol PAGE, sampai muncul halaman menu utama. • Pindahkan kursor ke menu Find
City, kemudian tekan ENTER.
• Pada kotak dialog REF yang muncul, isi titik/nama tempat yang ingin dilihat rute dan posisinya, kemudian tekan
ENTER.
• Pindahkan kursor ke menu
SHOW MAP? kemudian tekan ENTER. GPS akan menampilkan
titik/posisi yang ingin dilihat beserta rute menuju ke titik tersebut.
Konversi dari sistem lain
Mengolah data dengan spreadsheet
Kita akan mempelajari teknik pemasukan data ke dalam SIG dengan menggunakan lajur elektronik (spreadsheet) yang umum dipakai. Pada latihan ini, kita menggunakan perangkat lunak Microsoft Excel untuk mengolah data dari survei lapangan yang berupa training sample, yang akan digunakan sebagai referensi bagi klasifikasi citra satelit. Formulir survei lapangan untuk pengumpulan training sample bisa dilihat pada halaman 35.
Aktifkan program Excel dan buka worksheet kosong. Masukkan isian yang ada pada formulir ke dalam lajur elektronik tersebut. Setelah selesai, simpan dalam file • Untuk mengetahui informasi detail dari waypoint
tersebut, arahkan kursor menuju waypoint yang diinginkan kemudian tekan ENTER. Maka pada layar muncul informasi mengenai rekaman nilai titik koordinat, dan kapan waypoint tersebut diambil. • Pada layar akan muncul pertanyaan mengenai apakah
titik tersebut akan dihapus atau diganti namanya. Melihat jarak datar dari 2 buah waypoint
• Pastikan bahwa alat dalam keadaan aktif. Pilih 2 buah
waypoint dari daftar waypoint dengan cara memilih titik
yang pertama dan menekan tombol ENTER, kemudian memilih titik yang kedua dan menekan tombol ENTER. • Setelah itu, pilih NEAREST WPTS dari menu utama. GPS
akan menghitung jarak kedua titik tersebut dan menyajikan hasilnya pada layar
Merekam jejak (Track)
Untuk menjalankan fungsi merekam jejak terhadap semua titik yang sudah direkam, langkah-langkah yang harus dijalankan adalah:
• Aktifkan GPS.
• Tekan tombol PAGE sampai muncul halaman Main Menu. • Pindahkan kursor dengan
menggunakan ROCKER ke menu
ROUTES, kemudian tekan ENTER.
• Dari kotak dialog yang muncul ketikkan nama rute sesuai dengan yang diinginkan dan pilih titik-titik yang ingin
ditampilkan.
• Pindahkan kursor ke menu ACT dan tekan ENTER. GPS akan menampilkan rute titik-titik yang kita pilih.
dengan nama TRAINING_SAMPLE.XLS’ (xls adalah format file Excel dan extension ini diberikan secara otomatis oleh Excel). Beri nama worksheet yang pertama itu dengan nama ‘FORMULIR’.
Pengisian data dengan Excel
Formulir pengamatan data lapangan
Mempersiapkan data untuk masukan SIG
• Pilih semua kolom yang berisi data dengan mengklik ctrl-A, kemudian pada menu utama klik EDIT -COPY. • Pada menu utama masukkan INSERT - WORKSHEET,
maka muncul worksheet baru yang kosong. Dari menu utama pada worksheet yang baru pilih EDIT - PASTE SPECIAL dan klik kolom TRANSPOSE. Semua data yang terpilih akan diletakkan ke dalam worksheet yang baru dengan pertukaran posisi antara baris dan kolom. Beri nama worksheet yang baru ‘PORTRAIT’.
Worksheet koordinat
Data disimpan dalam bentuk teks Worksheet portrait
• Pilih 3 kolom yang berisi informasi lokasi koordinat, yaitu kolom ‘NO’, ‘UTM NORTHING’ dan ‘UTM EASTING’. • Dari menu utama pilih EDIT - COPY, diikuti dengan
perintah INSERT - WORKSHEET seperti di atas. Pada worksheet yang baru masukkan perintah EDIT -PASTE. Informasi dari ke 3 kolom yang dipilih tadi akan masuk ke dalam worksheet baru. Beri nama worksheet tersebut ‘KOORDINAT’.
• Pada worksheet ‘KOORDINAT’, simpan file tersebut dengan mengklik SAVE AS, ke dalam tipe file TEXT (TAB DELIMITED) (*.TXT). Beri nama
‘TRAINING_SAMPLE.TXT’.
• Lakukan hal yang sama dengan worksheet ‘POR-TRAIT’; beri nama ‘ATRIBUT.TXT’
Sistem Tampilan Data
Pendahuluan
Kita telah mempelajari berbagai cara memasukkan data dan sekarang kita akan mempelajari bagaimana
menampilkan data spasial. Untuk mempelajari hal tersebut kita akan menggunakan perangkat lunak ArcView versi 3.2.
Konsep layer data dan atribut
Yang dimaksud dengan konsep layer data adalah, representasi data spasial menjadi sekumpulan peta thematik yang berdiri sendiri-sendiri sesuai dengan tema masing-masing, tetapi terikat dalam suatu kesamaan lokasi. Keuntungan dari konsep data layer adalah mudahnya proses penelusuran dan analisa spasial serta efisiensi pengelolaan data.
Theme: Sebuah layer grafis yang memuat kumpulan fitur geografis dan informasi atributnya. Sebuah theme biasanya memuat informasi geografis dengan tema tertentu untuk sebuah tipe fitur tunggal. Bisa berupa vektor ataupun citra (contoh: SUNGAI.SHP, LCOVER_GRD, etc.).
Table: Sebuah file data yang berisi informasi atribut dari suatu fitur geografis dalam bentuk tabel. Kolom memuat atribut dan baris memuat record. Table adalah file dalam format TXT atau DBF yang mempunyai kolom yang bisa digabungkan dengan theme (contoh: KOORDINAT.TXT, PENDUDUK.DBF).
View: Sebuah wadah dimana theme ditampilkan. Bila View memuat lebih dari satu theme maka theme-theme tersebut akan ditampilkan secara berurutan dari bawah ke atas. Komposisi peta yang ditampilkan merupakan hasil overlay dari beberapa theme.
Layout: Sebuah wadah untuk merancang output peta yang akan dibuat. Anda bisa menyusun view dan mengatur letak obyek (legend, scale bar, etc.) sesuai dengan yang anda inginkan sebelum mencetaknya.
Project: Sebuah file ArcView yang menyimpan data (theme dan table) dan output (view, layout) yang dibuat oleh user untuk suatu aplikasi tertentu.
Menyajikan data
Hal-hal awal yang perlu dilakukan dalam menggunakan ArcView adalah mengaktifkannya dan melakukan langkah-langkah dasar. Klik pada Windows, kemudian pilih Programs - ESRI – ARCVIEW. Klik pada nomor versi yang terpampang (pada umumnya adalah versi 3.2). Akan muncul tampilan berikut di layar anda.
Terminologi yang digunakan pada ArcView
Sebelum kita menggunakan ArcView 3.2 ada beberapa terminologi dan fungsi yang perlu dipelajari.
tutorial kita. Kalau anda telah menyimpan file tersebut dengan benar, window kecil dalam window program utama seharusnya sekarang menampilkan title bar dengan nama project yang anda simpan (yaitu TUTORIAL.APR). Window ini disebut project
window dan mengelola area project (contoh: views,
tables, layouts, dll) yang digunakan dalam ArcView. Project window anda akan nampak seperti gambar di atas.
Langkah berikutnya adalah menambahkan sebuah view baru dan melakukan pengaturan propertinya.
Membuat sebuah View
Untuk menambahkan fitur geografis ke layar anda, mulailah dengan membuat sebuah view kosong. View ini kemudian bisa diisi dengan theme yang akan
digunakan untuk membuat peta thematik dan untuk menjalankan beberapa operasi penelusuran/query. Window dialog kecil digunakan untuk memilih apakah
kita akan memulai sebuah project baru atau membuka project yang sudah ada.
Membuka project baru
• Pada Windows dialog kecil, aktifkan tombol as a blank project kemudian klik OK. Window dialog kecil akan hilang dan hanya window ArcView besar yang terlihat di layar.
• Pilih File - Save Project As untuk menyimpan file project baru. Simpanlah file ini dengan nama
‘TUTORIAL.APR’ di bawah direktori TRAINING dan sub-direktori PROJECT. File ini akan menyimpan semua yang anda buat selama tutorial ini dikerjakan. Sebelum keluar dari tutorial, atau secara berkala, simpanlah file dengan mengklik tombol atau memilih File -Save Project dari menu bar untuk memastikan bahwa seluruh kegiatan yang anda lakukan disimpan oleh komputer.
• Pilih File - Open Project dan pilih ‘TUTORIAL.APR’ dari direktori TRAINING/PROJECTS untuk melanjutkan
Tampilan layar pada saat AcrView dibuka
• Aktifkan ikon Views dalam project window, jika belum aktif. Klik tombol New, yang terletak persis di atasnya. Sebuah view kosong akan muncul, yang secara otomatis, diberi nama ‘VIEW-1’. Perhatikan bahwa jumlah ikon dan menu item pada window utama akan bertambah banyak. Tombol-tombol ini berguna untuk melakukan manipulasi dan analisa data yang termuat dalam view. Karena pada saat ini tidak ada data yang ditampilkan pada view anda, sebagian besar dari fungsi ini tidak bisa digunakan. Window view dapat
dipindahkan dan diubah ukurannya dengan cara yang sama seperti window-window yang lain. Area di bagian kiri dari window menunjukkan daftar isi, yaitu data-data yang ada dalam window view. Area di sebelah kanan adalah area dimana theme yang dipilih akan ditampilkan. • Beri nama View sesuai dengan isi data yang ditampilkan
dengan mengklik project window untuk mengaktifkannya (title bar akan berubah menjadi biru). Dari menu utama klik Project - Rename ‘View 1’... Sebuah kotak dialog akan terbuka. Ketiklah sebuah nama baru untuk view. Karena kita akan menampilkan kumpulan peta untuk daerah Kabupaten Kutai Barat maka kita beri nama view tersebut dengan ‘Kutai Barat’ dan klik tombol OK. Nama view yang baru akan terlihat pada title bar dari window view. View kosong anda akan terlihat seperti berikut:
Mengatur properties dari View
Untuk penghitungan skala yang tepat dari fitur geografis yang ditampilkan, anda perlu menentukan unit satuan peta (map units) dari theme yang ditampilkan. Selain itu, satuan jarak (distance units) untuk view juga sebaiknya ditentukan. Hal ini merupakan unit-unit yang digunakan ArcView dalam melakukan pengukuran jarak dan area. Jika anda bekerja menggunakan data dengan skala global, sebaiknya gunakan unit pengukuran besar seperti mile atau kilometer, bila menggunakan skala lokal gunakan unit seperti feet dan meter.
• Klik window view untuk mengaktifkannya (title bar akan berubah menjadi biru) kemudian pilih View -Properties ... dari menu bar utama. Window dialog dari view properties akan muncul di layar berikut:
• Pada window ini anda bisa memasukkan informasi mengenai koordinat geografis yang anda inginkan. Theme yang akan kita gunakan disimpan dalam decimal
degrees, jadi ubahlah Map Units mengikuti satuan yang
ada. Ubahlah Distance Units ke dalam kilometers. Dalam text box Creator, ketiklah nama anda.
• Pada dialog ini anda juga bisa menentukan informasi mengenai Projection. Untuk tutorial ini kita hanya akan menggunakan default ArcView untuk proyeksi
geografis, jadi anda tidak perlu mengubah setting apapun saat ini. Anda juga bisa mengetik komentar/ catatan dalam text box besar yang terletak pada bagian bawah layar untuk membantu anda mengingat apa yang termuat dalam view ini.
• Setelah anda mengatur property sesuai dengan yang diinginkan tekanlah tombol OK.
• Simpanlah project anda dengan mengklik tombol atau memilih File - Save Project dari menu utama. Biasakanlah untuk menyimpan project anda secara berkala, sehingga apabila terjadi sesuatu, seperti misalnya listrik padam, pekerjaan yang sudah diperbaiki atau diperbaharui tidak akan hilang.
Menambahkan Theme
Kita akan menambahkan beberapa theme ke dalam view yang kosong.
• Aktifkan window view anda, kemudian klik tombol Add Theme . Dialog box untuk add theme akan muncul di layar.
• Bawalah kursor ke direktori TRAINING dan sub-direktori SHAPEFILE . Pada kolom sebelah kiri dari window dialog akan terlihat daftar dari shape file yang ada di bawah direktori SHAPEFILE tersebut. Pilih ‘ADMIN.SHP’ dari daftar yang ada dengan cara
mengklik kemudian data tersebut masuk dalam View. • Untuk menampilkan ’ADMIN.SHP’ pada View, klik check
box yang terletak di sampingnya. Sebuah peta batas
administrasi Kutai Barat akan terlihat di window view.
Tampilan pada Arcview
• Untuk memilih beberapa theme sekaligus, tekan tombol <SHIFT>. Aktifkan semua theme yang anda inginkan dan klik tombol OK. Maka pada daftar isi pada View theme yang dipilih akan masuk. Sebelum
check box diaktifkan, gambar tidak terlihat pada layar.
Jika anda akan bekerja pada satu theme tertentu, aktifkan theme tersebut terlebih dahulu dengan mengklik theme tersebut pada daftar isi. Pada waktu theme aktif, nama theme pada daftar isi terlihat seperti timbul ke atas (menggelembung). Theme yang aktif menandakan kepada ArcView bahwa anda bisa bekerja dengan theme tersebut.
Menampilkan data
Data spasial
Hasil digitasi
Pada bab sebelumnya, kita telah melakukan digitasi coverage SUNGAI, MUKIM dan ADMIN. Data-data tersebut sekarang berada dalam format ARC/INFO yang berbeda dengan format data yang digunakan oleh ArcView. Akan tetapi ESRI sebagai pembuat kedua produk perangkat
• Beri nama ‘Administrasi’ pada file hasil konversi dan tempatkan pada direktori TRAINING dan sub-direktori SHAPEFILE, klik OK dan jawab Yes pada pertanyaan apakah data akan ditampilkan pada view. Data yang sama, tetapi dalam format berbeda akan tampil pada layar dengan nama ‘Administrasi.shp’ lunak tersebut telah menyediakan fasilitas sehingga data
yang dihasilkan oleh ARC/INFO bisa langsung dibaca menggunakan perangkat lunak ArcView 3.2.
• Buka project anda dan buka coverage ADMIN dengan fitur polygon yang telah anda digitasi sebelumnya dan disimpan di bawah direktori TRAINING. Karena data tersebut dalam format ARC/INFO, tidak ada extension shp pada nama filenya.
Data format ARC/INFO
Proses konversi ke shapefile
• Kalau kita ingin mengubahnya menjadi format shapefile yang ada pada ArcView, klik Theme - Convert to Shapefile dari menu utama.
Data dalam format shapefile
Pengukuran GPS
Untuk memasukkan data hasil pengambilan dari GPS ke dalam ArcView, kita dapat menggunakan program DNR Garmin yang bisa didownload secara bebas dari homepage GARMIN, yaitu http://www.c-nav.com
TEXT dan pilih file dengan bentuk delimited, dan pilih tabel dengan nama ‘KOORDINAT.TXT’.
• Aktifkan view tersebut dan dari menu utama klik VIEW - ADD EVEN THEME. Akan muncul display menu kedua seperti ini.
DNR Garmin sebagai ekstension dari Arcview
DNR Garmin bisa digunakan sebagai extension dari program ArcView 3.2.
• Instal DNR Garmin, lalu pindahkan file dengan nama ‘DNRGARMIN.AVX’ yang ada pada file C:\Program Files\dnrgarmin ke sub-direktori EXT32 di bawah direktory ArcView anda. Biasanya file tersebut ada di direktori C:\ESRI\AV_GIS30\ARCVIEW\EXT32.
• Aktifkan ArcView lalu klik menu File - Extension. Aktifkan pilihan DNR Garmin – ArcView. Maka pada menu utama ArcView akan ada tambahan pilihan
DNR Garmin dengan sub-menu.
Konversi dari teks ke data geospasial
Distribusi lokasi training sample
• Pilih ‘KOORDINAT.TXT’ sebagai tabel yang diinginkan, kolom ‘EASTING’ sebagai X-field dan ‘NORTHING’ sebagai Y-field. Kemudian tekan tombol OK. Maka pada view ‘Training Sample’ akan muncul layer dengan bentuk point bernama ‘KOORDINAT.TXT’. • Waypoint yang sudah anda simpan pada alat GPS
dapat langsung didownload dengan menggunakan program ini dan ditampilkan pada program ArcView. Konversi teks menjadi data spasial
Kita telah membuat file ‘KOORDINAT.TXT’ dan ‘ATRIBUT.TXT’ pada waktu kita mempelajari cara pemasukan data dengan Microsoft Excel.
• Aktifkan program ArcView, buka View baru dan beri nama ‘Training Sample’.
• Klik TABLES - ADD dari project menu, dan buka daftar file dari direktori TRAINING dan sub-direktori