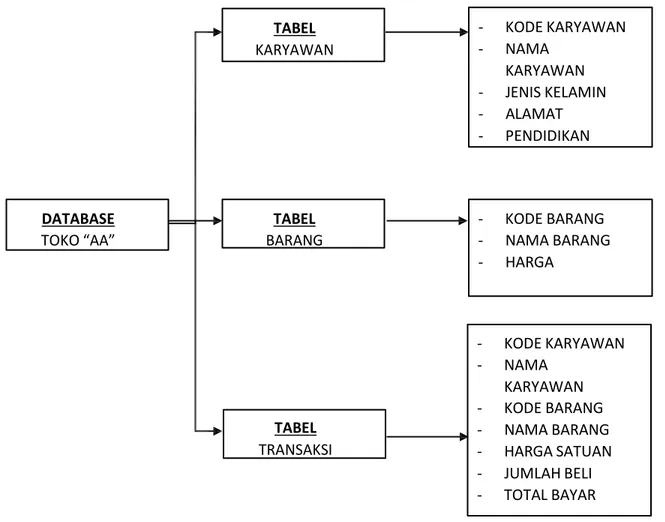1.
TABEL
Pada pembuatan database, data yang pertama kali dibuat adalah tabel. Tabel terdiri dari kumpulan data. Tabel (Table) disusun dalam bentuk baris (record) dan kolom (field). Baris adalah kumpulan data satu subjek (record data). Kolom adalah kumpulan satu jenis atau kelompok data dari beberapa subjek (field
data).
Buatlah tabel berikut ini:
TABEL KARYAWAN - KODE KARYAWAN - NAMA KARYAWAN - JENIS KELAMIN - ALAMAT - PENDIDIKAN DATABASE TOKO “AA” TABEL BARANG - KODE BARANG - NAMA BARANG - HARGA TABEL TRANSAKSI - KODE KARYAWAN - NAMA KARYAWAN - KODE BARANG - NAMA BARANG - HARGA SATUAN - JUMLAH BELI - TOTAL BAYAR
1. Pada saat membuka halaman baru pada Microsoft Access, secara otomatis muncul tab Table1.
Pilih menu home dan pilih View kemudian Design View.
Kemudian muncul kotak dialog Save As, kemudian ubah Table1 menjadi Tabel Karyawan.
Data Type access 2013
Data Type Keterangan
Text data bisa diisi dengan nilai kombinasi antara text dan number, dengan maximum karakter sebanyak 255 karakter.
Number data angka yang dapat digunakan untuk perhitungan matematika dan dapat menampung sebanyak sampai 255
Date/Time Adalah data tanggal atau waktu seperti hari, tanggal, jam, menit dll
Currancy data untuk menampung bilangan bilangan tanpa proses pembulatan pada saat perhitungan. Biasanya berupa mata uang dll
Autoumber bilangan yang secara otomatis dihasilkan oleh Access 2013 saat kita tambahkan
record baru.
Yes/No Untuk menampung dua macam keadaan, seperti ya atau tidak, benar atau salah Attachment data type yang digunakan untuk menyimpan attachment file yang berformat apa
saja (bebas, bisa file gambar, file suara, dll). Lookup
Wizards
fasilitas combo box (list) yang dibuat secara wizard sehingga kita dapat memilih
(lookup) suatu data dari daftar pada table lainnya.
3. Pada field Jenis Kelamin dan Pendidikan agar pada waktu mengisi data akan muncul pilihan secara otomatis, digunakan perintah Lookup Wizard.
- Pada Data type pilih Lookup Wizard
- Akan muncul kotak dialog Lookup Wizard, pilih I will type in values that I want. Kemudian klik next, tuliskan pilihan pada Col1 seperti pada tampilan berikut ini :
- Klik Next kemudian Finish
4. Membuat tabel baru (tabel barang dan transaksi) langkahnya klik pada menu Create – Table, kemudian lakukan langkah yang sama dengan langkah 1 sampai 3.
MENGISI DATA
Untuk mengisi data ke dalam tabel, terlebih dahulu bukalah tabel data yang akan dimasukkan dalam tampilan lembar data ( datasheet). Datasheet akan menampilkan data secara keseluruhan dalam bentuk tabular yaitu susunan baris dan kolom. Setelah itu, kita dapat memasukkan data langsung pada lokasinya masing-masing.
16
PRIMARY KEY
Primary Key berguna sebagai wakil dari table yang menunjukkan nilai unik suatu field. Fungsi
dari Primery Key adalah untuk menghindari adanya nilai yang sama (kembar) dalam suatu field. Langkah-langkah membuat primary key :
1. Primary key dibuat pada Design View suatu tabel
2. Untuk memberikan primary key pada field yang didinginkan, caranya sorot field yang diinginkan kemudian klik tombol Primary key (bergambar kunci) pada menu Design. Atau dapat juga dilakukan dengan cara klik kanan pada field yang akan dijadikan Primary key, kemudian pilih
Primary key
Relationships
Database dengan kapasitas besar menggunakan lebih dari satu table. Dan seluruh table itu harus saling dihubungkan, untuk itu mutlak diperlukan kehadiran suatu relationship (relasi/hubungan). Langkah-langkah untuk membuat Relationship adalah sebagai berikut :
1. Klik tombol Relationship pada menu Database Tools.
2. Kemudian akan muncul kotak dialog Show Table, tampilkan tabel yang akan direlasikan dengan cara sorot nama tabel lalu klik add.
3. Untuk membuat relasinya, klik Edit Relationship , maka akan muncul kotak dialog Edit
Relationship kemudian klik tombol Create New.
4. Tentukan tabel dan field yang direlasikan pada Right dan Left Table Name serta Right dan Left
Column Name, klik OK kemudian klik Create.
5. Lakukan langkah 3 dan 4 untuk membuat relasi pada tabel barang dan tabel transaksi, maka bntuk relasinya adalah sebagai berikut :
7. QUERY
Query adalah sarana untuk mengatur data yang disimpan dalam table, sehingga hanya data tertentu
yang akan ditampilkan dalam tabel.
Langkah-langkah membuat Query secara manual adalah sebagai beruikut :
1. Pilih menu Create, kemudian klik Query Design, maka akan tampil dialog Add table untuk pemilihan table/query yang akan dijadikan acuan.
2. Add table satu persatu kemudian tekan tombol Close Sehingga muncul seperti gambar di bawah ini :
3. Setelah itu munculkan Field-field dari tabel yang diinginkan. Tentukan terlebih dahulu tabelnya kemudian Fieldnya dan jangan sampai terbalik.
4. klik icon Run yang bergambar tanda seru , maka akan tampil hasil Query yang sudah dibuat. Simpan dan beri nama “Query_TRANSAKSI”
Memberikan Formula pada Field
Seperti cell pada Microsoft Excel, field pada Microsoft Access juga bisa diberikan formula, baik Formula
Arithmatic, Comparison, Logical maupun string. Contoh pada database di atas, akan diberikan formula
pada Field Total Bayar yang ada di Query_TRANSAKSI. Langkahnya adalah sebagai berikut :
1. Buka terlebih dahulu Design View Query_TRANSAKSI. Kemudian klik pada field Total bayar, pilih zoom.
2. Kemudian akan muncul kotak dialog Zoom. Tuliskan formula yang diinginkan seperti pada contoh berikut ini :
3. Klik OK kemudian cobalah hasilnya.
8. FORM
Untuk menghasilkan tampilan yang lebih komunikatif, maka dibutuhkan suatu interface yang dapat membantu pengguna atau operator dalam menjalankan suatu program aplikasi. Salah satu interface yang disediakan oleh Microsoft Access adalah Form. Form merupakan window untuk menampilkan record dalam bentuk lain, didalamnya kita bisa menambahkan unsur lain seperti tombol, gambar dan lainnya. Ada dua cara dalam pembuatan form diantaranya 1) Form Design, membuat form secara manual dan sesuai dengan keinginan user, 2) Form Wizard, membuat form secara otomatis. Berikut akan disajikan langkah - langkah membuat form menggunakan Form Design.
1. Pilih menu Create kemudian Form Design.
2. Pilih Add Existing Fields di menu Design. Maka akan tampil field list di sebelah kanan. Gunakan button untuk menampilkan beberapa field di tiap tabel.
21
3. Fields yang ditampilkan harus sesuai dengan Query yang telah dibuat. Untuk menambah field
pada Form, double click pada fields yang diinginkan. Ulangi langkah ini sampai fields terakhir.. KODE KARYAWAN diambil dari TABEL TRANSAKSI
NAMA KARYAWAN diambil dari TABEL KARYAWAN KODE BARANG diambil dari TABEL TRANSAKSI NAMA BARANG diambil dari TABEL BARANG HARGA SATUAN, diambil dari TABEL BARANG JUMLAH BELI diambil dari TABEL TRANSAKSI TOTAL BAYAR diambil TABEL TRANSAKSI
Untuk melihat hasil form yang telah dibuat, klik View pada menu Home. Untuk kembali ke pengaturan form design, pilih Design View.
Terdapat satu field yang belum terisi dengan benar yaitu field TOTAL BAYAR. Mengapa ?
Karena field ini berasal dari tabel. Sedangkan formula TOTAL BAYAR telah disetting di Query_TRANSAKSI. Jadi, source / sumber yang diambil harus dari Query_TRANSAKSI. 4. Pilih property sheet pada menu Design. Klik pada area form yang kosong, kemudian di bagian
22
5. Di bagian Data, untuk Record Source pilih Query_TRANSAKSI. Lihat hasilnya di View.
6. Agar transaksi pada form dapat beroperasi dengan baik, maka perlu untuk menambahkan beberapa tombol seperti add, save, delete, previous, next.
7. Untuk membuat tombol add, pilih pada menu Design dan buat tombol di area form yang kosong. Secara otomatis akan muncul kotak dialog Command Button Wizard. Dalam kasus ini, tombol berada di bawah field TOTAL BAYAR.
8. Pilih Categories - Record Operations dan Actions – Add New Record, kemudian klik Next. Akan ada dua pilihan untuk menggambarkan tombol yang dibuat yaitu berupa Text atau Picture. Dalam kasus ini, pilih picture, kemudian next dan finish. Ulangi langkah ini sampai tombol terakhir
23
9. Aplikasikan tombol-tombol yang sudah dibuat dengan menambah data baru dan yang lainnya. 10. Simpan form ini dengan nama Form Transaksi. Form ini merupakan model form yang sangat
sederhana. Ada banyak model form yang cukup menarik yang bisa Anda buat. Lanjutkan !
9. REPORT
Report merupakan laporan tertulis dari hasil transaksi, baik tetulis secara report (pada layer monitor)
maupun hard report (pada kertas). Report juga berarti beberapa informasi yang diorganisir sedemikian rupa untuk memenuhi berbagai kebutuhan seperti label surat-menyurat, summary penjualan, dll.
Langkah-langkah membuat Report :
1. Pilih menu Create lalu Report design.
2. Pilih beberapa field yang akan dijadikan laporan. Caranya sama dengan menambah field pada Form.
NAMA KARYAWAN, NAMA BARANG, JUMLAH BELI, TOTAL BAYAR diambil dari TABEL TRANSAKSI.
HARGA SATUAN diambil dari TABEL BARANG.
3. Agar setiap field dapat terhubung dengan Form dan Query, maka pilih Property Sheet pada menu
Design. Kemudian di bagian selection type pilih report. Untuk bagian Record source pilih
24 4. Lihat hasilnya di View.
Tampilan pada report agak sedikit berbeda dengan form. Pada report, hasil yang ditampilkan akan sangat banyak sesuai dengan banyaknya transaksi. report yang telah dibuat ini merupakan report yang sangat sederhana. Ada banyak model report yang simple dan menarik yang bisa anda buat. Seperti contoh di bawah ini.
10. MACRO
MACRO merupakan salah satu fasilitas dalam Access untuk melakukan otomatisasi sekumpulan pekerjaan-pekerjaan tertentu dengan satu perintah. Misalnya dengan menekan tombol klik, macro akan menjalankan perintah membuka form, menampilkan data tertentu dan lain sebagainya.
Makro adalah suatu otomatisasi sekumpulan pekerjaan-pekerjaan tertentu yang sering dilakukan pada Access dengan adanya makro dapat menjalankan sekelompok tugas sekaligus hanya dengan satu klik pada tombol form yang sudah dirancang.
Membuat makro disini penekannya lebih pada penyusunan makro aksi yang telah disediakan Access 2013 bukan membuat makro sendiri dengan pemrograman VB.
Berikut langkah-langkah dari contoh pembuatan Macro Access 2013, 1. Klik Menu Create Macro
3. Dalam Action tersebut, misalnya dimasukkan command ”Find”
4. Setelah Selesai menulis action dan command yang diinginkan, close Macro, dan jangan lupa untuk menyimpannya.
6. Setelah tersimpan, macro juga akan muncul di sebelah kanan sidebar dalam database anda.
Untuk Penggunaannya, macro dipadukan dengan button yang ada di form. Daftar Macro Action yang disediakan oleh Access 2013
Nama Macro Aksi
AddMenu Membuat menu bar sendiri.
ApplyFilter Mengaplikasikan suatu penyaringan data.
Beep Menimbulkan suara bip dari komputer.
CancelEvent Membatalkan event yang menyebabkan Access 2013
menjalankan suatu aksi.
Close Database Menutup suatu database
Close Window Menutup suatu jendela
Delete Record Menghapus Record
FindRecord Mencari suatu record.
GoToControl Memindahkan fokus ke kontrol tertentu.
GoToRecord Menuju ke record tertentu.
If Mengkodisikan suatu perintah
Maximize Window Memaksimalkan ukuran suatu jendela.
Minimize Window Meminimalkan ukuran suatu jendela.
MoveSize Mengubah ukuran suatu jendela.
MsgBox Menampilkan suatu kotak dialog berisi pesan tertentu.
On Error Apabila action menunjukkan kesalahan
OpenDataAccessPage Membuka suatu data access page.
OpenDiagram Membuka suatu diagram.
OpenForm Membuka suatu form pada mode form view, form design
view, print preview, atau datasheet view.
OpenFunction Membuka sebuah fungsi buatan sendiri (User Defined
Function/UDF). UDF merupakan query parameter yang memberikan hasil seperti prosedur tersimpan (stored procedure).
OpenModule Membuka suatu modul Visual Basic.
OpenQuery Membuka select query atau crosstab query. Macro aksi ini
menjalankan action query.
OpenReport Membuka suatu report pada mode design view, print preview,
atau langsung mencetaknya.
OpenStoredProcedure Membuka suatu prosedur tersimpan yang ada pada Access
2003 project.
OpenTable Membuka suatu table pada mode datasheet view, design view,
atau print preview.
OpenView Membuka suatu view yang ada pada Access 2003 project.
OutputTo Menampilkan output suatu obyek ke dalam format tertentu,
seperti HTML, Excel, RTF, XML, dan lain-lain.
PrintOut Mencetak suatu obyek database.
Quit Keluar dari Access 2003.
Rename Mengganti nama suatu obyek.
RepaintObject Memperbarui suatu tampilan obyek pada layer monitor
computer.
Requery Memperbarui data pada suatu control dengan melakukan query ulang.
Restore Mengembalikan ukuran jendela yang dimaksimalkan atau
diminimalkan ke ukuran semula.
RunApp Menjalankan sebuah program aplikasi eksternal.
RunCode Menjalankan suatu kode VBA.
RunCommand Menjalankan perintah built-in Access 2003.
RunMacro Menjalankan sebuah macro.
RunSQL Menjalankan sebuah perintah SQL.
Set Filter Untuk menyaring data dalam tabel, report atau form
SubMacro Dalam submacro, dapat diisi macro baru lagi
Save Menyimpan suatu obyek.
SelectObject Memilih suatu obyek.
SendKeys Mengirimkan event penekanan tombol pada keyboard.
SendObject Mengirimkan obyek tertentu via email.
SetMenuItem Menentukan status suatu item menu.
SetValue Menentukan nilai suatu obyek.
SetWarnings Mengaktifkan atau mematikan pesan peringatan yang berasal
dari sistem.
ShowAllRecords Menampilkan seluruh record dengan mengabaikan query atau
filter.
ShowToolbar Menampilkan atau menyembunyikan suatu toolbar.
StopAllMacros Menghentikan seluruh makro yang sedang berjalan.
StopMacro Menghentikan suatu makro yang sedang berjalan.
Set Property Menentukan property parameter dari action dari tabel,
form,query,dsb
Undo Record Mengulangi Record (mengcopy)
Modul merupakan kumpulan perintah yang sedikit sama seperti VBA (Visual Basic for Application). Perintah yang akan anda buat akan jauh lebih mudah dan memiliki banyak nilai untuk membuat kondisi tertentu, dikarenakan penulisan modul hamper sama seperti penulisan listing program pada Visual Basic . Sebuah objek dalam module merujuk pada sebuah module standar atau module kelas. Dalam Ms. Acces
2013 terdiri dari module kelas yang tidak terhubung dengan objek manapun. Sedangkan modul form dan
modul report terhubung dengan form dan report.
Untuk menentukan jenis module yang digunakan, check the Module object’s Type Property. Module
Collection terdiri dari Open Module Objects, Module Collection dapat dibentuk atau tidak tergantung dari
tipe module dalam Module Collection.
Berikut beberapa syntax dalam penggunaan Module,
Syntax Description
Modules!modulname Penamaan Module
Modules(“modulename”) Penamaan module
Form.Module.Property Untuk menyusun module yang berasal dari
properties form
ReplaceLine Methods Mengganti baris tertentu dalam modules standar
atau modules kelas
Langkah – langkahnya sebagai berikut:
1. Pada Database, setelah jendela database dibuka, aktifkan object form dan klik Form Transaksi dan klik tombol Design.
2. Setelah form desain tampil, masukkan sebuah komponen Toggle Button dengan penempatan seperti gambar di bawah ini
3. Klik ganda Toogle button dan klik hari seperti gambar dibawah ini.
Memasukkan tombol Toggle Button 4. Pada menu toolbar atas, klik View Code.
Membuka Jendela Access
5. Setelah jendela code tampil, klik ganda module1 pada project eksplorer dan ketikkan perintah di bawah ini.
Memasukkan listing perintah
6. Setelah selesai, klik ganda form pada jendela project explorer.
7. Ubah kode general menjadi Command15 dan masukkan listingnya sesuai gambar.
8. Setelah seluruh listing selesai, tutup seluruh jendela VBA dan simpan file dengan nama Modul1. 9. Masih pada jendela form desain, ubah nama Command15 menjadi hari dan tutup form.
10. Jalankan kembali Form desain, ubah nama tombol hari untuk menampilkan sebuah pesan.
Taken from:
http://widodoherianto.staff.gunadarma.ac.id/Downloads/files/41753/Modul+Microsoft+Acces+2013.p df