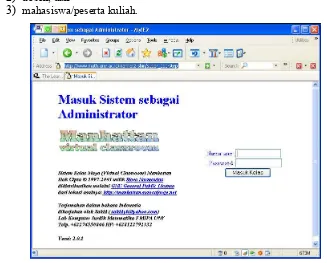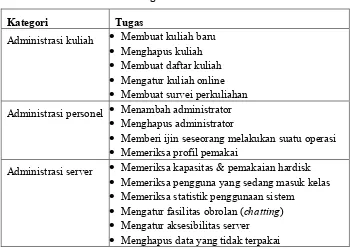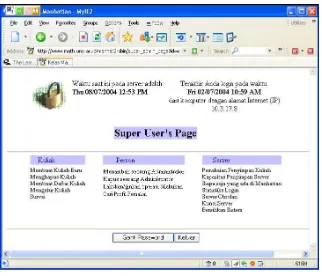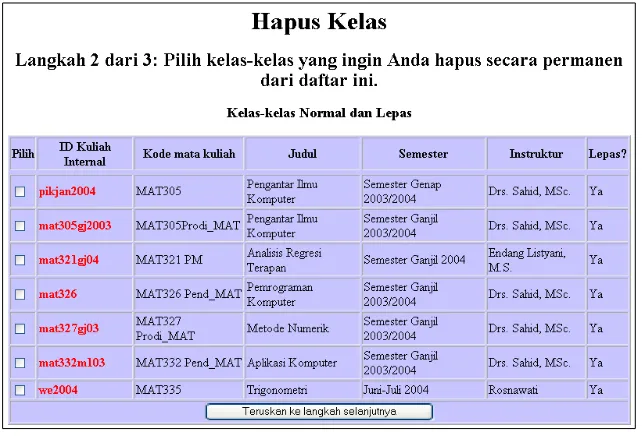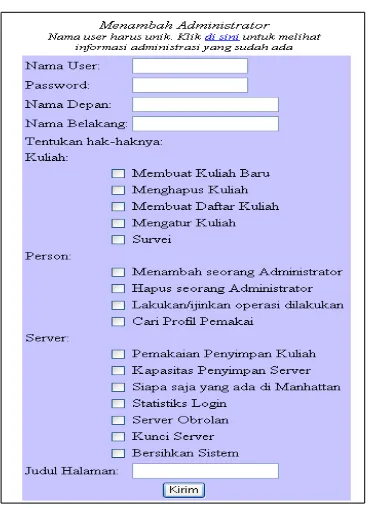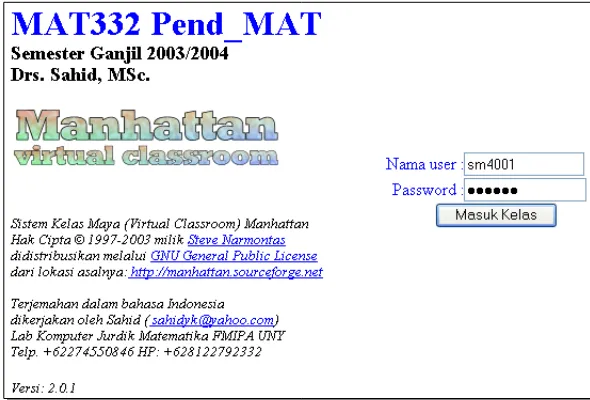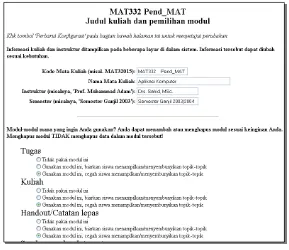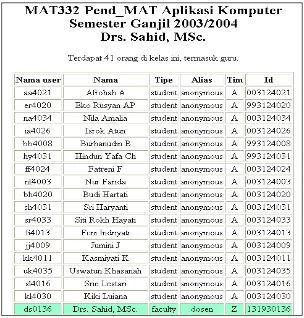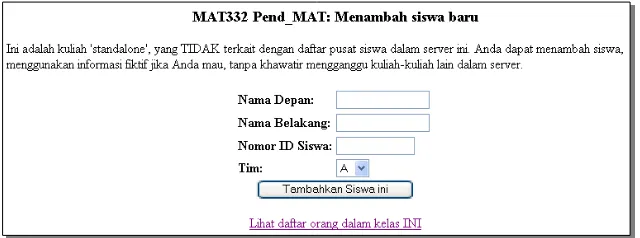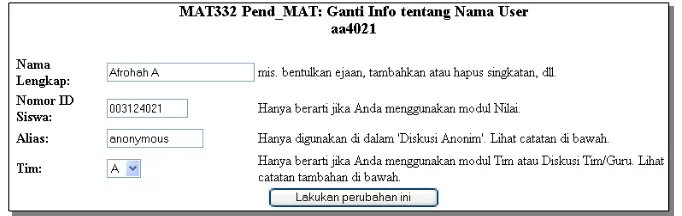1
Contoh CMS - Manhattan:
Pengelolaan Kuliah Berbasis TI di Jurusan
Pendidikan Matematika FMIPA UNY
Daftar Isi
PENGORGANISASIAN ... 1
TUGAS DAN PERAN ADMINISTRATOR SISTEM ... 3
Membuat kuliah baru ... 3
Menghapus kuliah online ... 6
Menampilkan daftar kuliah online ... 7
Mengatur kuliah online ... 7
Menambah administrator baru ... 7
Administrasi Server ... 7
PELAKSANAAN DAN PENGELOLAAN KULIAH ONLINE OLEH DOSEN ... 8
MENGATUR KELAS ONLINE ... 10
MENAMBAH DAN MENJADWAL MATERI KULIAH ... 15
Menambah materi baru ... 16
Mengatur jadwal pemunculan materi kuliah di layar mahasiswa ... 17
Memeriksa isi materi kuliah ... 18
MENAMBAH DAN MENJADWAL TUGAS-TUGAS ... 20
MENAMBAH SUMBER-SUMBER BELAJAR DI INTERNET ... 23
POST OFFICE:KOMUNIKASI PERSONAL DENGAN MAHASISWA ... 24
STUDENT LOUNGE:RUANG DISKUSI DENGAN MAHASISWA ... 25
APA YANG DAPAT DIKERJAKAN MAHASISWA SELAMA MENGIKUTI KULIAH ONLINE? ... 26
TIPS UNTUK DOSEN DALAM MENGELOLA PERKULIAHAN ONLINE DENGAN MANHATTAN .... 27
Salah satu contoh pengelolaan kuliah berbasis TI telah dilaksanakan di Jurusan Pendidikan Matematika melalui fasilitas untuk pembelajaran online yang dapat dimanfaatkan oleh dosen dan mahasiswa sebagai pendukung proses belajar meng-ajar. Fasilitas ini telah mulai dimanfaatkan pada tahun akademik 2003/2004 dan sekarang masih terus dikembangkan untuk meningkatkan efektivitasnya. Usaha-usaha untuk memasyarakatkan model perkuliahan online sedang disosialisasikan baik kepada para dosen maupun mahasiswa. Perkuliahan online di Jurusan Pendi-dikan Matematika FMIPA UNY dilaksanakan sebagai pelengkap kuliah tatap muka.
Pengorganisasian
Untuk mengelola sistem perkuliahan online di Jurusan Pendidikan Matematika FMIPA UNY digunakan sistem pengelola perkuliahan (course management system) Manhattan Virtual Classroom, yang merupakan software gratis, yang telah dipasang di server intranet Lab Komputer Jurdik Matematika FMIPA UNY bersama server Web Apache.
Draft II final – akan dilengkapi dengan tutorial interaktif
Manhattan dapat digunakan untuk menambahkan komponen online pada kuliah tatap muka tradisional, atau untuk mendukung kuliah jarak jauh secara online.Manhattan dikembangkan oleh Steven Narmontas dan pertama kali digunakan di Western New England College di Springfield, Massachusetts pada 1997. Pada Oktober 2000, software itu dirilis ke Internet untuk digunakan oleh siapa saja secara gratis di bawah lisensi bebas yang disebut GNU General Public License. Sekarang Manhattan telah digunakan di seluruh dunia dan secara terus-menerus dikembangkan secara aktif. In-formasi tentang Manhattan dan untuk mendapatkannya dapat dilihat pada URL
http://manhattan.sourceforge.net.
Pengelolaan kuliah online dengan Manhattan melibatkan 3 (tiga) kelompok peng-guna, yakni:
1)
administrator sistem,2)
dosen, dan3)
mahasiswa/peserta kuliah.Gambar 1 Pintu masuk sistem Manhattan bagi administrator
Untuk mengakses sistem Manhattan di Jurusan Pendidikan Matematika FMIPA UNY administrator sistem dapat menggunakan alamat URL:
http://www.math.uny.ac.id/manhat2-sbin/super_doorstep (dari lingkungan UNY), atau http://202.133.80.123/manhat2-sbin/super_doorstep (dari manapun terdapat akses Internet).
Untuk dosen dan mahasiswa, alamat kuliah online yang digunakan adalah:
manapun terdapat akses Internet), dengan kodekelas adalah kode internal kelas yang akan dimasuki.
Contoh pintu masuk sistem Manhattan bagi administrator adalah seperti pada Gambar 1.
Tugas dan Peran Administrator Sistem
Setelah mengisi nama user dan password pada halaman masuk Manhattan seperti Gambar 1, administrator akan masuk ke menu utama seperti terlihat pada Gambar 2. Seperti terlihat pada menu tersebut, tugas dan peran administrator sistem Manhattan dalam mengelola perkuliahan online dikelompokkan menjadi tiga kategori, yakni: (1) administrasi kuliah, (2) administrasi personel, dan (3) administrasi server.
Tabel 1 Tugas administrator sistem
Kategori Tugas
Administrasi kuliah
Membuat kuliah baru
Menghapus kuliah
Membuat daftar kuliah
Mengatur kuliah online
Membuat survei perkuliahan Administrasi personel
Menambah administrator
Menghapus administrator
Memberi ijin seseorang melakukan suatu operasi
Memeriksa profil pemakaiAdministrasi server
Memeriksa kapasitas & pemakaian hardisk
Memeriksa pengguna yang sedang masuk kelas
Memeriksa statistik penggunaan sistem
Mengatur fasilitas obrolan (chatting)
Mengatur aksesibilitas server
Menghapus data yang tidak terpakaiMembuat kuliah baru
Gambar 2 Menu utama administrator sistem Manhattan
Gambar 3 Menu untuk membuat mata kuliah baru
Nama Internal Kuliah
Secara internal nama ini digunakan sebagai nama subdirektori pada sistem di mana kuliah ini tersimpan. Anda sebaiknya menggunakan nama yang pendek, dan sebaiknya mencerminkan semester, tahun, dan kode mata kuliah & kelas. Misalnya mata kuliah MAT34015 untuk kelas A yang ditawarkan pada semester ganjil 2003 dapat diberi nama internal
gj03mat34015a. Sebaiknya Anda gunakan nama internal kuliah yang berarti bagi Anda, sehingga Anda dapat menjelaskan secara tepat suatu kuliah dengan melihat nama internalnya. Jika Anda membuat suatu 'Template Kuliah', nama internal kuliah HARUS di-awali dengan huruf besar 'T'. Sistem akan secara otomatis menambahkan huruf besar ‘T’ di
depan nama internal suatu ‘Template Kuliah’. Huruf besar ‘T’ ini digunakan oleh sistem
BerkasRoster
Sebelum membuat kelas/kuliah baru, buat berkas roster dengan editor teks (BUKAN pengolah kata). Ini berupa file teks yang memuat data (kode) mata kuliah, dosen, dan peserta. Format file roster adalah seperti contoh berikut:
MAT34015 A Metode Numerik Semester Ganjil 2003 Prof. Syahid Abdullah 131930136 Syahid Abdullah 993114001 Agus Haryono 993114010 Edi Suganda 983114018 Siti Zaenab
Baris 1: Kode mata kuliah & kelas
Baris 2: Nama mata kuliah
Baris 3: Semester
Baris 4: Nama nama lengkap (formal) dosen, termasuk gelarnya untuk rujukan ma-hasiswa.
Baris 5: Nomor ID (NIP), nama depan, nama belakang dosen, dipisahkan dengan spasi
Baris-baris berikutnya: Nomor ID mahasiswa, nama depan dan nama belakang mahasiswa dipisahkan dengan spasi
JenisKuliah
Normal
Ini adalah kuliah terpusat yang terkait dengan sistem login pusat. Untuk masuk kelas peserta menggunakan formulir tunggal dan dapat memilih kelas-keleas mereka dari satu halaman. Perubahan password untuk kelas normal akan mengubah password untuk semua kelas bagi pemakai tersebut.
Lepas
Ini adalah jenis kelas/kuliah yang tidak terkait dengan sistem login pusat. Pemakai harus mengunjungi alamat URL khusus untuk masuk kelas lepas dan harus login secara terpisah. pemakai dapat memiliki nama user/password berbeda untuk kelas lepas yang berbeda. Kelas lepas berguna untuk mendukung aktivitas-aktivitas seperti klub di mana Anda ingin memberi kebebasan kepada dosen untuk menamabhan mahasiswa yang tidak perlu memiliki Nomor ID mahasiswa resmi.
Template
Menghapus kuliah online
Gambar 4 Memilih/mencari matakuliah yang akan dihapus
Untuk menghapus suatu kuliah online (hanya dapat dilakukan oleh administrator), pertama tentukan matakuliah yang akan dihapus atau cukup mengklik tombol [Cari] pada Gambar 4. Selanjutnya akan ditampilkan daftar kuliah yang ada di dalam sistem, seperti pada Gambar 5.
Gambar 5 Memilih matakuliah yang akan dihapus dari sistem
Menampilkan daftar kuliah online
Daftar matakuliah online dapat ditampilkan dengan mengklik tombol [terus], seperti terlihat pada Gambar 6. Selanjutnya sistem akan menampilkan daftar tersebut, yang dapat dicetak atau disimpan ke dalam berkas tersendiri.
Mengatur kuliah online
Menu Mengatur kuliah dapat digunakan untuk mengatur konfigurasi fasilitas suatu kelas online atau menghapus mahasiswa, seperti terlihat pada Gambar 7. Menu pengaturan matakuliah di sini sama dengan menu yang digunakan oleh dosen untuk mengatur kuliah yang bersangkutan, karena pengaturan ini dilakukan per matakuliah.
Menambah administrator baru
Sistem Manhattan dapat dikelola oleh beberapa administrator. Menu Menambah administrator di bawah menu Person dapat digunakan untuk menambah adminis-trator baru. Setelah memilih menu tersebut, sistem akan menampilkan menu isian seperti terlihat pada Gambar 8. Pada formulir tersebut, administrator harus mengisi identitas, kata sandi, dan hak-hak administrator baru yang hendak ditambahkan ke sistem.
Gambar 7 Menu untuk mengatur kuliah online yang sudah ada
Administrasi Server
Selain mengatur kuliah online dan penggunanya, administrator dapat memeriksa berbagai hal yang terkait dengan pemakaian server sistem, misalnya:
1)
Mengetahui seberapa besar pemakaian hardisk oleh kuliah-kuliah online2)
Memeriksa kapasitas penyimpan server3)
Memeriksa siapa saja yang ada di Manhattan4)
Mengetahui statistiks login oleh para pengguna5)
Mengatur server obrolan (chatting)6)
Membuka/mengunci serverGambar 8 Menu untuk menambah administrator baru
Pelaksanaan dan Pengelolaan Kuliah Online
oleh Dosen
Untuk membuat kuliah online, dosen harus meminta administrator sistem untuk membuatkannya. Setelah dibuatkan kelas online seperti dijelaskan di atas, dosen (dan mahasiswa) dapat mengakses kelas online dengan menggunakan alamat URL seperti dijelaskan di depan. Salah satu contoh tampilan untuk masuk sebuah kelas online adalah seperti tampak pada Gambar 9. Pintu masuk ke kelas online baik untuk dosen maupun mahasiswa sama. Pengguna harus memasukkan nama user dan password. Di dalam sistem Manhattan, nama user adalah huruf pertama nama depan dan belakang diikuti empat digit terakhir nomor ID (misalnya NIP/NIM). Sebagai contoh, nama-nama user untuk pengguna di bawah ini adalah berturut-turut sa0136, ah4001, es4010, dan sz4018.
131930136 Syahid Abdullah 993114001 Agus Haryono 993114010 Edi Suganda 983114018 Siti Zaenab
Gambar 9 Memasuki sebuah kelas online
Gambar 10 Dialog untuk ganti password pertama kali masuk kelas
(a) (b)
Gambar 11 Menu utama kelas Manhattan: (a) untuk dosen, (b) untuk mahasiswa
hampir sama, hanya pada menu untuk mahasiswa tidak ada menu [Configuration], seperti terlihat pada Gambar 11. Menu (atau juga disebut modul) yang terlihat pada contoh tersebut hanyalah sebagian dari menu-menu yang dapat datur dengan menggunakan menu [Configuration] oleh dosen.
Mengatur Kelas Online
Dengan menggunakan menu [Configuration] dosen dapat mengelola kelas online, yang meliputi berbagai tugas di bawah ini.
Gambar 12 Pengaturan modul/menu/fasilitas kuliah
Pilih modul, ganti judul kuliah, semester, informasi dosen
Tugas ini meliputi: (1) pengaktifan dan mematikan modul (menu/ fasilitas) dan (2) penggantian informasi kuliah, seperti terlihat pada layar pengaturan modul pada Gambar 12. Modul-modul yang tersedia adalah:
Assignment (Tugas)
Letures (Kuliah)
Handout/Notes (Catatan lepas)
Internet Resources (Sumber-sumber Internet)
AnomimousDiscussion (Diskusi Kelas)
SelfTest (Uji Diri)
PostOffice (Kantor Pos)
Chatting (Ngobrol)
Grade (Nilai)Dosen dapat memilih untuk menggunakan atau tidak menggunakan suatu modul/ fasilitas di dalam kelasnya.
Gambar 13 Contoh tampilan daftar peserta kuliah
Lihat Daftar Peserta
Daftar peserta berisi daftar semua anggota (peserta) kelas yang meliputi nama user, nomor mahasiswa, dan tim.
Ambil (download) daftar kuliah
Ini sebenarnya sama dengan melihat daftar peserta kuliah, namun tidak ditampilkan melainkan disimpan dalam bentuk file yang dapat diedit dengan pengolah dokumen lain. Gunakan pemisah TAB, tanda kutib, berkas teks nomor mahasiswa dan nama lengkapnya untuk impor ke program lembar kerja dan mengolah nilai.
Di dalam sistem Manhattan hanya dosen yang dapat menambahkan mahasiswa ke sebuah kelas. Tidak terdapat fasilitas untuk mendaftar sendiri suatu kelas atau sebagai mahasiswa sebuah kelas. Dosen dapat menambah mahasiswa setiap saat. mahasiswa baru akan menerima duplikat semua pesan yang dikirim ke dalam sistem kecuali pesan-pesan Kantor Pos dan Nilai. Tampilan layar dialog untuk menambah mahasiswa baru adalah seperti pada Gambar 14.
Gambar 14 Dialog untuk menambah mahasiswa baru ke dalam sebuah kelas
Menambah dosen
Sebuah kelas dapat memiliki tak hingga banyak dosen (tim dosen). Semua dosen mempunyai hak akses penuh ke layanan Manhattan. Dosen baru akan menerima duplikat semua pesan yang dikirim ke dalam sistem kecuali pesan-pesan Kantor Pos dan Nilai. Layar dialog untuk menambah dosen mirip dengan yang digunakan untuk menambah mahasiswa.
Gambar 15 Layar dialog untuk menghapus dosen/mahasiswa
Hapus dosen atau mahasiswa
Dosen dapat menghapus mahasiswa (atau anggota tim dosen lain) tanpa menghapus pesan-pesan yang telah mereka kirim ke kelas. Layar dialog untuk melakukan hal ini tampak seperti pada Gambar 15.
Kembalikan password person
delakang diikuti empat digit nomor ID pengguna). Fasilitas ini berguna untuk membantu pengguna yang lupa passwordnya.
Gambar 16 Layar dialog untuk mengganti identitas seorang dosen/mahasiswa
Ganti nama person, tim, atau alias
Fasilitas ini digunakan untuk mengubah nama person, mengubah 'alias' mereka yang digunakan di dalam Diskusi Anonim, atau mengubah tim pemakai sekali pada saat yang sama (lihat juga pilihan Pengaturan Tim di bawah).
Pengaturan Tim
Gunakan formulir ini untuk menempatkan mahasiswa pada sebuah tim, atau melihat anggota-nggota tim sekelas. Untuk mengganti identitas seorang pengguna dosen dapat memilih pengguna tersebut dari daftar yang ada, kemudian melakukan perubahan identitas dengan fasilitas seperti terlihat pada Gambar 16.
Lihat rekaman login mahasiswa, data akses kelas, dsb.
Fasilitas ini berguna untuk melihat aktivitas mahasiswa selama berada di dalam sistem Manhattan.
MAT332 Pend_MAT Menu Statistiks
Nyatakan Tanggal Mulai dan Berakhir (
Gambar 17)Gambar 17 Menentukan tanggal untuk kelihat aktivitas mahasiswa
Aktivitas masuk (login) terakhir (
Gambar 18)Melihat tabel yang menampilkan cacah pesan yang belum dibaca, berapa kali masuk sejak kuliah dimulai, dan tanggal serta waktu 10 masuk terakhir untuk setiap mahasiswa. Anda dapat mengklik nama person untuk melihat kalender aktivitasnya.
Gambar 18 Contoh data login mahasiswa ke kelas
Gambar 19 Contoh tampilan kalender aktivitas seorang mahasiswa
Kalender Aktivitas (
Gambar 19)Kalender ini juga menampilkan kapan pesan diterima setiap mahasiswa. Anda dapat mengklik setiap simbol pada kalender untuk memperoleh informasi selanjutnya.
Gambar 20 Contoh tampilan data kegiatan seorang mahasiswa
Daftar Aktivitas (
Gambar 20)Daftar ini menampilkan informasi dengan format tabel yang sama dengan "Kalender Aktivitas" (lihat di atas).
Pemakaian Cakram (Disk)
Menampilkan, dalam kilobyte, besarnya ruang cakram server yang dipakai kelas ini dan ruang disk yang tersisa pada server.
Penampil Papan Kliping
Papan kliping Anda memungkinkan Anda mendaur ulang materi kuliah dengan menggunakan perintah "Copy and Paste". Kembali ke sini untuk melihat isi papan kliping Anda, atau mengosongkannya.
Menambah dan menjadwal materi kuliah
menghapus, dan menjadwal materi-materi kuliah, analog dengan memberikan kuliah tatap muka di kelas. Gambar 21 menunjukkan menu pengaturan materi kuliah untuk dosen. Menu materi kuliah untuk mahasiswa serupa hanya tidak memuat pilihan-pilihan: New Item, Pengaturan Topik, Daftar semua topik/Daftar topik yang hanya terlihat oleh mahasiswa. Tampilan daftar materi kuliah untuk mahasiswa dan dosen juga mungkin berbeda karena dosen dapat mengatur materi-materi mana yang boleh dilihat/dibaca mahasiswa pada jangka waktu tertentu.
Gambar 21 Menu pengaturan materi kuliah untuk dosen
Gambar 22 Formulir untuk menambah materi kuliah
Menambah materi baru
untuk menulis email, yakni terdiri atas judul pesan (topik), isi pesan, dan lampiran. Dosen dapat menuliskan pesan untuk mahasiswa, sedangkan materi kuliahnya dilampirkan dalam bentuk file HTML, DOC MS Word, PPT Power Point, Lembar Kerja MS Excel, atau PDF dan dapat dizip. Tombol [Browse] pada [Lampiran] digunakan untuk mencari file yang hendak dilampirkan.
Mengatur jadwal pemunculan materi kuliah di layar
mahasiswa
Gambar 23 Fasilitas untuk mengatur/menjadwal materi kuliah
Hiperlink Pengaturan Topik pada menu [Lectures] akan membawa dosen ke layar pengaturan topik seperti terlihat pada Gambar 23. Pada sebelah kiri setiap judul materi kuliah terdapat beberapa simbol (ikon). Ikon panah ke atas/bawah ( dan ) berguna untuk mengatur urutan tampilan materi. Ikon kunci ( dan ) untuk mengunci materi (mahasiswa harus membuka kunci tersebut setiap kali mau membacanya) atau menjadwalkan pemunculan topik pada layar mahasiswa (Jika ikon ini diklik akan ditampilkan layar baru untuk menentukan tanggal seperti terlihat pada Gambar 24). Ikon bertanda seru ( dan ) berguna untuk mengunci atau membuka kunci lampiran pesan. Salah satu ikon ini hanya akan muncul apabila pesan memiliki berkas lampiran. Pesan yang memiliki lampiran ditandai dengan ikon penjepit kertas ( ). Tanda tanya (?) di sebelah kiri topik (judul pesan) berguna untuk mengetahui status pesan tersebut. Informasi tentang status suatu pesan paling ada dua hal. Yang pertama informasi tentang apakah atau kapan mahasiswa dapat melihat pesan tersebut. Informasi yang kedua apakah mahasiswa perlu membuka kunci sebelum dapat membaca pesan tersebut.
1) membuat pesan tidak dapat dilihat oleh mahasiswa selamanya, dengan mengklik hiperlink Tandai pesan ini sebagai tersembunyi;
2) membuat pesan dapat dilihat oleh mahasiswa selamany, dengan mengklik hiperlink Tandai pesan ini sebagai pesan nornal, dapat dilihat oleh siswa Anda;
3) mengatur kapan pesan dapat dilihat dan tidak dapat dilihat oleh mahasiswa dengan memilih tanggal dan jam yang ada.
Setelah selesai menentukan tanggal, untuk mengaktifkan jadwal dosen tinggal menekan tombol [Jadwalkan pesan ini].
Gambar 24 Mengatur jadwal kapan suatu materi kuliah boleh dibaca mahasiswa
Memeriksa isi materi kuliah
Baik dosen maupun mahasiswa dapat melihat isi pesan dalam menu [Lectures]. Akan tetapi tidak semua pesan dalam materi kuliah dapat dibaca oleh mahasiswa. Pesan-pesan yang tersembunyi atau di luar tanggal terjadwalkan tidak dapat dilihat/dibaca oleh mahasiswa.
tersebut sebuah tombol [Lihat Situs Web Terlampir] apabila lampirannya berupa file HTML (mungkin dizip) atau daftar nama file lampiran (misalnya file MS Word, MS Excel, PDF, dll.). Setelah tombol tersebut diklik, maka sistem akan menampilkan isi pesan yang dilampiran, seperti terlihat pada Gambar 26. Setelah selesai membaca/mempelajari isi materi kuliah, dosen/mahasiswa dapat mengklik tombol di atas uraian materi untuk kembali ke layar pesan.
Gambar 25 Contoh tampilan isi suatu pesan materi kuliah
Pada bagian atas layar isi pesan terdapat beberapa tombol yang mungkin aktif, mi-salnya:
Tombol panah balik biru ( ), untuk kembali ke daftar materi (topik) kuliah. (selalu ada)
Tombol [Manin Menu], untuk kembali menu utama kuliah. (selalu aktif)
Tombol [Info], untuk mengetahui informasi pesan. (selalu aktif)
Tombol [Read Previous], untuk membaca pesan sebelumnya. (belum tentu aktif)
Tombol [ReadNext], untuk membaca pesan berikutnya. (belum tentu aktif). Di bagian bawah layar pesan terdapat dua tombol, yakni:
Tombol [Download Website Terlampir sebagai berkas ZIP], untuk menyim-pan lampiran file HTML ke komputer lokal (klien).pesan ke Clipboard, yang dapat dikopi dan tempel untuk keperluan menulis pe-san baru.
Gambar 26 Contoh tampilan isi materi kuliah
Gambar 27 Menu untuk mengatur tugas-tugas mahasiswa
Menambah dan menjadwal tugas-tugas
utama. Tampilan layar tugas terlihat seperti pada Gambar 27, yang mirip pada layar materi kuliah. Bedanya, pada setiap tuga terdapat bilangan yang menunjukkan cacah respon terhadap tugas tersebut yang dikirim oleh mahasiswa.
Tombol [New Item] berguna untuk menambah pesan/tugas baru dengan menggu-nakan layar seperti terlihat pada Gambar 28. Layar ini mirip sekali dengan layar untuk menambah materi kuliah baru.
Gambar 28 Formulir untuk menambah tugas baru
Gambar 29 Daftar respon mahasiwa dalam satu kelas terhadap suatu tugas
mengirimkan jawaban tugas, sistem akan menampilkan layar respon mahasiswa tersebut, seperti terlihat pada Gambar 30. Layar tersebut hanya dapat dilihat oleh dosen. Pada layar tersebut terlihat link ke tugas yang dikirim dosen, respon mahasiswa memuat informasi tanggal/jam pengiriman dan nama mahasiswa. Apabila salah satu respon mahasiswa diklik, maka akan ditampilkan layar pesan/jawaban mahasiswa, seperti terlihat pada Gambar 31, yang mirip dengan layar untuk membaca pesan pada umumnya.
Gambar 30 Contoh menu respon mahasiswa terhadap suatu tugas
Gambar 31 Layar untuk membaca jawaban tugas mahasiswa
mem-buka tugas yang dikirim dosen, kapan tanggal/jam mahasiswa mengirim jawaban. Informasi ini mungkin berguna untuk penilaian.
Di bagian atas terdapat tombol aktif [Reply], yang dapat digunakan dosen untuk memberikan umpan balik terhadap jawaban mahasiswa, misalnya memberikan ko-mentar atau nilai yang langsung akan dapat dibaca mahasiswa. Pesan ini sifatnya in-dividual, hanya mahasiswa yang bersangkutan yang dapat membaca. Tombol-tombol yang lain fungsinya sama dengan Tombol-tombol-Tombol-tombol seperti pada layar [ Lec-tures].
Menambah sumber-sumber belajar di Internet
Menu [Internet Resources] pada menu utama dapat digunakan oleh dosen untuk mencantumkan alamat-alamat Internet yang dapat digunakan oleh mahasiswa untuk menambah wawasan materi yang terkait dengan matakuliah. Seperti terlihat pada Gambar 32, tombol [New Item] digunakan untuk menambahkan alamat baru, dengan mengisi formulir seperti terlihat pada Gambar 33. Dosen juga dapat menambahkan komentar, misalnya tentang apa yang dapat mahasiswa kerjakan, isi alamat Web tersebut, dan sebagainya.
Gambar 32 Menu untuk menambahkan alamat-alamat Internet
Post Office: Komunikasi Personal dengan Mahasiswa
Komunikasi, baik antara dosen dan mahasiswa maupun antar mahasiswa adalah hal mutlak tidak dapat ditinggalkan di dalam suatu proses belajar mengajar. Sistem Manhattan memberikan fasilitas komunikasi pada hampir setiap modul yang disediakan, karena semua komponen untuk pengelolaan kuliah berbasis pesan. Meskipun demikian Manhattan juga menyediakan fasilitas khusus untuk berkomunikasi secara individual menggunakan modul [Post Office].
Gambar 34 Kotak Surat beisi pesan-pesan dari mahasiswa
Gambar 35 Menulis pesan baru ke satu atau atau orang di kelas yang sama
Fasilitas di dalam [Post Office] dibagi menjadi lima komponen, yakni: Inbox– berisi pesan-pesan yang telah dikirim oleh orang lain ke pengguna. Inbox Attic – sebagai tempat untuk menaruh pesan-pesan yang sudah terpakai
lagi (namun tidak ingin dihapus).
OutboxAttic– sebagai tempat untuk manyimpan pesan-pesan keluar yang sudah tidak dipakai lagi.
Fasilitas Post Office mirip dengan fasilitas email, yang dengannya kita mengirim dan menerima pesan-pesan pribadi. Sudah tentu pada layar pesan terdapat tombol untul menjawab (mereply) pesan yang diterima.
Student Lounge: Ruang Diskusi dengan Mahasiswa
Selain fasilitas Post Office yang berguna untuk berkomunikasi secara personal, Manhattan juga menyediakan fasilitas untuk komunikasi kelas, yakni [Student Lounge], seperti terlihat pada Gambar 36.
Gambar 36 Ruang diskusi dengan mahasiswa
Gambar 37 Contoh pesan diskusi
tersebut dapat dibaca oleh semua mahasiswa dan mereka dapat mengirimkan pesan balasan. Apabila pihak-pihak yang berkomunikasi sedang online dalam waktu ber-samaan, maka fasilitas diskusi ini mirip dengan layanan chatting. Pesan-pesan di da-lam ruang ini dapat dihapus oleh dosen (hanya dosen yang dapat menghapus pesan). Dalam hal ini dosen bertindak sebagai moderator untuk mengontrol pesan-pesan yang masuk.
Apa yang dapat dikerjakan mahasiswa selama
mengi-kuti kuliah online?
Hal-hal yang dapat dilakukan oleh mahasiswa selama mengikuti kelas online (ter-gantung fasilitas yang disediakan oleh dosen):
Membaca materi kuliah, catatan lepas (hand-out), tugas-tugas, dan pesan-pesan dari dosen atau mahasiswa lain
Mengirim jawaban tugas-tugas
Membaca materi-materi yang terkait dengan kuliah lewat sumber-sumber Internet yang disediakan dosen
Mengirim pesan (pertanyaan, jawaban, tanggapan, dll.) kepada dosen atau mahasiswa lain dengan fasilitas email internal
Berdiskusi dengan sesama mahasiswa
Lain-lain: mengubah password sendiri, keluar sistemSeperti halnya dosen, untuk masuk kelas online Manhattan mahasiswa harus memasukkan nama user dan password pada pintu masuk seperti pada Gambar 9 dan untuk pertama kalinya, mahasiswa harus mengganti password awal dengan menggunakan layar dialog seperti pada Gambar 10. Setelah berhasil memasuki kelas, mahasiswa dapat melakukan aktivitas belajar melalui menu utama, sesuai yang disediakan oleh dosen.
Pada menu utama terdapat dua buah tombol yang selalu aktif, yakni:
1. Tombol yang dapat digunakan untuk mengganti
password.
2. Tombol dapat digunakan untuk keluar kelas.
Selain kedua tombol, pada menu utama terdapat maksimum 13 tombol (fasilitas) yang dapat diaktifkan oleh dosen untuk melakukan aktivitas yang terkait dengan proses belajar mengajar. Fasilitas ini juga merupakan sarana berkomunikasi antara dosen dan mahasiswa serta antar mahasiswa dalam sebuah kelas.
sebanyak maksimum 20 file dalam berbagai format dan ukuran. File-file yang dapat dilampirkan di dalam setiap pesan Manhattan antara lain adalah file MS Word (DOC, RTF), Power Point (PPT, PPS), PDF, bahkan file audio (Real Audio, MPG) juga dapat dilampirkan pada pesan-pesan Manhattan. Selain itu, Manhattan juga memungkinkan sebuah pesan dilampiri halaman Web (HTML), sehingga memungkinkan pengintegrasian setiap komponen multimedia ke dalam kelas Manhattan.
Tips untuk dosen dalam mengelola perkuliahan online
dengan Manhattan
Berikut adalah beberapa tips yang bermanfaat dalam proses pengelolaan perkuliahan berbasis TI dengan dengan menggunakan CMS Manhattan. Tips ini didasarkan pada pengalaman riil dalam mengelola perkuliahan online sebagai pendukung perkuliahan tatap muka.
1. Pastikan bahwa komputer klien yang digunakan mahasiswa untuk mengakses kuliah online memiliki semua software yang diperlukan (browser Internet seperti MS Internet Explorer, Netscape Navigator, MyIE; Acobrat Reader, MS Office (Word, Excel, Power Point), Real Player, dan lain-lain).
2. Sebaiknya dosen menggunakan modul-modul pada Manhattan sesuai kebutuhan, tidak harus menggunakan semua modul/fasilitas yang ada.
3. Sebaiknya di awal perkuliahan semua materi kuliah dan tugas-tugas sudah dikirim ke sistem, kemudian diatur jadwal pemunculannya di layar mahasiswa. Dengan demikian, selama proses perkuliahan dosen dapat lebih terfokus pada melayani mahasiswa dalam belajar, bukan sibuk menyiapkan materi kuliah. 4. Di dalam mengirimkan pesan-pesan kepada mahasiswa, sebaiknya materi utama
pembelajaran tidak ditulis langsung di dalam Manhattan, namun ditulis dalam bentuk HTML, MS Word, Power Point, atau PDF, kemudian dilampirkan bersama pesan yang dikirim. Hal ini juga berlaku untuk mahasiswa pada saat ingin mengirim jawaban tugas, misalnya.
5. Apabila melampirkan file HTML atau home page, sebaiknya semua file yang terkait (termasuk gambar-gambar) ikut dilampirkan, atau diletakkan di dalam satu folder kemudian dizip dan dilampirkan file yang sudah dizip. Hal ini untuk memastikan bahwa tampilan materi kuliah tidak ada yang hilang. Dosen perlu mengingatkan mahasiswa tentang hal ini.
6. Untuk membuat soal-soal latihan/ujian yang akan dinilai secara otomatis oleh sistem dapat digunakan program HotPotatoes, kemudian dilampirkan pada pesan-pesan di dalam menu [Assignment].