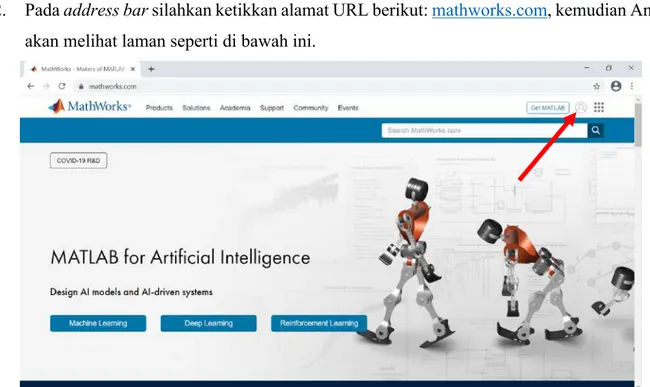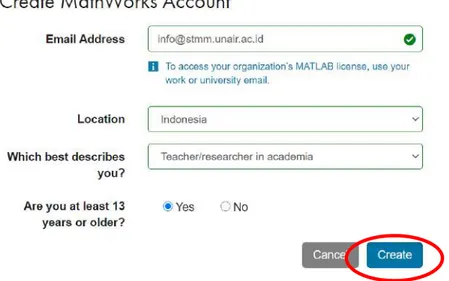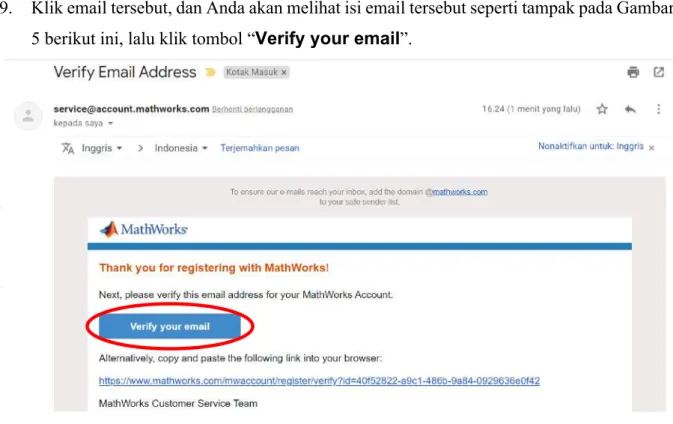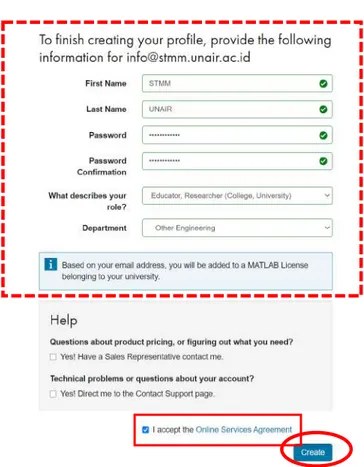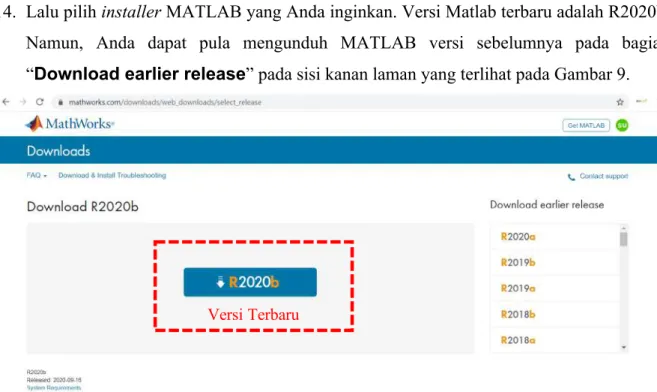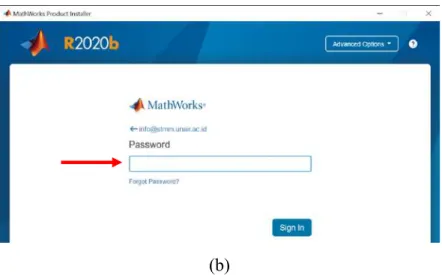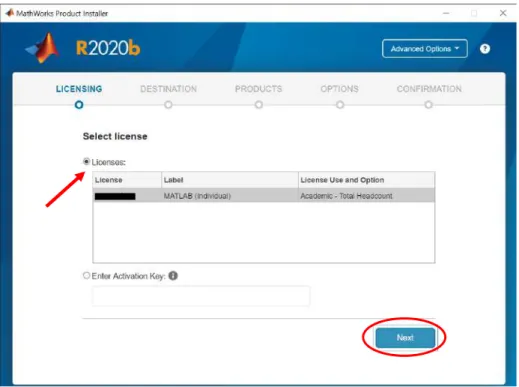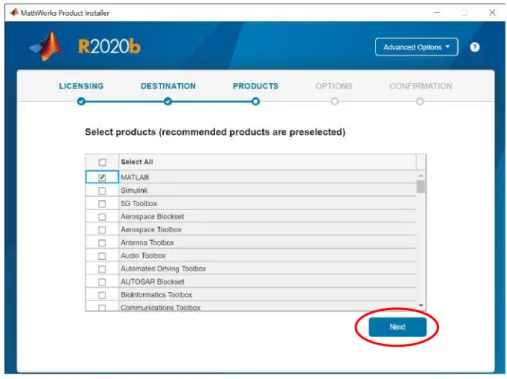Dear Deans, Professors, Lecturers, Students, and Staffs,
Get ready for Loren Shure (MathWorks) Tour Academic Live Event “Data Analytic with MATLAB”.
Discover from Loren’s session, to learn how Data Analytics can turn large volumes of complex data into actionable information and improve design and decision-making processes.
Learn approaches and techniques available in MATLAB® to tackle these challenges, including: • Accessing, exploring, and analyzing data stored in files, the web, and data warehouses. • Tips for cleaning, visualizing, and combining complex multivariate data sets.
• Prototyping, testing, and refining predictive models using machine learning methods. • Integrating and running analytics within enterprise business systems and interactive web
applications.
Dear Deans, Professors, Lecturers, Students, and Staffs,
Get ready for Loren Shure (MathWorks) Tour Academic Live Event “Data Analytic with MATLAB”.
MATLAB is a high-level language that includes mathematical functions for solving engineering and scientific problems. You can produce immediate results by interactively executing commands one at a time. However, MATLAB also provides features of traditional programming languages, including flow control, error handling, and object-oriented programming (OOP). Attend this seminar to learn how to be more productive working with MATLAB.
• Accessing, exploring, and analyzing data stored in files, the web, and data warehouses. • Tips for cleaning, visualizing, and combining complex multivariate data sets.
• Prototyping, testing, and refining predictive models using machine learning methods. • Integrating and running analytics within enterprise business systems and interactive web
applications.
PANDUAN INSTALASI MATLAB (LICENSED)
di Lingkungan Universitas Airlangga
Berikut ini merupakan panduan untuk mengunduh dan menginstalasi MATLAB berlisensi untuk Universitas Airlangga. Sementara ini domain email fakultas di UNAIR yang sudah terdaftar adalah FST dan STMM. Jika domain email fakultas Anda belum terdaftar, silahkan hubungi contact person (CP) berikut ini:
1. Wandono – DSI Pusat (+62 811-331-299) 2. Andi – STMM UNAIR (+62 888-3799-907) 3. Chandrawati – STMM UNAIR (+62 822-4567-8763)
Langkah-langkah yang harus dilakukan untuk dapat mengakses installer MATLAB beserta lisensinya:
PEMBUATAN AKUN MATHWORKS
Sebelum melakukan instalasi MATLAB pada perangkat Anda, installer MATLAB berlisensi bisa didapatkan dengan terlebih dahulu melakukan pembuatan akun Mathworks baru menggunakan email institusi. Langkah-langkah yang perlu dilakukan untuk pembuatan akun baru ini antara lain:
1. Buka browser internet Anda (misal: Google Chrome, Firefox, Safari, dll.)
2. Pada address bar silahkan ketikkan alamat URL berikut: mathworks.com, kemudian Anda akan melihat laman seperti di bawah ini.
CATATAN:
Anda akan sering menemukan pop-up window seperti berikut ini, Anda dapat MENGABAIKANNYA dengan melakukan klik pada tombol “X” pada bagian pojok kanan atas.
3. Lalu klik logo “Sign in” pada bagian pojok kanan atas laman utama Mathworks, seperti yang ditunjukkan oleh tanda panah berwarna merah pada Gambar 1.
4. Klik “Create one!” kemudian dilanjutkan dengan klik tombol “Next”, seperti yang ditunjukkan pada Gambar 2, untuk membuat akun baru Mathworks Anda dengan menggunakan email institusi.
5. Lakukan pengisian email institusi Anda pada semua kolom yang tersedia seperti contoh yang terlihat pada Gambar 3. Pastikan Anda menggunakan EMAIL UNAIR milik Anda pada kolom “Email Address”.
6. Pada kolom “Which best describes you?”, silahkan pilih “Teacher/researcher in academia” jika Anda adalah pengajar atau peneliti; atau “Student” jika Anda berstatus sebagai mahasiswa. Seperti terlihat pada contoh dalam Gambar 3.
Gambar 3. Contoh pengisian pada laman pembuatan akun baru Mathworks.
7. Jika semua kolom telah terisi, lanjutkan dengan klik tombol “Create”.
8. Silahkan lakukan login pada email institusi Anda kemudian cek “kotak masuk” (atau “inbox”) dan temukan email terbaru dengan subject “Verify Email Address” yang dikirim oleh [email protected] seperti contoh yang terlihat pada Gambar 4.
Gambar 4. Tampilan email verifikasi Mathworks yang masuk pada email institusi Anda. Cek tab “Utama” atau “Update” untuk menemukan email verifikasi dari Mathworks
9. Klik email tersebut, dan Anda akan melihat isi email tersebut seperti tampak pada Gambar 5 berikut ini, lalu klik tombol “Verify your email”.
Gambar 5. Tampilan email verifikasi Mathworks.
10. Lakukan pengisian data lengkap Anda pada bagian dalam kotak seperti ditunjukkan pada Gambar 7. Pastikan password yang Anda buat memenuhi persyaratan berikut:
Gambar 6. Syarat pembuatan password akun Mathworks Anda
Panjang karakter antara 8-50 karakter
Mengandung minimal 1 huruf besar dan 1 huruf kecil Mengandung minimal 1 angka
Gambar 7. Tampilan laman pengisian identitas/ profil lengkap untuk akun Mathworks Anda
11. Lakukan klik (centang) pada pilihan “I accept the Online Services Agreement” di bagian bawah, lalu klik tombol “Create” pada bagian pojok kanan bawah seperti terlihat pada Gambar 7.
12. Pembuatan akun baru Mathworks Anda telah selesai dilakukan. Selanjutnya Anda akan dihadapkan pada tampilan laman utama akun Mathworks Anda, seperti yang terlihat pada Gambar 8.
Gambar 8. Tampilan laman utama akun Mathworks Anda
13. Pada laman utama akun Mathworks Anda, license sudah tersedia, sehingga Anda dapat langsung mengunduh installer Matlab dengan melakukan klik pada tombol “Download” (gambar panah ke bawah) di sisi kanan, seperti terlihat pada Gambar 8.
14. Lalu pilih installer MATLAB yang Anda inginkan. Versi Matlab terbaru adalah R2020b. Namun, Anda dapat pula mengunduh MATLAB versi sebelumnya pada bagian “Download earlier release” pada sisi kanan laman yang terlihat pada Gambar 9.
Gambar 9. Tampilan laman “Downloads” untuk memilih versi MATLAB pada akun Mathworks Anda.
15. Kemudian, pilih OS (Operating System) yang sesuai dengan yang Anda miliki (Windows/ MacOS/ Linux). Secara otomatis installer MATLAB akan terunduh.
Gambar 10. Tampilan laman “Downloads” untuk memilih OS yang sesuai.
16. Tunggu sampai proses unduh selesai dilakukan, dan Anda siap untuk melakukan instalasi MATLAB.
INTALASI MATLAB PADA PERANGKAT ANDA
Setelah berhasil mengunduh installer MATLAB dari akun Mathworks Anda, maka tahap selanjutnya adalah melakukan instalasi MATLAB. Langkah-langkah yang perlu dilakukan antara lain:
1. Temukan file installer MATLAB yang sudah Anda unduh lalu klik 2 kali pada file tersebut.
2. Anda akan melihat tampilan laman seperti terlihat pada Gambar 11. Lalu lakukan “sign in” dengan cara memasukkan email institusi Anda, kemudian klik “Next” (Gambar 11 (a)).
(a) Klik 2 kali file ini
(b)
Gambar 11. Tampilan awal instalasi MATLAB (masukkan email (a) dan password (b)).
3. Lalu isi “Mathworks License Agreement” dengan cara klik pilihan “Yes”, dan klik tombol “Next”, seperti terlihat pada Gambar 12.
4. Lalu klik tombol “Next” pada tampilan “Select License” seperti terlihat pada Gambar 13. Pastikan Anda memilih pilihan “Licenses” seperti yang ditunjukkan oleh tanda panah pada Gambar 13.
Gambar 13. Tampilan “Select License”
5. Lalu klik tombol “Next” pada tampilan yang terlihat pada Gambar 14 dan Gambar 15.
Gambar 15. Tampilan “Select Destination Folder”
6. Pilih fitur/ produk MATLAB yang Anda butuhkan, semakin banyak yang Anda pilih, semakin besar pula ukuran file yang akan di-install. Fitur yang direkomendasikan adalah “MATLAB” dan “Simulink” (silahkan sesuaikan dengan kebutuhan Anda). Lalu klik “Next”.
7. Lalu klik tombol “Next” pada tampilan yang terlihat pada Gambar 17 berikut:
Gambar 17. Tampilan “Select options”
8. Kemudian klik tombol “Begin install” pada tampilan yang terlihat seperti Gambar 18 berikut:
9. Tunggu sampai proses instalasi (Gambar 19 (a)) selesai dilakukan hingga tampilan yang akan terlihat akan seperti Gambar 19 (b).
(a)
(b)
Gambar 19. Tampilan proses instalasi MATLAB.
10. MATLAB sudah dapat digunakan.