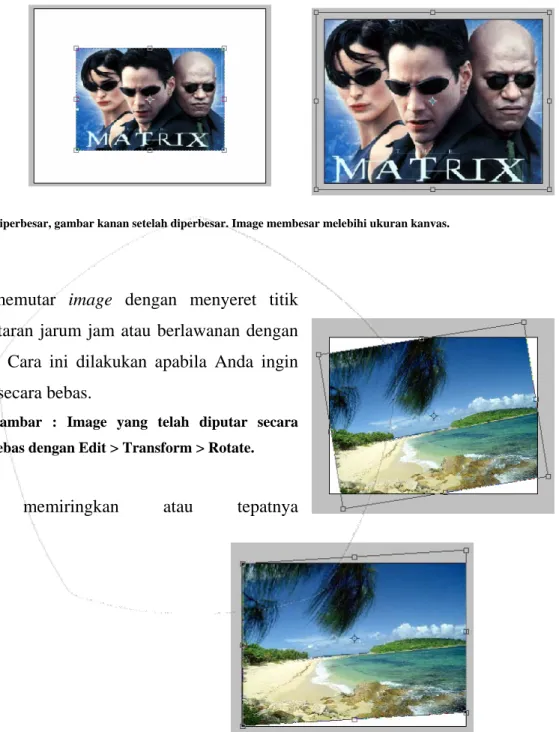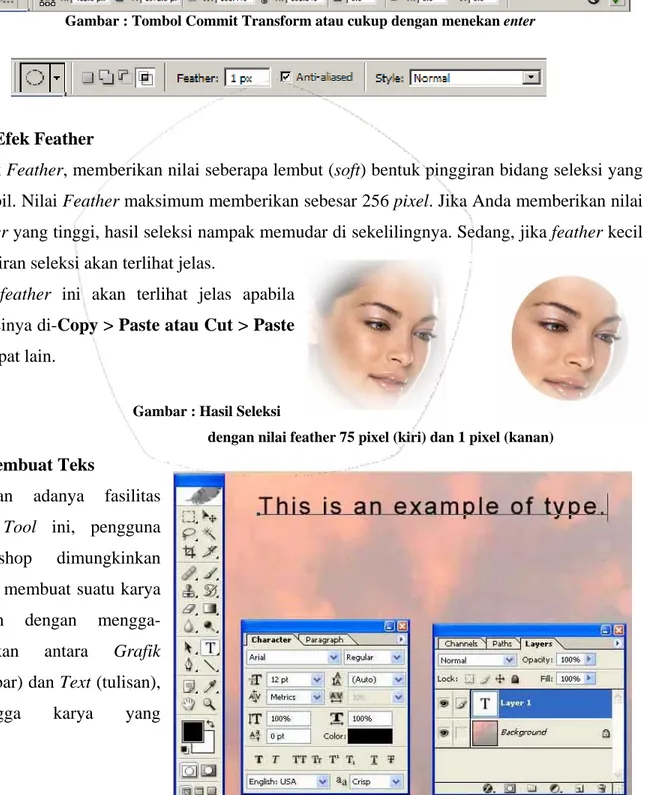BAB 4
PENGGUNAAN ADOBE PHOTOSHOP CS (Creative Suite)
Adobe Creative Suite adalah sebuah paket program terpadu yang terdiri dari atas Photoshop CS, Illustrator CS, InDesign CS, GoLive CS ditambah dengan Adobe Acrobat 6. Sedangkan Photoshop adalah sebuah program image editing yang sudah menjadi standar bagi dunia industri pengolahan citra dan penerbitan. Pada versi terbaru ini, photoshop memiliki banyak fitur baru yang semakin mempermudah pemakainya.
A. Pemahaman Dasar tentang Image dan Photoshop
Banyak orang yang telah lama bekerja dengan photoshop, namun tidak jarang mereka belum menguasai benar dasar-dasar tentang image bitmap serta konsep pengolah bitmap seperti Photoshop ini. Dengan disertai pemahaman yang baik, diharapkan kita dapat mengembangkan kreasi serta hasil kerja dengan Photoshop.
A.1 Mengenal Layar Photoshop:
1. Aplikasi control menu box. Berisi perintah-perintah untuk mengontrol jendela aplikasi, seperti
Restore, Move, Size, Minimize, dan Maximize. 2. Menu Bar. Terdiri atas
menu File, Edit, Image,
Layer, Select, Filter, View, Window, dan Help.
Apabila salah satu di klik akan muncul salah satu menu bar, daftar perintah akan muncul.
3. Aplikasi close box. Digunakan untuk menutup sekaligus mengakhiri aplikasi Photoshop. 4. Aplikasi maximize button. Untuk memperbesar ukuran jendela aplikasi hingga
5. Aplikasi minimize button. Untuk memperkecil ukuran jendela aplikasi. 6. Document control menu box. Digunakan untuk mengontrol jendela dokumen 7. Title bar. Keterangan judul dokumen, ukuran tampilan, layer, dan image mode.
8. Document minimize, maximize button. Untuk memperkecil dan memperbesar ukuran
dokumen
9. Documen close button. Untuk menutup jendela dokumen
10. Options bar. Untuk memilih setting yang akan berubah sesuai dengan tool yang akan
diaktifkan melalui Toolbox.
11. Ruler. Digunakan untuk menentukan posisi serta ukuran dari suatu gambar atau foto yang
ada pada image window.
12. Image window. Area yang akan digunakan untuk menyunting dan mengolah gambar atau
foto.
13. Minimized window showing, restore button. Untuk memperkecil dan memperbesar
ukuran jendela dokumen.
14. Scroll bar. Untuk mengatur dan menggulung layer dokumen
15. Status bar. Menampilkan informasi mengenai ukuran tampilan dokumen, ukuran gambar,
waktu, dan keterangan mengenai tool yang sedang aktif.
A.2. Title, Menu, and Options bars
B. Image Raster dan Vector
Sebagaimana kita ketahui, di dalam dunia digital ada dua jenis gambar utama, yaitu image raster atau juga disebut bitmap dan image vector. Pada dasarnya, dapat dikatakan bahwa Photoshop adalah program pengolah image raster, sedangkan Adobe Illustrator adalah program image vector. Oleh karenanya, kedua program ini saling melengkapi dalam menghasilkan karya grafis.
B.1. Apakah Image Raster?
Image raster terbentuk dalam suatu pola grid, yaitu terdiri atas pixel yang tersusun dalam baris-baris atau kolom-kolom. Pixel adalah satuan terkecil dari raster. Ia berupa kotak berbentuk bujur sangkar (untuk digital video) maupun persegi panjang atau non-square pixel. Photoshop memiliki non-square pixel. Sebuah pixel dapat berisi satu warna, dan satu sama lain mungkin akan memiliki warna yang berbeda sehingga justru dari perbedaan itulah akan terbentuk suatu image. Setiap pixel dalam suatu image selalu mempunyai ukuran yang sama. Setiap pixel bersifat independent, oleh karena itulah tidak ada istilah “objek” dalam image raster.
B.2. Apakah Image Vector?
Image vector adalah gambar yang disusun atas kumpulan garis-garis dan kurva-kurva yang disusun secara matematika. Objek-objek gambar itu pada dasarnya disebut sebagai vector, yaitu komputer mencatat posisi titik ujung dan pangkalnya sesuai dengan posisi koordinatnya masing-masing. Sebuah image vector dapat dipindah-pindahkan posisinya, diubah ukurannya maupun diubah warnanya tanpa mempengaruhi kualitas gambarnya. Sebuah vector graphic dapat diperbesar maupun diperkecil hingga maksimal dengan hasil sama bagusnya. Image vector bagus dipergunakan untuk gambar-gambar outline, logo maupun ilustrasi karena mudah direproduksi dan ditampilkan pada resolusi layer berapapun tanpa kehilangan detail.
C. Toolbox
Toolbox adalah kumpulan tool dengan bermacam-macam fungsi yang digunakan untuk keperluan penyuntingan gambar dan pengolahan foto. Berikut ini adalah uraian singkat mengenai fungsi-fungsi tool tersebut.
Some Important Tools
(To access a tool, click its icon in the toolbox.)
Tool Name Purpose / how to use
Marquee Click and drag to select part of the image
Move Click and drag to move a selected area or an entire layer.
Crop Click and drag to specify area to crop. Press Enter key to crop or Escape key to cancel.
Type Click the image with the type tool where you want to add type. Then start typing.
Zoom Click or drag to zoom in (to zoom out, press the Alt key)
Hand Drag with the hand tool to move around an image Lasso tool Selecting Irregularly Shaped Areas
Magic Wand tool Selecting by brightness and color:
D. Membuka Gambar Baru
1. Untuk membuka gambar baru di dalam Photoshop, langkahnya adalah : 2. klik File > New. Kotak dialog ne
Isi nama file yang dikehendaki pada
w akan muncul seperti di atas 3.
kotak Name.
masukkan 4. Pilih satuan ukuran yang
diinginkan dan
angka ukuran pada tombol pilihan Width (lebar) dan
5. Masukkan nilai resolusi hasil cetakan gambar pada kotak Resolution.
6. Pilih modus gambar yang dikehendaki pada pilihan Mode.
7. Kemudian klik tombol OK Tampilan kotak dialog New
. Palettes
Sebagian besar aktivitas
E
penyuntingan dan pengolahan gambar atau foto akan menggunakan palet. Palet dapat digunakan untuk memilih dan mengatur berbagai parameter penyuntingan dan pengolahan gambar atau foto. Untuk membuka palet, klik Window kemudian pilih palet yang diinginkan.
. Membuka Image dan Memper Kerja
yang da
ka
OK.
Window menu Palettes
F siapkan Bidang
Photoshop memiliki beberapa cara standar pat ditempuh untuk membuka file image: • Gunakan menu File > Open sehingga terbu
kotak dialog Open. Pilih folder tempat file tersimpan, yakinkan pada kotak Files Of Types terpilih All Formats. Setelah nama file yang akan dibuka ketemu, pilihlah dan klik tombol
• buka image dari format tertentu untuk
sem us yan diing an k mat yang disediakan Photoshop belum
G. Memasukkan Image Ke Dalam Kanvas
pabila Anda memasukkan image ke dalam kanvas, logikanya ukuran image itu harus tidak le
2. g ukurannya lebih
3. ol dipojok kanan
4. tion Tools untuk
atatan.: Gambar kanan image pada ukuran aslinya, sedang sebelah kiri adalah image setelah dimasukkan ke
Menu File > Open As dipergunakan untuk mem dibuka ke format lain. Namun fasilitas ini belum
Kotak Dialog Open
ul g ink arena transfer antar for
sempurna, sehingga lebih sering berperan seperti menu File > Open.
A
bih besar dari ukuran kanvasnya. Namun demikian, image yang ukurannya lebih besar masih tetap dapat dimasukkan ke dalam kanvas yang ukurannya lebih kecil. Untuk itu akan ditampilkan kotak peringatan bahwa gambar Anda lebih besar dari kanvasnya sehingga akan mengakibatkan tidak semua image tertampung dalam kanvas.
Langkah memasukkan image ke dalam kanvas: 1. Siapkan kanvas yang akan
menampung image menggunakan menu File > New.
Bukalah image yan
besar yang akan dimasukkan kedalam kanvas.
Klik tomb
jendela kerja pada masing-masing agar keduanya dapat ditampilkan berdampingan.
Gunakan selec
menyeret image ke dalam kanvas koson disamping.
g sehingga hasilnya seperti nampak pada gambar
C
kanvas yang ukurannya lebih kecil. Garis yang mengeliling bagian luar kanvas adalah Bounding Box yang menggambarkan batas tepi image.
H. Dasar Editing
ges (Crop Tool)
Crop tool yang ada pada Toolbox r. Anda dapat
ropping Images langkahnya adalah :
H.1. Cropping Ima
digunakan untuk memotong gamba
menentukan sendiri area yang akan diambil dengan melakukan drag untuk membentuk kotak pemilih. Setelah itu dengan menggunakan perintah crop, objek yang tidak tertangkap dalam kotak pemilih akan terpotong atau terhapus, yang tersisa hanya bagian gambar yang termasuk dalam area pilihan.
Untuk C
1. Pilih Crop tool ( ) dalam toolbox. Kemudian klik dan drag untuk memilih gambar yang hendak diambil.
ng
ee. Setelah pointer berubah menjadi tanda panah dua arah, lakukan drag
3.
2. Apabila ingin me ubah ukuran kotak marquee, arahkan pointer ke salah satu bagian sudut kotak marqu
hingga memperoleh ukuran yang diinginkan .
Untuk memindah kotak marquee, klik di bagian tengah kotak lalu drag dan tempatkan ke daerah yang dituju.
H.2. Memotong Dengan Perintah Crop
.2.1. Selecting Rectangles, Ellipses, and Rows: the Marquee tools
gambar
H
Perintah crop juga digunakan untuk memotong , bedanya tool yang digunakan adalah Rectangle Marquee. Langkahnya yaitu:
1. Pada Tollbox klik ( ), pilih Marquee yang
tu a
2. drag dengan
3.
dikehendaki (sesuai ben k y ng ada) Pilihlah area dengan cara klik dan menggunakan mouse
Klik menu Image > Crop. Atau pastikan pointer berada dalam kotak marquee kemudian
.2.2. Selecting Irregularly Shaped Areas: the Lasso Tools
selectin
klik tombol kanan mouse dan pilih crop. Atau, klik dua kali di dalam kotak mouse.
H
Lasso Tool adalah salah satu dari beberapa tools g yang tersedia pada toolbox, seperti Magic Wand, Lasso, dan Marquee tool. Bedanya dengan Lasso Tool anda dapat memilih objek dengan bentuk yang tidak beraturan. Untuk lebih mudah dalam proses seleksi, lakukan proses perbesar gambar (zoom) dengan klik Zoom Tool.
Langkahnya yaitu :
1. Klik panah kecil yang berapa pada kanan bawah Lasso tool ( )
ndak Lasso Tool ( 2. Setelah pop aut palet tampil, pilih salah satu yang di kehe i, ),
Polygon Lasso tool ( ), atau magnetic lasso tool .
Mulai menggambar bingkai pilihan objek yang mau di pilih, caranya dengan klik pada sisi objek, kemudian drag mause mengelilingi objek yang dipilih. Setelah selesai lepaskan tombol mouse, bingkai pilihan putus-putus akan tampil mengelilingi objek yang dipilih.
H.2.3. Selecting by brightness and color: Magic Wand tool (W)
Magic Wand adalah tool yang sangat bermanfaat sekali dan akan sering digunakan dalam proses pengeditan maupun penyuntingan gambar foto. Dengan Magic Wand Tool kita dapat memilih warna-warna objek secara spesifik.
I.
Mentransformasi Image
Transformasi artinya mengubah bentuk. Photoshop memliki perintah transform pada menu edit > Transform dan Edit >
Free Transform (Ctrl + T).
Untuk melakukan transformasi Anda harus melakukan seleksi terlebih dahulu pada image secara keseluruhan maupun bagian tertentu
dari image. Tanpa ada bagian yang terseleksi, Pilihan Menu Transform
menu transform tidak aktif.
J. Scale
Scale untuk mengubah ukuran image. Anda dapat membesarkan maupun mengecilkan, baik secara proporsional maupun tidak dengan menyeretkan titik-titik yang terdapat pada Bounding Box, yaitu garis yang mengelilingi image tersebut. Seret titik pojok untuk mengubah
ukuran secara diagonal, sedang titik diarah lebar dan tinggi untuk mengubah ukuran secara vertikal dan horizontal.
Gambar kiri sebelum diperbesar, gambar kanan setelah diperbesar. Image membesar melebihi ukuran kanvas.
K. Rotate
Untuk memutar image dengan menyeret titik pojok searah putaran jarum jam atau berlawanan dengan arah jarum jam. Cara ini dilakukan apabila Anda ingin memutar image secara bebas.
Gambar : Image yang telah diputar secara bebas dengan Edit > Transform > Rotate.
K.1. Skew
Untuk memiringkan atau tepatnya
mencondongkan bentuk image dengan menyeretkan titik yang terletak ditengah bounding box, baik arah horizontal maupun vertikal.
Contoh Image yang dilakukan proses skew horizontal dan vertikal
K.2. Distort
Distort untuk “merusak” bentuk suatu objek dengan memindah-mindahkan titik-titik bounding box-nya secara tidak beraturan sehingga bentuk image tersebut akan miring seolah dengan bentuk perspektif yang sembarangan.
Image yang telah mengalami distorsi dengan menyeretkan posisi titik-titik pojok dari bounding box-nya
K.3. Perspective
Untuk mengubah bentuk image ke bentuk perspektif yang salah satu sisinya seolah mengikuti garis ke titik lenyap. Setelah memilih perspektif dari menu Transform Anda dapat memindahkan salah satu titik pojok dari bounding box.
Image yang telah di transformasi perspective
K.4. Free Transform
Dengan Free Transform Anda dapat melakukan Scale dan Rotate secara bebas. Free Transform mengandalkan keterampilan Anda mengubah objek dengan menyeret titik-titik pada bounding box.
Catatan
Bahwa pada setiap mengubah atau mentransformasi image sebaiknya untuk menekan enter atau apply transformation pada kotak kanan atas, seperti pada gambar dibawah ini. Sehingga hasil render photoshop akan menyesuaikan bentuk image yang telah ditransformasi.
Gambar : Tombol Commit Transform atau cukup dengan menekan enter
K.5. Efek Feather
Kotak Feather, memberikan nilai seberapa lembut (soft) bentuk pinggiran bidang seleksi yang diambil. Nilai Feather maksimum memberikan sebesar 256 pixel. Jika Anda memberikan nilai feather yang tinggi, hasil seleksi nampak memudar di sekelilingnya. Sedang, jika feather kecil pinggiran seleksi akan terlihat jelas.
Efek feather ini akan terlihat jelas apabila seleksinya di-Copy > Paste atau Cut > Paste ditempat lain.
Gambar : Hasil Seleksi
dengan nilai feather 75 pixel (kiri) dan 1 pixel (kanan)
L. Membuat Teks
Dengan adanya fasilitas Text Tool ini, pengguna photoshop dimungkinkan untuk membuat suatu karya design dengan mengga-bungkan antara Grafik (gambar) dan Text (tulisan), sehingga karya yang
dihasilkan dapat lebih bersifat informatif.
Untuk membuat teks pada gambar, gunakan Type tool ("T" in the Toolbox).
M. Membuat Project Brosur “Pariwisata”
Langkah-langkahnya adalah :
1. Merancang kanvas baru dengan mengklik
File > New. Kemudian kita gunakan
spesifikasi ukuran sebagai berikut : - Width : 800 Pixels
- Height : 600 Pixels - Resolution : 300 pixel/inch
2. Klik Ellipse Tool dan buatlah lingkaran besar pada atas kanvas :
Klik menu Layer > Duplicate Layer dengan menggunakan Move Control, geser lingkaran ke sisi kanan sehingga kita mempunyai dua buah lingkaran seperti pada gambar di samping.
Tekan tombol Ctrl+E untuk menggabungkan 2 lingkaran tersebut ke dalam satu layer saja
Arahkan kursor mouse ke atas Layer “Shape 1” dan tekan tombol Ctrl+Tombol kiri mouse agar pola lingkaran terseleksi.
3. Pilih Gradien Tool dan klik pada options warna gradasi.
Tentukan gradasi yang diinginkan, kemudian tarik garis dari ujung kiri ke ujung kanan bawah menggunakan Gradien Tool ini dengan cara mengklik, menahan, lalu melepaskan tombol mouse, seperti pada contoh di gambar samping.
Tekan tombol Ctrl+D untuk menghilangkan seleksi
4. Hasilnya adalah seperti gambar di samping
. Pilihlah menu Layer > Layer Style 5
> Inner Shadow, kemudian pilihlah
setting seperti pada contoh di samping
6. Kemudian klik Outer Glow dan
. Kemudian pilih Baver and
. Hasil akhir seperti pada gambar pakailah seperti pada contoh disamping
7
Emboss dan pakailah tampilan
gambar seperti disamping
8
9. Membuat Bingkai
alikan warna seperti pada awal Sebelumnya kemb
dengan mengetik huruf D pada keyboard. Kemudian buatlah persegi empat dengan menggunakan Retangle
Tool , kemudian seleksi kotak tersebut dengan menggunakan Ctrl+tombol kiri mouse layer tepat pada persegiempat sampai terseleksi.. Kemudian klik menu Filter>Noise>Add Noise dengan mengunakan pengaturan seperti pada gambar disamping.
0. Kaburkan bintik-bintik itu dengan mengklik menu
utih dan
ita bisa bermain-main dengan tingkat kecerahan
k dapat kita lihat pada gambar disamping.
1. Kemudian letakkan gambar/foto yang dikehendaki pada
Kemudian kita bisa tambahkan bingkai dan foto sesuai 1
Filter>Blur>Gaussian Blur, dengan Radius 1,0 Pixels
Klik Ctrl+I untuk membalik warna hitam menjadi p sebaliknya.
Kemudian k
warna, dengan memilih menu
Image>Adjustments>Brightness/Contrast. Brightness : 61
/Contrast : 26. Hasil akhir kota
1
bingkai yang tersedia, seperti yang terlihat pada hasil gambar di samping.
12. angkah berikutnya kita bisa tambahkan Teks, sebagai informasi yang ingin kita berikan L pada brousur wisata tersebut. Pilih Horizontal Type Tool , kemudian gunakan spesifikasi font seperti dibawah ini. (Jenis Font : Agency FB, Style : Regular, Size : 18
pt) ny asil teks di bawah 3 si.
Kita bisa berikan variasi teks dengan
mengguna-kan Drop Shadow.
Cara a adalah klik
Layer > Layer Style > Drop Shadow. Buatlah
setting seperti pada gambar disamping. H bisa dilihat pada gambar ini. 1 . Membuat Teks I Kita bisa
menggunakan Rounded Retangle Tool Dan buatlah persegi empat. Kita bisa olah
setting seperti pada contoh dalam membuat kotak foto. Kemudian kita masukkan Teks dengan jenis Font : Californian FB, Style :Regular, Size : 6 pt.
L. P E N U T U P
Pembuatan paket komunikasi pemasaran dinamis (iklan pemasaran) dapat dilakukan beberapa langkah seperti disebutkan di atas, mulai dari menyiapkan ide, naskah, bahan, sampai dengan penentuan media.
Aplikasi komputer yang dapat digunakan untuk membuat paket komunikasi pemasaranpun sangat banyak, dan salah satunya adalah Adobe Premier, yang dengan kemampuannya dapat menghasilkan sebuah paket komunikasi pemasaran yang cukup baik. Namun demikian kualitas hasil akhir sangat tergantung pada team kreatif yang ada.