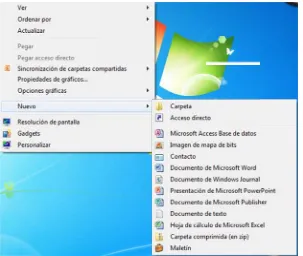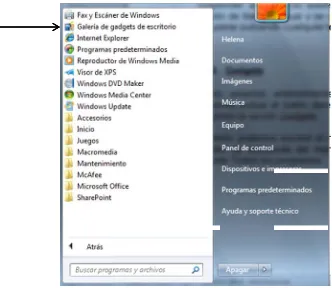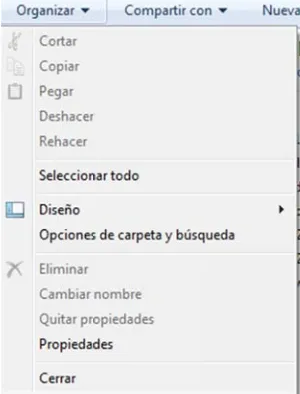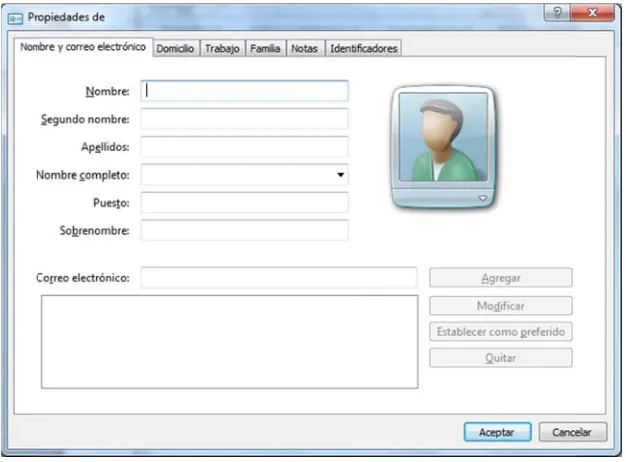In
ntro
W
oduc
Wind
Servi
cci
dow
icios Inf
ón
ws
formáti
a
7
TABLA DE CONTENIDO
1. Introducción ... 3
2. Requisitos para la instalación ... 5
3. Aspecto y elementos del escritorio ... 5
4. Iconos ... 8
5. La barra de tareas ... 10
6. Jump List ... 13
7. El área de notificación ... 14
8. Apagar, reiniciar, suspender ... 15
9. Gadgets ... 16
10. Organización de ventanas ... 18
11. Cuenta de usuario ... 21
12. El escritorio y su aspecto ... 22
13. Copias de seguridad ... 23
14. Firewall de Windows ... 24
15. Windows Defender ... 25
16. Control parental ... 27
17. Reconocimiento de voz ... 27
18. El Explorador de Windows ... 28
19. Copiar, mover y eliminar elementos ... 34
20. Notas rápidas ... 36
21. Contactos ... 38
22. Más aplicaciones dentro de Accesorios ... 38
23. Reproductor de Windows Media ... 39
1. Introdu
vez más h rosoft Wind os ordena oras tecnol principal dimiento o
cas por su recursos d
pos que no cambios amientas q mbios en la mejora p ursos con o
ndo iniciam as. Si ten amos con
atura del c mento nece
a imagen v rograma W areas, nos
ucción
ha salido u dows, cuyo adores y s
lógicas de característ ptimizado.
dificultad el ordenad o se pudo
más visib que pone a barra de ara hacer otros orden mos Windo nemos var
el cursor contenido esitamos e
vemos esa Word, y si n muestra e
una nueva o principal sacar el m
esta nuev tica de W
La anter de adapta dor. Esta v
instalar el bles de es a nuestra e tareas, p
r más fáci nadores. ows, lo prim rias ventan
r encima de las ven n cada mo
a represen nos situam esa pequeñ
versión de objetivo e máximo par va versión. Windows 7
ior versión ación a equ versión se
Vista. sta versió
disposició presentacio il la config
mero que v nas abiert
de ellos, ntanas, qu omento.
ntación que mos con el
ña ventana
el sistema es facilitar
rtido a sus
7 es su n, Window uipos antig puede ins
n son la ón para fac ones como
guración d
vemos es l tas, apare veremos e nos ayu
e comentá ratón enci a.
operativo a los usua s equipos,
rapidez, ws Vista, r
uos y por stalar inclu
interfaz d cilitarnos e o fondos d
de redes p
a novedad cerán en una repr dan a ver
bamos. Te ima del ico
más cono arios el ma
, gracias a
ligereza y recibió mu
el consum uso en aqu
de usuario el trabajo d
e pantalla para com
d en la bar ella, y si resentación
más claro
enemos ab ono de la b uellos
o, las diario
…) y partir
ra de nos n en o qué
En el campo de las aplicaciones, una de las nuevas de esta versión y de mucha utilidad es un programa de anotaciones, Notas rápidas. Su utilización fácil y sencilla nos permite crear anotaciones sobre el escritorio como si colocáramos pos-it.
La calculadora viene con nuevos formatos y también incluye una serie de funciones para realizar cálculos de uso común como conversiones de unidades, cálculos con fechas, de préstamos e hipotecas... También esta versión incluye una nueva aplicación pensada para personas con perfil científico, se llama Panel de entrada matemática, que permite dibujar en pantalla complejas expresiones matemáticas para luego utilizarlas en otros programas como puede ser Word.
Una ventaja de esta versión es la facilidad para configurar redes, ya que es completamente automática y los usuarios no tenemos por qué preocuparnos por ninguna de sus configuraciones.
Así que todo esto hace que Windows 7 sea una herramienta muy útil tanto para profesionales como para nuestros ordenadores domésticos.
Este nuevo sistema operativo, tiene cuatro presentaciones distintas, con diferentes funciones para ajustarse a nuestras necesidades.
- Windows 7 Starter Edition: para pequeños equipos portátiles. Reduce el tiempo de espera y el número de operaciones que se necesitan para realizar las funciones básicas del sistema operativo. Está pensado para poder ejecutar un total de tres aplicaciones simultáneamente.
- Windows 7 Home Premium Edition: facilita la creación de redes domésticas para poder compartir recursos multimedia: imágenes, vídeos y música. Dispone de tecnología táctil y reconocimiento de rasgos de escritura.
- Windows 7 Professional Edition: incluye todo lo necesario tanto para el hogar como para el trabajo. Incluye encriptación y recuperación de datos a través de copias de seguridad automáticas. Se conecta fácilmente a las redes y tiene también todas las características de entretenimiento de Windows Home Premium.
2. Requisitos para la instalación
Si queremos ejecutar Windows 7 en nuestro equipo, los requisitos mínimos que necesitamos son:
- Procesador de 32 bits (x86) o 64 bits (x64) a 1 GHz o más.
- Memoria RAM de 1 GB (32 bits) o memoria RAM de 2 GB (64 bits). - Espacio disponible en disco de 16 GB (32 bits) o 20 GB (64 bits). - Dispositivo gráfico DirectX 9 con controlador WDDM 1.0 o superior. Requisitos adicionales para usar ciertas funciones:
- Acceso a Internet (puede tener costes adicionales).
- Según la resolución, la reproducción de vídeo puede requerir memoria adicional y hardware gráfico avanzado.
- Es posible que algunos juegos y programas requieran tarjetas gráficas compatibles con DirectX 10 o superior para un rendimiento óptimo. - Para algunas funcionalidades de Windows Media Center, es posible que
necesitemos un sintonizador de TV y hardware adicional. - Windows Touch y Tablet PCs requieren hardware específico. - Grupo Hogar requiere una red y equipos que ejecuten Windows 7. - Para la creación de DVD/CD se necesita una unidad óptica compatible. - BitLocker requiere el Módulo de plataforma segura (TPM) 1.2.
- BitLocker To Go requiere una unidad flash USB.
- Windows XP Mode requiere 1 GB adicional de memoria RAM y 15 GB adicionales de espacio disponible en disco duro.
- Para escuchar música y sonidos se necesita una salida de audio.
3. Aspecto y elementos del escritorio
Desd los p prop men idiom (hora ento En l acce
Botón
de la barra programas porcionan nudo, tenem
ma que est a del siste orno).
la parte iz edemos a t
Icon ba n del menú Inicio
a de tarea s. Dentro d
un acces mos tambi tamos utiliz ema, y no
zquierda d todos los p
os anclados a la arra de tareas o
s podemos de ella, ve so rápido én la barra zando y el s muestra
de esta ba programas
a
Fondo de e
s controlar emos que
a las ap a de herra del teclad a recordato
arra, tenem instalados
Barra de escritorio
r las distin tenemos i plicaciones
mientas de do) y tambi
orios sobre
mos el bo s en nuestr
tareas
tas ventan conos anc que utiliz e idioma (q én el área e diferente
otón Inicio, ro ordenad
Barra de idioma Á
nas abierta clados que zamos m que nos di de notifica es sucesos
, desde d dor.
a
Área de notificac
as de e nos ás a
ce el ación s del
onde
En la recie nom a ca Deba insta búsq
En la herra nues Por reini
a parte izq entemente mbre, podem
bo con est ajo de To aladas en queda, que
a parte de amientas stro gusto)
último, de cio, bloque
quierda de . Si aparec mos despl ta aplicació odos los p
nuestro e nos perm
recha del m de trabaj ).
ebajo de es eo, cambio
l menú, ap ce una peq egar una s ón.
rogramas ordenado mite buscar
menú Inici o más im
sta lista te o de usuari
parecen la queña flec serie de ta
(que desp or) nos e
r cualquier
o, tenemo mportantes
enemos un io y suspe
s aplicacio hita (triáng areas habit
pliega la t encontramo
aplicación
s una serie s (que po
n par de b nsión del s
ones que h gulo) a
uales que
totalidad d os con u n instalada
e de boton demos pe
otones pa sistema.
hemos utili a la derech hemos lle
de aplicaci una casilla
y archivos
nes que so ersonalizar
ara el apag zado a del vado
ones a de s.
on las rlo a
Gadgets s esitemos, y
es, calend gadgets de cargarlos d
mo coment mente de rece un ic
os anclado de ser var talla una r a abrir cual
4. Iconos
el escritori pequeñas caciones y a cambiar clic sobre é
son aplicac y que nos darios, lect e escritorio de Internet
tábamos una ven cono en la os). Si abri rios archiv representa lquiera de
o podemo s imágene document el nombre él (aparece
ciones que ayudan fa tores Rss.. o (desde e
.
antes, des tana a ot a barra de imos varias vos de Wo
ción en m ellas, bast
os colocar es que no tos que má e de un ico erá la image
e podemos acilitando n
.. Podemo el menú co
sde la ba tra, ya qu tareas (il s ventanas ord), al situ miniatura d
ta con hac
todos los os permite
ás utilizam ono, prime en enmarc
s instalar y nuestro tra os instalarlo
ontextual e
arra de ta ue cuando uminado p s del mism uarnos so e los elem cer clic sob
iconos qu n un acce os.
ero hay qu cada) y des
desinstala bajo. Unos os a través en el escrit
areas pod o abrimos
para difere mo tipo (com
bre el icon mentos cor
re ella.
ue queram eso rápido
e seleccio spués otro
ar según lo s ejemplos s de la Ga torio) o inc
emos cam una ven enciarlo de mo por eje
no aparec rrespondie
os. Los ic o y fácil a
El te quer escr la po Para zona
Nos
exto apare ramos pon ritorio. Para osición que a crear un a libre del e
abrirá el c
ecerá selec ner y puls
a cambiarl e queramo acceso di escritorio y
cuadro de d
ccionado, sar la tecla
lo de sitio, os.
irecto, puls y seleccion
diálogo Cre
y solo nos a Intro o basta con
samos con namos la o
ear acceso
s queda e hacer clic n hacer cli
n el botón opción Nue
o directo.
escribir el c en cualq
c sobre él
derecho s evo, Acceso
nombre qu quier parte y arrastra
sobre cual o directo.
ue le e del arlo a
Si co tene Pode Puls nuev
Puls Otra tecla acce
Esto direc
5
Desd que prog
onocemos emos la po emos crea samos el b vo acceso
samos Fina a forma ráp as Control eso directo
o lo que h cto lo dejar
5. La barr
de aquí po en ella se gramas, po
s la ruta de osibilidad d ar accesos botón Sigu
directo.
alizar. pida de cre
l y Mayús o. Nos apar
hace es m rá donde s
ra de tarea
odemos ac e encuentra odemos ca
e acceso y de utilizar e directos a iente, y ah
ear un acce s y arrast
rece el sím
mantener e soltemos e
as
cceder a to a el botón mbiar la co
y el nomb el botón E a aplicacion
hora podem
eso directo rando el mbolo Crea
el element l ratón.
odos los el Inicio, de onfiguració
re comple Examinar p nes, docum
mos elegir
o es pulsa elemento ar vínculo e
o original
lementos d sde el que ón, apagar
to lo tecle ara busca mentos, ca r el nombr
ndo simult que quer en Escritor
en su siti
de nuestro e accedem
...
eamos, y s ar su ubica
rpetas... re para nu
táneament remos cre rio
io y el ac
o ordenado mos a todo
si no, ación.
estro
te las ar el
cceso
usemos h tana de na
mbién desd emos abier renciar cuá uso cambia ndo tenem érico apare ca que pod
mbién pode ndo nos sit rece un ic omáticame
nos situam talla compl barra de t rales de la activar la o rece sobre ón derecho
botón Inic antes, cuya
abitualmen vegación d
de la barr rtas, ya q ál es la ven ar rápidam mos mucha
ece con u demos acce
emos cerr tuamos so cono en fo
nte la vent
mos con e leta, y hac tareas la a pantalla. opción Blo e ella (el m o del ratón
cio se enc a finalidad nte. Por de de bibliotec
ra de tare que aparec ntana activ
ente entre as ventana un aspecto
eder a var
rarlas des bre la esq orma de a tana corres
l cursor e iendo un c
podemos Para ello quear la b menú conte sobre la ba
cuentran es acced efecto vien cas y el Re
eas podem ce un ico va, ya que e una y otra
as abierta o que simu rias ventan
sde la pre uina super aspa y
spondiente
encima de clic, hacem desplazar o, antes de barra de ta extual es e
arra).
los iconos der rápidam nen el icon
eproductor
mos ver t no por ca muestra u a con un si s de la m ula varios as a travé
esentación rior derech haciendo e.
cualquier mos que se
r y anclar e desplaza
areas del m
el que apar
s anclado mente a la
o de Intern r de Windo
todas las ada una q
n icono co mple clic. isma aplic
iconos ap s de él.
n que apa ha de dicha clic sobre
ra de ellas a la ventan la en cua ar la barra menú conte
rece hacie
os de los as aplicaci
net Explor ows Media.
ventanas que abrimo on mucho b
cación el i pilados. Lo
arece, ya a presenta e él, cerra
s, lo vem na activa. alquiera de a tenemos textual que endo clic c
que brillo,
Una ella y
Desd pode
vez hech y arrastrar
de el men emos realiz
o esto, ya r hasta el la
nú contextu zar diferen
a podemos ateral que
ual de la ntes accion
s hacer cli queramos
barra de t nes:
c sobre cu s.
tareas (bo
ualquier es
otón derec
spacio libr
cho sobre re de
as mostran Direcció disponib Vínculo Panel d datos d utilizar e Escritor propia b Barra de Nueva b
6. Jump L
Windows gramas por
se han cre amos con
ecen un ac cación en c
Cerrar v encuent Anclar e la barra bien dic aparece
rramientas ndo diferen ón: acces
bles en el s s: acceso de entrada e Tablet P el teclado rio: acceso barra de ta e idioma: p barra de he
List
7 lo que r medio de eado las lla el botón d
cceso ráp cuestión. ventana o
tran repres este progra a de tareas
ce el nom
erá Desanc
s: podemo ntes barras
o rápido sistema
rápido a d de Table PC para e o a los ico areas
para defini erramienta
se ha inte e los boton amadas Ju
erecho sob
pido a func
cerrar tod sentadas p ama a la b s, para que
bre, tener clar este pr
os persona s:
a página istintas pá t PC: cont escribir tex
nos dispo r el idioma as: para cre
entado es nes de apl ump List, q bre cualqu
ciones, ta
das las ven por el icono barra de tar e cuando s un acces rograma d
alizar el co
as web, a ginas web trola la ap to con un nibles en a y tipo de t
ear barras
facilitar e icación de ue es el m uier botón d
reas y us
ntanas: cie o.
reas: nos c se cierre, s o rápido a de la barra
ontenido d
archivos y
plicación pa lápiz óptic el escritor teclado
personaliz
el funciona la barra d enú que a de aplicaci
sos más re
rran las ve crea un ac siga apare a él. Si ya de tareas.
de la barr
y aplicaci
ara entrad co en luga rio dentro d
zadas
amiento de de tareas. aparece cu
ión.
recientes d
El nomb aplicaci
Si hace aparecie también
7. El área
encuentra rmación de
a actuales re los icono
bre de la ón a la qu ws), y lo q
ón, indep s.
texto Tar ón. Por e s opciones te...
texto Fre s... que ón. Si que otros no lo o dibujo de
emos clic s endo siem n pulsando
de notific
en el late e utilidad s s. Para ve os.
aplicación ue represe que hace
endientem reas apare jemplo, si s como ab
cuente, s se han remos anc desplacen e una chinc
sobre él, l mpre. Si o sobre el d
cación
eral derech sobre el fu er la inform
n: en la Ju enta el icon
es abrirn mente del
ecen difere estamos brir una nu
solemos en utilizado clar alguno n, nos situa
cheta.
o anclamo queremos dibujo de la
ho de la b ncionamie mación, ha
ump List a no (en la nos una n
número entes opcio
sobre el ueva pesta
ncontrar u más frec o de estos amos sobr
os a la list hacer lo a chincheta
barra de ta ento de nu
ay que sit
aparece el imagen el nueva ven
de ventan ones depe botón Inte aña, Iniciar
na lista de cuentemen
elementos re él, y nos
ta Frecuen
o contrario a.
areas. Aqu estro ento uar el pun
nombre d Explorado ntana de d nas que endiendo d
ernet Exp r la explora
e docume nte con d
s a la Jump s aparecer
nte y así s o, lo hare
Depe form la ho
Tam del ic
El á aplic conf esto barra infor dicho
endiendo ma u otra c ora, aparec
mbién estos cono del a
área de n caciones q figuradas p
s iconos p a de tarea rma de qu
o botón.
de la utilid uando hac ce un calen
s iconos tie altavoz.
notificación que se e para mostr
pueden es as. Un icon e hay más
dad de cad cemos clic
ndario para
enen su m
n tiene ca estén ejec rar informa
star oculto no en form
s iconos d
da herram sobre él. a poder m
enú contex
apacidad cutando e ación. Pero
os para m ma de flech
disponibles
mienta, el ic Por ejemp odificar la
xtual. En la
para albe en segund o en mucha ejorar el e ha (en el á s. Para ve
cono respo plo, si hace
hora y fech
a imagen v
ergar los do plano as ocasion espacio di área de no
rlos, hace
onderá de emos clic s
ha.
vemos el m
iconos de y que e nes, alguno isponible d otificación)
mos clic s e una
sobre
menú
8. Apagar
el menú ones:
mbiar de us figuración d rar sesión: quear: bloq venida do ajando con ndonar nu usiones.
niciar: real ar Window pender: al ón de trab uperar puls
9. Gadget
mo veíamo emos puls
imos la op mbién pode dro de bú peta Todos
r, reiniciar
Inicio ten
suario: per de la cuen
cierra la s quea el eq onde hay n el equip uestro ord
iza todas ws 7.
hacer clic bajo actual sando cualq
ts
os anterio sar el botó pción Gadg emos escri úsqueda d s los progra
r, suspend
nemos un
rmite traba ta actual. sesión del u
uipo, o lo y que intr
po. Nos pu enador po
las accio
c sobre él, l y se inici quier tecla
ormente, ón derecho gets.
bir el nom el menú amas.
der…
botón pa
ajar con ot
usuario ac que es lo roducir la uede veni or un rato
nes de ap
se guard ia un esta a.
para pode o sobre cu
mbre “Gale Inicio o p
ara poder
tra cuenta
tual
mismo, no a contrase r muy bie o, y no q
pagado de
an todas l do de baja
er añadir ualquier zo
ería de gad podemos e
r realizar
de usuari
os muestra eña para
n, cuando ueremos
el ordenad
as configu a energía,
Gadgets ona libre d
dgets de e encontrarlo
las siguie
o sin perd
a la pantal poder s o tenemos tener pos
dor y vuel
uraciones d que se p
al escri del escritor
escritorio” e o dentro d
sibles
Una hace quer
Adem inter supe pala enco
vez abiert er doble c remos verl
más de los rnet mucha erior derec
bras clav ontrar.
ta la galer clic sobre é
o.
s que vien as herram cha de la
e que co
ía, para ins él o arrast
nen por de mientas gra
ventana, oincidan c
stalar uno trarlo hast
efecto en W atuitas. El
nos sirve con el no
de ellos e ta la posic
Windows 7 cuadro d e para rea
mbre del
en el escrit ción del es
7, podemos e búsqued alizar una
gadget q
torio, basta scritorio d
s descarga da de la a búsqued que quere
a con onde
en compa ones gené ituar el pu ones:
Botón cerra
Aumentar /
er mostrar pliada
Opciones:
cionamiento
Arrastrar: h quier parte re el propio mbién cada
biar el tam quier venta
10. Organi
más de p año de las ha doble omáticame nú contextu
tanas en c
tiene un co rtir una se éricas, tales untero del
ar: se cierra / disminuir
r un tama
no está o
haciendo c e del escri o dibujo tam a gadget tie
maño, deja a que abra
ización de
poder max ventanas e, pincha nte de form ual de la ba cascada: or
omportam erie de elem
s como ce ratón sobr
a el gadge
tamaño: a
año reduc
á disponib
clic sobre itorio (aunq mbién lo po ene su pro arlo siemp amos, cam
e ventanas
ximizar, m (situándon ar y ar
ma organiz arra de tare rganiza las
iento y una mentos co rrar, tamañ re uno de
et y desapa algunos ga cido con la
ble en to
este botó que norma odemos ha opio menú
re visible biar la opa
s
minimizar nos en cua rrastrar),
zada. Esta eas. s ventanas
a forma de omunes qu
ño más gra ellos, apa
arece del e adgets disp a informac
dos, y s
ón podemo almente si
acer) contextua para que acidad…
y redimen alquier bord también as opcione
s superpue
e trabajo e ue permiten
ande… arece un m
escritorio ponen de e
ción básic
irve para
os arrastra mplemente
al desde do aparezca
nsionar m de y cuand
podemos s las tenem
estas, unas
específica, n realizar
menú con
este botón ca y otra
configura
ar el gadg e haciendo
onde pode por encim
anualment do aparece s distribu mos dentr
s sobre otra pero
uirlas o del
Mos secu
Mos su se Mos acce
strar venta uencia de a
strar ventan ecuencia d strar el e
esibles en
anas apila activación.
nas en par de activaci
scritorio: la barra de
das: las d
ralelo: orga ón.
minimiza e tareas.
distribuye
aniza las v
todas las
en sentid
ventanas e
s ventana
do horizon
en sentido
as, dejand
ntal, segú
vertical, s
do los ic n su
egún
Otra que hora
Mos con ante Tam rápid
Cada a otr una Tam pero Wind la te
a forma de tenemos e a.
strar ventan la opción erior de tod mbién tene da utilizand
a vez que ra ventana de ellas, s mbién tenem
o en efecto dows + Ta
cla Alt y en
mostrar e en la parte
nas abiert mostrar es das las ven
mos la po do el teclad
pulsamos a de la pre soltamos la mos otro s o tridimen abulador (la
n la parte d
l escritorio e derecha
tas: despu scritorio, co ntanas.
osibilidad do, con la
el Tabulad esentación as teclas. sistema pa nsional. Pa
a tecla Win derecha de
o, es hacien de la bar
és de hab on esta op
de pasar combinaci
dor (sin so que nos a
ara poder v ara ello pu ndows es l e Alt Gr)
ndo clic so ra de tare
ber minimiz pción pode
de una v ón de tecla
oltar la tecla aparece. C
ver esta pr ulsamos la a que está
obre un bot as, al lado
zado todas emos recup
ventana a as Alt + Ta
a Alt), pasa Cuando qu
resentació a combina á en la par
tón rectan o de la fec
s las vent perar el es
otra de fo abulador.
aremos de ueremos ac
n de venta ación de te rte izquierd
gular cha y
tanas stado
orma
e una ctivar
1
Para vam
Una selec
11. Cuenta
a crear una os al menú
vez den ccionamos
a de usuar
a cuenta de ú Inicio, y s
ntro, vamo s Agregar o io
e usuario, selecciona
os a Cue o quitar cu
tenemos q amos Pane
entas de uentas de u
que ir al Pa el de Contr
usuario usuario.
anel de Co rol.
y protecc
ontrol. Para
ción infan a ello
esta ventan mbre que q
ándar (tien ware) o A figuración d a modificar emos varias
contraseñ ciada al n ricciones
inarla…
12. El escr
aspecto y riencia y p
ra ver en e que selecc
tro de la ciones para uema de figuración d
na, hacem queremos ne restricc Administra
del ordena r una cuen s opciones ña, cambia nombre d
para la
ritorio y su
comporta ersonaliza
el panel de cionar la vi
categoría a poder mo colores, e de pantalla
mos clic sob ponerle y iones para ador (tota ador). Una nta ya exist s para mod ar la que t
e la cuen cuenta se
u aspecto
amiento de ación del Pa
e control e ista Ver po
a Aparien odificar los el fondo d a…
bre Crear y seleccion
a la instala al libertad vez selecc tente, hace dificar: cam tengamos, nta, config eleccionad
o
el escritor anel de Co
este tipo de or: Categor
ncia y per s aspectos de escrito
una nueva namos el t ación de n
para adm cionado, pu emos clic s mbiar el no
, cambiar gurar con da), camb
rio se con ontrol.
e iconos c ría)
rsonalizac s visuales y
rio, protec
a cuenta. I tipo de cu nuevos co ministrar y ulsamos C sobre ella ombre de la
la imagen ntrol paren iar el tip
ntrola des
como mues
ión encon y de panta ctor de pa
Introducim uenta: Usu omponente
y gestiona Crear cuent
y veremos a cuenta, c n que tene ntal (estab po de cu
sde la sec
stra la ima
ntramos v lla, modific antalla, te
os el
1
Una Pane segu herra
Una Cop desd adm cuán
13. Copias
de las op el de Con uridad de n amienta, te
vez comp ias de seg de la que p ministrar el
ndo se rea
de segur
pciones má ntrol, es nuestra inf endremos
pletada la guridad y podemos in espacio di lizó la últim
idad
ás importa la herram formación. que config
primera co restaurac niciar la cre isponible e ma copia…
antes de la mienta que . La prime gurar su fu
opia de se ción cambi
eación ma en la unida …
a ventana e nos per ra vez que ncionamie
eguridad, e a y se co anual de nu ad de dest
Sistema y rmite realiz
e vayamos nto.
el aspecto onvierte en uevas copi
ino, tener
y seguridad zar copias s a utilizar
o de la ven n una ven ias, organi
informació d del s de
esta
1
El F ataq inter Para Wind
Desd Desa
14. Firewal
Firewall de ques extern
rnet o de u a acceder
dows, de la
de aquí p activar Fire
ll de Wind
e Windows nos o el ac na red de a él, ten a ventana
podemos e ewall de W
ows
s es un co cceso de p
ordenador nemos qu Sistema y
establecer Windows.
ortafuegos rogramas res a la qu ue hacer y seguridad
el nivel d
que pued malintenci e pertenez
clic sobre d.
de protecc
de ayudarn onados qu zca nuestro e la opció
ción, pulsa
nos a pre ue procede
o equipo.
ón Firewa
ando Activ venir en de
ll de
Tene traba Dent si qu quer
1
Wind reali softw De pode supe Defe
emos en e ajo) y públ
tro de cad ueremos b remos reci
15. Window
dows Defe zar análisi ware poten todas form emos hace erior derec ender” para
esta venta icas. a una de e bloquear a bir notifica
ws Defend
ender es u is para pro ncialmente mas, si e erlo manu cha de la v
a abrir la a
ana dos se
ellas pode automática aciones cua
der
una herram oteger al si
no desead en cualqui
almente d ventana d aplicación.
ecciones:
mos defini amente tod
ando suced
mienta que istema con do.
er momen esde el c el Panel d
redes priv
ir si activar das las co
da esto.
e se enca ntra ataque
nto quere uadro de de Control
vadas (dom
r o desacti onexiones
rga autom es externos
mos inicia búsqueda
y escribie
mésticas o
ivar el Fire entrantes
máticament s de spyw
ar un aná de la esq endo “Wind
o del
ewall, y si
te de are y
Para
Al f prog Tam reali Opci
a iniciar el
inalizar, u gramas no mbién pode
ce el an iones.
análisis, p
un mensaj deseados emos esta álisis de
ulsamos so
e nos inf (si todo va ablecer la forma au
obre Exam
formará q a bien).
periodicid utomática
minar.
ue nuestr
ad con la desde la
ro equipo
a que que a opción
está libre
eremos qu Herramie
e de
16. Contro
trol parent serie de r sadas para mos a Cuen trol parent
emos clic var el cont restriccione
ites de tiem rá utilizar e gos: estab ificaciones rmation o e mitir y bl sonalizada enador.
17. Recono
herramient cticamente
ratón. Sol mos al Pan
l parental
tal lo enco restriccione a niños. ntas de usu tal para tod
sobre la c trol parent es específi mpo: para el ordenado blece restri
s estanda establecien loquear p
el uso de
ocimiento
ta Recono todas las o hace falt el de Cont
ontramos e es de uso
uario y pro dos los usu
cuenta que al (Activad cas que qu a definir lo
or.
icciones d arizadas p
ndo restricc programas
e cada un
de voz
cimiento d funciones ta un micró
trol y selec
en el Pane sobre una
otección inf uarios.
e queremo do, aplicar ueremos e os horarios
de uso par por el p ciones per específic no de los
de voz de de nuestro ófono para
ccionamos
el de Cont a cuenta d
fantil y sele
s configura r configura establecer s de la se
ra los jueg programa
rsonalizada cos: perm
programa
e Windows o ordenado a dar nuest
s Accesibil
trol, y perm de usuario,
eccionamo
ar. Desde ación actua para esta c mana en
gos según Pan Eur as.
ite restrin as instalad
s 7 nos pe or sin utiliz tras órdene lidad, Reco
mite estab , generalm
os Configur
aquí pode al) y config
cuenta. que el us
n determin ropean G
ngir de fo dos en nu
ermite ma zar ni el tec
es al sistem onocimient
primero qu amienta re a que sea onocimiento
es en voz dro de diálo
uimos los a posibilida ciones y po
18. El Expl
xplorador hivos y ca eder a trav tana Equip tanas simil
ue hay que econocimie capaz de o de voz y
alta, y cu ogo inform
pasos del ad de realiz osibilidades
orador de
de Window rpetas (m vés de ve po, que est ares como
e hacer es ento de vo reconoce seguimos ando la co mándonos q
asistente, zar un tuto s del progr
e Windows
ws nos pe over, cop entanas de
tá en el pa o son Biblio
s configur oz, config r nuestra s los pasos onfiguració que el micr
, hasta qu orial que no
rama.
s
rmite la ge iar, elimin e navegac anel víncul otecas, Do
rar el equi urando el voz. Hace s del asiste ón esté co rófono ya e
e un últim os guiará p
estión y na ar, cambia ción. Uno
los del me ocumentos,
po para q micrófono emos clic s ente. Tend orrecta nos
está listo.
o cuadro d paso a pas
avegación ar nombre
de estos enú Inicio y
, Música…
que funcion o y el sis sobre Inici remos que s aparecer
de diálogo so por toda
A co Equi arch
Los de n
Boto
ontinuación ipo, donde hivos.
elementos navegación
ones Atrás
n se mue e podemos
s principale n son:
s y Adelan
stra en la s ver una
es que nos
nte: para d
a imagen lista con t
s encontra
desplazarn
la ventana todos los d
amos cuan
nos por las
a que se dispositivo
ndo abrimo
distintas c
abre al p os y carpe
os una ven
carpetas
pulsar tas y
Cua
dete mism elem las c
Ese al es
En e con las ú El ic lista
El úl hem
dro de d
erminada (C ma. En el c mento , qu carpetas di
icono en e scritorio, bi
el extremo las últimas últimas ses cono de la
de página
ltimo botón mos realizad
dirección:
C:\Window cuadro de ue cuando isponibles
el extremo ibliotecas,
o derecho s carpetas siones de t a flecha sit as recientes
n que tene do algún c
podemos ws\Boot). A
dirección, pulsamos en él.
izquierdo Equipo, Pa
la flecha n y ubicacio trabajo. tuado fuera
s visitadas
emos nos s ambio.
escribir l Al pulsar Int
podemos s nos mues
del cuadro anel de co
nos muest ones que s
ra del cuad s en la ses
sirve para
a ruta de tro, nos mo
ver un ico stra una lis
o de direcc ontrol…
tra cuando se han intro
dro de dire ión de trab
actualizar
e acceso a ostrará el c ono a la de
ta despleg
ción es un
o la pulsam oducido m
ección, no bajo actual
el botón d
a una ca contenido erecha de gable con t
acceso di
mos, un lis manualment
os muestra .
de la venta rpeta de la cada todas
recto
stado te en
a una
Bus
arch
Barr
tiene traba de e
Dent opcio
Cort elem men
Opc hace
scar: perm
hivo o carpe
ra de com
e diferente ajo más fr elemento se
tro del bot ones de ge
tar, Copiar mentos que nús, panel d
iones de c er clic sobr
mite introdu eta determ
mandos: es
es botones recuentes
eleccionad
tón Organi
estión de a
r, Pegar, D e queremo de detalles
carpeta y b re esta opc
ucir un cri minada en l
s la barra q s que nos
de la aplic do.
izar, tenem archivos:
Deshacer, os ver en s…).
búsqueda ( ción, se ab
iterio de b la ruta actu
que está d s ofrecen
cación. Ca
mos un me
Rehacer, n nuestra
(configurac bre el siguie
búsqueda ualmente e
debajo del acceso di ambiará su
enú desple
Diseño (qu ventana d
ción de la c ente cuadr
para pode especificad
cuadro de recto a la u contenido
gable con
ue nos pe de navega
carpeta se ro de diálog
er localiza da.
e dirección as opcione o según e
las princip
rmite eleg ación: barr
eleccionada go:
ar un
, que es de l tipo
pales
ir los ra de
El bo en la En la
de tr
Haci nos parte Tam
Pane sign
otón Nuev a ventana d
a parte de para po rabajo.
iendo clic ofrece. Ta e izquierda mbién en la
que nos o el de nav ificativos: f
va carpeta de navega erecha de l oder elegir
sobre cad ambién po a del menú parte dere ofrece la vi
vegación: favoritos, b
crea una ación.
la barra de el formato
a uno de e odemos ca ú.
echa tenem ista previa
contiene bibliotecas
nueva car
e comando o de presen
ellos, vere ambiarlo d
mos el bot del objeto el listado , equipo…
rpeta en la
os tenemo ntación de
mos las di desde la b
ón Mostrar
o que selec o de carp
a ubicación
s el botón los eleme
istintas pos barra que
r el panel d
ccionemos petas y e
n seleccio
Cambiar
entos en el
sibilidades aparece e
de Vista P
.
elementos nada
Vista
área
s que en la
Previa
Área carp Pane vent selec
La Expl acce tene pode biblio
Cua icono
a de trab peta selecc el de det tana que cción, esp
ventana B lorador de eso a las emos en nu
emos crea oteca.
ndo hacem o con una
ajo: mues cionada en
alles: es presenta i acio libre…
Biblioteca Windows distintas b uestro ord ar una nu
mos clic a etiqueta p
stra inform el panel d la barra d informació …
as la pod (botón anc bibliotecas
enador. D eva Biblio
parece en para poder
Pan Área de trab
mación sob de navegac de estado ón como n
demos ab clado a la de docum esde la ba oteca pers
n el área d cambiar e
nel de naveg bajo
bre las ca ción.
situada e número de
brir tambié barra de t mentos y arra de co sonalizada
de trabajo el nombre.
ación
rpetas, ar
en la parte e objetos,
én desde tareas). Bib archivos m mandos de desde el
de la ven
rchivos... d
e inferior d tamaño d
el botón bliotecas e multimedia
e esta ven l botón N
ntana un n de la
de la de la
n del es un a que ntana Nueva
ndo cream nemos un sobre el ic ajo aparec otón Incluir
alizamos la uir carpeta
19. Copiar,
as las ven a las oper
ar un elem ono corres
ón Organiz
amos la o ccionar ta endo doble
mos una n a carpeta cono que cerá un me r una carpe
a carpeta .
, Mover y e
ntanas de raciones d mento de u spondiente zar. Selec opción Pe anto desde e clic en la
nueva Bibl donde se acabamos ensaje dicié
eta, para a
que quer
eliminar e
navegació de movimie una carpeta e y elegimo
ccionamos egar en e
e el panel a propia áre
ioteca, ca e almacena
s de crear éndonos q asignarle co
remos aso
elementos
ón dispone ento y co ea de traba
arecerá de arán los a r. En la pa que está va
ontenido.
ociar a est
s
en de las pia de ar n una vent ón Copiar d eta donde trabajo. gación de ajo.
contenido archivos. H arte superi
acía. Hace
ta bibliotec
herramien chivos y c tana, hace del menú d e querem La carpet el lateral iz
o hasta qu Hacemos d ior del áre emos clic s
ca y pulsa
ntas neces carpetas. emos clic s desplegabl mos copiar
ta la pode zquierdo c
ue le doble ea de
sobre
amos
Para actu opció Para Supr un m
Si ju un e pulsa las o Si n recu loca barra que
a mover un aremos d ón Cortar. a eliminar,
r del teclad mensaje.
usto despué error, pode
ar la comb opciones d nos damos uperar des lizar el ele a de coma
fue elimina
n elemento e la mism
basta con do. La ven
és de elim emos utiliz binación de
e copiar y s cuenta a sde la Pap emento, s andos. El e
ado.
o (lo quitam ma forma
n seleccion ntana de n
inar un arc zar el com
e teclas Co cortar. al tiempo pelera de seleccionar elemento s
mos de don que para
nar el arch avegación
chivo nos d mando Des
ontrol + Z.
de haberl Reciclaje. rlo y pulsa selecciona
nde está y copiar, p
hivo o car n nos pedir
damos cue hacer de
Esto tamb
o eliminad . Una vez
ar Restaur
do, volverá
lo llevamo pero selec
peta y pul rá confirma
enta que he la barra d bién lo pod
do, siempr z dentro, t
rar este e á a la ubic
os a otro lu ccionaremo
samos la ación med
emos com de comand demos apli
re lo pode tendremos elemento d cación des
ugar), os la
tecla iante
etido dos o
car a
Los liber no n en l quer pape
2
Tal y de g pega men rápid
elementos ran espacio nos ocupe
a Papeler remos es elera de re
20. Notas r
y como he gran utilida arlas por n nú Inicio, T
das.
s eliminad o en el dis
más espac ra y pulsa
limpiar y eciclaje.
rápidas
mos come ad, que no nuestro es Todos los
os y que sco duro. S
cio en nue ar la opció
vaciar la
entado ante os sirve p scritorio. P programa
permanec Si querem estro orden
ón Elimina
a Papelera
es, Notas r para escrib Para abrir
as, Acceso
en en la p os elimina nador, tend ar del botó a al comp
rápidas es bir anotaci esta aplic orios y ha
papelera d rlo definitiv dremos que ón Organi pleto, pulsa
una aplica iones “al e ación tene acemos cli
de reciclaje vamente y e seleccio zar. Si lo aremos V
ación senc estilo pos emos que c sobre N
e, no y que narlo que Vaciar
Vere con
Una segu
La n haga (barr pedi
Tam dere
emos que e el cursor d
vez escrit uimos traba
nota perm amos. El s ra de título rá confirm
mbién pode echo sobre
el escritori dentro para
ta la anotac ajando nor
manecerá símbolo + o) sirve par
ación.
emos cam e cualquier
o nos apa a escribir e
ción que q rmalmente
ahí y se que apare ra crear un
biar el col zona de la
rece un re el texto que
queremos v e.
mantendr ece en la p na nueva n
lor de las a nota.
ecuadro de e queramo
ver, hacem
rá indepen parte supe nota, y el a
notas, ha
color ama s.
mos clic fue
ndientemen erior izquie
spa, para
ciendo clic
arillo prepa
era de la n
nte de lo erda de la
eliminarla.
c con el b arado
ota o
que nota . Nos
21. Contac
dows 7 ti rmación de cción, corre o se guard peta person mbre en el c el área espondien
nuevo, pu andos. Ve datos.
22. Más ap
tro del me s aplicacio
ortes: nos lmacenarlo
arlos por c ctos
iene la p e nuestros eo electrón da en una nal del usu cuadro de de traba tes a todo ulsamos e eremos la s
plicaciones
enú Acces ones, como
s permite c os como correo elec
osibilidad s contactos
nico, anive a carpeta q uario. Para
búsqueda ajo de e os los con l botón Nu siguiente v
s dentro d
orios (Inic o son: capturar fra
imágenes ctrónico…
de mante s. Permite ersarios...
que se lla localizarla
del menú esta vent ntactos qu uevo conta ventana, de
de Acceso
cio, Todos
agmentos d para util
ener un r que añad
ama Conta a rápidame
Inicio. tana, nos
e tengamo acto
esde dond
orios
los progra
de la panta lizarlos en
registro co amos nom
actos que ente, podem
s mostrar os añadido
e podremo
amas), tam
alla de nue n nuestros
ompleto d mbre, apell
depende d mos escrib
rá los ic os. Para c
de la barr os añadir t
mbién tene
estro orden s docume
Wor
Pain
Calc Prog Pane lueg
2
El R de a víde Para barra
rdPad: es u
nt: para cre
culadora: gramador o
el de ent o podremo
23. Reprod
Reproducto archivos m
o… a abrir est
a de tareas
un fácil y s ear, editar podemos o Estadístic trada mat os copiar e
ductor de W
or de Wind multimedia
ta aplicació s, o desde
sencillo edi y modifica elegir va cas.
temática: en otras ap
Windows
dows Media a, copiar u
ón, podem e Inicio, Tod
itor de text ar dibujos.
arios tipo
para dibu plicaciones
Media
a nos perm un CD de
mos hacer dos los pro
to.
s, que so
ujar expres s.
mite reprod e música,
clic sobre ogramas.
on Estánd
siones ma
ducir difere visualiza
e el icono
dar, Cient
atemáticas
rentes form r película
anclado e tífica,
que
matos s de
2
Wind encu búsq rede pulsa
Al h está quer
24. Conect
dows 7 se uentra con queda de f es y recurs amos el ví
acer clic s n disponib ramos y pu
tarse a una
e encarga ectado nue forma man sos compa ínculo Con
sobre este bles a nue ulsar el bot
a red
automátic estro orden nual. Para artidos, a la nectarse a
vínculo, n stro alcanc
tón Conect
camente d nador, aun
esto, irem a sección una red (d
nos aparec ce. Desde tar.
e detectar nque a vec mos a Red Cambiar l entro del P
ce una ve e ahí, podr
r las redes ces tenemo des e Inter
la configur Panel de co
ntana con remos sele
s a las qu os que inic rnet, Centr ración de r control)
las redes eccionar la
ue se ciar la
ro de red y