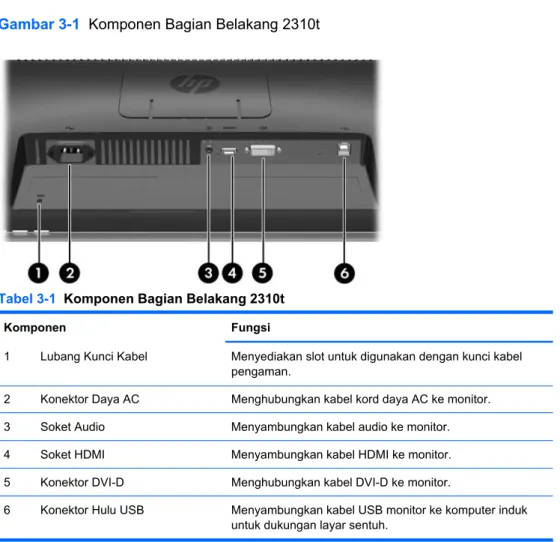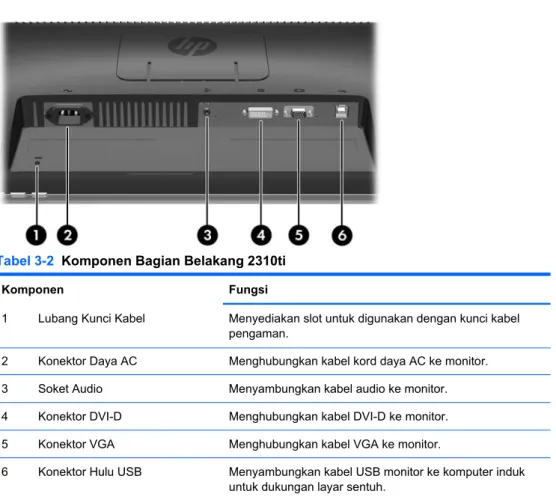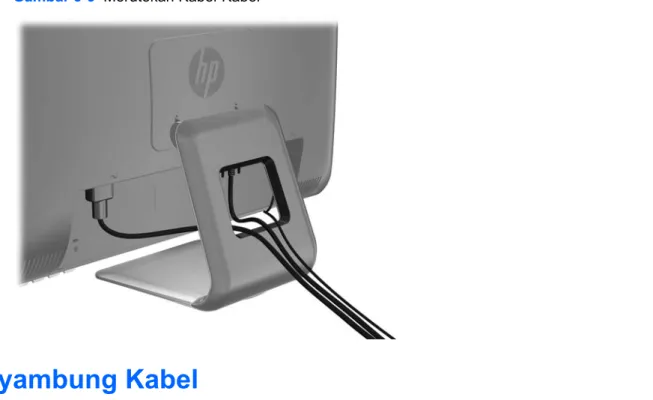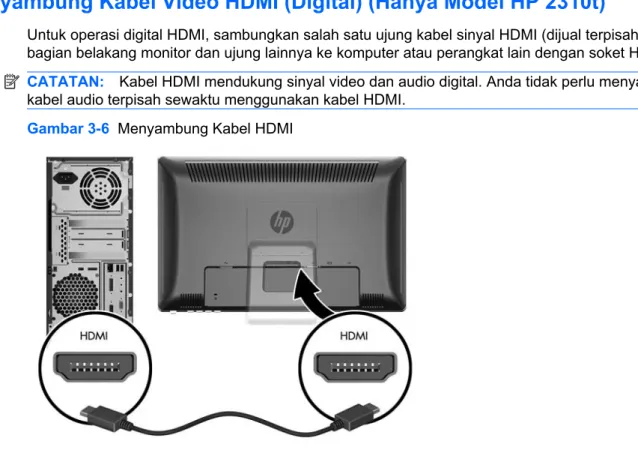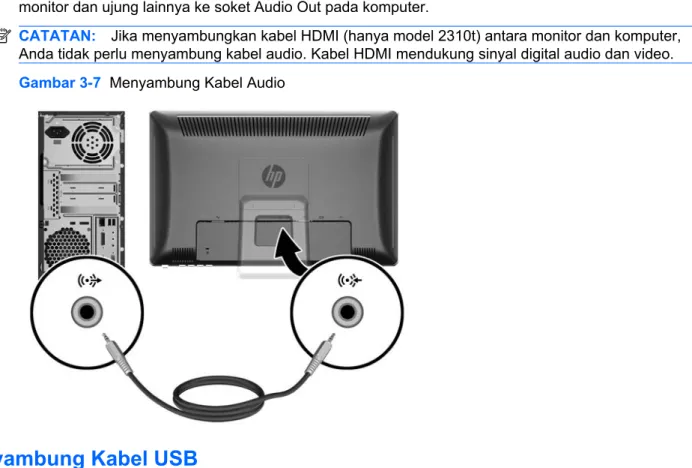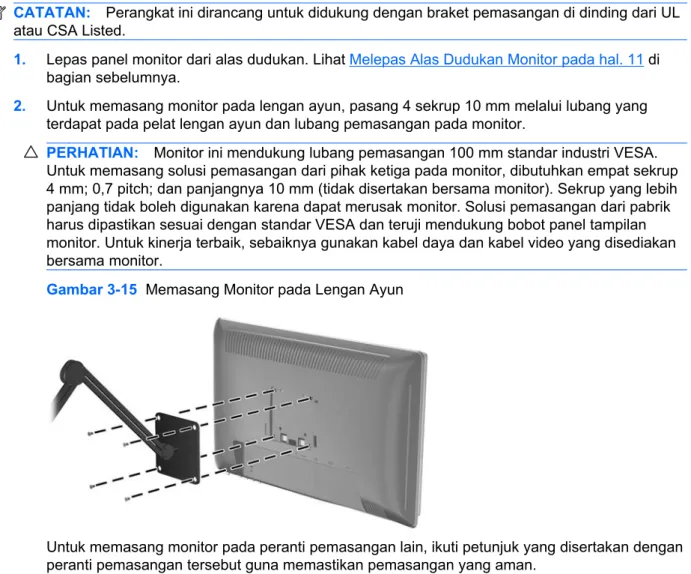Monitor Sentuh LCD HP 2310t dan 2310ti
© 2010 Hewlett-Packard Development Company, L.P.
Microsoft, Windows, dan Windows Vista adalah merek dagang atau merek dagang terdaftar dari Microsoft Corporation di Amerika Serikat dan/atau negara lain. Satu-satunya jaminan untuk produk dan layanan HP dijelaskan dalam pernyataan jaminan tersurat yang menyertai produk dan layanan tersebut. Tidak ada bagian dari isi dokumen ini yang dapat ditafsirkan sebagai pernyataan jaminan tambahan. HP tidak akan bertanggung jawab atas kesalahan atau kelalaian teknis maupun redaksional yang terdapat dalam dokumen ini.
Dokumen ini berisi informasi milik perusahaan yang dilindungi hak cipta. Tidak ada bagian dari isi dokumen ini yang dapat difotokopi, dicetak ulang, atau diterjemahkan ke dalam bahasa lain tanpa mendapat izin tertulis sebelumnya dari Hewlett-Packard Company.
Edisi Pertama (Maret 2010)
Tentang Panduan Ini
Panduan ini menyajikan informasi tentang cara memasang monitor, menginstal pengandar, menggunakan menu tampilan pada layar, mengatasi masalah dan spesifikasi teknis.
PERINGATAN! Teks yang diawali dengan simbol ini menunjukkan bahwa kelalaian dalam mengikuti petunjuk dapat mengakibatkan cedera atau kematian.
PERHATIAN: Teks yang diawali dengan simbol ini menunjukkan bahwa kelalaian dalam mengikuti petunjuk dapat mengakibatkan kerusakan peralatan atau hilangnya informasi.
CATATAN: Teks yang diawali dengan simbol ini memberikan informasi tambahan yang penting.
Isi
1 Fitur-Fitur Produk ... 1
Model HP 2310t dan 2310ti ... 1
2 Panduan Keselamatan dan Perawatan ... 2
Informasi Keselamatan Penting ... 2
Panduan Perawatan ... 2 Membersihkan Monitor ... 3 Mengapalkan Monitor ... 3 3 Memasang Monitor ... 4 Komponen Belakang ... 4 Model HP 2310t ... 4 Model HP 2310ti ... 5 Merute Kabel ... 6 Menyambung Kabel ... 6
Menyambung Kabel Video VGA (Analog) (Hanya Model HP 2310ti) ... 6
Menyambung Kabel Video DVI-D (Digital) ... 7
Menyambung Kabel Video HDMI (Digital) (Hanya Model HP 2310t) ... 7
Menyambung Kabel Audio ... 8
Menyambung Kabel USB ... 8
Menyambung Kabel Daya ... 9
Mengatur Kemiringan ... 9
Pemarkiran Keyboard ... 10
Menyalakan Monitor ... 10
Melepas Alas Dudukan Monitor ... 11
Memasang Monitor ... 14
Lokasi Label Pentarafan ... 15
Memasang Kunci Kabel ... 15
4 Mengoperasikan Monitor ... 16
Perangkat Lunak dan Utilitas ... 16
Berkas Informasi ... 16
Berkas Pencocokan Warna Gambar ... 16
Menginstal Berkas .INF dan .ICM ... 17
Menginstal dari CD ... 17
Mengunduh dari Internet ... 17
Menginstal Driver Sentuh (hanya untuk Windows XP) ... 17
Menggunakan Layar Sentuh ... 18
Menggunakan Fungsi Penyesuaian Otomatis ... 20
Kontrol pada Panel Depan ... 21
Menyesuaikan Pengaturan Monitor ... 22
Menggunakan Menu Tampilan pada Layar (OSD) ... 22
Pilihan Menu OSD ... 23
Mengoptimalkan Konversi Digital ... 28
Mengenali Kondisi Monitor ... 29
Mode Pengatur Waktu Tidur ... 31
Dukungan sRGB ... 32
Mengubah Suhu Warna ... 32
Menginstal Berkas ICM sRGB untuk Microsoft Windows 2000 dan Windows XP ... 32
Menginstal Berkas ICM sRGB untuk Microsoft Windows Vista ... 32
Menginstal Berkas ICM sRGB untuk Microsoft Windows 7 ... 33
Apendiks A Pemecahan Masalah ... 34
Mengatasi Masalah Umum ... 34
Dukungan Teknis Daring ... 36
Persiapan Sebelum Menghubungi Dukungan Teknis ... 36
Apendiks B Spesifikasi Teknis ... 37
Model 2310t dan 2310ti ... 37
Mengenali Resolusi Tampilan Prasetel ... 38
Mode Tampilan Standar Pabrik 2310t dan 2310ti ... 38
Format Video Definisi Tinggi 2310t ... 38
Memasukkan Mode Pengguna ... 39
Fitur Hemat Energi ... 40
Apendiks C Maklumat Lembaga mengenai Pengaturan ... 41
Maklumat Komisi Komunikasi Federal ... 41
Modifikasi ... 41
Kabel ... 41
Deklarasi Kesesuaian untuk Produk-Produk Berlogo FCC (Hanya Amerika Serikat) ... 41
Canadian Notice ... 42
Avis Canadien ... 42
Maklumat Pengaturan Uni Eropa ... 42
Maklumat Ergonomika Jerman ... 43
Japanese Notice ... 43
Korean Notice ... 43
Persyaratan Set Kabel Kord Daya ... 43
Persyaratan Kabel Kord Daya Jepang ... 44
Pembuangan Limbah Perangkat oleh Pengguna Rumah Tangga di Uni Eropa ... 44
Program Daur Ulang HP ... 44
Bahan Kimia ... 44
Larangan Penggunaan Bahan Berbahaya (RoHS) ... 44
Regulasi EEE Turki ... 46
Apendiks D Kualitas Monitor LCD dan Kebijakan Piksel ... 47
1
Fitur-Fitur Produk
Model HP 2310t dan 2310ti
Monitor layar sentuh LCD HP memiliki panel TFT (thin-film transistor) matriks aktif dengan aspek luas. Keunggulan monitor:
● Layar area tampilan diagonal 58,42 cm (23 inci) dengan resolusi 1920 x 1080 dan dukungan layar penuh untuk resolusi lebih rendah
● Dengan sudut pandang yang lebar, tampilan dapat dilihat dengan posisi duduk, berdiri, atau bergerak dari satu sisi ke sisi lain
● Kemampuan penyesuaian kemiringan sebesar 55 derajat sewaktu dalam posisi berdiri
● Dudukan yang dapat dilepas dan lubang pemasangan standar VESA (Video Electronics Standards Association) untuk solusi pemasangan yang fleksibel, termasuk di dinding
● 2310t mendukung sinyal digital HDMI dan digital DVI dengan kabel sinyal DVI-D yang disediakan
● 2310ti mendukung sinyal digital DVI dan analog VGA dengan kabel sinyal DVI-D yang disediakan
● Kabel USB yang disertakan untuk menyambung monitor ke soket USB pada komputer agar dapat mengaktifkan kemampuan layar sentuh
● Kemampuan Plug and Play, jika didukung oleh sistem komputer
● Waktu respons yang cepat untuk memberikan pengalaman permainan dan grafis yang lebih baik
● Lubang slot pengaman pada bagian belakang monitor untuk kunci kabel opsional
● Fitur manajemen kabel untuk menempatkan kabel-kabel
● Penyesuaian Tampilan pada Layar (On-Screen Display/OSD) dalam beberapa bahasa untuk memudahkan penyetelan dan optimalisasi layar
● Speaker stereo internal, pemasangan di bawah, termasuk kabel audio
● Pemarkiran keyboard
● Layar pengaturan Quick View (Tampilan Cepat)
● Perlindungan penyalinan HDCP (High-Bandwidth Digital Content Protection) pada input DVI dan HDMI
● CD perangkat lunak dan dokumentasi yang mencakup pengandar monitor dan dokumentasi produk
● Fitur hemat energi untuk memenuhi kebutuhan pemakaian daya yang lebih kecil
● Sesuai dengan spesifikasi wajib berikut: ◦ Petunjuk CE Uni Eropa
◦ MPR II 1990 Swedia
2
Panduan Keselamatan dan Perawatan
Informasi Keselamatan Penting
Kabel daya disertakan dengan monitor ini. Jika kabel lain disambungkan, gunakan hanya catu daya dan sambungan yang sesuai untuk monitor ini. Untuk informasi tentang unit kabel daya yang sesuai untuk digunakan dengan monitor, lihat Persyaratan Set Kabel Kord Daya pada hal. 43.
PERINGATAN! Untuk mengurangi risiko sengatan arus listrik atau kerusakan pada perangkat: • Jangan nonfungsikan fitur arde kabel kord daya. Steker arde merupakan fitur keselamatan penting. • Colokkan kabel kord daya ke stopkontak listrik yang diarde (dibumikan) dan mudah dijangkau setiap saat.
• Putuskan sambungan daya dari produk dengan mencabut kabel kord daya dari stopkontak listrik. Demi keselamatan Anda, jangan letakkan apapun di atas kabel kord daya maupun kabel lainnya. Rapikan kabel-kabel itu agar tak seorangpun yang menginjak atau tersangkut dengannya secara tidak sengaja. Jangan menarik kabel. Saat mencabut kabel dari stopkontak, pegang stekernya. Untuk mengurangi risiko cedera serius, baca Panduan Keselamatan dan Kenyamanan. Panduan tersebut menjelaskan tentang pemasangan stasiun kerja dan posisi tubuh yang benar, kesehatan dan kebiasaan kerja bagi pengguna komputer, serta berisi informasi penting mengenai keamanan kelistrikan dan mekanika. Panduan ini terdapat dalam web melalui http://www.hp.com/ergo dan/atau CD dokumentasi, jika sudah tercakup dengan monitor.
PERHATIAN: Untuk melindungi monitor dan komputer, hubungkan semua kabel kord daya pada komputer dan perangkat pendukungnya (seperti monitor, pencetak, pemindai) ke sejenis perangkat pelindung lonjakan arus, seperti terminal daya atau Catu Daya Anti-Interupsi (UPS). Tidak semua terminal daya mampu melindungi perangkat dari lonjakan arus; terminal-terminal tersebut harus secara khusus memiliki keterangan kemampuan ini. Gunakan terminal daya yang pabriknya menawarkan Kebijakan Penggantian Kerusakan, sehingga Anda dapat menukarkan perangkat jika alat pelindung lonjakan arus tersebut rusak.
Gunakan mebel berukuran tepat dan sesuai yang dirancang untuk mendukung monitor LCD HP secara benar.
PERINGATAN! Monitor LCD bisa terjatuh dan mencederai diri jika tidak didudukkan dengan tepat pada lemari, rak buku, papan rak, meja, pengeras suara, peti, atau kereta angkut.
Hati-hati saat merutekan semua kabel dan kabel kord yang dihubungkan ke monitor LCD agar tidak tertarik, tersangkut, atau tersandung.
Panduan Perawatan
Untuk meningkatkan kinerja dan memperpanjang usia pakai monitor:
● Jangan buka kabinet monitor atau mencoba memperbaiki produk ini tanpa bantuan seorang ahli. Aturlah hanya kontrol yang tercantum dalam petunjuk penggunaan. Jika monitor tidak berfungsi dengan baik atau pernah terjatuh, hubungi penyalur, penjual, atau penyedia layanan resmi HP.
● Pastikan batas total ampere produk yang terhubung ke stopkontak tidak melebihi batas arusnya, dan batas total ampere produk yang terhubung pada kabel kord tidak melebihi batas kabel tersebut. Lihat label daya untuk menentukan batas ampere (AMPS atau A) masing-masing perangkat.
● Pasang monitor dekat stopkontak yang dapat dijangkau dengan mudah. Putuskan sambungan monitor dengan memegang erat steker dan menariknya dari stopkontak. Jangan pernah memutus sambungan listrik monitor dengan menarik kabelnya.
● Matikan monitor jika tidak digunakan. Anda dapat meningkatkan usia pakai monitor dengan menggunakan program penghemat layar dan mematikan monitor jika tidak digunakan.
CATATAN: Monitor dengan "gambar yang seperti terbakar" tidak tercakup dalam jaminan HP.
● Slot dan bukaan pada kabinet disediakan untuk ventilasi. Bukaan-bukaan ini tidak boleh terhalang atau tertutup. Jangan pernah memasukkan benda apapun ke dalam slot atau bukaan lainnya pada kabinet.
● Jangan meletakkan monitor atau menempatkannya pada permukaan yang tidak stabil.
● Jangan biarkan kabel kord daya tertekan benda apapun. Jangan injak kabel kord.
● Letakkan monitor pada ruang yang bersirkulasi udara baik, jauh dari cahaya, panas, dan lembab berlebih.
● Jika hendak melepas alas monitor, rebahkan muka monitor menghadap ke bawah pada permukaan yang lembut agar tidak tergores, rusak pada permukaan, atau pecah.
Membersihkan Monitor
1. Matikan monitor dan cabut kabel kord daya dari bagian belakang unit.
2. Bersihkan monitor dengan menyeka bagian layar dan kabinet menggunakan kain antistatik yang bersih dan lembut.
3. Untuk membersihkan bagian yang sulit terjangkau, gunakan campuran air dan alkohol isoprofil dengan perbandingan 50/50.
PERHATIAN: Semprotkan cairan pembersih pada sehelai kain dan gunakan kain yang telah dilembabkan itu untuk menyeka bagian permukaan layar secara perlahan. Jangan pernah
menyemprotkan cairan pembersih secara langsung ke permukaan layar. Cairan bisa tertumpah ke bagian belakang bezel dan merusak komponen elektroniknya.
PERHATIAN: Jangan gunakan cairan pembersih yang mengandung zat berbahan dasar minyak tanah, seperti thinner (cairan pengencer), maupun zat yang mudah menguap untuk membersihkan layar monitor atau kabinet. Bahan-bahan kimia ini dapat merusak monitor.
Mengapalkan Monitor
Simpan kotak kemasan yang asli di dalam gudang. Anda mungkin membutuhkannya jika hendak memindahkan atau mengapalkan monitor.
3
Memasang Monitor
Untuk memasang monitor, pastikan daya pada monitor, sistem komputer, dan perangkat lain yang terpasang sudah dimatikan, kemudian ikuti petunjuk di bawah ini.
Komponen Belakang
Model HP 2310t
Gambar 3-1 Komponen Bagian Belakang 2310t
Tabel 3-1 Komponen Bagian Belakang 2310t
Komponen Fungsi
1 Lubang Kunci Kabel Menyediakan slot untuk digunakan dengan kunci kabel pengaman.
2 Konektor Daya AC Menghubungkan kabel kord daya AC ke monitor. 3 Soket Audio Menyambungkan kabel audio ke monitor. 4 Soket HDMI Menyambungkan kabel HDMI ke monitor. 5 Konektor DVI-D Menghubungkan kabel DVI-D ke monitor.
6 Konektor Hulu USB Menyambungkan kabel USB monitor ke komputer induk untuk dukungan layar sentuh.
Model HP 2310ti
Gambar 3-2 Komponen Bagian Belakang 2310ti
Tabel 3-2 Komponen Bagian Belakang 2310ti
Komponen Fungsi
1 Lubang Kunci Kabel Menyediakan slot untuk digunakan dengan kunci kabel pengaman.
2 Konektor Daya AC Menghubungkan kabel kord daya AC ke monitor. 3 Soket Audio Menyambungkan kabel audio ke monitor. 4 Konektor DVI-D Menghubungkan kabel DVI-D ke monitor. 5 Konektor VGA Menghubungkan kabel VGA ke monitor.
6 Konektor Hulu USB Menyambungkan kabel USB monitor ke komputer induk untuk dukungan layar sentuh.
Merute Kabel
Sebelum menyambung kabel, rutekan melalui lubang perutean kabel di bagian tengah dudukan.
Gambar 3-3 Merutekan Kabel-Kabel
Menyambung Kabel
PERHATIAN: Sebelum menyambungkan kabel ke monitor, pastikan komputer dan monitor telah dimatikan.
Menyambung Kabel Video VGA (Analog) (Hanya Model HP 2310ti)
Untuk operasi analog, sambungkan salah satu ujung kabel sinyal VGA (dijual terpisah) ke soket VGA di bagian belakang monitor dan ujung lainnya ke soket VGA pada komputer.
Menyambung Kabel Video DVI-D (Digital)
Untuk operasi digital DVI, sambungkan salah satu ujung kabel sinyal DVI-D yang disediakan ke soket DVI di bagian belakang monitor dan ujung lainnya ke soket DVI pada komputer.
Gambar 3-5 Menyambung Kabel DVI-D
Menyambung Kabel Video HDMI (Digital) (Hanya Model HP 2310t)
Untuk operasi digital HDMI, sambungkan salah satu ujung kabel sinyal HDMI (dijual terpisah) ke bagian belakang monitor dan ujung lainnya ke komputer atau perangkat lain dengan soket HDMI.
CATATAN: Kabel HDMI mendukung sinyal video dan audio digital. Anda tidak perlu menyambung kabel audio terpisah sewaktu menggunakan kabel HDMI.
Gambar 3-6 Menyambung Kabel HDMI
Menyambung Kabel Audio
Sambungkan salah satu ujung kabel audio yang disediakan ke soket Audio In di bagian belakang monitor dan ujung lainnya ke soket Audio Out pada komputer.
CATATAN: Jika menyambungkan kabel HDMI (hanya model 2310t) antara monitor dan komputer, Anda tidak perlu menyambung kabel audio. Kabel HDMI mendukung sinyal digital audio dan video.
Gambar 3-7 Menyambung Kabel Audio
Menyambung Kabel USB
Sambungkan salah satu ujung kabel USB yang disediakan ke soket upstream USB di bagian belakang monitor dan ujung lainnya ke soket downstream USB pada komputer.
CATATAN: Anda harus menyambung kabel USB untuk fungsi layar sentuh.
Menyambung Kabel Daya
Sambungkan salah satu ujung kabel daya ke soket daya AC di bagian belakang monitor dan ujung lainnya ke stopkontak dinding.
Gambar 3-9 Menyambung Kabel Daya
PERINGATAN! Untuk mengurangi risiko sengatan arus listrik atau kerusakan pada perangkat: Jangan nonfungsikan steker arde kabel kord daya. Steker arde merupakan fitur keselamatan penting. Colokkan kabel kord daya ke stopkontak listrik yang diarde (dibumikan) dan mudah dijangkau setiap saat.
Putuskan sambungan daya dari perangkat dengan mencabut kabel kord daya dari stopkontak listrik. Demi keselamatan Anda, jangan letakkan apapun di atas kabel kord daya maupun kabel lainnya. Rapikan kabel-kabel itu agar tak seorangpun yang menginjak atau tersangkut dengannya secara tidak sengaja. Jangan menarik kabel. Saat mencabut kabel dari stopkontak, pegang stekernya.
Mengatur Kemiringan
Agar tampilan optimal, atur kemiringan layar sesuai keinginan Anda, seperti berikut ini:
1. Posisikan diri Anda di depan monitor dan pegang dudukan agar monitor tidak terjatuh sewaktu mengubah kemiringan.
2. Atur kemiringan dengan mendorong atau menarik tepi atas monitor tanpa menyentuh layar. Monitor dapat dimiringkan 5 derajat ke arah depan dan 55 derajat ke arah belakang.
Gambar 3-10 Mengatur Kemiringan
Pemarkiran Keyboard
Jika Anda memerlukan ruang lebih luas pada desktop, letakkan keyboard di bawah monitor bila tidak digunakan.
Gambar 3-11 Pemarkiran Keyboard
Menyalakan Monitor
1. Tekan tombol daya pada komputer untuk menghidupkannya.
PERHATIAN: Layar monitor yang menayangkan gambar statis yang sama secara terus-menerus bisa menimbulkan tampilan gambar yang seperti terbakar (terlalu terang).* Untuk mencegah kerusakan gambar pada layar monitor, Anda harus selalu mengaktifkan aplikasi penghemat layar (screen saver) atau mematikan monitor jika tidak digunakan untuk waktu yang lama. Retensi gambar merupakan keadaan yang dapat terjadi pada semua layar LCD. Monitor dengan "gambar yang seperti terbakar" tidak tercakup dalam jaminan HP.
* Periode waktu yang lama adalah 12 jam berturut-turut tanpa digunakan.
CATATAN: Jika menekan tombol daya tidak memberi pengaruh apa-apa, fitur Pengunci Tombol Daya mungkin diaktifkan. Untuk menonaktifkan fitur ini, tekan terus tombol daya monitor selama 10 detik.
CATATAN: Anda dapat mematikan LED daya dalam menu OSD. Tekan tombol Menu di bagian depan monitor, kemudian pilih Management (Manajemen) > Bezel Power LED (LED Daya Bezel) >
Off (Mati).
Bila monitor dihidupkan, pesan Monitor Status (Status Monitor) akan ditampilkan selama lima detik. Pesan tersebut menunjukkan input sinyal aktif, status pengaturan sumber pengalihan otomatis (Aktif atau Tidak Aktif), sinyal sumber default, resolusi tampilan standar aktif, dan resolusi tampilan standar yang disarankan.
Monitor akan secara otomatis memindai input sinyal untuk input aktif dan menggunakannya pada tampilan. Jika kedua input aktif, monitor akan menampilkan sumber input default. Jika sumber default bukan merupakan input aktif, monitor akan menampilkan input lain yang aktif. Anda dapat mengubah sumber default di OSD dengan menekan tombol Menu panel depan, lalu memilih Source Control
(Kontrol Sumber) > Default Source (Sumber Default).
Melepas Alas Dudukan Monitor
Anda dapat melepas panel monitor dari alas dudukan untuk dipasang pada dinding, lengan ayun, atau peranti pemasangan lain (dijual terpisah).
PERHATIAN: Sebelum melepaskan monitor, pastikan monitor telah dimatikan dan kabel daya maupun kabel sinyal telah dilepaskan. Lepaskan juga kabel audio dan USB jika tersambung ke monitor.
1. Lepaskan semua kabel dari bagian belakang monitor.
2. Rebahkan bagian muka monitor menghadap ke bawah pada permukaan yang datar dan telah diberi alas kain yang bersih dan kering.
3. Lepaskan bagian atas pelat penutup VESA (1), lalu geser ke atas (2) untuk melepaskannya dari bagian belakang monitor.
Gambar 3-12 Melepas Pelat Penutup VESA
4. Lepaskan kedua sekrup yang mengencangkan alas dudukan ke panel monitor.
5. Miringkan bagian atas alas dudukan ke arah belakang (1), geser ke atas, lalu lepaskan dari panel LCD (2).
Gambar 3-14 Melepas Alas Dudukan
Memasang Monitor
CATATAN: Perangkat ini dirancang untuk didukung dengan braket pemasangan di dinding dari UL atau CSA Listed.
1. Lepas panel monitor dari alas dudukan. Lihat Melepas Alas Dudukan Monitor pada hal. 11 di bagian sebelumnya.
2. Untuk memasang monitor pada lengan ayun, pasang 4 sekrup 10 mm melalui lubang yang terdapat pada pelat lengan ayun dan lubang pemasangan pada monitor.
PERHATIAN: Monitor ini mendukung lubang pemasangan 100 mm standar industri VESA. Untuk memasang solusi pemasangan dari pihak ketiga pada monitor, dibutuhkan empat sekrup 4 mm; 0,7 pitch; dan panjangnya 10 mm (tidak disertakan bersama monitor). Sekrup yang lebih panjang tidak boleh digunakan karena dapat merusak monitor. Solusi pemasangan dari pabrik harus dipastikan sesuai dengan standar VESA dan teruji mendukung bobot panel tampilan monitor. Untuk kinerja terbaik, sebaiknya gunakan kabel daya dan kabel video yang disediakan bersama monitor.
Gambar 3-15 Memasang Monitor pada Lengan Ayun
Untuk memasang monitor pada peranti pemasangan lain, ikuti petunjuk yang disertakan dengan peranti pemasangan tersebut guna memastikan pemasangan yang aman.
Lokasi Label Pentarafan
Label pentarafan yang tertera pada monitor mencantumkan nomor suku cadang, nomor produk, dan nomor seri. Anda mungkin membutuhkan nomor-nomor ini saat menghubungi HP untuk menanyakan model monitor. Label pentarafan terdapat pada panel belakang kepala layar monitor.
Gambar 3-16 Lokasi Label Pentarafan
Memasang Kunci Kabel
Anda dapat mengaitkan monitor ke benda permanen dengan menggunakan kunci kabel opsional yang disediakan oleh HP.
4
Mengoperasikan Monitor
Perangkat Lunak dan Utilitas
CD yang diberikan bersama monitor berisi berkas yang dapat diinstal pada komputer:
● berkas .INF (Informasi)
● berkas .ICM (Pencocokan Warna Gambar)
● Driver sentuh (hanya untuk Windows XP)
● utilitas pola penyesuaian otomatis
● perangkat lunak tambahan untuk model monitor
CATATAN: Jika monitor tidak mencakup CD, berkas .INF dan .ICM dapat diunduh dari situs web dukungan untuk monitor HP. Lihat Mengunduh dari Internet pada hal. 17 dalam bab ini.
Berkas Informasi
Berkas .INF menentukan sumber daya monitor yang digunakan oleh sistem operasi Microsoft Windows untuk memastikan kompatibilitas monitor dengan adaptor grafis komputer.
Monitor ini kompatibel dengan kemampuan Pasang dan Fungsikan dari Microsoft Windows dan tetap berfungsi dengan baik walaupun berkas .INF tidak diinstal. Kompatibilitas Pasang dan Fungsikan membutuhkan kartu grafis komputer yang memenuhi syarat VESA DDC2 agar monitor dihubungkan langsung ke kartu grafis tersebut. Kemampuan Pasang dan Fungsikan tidak akan berfungsi melalui konektor jenis BNC terpisah atau penyangga/boks distribusi.
Berkas Pencocokan Warna Gambar
Berkas .ICM adalah berkas data yang digunakan bersama program grafis untuk memberikan pencocokan warna yang konsisten dari layar monitor ke printer, atau dari pemindai ke layar monitor. Berkas ini diaktifkan dari dalam program grafis yang mendukung fitur ini.
CATATAN: Profil warna ICM ditulis sesuai dengan spesifikasi Format Profil dari Konsorsium Warna Internasional (ICC).
Menginstal Berkas .INF dan .ICM
Setelah memastikan bahwa Anda perlu melakukan pembaruan, Anda dapat menginstal berkas .INF dan .ICM dari CD atau mengunduhnya.
Menginstal dari CD
Untuk menginstal berkas .INF dan .ICM pada komputer dari CD:
1. Masukkan CD ke dalam kandar CD-ROM komputer. Menu CD akan ditampilkan.
2. Lihat berkas Monitor Driver Software Readme.
3. Pilih Install Monitor Driver Software (Instal Perangkat Lunak Pengandar Monitor).
4. Ikuti petunjuk pada layar.
5. Pastikan resolusi dan tingkat penyegaran yang benar muncul pada panel kontrol Display (Layar) Windows.
CATATAN: Anda mungkin perlu menginstal secara manual berkas .INF dan .ICM monitor yang ditandai secara digital dari CD jika ada galat penginstalan. Lihat berkas Monitor Driver Software Readme pada CD.
Mengunduh dari Internet
Untuk mengunduh berkas .INF dan .ICM versi terbaru dari situs web dukungan untuk monitor HP:
1. Lihat http://www.hp.com/support dan pilih negara/wilayah.
2. Ikuti tautan menuju halaman dukungan dan unduhan untuk monitor Anda.
3. Pastikan sistem komputer Anda memenuhi persyaratan.
4. Unduh perangkat lunak dengan mengikuti petunjuknya.
Menginstal Driver Sentuh (hanya untuk Windows XP)
Driver sentuh hanya diperlukan untuk sistem yang menggunakan sistem operasi Microsoft Windows XP. Anda tidak perlu menginstal driver sentuh jika sistem memiliki Windows Vista atau Windows 7. Untuk menginstal driver sentuh:
1. Masukkan CD ke drive CD-ROM komputer. Menu CD akan ditampilkan (atau buka Windows Explorer, lalu jalankan Touch_Driver_Setup.exe dari CD).
2. Klik install Touch Driver for Microsoft Windows XP (instal Driver Sentuh untuk Microsoft Windows XP) dari menu CD. Wizard Konfigurasi Driver Sentuh akan ditampilkan.
CATATAN: Driver sentuh tidak diperlukan untuk sistem yang menjalankan sistem operasi Microsoft Windows Vista atau Windows 7.
3. Ikuti petunjuk di layar pada wizard untuk menginstal driver.
CATATAN: Fungsi gerakan menyentuh beragam di antara sistem operasi Windows. Untuk informasi lebih lanjut, lihat bagian Menggunakan Layar Sentuh pada hal. 18.
Menggunakan Layar Sentuh
Sebelum menggunakan fungsi sentuh, pastikan kabel USB telah tersambung, driver sentuh dari CD telah diinstal (jika menjalankan Windows XP), dan sistem operasi Window dijalankan.
CATATAN: Saat fungsi sentuh aktif, pastikan tidak terdapat benda asing yang menghalangi sudut bawah, kanan, atau kiri panel LCD monitor.
Fungsi sentuh dapat menggantikan fungsi mouse setelah Anda menjalankan sistem operasi Windows dan mengetahui gerakan jari yang sesuai. Gerakan jari dan aplikasi perangkat lunak Windows yang sesuai tercantum di bawah ini:
CATATAN: Pengoperasian dengan jari di bawah ini mungkin tidak berfungsi dengan aplikasi perangkat lunak tertentu.
Jika komputer berada dalam mode tidur, menyentuh layar sentuh TIDAK akan mengaktifkan komputer dari mode tidur.
Tabel 4-1 Operasi Layar Sentuh
Pengoperasian Dengan Jari Dukungan Windows 7 (driver sentuh tidak
diperlukan)
Dukungan Windows Vista (driver sentuh tidak diperlukan)
Dukungan Windows XP (driver sentuh
diperlukan) Tap and Double-tap (Sentuh dan Sentuh dua
kali) – Sentuh dan lepaskan untuk mengklik. Ini merupakan tindakan sentuh paling dasar. Anda juga dapat menyentuh dua kali untuk membuka file dan folder.
Ya Ya Ya
Drag (Tarik) – Sentuh dan geser jari pada layar. Seperti menarik dengan mouse, tindakan ini akan memindahkan ikon di sekitar desktop, memindahkan jendela, memilih teks (dengan menarik ke kiri atau kanan), dll.
Ya Ya Ya
Scroll (Gulir) – Tarik ke atas atau ke bawah pada konten (bukan panel gulir!) di jendela yang dapat digulir untuk menggulir. Anda dapat membalik halaman dengan gerakan jari perlahan. Sewaktu mencapai akhir halaman, akan terjadi sedikit pantulan. Menggulir dapat dilakukan dengan satu atau beberapa jari.
Ya (terbatas) Ya (terbatas) Tidak
Zoom – Dekatkan atau jauhkan dua jari untuk memperbesar atau memperkecil tampilan dokumen. Ini berfungsi pada aplikasi yang mendukung zoom roda mouse.
Ya Tidak Tidak
Two-Finger Tap (Sentuhan Dua Jari) – Sentuh dengan dua jari secara bersamaan untuk memperbesar tampilan di bagian tengah gerakan jari atau mengembalikan ke zoom default.
Ya (terbatas) Tidak Tidak
Rotate (Putar) – Sentuh dua titik pada foto digital, lalu putar sama seperti memutar foto sebenarnya.
Ya Tidak Tidak
Flicks (Geser cepat) – Geser cepat ke kiri atau kanan untuk menavigasi maju atau mundur di browser dan aplikasi lainnya.
Tabel 4-1 Operasi Layar Sentuh (Lanjutan)
Pengoperasian Dengan Jari Dukungan Windows 7 (driver sentuh tidak
diperlukan)
Dukungan Windows Vista (driver sentuh tidak diperlukan)
Dukungan Windows XP (driver sentuh
diperlukan) Press-and-hold (Tekan dan tahan) – Tahan jari
pada layar untuk sementara waktu, lalu lepaskan setelah animasi untuk memperoleh klik kanan.
Ya Ya Tidak
Press-and-tap with a second finger (Tekan dan sentuh dengan jari kedua) – Dapatkan klik kanan, seperti mengklik tombol kanan pada mouse atau panel sentuh.
Ya Tidak Tidak
CATATAN: Anda dapat menggunakan jari atau stylus (tidak tersedia) untuk aplikasi sentuh.
Menggunakan Fungsi Penyesuaian Otomatis
Anda dapat mengoptimalkan performa layar untuk input VGA (analog) menggunakan tombol Auto/OK
(Otomatis/OK) pada monitor dan utilitas perangkat lunak pola pengaturan otomatis pada CD yang diberikan.
Jangan gunakan prosedur ini jika monitor menggunakan input DVI atau HDMI. Jika monitor menggunakan input VGA (analog), prosedur ini dapat memperbaiki kondisi kualitas gambar berikut ini:
● Fokus yang buram atau tidak jelas
● Efek ghosting, garis belang atau bayangan
● Batang vertikal yang tidak jelas
● Garis tipis horizontal yang bergulir
● Gambar yang tidak berada di tengah Untuk menggunakan fitur penyesuaian otomatis:
1. Panaskan monitor selama 20 menit sebelum melakukan penyesuaian.
2. Tekan tombol Auto/OK (Otomatis/OK) pada panel depan monitor.
● Anda juga dapat menekan tombol Menu, kemudian pilih Image Control (Kontrol Gambar) > Auto-Adjustment (Penyesuaian Otomatis) dari Menu Utama OSD. Lihat Menyesuaikan Pengaturan Monitor pada hal. 22 dalam bab ini.
● Jika hasilnya tidak memuaskan, lanjutkan dengan prosedur ini.
3. Masukkan CD ke dalam kandar cakram. Menu CD akan ditampilkan.
4. Pilih Open Auto-Adjustment Software (Buka Perangkat Lunak Penyesuaian Otomatis). Pola tes pengaturan akan ditampilkan.
5. Tekan tombol Auto/OK (Otomatis/OK) pada panel depan monitor untuk menghasilkan gambar stabil di tengah layar.
Kontrol pada Panel Depan
Tabel 4-2 Kontrol pada Panel Depan Monitor
No. Ikon Kontrol Fungsi
1 Menu Membuka, memilih atau keluar dari menu OSD.
2 Volume/Kurang Jika menu OSD tidak aktif, tekan untuk membuka submenu OSD Penyesuaian volume.
Jika menu OSD aktif, tekan untuk menavigasi ke bawah pada menu OSD dan mengurangi tingkat pengaturan. 3 Sumber/Tambah Jika menu OSD tidak aktif, tekan untuk mengaktifkan
tombol sumber yang akan memilih input sinyal video. Jika menu OSD aktif, tekan untuk menavigasi ke atas pada menu OSD dan menambah tingkat pengaturan.
4 Otomatis/OK Jika menu OSD tidak aktif, tekan untuk mengaktifkan fitur penyesuaian otomatis ini untuk mengoptimalkan gambar layar.
Jika menu OSD aktif, tekan untuk memilih item menu yang disorot.
5 Daya Menghidupkan atau mematikan monitor dengan syarat
saklar daya utama pada panel belakang dalam posisi hidup.
6 LED Daya Biru Laut = Daya penuh.
Lembayung = Mode tidur.
Lembayung Berkedip = Mode Pengatur Waktu Tidur.
Menyesuaikan Pengaturan Monitor
Pengaturan monitor dapat disesuaikan dari menu OSD (On-Screen Display).
CATATAN: Jika ada masalah dengan pengaturan tampilan, atur ulang pengaturan ke nilai standar pabrik dengan membuka OSD dan memilih Factory Reset (Atur Ulang ke Pengaturan Standar)
dari menu OSD.
Menggunakan Menu Tampilan pada Layar (OSD)
Gunakan Tampilan pada Layar (OSD) untuk menyesuaikan gambar pada layar sesuai selera Anda. Untuk mengakses OSD, lakukan langkah berikut:
1. Jika monitor belum dihidupkan, tekan tombol Daya untuk menghidupkan monitor.
2. Untuk mengakses menu OSD, tekan tombol Menu pada panel depan monitor.
3. Untuk menelusuri Menu OSD, tekan tombol + (Plus) pada panel depan monitor untuk menggulir ke atas, atau tombol – (Minus) untuk menggulir ke bawah.
4. Untuk memilih sebuah fungsi pada Menu OSD, gunakan tombol + atau – untuk menggulir dan menyorot pilihan, kemudian tekan tombol OK untuk memilih fungsi tersebut.
5. Sesuaikan pilihan dengan menggunakan tombol + atau – pada panel depan untuk menyesuaikan skala.
6. Setelah menyesuaikan fungsi, pilih Save and Return (Simpan dan Kembali), atau Cancel
(Batal) jika Anda tidak ingin menyimpan pengaturan, kemudian pilih Exit (Keluar) dari Menu Utama.
CATATAN: Jika sewaktu menampilkan menu itu tombol-tombol tersebut tidak disentuh selama 30 detik (pengaturan standar), firmware akan menyimpan penyesuaian terkini dan kemudian keluar. Dan apabila pengontrol video mengubah mode video sewaktu OSD aktif, pengaturan saat ini (yang sudah disesuaikan) tidak akan disimpan, OSD akan dimatikan dan mode yang baru akan ditampilkan.
Pilihan Menu OSD
Tabel berikut berisi pilihan menu Tampilan pada Layar (OSD) beserta uraian fungsinya. Setelah mengganti pilihan menu OSD, dan jika layar menu tersebut memiliki pilihan-pilihan ini, Anda dapat memilih untuk:
● Cancel (Batal)—untuk kembali ke tingkat menu sebelumnya.
● Save and Return (Simpan dan Kembali)—untuk menyimpan semua perubahan dan kembali ke layar Menu Utama OSD. Pilihan Save and Return (Simpan dan Kembali) ini hanya aktif jika Anda mengganti suatu pilihan menu.
CATATAN: Tergantung pada konfigurasi sistem, item menu tertentu yang tercantum di bawah ini mungkin tidak dapat digunakan.
Tabel 4-3 Menu OSD
Ikon Menu Utama Submenu Keterangan
Brightness (Kecerahan)
Adjustable scale (Skala yang dapat diatur)
Menyesuaikan tingkat kecerahan layar. Rentang standar pabrik adalah 90.
Contrast (Kontras) Adjustable scale (Skala yang dapat diatur)
Menyesuaikan tingkat kontras layar. Rentang standar pabrik adalah 80.
Color (Warna) Memilih warna layar. Pengaturan standar pabrik adalah 6500 K atau Warna Ubah-Suai, tergantung pada model.
9300 K Mengubah ke warna putih yang agak kebiru-biruan. 6500 K Mengubah ke warna putih yang agak
kemerah-merahan.
sRGB Mengatur warna layar agar sesuai dengan standar warna yang digunakan dalam industri teknologi gambar.
Quick View (Lihat Cepat)
Pilih dari mode tampilan berikut: ● Film
● Foto ● Permainan ● Teks
● Ubah-suai (pengaturan akan disimpan jika pengguna menyesuaikan Kecerahan, Kontras, atau Warna pada salah satu opsi Lihat Cepat) Custom Color (Warna
Ubah-Suai)
Memilih dan menyesuaikan skala warna Anda sendiri:
● R—mengatur tingkat warna merah Anda ● G—mengatur tingkat warna hijau Anda ● B—mengatur tingkat warna biru Anda
Reset (Atur Ulang) Mengatur ulang menu Warna ke pengaturan standar pabrik 6500 K, dan mengatur ulang Lihat Cepat ke pilihan standar Teks. Fungsi ini tidak akan mengatur ulang atau memberi dampak pada pengaturan RGB Warna Ubah-Suai.
Tabel 4-3 Menu OSD (Lanjutan)
Ikon Menu Utama Submenu Keterangan
Image Control (Kontrol Gambar)
Mengatur gambar layar (hanya untuk input VGA).
Auto Adjustment (Penyesuaian Otomatis)
Menyesuaikan gambar layar secara otomatis (hanya masukan VGA).
Clock (Jam) Meminimalkan garis vertikal yang terlihat di latar belakang layar (hanya untuk input VGA). Mengatur Clock juga akan mengubah gambar layar horizontal. Clock Phase (Fase
Jam)
Mengatur fokus tampilan (hanya untuk input VGA). Pengaturan ini dapat digunakan untuk
menghilangkan noise horizontal dan memperjelas atau mempertajam gambar karakter.
Horizontal Position (Posisi Horizontal)
Mengatur posisi gambar layar ke kiri dan kanan (hanya untuk input VGA).
Vertical Position (Posisi Vertikal)
Mengatur posisi gambar layar ke atas dan bawah (hanya untuk input VGA).
Custom Scaling (Penskalaan Ubah-Suai)
Memilih metode cara memformat informasi yang ditampilkan pada layar. Pilih:
● Fill to Screen (Sepenuh Layar) - gambar akan memenuhi keseluruhan bagian layar dan bisa tampak menciut atau tertarik karena skala tinggi dan lebar tidak proporsional.
● Fill to Aspect Ratio (Sesuai Rasio Aspek) -ukuran gambar disesuaikan dengan layar sambil mempertahankan gambar yang proporsional.
Sharpness (Ketajaman)
Menyesuaikan gambar layar agar tampak lebih tajam atau halus.
Video Overdrive
(Penggerak Lampau Video)
Menghidupkan atau mematikan penggerak lampau video. Pengaturan standar pabrik adalah Off (Mati).
Dynamic Contrast
Ratio (Rasio Kontras Dinamis)
Mengaktifkan atau Menonaktifkan DCR (Dynamic Contrast Ratio). Default pabrik adalah Off (Tidak Aktif).
OSD Control (Kontrol OSD)
Menyediakan menu untuk menyesuaikan kontrol tampilan pada layar (OSD).
Horizontal OSD Position (Posisi OSD Horizontal)
Mengubah posisi tampilan menu OSD ke area di sebelah kiri atau kanan layar. Rentang standar pabrik adalah 50.
Vertical OSD Position (Posisi OSD Vertikal)
Mengubah posisi tampilan menu OSD ke area atas atau bawah layar. Rentang standar pabrik adalah 50. OSD Transparency
(Transparansi OSD)
Sesuaikan pilihan ini untuk menampilkan informasi latar belakang melalui OSD.
OSD Timeout (Waktu tampil OSD)
Mengatur durasi waktu tayang OSD (dalam detik) setelah tombol terakhir ditekan. Rentangnya adalah 5 – 60 detik. Pengaturan standar pabrik adalah 30 detik.
Tabel 4-3 Menu OSD (Lanjutan)
Ikon Menu Utama Submenu Keterangan
Management (Manajemen)
Memilih fitur manajemen OSD dan daya monitor.
Power Saver (Hemat Daya)
Memfungsikan fitur penghemat daya. Pilih: ● On (Hidup)
● Off (Mati)
Pengaturan standar pabrik adalah On (Hidup). Power On Recall
(Pemulihan Daya)
Mengembalikan daya pada monitor setelah terputusnya daya secara mendadak. Pilih: ● On (Hidup)
● Off (Mati)
Pengaturan standar pabrik adalah On (Hidup). Mode Display (Mode
Tampilan)
Menampilkan informasi resolusi, nilai penyegaran dan frekuensi pada layar setiap kali Menu Utama OSD diakses. Pilih:
● On (Hidup) ● Off (Mati)
Pengaturan standar pabrik adalah On (Hidup). Monitor Status Display
(Tampilan Status Monitor)
Menampilkan status operasi monitor setiap kali monitor dihidupkan. Pilih lokasi untuk tampilan status ke:
● Top (Atas) ● Middle (Tengah) ● Bottom (Bawah) ● Off (Mati)
Pengaturan standar pabrik adalah Top (Atas). DDC/CI Support
(Dukungan DDC/CI)
Dengan fungsi ini, komputer dapat mengontrol beberapa fitur menu OSD seperti tingkat kecerahan, kontras, dan suhu warna. Atur ke:
● On (Hidup) ● Off (Mati)
Pengaturan standar pabrik adalah On (Hidup). Bezel Power LED (LED
Daya Bezel)
Mematikan LED daya pada panel depan monitor. Pengaturan standar pabrik adalah On (Hidup).
Tabel 4-3 Menu OSD (Lanjutan)
Ikon Menu Utama Submenu Keterangan
Volume Memberikan pilihan menu pengaturan volume suara: ● Mengatur skala volume suara speaker monitor.
Cakupannya adalah 0 – 100. Pengaturan default adalah 90.
● Select Audio Auto-Detect (Pilih Deteksi Otomatis Audio) – Memungkinkan monitor untuk secara otomatis mendeteksi sumber audio HDMI atau PC (hanya untuk model 2310t).
● Select HDMI Audio (Pilih Audio HDMI) – Memungkinkan Anda memilih sumber audio HDMI secara manual (hanya untuk model 2310t).
● Select PC Audio (Pilih Audio PC) –
Memungkinkan Anda memilih sumber audio PC secara manual (hanya untuk model 2310t). ● Speaker Self-Test (Pengujian Otomatis
Speaker) – Menguji fungsi speaker. Sleep Timer (Pengatur
Waktu Tidur)
Menyediakan pilihan-pilihan menu penyesuaian pengatur waktu:
● Set Current Time (Atur Waktu Saat Ini)— mengatur waktu saat ini dalam jam dan menit. ● Set Sleep Time (Atur Waktu Tidur)—mengatur
waktu kapan monitor memasuki mode tidur. ● Set on Time (Atur Waktu Hidup)—mengatur waktu kapan monitor bangun dari mode tidur. ● Timer (Pengatur Waktu)—menghidupkan atau
mematikan fitur Sleep Timer (Pengatur Waktu Tidur). Pengaturan standarnya adalah Off (Mati).
● Sleep Now (Tidur Sekarang)—menyetel monitor untuk langsung memasuki mode tidur.
Language (Bahasa)
Memilih bahasa untuk tampilan menu OSD. Pilihan standar pabrik adalah English (Bahasa Inggris). Information
(Informasi)
Memilih dan menampilkan informasi penting mengenai monitor.
Current Settings (Pengaturan Saat Ini)
Menyediakan mode masukan video saat ini.
Recommended Settings (Pengaturan yang Dianjurkan)
Menyediakan mode resolusi dan tingkat penyegaran yang disarankan untuk monitor.
Serial Number (Nomor Seri)
Menampilkan informasi nomor seri monitor. Nomor seri ini diperlukan jika hendak menghubungi dukungan teknis HP.
FW Version (Versi FW) Menampilkan informasi versi firmware monitor. Backlight Hours (Jam
Lampu Latar)
Menampilkan informasi total jumlah jam fungsi lampu latar.
Tabel 4-3 Menu OSD (Lanjutan)
Ikon Menu Utama Submenu Keterangan
Service Support (Dukungan Servis) http://www.hp.com/support Factory Reset (Atur Ulang ke Pengaturan Standar)
Mengembalikan seluruh pengaturan menu OSD dan kontrol DDC/CI ke pengaturan standar pabrik, kecuali Language (Bahasa).
Source Control (Kontrol Sumber)
Memilih sinyal input video. DVI adalah default pabrik.
DVI Memilih DVI sebagai sinyal masukan video. HDMI (hanya untuk
model 2310t)
Memilih HDMI sebagai sinyal input video.
VGA (hanya untuk model 2310ti)
Memilih VGA sebagai sinyal masukan video.
Default Source
(Sumber Standar)
Memilih sinyal masukan video standar atau primer apabila monitor terhubung ke dua sumber video yang aktif dan valid. Monitor akan menentukan format video secara otomatis. Pilihannya adalah: ● DVI
● HDMI (hanya untuk model 2310t) ● VGA (hanya untuk model 2310ti) Default pabrik adalah DVI.
Auto-Switch Source
(Sumber Alih-Otomatis)
Menyalakan atau mematikan masukan sinyal video otomatis. Pengaturan standar pabrik adalah On (Hidup).
Exit (Keluar) Keluar dari layar menu OSD.
Mengoptimalkan Konversi Digital
Dua kontrol pada tampilan di layar dapat disesuaikan untuk meningkatkan tampilan gambar: Clock (Jam) dan Clock Phase (Fase Jam).
CATATAN: Kontrol Clock (Jam) dan Clock Phase (Fase Jam) hanya dapat disesuaikan apabila Anda menggunakan masukan analog. Kontrol-kontrol ini tidak dapat disesuaikan untuk masukan digital.
Clock (Jam) harus terlebih dahulu disetel dengan benar karena pengaturan Clock Phase (Fase Jam) tergantung pada pengaturan Clock (Jam) utama. Gunakan kontrol-kontrol ini hanya ketika fungsi penyesuaian-otomatis tidak memberikan gambar yang memuaskan.
● Clock (Jam)—Meningkatkan/menurunkan nilai untuk meminimalkan batang atau garis-garis vertikal pada latar belakang layar.
● Clock Phase (Fase Jam)—Meningkatkan/menurunkan nilai untuk mengurangi gangguan atau gerakan video.
CATATAN: Jika menggunakan kontrol ini, Anda akan mendapatkan hasil terbaik dengan menggunakan utilitas perangkat lunak pola penyesuaian otomatis yang disediakan pada CD.
Apabila saat melakukan penyesuaian nilai Clock (Jam) dan Clock Phase (Fase Jam) gambar monitor menjadi terganggu, lanjutkan penyesuaian itu sampai gangguannya hilang. Untuk kembali ke
pengaturan standar, pilih Yes (Ya) dari menu Factory Reset (Atur Ulang ke Pengaturan Standar) pada tampilan di layar.
Mengenali Kondisi Monitor
Pesan khusus berikut akan muncul pada layar monitor saat mengenali kondisi monitor:
● Monitor Status (Status Monitor)—Jika monitor dihidupkan atau sinyal sumber masukan diubah, pesan Status Monitor akan ditampilkan selama 5 detik. Pesan tersebut tampil dengan masukan berupa sinyal yang aktif saat itu, status pengaturan sumber alih-otomatis (Hidup atau Mati), sinyal sumber standar, resolusi tampilan prasetel saat ini, dan resolusi tampilan prasetel yang dianjurkan.
● Input Signal Out of Range—Change resolution setting to 1920 x 1080 – 60Hz (Sinyal Input di Luar Jangkauan)—(Ubah pengaturan resolusi ke 1920 x 1080 – 60Hz)—Menunjukkan monitor tidak mendukung sinyal input karena resolusi dan/atau kecepatan refresh ditetapkan lebih tinggi daripada dukungan monitor.
● No Source Signal (Tidak Ada Sinyal Sumber)—Menunjukkan monitor tidak menerima sinyal video dari PC pada konektor masukan video monitor. Periksa apakah PC atau sumber sinyal masuk dalam keadaan mati atau mode hemat daya.
● Auto Adjustment in Progress (Penyesuaian Otomatis sedang Bekerja)—Menunjukkan fungsi penyesuaian otomatis sedang aktif.
● Monitor Going to Sleep (Monitor akan Masuk Mode Tidur)—Menunjukkan tampilan layar akan masuk mode tidur.
● Check Video Cable (Periksa Kabel Video)—Menunjukkan kabel video tidak terpasang dengan benar pada komputer.
● OSD Lockout (Pengunci OSD)—OSD dapat diaktifkan atau dinonaktifkan dengan menekan terus tombol Menu pada panel depan selama 10 detik. Jika OSD terkunci, pesan peringatan
OSD Lockout (Pengunci OSD) akan ditampilkan selama sepuluh detik.
◦ Jika OSD terkunci, tekan terus tombol Menu selama 10 detik untuk membuka kunci OSD. ◦ Jika OSD terbuka, tekan terus tombol Menu selama 10 detik untuk mengunci OSD.
● Power Button Lockout (Pengunci Tombol Daya)—Menunjukkan tombol daya terkunci. Jika tombol daya terkunci, pesan peringatan Power Button Lockout (Pengunci Tombol Daya) akan muncul.
◦ Jika tombol daya terkunci, tekan terus tombol daya selama 10 detik untuk membuka pengunci tombol daya.
◦ Jika tombol daya sudah tidak terkunci, tekan terus tombol daya selama 10 detik untuk mengunci fungsi tombol daya.
● Dynamic Contrast Ratio On (Rasio Kontras Dinamis Aktif)—Menunjukkan bahwa Dynamic Contrast Ratio (Rasio Kontras Dinamis) telah diaktifkan. Hal ini terjadi jika Dynamic Contrast Ratio (Rasio Kontras Dinamis) diaktifkan pada menu OSD Image Control (Kontrol Gambar) atau jika mode Movie (Film) dipilih dari submenu Quick View (Tampilan Cepat) dalam OSD.
● Dynamic Contrast Ratio Off (Rasio Kontras Dinamis Tidak Aktif)—Menunjukkan bahwa Dynamic Contrast Ratio (Rasio Kontras Dinamis) telah dinonaktifkan. Hal ini terjadi jika Dynamic Contrast Ratio (Rasio Kontras Dinamis) dinonaktifkan pada menu OSD Image Control (Kontrol Gambar) atau jika mode Movie (Film) diubah ke mode tampilan lain dalam submenu OSD Quick View (Tampilan Cepat).
● Settings Saved as Custom (Pengaturan Disimpan sebagai Ubah-Suai)—Menunjukkan bahwa sebuah pengaturan Ubah-Suai telah tersimpan dalam submenu Quick View (Lihat Cepat).
Pesan ini muncul jika sebuah nilai prasetel dipilih dalam menu Quick View (Lihat Cepat), kemudian Kecerahan, Kontras, atau Warna juga akan turut berubah dalam OSD.
● Speaker Self-Test In Progress (Pengujian Otomatis Speaker Sedang Berlangsung)— Menunjukkan monitor sedang menguji speaker kanan dan kiri.
Mode Pengatur Waktu Tidur
Mode Pengatur Waktu Tidur adalah fitur penghemat energi yang memungkinkan Anda menyetel waktu untuk menghidupkan dan mematikan monitor pada waktu yang sama setiap hari. Langkah ini juga akan memperpanjang usia pakai lampu cahaya latar pada monitor. Pengatur Waktu Tidur memiliki lima setelan:
● Set Current Time (Atur Waktu Saat Ini)
● Set Sleep Time (Atur Waktu Tidur)
● Set On Time (Atur Waktu Hidup)
● Timer (Pengatur Waktu): On/Off (Hidup/Mati)
● Sleep Now (Tidur Sekarang) Untuk menyetel pengatur waktu:
1. Tekan tombol Menu pada panel depan monitor untuk menampilkan OSD Menu (Menu OSD).
2. Gulir ke bawah dan sorot Management (Manajemen).
3. Tekan tombol OK untuk memilih Management (Manajemen).
4. Gulir ke bawah, lalu sorot dan pilih Sleep Timer > Set Current Time (Pengatur Waktu Tidur > Atur Waktu Saat Ini).
CATATAN: Anda harus menyetel waktu setempat saat ini sebelum menyetel ulang waktu untuk Sleep Time (Waktu Tidur) atau On Time (Waktu Hidup). Perhatikan bahwa waktu ditampilkan dalam format 24 jam. Misalnya, pukul 1:15 siang akan ditampilkan sebagai jam 13 lewat 15 menit.
Gangguan daya atau terputusnya daya ke monitor akan menyebabkan pewaktu diatur ulang ke 00:00. Jika ini terjadi, Anda harus mengatur ulang mode pengatur waktu tidur.
5. Tekan tombol OK satu kali untuk masuk mode penyesuaian jam.
6. Tekan tombol - (Minus) atau + (Plus) untuk menyesuaikan jam.
7. Tekan lagi tombol OK untuk memasukkan menit dalam jam.
8. Tekan tombol - (Minus) atau + (Plus) untuk menyesuaikan menit.
9. Tekan tombol OK untuk mengunci waktu yang sudah dipilih.
10. Setelah memilih waktu saat ini, sorotan akan melompat otomatis ke Set Sleep Time (Atur Waktu Tidur). Ulangi langkah 6 hingga 9 untuk mengatur Sleep Time (Waktu Tidur).
11. Jika Anda tidak ingin mengatur Sleep Time (Waktu Tidur), tekan tombol OK dua kali, kemudian pilih Save and Return (Simpan dan Kembali) untuk keluar dari menu.
12. Setelah memilih Sleep Time (Waktu Tidur), sorotan akan melompat otomatis ke Set On Time (Atur Waktu Hidup). Ulangi langkah 6 hingga 9 untuk mengatur On Time (Waktu Hidup).
13. Atur Timer mode (Mode Pengatur Waktu) ke On (Hidup) untuk mengaktifkan pengaturan Sleep Timer (Pengatur Waktu Tidur).
14. Setelah selesai, pilih Save and Return (Simpan dan Kembali) untuk keluar dari menu. Pilihan kelima, Sleep Now (Tidur Sekarang), akan langsung mematikan lampu latar monitor dan monitor tetap dalam mode tidur hingga On Time (Waktu Hidup) berikutnya diaktifkan atau ada tombol monitor yang ditekan.
Dukungan sRGB
Monitor ini dirancang untuk mendukung sRGB untuk manajemen warna yang sesuai dengan standar warna yang digunakan dalam industri teknologi citra.
Untuk memanfaatkan dukungan sRGB, Anda perlu mengubah suhu warna monitor ke Standard (Standar) dan menginstal berkas profil warna sRGB (ICM).
CATATAN: Prasetel suhu warna sRGB akan meningkatkan akurasi warna gambar sRGB pada monitor komputer, tapi warna masih akan sedikit bervariasi.
Mengubah Suhu Warna
1. Tekan tombol Menu pada panel depan monitor untuk membuka Main Menu (Menu Utama) OSD.
2. Pilih Color (Warna).
3. Pilih sRGB.
4. Pilih Save and Return (Simpan dan Kembali) untuk keluar dari menu.
Menginstal Berkas ICM sRGB untuk Microsoft Windows 2000 dan
Windows XP
CATATAN: Untuk menyelesaikan prosedur berikut, Anda harus masuk log sebagai administrator atau anggota kelompok administrator. Jika komputer terhubung ke jaringan, Anda dapat terhalang oleh pengaturan kebijakan jaringan, sehingga tidak dapat menyelesaikan prosedur ini. Berkas ICM sRGB tidak mendukung sistem operasi Windows 95 dan Windows NT.
1. Klik ikon Display (Layar) pada Control Panel (Panel Kontrol).
2. Di dalam jendela Display Properties (Properti Tampilan), pilih tab Settings (Pengaturan), kemudian klik tombol Advanced (Lanjutan).
3. Pilih tab Color Management (Manajemen Warna), kemudian klik tombol Add (Tambah) untuk membuka kotak dialog Add Profile Association (Tambah Asosiasi Profil).
4. Pilih berkas RGB Color Space Profile.icm, kemudian klik tombol Add (Tambah).
5. Untuk mengaktifkan salah satu profil warna untuk monitor, Anda harus menyetel profil tersebut sebagai Default Monitor Profile (Profil Monitor Standar). Pilih sRGB Color Space Profile (Profil Ruang Warna sRGB), kemudian klik tombol Set as Default (Atur Sebagai Standar).
6. Klik Apply (Terapkan) atau OK.
Menginstal Berkas ICM sRGB untuk Microsoft Windows Vista
1. Klik ikon Appearance and Personalization (Penampilan dan Personalisasi) dalam Control Panel (Panel Kontrol).
2. Klik Personalization (Personalisasi).
3. Klik Display Settings (Pengaturan Tampilan).
4. Klik tombol Advanced Settings (Pengaturan Lanjutan).
5. Klik tab Color Management (Manajemen Warna), kemudian klik tombol Color Management
6. Klik tab Advanced (Lanjutan), kemudian klik tombol Change System Default (Ubah Standar Sistem).
7. Pada tab Devices (Perangkat), klik tombol Add (Tambah).
8. Pilih berkas RGB Color Space Profile.icm, kemudian klik tombol OK.
9. Untuk mengaktifkan salah satu profil warna pada monitor, Anda harus menyetel profil tersebut sebagai Profil Monitor Standar. Pilih sRGB Color Space Profile (Profil Ruang Warna sRGB), kemudian klik tombol Set as Default (Atur Sebagai Standar).
Menginstal Berkas ICM sRGB untuk Microsoft Windows 7
1. Klik ikon Appearance and Personalization (Penampilan dan Personalisasi) dalam Control Panel (Panel Kontrol).
2. Klik Display (Layar).
3. Klik Change display settings (Ubah pengaturan tampilan).
4. Klik Advanced settings (Pengaturan lanjutan).
5. Klik tab Color Management (Manajemen Warna), kemudian klik tombol Color Management
(Manajemen Warna).
6. Klik tab Advanced (Lanjutan), kemudian klik tombol Change System Default (Ubah Standar Sistem).
7. Pada tab Devices (Perangkat), klik tombol Add (Tambah).
8. Pilih berkas sRGB Color Space Profile.icm, kemudian klik tombol OK.
9. Untuk mengaktifkan salah satu profil warna pada monitor, Anda harus menyetel profil tersebut sebagai Profil Monitor Standar. Pilih sRGB Color Space Profile (Profil Ruang Warna sRGB), kemudian klik tombol Set as Default (Atur Sebagai Standar).
A
Pemecahan Masalah
Mengatasi Masalah Umum
Tabel berikut berisi daftar kemungkinan masalah, kemungkinan penyebab setiap masalah, dan solusi yang disarankan.
Masalah Penyebab Solusi
LED daya tidak menyala. Daya tidak menyala. Pastikan kabel daya telah tersambung dengan benar ke stopkontak yang diarde serta ke monitor, dan tombol daya monitor menyala.
LED daya bezel dalam OSD dimatikan.
Tekan tombol Menu untuk membuka OSD, pilih
Management (Manajemen) > Bezel Power LED (LED Daya Bezel), lalu tetapkan ke mode On (Aktif).
Tampilan layar kosong. Kabel kord daya tidak terhubung.
Hubungkan kabel kord daya.
Tombol daya pada panel depan monitor dimatikan.
Tekan tombol daya panel depan.
CATATAN: Jika menekan tombol daya tidak memberi pengaruh apa-apa, tekan terus tombol daya selama 10 detik untuk menonaktifkan fitur pengunci tombol daya.
Kabel video tidak terhubung dengan benar.
Hubungkan kabel video dengan benar. Lihat Bab 3, Memasang Monitor pada hal. 4 untuk informasi lebih lanjut.
Pengosongan layar aktif. Tekan sembarang tombol pada papan ketik atau gerakkan tetikus untuk mematikan utilitas pengosongan layar.
Fungsi sentuh tidak berfungsi. Kabel USB tidak tersambung. Sambungkan kabel USB yang disediakan antara monitor dan komputer.
Driver sentuh tidak diinstal (hanya Windows XP).
Jika sistem menjalankan Windows XP, instal driver sentuh dari CD yang disediakan.
Gambar layar tampak menyimpang; teks tidak jelas atau buram; kualitas gambar menurun.
Resolusi kartu grafis komputer diatur lebih rendah atau lebih tinggi dari resolusi asli monitor.
Untuk menghasilkan kualitas gambar terbaik, setel resolusi tampilan komputer ke mode yang sama dengan resolusi asli yang dianjurkan.
Gambar tampak buram, tidak jelas, atau terlalu gelap.
Kecerahan dan kontras terlalu rendah.
Tekan tombol Auto/OK (Otomatis/OK) pada panel depan. Jika tindakan ini tidak memperbaiki gambar, tekan tombol Menu untuk membuka Menu OSD, lalu atur tingkat kecerahan dan kontras sesuai keinginan.
Gambar memantul, berkedip, atau terdapat pola gelombang pada gambar.
Interferensi dari perangkat elektronik lain.
Pindahkan perangkat elektronik yang dapat menimbulkan interferensi listrik sejauh mungkin dari monitor.
Masalah Penyebab Solusi
Gambar tidak berada di tengah. Posisi gambar harus diatur. Tekan tombol Menu untuk mengakses menu OSD. Pilih Image Control/Horizontal Position (Kontrol Gambar/Posisi Horizontal) atau Vertical Position
(Posisi Vertikal) untuk mengatur posisi horizontal atau vertikal tampilan gambar.
Check Video Cable (Periksa Kabel Video) muncul pada layar.
Kabel video monitor tidak terhubung.
Sambungkan kabel video yang sesuai (HDMI, DVI, atau VGA) antara komputer dan monitor. Pastikan komputer telah dimatikan sewaktu kabel video disambungkan.
Input Signal Out of Range. Change Settings to 1920 × 1080 @ 60Hz (Sinyal Input di Luar Jangkauan) (Ubah Pengaturan ke 1920 × 1080 @ 60Hz) ditampilkan di layar.
Resolusi video dan/atau tingkat penyegaran diatur lebih tinggi dari yang didukung monitor.
Inisiasi ulang komputer dan masuk ke Mode Aman. Ubah pengaturan menjadi pengaturan yang didukung (lihat Mengenali Resolusi Tampilan Prasetel pada hal. 38). Inisiasi ulang komputer, sehingga pengaturan yang baru bisa berfungsi. Monitor mati tapi tampaknya tidak
masuk ke mode tidur rendah daya.
Kontrol hemat daya monitor dimatikan.
Dalam menu OSD monitor, pilih Management (Manajemen) > Power Saver (Hemat Daya). Kontrol ini harus diatur ke On (Hidup) agar monitor masuk ke mode daya rendah.
Menggunakan sambungan HDMI, audio tidak terdengar.
Komputer tidak dikonfigurasi untuk audio HDMI.
Pastikan audio HDMI telah dipilih sebagai output audio utama dalam sistem operasi. Untuk melakukannya, klik Windows Start Button (Tombol Mulai Windows), lalu klik Control Panel (Panel Kontrol). Klik Sound (Suara), dan di tab Playback (Pemutaran), pastikan output HDMI telah dicentang, lalu klik OK.
Audio HDMI tidak dipilih dalam OSD monitor.
Tekan tombol Menu untuk membuka OSD, pilih
Volume, lalu pilih Select HDMI Audio (Pilih Audio HDMI) atau Select Audio Auto-Detect (Pilih Deteksi Otomatis Audio).
Audio tidak terdengar dari speaker internal.
Volume suara dinonaktifkan atau terlalu kecil.
Lakukan hal berikut:
● Pastikan sinyal sumber dalam kondisi baik menggunakan headphone pada sumbernya. ● Tekan tombol Menu untuk mengakses menu OSD. Pilih Management (Manajemen), lalu pilih Volume (Volume) untuk mengatur volume suara.
● Perbesar volume suara dengan tombol volume panel depan.
● Pastikan volume suara speaker tidak dinonaktifkan atau terlalu kecil: Klik Windows Start Button (Tombol Mulai Windows), Control Panel (Panel Kontrol), dan Hardware and Sound (Perangkat Keras dan Suara). Dalam
Sound (Suara), klik Adjust system volume (Atur volume suara sistem). Dalam Speakers (Pengeras suara), gerakkan panel geser ke atas.
OSD Lockout (Pengunci OSD) ditampilkan.
Fungsi Pengunci OSD monitor diaktifkan.
Tekan terus tombol Menu selama 10 detik untuk menonaktifkan fungsi Pengunci OSD.
Power Button Lockout (Pengunci Tombol Daya) ditampilkan.
Fungsi Pengunci Tombol Daya pada monitor diaktifkan.
Tekan terus tombol Daya selama 10 detik untuk membuka pengunci fungsi tombol daya.
Dukungan Teknis Daring
Untuk akses daring ke informasi dukungan teknis, alat bantu swa-solusi, bantuan daring, forum komunitas pakar TI, basis luas pengetahuan multivendor, alat bantu pemantauan dan diagnostik, kunjungi http://www.hp.com/support
Persiapan Sebelum Menghubungi Dukungan Teknis
Jika Anda tidak dapat mengatasi masalah menggunakan kiat-kiat yang ada di bagian ini, Anda mungkin perlu menghubungi dukungan teknis. Sebelum menghubungi sediakan informasi berikut:● Nomor model monitor
● Nomor seri monitor
● Tanggal pembelian pada tagihan
● Kondisi saat terjadinya masalah
● Pesan-pesan galat yang diterima
● Konfigurasi perangkat keras
B
Spesifikasi Teknis
CATATAN: Semua spesifikasi kinerja disediakan oleh produsen komponen. Spesifikasi kinerja adalah spesifikasi tertinggi dari semua spesifikasi kinerja tingkat umum untuk semua produsen komponen HP dan kinerja sesungguhnya bisa bervariasi, lebih tinggi atau lebih rendah.
Model 2310t dan 2310ti
Tabel B-1 Spesifikasi 2310t dan 2310ti Layar
Tipe
layar lebar 58,42 cm LCD TFT
layar lebar 23 inci
Ukuran Gambar yang Dapat Dilihat 58,42 cm diagonal 23 inci diagonal
Kemiringan -5° hingga +55°
Berat Maksimal (Tidak dikemas) 8,2 kg 18,1 lbs.
Dimensi (mencakup alas) Tinggi Tebal Lebar 38,9 cm 19,9 cm 57,3 cm 15,3 inci 7,8 inci 22,6 inci Resolusi Grafis Maksimum Masukan analog 1920 x 1080 (60 Hz)
Masukan digital 1920 x 1080 (60 Hz) Resolusi Grafis Optimum Masukan analog 1920 x 1080 (60 Hz)
Masukan digital 1920 x 1080 (60 Hz)
Mode Teks 720 × 400
Dot Pitch 0,265 (H) × 0,265 (W) mm
Piksel Per Inci 95,7 PPI
Frekuensi Horizontal 24 hingga 94 kHz
Tingkat Penyegaran Vertikal 50 hingga 76 Hz Suhu Lingkungan yang Dibutuhkan
Suhu Pengoperasian Suhu Penyimpanan 5 hingga 35° C -20 hingga 60° C 41 hingga 95° F -4 hingga 140° F
Kelembaban Relatif 20 hingga 80%
Catu Daya 100 – 240 VAC, 50/60 Hz
Ketinggian: Pengoperasian Penyimpanan 0 hingga 5.000 m 0 hingga 12.192 m 0 hingga 16.400 kaki 0 hingga 40.000 kaki
Tabel B-1 Spesifikasi 2310t dan 2310ti (Lanjutan) Perkiraan Penggunaan Daya
Daya Penuh Pengaturan Umum Tidur Penonaktifan Bezel 56 watt 47 watt 2 watt 1 watt
Terminal Masukan Satu soket DVI termasuk kabel (model 2310t dan 2310ti); satu soket HDMI tidak termasuk kabel (hanya untuk model 2310t); satu soket VGA tidak termasuk kabel (hanya untuk model 2310ti)
Mengenali Resolusi Tampilan Prasetel
Resolusi tampilan yang tercantum di bawah ini adalah mode yang paling sering digunakan dan disetel sebagai pengaturan standar pabrik. Monitor secara otomatis akan mengenali mode-mode prasetel ini dan mode-mode tersebut akan muncul dengan ukuran yang benar dan terletak di bagian tengah layar.
Mode Tampilan Standar Pabrik 2310t dan 2310ti
Tabel B-2 Mode Prasetel dari PabrikPraset el
Format Piksel Frek Horiz (kHz) Frek Vert (Hz)
1 640 × 480 31,469 59,940 2 720 × 400 31,469 70,087 3 800 × 600 37,879 60,317 4 1024 × 768 48,363 60,004 5 1280 × 720 45,00 60,00 6 1280 × 960 60,00 60,00 7 1280 × 1024 63,98 60,02 8 1440 × 900 55,94 59,89 9 1600 × 1200 75,00 60,00 10 1680 × 1050 65,29 60,00 11 1920 × 1080 67,50 60,00
Format Video Definisi Tinggi 2310t
Bila monitor beroperasi dalam mode video (tidak menampilkan data) menggunakan soket HDMI, berikut adalah mode definisi tinggi yang didukung, selain video definisi standar.
1 480p 720 × 480 31,469 60 2 720p60 1280 × 720 45 60 3 576p 720 × 576 31,25 50 4 720p50 1280 × 720 37,5 50 5 1080p60 1920 × 1080 67,5 60 6 1080p50 1920 × 1080 56,25 50
Memasukkan Mode Pengguna
Sinyal pengontrol video sesekali dapat memanggil mode yang belum disetel jika:
● Anda tidak menggunakan adaptor grafis yang standar.
● Anda tidak menggunakan mode prasetel.
Jika hal ini terjadi, Anda mungkin harus menyesuaikan kembali parameter layar monitor
menggunakan OSD. Perubahan dapat dilakukan pada beberapa atau semua mode dan disimpan dalam memori. Monitor akan secara otomatis menyimpan pengaturan baru dan mengenali mode baru seperti mode standar. Selain mode standar pabrik, terdapat minimal 20 mode pengguna yang dapat dimasukkan dan disimpan.
Fitur Hemat Energi
Sewaktu berada dalam kondisi mode operasi normal, monitor menggunakan daya listrik kurang dari 47 watt dan lampu Daya menyala biru laut.
Monitor juga dapat mendukung keadaan daya rendah. Monitor akan memasuki keadaan daya rendah jika mendeteksi ketiadaan sinyal sinkronisasi horizontal dan/atau sinyal sinkronisasi vertikal. Setelah mendeteksi bahwa sinyal-sinyal tersebut tidak ada, tampilan layar monitor akan kosong, lampu latar mati, dan lampu daya berubah menjadi warna lembayung. Jika monitor dalam keadaan daya rendah, monitor akan menggunakan listrik kurang dari 2 watt. Ada jangka waktu pemanasan singkat sebelum monitor kembali ke mode operasi normal.
Lihat buku panduan komputer untuk petunjuk mengenai cara menyetel fitur hemat energi (kadang-kadang disebut fitur manajemen daya).
CATATAN: Fitur hemat daya di atas hanya berfungsi jika monitor terhubung ke komputer yang memiliki fitur hemat energi.
Dengan memilih pengaturan pada utilitas Hemat Energi monitor, Anda juga dapat memprogram monitor agar memasuki keadaan daya rendah pada waktu yang telah ditentukan sebelumnya. Jika utilitas hemat energi membuat monitor memasuki keadaan daya rendah, lampu daya akan berkedip lembayung.
C
Maklumat Lembaga mengenai
Pengaturan
Maklumat Komisi Komunikasi Federal
Perangkat ini telah diuji dan dinyatakan memenuhi batasan untuk perangkat digital Kelas B, sesuai Peraturan FCC Bagian 15. Batasan ini dirancang untuk memberikan perlindungan sewajarnya dari gangguan berbahaya apabila perangkat dipasang di lingkungan pemukiman. Perangkat ini
mengeluarkan, menggunakan, dan dapat memancarkan energi frekuensi radio dan, apabila tidak dipasang serta digunakan sesuai dengan petunjuknya, dapat mengakibatkan gangguan berbahaya pada komunikasi radio. Meski demikian, tidak ada jaminan bahwa gangguan semacam itu tidak akan terjadi pada pemasangan tertentu. Jika perangkat ini menyebabkan gangguan berbahaya pada penerimaan sinyal radio atau televisi, yang dapat dipastikan dengan mematikan lalu menghidupkan lagi perangkat ini, maka pengguna disarankan untuk mencoba menghilangkan gangguan tersebut dengan satu atau beberapa tindakan berikut:
● Ganti arah atau pindahkan antena penerima.
● Tambahkan jarak antara perangkat dan antena penerima.
● Hubungkan perangkat ke stopkontak yang berbeda dengan stopkontak di mana antena penerima terpasang.
● Hubungi penyalur atau teknisi ahli radio maupun televisi untuk mendapatkan bantuan.
Modifikasi
FCC mewajibkan agar pengguna diberitahu bahwa perubahan atau modifikasi apapun pada perangkat ini yang tidak secara tersurat disetujui oleh Hewlett-Packard Company, dapat membatalkan wewenang pengguna untuk mengoperasikan perangkat tersebut.
Kabel
Untuk memenuhi Peraturan dan Pengaturan FCC, sambungan ke perangkat ini harus dibuat melalui kabel berpelindung dengan selubung konektor RFI/EMI metalik.
Deklarasi Kesesuaian untuk Produk-Produk Berlogo FCC
(Hanya Amerika Serikat)
Perangkat ini memenuhi Peraturan FCC Bagian 15. Pengoperasian perangkat harus sesuai dengan dua kondisi berikut:
1. Perangkat ini tidak boleh menyebabkan gangguan yang membahayakan.
2. Perangkat ini harus menerima setiap gangguan yang diterima, termasuk gangguan yang dapat menyebabkan operasi yang tidak dikehendaki.
Untuk pertanyaan mengenai produk ini, hubungi: Hewlett-Packard Company
P. O. Box 692000, Mail Stop 530113 Houston, Texas 77269-2000
Atau, hubungi 1-800-HP-INVENT (1-800 474-6836)
Untuk pertanyaan mengenai deklarasi FCC ini, hubungi: Hewlett-Packard Company
P. O. Box 692000, Mail Stop 510101 Houston, Texas 77269-2000
Atau, hubungi (281) 514-3333
Untuk mengidentifikasi produk ini, lihat nomor Suku Cadang, Seri, atau Model yang terdapat pada produk.
Canadian Notice
This Class B digital apparatus meets all requirements of the Canadian Interference-Causing Equipment Regulations.
Avis Canadien
Cet appareil numérique de la classe B respecte toutes les exigences du Règlement sur le matériel brouilleur du Canada.
Maklumat Pengaturan Uni Eropa
Produk ini memenuhi Petunjuk Uni Eropa berikut:● Petunjuk Tegangan Rendah 2006/95/EC
● Petunjuk EMC 2004/108/EC
● Petunjuk EuP 2005/32/EC, jika berlaku
Pemenuhan terhadap petunjuk ini menunjukkan kesesuaian dengan standar Eropa yang berlaku (Norma Eropa), yang tercantum dalam Deklarasi Kesesuaian Uni Eropa yang diterbitkan oleh Hewlett-Packard untuk produk atau keluarga produk ini.
Pemenuhan ini ditunjukkan dengan tanda kesesuaian berikut yang tercantum pada produk:
Penandaan ini berlaku untuk produk-produk non-Telecom dan Telecom yang telah disesuaikan di Uni Eropa (misalnya Bluetooth)
Penandaan ini berlaku untuk produk-produk Telecom yang belum disesuaikan di Uni Eropa. *Notifikasi nomor badan (gunakan hanya jika sesuai — lihat label produk).