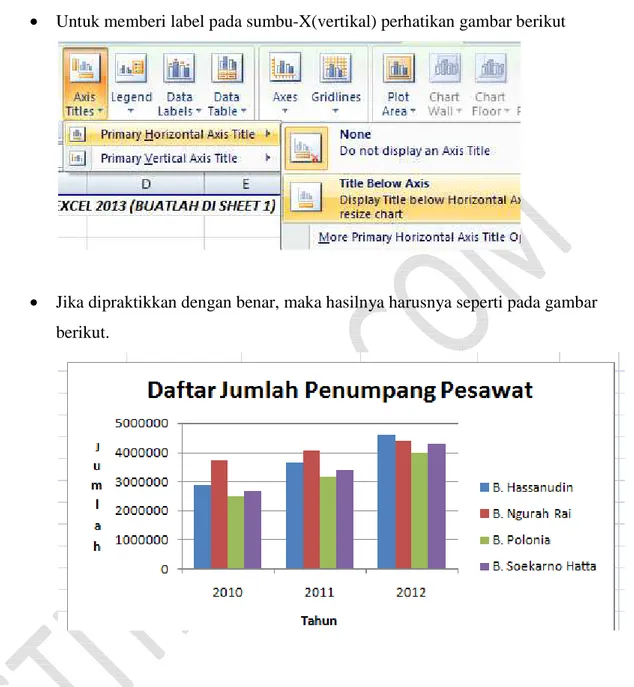1 | M o d u l K o m p u t e r H e r i I s t i y a n t o ( i s t i y a n t o . c o m ) A. Menggunakan MS.EXCEL
Tujuan
• Siswa dapat denggunakan perangkat lunak pengolah angka (Ms.Excel)
Indikator
• Mengenal menu-menu di MS.Excel
• Membuat dan mengolah tabel di MS.Excel
• Menggunakan rumus-rumsu dasar: SUM, AVERAGE, MAX, dan MIN.
MS. Excel merupakan perangkat lunak pengolah kata yang digunakan untuk melakukan perhitungan matematis, mengolah data dan menampilkan data dalam bentuk grafik atau diagram. Ribbon Menu yang terdapat pada MS.Excel pada prinsipnya hampir sama dengan yang ada di MS.Word. Oleh sebab itu pada bagian ini hanya akan dibahas menu-menu yang berbeda dengan yang ada di MS.Word.
Dalam MS.EXCEL terdapat istilah CELL (sel), yaitu pertemuan antara baris dan kolom. Untuk kolom menggunakan abjad A, B, C, D, ... dst, sedangkan untuk baris menggunakan angka 1, 2, 3, 4, ... dst.
Semua file di MS.EXCEL 2007 disimpan dalam bentuk XLSX dan juga dapat disimpan dalam versi-versi sebelumnya (XLS) atau versi lain (CSV dll ... ).
Perhatikan gambar berikut.
2 | M o d u l K o m p u t e r H e r i I s t i y a n t o ( i s t i y a n t o . c o m ) 1. Menggabungkan 2 (dua Cell)/Merge Cell
Untuk menggabungkan 2 Cell atau lebih caranya adalah blok sel yang akan digabungkan dengan kursor, pilih Merge & Center
(Blok kedua Cell)
(Pilih Merge & Center)
2. Trik Membuat 2 kata berada di atas dan di bawah (bertingkat) • Ketik 2 kata pada sebuah Cell
3 | M o d u l K o m p u t e r H e r i I s t i y a n t o ( i s t i y a n t o . c o m )
• Kecilkan lebar kolom dan lebarkan barisnya, sehingga diperoleh seperti gambar berikut.
• Atur sedemikian hingga posisi teks berada di tengah menggunakan sub menu Alignment.
• Cara lain menggunakan Wrap text adalah dengan mengklik menu Wrap text
4 | M o d u l K o m p u t e r H e r i I s t i y a n t o ( i s t i y a n t o . c o m ) 3. Trik Membuat penomoran otomatis (Auto Number)
• Ketik 2 angka berurutan di Cell berbeda. Blok 2 Cell tersebut sehingga terdapat tanda + pada pojok kanan bawah.
• Tarik ke bawah tanda + sehingga muncul angka berurutan selanjutnya dan baru lepaskan kursor.
4. Membuat border pada Cells
• Ketik teks/angka pada Cell yang diinginkan dan blok Cell-nya.
5 | M o d u l K o m p u t e r H e r i I s t i y a n t o ( i s t i y a n t o . c o m )
5. Rumus SUM
Rumus SUM digunakan untuk menjumlahkan bilangan-bilangan yang terdapat pada sel-sel tertentu atau yang diinginkan.
6 | M o d u l K o m p u t e r H e r i I s t i y a n t o ( i s t i y a n t o . c o m )
6. Rumus AVERAGE
Rumus AVERAGE digunakan untuk mencari rata-rata dari sel tertentu sampai dengan sel tertentu. Untuk mengisi sel D10 gunakan rumus =AVERAGE(D4:D8)
7. Rumus MAX
Rumus MAX digunakan untuk mencari nilai maksimum dari sel tertentu sampai dengan sel tertentu. Untuk mengisi sel D11 gunakan rumus =MAX(D4:D8)
7 | M o d u l K o m p u t e r H e r i I s t i y a n t o ( i s t i y a n t o . c o m )
8. Rumus MIN
Rumus MIN digunakan untuk mencari nilai minimum dari sel tertentu sampai dengan sel tertentu. Untuk mengisi sel D12 gunakan rumus =MIN(D4:D8).
9. Rumus COUNT
Rumus COUNT digunakan untuk menghitung banyaknya bilangan pada range (interval) area tertentu. Untuk mengisi sel D13 gunakan rumus =COUNT((D4:D8).
10. Rumus COUNTIF
Rumus COUNTIF digunakan untuk menghitung banyaknya bilangan dengan kriteria atau syarat tertentu. Misalnya, untuk mengisi sel D14 gunakan rumus:
8 | M o d u l K o m p u t e r H e r i I s t i y a n t o ( i s t i y a n t o . c o m ) =COUNTIF(D4:D8,">80")
11. Rumus SUMIF
Rumus SUMIF digunakan untuk menghitung jumlah bilangan dengan kriteria atau syarat tertentu. Misalnya, untuk mengisi sel D15 gunakan rumus:
=SUMIF(D4:D8,">80")
12. Menggunakan rumus PENJUMLAHAN, PENGURANGAN, PERKALIAN, PEMBAGIAN pada MS.Excel
Misalkan terdapat data-data pada tabel berikut.
Nilai Final ditentuka dengan rumus:
Nilai Final = (Nilai Komputer 1 + Nilai Komputer 2 + 2 x Nilai Tuas)/4 Maka pada MS.Excel digunakan rumus pada sel G4 adalah:
9 | M o d u l K o m p u t e r H e r i I s t i y a n t o ( i s t i y a n t o . c o m )
Selanjutnya tinggal tarik ke bawah kursor pada pojok kanan bawah sehingga semua Nilai Final dapat diperoleh.
13. Menggunakan Rumus IF
Rumus IF digunakan untuk menentukan suatu kondisi logika atau pilihan sehingga yang akan ditampilkan adalah yang memenuhi syarat atau kondisi tersebut.
Ditentukan Nilai seorang siswa dikatakan LULUS jika Nilainya lebih dari atau sama dengan 70. Misalnya, Nilai Andi = 85, maka dapat dikatakan bahwa Andi LULUS, karena 85 >70. Misalkan pula Nilai Nia 55, maka sesuai dengan kondisi logika tersebut, maka Nia TIDAK LULUS karena 55 < 70.
10 | M o d u l K o m p u t e r H e r i I s t i y a n t o ( i s t i y a n t o . c o m )
Kita cukup membuat satu rumus saja pada sel D2, selebihnya pada sel lain kita tinggal menarik tanda + pada pojok kanan bawah. Dan hasilnya seperti pada gambar berikut.
14. Membulatkan Nilai Desimal
Untuk membulatkan nilai desimal berapa pun nilai desimal yang kita inginkan dapat digunakan tools pada sub menu Number. Caranya adalah dengan menge-blok terlebih dahulu nilai-nilai yang ingin kita bulatkan setelah itu klik pada Number.
15. Mengubah Format Number menjadi Format Mata Uang/Currency/Accounting (Rupiah)
Misalkan kita punya tabel seperti berikut.
Agar uang kuliah menjadi format, maka langkah-langkahnya sebagai berikut.
• Blok sel D4 sampai dengan D8
11 | M o d u l K o m p u t e r H e r i I s t i y a n t o ( i s t i y a n t o . c o m )
• Klik Currency – pada Symbol scroll ke bawah dan pilih Rp Indonesian (Indonesia)
12 | M o d u l K o m p u t e r H e r i I s t i y a n t o ( i s t i y a n t o . c o m ) 16. Membuat Diagram Batang
Agar sebuah data dapat dianalisis dengan mudah, maka sebuah data harus dapat direpresentasikan dalam bentuk diagram/grafik. Dengan diagram/grafik maka kita dapat menganalisis dan mengamati hal-hal yang tidak tampak dalam data yang masih mentah.
Pada MS.Excel terdapat fasilitas Chart yang memudahkan kita untuk mengubah data dalam bentuk diagram/grafik.
• Buatlah tabel berikut di MS.Excel
• Blok dari sel A7 sampai dengan D11
• Pilih menu Insert – Column – pilih pada 2-D Column
13 | M o d u l K o m p u t e r H e r i I s t i y a n t o ( i s t i y a n t o . c o m )
• Untuk memberi judul Diagram, klik menu Layout – Above Chart. Ketikkan
Judul dari Diagram Anda.
14 | M o d u l K o m p u t e r H e r i I s t i y a n t o ( i s t i y a n t o . c o m )
• Untuk memberi label pada sumbu-X(vertikal) perhatikan gambar berikut
• Jika dipraktikkan dengan benar, maka hasilnya harusnya seperti pada gambar berikut.
17. Membuat Diagram Lingkaran
Diagram lingkaran (Pie) merupakan diagram yang digunakan untuk menampilkan data dalam bentuk lingkaran.
15 | M o d u l K o m p u t e r H e r i I s t i y a n t o ( i s t i y a n t o . c o m )
• Blog sel dari pojok kiri atas pada tabel sampai dengan pojok kanan bawah pada tabel.
• Klik menu Insert – Pie – 3-D Pie dan sesuaikan dengan gambar berikut.
• Untuk memberi label pada Diagram Lingkaran pada menu Design pilih Layout
6 seperti gambar berikut.
• Untuk memberi judul label klik dua kali pada Chart Title di atas diagram. • Jika benar, maka diagram lingkaran Anda harusnya seperti gambar berikut.
16 | M o d u l K o m p u t e r H e r i I s t i y a n t o ( i s t i y a n t o . c o m ) LATIHAN MS. EXCEL I
Ketik dan Isilah sel yang masih kosong dengan MS.Excel!
Keterangan:
• Nilai Akhir = NILAI MID TEST + 2 x FINAL TEST)/3
• Jika NILAI AKHI R lebih dari atau sama dengan 70 maka KETERANGAN:
17 | M o d u l K o m p u t e r H e r i I s t i y a n t o ( i s t i y a n t o . c o m ) LATIHAN MS. EXCEL II
Ketik dan Isilah sel yang masih kosong dengan MS.Excel!
LATIHAN MS. EXCEL III
18 | M o d u l K o m p u t e r H e r i I s t i y a n t o ( i s t i y a n t o . c o m ) LATIHAN MS. EXCEL IV
Ketik dan Isilah sel yang masih kosong dengan MS.Excel!
19 | M o d u l K o m p u t e r H e r i I s t i y a n t o ( i s t i y a n t o . c o m ) LATIHAN MS. EXCEL VI
LATIHAN MS. EXCEL VII