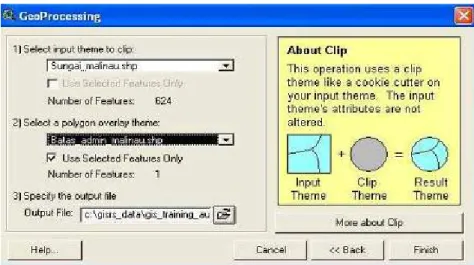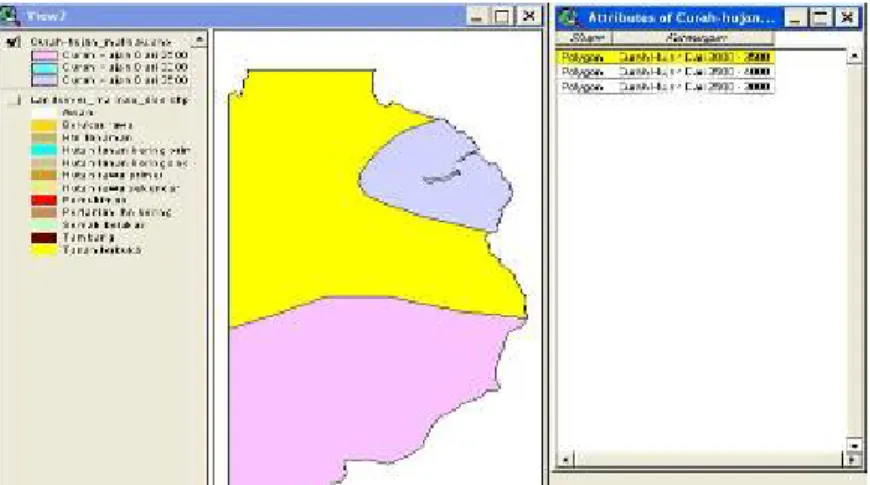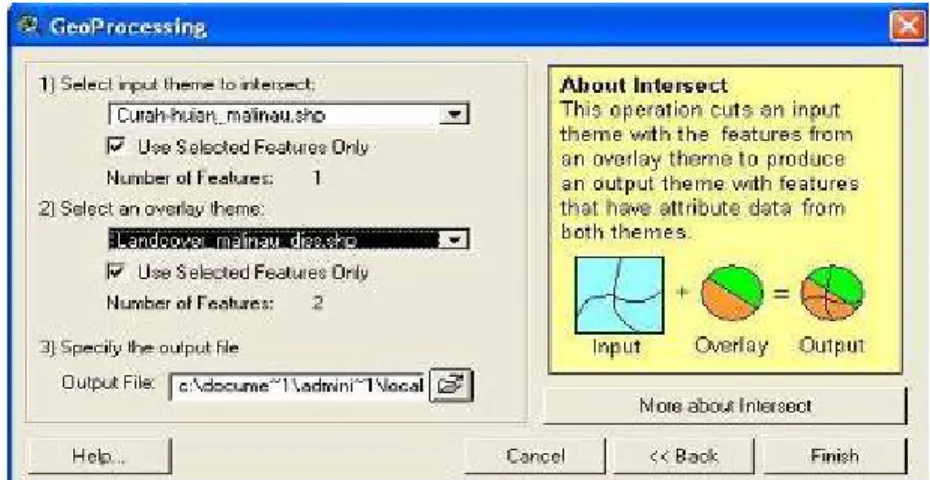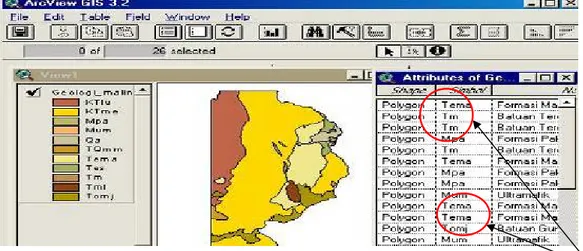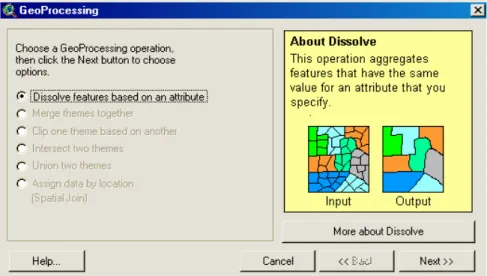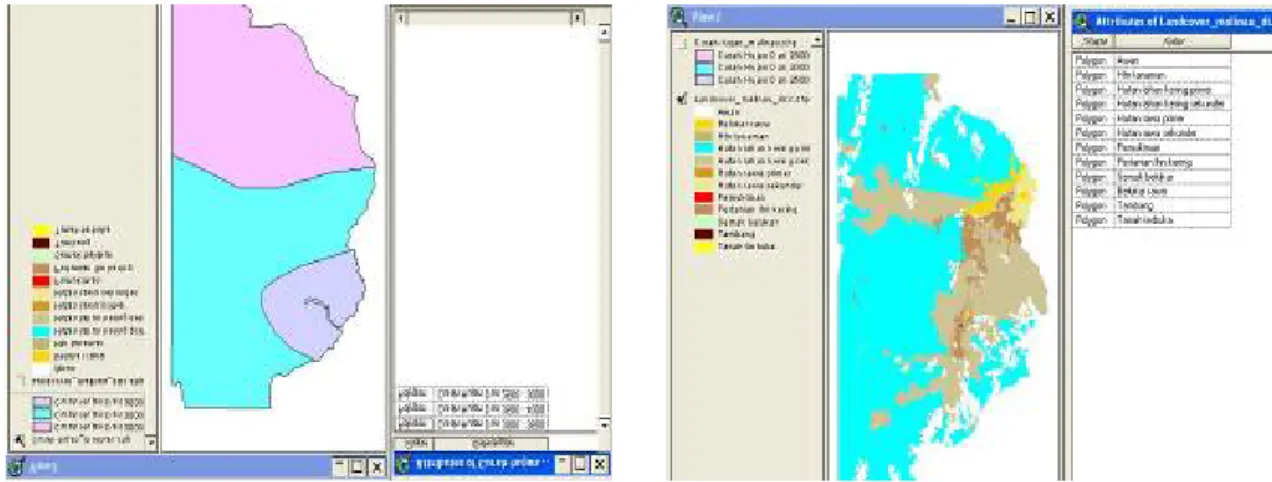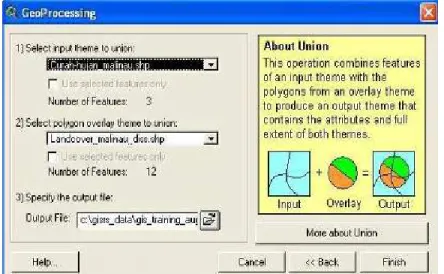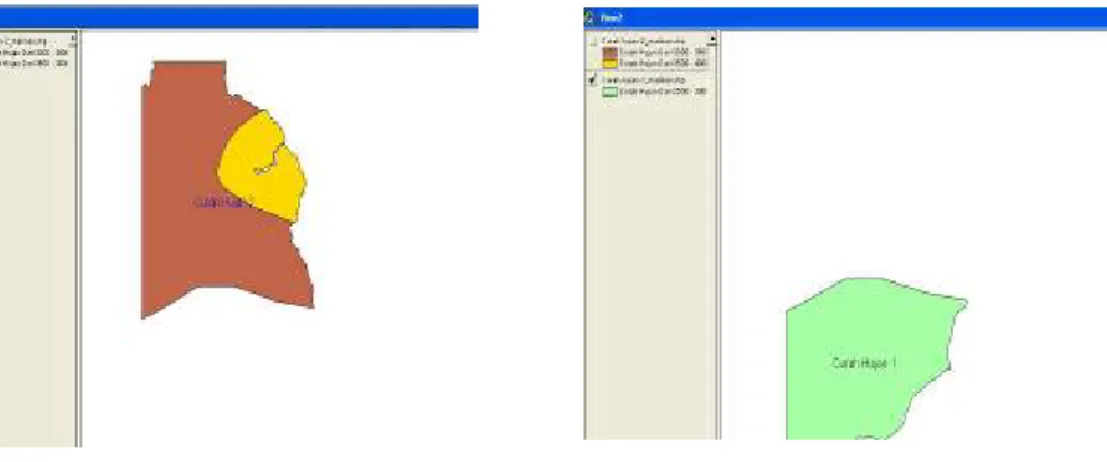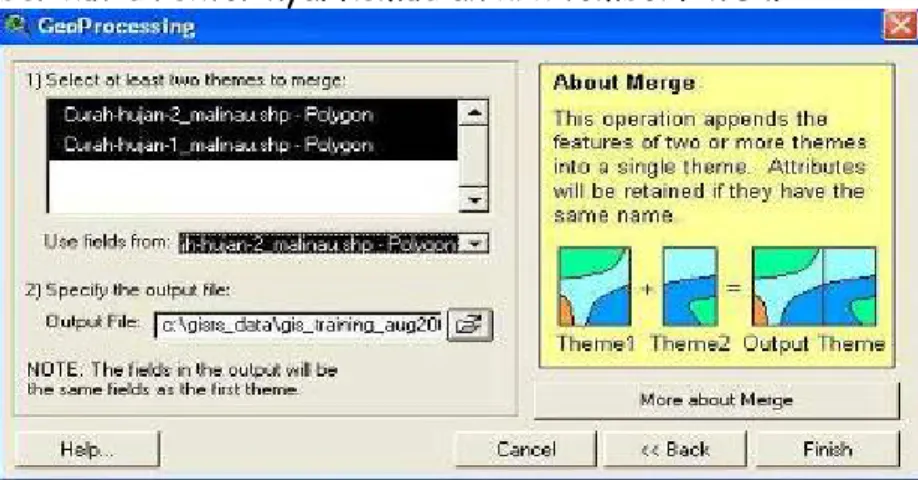I N T I M U N G
Malinau Research Forest Pemkab Malinau
Modul Pelatihan
Sistem Informasi Geografis
Tingkat Lanjut I
Oleh:
Petrus Gunarso
Anton Suhartono
Dedi Junadi
Andy Darmawan
Agustus, 2004
KATA PENGANTAR
Pelatihan sistem informasi geografis Tingkat Lanjut I ini merupakan bentuk kerja sama nyata antara CIFOR-Pemda Malinau dalam rangka peningkatan kapasitas dan kemampuan aparat dinas dan instansi di Kabupaten Malinau.
Pelatihan ini merupakan kelanjutan dari pelatihan yang pernah dilakukan Oleh CIFOR-FORDA-Pemda Malinau pada tanggal 20 Oktober sampai dengan 31 Oktober 2003 di Laboratorium GIS CIFOR-PEMKAB Malinau.
Selamat datang kepada para peserta latihan. Semoga pelatihan ini dapat memberikan dampak positif terhadap pembangunan Kabupaten Malinau. Malinau, Agustus 2004
Koordinator Malinau Research Forest
DAFTAR ISI...0
BAB 1 PENDAHULUAN...1
1.1 HAL UMUM YANG PERLU DIKETAHUI DALAM ARCVIEW...1
1.2 MEMULAI DENGAN ARCVIEW...3
1.3 MEMBUAT SEBUAH VIEW BARU...4
1.4 MENAMBAHKAN THEME...5
1.5 MENGUBAH PENAMPILAN THEME...6
BAB 2 OVERLAY DENGAN BEBERAPA LAYER DATA...9
BAB 3 DATA ATRIBUT...10
3.1 MENAMPILKAN DATA ATRIBUT...10
3.2 QUERY THEME TUNGGAL...11
BAB 4 MENGEDIT RECORD...12
4.1 MENGEDIT RECORD...12
4.2 MENGURUTKAN RECORD...15
4.3 MENGGABUNGKAN TABEL...15
BAB 5 PRESENTASI HASIL KELUARAN SIG...17
5.1 MEMBUAT SEBUAH LAYOUT BARU...17
5.2 MENAMBAH KOMPONEN KE DALAM LAYOUT...19
BAB 6 GEOPROCESSING...23 6.1 MENGAKTIFKAN GEOPROCESSING...23 6.2 MENGOPERASIKAN CLIP...24 6.3 INTERSECTING...26 6.4 DISSOLVING...29 6.5 UNIONING...32 6.7 ASSIGNING...35
BAB 7 GEOREGISTRASI PETA...41
7.1 PROSES GEOREGISTER PETA ATAU DATA RASTER...41
7.2 PROSES REGISTRASI PETA...43
BAB 8 MANAJEMEN DATA SPASIAL DENGAN MENGGUNAKAN METADATA...46
8.1 MENGINSTALL METADATA EXPLORER...47
8.2 MEMULAI DENGAN METADATA EXPLORER...48
8.3 MEMBUAT METADATA DENGAN METADATA EDITOR...50
8.4 MENGEDIT METADATA...60
8.5 MENAMPILKAN METADATA...60
8.6 KONFIGURASI METADATA EXPLORER DAN METADATA EDITOR ...61
BAB 1 PENDAHULUAN
ArcView merupakan salah satu perangkat lunak desktop SIG dan pemetaan
yang dikembangkan oleh ESRI (Environmental Systems Research
Institute, Inc). Dengan ArcView, anda dapat memiliki
kemampuan-kemampuan untuk melakukan visualisasi, meng-explore, menjawab query (baik basis data spasial maupun non spasial), menganalisis data secara geografis, dan sebagainya.
1.1 HAL UMUM YANG PERLU DIKETAHUI DALAM ARCVIEW
ArcView mengorganisasikan sistem perangkat lunaknya ke dalam beberapa komponen penting sebagai berikut:
a. Project.
Project merupakan suatu unit organisasi tertinggi di dalam ArcView. Project di dalam ArcView merupakan file kerja yang dapat digunakan untuk menyimpan, mengelompokkan dan mengorganisasikan semua komponen-komponen program; View, theme, table, chart, layout dan script dalam satu kesatuan yang utuh.
Sebuah Project merupakan kumpulan jendela dan dokumen yang dapat diaktifkan dan ditampilkan selama bekerja. Sebuah Project berisi pointers yang merujuk pada lokasi fisik (direktori di dalam disk) dimana dokumen-dokumen tersebut disimpan, selain juga menyimpan informasi-informasi pilihan anda untuk Project-nya (ukuran, simbol, warna dan sebagainya).
b. Theme.
Theme merupakan suatu bangunan dasar sistem ArcView. Themes merupakan kumpulan dari beberapa layer ArcView yang membentuk suatu “tematik” tertentu. Sumber data yang dapat direpresentasikan sebagai theme adalah shapefile, coverage (ArcInfo), dan citra raster.
c. View.
View mengorganisasikan theme. Sebuah View merupakan representasi grafis informasi spasial dan dapat menampung beberapa “layer” atau “theme” informasi spasial (titik, garis, poligon, dan citra raster).
d. Table.
Sebuah table merupakan representasi data ArcView dalam bentuk sebuah tabel. Sebuah table akan berisi informasi deskriptif mengenai layer tertentu.
e. Chart.
Chart juga merupakan representasi grafis dari suatu resume table. Bentuk chart yang didukung oleh ArcView adalah line, bar, column, xy scatter, area dan pie.
f. Layout.
Layout digunakan untuk menggabungkan semua dokumen (View, table, dan chart) ke dalam suatu dokumen yang siap cetak (biasanya dipersiapkan untuk pembuatan hardcopy).
g. Script.
Script merupakan bahasa (semi) pemrograman sederhana (makro) yang digunakan untuk mengotomatisasi kerja ArcView.
Selain hal diatas, hal umum lainnya yang perlu diketahui tentang ArcView adalah:
a. Untuk mengetahui apa fungsi dari sebuah tombol, tool atau pilihan
menu, pindahkan kursor ke lokasi yang diinginkan (tetapi jangan menekan tombol mouse). Sebuah deskripsi singkat akan muncul pada baris status ArcView (yang biasanya akan ditemukan pada bagian bawah jendela utama ArcView).
b. Untuk memperoleh informasi lebih lanjut tentang sebuah tombol,
tool atau pilihan menu tekan tombol Help dan tekan tombol, tool
atau pilihan menu yang anda inginkan,
c. Untuk memperoleh bantuan mengenai sebuah kotak dialog tekan
tombol F1 pada keyboard anda ketika dialog muncul di layar.
d. Untuk melihat isi dari ArcView help, pilihlah Help-Help Topics…dari
1.2 MEMULAI DENGAN ARCVIEW
• Untuk mengoperasikan perangkat lunak ArcView untuk pertama
kalinya tekan tombol start dan pilihlah Programs - ESRI -
ArcView GIS 3.2a - ArcView GIS 3.2a.
Program akan terbuka dan layar anda akan terlihat seperti gambar di atas, dengan sebuah kotak dialog “Welcome to ArcView GIS”
kecil di atas jendela ArcView GUI (Graphical User Interface) yang
utama. Tampilan ini menanyakan apakah anda akan membuat sebuah Project baru dengan View yang baru pula (with a new View) atau anda akan membuat sebuah Project baru yang masih kosong (as a blank project) selain itu juga terdapat pilihan untuk membuka Project yang sudah anda buat sebelumnya (Open an existing project).
• Kita akan memulai sebuah Project baru yang masih kosong, setelah
itu baru kita akan menambahkan theme dan table. Untuk saat ini
pilihlah tombol yang akan membuka Project anda yang baru as a
blank project kemudian klik OK untuk menutup kotak dialog
tersebut.
• Sekarang kotak dialog “Welcome to ArcView GIS” telah tertutup,
yang tampak dalam monitor hanyalah tampilan jendela ArcView
utama. Buatlah file Project dengan memilih dari baris menu File –
Save Project As… Simpanlah Project ini dengan nama “pelatihan01”
di bawah direktori “pelatihan”. File ini akan menyimpan hal-hal yang anda buat selama proses pelatihan. Sebelum keluar dari program
• Untuk membuka dan melanjutkan pelatihan anda, buka kembali file Project yang baru anda buat dengan cara memilih dari baris menu
File – Open Project dan tentukan file Project yang akan anda buka.
1.3 MEMBUAT SEBUAH VIEW BARU
Untuk menambahkan feature geografis ke layar anda, anda harus memulai dengan membuat sebuah View kosong. View ini kemudian bisa diisi dengan theme yang akan anda gunakan untuk membuat peta tematik anda dan untuk menjalankan beberapa query.
• Buka kembali file Project dengan nama “pelatihan01” yang telah
anda buat sebelumnya.
• Untuk membuat sebuah View baru, aktifkan ikon Views pada jendela
Project jika belum aktif. Seperti yang tampak pada gambar di bawah ini.
• Klik tombol New yang terletak persis di atasnya. Sebuah
jendela View baru akan muncul, yang dinamakan “View 1” secara otomatis. Perhatikan bahwa jumlah ikon yang ada akan bertambah banyak. Tombol-tombol ini berguna untuk memanipulasi dan menganalisa data yang termuat dalam View. Karena pada saat ini tidak ada data yang ditampilkan pada View anda, sebagian besar dari fungsi ini tidak bisa digunakan.
• Setelah itu kita akan mencoba untuk mengganti View properties
dengan cara memilih menu View - Properties. Akan muncul kotak
• Pada kotak pilihan Name isikan dengan “Peta Dasar’. Pada kotak pilihan Creator isikan dengan “nama lengkap anda”. Pada kotak pilihan Map Units gantilah menjadi “decimal degrees”. Pada kotak
pilihan Distance Unit gantilah menjadi “meters”. Kemudian tekan OK
untuk menutup kotak dialog tersebut.
1.4 MENAMBAHKAN THEME
Sekarang kita akan menambahkan sebuah theme ke dalam View kosong anda.
• Untuk menambahkan sebuah theme, terlebih dahulu aktifkan
jendela View anda, kemudian klik tombol Add Theme hingga
muncul kotak dialog “Add Theme” box seperti di bawah ini.
• Carilah file dengan nama brf_site.shp yang terletak di dalam
direktori Pelatihan. Tambahkan file shapefile tersebut kedalam
• Untuk mengaktifkan theme ini, klik pada check box yang terletak di samping nama theme (dalam hal ini brf_site.shp). Sebuah peta batas Malinau Research Forest akan tampak di layar anda seperti berikut.
• Jika anda ingin menambahkan theme lainnya pada jendela View anda,
lakukan langkah-langkah yang sama seperti di atas.
1.5 MENGUBAH PENAMPILAN THEME
Warna yang ditampilkan dalam oleh ArcView mungkin bukan warna yang anda inginkan.
• Klik dua kali pada nama theme yang terdapat di daftar isi View
tersebut sehingga muncul kotak dialog “Legend Editor” seperti di bawah ini.
• Untuk mengubah bentuk, ukuran, warna, font dls. Klik 2 kali lagi pada warna yang ingin anda ganti pada untuk menampilkan kotak dialog “Fill Palette” seperti di bawah ini.
• Tekanlah tombol Color Palette untuk menampilkan kotak pilihan
Color Palette, kemudian gantilah warna theme tersebut menjadi abu-abu.
• Setelah selesai tekanlah tombol Close untuk menutup kotak pilihan
Color Palette dan kembali ke kotak dialog “Legend Editor”. Jika anda merasa bahwa warna yang anda buat sudah nampak bagus.
Tekan tombol Apply dilanjutkan dengan menekan tombol Close untuk
menutup kotak dialog tersebut.
• Sekarang kita lihat bahwa peta batas Malinau Research Forest
• Simpan Project “pelatihan01” anda dengan menekan tombol Save
BAB 2 OVERLAY DENGAN BEBERAPA LAYER DATA
Jika di atas kita membicarakan overlay data dengan sebuah data yang kita miliki. Pada bagian ini akan membicarakan tentang overlay dari beberapa data untuk membentuk sebuah tema tertentu
• Buatlah sebuah Project dan View baru.
• Tambahkan theme Batas Kabupaten Malinau, Jalan, Sungai dan
Pemukiman.
• Ubah urutan penampilan data sehingga theme Jalan berada di paling
atas, kemudian di bawahnya secara berturut-turut theme Sungai, Pemukiman dan Batas Kabupaten Malinau.
• Ubahlah warna masing-masing theme sesuai dengan keinginan anda.
• Lihatlah peta yang baru anda buat tersebut. Menurut anda tema
apakah ditampilkan dalam peta tersebut?
• Jika telah selesai simpanlah Project baru anda tersebut dengan
BAB 3 DATA ATRIBUT
3.1 MENAMPILKAN DATA ATRIBUT
Untuk mendapatkan informasi atau atribut-atribut suatu unsur spasial yang terdapat pada suatu View, anda dapat menggunakan cara-cara sebagai berikut:
• Tampilkan sebuah View dan aktifkan theme yang akan
diidentifikasikan unsur-unsurnya.
• Tekan tombol Identify tool .
• Arahkan pointer pada unsur yang akan diidentifikasi, kemudian
tekan tombol mouse. Kita lihat akan tampil jendela Identify Results yang memuat informasi atau atribut dari unsur yang kita pilih tersebut.
Sedangkan untuk mengetahui atau menampilkan feature mana yang terkait dengan suatu “record” pada tabel atribut anda dapat menggunakan cara sebagai berikut:
• Tampilkan sebuah View dan aktifkan theme yang akan diidentifikasi
unsur-unsurnya.
• Tekan tombol Open Theme Table .
• Sekarang tabel dari theme tersebut telah terbuka. Pada tabel
atribut tersebut carilah record yang ingin anda ketahui lokasinya pada theme, kemudian klik pada record tersebut. Tutup tabel
tersebut dengan cara menekan tombol Close.
• Sekarang kita lihat pada jendela View akan terdapat sebuah
feature yang berwarna kuning. Feature ini merupakan feature yang kita pilih melalui tabel atribut. Jika anda tidak melihat feature yang
berwarna kuning. Tekanlah tombol Zoom to Selected . Dengan
menekan tombol tersebut, tampilan di layar akan segera menampilkan feature yang telah kita pilih melalui tabel atribut.
3.2 QUERY THEME TUNGGAL
Sebelum ini anda telah mempelajari bagaimana cara memilih dan menampilkan informasi tentang feature tertentu di dalam sebuah theme. Cara yang lebih mudah untuk mendapatkan informasi di satu atau beberapa theme adalah dengan menggunakan ekspresi query. Ekspresi query artinya adalah suatu definisi yang pasti mengenai feature yang akan anda cari. ArcView mempunyai sebuah sarana untuk membangun query yang dinamakan dengan Query Builder. Berikut adalah contoh kecil bagaimana cara menggunakan Query Builder ini:
• Tampilkan sebuah View dan aktifkan theme yang akan
diidentifikasikan unsur-unsurnya.
• Tekan tombol Query Builder .
• Setelah itu akan muncul kotak dialog “Query Builder”.
• Untuk melakukan operasi query, anda tinggal memasukkan rumus
untuk mencari unsur-unsur yang ingin anda ketahui, kemudian tekan
tombol New Set. Rumus untuk mencari unsur-unsur ini hampir mirip
dengan operasi dasar matematika dan logika.
• Sekarang kita lihat pada jendela View akan terdapat satu atau lebih
feature yang berwarna kuning. Feature ini merupakan feature yang kita pilih melalui query builder. Jika anda tidak melihat feature
yang berwarna kuning. Tekanlah tombol Zoom to Selected .
Dengan menekan tombol tersebut, tampilan di layar akan segera menampilkan feature yang telah kita pilih melalui query builder.
BAB 4 MENGEDIT RECORD
4.1 MENGEDIT RECORD
Kita dapat meng-update dan mengubah nilai didalam jika kita mempunyai
akses untuk hal tersebut dengan cara sebagai berikut:
• Terlebih dahulu kita harus mengubah status tabel dengan mengklik
sub menu Start Editing pada menu tabel kemudian mengklik tool
editing record :
Submenu
Menu
• Selanjutnya Tekan menu Edit, pilihlah Add Field yang visualisasinya
• Dari sub menu add field akan muncul display “Field Definition” sbb:
Pada display “Field Definiton” terdapat 4 parameter yang harus
diisi:
1. Name: isi dengan nama field yang dikehendaki contohnya
Jumlah_pend
2. Type: Jenis data yang akan diisi dalam field. Jenis data tersebut
adalah: a. Number: b. String: c. Boolean: d. Date:
3. Width: Jumlah karakter maksimal dalam field tersebut 4. Decimal: Besarnya desimal di belakang koma
• Nama Field yang ditambahkan adalah jumlah penduduk (Juml_pend)
berupa angka (type: number) dengn lebar 10 karakter. Jika telah
diisi tekan OK. Pengisian tersebut dapat dilihat pada gambar di
• Langkah selanjutnya isi field (juml_pend) dengan data yang ada yang hasilnya seperti gambar di bawah ini.
• Apabila telah diisi tekan menu Edit dan klik Stop Editing (lihat
• Jika Stop Editing telah di klik maka akan keluar dialog di bawah ini dan pilih (tekan) “Yes”, yang berarti field baru tersebut telah disimpan.
4.2 MENGURUTKAN RECORD
Tombol Sort Ascending dan Sort Descending dapat membantu kita untuk
melakukan pengurutan data secara Ascending dan Descending, sesuai
dengan field yang kita pilih terlebih dahulu.
4.3 MENGGABUNGKAN TABEL
Menggabungkan tabel dapat dilakukan bila keduanya mempunyai field yang sama sebagai penghubung. Misalnya dari sebuah atribut theme diinginkan untuk tergabung dengan sebuah tabel data base yang sudah dibuat.
Langkah-langkahnya adalah sebagai berikut melakukannya:
• Buka tabel pertama yang akan digabungkan dengan mengaktifkan
theme yang terdapat dalam view (theme batas admin malinau.Shp.)
• Buka tabel kedua (data Join.Dbf) dengan cara menekan Icon Tabel
• Tabel pertama dan tabel kedua akhirnya dapat ditampilkan seperti gambar di bawah ini:
• Klik field kecamatan (sebagai ID untuk join) pada data join.dbf
kemudian klik field kecamatan pada batas admin malinau.dbf
• Klik Icon Join (seperti panah pada gambar tahap 3) sehingga akan
diperoleh gabungan dua data seperti dibawah ini:
Gambar: Hasil penggabungan dua tabel
BAB 5 PRESENTASI HASIL KELUARAN SIG
Sejauh ini, kita telah menampilkan data (atau informasi) di dalam berbagai bentuk presentasi seperti View. Kita juga telah memilih dan menggunakan warna-warna dan simbol-simbol untuk menampilkan peta-peta tematiknya. Sekarang kita akan mencetak semua itu bersama dengan objek-objek lainnya seperti judul peta (title), skala (scale bar), legenda (legend), penunjuk arah utara (north arrow), garis tepi (neat line) dan sebagainya. Untuk melakukan hal ini semua dengan menggunakan ArcView, diperlukan pembuatan sebuah layout.
Dengan layout, anda dimungkinkan untuk memuat semua komponen grafis di atas (yang diinginkan untuk tampil di dalam sebuah komposisi peta), kemudian menyusunnya untuk mendapatkan bentuk yang paling baik, dan akhirnya mencetaknya ke dalam media hardcopy.
Di dalam sebuah layout, anda dapat meletakkan lebih dari satu View bersama dengan beberapa tabel dan chart yang terdapat di dalam proyek ArcView yang sama. Selain itu, anda juga dimungkinkan untuk membuat template layout sendiri sehingga dapat digunakan sebagai bentuk (format) peta standar yang dapat dipakai oleh siapa saja.
5.1 MEMBUAT SEBUAH LAYOUT BARU
Membuat layout dari sebuah View
Untuk membuat sebuah layout yang baru dari sebuah View, penggguna dapat menempuh langkah seperti berikut:
• Tampilkan (aktifkan) View (berikut theme yang terdapat
didalamnya) yang akan dibuatkan layout-nya.
• Pilih dari baris menu View – Layout hingga muncul kotak dialog
• Kemudian klik ikon template yang akan digunakan sebagai bentuk dasar dari layout yang akan dibuat.
• Setelah memilih template-nya, tekanlah tombol OK untuk menutup
kotak dialog. Kita lihat bahwa layout baru akan terbentuk.
• Jika anda ingin merancang sendiri isi layout sejak awal sehingga
tampilannya agak berbeda dari default-nya, maka sebaikknya terlebih dahulu dibuatkan sebuah layout baru yang masih kosong. Seperti yang ditunjukkan dalam langkah-langkah dibawah ini.
• Aktifkan (klik) jendela Project.
• Kemudian, kliklah ikon Layout dan tekan tombol New (atau
dengan melakukan double klik pada ikon Layout) hingga muncul jendela Layout.
Mengatur halaman layout
Sebelum anda bekerja lebih jauh lagi dengan layout yang baru dibuat, anda sebaiknya menentukan ukuran kertas dimana layout tersebut akan dicetak kemudian. Untuk tujuan ini, jalankan langkah-langkah berikut.
• Pada baris menu, pilihlah menu Layout – Page Setup hingga muncul
kotak dialog “Page Setup”
• Setelah kotak dialog “Page Setup” box muncul, dari pilihan Page
Size, pilihlah ukuran kertas yang akan digunakan. Selain itu juga perlu diperhatikan orientasi kertas yang akan digunakan (portrait atau landscape), margin kertas, dan akhirmya resolusi yang
diinginkan. Setelah selesai tekan tombol OK.
Menentukan tampilan View di dalam layout
Project aktif. Anda dapat menempatkan lebih dari satu View frame di dalam sebuah layout. Selain itu anda juga dapat memindahkan dan memperbesar ukuran frame ini sesuai dengan keinginan. Untuk merubah ukurannya dan mengendalikan bagaimana View akan ditampilkan di dalam frame, anda dapat menampilkan View Frame Propertiesnya dengan menempuh langkah berikut:
• Tekan tombol Pointer .
• Double klik View frame hingga muncul kotak dialog “View Frame
Properties”.
5.2 MENAMBAH KOMPONEN KE DALAM LAYOUT
Setiap komponen yang ditambahkan ke dalam layout akan ditampilkan di dalam frame komponen tertentu. Untuk menambahkan komponen baru ke dalam layout, anda harus menggunakan salah satu tools frame yang ada (tersedia di dalam dropdown palette yang diakses dengan cara mengklik
tombol View Frame).
Menambahkan View ke dalam layout
Untuk menambahkan sebuah View ke dalam layout, pengguna dapat menempuh langkah-langkah seperti berikut:
• Klik tombol View Frame .
• Pindahkan posisi kursor mouse (yang telah berubah bentuk menjadi
tanda silang) ke titik sudut dimana View frame akan dimulai. Kemudian, drag-lah kursor mouse tersebut secara diagonal sehingga membentuk frame (kotak) dari titik sudut yang pertama. Jika posisi dan ukuran frame-nya sudah sesuai dengan keinginan, lepaskan tombol mousenya hingga muncul kotak dialog “View Frame Properties”.
• Pada kotak dialog yang baru muncul ini, kliklah salah satu View yang ingin ditampilkan di dalam View frame yang bersangkutan. Kemudian
tentukan properties lainnya. Jika sudah selesai tekan tombol OK.
Menambahkan simbol skala ke dalam layout
Simbol skala yang biasanya terdapat di dalam layout memperlihatkan skala komponen View frame yang terkait. Jika skala suatu View frame dirubah, maka simbol skala yang ada juga otomatis akan berubah
• Pada jendela Layout yang sedang aktif, tekanlah tombol Scale Bar
Frame .
• Gunakan kursor mouse untuk menentukan posisi simbol skala.
Setelah posisinya ditentukan, maka akan muncul kotak dialog “Scale Bar Properties”.
• Pada kotak pilihan View Frame pilihlah nama View frame yang akan
dibuatkan skalanya. Pilihlah bentuk simbol skala yang ingin anda tampilkan, pilihan ini terdapat pada kotak pilihan Style. Kemudian anda harus menentukan satuan jarak yang akan digunakan dengan memilih satuan jarak tertentu yang ada pada kotak pilihan Unit.
Setelah semua pilihan selesai ditentukan, tekan tombol OK untuk
menutup kotak dialog ini.
Menambahkan legenda ke dalam layout
Seperti simbol skala, legenda yang terdapat pada layout juga terkait dengan salah satu View frame yang terdapat di dalam layout yang aktif. Jika isi View yang direpresentasikan oleh View framenya berubah, maka keterangan legenda yang bersangkutan secara otomatis juga ikut berubah.
Berikut adalah contoh langkah-langkah untuk menambahkan legenda ke dalam layout:
• Tekanlah tombol Legend Frame yang terdapat pada tools frame.
• Gunakan kursor mouse untuk menentukan posisi legenda. Setelah
posisinya ditentukan, maka akan muncul kotak dialog “Legend Frame Properties”.
• Pada kotak pilihan View Frame pilihlah nama View frame yang akan
dibuatkan legendanya. Kemudian tekan tombol OK untuk menutup
kotak dialog ini.
Menambahkan simbol arah utara ke dalam layout
Untuk menambahkan simbol arah utara ke dalam layout, anda dapat menempuh cara-cara seperti berikut.
• Tekanlah tombol North Arrow Frame yang terdapat pada tools
frame.
• Gunakan kursor mouse untuk menentukan posisi dimana simbol arah
utara akan diletakkan. Setelah posisinya ditentukan, maka akan muncul kotak dialog “North Arrow Manager”.
Menambahkan teks ke dalam layout
Untuk menambahkan teks ke dalam layout dapat anda lakukan dengan
BAB 6 GEOPROCESSING
Di dalam ArcView, geoprocessing adalah suatu cara yang ditempuh dalam
membuat data spasial yang baru berdasarkan existing theme(s) di dalam
obyek view. Pada sebagian besar kasus (aktivitas) yang berkenaan dengan
extension ini, pengguna akan merubah properties geometric milik
unsur-unsur spasialnya sambil mengamati perubahan-perubahan pada data atribut.
Extension operasi geoprocessing pada ArcView 3.2 terdiri dari :
1. Dissolve: Proses ini pada dasarnya akan menyatukan atau
menghilangkan batas-batas unsur-unsur spasial yang tepat bersebelahan namun terletak dalam suatu theme yang sama.
2. Union: Proses ini akan menghasilkan theme baru dengan
mengkombinasikan dua theme yang bertipe polygon.
3. Merge: Proses ini mirip dengan union akan dihasilkan sebuah theme
baru yang merupakan kombinasi dari beberapa theme, tetapi unsur-unsur spasial tersebut tidak saling memotong.
4. Clip: Pada dasarnya pekerjaan ini adalah “memotong” atau
menggunting suatu theme. Proses ini menghasilkan theme baru
dengan tipe sesuai dengan theme obyek yang dipotong (titik, garis ,
dan polygon). Dengan demikian theme baru ini hanya akan berisi unsur-unsur spasial dari theme obyek yang terdapat di dalam batas
theme cutter.
5. Intersect: Proses ini pada dasarnya tidak jauh berbeda dengan
clipping tetapi pada intersect, theme baru merupakan data spasial
irisan kedua theme yang menjadi masukannya dengan theme overlay
sebagai batas intersect-nya.
6. Assign: Menggunakan data milik sebuah theme didalam theme yang
lain. Proses ini sering disebut dengan spatial join.
6.1 MENGAKTIFKAN GEOPROCESSING
• Setelah ArcView dikatifkan gunakan menu “File | Extension” untuk
memunculkan kotak dialog “Extensions”.
• Pada kotak dialog yang baru muncul ini carilah “Geoprocessing”, dan
kemudian kliklah check box yang berada tepat disebelah kirinya.
Gambar: Contoh tampilan kotak dialog “extensions” Geoprocessing
6.2 MENGOPERASIKAN CLIP
• Buatlah sebuah obyek view: Misalnya peta Malinau
• Sisipkan dan munculkan theme “sungai” dan theme “kecamatan”
kedalam view yang aktif ini.
• Aktifkan (klik) theme “sungai” dan theme “kecamatan”, kemudian
aktifkan wilayah kecamatan Malinau selatan dengan cara mengklik polygon-poligon yang bersangkutan.
Gambar: Contoh theme sungai dan theme kecamatan. Poligon kecamatan Malinau Selatan dipilih untuk dikenakan operasi Clip (tabel dengan baris yang diblok)
• Gunakan menu “View | Geoprocessing Wizard” untuk memunculkan
kotak dialog (wizard) “Geopeocessing”.
• Pada kotak dialog “Geoprocessing” yang pertama in pilihlah radio
button “Clip one theme base on another”. Kemudian klik tombol
Gambar contoh kotak dialog geoprocessing yang pertama
• Jika muncul kotak dialog “geoprocessing” yang kedua, tekanlah
tombol “output file” untuk menentukan nama dan lokasi penyimpanan
shapefile hasil operasi clipping ini. Kemudian tekan tombol Finish
untuk keluar kotak dialog yang bersangkutan.
Gambar tampilan kotak dialog geoprocessing yang kedua.
• Setelah menunggu sesaat, maka akan didapat shape files baru
(“Sungai_Clip.Shp” ) hasil operasi clipping yang jika ditampilkan akan
Gambar: Contoh tampilan theme hasil “Sungai_Clip.Shp” clipping Sungai yang nampak hanya di Kec. Malinau Selatan
6.3 INTERSECTING
• Buatlah sebuah obyek view dan kemudian tampilkan theme
(shapefile) land cover dan curah hujan.
• Aktifkan kedua theme ini secara simultan (gunakan kursor/mouse
klik dan tombol SHIFT). Aktifkan (pilihlah dengan menggunakan tool
“select feature” atau meng-klik records yang bersangkutan di dalam
table atributnya, atau dengan dengan melakukan setting nilai-nilai
bitmap records yang bersangkutan hingga bernilai true dengan
menggunakan script evenue ) unsur-unsur spasial yang bersangkutan yang termasuk pada kriteria-kriteria yang telah ditentukan
(pertanian lahan kering, semak belukar untuk theme land cover dan
curah hujan : 3000 – 3500 mm untuk theme curah hujan ). Setelah
terpilih record atau unsur-unsur spasial yang bersangkutan (yang
terdapat di dalam kedua theme) akan aktif dan nampak tersorot
dengan warna default (biasanya kuning muda).
Gambar: Theme land cover. Atribut pertanian lahan kering dan
semak belukar dipilih sebagai kriteria dalam proses analisis
Gambar: Theme curah hujan dan tabel atribut yang dipilih (kanan)
• Setelah semua unsur spasial memenuhi kriteria (atau record yang
bersangkutan di dalam tabel atributnya) telah terpilih, aktifkan
(klik) view ini dan gunakan menu “View | geoprocessing wizard” untuk
memunculkan seri kotak dialog (wizard) “ geoprocessing”
Gambar contoh tampilan kotak dialog geoprocessing pertama.
• Pada kotak dialog “geoprocessing” yang pertama ini pilihlah radio
button intersect two themes. Kemudian klik tombol “next” untuk
beralih pada kotak dialog selanjutnya.
• Jika muncul kotak dialog “geoprocessing” yang kedua, kliklah tombol
hasil operasi intersecting ini. Kemudian klik tombol Finish untuk
Gambar contoh tampilan kotak dialog geoprocessing kedua.
• Setelah menekan tombol Finish dan menunggu sesaat, maka
shapefile hasil operasi intersecting ini segera akan di dapat. Dan
jika ditampilkan bersama dengan dua theme sebelumnya, maka
theme yang hanya terdiri dari satu unsur yang memenuhi kriteria
land cover dan curah hujan akan nampak sebagai berikut:
Gambar contoh tampilan theme hasil intersecting 2 themes lainnya.
• Jika tabel atribut theme hasil operasi intersecting di atas
ditampilkan, maka akan diperoleh tampilan sebagai berikut :
• Jika tabel atribut theme ini diperhatikan maka akan nampak bahwa
sebagian field berasal dari tabel atribut land cover, sementara yang
lain berasal dari atribut curah hujan.
• Tetapi karena unsur-unsur atau records yang terdapat di dalam
tabel atribut hasil intersect ini belum memiliki luas atau keliling
sendiri, maka harus ditambahkan sendiri oleh pengguna. Untuk menambahkan nilai ini, sebagai contoh pengguna dapat menambahkan
fields baru ke dalam tabel atribut hasil intersecting (misalkan area
6.4 DISSOLVING
Untuk memberikan ilustrasi bagaimana extension geoprocessing membantu
ArcView di dalam menjalankan fungsi dissolving diberikan contoh
sederhana bagaimana pengguna dapat dilakukan agregasi konsolidasi terhadap unsur-unsur terhadap formasi batuan (data geologi). Untuk formasi batuan yang sama dan bersebelahan sekat atau batas-batas formasi akan terhapus secara otomatis dan terbentuklah kesatuan formasi batuan dengan poligon yang lebih.
Langkah-langkah yang ditempuh dalam mengoperasikan dissolving:
• Tampilkan view, kemudian tampilkan dan aktifkan theme yang akan
dikenakan fungsi dissolving.
Gambar Contoh tampilan atribut theme Geologi. Tm dan Tema merupakan
contoh simbol yang akan dikenakan dissolve.
• Gunakan menu “View | geoprocessing wizard” untuk memunculkan
kotak dialog geoprocessing yang pertama. Pada kotak dialog ini akan nampak bahwa kotak dialog yang muncul hanyalah “Dissolve features based on atribute” karena pengguna bekerja dengan satu theme saja. (pada view yang bersangkutan hanya terdapat theme geologi)
Gambar kotak dialog geoprecessing pertama
• Tekan tombol “Next” untuk beralih pada kotak dialog berikutnya.
• Pada kotak dialog yang baru muncul ini, pilihlah field dari list box
“select an attribute to dissolve” untuk membawa proses agregasi
atau konsolidasi terhadap persil tanah yang dilakukan berdasarkan
tataguna tanahnya.
• Tentukan nama shapefilenya (misalnya “dissolve shp”) dan direktori
hasil konsolidasinya dengan menekan tombol “Out Put File”.
• Tekan tombol Next untuk beralih pada kotak dialog berikutnya.
Gambar: Contoh kotak dissolve dialog yang ke dua.
• Setelah tombol “Next” ditekan, maka akan muncul kotak dialog
geoprocessing yang ketiga yang memuat nama-nama field yang dapat
dipilih oleh pengguna sebagai fields untuk tabel atribut theme hasil
dissolving.
Sebagai ilustrasi berikut ini akan dipilih fields nama by first, nama by last dan nama by count sebagai fields tambahan untuk tabel
atribut shapefiles hasil dissolving. Untuk itu kliklah masing-masing
elemen list box (dengan bantuan kursor mouse dan tombol SHIFT).
Gambar: Contoh tampilan kotak dialog geoprocessing ketiga untuk
dissolving
• Setelah tombol Finish ditekan maka muncullah theme baru hasil
dissolving seperti berikut :
Gambar : Contoh hasil dissolving. Simbol Tema dan Tm merupakan dua dari beberapa simbol yang dikenakan dissolving sehingga pada kolom simbol hanya dijumpai satu Tema dan Tm.
6.5 UNIONING
Untuk memberikan ilustrasi bagaimana extension geoprocessing membantu
ArcView di dalam menjalankan fungsi unioning, berikut ini akan diberikan
contoh sederhana menegenai bagaimana pengguna dapat melakukan operasi
overlay antara theme curah hujan dengan land cover dalam satu view untuk
mencari kesesuaian lahan bagi kepentingan tertentu.
Gambar: Contoh tampilan theme curah hujan (kiri) dan Landcover (kanan)
berikut tabel-tabelnya yang akan dikenakan operasi Union
Berikut adalah langkah-langkahnya:
• Tampilkan kedua theme yang akan digunakan operasi union dalam
sebuah view
• Gunakan menu “View | geoprocessing wizard” untuk memunculkan
kotak dialog “geoprocessing” pertama muncul, aktifkan radio button
“union themes” , kemudian klik tombol “Next”.
• Ketika kotak dialog “geoprocessing” yang kedua telah muncul, tentukan nama shapefile berikut direktori atau lokasi penyimpanannya dengan mengklik tombol “out file” (misalnya
“ShpUnion.Shp”). Kemudian tekan tombol Finish untuk segera
memprosesnya.
Gambar tampilan kotak dialog geoprocessing kedua untuk unioning
• Setelah menunggu sesaat akan didapat sebuah theme yang bila
tabel atributnya ditambahkan field nomor pengenal baru (misalnya
field “iden.” ) akan nampak seperti berikut:
Contoh tampilan theme hasil unioning
6.6 MERGING
Berikut adalah hasil ilustrasi bagaimana extension geoprocessing
shapefile). Pada ini akan digabungkan shapefile lembar kiri dan lembar kanan masing-masing hasil dijitasi unsur-unsur spasial dengan tipe poligon.
Gambar Contoh shapefiles atas Gambar Contoh shapefiles bawah
Langkah-langkah untuk melakukan merging adalah sebagai berikut:
• Tampilkan kedua theme yang akan digabungkan ke dalam sebuah
view
• Gunakan menu “View | geoprocessing wizard” untuk menampilkan
dialog georocessing.
• Setelah muncul kotak dialog geoprocessing yang pertama aktifkan
tombol “merge themes together” dan kemudian tekan tombol
“Next”
Gambar: Contoh tampilan kotak dialog Geoprocessing pertama untuk “merging”
• Setelah muncul kotak dialog geoprocessing kedua, pada list box
“Select at least two themes to merge”, pilihlah (klik) kedua theme yang akan digabungkan. Tekan tombol “Out File” untuk menentukan
nama (Sebagai contoh “KiriKanan. Shp”) shapefile hasil merging
berikut direktorinya. Kemudian klik tombol Finish.
Gambar: Contoh tampilan kotak dialog geoprocessing ke dua
• Setelah menunggu sesaat akan didapat shapefile (theme) tunggal
yang mencakup dua theme (gabungan) sebelumnya. Dan, jika ditampilkan bersama akan nampak seperti berikut.
Gambar : Contoh tampilan theme hasil merging dua themes.
• Sebagai catatan, theme hasil merging ini sebaiknya di-edit kembali
khususnya untuk unsur-unsur spasial yang asal usulnya berasal dari perbatasan themenya. Setelah unsur-unsur spasialnya ter-edit, tabel atributnya disempurnakan sesuai rancangan dan kemudian diisi (data entry).
6.7 ASSIGNING
Pengguna ArcView dengan extension geoprocessing-nya dapat
pengertian “join”) data yang berasal dari suatu atribut theme kedalam atribut theme yang lain. Bergantung pada tipe datanya, penggabungan ini
merupakan salah satu dari tipe relasi spasial seperti berikut : Nearest,
Inside dan Part of.
Nearest
Jika pemakai menggunakan fasilitas “assigning data by location” dari suatu theme tipe point terhadap theme lain yang bertipe point atau dari suatu tipe point terhadap theme lain yang bertipe line, maka field “Distance” (jarak) secara otomatis akan ditambahkan kedalam theme yang akan
menjadi assigning. Field distance ini berisi informasi jarak terhadap unsur
spasial terdekat.
Sebagai contoh, dalam latihan melakukan assigning theme desa (point)
terhadap theme sungai (tipe line), maka secara otomatis field distance akan ditambahkan ke dalam tabel atribut theme desa sebagai representasi nilai jarak dari desa yang terdekat terhadap sungai Malinau. Hal
sebaliknya jika dalam latihan melakukan assigning theme Sungai (tipe line)
terhadap theme desa (tipe point), maka secara otomatis field distance akan ditambahkan ke dalam tabel atribut theme sungai Malinau.
Langkah-langkahnya sebagai berikut:
• Jika ditampilkan di dalam sebuah view (berikut masing-masing tabel
atribut theme nya), maka kedua shapefile theme contoh yang
• Gunakan menu “View | geoprocessing wizard” untuk memunculkan
kotak dialog geoprocessing.
• Setelah muncul kotak dialog geoprocessing yang pertama, aktifkan
tombol “Assign data by location (Spatial Join)”, kemudian tekan
“Next” untuk beralih pada kotak dialog berikutnya.
Gambar: Contoh gambar tampilan kotak dialog geoprocessing pertama untuk assign - “Nearest”.
• Setelah kotak dialog geoprocessing yang kedua muncul, pada list
box “Select a theme to assign data to” dan “Select a theme to asign
data from” tentukan theme sebagai tujuan dan theme asal assign (sebagai contoh urutannya adalah “desa” kemudian “Sungai Malinau”)
Kemudian tekan tombol Finish untuk mendapatkan hasilnya.
Gambar: Contoh tampilan kotak dialog processing kedua untuk assign – Nearest.
• Setelah tombol Finish ditekan, maka pada tabel atribut theme “A” akan nampak informasi “B” terdekat beserta jaraknya terhadap setiap komponen “B”.
Gambar: Contoh tampilan atribut theme “desa” setelah assigning. Pada tabel Desa muncul field yang menyatakan jarak desa (point) terhadap sungai Malinau (garis)
Inside
Jika pengguna melakukan assigning suatu theme yang bertipe poligon terhadap theme lain yang bertipe point, line, atau bahkan polygon, maka fields yang berasal dari theme polygon tersebut akan digabungkan (join) ke dalam atribut theme point, line, atau polygon (yang menjadi tujuan assigningnya “inside”)
Langkah-langkah melakukan assigning:
• Tampilkan beberapa theme yang akan di-assign tipe “inside” dalam
Gambar 1 Gambar 2
Gambar: Contoh theme curah hujan (poligon) dan desa (point) yang akan dilakukan operasi inside. Gambar 1 adalah desa dengan atributnya (nama desa) dan gambar 2 poligon curah hujan dengan atributnya (intervel kelas curah hujan)
• Gunakan menu “View | geoprocessing wizard” untuk mengaktifkan
wizard milik extension yang bersangkutan.
• Setelah muncul kotak dialog geoprocessing yang pertama, aktifkan
radio button “Assign data by location (Spatial join)” kemudian tekan tombol “Next” untuk beralih pada kotak dialog berikutnya (tampilannya persis seperti gambar “Nearest”)
• Setelah kotak dialog geoprocessing yang kedua muncul, pada list
box “Select a theme to assign data to” dan “Select a theme to
assign data from” , tentukan theme sebagai tujuan dan theme asal assign (sebagai contoh urutannya adalah theme A kemudian theme
B). Langkah berikutnya tekan tombol Finish untuk segera
mendapatkan hasilnya (tampilannya sangat mirip dengan gambar “Nearest”)
• Setelah di–assign nampak tabel atribut theme B tidak mengalami
perubahan sementara theme A tabelnya mendapat beberapa tambahan field yang berasal dari tabel atribut theme B.
• Informasi (Field) yang terisi yang masuk kedalam record ini
menyatakan B yang melingkupi secara penuh (Polyline) A. Sedangkan field yang kosong menyatakan bahwa (polyline) A tidak tepat dalam satu polgon B
Gambar: Contoh tampilan tabel atribut theme A setelah di–assign.
• Dengan cara yang sama, pengguna dapat menentukan supermarket,
pipa gas, atau land use mana saja yang masuk secara penuh (inside) ke dalam poligon-poligon batas administrasi kecamatan.
Part Of
Jika pengguna melakukan assigning dari sebuah theme yang bertipe line terhadap tipe lain yang bertipe line, maka datanya akan direlasikan secara spasial dengan tipe “Part Of”. Untuk relasi tipe ini, biasanya digunakan dua theme yang salah satunya merupakan bagian dari theme yang lainnya (misalnya, theme jalan [“Jln.Shp] yang sedang diperbaiki dengan theme jaringan jalan [Jalan.Shp.]), jika tidak, informasi (fields) yang masuk merupakan fields kosong (tidak terdapat relasi spasial sama sekali).
BAB 7 GEOREGISTRASI PETA
7.1 PROSES GEOREGISTER PETA ATAU DATA RASTER
Penyiapan titik ikat untuk register
Sebelum memulai georegister suatu peta atau data raster, diperlukan titik
ikat/gcp (ground control point) yang ada pada peta raster yang telah
mempunyai posisi (lintang-bujur atau UTM-meter). Untuk proses georegister peta, minimal diperlukan 4 buah titik ikat. Langkah-langkah membuat titik ikat adalah sebagai berikut:
• Titik ikat tersebut (dalam format decimal degree atau UTM) dibuat
dengan menggunakan software MS EXCEL. Contoh data titik ikat tersebut adalah sebagai berikut:
• Setelah proses entry ke-4 titik tersebut, kemudian disimpan dalam
• Buka file titik_ikat.dbf dengan Arcview, dengan cara mengklik icon
Tables disebelah kiri display, kemudian klik Add untuk memilih data
yang akan dijadikan titik ikat seperti terlihat pada gambar dibawah ini:
• Buka View baru, kemudian klik menu View lalu pilih Add Event
Theme.
• Tentukan data table yang akan digunakan sebagai titik ikat (Table:
titik.ikat.dbf) kemudian isi form yang ada seperti pada gambar berikut:
• Kemudian klik OK pada sub menu “Add Event Theme” sehingga titik ikat terlihat seperti dalam gambar dibawah ini:
• Kemudian simpan titik_ikat.dbf ke dalam format SHP dengan cara
klik sub menu “Convert to shapefile” di dalam menu Theme. Titik
ikat (titik_ikat2.shp) sudah siap digunakan untuk proses registrasi peta.
7.2 PROSES REGISTRASI PETA
• Aktifkan Extension “Image Analysis” dengan cara klik sub menu
• Buka file peta yang akan diregister (data_georegister.jpg) dengan
cara klik tombol sehingga muncul gambar sebagai berikut:
• Buka file titik ikat (titik_ikat.shp).
• Klik theme titik_ikat.shp dan data_georegister.jpg secara
bersama-sama dengan cara menekan tombol shift sebelumnya.
• Kemudian klik icon untuk register/menyamakan posisi antara
data peta dengan data point dengan cara menarik titik dari raster (contoh titik 1) ke titik A, seperti terlihat dalam gambar dibawah ini:
• Lakukan cara yang sama seperti tahap 5 untuk register titik peta 2, 3 dan 4 ke titik point B, C dan D sehingga dihasilkan proses seperti gambar dibawah ini:
6. Setelah itu simpan file yang telah teregister tersebut ke dalam
format TIFF dengan cara klik sub menu “Save Image As..” di dalam menu Theme.
BAB 8 MANAJEMEN DATA SPASIAL DENGAN
MENGGUNAKAN METADATA
Pada bab-bab sebelumnya anda telah diperkenalkan dengan konsep-konsep sistem informasi geografis (SIG), termasuk apa yang dimaksud dengan data spasial, bagaimana cara memperoleh, menciptakan dan mengedit data spasial, bagaimana cara melakukan analisis terhadap data spasial dls, maka pada bab ini anda akan diperkenalkan kepada konsep manajemen data spasial.
Manajemen data spasial adalah suatu bagian kegiatan dalam SIG yang bertujuan agar data spasial yang sudah ada ataupun yang akan diciptakan sesuai dengan standar yang sudah ada. Beberapa hal penting yang terkait dengan manajemen data spasial seperti:
- Penggunaan format file.
- Pemberian nama file.
- Pendefinisian sistem proyeksi peta.
- Pendefinisian tabel atribut.
- Pendefinisian metadata.
Jika sebelumnya anda telah diperkenalkan tentang pentingnya menggunakan sistem proyeksi peta yang sama untuk data-data yang akan dianalisis, tanpa anda sadari sebenarnya hal itu termasuk ke dalam kegiatan manajemen data spasial.
Berikut adalah salah satu contoh kasus mengenai betapa pentingnya kegiatan manajaemen data spasial. Bayangkan jika suatu saat anda memberikan beberapa data ke rekan anda, kemungkinan besar rekan anda akan menanyakan file A, B, C dst dalam format apa, isinya tentang apa, sistem proyeksi yang dipakai apa dls. Hal ini tidak akan menimbulkan masalah jika hanya 1-2 data saja. Namun bayangkan jika anda mulai mengoleksi puluhan, ratusan, ribuan dst data spasial. Yang semuanya disimpan dalam berbagai macam format, dengan nama file yang tidak teratur, dengan sistem proyeksi yang berbeda-beda. Tentu saja hal-hal diatas akan menimbulkan masalah, bahkan kemungkinan besar anda sendiri akan lupa mengenai deskripsi atau spesifikasi data-data tersebut. Dengan adanya contoh kasus seperti ini, maka kegiatan manajemen data spasial mutlak untuk dilaksanakan.
Dari beberapa kegiatan dalam manajemen data spasial yang ada, yang akan diperkenalkan di sini adalah kegiatan penulisan metadata. Apa yang
membuatnya dls. Mungkin pertanyaan-pertanyaan seperti di atas akan muncul di benak anda.
Metadata sering dideskripsikan sebagai data yang menjelaskan data lain, atau dengan kata lain, metadata adalah deskripsi/keterangan yang menerangkan suatu data.
Banyak sekali cara yang digunakan untuk menulis metadata, mulai dari penggunaan perangkat lunak komersial sampai dengan menggunakan text file untuk tiap-tiap data spasial. Namun dalam kegiatan training ini hanya akan diperkenal penulisan metadata dengan menggunakan Metadata Editor Versi 3.0 yang terdapat dalam Metadata Explorer Versi 1.0
Metadata Explorer adalah perangkat lunak yang dikembangkan oleh GIS Unit - Center for International Forestry Research untuk menampilkan metadata yang telah dibuat sebelumnya. Sedangkan Metadata Editor
adalah plugin yang dikembangkan untuk menciptakan, menulis atau
mengedit metadata sesuai dengan standar internasional seperti FGDC – Federal Geographic Data Committee, ISO – International Standard Organization, DC – Dublin Core. Ketiga standar inilah yang banyak digunakan oleh organisasi-organisasi internasional dalam kegiatan penulisan dan pertukaran metadata.
Pada awalnya Metadata Editor dikembangkan untuk digunakan bersama dengan perangkat lunak ArcGIS. Seiring dengan berkembangnya kebutuhan akan penulisan metadata bagi data spasial, maka Metadata Editor ini kemudian dikembangkan bersama-sama dengan Metadata Explorer yang bisa didapatkan secara gratis.
8.1 MENGINSTALL METADATA EXPLORER
Untuk lebih jelasnya mengenai Metadata Explorer, kita akan mulai dengan cara menginstall Metadata Explorer dan Metadata Editor dalam komputer anda.
• Masukkan CD installer Metadata Explorer ke dalam CD-ROM anda.
• Buka direktori CD-ROM sampai anda menemukan folder Metadata
Explorer.
• Klik dua kali file “Metadata Explorer.msi” yang terdapat dalam
folder tersebut.
• Ikuti petunjuk penginstallan yang tertera di monitor anda dengan
penginstallan. Installer akan mengindikasikan bahwa proses penginstallan sedang berlangsung.
• Jika Installer mengindikasikan bahwa proses penginstallan sudah
selesai, tekan tombol Finish.
• Sebagai catatan, jika pada proses penginstallan, Installer
mengindikasikan bahwa ada file yang tidak bisa diupdate, tekan OK
untuk melanjutkan proses penginstallan.
8.2 MEMULAI DENGAN METADATA EXPLORER
• Untuk mulai menggunakan Metadata Explorer ini, tekan tombol
start dan pilihlah Programs – Metadata Explorer –
Metadata Explorer v 1
• Maka akan muncullah tampilan Metadata Explorer seperti di bawah
ini
Tampilan ini, tidak banyak berbeda dengan tampilan Windows Explorer secara umum.
• Metadata Explorer terdiri dari 2 bagian, yaitu Folder View dan File
View. Seperti halnya Windows Explorer, Folder View digunakan untuk menampilkan folder-folder yang terdapat dalam sebuah direktori. Sedangkan File View digunakan untuk menampilkan file-file yang terdapat dalam sebuah direktori atau folder. Namun di Metadata Explorer ini File View memiliki sedikit tambahan, yaitu tab File dan Stylesheet.
• Coba anda buka folder yang mengandung data-data spasial di
Explorer menggunakan “file filter” untuk menyaring file-file yang akan ditampilkan. Cara untuk merubah konfigurasi “file filter” ini akan diajarkan pada bagian lain di bab ini.
• Sekarang pilihlah salah satu file, dan tekan tab Stylesheet, untuk
menampilkan metadata file tersebut. Bagian File View akan menunjukkan tulisan
CANNOT PREVIEW METADATA
Metadata has not been created for the selected item
Hal ini berarti bahwa file tersebut tidak memiliki metadata yang mendeskripsikan data tersebut. Pada bagian berikutnya anda akan belajar bagaimana cara membuat sebuah metadata.
8.3 MEMBUAT METADATA DENGAN METADATA EDITOR
• Untuk membuat sebuah metadata tekanlah tab File, kemudian
pilihlah salah satu file yang akan dibuat metadatanya. Klik dua kali nama file tersebut, atau klik tombol Metadata Editor yang terletak di toolbar sebelah atas. Kemudian akan muncul form Metadata Editor seperti di bawah ini. Di form inilah kita akan mendeskripsikan mengenai data yang kita pilih sebelumnya.
• Form Metadata Editor ini terdiri dari beberapa seperti:
o Content Citation, bagian form untuk menuliskan citation
(kutipan) dari data tersebut.
o Content Description, bagian form untuk mendeskripsikan
data tersebut.
o Content Status, bagian form untuk mendeskripsikan
mengenai status data tersebut.
o Keywords, bagian form untuk mendeskripsikan kata kunci
yang terkait dengan data tersebut.
o Usage, bagian form untuk mendeskripsikan bagaimana
batasan-batasan penggunaan data tersebut.
o Distribution, bagian form untuk mendeskripsikan bagaimana
data tersebut didistribusikan.
o Spatial Domain, bagian form yang mendeskripsikan cakupan
spasial dan proyeksi yang digunakan oleh data tersebut. Tekan masing-masing tab untuk mengetahui isinya.
• Pada tab Content Citation kita akan melihat beberapa text box
berikut:
o Enter a title for the dataset yang merupakan tempat untuk
menuliskan judul data.
o When was the dataset published or created (dd/mm/yyyy)
Pengisian bisa dilakukan dengan cara mengetik secara langsung atau dengan menekan tombol yang terdapat di samping text box dan memilih tanggal yang sesuai.
o The year (and optionally month, or month and day) for
which the dataset corresponds to the ground, yang
merupakan tempat untuk menuliskan kapan data ini berhubungan dengan keadaan lapangan. Pilih single date untuk satu tanggal atau range date jika data tersebut terkait dengan suatu rentang waktu tertentu. Format yang diisikan adalah tanggal/bulan/tahun atau bulan/tahun.
Pengisian bisa dilakukan dengan cara mengetik secara langsung atau dengan menekan tombol yang terdapat di samping text box dan memilih tanggal yang sesuai.
o Enter the name of the organization who created the
dataset (originator), tempat untuk mengisikan detil kontak
organisasi atau orang yang menciptakan data tersebut.
Pengisian dilakukan dengan cara menekan tombol yang terletak di samping text box hingga muncul dialog box Edit Contact berikut
Organization, nama organisasi tersebut
Home page, alamat website organisasi tersebut
Name, nama orang tersebut
Email, alamat email dari organisasi atau orang tersebut
Country, negara tempat organisasi atau orang tersebut berada
Area, area atau propinsi tempat organisasi atau orang
tersebut berada
Telephone, no telepon organisasi atau orang tersebut
Fax, no faksimili organisasi atau orang tersebut
Select Contact From Database, memilih detil kontak dari
database alamat yang anda buat atau isikan sebelumnya. Caranya dengan memilih nama identifier untuk kontak yang anda kehendaki.
Store Contact in Database, menyimpan detil kontak ke
dalam database alamat. Untuk melakukan ini anda harus memasukkan nama sebagai identifier detil kontak tersebut dan tekan save. Perlu diingat bahwa nama identifier ini sifatnya unik, sehingga tidak diperkenankan ada dua atau lebih nama identifier yang sama di dalam database alamat.
o Enter the name of the organization who published the
metadata, tempat untuk mengisikan organisasi atau orang
yang membuat metadata untuk data tersebut.
Cara pengisiannya sama dengan cara pengisian detil kontak organisasi atau orang yang menciptakan data, hanya saja di sini diisikan detil kontak organisasi atau orang yang membuat metadata.
o Enter the name of the organization who ownes the
dataset, tempat untuk mengisikan organisasi atau orang yang
memiliki/berhak atas data tersebut.
Cara pengisiannya sama dengan cara pengisian detil kontak organisasi atau orang yang menciptakan data, hanya saja di sini diisikan detil kontak organisasi atau orang memiliki/berhak atas data tersebut.
o Give a brief narrative summary about the content of the
dataset, tempat untuk memberikan deskripsi mengenai data
tersebut.
o Data presentation, tempat untuk memilih presentasi bentuk
data. Di sini terdapat beberapa pilihan bentuk data yang sering dipakai untuk mempresentasikan bentuk data seperti:
Map, untuk hardcopy peta
Raster digital image, untuk peta dalam bentuk file digital
seperti jpg, bmp dls.
Remote sensing image, untuk data citra satelit.
Tabular digital data, untuk tabel yang terkait dengan data
spasial, misal tabel titik-titik gps.
Vector digital data, untuK data vector.
o Specific content, tempat untuk menuliskan hal-hal spesifik
yang terkait dengan data tersebut. Misalnya parameter koreksi geometrik.
o Process information, tempat untuk mendeskripsikan
proses-proses yang dilakukan untuk mendapatkan data tersebut, atau proses yang dilakukan terhadap data tersebut.
o Give a brief narrative about the purpose of this dataset,
tempat untuk menuliskan tujuan data tersebut dibuat atau digunakan.
o Supplemental information, tempat untuk menuliskan
• Pada tab Content Status kita akan melihat text box berikut:
o What is the status of the dataset, tempat untuk
mendeskripsikan status dataset tersebut. Apakah sudah selesai (finished), sudah dipublikasikan (published), apakah masih berupa draf (draft), apakah masih sedang dalam proses pembuatan (in process).
o How often is the dataset updated, tempat untuk
mendeskripsikan seberapa sering data tersebut diupdate.
o Which of the following themes or categories best
describe the content of the dataset? Tempat untuk
mendeskripsikan termasuk kategori manakah data tersebut. Sebagai catatan pada Metadata Editor ini digunakan kategori yang dimaksud adalah kategori yang digunakan oleh CIFOR.
o Thesaurus, tempat untuk mendeskripsikan thesaurus yang
dipakai dalam pemilihan keywords. Pada versi ini digunakan thesaurus dari GEMET.
o Keyword, tempat untuk mencari kata-kata kunci dalam
thesaurus GEMET, yang akan dipakai sebagai kata kunci dalam mendeskripsikan data tersebut.
Cara menggunakannnya adalah dengan mengetikkan bagian dari kata kunci yang ingin dipakai. Misalnya dengan mengetikkan kata “land” untuk “land cover” kemudian tekan tombol “Search”. Pada available keyword akan muncul kata-kata kunci yang mengandung kata “land”.
o Available Keywords, tempat kata-kata kunci yang
tersedia dalam thesaurus GEMET yang akan dipakai untuk mendeskripsikan data tersebut. Pilihlah kata kunci yang akan dipakai dengan cara menekan dua kali kata kunci tersebut dua kali atau dengan cara memilihnya dan
menekan tombo “>>”.
• Pada tab Usage kita akan melihat text box berikut:
o Data access restriction, tempat anda memilih batasan akses
terhadap data.
No security restriction has been applied, tidak ada batasan
akses terhadap data.
Unclassified, akses terhadap data belum diklasifikasikan.
Restricted, akses terhadap data bersifat terbatas
Confidential, akses terhadap data bersifat rahasia, terutama
berlaku untuk orang di luar organisasi yang bersangkutan.
Secret, akses terhadap data bersifat rahasia, berlaku untuk
orang di dalam dan di luar organisasi yang bersangkutan.
Copyright, informasi yang terkandung didalam data dilindungi
oleh hak cipta.
Patent, informasi yang terkandung didalam data dilindungi
oleh hak paten.
Trademark, data tersebut merupakan merek dagang dari
sebuah organisasi atau perorangan.
License, penggunaan data tersebut memerlukan ijin dari
organisasi atau orang yang menciptakan data tersebut.
Intelectual property rights, informasi yang dikandung oleh
data tersebut memiliki hak cipta intelektual.
o Use restrictions are limits which affect the fitness of
Secara otomatis detil ini ditulis sesuai dengan batasan akses, namun anda bisa menuliskan detil batasan itu secara manual.
• Pada tab Distribution kita akan melihat text box berikut:
o Distribution type, cara pendistribusian data tersebut
o Protocol, protokol yang digunakan untuk mendistribusikan
data secara on-line
o On-line connection string, alamat untuk mendistribusikan
data secara online
o Off-line connection string, nama file dan direktori tempat
data disimpan
o Size of dataset in MB, ukuran besarnya data dalam
MegaByte
• Pada tab Spatial Domain kita akan melihat text box berikut:
o Information about the Place, tempat untuk mendeskripsikan
daerah mana yang masuk dalam cakupan data tersebut.
o Projection and Datum, tempat untuk mendeskripsikan
proyeksi dan datum yang digunakan dalam data tersebut,
o Specify the geographical extent of the dataset in lat/long
decimal degree, tempat mendeskripsikan batas koordinat
data tersebut dalam bentuk “decimal degree”.
West coordinate, batas barat data tersebut.
East coordinate, batas timur data tersebut
o Specify the geographical extent of the dataset in lat/long
projected or local coordinate, tempat untuk menuliskan
batas koordinat local.
Left coordinate, batas kiri data tersebut.
Right coordinate, batas kanan data tersebut.
Top coordinate, batas atas data tersebut.
Bottom coordinate, batas bawah data tersebut.
Untuk memudahkan penulisan mengetahui batas koordinat untuk sebuah data, anda bisa menggunakan informasi dari ArcView dengan cara membuka data tersebut di ArcView. Kemudian pilihlah menu
View Properties, dilanjutkan dengan menekan tombol Area of
Interest. Pada text box Set AOI to pilihlah Theme, dan pada text
box Theme, pilihlah data yang ingin anda ketahui batas
koordinatnya.
• Sekarang anda coba untuk memberikan deskripsi
selengkap-lengkapnya dari data tersebut dengan menggunakan Metadata
Editor. Jika sudah selesai, tekan tombol OK untuk menyimpan
metadata dan menutup form Metadata Editor.
• Buka Windows Explorer dan arahkan ke direktori tempat anda
menyimpan file yang baru saja anda buat metadatanya. Di situ akan terdapat satu file baru dengan extensi file berupa xml. File xml ini memiliki nama yang sama dengan file yang anda buat metadatanya. Dalam file xml inilah metadata yang anda buat tersimpan. Jadi jika
anda ingin memberikan data spasial yang anda miliki, jangan lupa untuk menyertakan file xml ini sebagai metadatanya.
8.4 MENGEDIT METADATA
Untuk mengedit metadata, cara yang anda lakukan sama dengan cara pada saat anda membuat metadata yaitu:
• Pilih file yang akan diedit metadatanya.
• Klik dua kali file itu atau tekan tombol Metadata Editor yang
terletak di toolbar sebelah atas.
• Jika form Metadata Editor muncul, lakukan perubahan yang anda
inginkan.
• Tekan tombol OK untuk menyimpan perubahan-perubahan yang anda
lakukan pada metadata, atau tekan tombol Cancel untuk tidak
menyimpan perubahan yang anda buat.
8.5 MENAMPILKAN METADATA
Untuk menampilkan metadata yang telah kita buat, anda bisa melakukan langkah-langkah sebagai berikut:
• Pilih salah satu file yang ingin anda tampilkan metadata-nya.
Kemudian tekan tab Stylesheet. Sekarang anda bisa melihat metadata yang sebelumnya anda ciptakan, seperti contoh di berikut.
• Untuk merubah penampilan metadata, anda bisa melakukannya
• Coba ganti stylesheet yang digunakan, dan perhatikan perbedaan-perbedaan antara masing-masing stylesheet.
8.6 KONFIGURASI METADATA EXPLORER DAN METADATA EDITOR
Seperti yang telah disebutkan sebelumnya bahwa anda bisa merubah konfigurasi Metadata Explorer dan Metadata Editor. Berikut adalah cara melakukannya.
• Pastikan anda keluar dari program Metadata Explorer.
• Cari file config.ini pada direktori dan folder tempat anda
menginstall aplikasi Metadata Explorer. Pada saat menginstall Metadata Explorer, file ini secara otomatis akan diletakkan di C:\Program Files\Metadata Explorer.
• Buka file tersebut dengan menggunakan Notepad atau Wordpad,
maka anda akan beberapa tulisan seperti di bawah ini:
[the title of the application] title=Metadata Explorer
disini anda bisa merubah judul aplikasi Metadata Explorer, misalnya BAPPEDA - MALINAU metadata explorer
[file filter]
extention=*.txt;*.doc;*.xsl;*.ppt;*.pdf;*.shp;*.jpg;*.tif;*.gif
disini anda bisa merubah file apa saja yang bisa ditampilkan dalam Metadata Explorer. Coba tambahkan beberapa file yang ingin anda tampilkan dalam Metadata Explorer.
[path to the header image]
header_image=image\header_fis.jpg
jika anda memiliki image organisasi anda sendiri (dengan ukuran panjang 650, lebar 60 piksel), maka disini anda bisa merubah path Metadata Editor Header Image sehingga yang tampil adalah image organisasi anda.
[path to the application's database (access)] appdb=db\db.mdb
path ke database Metadata Editor yang berisi database alamat dan kata kunci
[the language of the application] language=2
Bahasa yang digunakan dalam Metadata Explorer (1=Bahasa Indonesia, 2=English). Coba anda ganti nilai 2 menjadi 1
• Simpan perubahan yang anda lakukan dan tutup notepad atau
wordpad.
• Buka kembali Metadata Explorer, maka anda akan menemukan
adanya beberapa perubahan sesuai dengan perubahan yang anda buat dalam config.ini.
JADWAL KEGIATAN
Jam Hari ke 1 Hari ke 2 Hari ke 3 Hari ke 4 Hari ke 5
08.00-09.00 Pembukaan Evaluasi hari kemarin
dan penjelasan hari ini
Evaluasi hari kemarin dan penjelasan hari ini
Evaluasi hari kemarin dan penjelasan hari ini
Evaluasi hari kemarin dan penjelasan hari ini 09.00-10.00 Identifikasi
kemampuan dan kemauan peserta
Menampilkan
informasi atribut dan query
Menambahkan komponen ke dalam layout
Latihan membuat peta tematik (Tema XYZ)
Mengedit record dan Mengurutkannya
10.00-11.00 Pengenalan ArcView Menampilkan
informasi atribut dan query
Menambahkan komponen ke dalam layout
Latihan membuat peta
tematik (Tema XYZ) Menggabungkan tabel
11.00-12.00 Pengenalan jenis data
hardcopy dan digital (vektor dan raster)
Overlay theme satu dengan theme yang lain
Mencetak layout dan mengekspor layout
Latihan membuat peta tematik (Tema XYZ) dan dicetak
Menggabungkan tabel 12.00-13.00 Istirahat Istirahat Istirahat Istirahat Istirahat
13.00-14.00 Membuat project baru Overlay theme satu
dengan theme yang lain
Mencetak layout dan mengekspor layout
Mengedit record dan Mengurutkannya
Menggabungkan tabel data atribut
berdasarkan data dinas/instansi
14.00-15.00 Menambahkan theme Membuat layout baru
(view frame)
Latihan membuat peta tematik (Tema XYZ) dan dicetak
Mengedit record dan Mengurutkannya Menggabungkan tabel data atribut berdasarkan data dinas/instansi 15.00-17.00 “customise” penampilan theme
Evaluasi dan waktu bebas
Evaluasi dan waktu bebas
Evaluasi dan waktu bebas
Evaluasi dan waktu bebas
JADWAL KEGIATAN
Jam Hari ke 6 Hari ke 7 Hari ke 8 Hari ke 9 Hari ke 10
08.00-09.00 Evaluasi minggu
kemarin dan penjelasan hari ini
Evaluasi hari kemarin dan penjelasan hari ini
Evaluasi hari kemarin dan penjelasan hari ini
Evaluasi hari kemarin dan penjelasan hari ini
Evaluasi hari kemarin dan penjelasan hari ini 09.00-10.00 Pengenalan
geoprocessing
Intersecting Dissolve Prinsip registrasi data
raster
Evaluasi
10.00-11.00 Clipping Intersecting Dissolve Georegister Evaluasi
11.00-12.00 Clipping Intersecting Spatial Joint Georegister
Evaluasi
12.00-13.00 Istirahat Istirahat Istirahat Istirahat Istirahat
13.00-14.00 Union Merger Spatial Join Latihan
Geoprocessing
Evaluasi secara keseluruhan dan masukan dari peserta
14.00-15.00 Union Merger Spatial Join Latihan
Geoprocessing Penutupan
15.00-17.00 Evaluasi dan waktu
bebas
Evaluasi dan waktu bebas
Evaluasi dan waktu bebas
Evaluasi dan waktu bebas