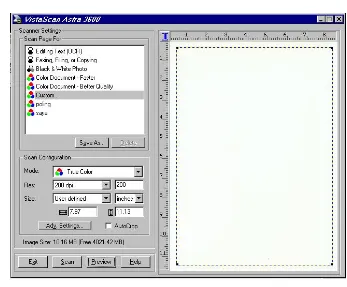CorelDRAW 12
CECEP BUDIMAN
AKADEMI MANAJEMEN INFORMATIKA DAN KOMPUTER
AMIK AL MA’SOEM
Pengenalan
CorelDRAW merupakan pengolah grafis dengan basis vektor atau garis, dimana unsur dasar yang mendasarinya adalah garis. Keuntungan dari vektor ini adalah gambar akan mempunyai ukuran kapasitas file yang relatif kecil apabila dibandingkan dengan pengolah grafis berbasis bitmap.
Namun demikian, versi terbarunya sudah menyertakan filterfilter efek pengolah bitmap dalam fungsi tersendiri. Yang dapat dipakai untuk memanipulasi penataan objek dalam sebuah komposisi gambar yang diinginkan. Semuanya terpulang pada kreatifitas dan imajinasi pemakainya.
WorkSpace / Area Kerja
Sewaktu membuka program, inilah beberapa lokasi penting yang perlu diperhatikan :
a. Daftar Menu Program
Berbagai perintah pengoperasian mulai dari menyimpan file, membuka file, mengatur ukuran halaman, dan menampilkan berbagai menu bantuan.
b. Command Shortcut
Berisi ikonikon jalan pintas (shortcut) pengoperasian berbagai perintah penting dari daftar menu program.
c. Tools Options
AMIK∙Al∙Ma’soem∙
3Berisi berbagai peralatan untuk membuat berbagai macam objek gambar dan fitur tambahan yang berhubungan dengan kualitas visual gambar (warna, garis dan efek). e. Ruler Penggaris bantuan yang dapat dipakai sebagai panduan dalam menentukan batasbatas area penataan objek. f. Canvas Tempat mencurahkan segala bentuk kreatifitas gambar yang dibuat. g. Command FlyOut Ekspansi atau menu tambahan dari beberapa perintah menu dan juga toolbox yang sedang aktif. Lokasinya bisa dipindahkan, disembunyikan atau ditutup. h. Color Bar
Bar untuk menentukan pewarnaan garis(outline)dan isi(fill)objek. i. Information Box Sebagai bar informasi mengenai objek yang sedang aktif. j. Page Control Mengontrol tampilan halaman pada sebuah dokumen yang memiliki banyak halaman. k. Cursor Position Menunjukkan posisi kursor dalam perhitungan ukuran yuang sama pada penggaris (ruler). l. Window Control 3 (tiga) buah ikon untuk menyembunyikan, membesarkan/mengecilkan dan menutup windows canvas (dokumen). Berguna sewaktu bekerja dengan banyak dokumen. Tools Box
No Ikon Fungsi
1 Pick Tool(V) Memilih, memanipulasi dan mengontrol objek
2 Shape Tool(F10) Memanipulasi objek kurva
Knife Tool(C), Eraser Tool(X), Smudge Brush,
Roughen Brush,
Free Transform Tool(E)
Knife Tool,Memotong objek yang memiliki bidang, sekaligus melakukanbreakapart Eraser Tool,Melobangi objek bidang dan
akan membuat kurva baru sesuai pergerakan arah mouse.
Smudge Brush,Untuk mengubah bagian garis outline pada objek dengan cara draging
Roughen Brush,digunakan untuk mengubah bagian outline pada garis vektor dari objek
Free Tranfor Tool,untuk memutar objek dengan bebas
3 Zoom Tool(Z) Memperbesar / memperkecil tampilan objek
Hand Tool(H) Menggeser halaman dokumen dengan draging
4 Freehand Tool Untuk membuat garis tunggal dan kurva
Bezier Tool(P), Artistic Media Tool
(B), Pen Tool, Polyline Tool, 3 Point Curve Tool, Interactive Connector Tool, Dimension Tool
Bezier Tool, Membuat garis lurus berupa kurva
Artistic Media Tool, Membuat garis dengan gaya artistik.
Pen Tool, Membuat kurva garis dengan satu segment
Polyline Tool, Membuat garis tunggal dan kurva
3 Point Curve,Untuk membuat kurva dengan 3 langkah (titik awal, luas area, batas akhir)
Dimension Tool,Membuat garis berisi informasi ukuran objek.
5 Rectangle Tool(M) Membuat objek kotak
3 Point Rectangle Tool Membuat objek kotak dalam 3 langkah (Arah – Luas – Batas)
6 Ellipse Tool(L) Membuat objek lingkaran
3 Point Ellipse Tool Membuat objek lingkaran dalam 3 langkah (Arah – Luas – Batas)
7 Polygon Tool(Y) Membuat objek segi banyak dan bintang
Graph Paper Tool(D), Spiral Tool(A) Graph Paper Tool,gabungan yang terdiri dari kotakkotak Membuat objek yang membentuk tabel
Spiral Tool,Membuat objek spiral
8 Star Shape Membuat objek bintang dan variasi bentuk bintang lainnya Basic Shape,
Arrow Shape, Flowchart Shape,
Callout Shape
Basic Shape,Membuat berbagai macam bentuk objek yang umum
Arrow Shape,Membuat objek panah dan variasinya
Flowchart Shape,Membuat objek berupa simbolsimbol flowchart
Callout Shape,Membuat objek kotak dialog dan label
9 Text Tool(T) Membuat objek teks dan paragraph teks
10 Interactive Blend Tool(W) Membuat duplikasi objek artistik dan perubahannya diantara dua buah objek Interactive Contour Tool, Interactive
Distortion Tool, Interactive Envelope Tool, Interactive Extrude Tool, Interactive Drop Shadow Tool, Interactive Transparency Tool
Interactive Contour Tool,Membuat duplikasi artistik objek bersangkutan Interactive Distortion Tool,Mebuat efek
artistik perubahan bentuk objek Interactive Envelope Tool,Membuat efek
artistik perubahan bentuk pada titiktitik yang ada
Interactive Extrude Tool,Membuat efek artistik 3 dimensi
Interactive Drop Shadow Tool,Membuat efek bayangan
Interactive Transparency Tool,Membuat efek transparan
11 Paintbucket Tool Mengisi warna pada area isi sebuah objek
Eyedropper Tool Menentukan warna
12 Outline Tool Memanipulasi tipe, warna dan ketebalan outline
Outline Pen Dialog, Outline Color Dialog, No Outline, Hairline Outline, ½ Point Outline, 1 Point Outline, 2 Point Outline, 8 Point Outline, 16 Point Outline, 24 Point Outline, Color Docker Window
Outline Pen Dialog,Menentukan properti (tipe) outline sebuah objek
Outline Color Dialog,Menentukan properti (warna) outline sebuah objek
AMIK∙Al∙Ma’soem∙
513 Fill Tool Memanipulasi pewarnaan isi objek (fill)
Fill Color Dialog, Fountain Fill Dialog, Pattern Fill Dialog, Texture Fill Dialog, Postscript Fill Dialog, No Fill,
Color Docker Window
Fill Color Dialog,Menentukan properti (warna) fill sebuah objek
Fountain Fill Dialog,Menentukan properti (warna) gradasi fill sebuah objek Pattern Fill Dialog,Menentukan fill sebuah
objek dengan pattern
Texture Fill Dialog,Menentukan fill sebuah objek dengan tekstur
Postscript Fill Dialog,Menentukan fill sebuah objek dengan postscript No Fill,Menghilangkan warna fill Color Docker Window,Mengatur warna
14 Interactive Fill Tool Menerapkan berbagai macam fill
<<1>>
Mengatur Halaman
Sebelum berkreasi, ada baiknya mengatur dulu ukuran halaman. Pada Tools Option : a. klik Paper type/size, klik A4 b. klik Landscape untuk posisi menyamping c. klik Draw Unit, klik centimeter
Lets… Go…!!!
OBJEK
1. Objek
a. Membuat Objek
Setiap objek yang dibuat akan terdiri dari area isi (fill) dan garis luar (outline). Dalam kondisi default objek terdiri dari isi warna transparan dan garis luar warna hitam. Dalam pembuatan objek ini berlaku fungsifungsi mouse (klik dan drag n drop) serta kombinasi antara fungsi mouse dengan tombolCtrl,AltdanShift.
Perhatikan juga property umum sebuah objek :
informasi mengenai lokasi koordinat objek pada canvas(Object Position) informasi mengenai tinggi dan lebar objek(Object Size)
informasi mengenai arah rotasi objek(Angle of Rotation) · Kotak
klik ikonrectangle tool
klik – tahan – geser – lepaskan(pada area canvas) Properti khusus :
Corner Roundness · Lingkaran
klik ikonellipse tool
klik – tahan – geser – lepaskan(pada area canvas) Properti khusus :
Ellipse, Pie, Arc · Polygon Tool
klik ikonpolygon tool
klik – tahan – geser – lepaskan(pada area canvas) Properti khusus :
Polygon, Star, Number of Polygon/Star
Graph Paper Tool
klik – tahan ikonpolygon toolklik ikongraph paper tool klik – tahan – geser – lepaskan(pada area canvas) Properti khusus :
AMIK∙Al∙Ma’soem∙
7Spiral Tool
klik – tahan ikonpolygon toolklik ikonspiral tool klik – tahan – geser – lepaskan(pada area canvas) Properti khusus :
Revolutions, Symmetrical, Logarithmic · Star Shape – Basic – FlowChart – Arrow – Callout
klik ikonstar shape
klik – tahan – geser – lepaskan(pada area canvas) Properti khusus :
Perfect Shape
Basic Shape
klik – tahan ikonstar shapeklik ikonbasic shape klik – tahan – geser – lepaskan(pada area canvas) Properti khusus :
Perfect Shape
FlowChart Shape
klik – tahan ikonstar shapeklik ikonflowchart shape klik – tahan – geser – lepaskan(pada area canvas) Properti khusus :
Perfect Shape
Arrow Shape
klik – tahan ikonstar shapeklik ikonarrow shape klik – tahan – geser – lepaskan(pada area canvas) Properti khusus :
Perfect Shape
Callout Shape
klik – tahan ikonstar shapeklik ikoncallout shape klik – tahan – geser – lepaskan(pada area canvas) Properti khusus :
Perfect Shape · Text Tool
klik ikontext tool klik pada area canvas ketikan :corelDRAW Properti khusus :
Paragraph Text klik ikontext tool
klik – tahan – geser – lepaskan(pada area canvas) ketikan :Kreasi adalah inspirasiku, karyaku adalah mauku
(ulangi 5x) Properti khusus :
Indent, Bullet, DropCaps
Buatlah Objek di bawah ini :
Dan Objek ini (melaluiMenu : Text : Insert Character –PilihFont : Symbol / Wingdings, dll) Klik objek yang diinginkan
Drag ke arah canvas dan lepaskan
{?&
Nöý
AMIK∙Al∙Ma’soem∙
9<< 2 >>
Are U ready…
b. Menata Objek
Atur halaman : Ukuran kertasLegal, posisitegak (Potrait), Draw UnitCentimeter Buatlah objekKotak(ukuran 1 cm x 8 cm),Lingkaran(ukuran 5 cm x 5 cm),danBelah
Ketupat(ukuran 3 cm x 3 cm)pada area canvas.
· Memilih / Seleksi (pilihPick Tool)
1. Memilih satu objek Klik pada objek
Klik – Drag (sampai objek yang akan dipilih terseleksi) 2. Memilih beberapa objek
Klik objek pertama – Tekan tahan tombolShift– Klik objek berikutnya Klik – Drag (sampai objekobjek yang akan dipilih terseleksi)
3. Melepaskan seleksi Klik diluar objek
· Pemilihan Warna (pilihPick Tool)
1. Pewarnaan Fill
Klik objek – Klik warna padaColor Bar
KlikFill Tool –Pilih salah satu (Fill Color Dialog, Fountain Fill Dialog, Pattern Fill Dialog, Texture Fill Dialog, Postscript Fill Dialog) tentukan jenis dan type warna.
2. Pewarnaan Outline
Klik objek – Klik kanan warna padaColor Bar
· Memindahkan Objek (pilihPick Tool)
Klik – Drag objek ke lokasi baru
(KombinasikanKlikDrag dengan TombolCtrlagar objek pada posisi konstan)
· Memperbesar / Memperkecil Tampilan (pilihZoom Tool)
1. Memperbesar tampilan Klik pada area objek
Klik – Drag pada area seputar objek 2. Memperkecil tampilan
Klik kanan pada area objek
· Mengatur Ukuran (pilihPick Tool)
1. Memperbesar
Klik objek – Drag handle objek ke arah luar
Klik objek – Klikobject size(ganti lebar dan tinggi dengan angka lebih besar) 2. Memperkecil
Klik objek – Drag handle objek ke arah dalam
Klik objek – Klikobject size(ganti lebar dan tinggi dengan angka lebih kecil)
· Duplikasi (pilihPick Tool)
Klik objek – KlikMenu : Edit– pilihCopy atau(Tombol CTRL + C), KlikMenu : Edit –pilihPaste atau(Tombol CTRL + V)
Klik objek – KlikMenu : Duplicate
Klik objek – tekan Tombol+dari keyboard
Klik – Drag objek ke lokasi baru (Klik kanan sebelum melepaskan Drag) (KombinasikanKlikDrag dengan TombolCtrlagar objek pada posisi konstan)
· Menghapus (pilihPick Tool)
Klik objek – tekan tombolDelete
Klik – Drag (sampai objekobjek yang akan dipilih terseleksi) – tekanDelete
· Mengatur Urutan Penumpukan Objek (pilihPick Tool)
Posisikan objek seperti di bawah ini :
1. Menempatkan objek paling depan
Klik objek – klik kanan (pilihorder : send to front) 2. Menempatkan objek paling belakang
Klik objek – klik kanan (pilihorder : send to back) 3. Menempatkan diantara 2 objek
Klik objek – klik kanan (pilihorder : forward one) untuk objek paling belakang Klik objek – klik kanan (pilihorder : back one) untuk objek paling depan
· Mengatur Tata Letak (Left, Center, Right, Top, Bottom)
1. Perataan Horizontal
Klik objek – tahan TombolShift– Klik objek panduan Tekan huruf L untuk perataan kiri
Tekan huruf C untuk perataan tengah Tekan huruf R untuk perataan kanan 2. Perataan Vertikal
Klik objek – tahan TombolShift– Klik objek panduan Tekan huruf T untuk perataan atas
Tekan huruf E untuk perataan tengah Tekan huruf B untuk perataan bawah
AMIK∙Al∙Ma’soem∙
11· Group, Ungroup dan Ungroup All
Group
Pengelompokkan beberapa objek agar dapat dikontrol bersamasama. Klik / Drag objekobjek yang akan dikelompokkan
Klik ikonGroup Ungroup
Melepaskan objek dari kelompoknya
Klik objek yang sudah diGroupkan sebelumnya Klik ikonUngroup
Ungroup All
Melepaskan objek dari kelompoknya
Klik objek yang sudah diGroupkan sebelumnya Klik ikonUngroup All
Kartu Nama
1. Buatlah dihalaman 2 (Page 2)
2. Buat objek kotak, ukuran 8.5 cm x 5.5 cm, berikan nilai 25 untuk tiap sudutnya, beri warnaRed
3. Duplikasi objek kotak tadi dengan Klik Edit – Duplicate, beri warna White, ubahlah ukurannya menjadi 8 cm x 4.5 cm, berikan nilai 0 untuk sudut kiri atas ENTER, berikan nilai 0 untuk sudut kanan atas ENTER.
4. Seleksi kedua objek tadi tekan tombol R agar rata KANAN, kemudian tekan tombol B untuk rata BAWAH.
5. Buat objek kotak, ukuran 7 cm x 0.5 cm, beri warnaBlack
6. Seleksilah kotak hitam dengan kotak putih (Klik objek kotak hitam, Tekan tomboh SHIFT kemudian klik objek kotak putih), tekan tombol T agar rata atas, dan R agar rata kanan. 7. Buatlah objek teks : PT. CIPTA KREASI MANDIRI, Font : Arial, Size : 12, Warna :
Bebas, posisikan seperti dalam gambar.
8. Buatlah objek teks : Jl. Imajinasiku No. 1 Telp. (022) 7798340, Font : Arial, Size : 8, Warna : Bebas, posisikan seperti dalam gambar.
9. Buat objek lingkaran ukuran 1.5 cm x 1.5 cm, warna Fill :Black, Outline :White
10. Ambil Character
Þ
dari Text – Inser Character, Font : Webdings, ubah ukurannya menjadi 1 cm x 1 cm, berikan warna Fill :Black, warna outline :White11. Seleksi objek lingkaran dengan objek character, tekan tombol C, kemudian tekan tombol E, Groupkan kedua objek tersebut, posisikan seperti pada gambar.
12. Buat objek teks : sesuaiNAMA ANDA, Font, Size, Warna : Bebas, Style :Underline 13. Buat objek teks :Direktur, Font, Size, Warna : Bebas
14. Buat Paragraph Teks :Home :ENTERPerum INSPIRASIENTERJl. Karyaku No. 100 ENTERTelp. (022) 7798243ENTERBandung, Font, Size, Warna disesuaikan.
Sketsa
AMIK∙Al∙Ma’soem∙
13<< 3 >>
Let’s get it down…
2. Mengolah Objek
Atur halaman :Letter, Landscape, Centimeter a. Desain Dasar
Buatlah objek Kotak, ukuran 12.5 cm x 3 cm, warnaBlack Buatlah teks : DATA PRINT, Font :Cooper BlkItHd BT,Size : 100 Blok tulisan PRINT, Klik warnaWhitedariColor Bar
Posisikan Kotak tepat dibelakang tulisan PRINT
Hasil Akhir Gambar
b. Tranformasi (pilihPick Tool)
Buat objek Kotak ukuran 7 cm x 3 cm,Corner Roundnessisi dengan 100%, WarnaBlue 1) Tranformation : Scale
Buat objek Kotak ukuran 7 cm x 3 cm,Corner Roundnessisi dengan 100%, WarnaBlue Pilih objek kotak
KlikMenu : Arrange : Tranformations : Scale,KlikScale and Mirror IsiH = 90, V = 85
Nonproportional aktif
Berikan tanda centang pada kotak bawah tengah KlikApply To Duplicate
IsiH = 100, V = 95 Nonproportional aktif
Berikan tanda centang pada kotak atas tengah KlikApply
Beri warnaCyan IsiH = 90, V = 90 Nonproportional aktif
Berikan tanda centang pada kotak atas tengah KlikApply To Duplicate
Beri warnaYellow 2) Tranformation : Size
Buat objek teks : AMIK AL MA’SOEM, Font :Arial Black,Size : 18 Pilih objek teks
Atur posisinya agar berada ditengahtengah objek kotak warnaYellow KlikMenu : Arrange : Tranformations : Size,KlikSize
IsiH = 4.7, V = 1.4 Nonproportional aktif
Berikan tanda centang pada lingkaran tengah KlikApply
Hasil Akhir Gambar 3) Tranformation : Rotate
Buat objek Belah Ketupat ukuran 3 cm x 4 cm, WarnaRed Buat objek teks : Mitsubishi, Font: AlternateGothic2 BT, Size 72 Pilih objek belah ketupat
KlikMenu : Arrange : Tranformations : Rotate,KlikRotate IsiAngle = 120
Relative Center tidak aktif
Berikan tanda centang pada kotak bawah tengah KlikApply To Duplicatesebanyak 2 x
Aturlah posisi teks pada posisi di bawah tengah logo Groupkan seluruh objek
Hasil Akhir Gambar 4) Tranformation : Position
Buat objek Kotak, ukuran 5 cm x 1 cm, warnaBlue Buat objek teks : VISA, Font: Souvenir Lt Bt, Type : Italic Pilih objek Kotak
KlikMenu : Arrange : Transpormations : Position,KlikPosition IsiH = 0, V = 1
Relative position aktif
Berikan tanda centang pada kotak tengah bawah KlikApply To Duplicate
Beri warnaWhite KlikApply To Duplicate Beri warnaOrange
Aturlah posisi teks pada posisi tengahtengah kotak warnaWhite Groupkan seluruh objek
AMIK∙Al∙Ma’soem∙
15 5) Tranformation : SkewBuat objek Lingkaran, ukuran 8 cm x 2 cm, warnaBlue
Buat objek teks : SAMSUNG, Font: Compacta BdBt, Size 29, warnaWhite Pilih objek Lingkaran
KlikMenu : Arrange : Tranformations : Skew,KlikSkew IsiH = 0, V = 5
Use Anchor Point aktif
Berikan tanda centang pada kotak tengah KlikApply
Aturlah posisi teks pada posisi di tengahtengah logo Groupkan seluruh objek
Hasil Akhir Gambar Objek Lain :
Latihan :
Sketsa :
MANDIRI SERVICE
SERVIS DAN PERAWATAN MOBIL
Jl. Raya Kemajuan No. 2 Telp. (022) 7798340
Objek Dasar Yang Digunakan
LOGO
KOMPONEN DASAR
NISSAN
LAND ROVER
F I A T
Jeep
CHEROKEE
TOYOTA
Ford
CHEVROLET
AMIK∙Al∙Ma’soem∙
17Hasil Akhir :
MANDIRI SERVICE
SERVIS DAN PERAWATAN MOBIL
<< 4 >>
Mari Berkreasi
c. Weld, Trim, dan Intersect 1. Weld
Penggabungan dua buah objek atau lebih menjadi satu objek baru.
Latihan
Buat objek Kotak, ukuran 2 cm x 7 cm,Corner Roundness 100%,warnaBlue Buat objek teks : macromedia, Font :Arial RoundedMT BoldSize:48, warna hitam Pilih objek kotak
KlikMenu : Arrange : Transformations : Rotation,KlikRotation IsiAngle : 30
Berikan tanda pada posisi kotak bawah tengah KlikApply
KlikMenu : Arrange : Transformations : Position,KlikPosition IsiH =2.5 , V = 0
Berikan tanda pada posisi bulat tengahtengah KlikApply To Duplicate
Beri warnaCyan
Pilih objek kotak hasil duplicate
KlikMenu : Arrange : Tranformations : Scale,KlikScale IsiH = 100 (mirror aktif), V = 100
Berikan tanda pada posisi sudut kanan atas KlikApply To Duplicate
Pilih objek kotak hasil duplicate
KlikMenu : Arrange : Tranformations : Position,KlikPosition IsiH = 1,95, V = 0
KlikApply
Pilih kedua objek hasil duplicate yang berwarnaCyan KlikWeld
Aturlah objek teks berada tepat di bawah tengah objek logo Groupkan seluruh objek
AMIK∙Al∙Ma’soem∙
19 2. TrimPemotongan objek lain sebesar objek yang memotongnya.
Latihan
Buat objek kotak segi enam 4.5 cm x 5 cm, warnaRed Pilih objek segi enam, Hilangkan outlinenya
KlikMenu : Arrange : Transformations : Rotation,KlikRotation IsiAngle : 90
Berikan tanda pada posisi kotak tengah KlikApply
KlikMenu : Arrange : Tranformations : Position,KlikPosition IsiH = 0,5, V = 0,25
Beri warna50% Black
Posisikan dibelakang objek segi enam warnaRed Buat objek lingkaran 4 cm x 8 cm, warna10% Black
KlikMenu : Arrange : Transformations : Scale,KlikScale IsiH =85 , V = 85
Berikan tanda pada posisi kotak tengah kanan KlikApply To Duplicate
Seleksilah kedua objek tersebut, kemudian Klik ikonTrim Objek baru hasilTrimberi warna10% Black
Objek pemotongnya dihilangkan
Hilangkan pula Outlinenya pada objek hasilTrim
KlikMenu : Arrange : Transformations : Skew,KlikSkew IsiH = 10, V = 0, TekanApply
KlikMenu : Arrange : Transformations : Rotation,KlikRotation IsiAngle : 75
KlikApply To Duplicate
Groupkan kedua objek tersebut
3. Intersect
Latihan
Posisikan objek lingkaran di atas objek segi enam Lepaskan seleksi
Klik objek segi enamRed, tahan tombol SHIFT, Klik objek lingkaran KlikIntersect, untuk membuat objek baru hasil perpotongannya Berikan warnaWhite
Buat objek teks : TELKOMSEL, posisikan sesuai gambar.
Hasil Akhir Gambar
AMIK∙Al∙Ma’soem∙
21Logo Produk
LOGO
KOMPONEN DASAR
Eiger
JAYA ANCOL
D DUNLOP
ELEX MEDIA
KOMPUTINDO
JMSC
<< 5 >>
Desain yang Mudah
Faktur
DigitallEverything
Banyaknya Nama Barang Harga Jumlah
Jumlah Rp.
Tanda Terima Hormat Kami
(………) (………)
1. Aturlah halaman kerja ( Custom : 21.5 cm x 33 cm), Potrait
2. Buatlah kotak 1 ukuran 21.5 cm x 33 cm, tempatkan tepat ditengahtengah halaman
3. Buatlah kotak 2 ukuran 21.5 cm x 11 cm, posisikan pada kotak 1 tepat rata atas dan rata tengah secara horizontal
4. Pilih kotak 2, kemudian duplikasikan ke bawah sebanyak 2 x untuk membuat kotak 3 dan kotak 4. 5. Pilih kotak 2 (paling atas) duplikasi perkecil sebesar
H = 95% dan V = 90% untuk membuat kotak 5 6. Ambil logo Samsung yang pernah dibuat (buka file
LATIH3, pilih logo, CTRL + C, kembali ke file yang sedang diedit, CTRL + V)
7. Posisikan logo tersebut rata atas dan rata kiri dengan kotak 5
8. Buatlah objek teks (ukuran dan posisinya) sesuai dengan gambar.
9. Buatlah kotak Banyaknya ukuran 3 cm x 0.6 cm di bawah logo dan rata kiri dengan kotak 5
FAKTUR PENJUALAN
Bandung, ……… Kepada Yth,
AMIK∙Al∙Ma’soem∙
23 10. Buatlah duplikasi ke kanan dengan fasilitasTransformations – Scale and Mirror – Horizontal 11. Lebar KotakNama Barang= 300% dari kotak Banyaknya12. Lebar KotakHarga= 45% dari kotak Nama Barang 13. Lebar KotakJumlah= 108% dari kotak Harga
14. Seleksi ke empat kotak tersebut, duplikasikan ke bawah menggunakan fasilitas Tranformations – Scale and Mirror–Vertikal
15. Lengkapilah Faktur dengan objek teks sesuai gambar. 16. Hapuslah objek yang tidak diperlukan lagi.
17. Groupkan objek faktur
18. Copy sebanyak 2x (dianjurkan menggunakan fasilitas copy melalui drag – klik kanan – lepaskan).
19. Posisikan objek hasil copy an tepat tengahtengah pada kotak 3 dan kotak 4. 20. Hilangkan objek kotak 1, kotak 2, kotak 3 dan kotak 4.
Formulir
Buatlah dalam ukuran setengah kertas Letter
<< 6 >>
Text Efek
a. Text dan Efek Efek Duplikasi teks
Untuk membuat efek bayangan atau drop shadow, dengan cara menyalin teks tersebut dan mengganti objek dibelakangnya dengan warna lain.
1. Buat objek teks nama anda
2. Gunakan properti yang diinginkan (Font, Size, Style) berikan warna cerah 3. Copy kan objek tersebut dengan duplicate (CTRL + D)
4. Hasil copy an beri warna gelap
5. Atur posisi objek warna cerah berada di depan objek warna gelap 6. Posisikan objek warna gelap seperti terlihat pada gambar
7. Untuk lebih mudah, gunakan Transformation – Position, gunakan angka 0.01 agar pergeserannya kecil.
Efek Duplikasi bitmap
1. Buat objek teks nama anda
2. Gunakan properti yang diinginkan (Font, Size, Style) berikan warna gelap 3. Copy kan objek tersebut dengan duplicate (CTRL + D)
4. Hasil copy an beri warna cerah 5. Pilih objek warna gelap
6. Klik Menu BITMAP, pilih Convert to Bitmap 7. Ceklist semuanya, klik OK
8. Klik Menu BITMAP, pilih BLUR pilih Gaussian Blur 9. Ganti angkat 5 dengan 15, klik OK
AMIK∙Al∙Ma’soem∙
25 Efek Outline1. Buat objek teks nama anda
2. Gunakan properti yang diinginkan (Font, Size, Style) berikan warna White
3. Klik ikon Outline Tool – Klik Outline Pen Dialog, isikan setingnya seperti di bawah ini.
Keterangan :
Color = Warna Garis Widht = Ketebalan Garis Style = Bentuk Garis Corner = Sudut Garis Line Caps = Bentuk Ujung Garis
Behind Fill = Peletakan (depan atau belakang) Posisi Garis dari Objek Scale with image = Bentuk garis (mengikuti/tidak mengikuti) bentuk objek
4. Klik Ok
5. Pilih ikonPick Tool
b. Efek Lens
Digunakan agar membuat warna fill sebuah objek bagaikan sebuah lengsa yang tembus pandang.
1. Buatlah objek kotak ukuran 12 cm x 2 cm, beri warnaBlack
2. Duplikasikan ke bawah, hasil copi an beri warnaWhite, Groupkan 2 objek tersebut. 3. Buat objek teks : Budiman (ganti dengan nama anda), Size : 72, letakan ditengahtengah
4. Objek teks dalam keadaan terpilih, KlikEffects – Lens 5. PilihBrighten,Rateisi dengan 0
6. CentangFrozendanRemove Face, Tekan simbol Kunci, KlikApply 7. Ungroupkan ke 2 objek kotak tersebut
8. Ganti warna kotak hitam dengan putih dan sebaliknya.
c. PowerClip
Dengan efek ini, fill sebuah obyek dapat diisi oleh obyek gambar atau image. 1. Buatlah objek kotak, ukuran 5 cm x 5 cm, dengan sudut melengkung 25% 2. Masukan file gambar ke canvas, dengan cara :
KlikFile – Import –pilihFile Gambar –KlikOpen
Klik area kosong pada canvas untuk menempatkan objek gambar tersebut. Perkecil atau perbesar bila diperlukan
3. Pilih objek gambar tersebut
AMIK∙Al∙Ma’soem∙
27<< 7 >>
Text Orientation
d. Fit Text to Path
Fasilitas yang digunakan untuk membuat atau menuliskan teks mengikuti bentuk garis outline objek lain.
IKON NAMA FUNGSI
Text Orientation Orientasi teks terhadap bentuk objek atau kurva pemandu nya(Path) Vertical Placement Penempatan teks relative terhadap objek pemandunya.
Text Placement Pengaturan penempatan teks pada sisi tertentu objek pemandunya. Distance From Path Jarak antara dasar tulisan dengan objek pemandunya
Horizontal Offset Pengaturan jarak huruf (spasi) antara huruf yang satu dengan lainnya. Place on Other Side Penempatan teks pada sisi yang lain
1. Buatlah objek Teks : AMIK AL MA’SOEM, copy kan sebanyak 3 x, beri warna yang berbeda.
2. Buatlah objek Kotak, Lingkaran, Layanglayang, dengan ukuran tinggi dan lebar sama. 3. Klik objek teks 1, KlikTeks – Fit Text to Path –Klikobjek Kotak
4. Lakukan langkah yang sama untuk teks 2 ke lingkaran, teks 3 ke Layanglayang.
AMIK∙Al∙Ma’soem∙
29 Pisahkan objek teks dengan objek pemandunya, kalau tidak diperlukan objekpemandunya dapat dihapus.
<< 8 >>
Text Layout 1. Aturlah ukuran kertas Custom : 21.5 cm x 33 cm
2. Buatlah Sketsa berikut :
AMIK∙Al∙Ma’soem∙
31Paragraph Text
4. Isilah Kotak Text Area dengan : Judul : BELAJAR TEXT LAYOUT
Buatlah Area Paragraph teks dengan komposisi yang sesuai KlikText – Edit Text
Ketikan Teks :Saya sedang belajar mengenai text layout pada corelDRAW 12. Blok teks tersebut,copykemudianpastepada akhir kalimat.
Buat sehingga membentuk 5 Paragraph, gunakan Font Size : 10 Klik ikonAlignment ( )pilihFull
5. Isilah Text Area 2 dan 3 dengan mengcopy 2 paragraph dari Text Area 1. Berikan judul sesuai dengan gambar.
Drop Caps
6. Klik ikonText Tool– Klik Alinea 1 pada Paragraph di Text Area 1 7. Klik ikon pilihEffect
8. IsiEffect Type :Drop Caps,Dropped Line : 3, 9. KlikApply
Text Column
10. Kemudian KlikColumns 11. IsiNumber of columns : 2 12. Klik OK
Wrap Paragraph Text
13. Sisipkan objek yang diambil dariInsert CharacterFont :Webding 14. Pilih objek tersebut
AMIK∙Al∙Ma’soem∙
33<< 9 >>
Komposisi Objek dan Warna
Setting Area Kerja Legal – Potrait – Centimeter
Efek Interactive Blend
Merupakan efek perubahan bentuk dan warna pada awal objek hingga bentuk akhir objek. 1. Buatlah objek Lingkaran warna Merah dan Objek Kotak warna Hitam, ukuran bebas 2. Klik toolInteractive Blend Tool
3. Klik – Drag objek Lingkaran ke arah objek kotak – setelah berada di atas objek kotak lepaskan
Aturlah nilai pada ikon ini ganti dengan angka 10.
Blending 2
4. Ulangi langkah di atas, kombinasikan dengan tombolALT
Blending 3
6. Buatlah objek lingkaran sebagai panduan 7. Klik objek hasilblending
8. Tekan ikonPath Properties button , KlikNew Path 9. Arahkan pada objek lingkaran panduannya.
Arrange Break Blend Apartuntuk melepaskan dari objek panduannya
Efek Contour
Merupakan efek yang paling banyak dipakai dalam penataan objek teks, agar teks tersebut memiliki efek yang menarik.
1. Buat objek teks : AMIK AL MA’SOEM, Font :Arial Rounded… 2. KlikEffects – Contour
3. KlikInside, Offset : 0.003, Steps : 40
AMIK∙Al∙Ma’soem∙
35Extrude
Merupakan efek yang memberikan kedalaman 3 dimensi pada objek.
Hasil proses Extrude, dengan Color Wheel – Shade – From :10% Black, To :Black Transparency
Merupakan efek untuk memperhalus transisi warna sebuah objek. 1. Buatlah objek kotak, beri warna Hitam
2. Klik toolsInteractive Tranparency Tool 3. Klik – Drag diatas objek tersebut.
AMIK∙Al∙Ma’soem∙
37<< 10 >>
Design with curves
KURVA
Kurva merupakan objek yang dapat ditata sekehendak pemakainya. Sehingga dapat terbentuk objek baru di luar objek yang sudah disediakan. Objek kurva dapat ditata secara manual baik lengkungannya maupun bentuk sudutsudutnya, sampai menambah lengkungan dan sudut baru.
Objek Lingkaran Objek Lingkaran kurva Objek Lingkaran terdiri dari satu node
Objek Lingkaran Kurva terdiri lebih dari satu none
Properti Kurva(PilihShape Tool)
Membuat Objek Menjadi Kurva 1. Buat objek
2. KlikArrange – Convert to curves
Grid Line
Adalah garis putusputus berbentuk perpotongan antara garis vertical dan horizontal. Berguna sebagai panduan dalam penempatan dan penataan bentuk kurva.
Mengaktifkannya : KlikView – Grid Menghilangkannya : KlikView Grid
Aktifkan jugaView Snap to Gridagar setiap kurva yang sedang ditata mengikuti arahGrid Line
Guideline
Adalah garis putusputus baik secara vertical maupun horizontal yang memiliki fungsi seperti Grid Line tapi dipasang secara manual.
Latihan :
1. Buat objek berikut :
2. Buat objek teks : M, Font : Blippo Blk Bt
3. Konversikan objek teks tersebut menjadi kurva 4. Bentuklah menjadi objek berikut :
AMIK∙Al∙Ma’soem∙
39Logo
1. Aktifkan Grid Line
2. Buatlah objek Segi Lima berikut denganPolygon Tool:
3. Seleksilah objek tersebut dengan Drag menggunakanShape Tool, Klik IkonConvert line to curve 4. Fokuskan pada 3 node berikut :
5. Klik node 1, tarik handle nya seperti berikut :
7. Klik node 3, tarik handle nya seperti berikut :
8. Berilah objek tersebut warnaBlue
Membuat Gerigi Lingkaran
1. Buatlah objek Polygon, jumlah segi 17
AMIK∙Al∙Ma’soem∙
41 4. Klik node tersebut, kemudian hapus sehingga terbentuk objek berikut :5. Tariklah garis bekas node tadi ke arah dalam, sehingga terbentuk objek berikut :
AMIK∙Al∙Ma’soem∙
43<< 11 >>
Kurva dengan FreeHand
Membuat Kurva(Freehand Tool)
Desain Sepatu
Buatlah kurva berikut ini dengan Freehand Tool
Seleksilah objek tersebut, kemudian klik ikonConvert line to curve Bentuklah nodenode nya hingga seperti objek berikut ini :
Buatlah kurva berikut dengan Freehand Tool
Bentuklah nodenode nya hingga seperti objek berikut ini :
Berilah pewarnaan yang menarik
Desain Galon Buatlah objek kotak
Aturlah sudut atasnya memiliki tumpul 50% dan sudut bawahnya 25% seperti berikut :
Konversikan objek tersebut menjadi kurva
Buat pula objek kotak, konversikan menjadi kurva, klik juga ikonconver line to curve dan tempatkan di sebelah atas, seperti berikut ini :
AMIK∙Al∙Ma’soem∙
45 Hapuslah nodenode yang sehingga membentuk objek berikut :Buatlah objek kotak dengan sudut tumpul di bagian atasnya secukupnya. Tempatkan seperti pada gambar berikut :
Cup dan Botol
AMIK∙Al∙Ma’soem∙
47<< 12 >>
Lebih lanjut dengan kurva
Desain Kaos
Buatlah objek berikut ini :
Desain Kemeja
AMIK∙Al∙Ma’soem∙
49Lampiran
·
Printing
Persiapkan kertas pada printer anda, gunakanlah kertas yang sesuai dengan ukuran gambar yang akan dicetak. Usahakan jangan menggunakan kertas yang terlalu tipis.
Buka desain yang akan dicetak.
Klik Menu :File – Print.Maka akan muncul dialog box seperti berikut ini :
Keterangan :
· Name, digunakan untuk menentukan jenis printer/nama printer yang akan digunakan
dalam proses pencetakan
· Current Document, Klik pilihan ini untuk mencetak seluruh isi document yang aktif saat
ini. Jika dalam terdiri beberapa halaman, maka seluruh halaman tersebut akan dicetak.
· Current Page, klik pilihan ini untuk mencetak halaman yang aktif saja.
· Page, pilihan ini akan aktif jika dalam file yang terbuka saat ini lebih dari satu halaman.
· Document, digunakan untuk mencetak seluruh document yang aktif pada section
CorelDRAW saat ini. Dengan pilihan ini akan menampilkan daftar document yang aktif saat ini dan tandai salah satu yang ingin dicetak.
· Selection, digunakan untuk mencetak hanya bagian gambar yang terpilih saja. Pilihan ini
tidak aktif jika sebelumnya tidak ada objek yang terpilih.
· Print to file, aktifkan pilihan ini untuk mencetak file ke dalam bentuk file baru. · Number of Copies, digunakan untuk menggandakan hasil pencetakan.
Jika orientasi kertas yang digunakan tidak sama dengan pengaturan kertas di printer, maka akan ada tampilan kotak dialog dan Klik OK untuk menyesuaikannya secara otomatis, atau Klik NO jika akan mengaturnya sendiri.
Untuk mengetahui posisi gambar sebelum dicetak klik tombol Print Preview.
AMIK∙Al∙Ma’soem∙
51·
Scanner
Klik File – Acquire Image Pilih Scanner (dalam contoh ini Scanner Merk UMAX)
Keterangan :
· Mode : True Color, GrayScale dan Black And White, penentuan warna output · Res : Penentuan kedalaman resolusi gambar
· Size : Ukuran gambar yang akan discan
Klik Preview untuk menampilkan objek gambar
Tentukan area / range dengan membentuk kotak pada area hasil preview sesuai objek gambar yang akan diambil.