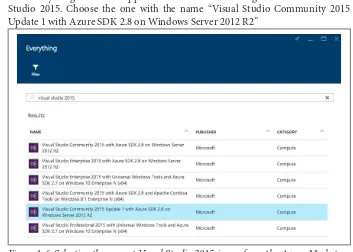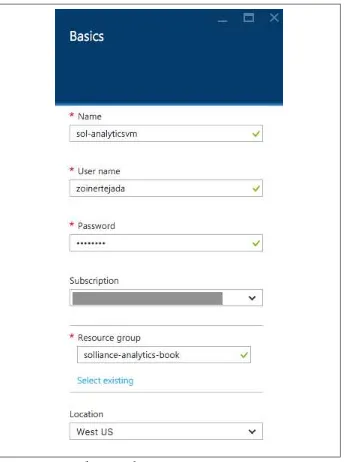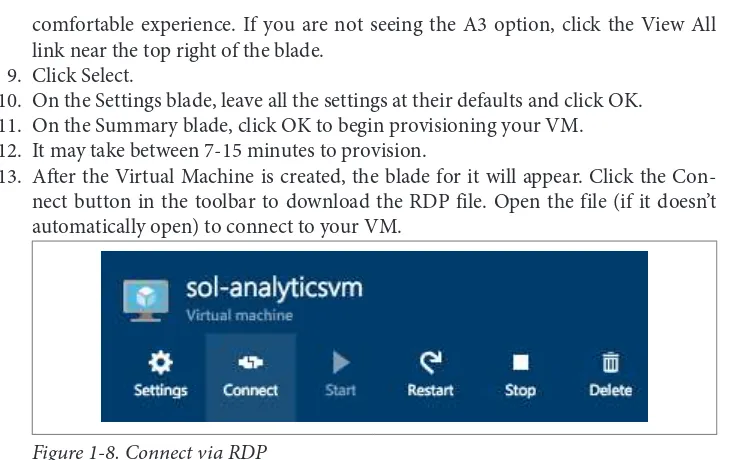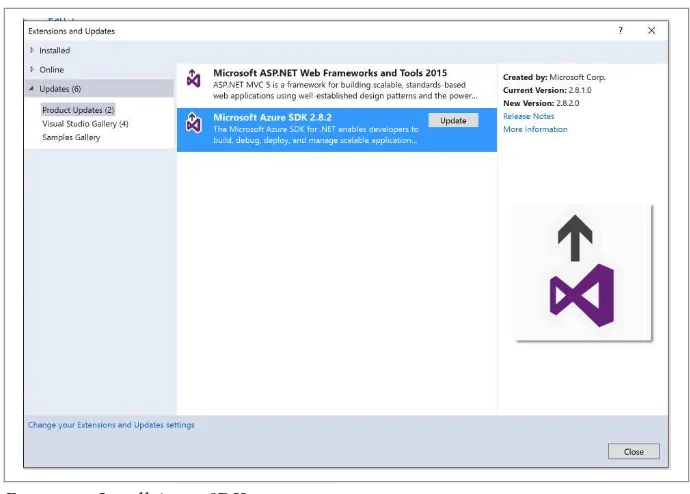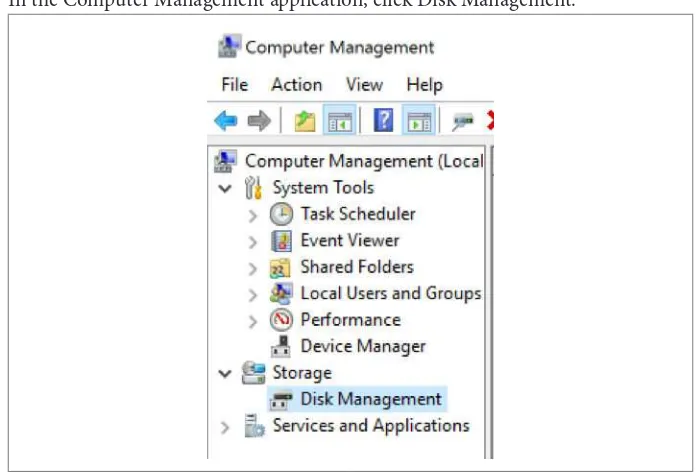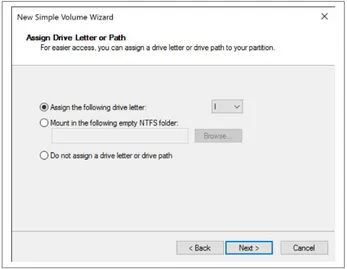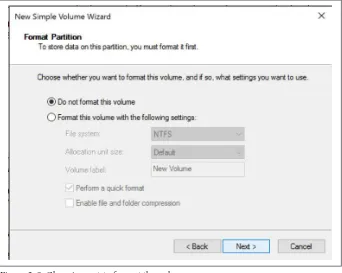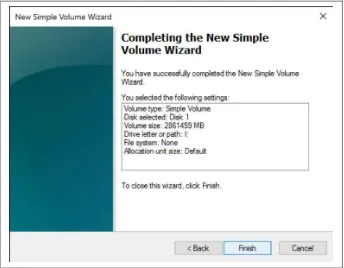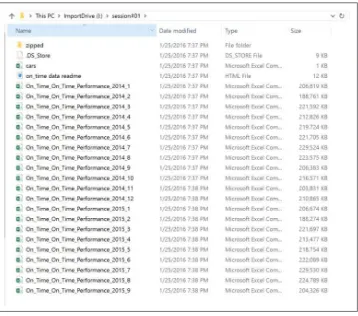Zoiner Tejada
Boston
Mastering Azure Analytics
Architecting in the cloud with Azure Data Lake,
HDInsight, and Spark
978-1-491-95658-8
[FILL IN]
Mastering Azure Analytics by Zoiner Tejada
Copyright © 2016 Zoiner Tejada. All rights reserved.
Printed in the United States of America.
Published by O’Reilly Media, Inc. , 1005 Gravenstein Highway North, Sebastopol, CA 95472.
O’Reilly books may be purchased for educational, business, or sales promotional use. Online editions are also available for most titles ( http://safaribooksonline.com ). For more information, contact our corporate/ institutional sales department: 800-998-9938 or [email protected] .
Editor: Shannon Cutt
Production Editor: FILL IN PRODUCTION EDI‐ TOR
Revision History for the First Edition 2016-04-20: First Early Release
See http://oreilly.com/catalog/errata.csp?isbn=9781491956588 for release details.
The O’Reilly logo is a registered trademark of O’Reilly Media, Inc. Mastering Azure Analytics, the cover image, and related trade dress are trademarks of O’Reilly Media, Inc.
CHAPTER 1
Enterprise Analytics Fundamentals
In this chapter we’ll review the fundamentals of enterprise analytic architectures. We will introduce the analytics data pipeline, a fundamental process that takes data from its source thru all the steps until it is available to analytics clients. Then we will intro‐ duce the concept of a data lake, as well as two different pipeline architec‐ tures: Lambda architectures and Kappa architectures. The particular steps in the typical data processing pipeline (as well as considerations around the handling of “hot” and “cold” data) are detailed and serve as a framework for the rest of the book. We conclude the chapter by introducing our case study scenarios, along with their respective data sets that provide a more real-world experience to performing big data analytics on Azure.
The Analytics Data Pipeline
Data does not end up nicely formatted for analytics on its own, it takes a series of steps that involve collecting the data from the source, massaging the data to get it into the forms appropriate to the analytics desired (sometimes referred to as data wran‐ gling or data munging) and ultimately pushing the prepared results to the location
from which they can be consumed. This series of steps can be thought of as a pipe‐
line.
The analytics data pipeline forms a basis for understanding any analytics solution, and as such is very useful to our purposes in this book as we seek to understand how to accomplish analytics using Microsoft Azure. We define the analytics data pipeline as consisting of five major components that are useful in comprehending and design‐ ing any analytics solution. The major components include:
Source: The location from which new raw data is either pulled or which pushes new raw data into the pipeline
Ingest: The computation that handles receiving the raw data from the source so that it can be processed
Processing: The computation controlling how the data gets prepared and processed for delivery
Storage: The various locations where the ingested, intermediate and final calculations are stored, whose storage can be transient (the data lives in memory or only for a finite period of time) or persistent (the data is stored for the long term)
Delivery: How the data is presented to the ultimate consumer, which can run the gamut from dedicated analytics client solutions used by analysts to API’s that enable the results to integrate into a larger solution or be consumed by other processes
Figure 1-1. The data analytics pipeline is a conceptual framework that is helpful in understanding where various data technologies apply.
Data Lakes
The term data lake is becoming the latest buzzword, similar to how Big Data grew in popularity and at the same time its definition got more unclear as vendors attached the definition that suited their products best. Let us begin by defining the concept.
A data lake consists of two parts: storage and processing. Data lake storage requires an infinitely scalable, fault tolerant, storage repository designed to handle massive volumes of data with varying shapes, sizes and ingest velocities. Data lake processing requires a processing engine that can successfully operate on the data at this scale.
The term data lake was originally coined by James Dixon, the CTO of Pentaho, wherein he used the term in contrast with the traditional, highly schematized data mart:
“If you think of a datamart as a store of bottled water - cleansed and packaged and structured for easy consumption - the data lake is a large body of water in a more natu‐ ral state. The contents of the lake stream in from a source to fill the lake, and various users of the lake can come to examine, dive in, or take samples.”
James Dixon, CTO Pentaho
With this definition, the goal is to create a repository that intentionally leaves the data in its raw or least-processed form with the goal of enabling questions to be asked of it
in the future, that would otherwise not be answerable if the data were packaged into a particular structure or otherwise aggregated.
That definition of data lake should serve as the core, but as you will see in reading this book the simple definition belies the true extent of a data lake that in reality extends to include not just a single processing engine, but multiple processing engines and because it represents the enterprise wide, centralized repository of source and processed data (after all, a data lake champions a “store-all” approach to data management), it has other requirements such as metadata management, discovery and governance.
One final important note, the data lake concept as it is used today is intended for batch processing, where high latency (time until results ready) is appropriate. That said, support for lower latency processing is a natural area of evolution for data lakes so this definition may evolve with the technology landscape.
With this broad definition of data lake, let us look at two different architectures that can be used to act on the data managed by a data lake: Lambda Architecture and Kappa Architecture.
Lambda Architecture
Lambda Architecture was originally proposed by the creator of Apache Storm, Nathan Marz. In his book, “Big Data: Principles and best practices of scalable real‐ time data systems”, he proposed a pipeline architecture that aims to reduce the com‐ plexity seen in real-time analytics pipelines by constraining any incremental computation to only a small portion of this architecture.
In Lambda Architecture, there are two paths for data to flow in the pipeline:
1. A “hot” path where latency sensitive data (e.g., the results need to be ready in sec‐ onds or less) flows for rapid consumption by analytics clients.
2. A “cold” path where all data goes and is processed in batches that can tolerate greater latencies (e.g., the results can take minutes or even hours) until results are ready.
Figure 1-2. The Lambda Architecture captures all data entering the pipeline into immut‐ able storage, labeled Master Data in the diagram. This data is processed by the Batch layer and output to a Serving Layer in the form of Batch Views. Latency sensitive calcu‐ lations are applied on the input data by the Speed Layer and exposed as Real-time Views. Analytics clients can consume the data from either the Speed Layer Views or the Serving Layer Views depending on the timeframe of the data required. In some imple‐ mentations, the Serving Layer can host both the Real-time Views and the Batch Views.
When data flows into the “cold” path, this data is immutable. Any changes to the value of particular datum are reflected by a new, time-stamped datum being stored in the system alongside any previous values. This approach enables the system to re-compute the then-current value of a particular datum for any point in time across the history of the data collected. Because the “cold” path can tolerate greater latency to results ready, this means the computation can afford to run across large data sets, and the types of calculation performed can be time-intensive. The objective of the “cold” path can be summarized as: take the time that you need, but make the results extremely accurate.
When data flows into the “hot” path, this data is mutable and can be updated in place. In addition, the “hot” path places a latency constraint on the data (as the results are typically desired in near-realtime). The impact of this latency constraint is that the types of calculations that can be performed are limited to those that can happen quickly enough. This might mean switching from an algorithm that provides perfect accuracy, to one that provides an approximation. An example of this involves count‐ ing the number of distinct items in a data set (e.g., the number of visitors to your website)- you can count either by counting each individual datum (which can be very high latency if the volume is high) or you can approximate the count using algo‐ rithms like HyperLogLog. The objective of the “hot” path can be summarized as: trade-off some amount of accuracy in the results, in order to ensure that the data is ready as quickly as possible.
The “hot” and “cold” paths ultimately converge at the analytics client application. The client must choose the path from which it acquires the result. It can choose to use the less accurate, but most up to date result from the “hot” path or it can use the less timely but more accurate result from the “cold” path. An important component of this decision relates to the window of time for which only the “hot” path has a result, as the “cold” path has not yet computed the result. Looking at this another way, the “hot” path has results for only a small window of time, and its results will ultimately be updated by the more accurate “cold” path in time. This has the effect of minimiz‐ ing the volume of data that components of the “hot” path have to deal with.
The motivation for the creation of the Lambda Architecture may be surprising. Yes, enabling a simpler architecture for real-time data processing was important, but the reason it came into existence was to provide human fault tolerance. In effect, it recog‐ nizes that we are moving to a time when we actually can keep all the raw data. Simul‐ taneously, it recognizes that bugs happen, even in production. Lambda Architectures offer a solution that is not just resilient to system failure, but tolerant of human mis‐ takes because it has all the input data and the capability to re-compute (thru batch computation) any errant calculation.
Kappa Architecture
Kappa Architecture surfaced in response to a desire to simplify the Lambda Architec‐ ture dramatically by making a single change: eliminate the “cold” path and make all processing happen in a near real-time, streaming mode. Re-computation on the data can still occur when needed, it is in effect streamed through the Kappa pipeline again. The Kappa Architecture was proposed by Jay Kreps based on his experiences at Link‐ edIn, and particularly his frustrations in dealing with the problem of “code sharing” in Lambda Architectures, that is keeping in sync the logic that does the computation in the “hot” path with the logic that is doing the same calculation in the “cold” path.
Figure 1-3. In the Kappa Architecture, analytics clients get their data only from the Speed Layer, as all computation happens upon streaming data. Input events can be mir‐
rored to long term storage to enable re-computation on historical data should the need arise.
Kappa Architecture centers around a unified log (think of it as highly scalable queue), which ingests all data (which are considered events in this architecture). There is a single deployment of this log in the architecture, whereby each event datum collected is immutable, the events are ordered and the current state of an event is changed only by appending a new event.
The unified log itself is designed to be distributed and fault tolerant, suitable to its place at that heart of the analytics topology. All processing of events is performed on the input streams and persisted as a Realtime View (just as in the “hot” path of the Lambda Architecture). To support the human fault tolerant aspects, the data ingested from the unified log is typically persisted to a scalable, fault-tolerant persistent stor‐ age so that it can be recomputed even if the data has “aged out” of the unified log.
If this architecture sounds vaguely familiar to you, it is probably because it is. The patterns employed by the Kappa Architecture are the same as those you may have come across if you have used the Event Sourcing pattern or CQRS (command query responsibility segregation).
Choosing between Lambda and Kappa
Arguing the merits of Lambda Architecture over Kappa Architecture and vice versa is akin to arguing over programming languages-- it quickly becomes a heated, quasi-religious debate. Instead, for the purposes of this book we aim to use both architec‐ tures as motivations to illustrate how you can design and implement such pipelines in Microsoft Azure. We leave it to you, the reader, to decide which architecture mostly closes matches the needs of your analytics data pipeline.
The Azure Analytics Pipeline
In this book we will expand on the analytics data pipeline to understand the ways we can build the analytics pipeline required by a particular scenario. We attempt to do this in two directions, first by broadly showing a lay of the land all the Azure services that are applicable in the context of where they apply to the pipeline and second by taking on specific scenarios that enable us to focus on applying a subset of the serv‐ ices in implementing a solution for that scenario. We will realize the concepts of Data Lakes, Lambda Architectures and Kappa Architectures in our solutions, and show how those can be achieved using the latest services from Microsoft Azure.
Throughout this book, we will tease out the analytics data pipeline into more and more granular components, so that we can categorically identify the Azure services that act in support of a particular component. We will expand our analytics data pipe‐
line (Source, Ingest, Storage, Processing, Delivery) with the following sub-components, as illustrated by the diagram.
Figure 1-4. The Azure Analytics Pipeline we explore in this book, showing the various Azure Services in the context of the component they support.
Source
For the purposes of this book, we will look at three different source types: an on-premises database like SQL Server, on-on-premises files (like CSV’s in a file share) and streaming sources that periodically transmit data (such as logging systems or devices emitting telemetry).
Ingest
In Chapter 2, we cover the components that act in support of getting data to the solu‐ tion, either through batch ingest (bulk data loading) or via streaming ingest. We will examine loading from sources whose approach to ingest is push based: such as by receiving streaming messages into Event Hubs or IoT Hub. We will also examine pull based approaches: such as using the Azure Import/Export Service to send a disk full of files to Azure Storage or using Azure Data Factory agents to query data from an on-premises source.
Storage
In Chapter 3 we explore the components that are used to store the ingested, inter‐ mediate and final data, such as queue based and file based approaches. We place the storage options in three different contexts: transient storage, persistent storage and serving storage.
• Transient Storage: This can be seen in the form of the multi-consumer queues that have a duration based expiry to their content, just as is accomplished by Event Hubs and IoT Hub.
• Persistent Storage: These components are capable of storing their content indefi‐ nitely and at scale, as can be done with Azure Storage Blobs, HDFS and Azure Data Lake Store.
• Serving Storage: In Chapters 7 and 8 we will also cover storage that is optimized for serving results to the ultimate client of the analytics processing pipeline, gen‐ erally to support flexible, low latency querying scenarios. In some cases, this might be directly the landing point for date processed in real-time, in other cases, these serving storage services are the repository for the results of time consuming computation coming from batch processing. Among these components, we cover Azure Document DB, Azure SQL Database, Azure Redis Cache, Azure Search and HDInsight running HBase.
Processing
In Chapters 4-8, we cover the components that process and transform the ingested data and generate results from queries. We look at the gamut of latencies that run from the high latency computations of batch processing, to the shorter latencies expected with interactive querying, to the shortest latencies of all present in real-time processing. With batch processing we will look at Azure HDInsight running Spark or using Hive to resolve queries, we will take a similar approach to applying SQL Data Warehouse (and its Polybase technology) to query batch storage and we will look at unified capabilities Azure Data Lake Analytics brings to batch processing and query‐ ing. We will look at the MPP option Azure has to offer for batch computation, in the form of Azure Batch, as well as how we apply Azure Machine Learning in batches against data from batch storage.
Delivery
The analytics tools, covered in Chapter 11, actually perform the analytics functions, and some of them can acquire their data directly from the real-time pipeline, such as PowerBI. Other analytics tools rely on serving storage components, such as Excel, custom web service API’s, Azure Machine Learning web services, or the command line.
Governance components allow us to manage the metadata for items in our solution as well as control access and secure the data. These include the metadata functionality provided by Azure Data Catalog and HDInsight. They are covered in Chapter 10.
Introducing the Analytics Scenarios
To motivate the solution design, selection and application of Azure services through‐ out the book, we will walk through a case study scenario for a fictitious business, “Blue Yonder Airports”. Following the process of creating a solution from the case study will provide you with some of the “real-world” challenges you are likely to face in your implementations.
1(1) https://en.wikipedia.org/wiki/List_of_airports_in_the_United_States
2(2) https://en.wikipedia.org/wiki/List_of_the_busiest_airports_in_the_United_States
Let’s imagine that Blue Yonder Airports (BYA) provides systems for airports that improve the passenger experience while in the airport. BYA services many of the larger airports, primarily in the United States and provides to these airports logistics software that helps them “orchestrate the chaos” that is the day to day operations of moving passengers thru the airport.
The Federal Aviation Administration (FAA) has a classification for airports based on volume: commercial primary airports (defined as an airport providing scheduled pas‐ senger service and at least 10,000 passengers per year). Commercial primary airports are further classified by the volume of passenger boarding they have per year.
• Nonhub airports account for at least 10k and less than 0.05% of the total U.S. pas‐ sengers boarding.
• Small Hubs account for between 0.05 and 0.25% of all U.S. passenger boarding. • Medium Hubs account for between 0.25% and 1% of total U.S. passenger board‐
ing.
• Large Hubs account for at least 1% of all U.S. passenger boarding. 1
As of 2014 there were 30 Large Hub and 31 Medium Hub airports in the United States. 2 Blue Yonder Airport’s business focuses on optimizing the experience for pas‐
sengers traveling thru many of these Medium and Large Hubs.
To put the volumes in perspective, on any given day in their largest Large Hub air‐ port, BYA sees upwards of 250,000 people thru the airport in response to over 1,500 flights per day, and manage the experience at over 400 domestic and international gates.
Of late, Blue Yonder Airports has realized there exists a significant opportunity in their ability to deliver the “Intelligent Airport” by capitalizing on their existing data assets coupled with newer systems that provide airport telemetry in real-time. They want to apply intelligent analytics to the challenges surrounding the gate experience.
They want to maintain passenger comfort while there are passengers waiting at a gate for their departure, or deplaning from an arriving flight, by maintaining the ambient temperature between 68-71 degrees Fahrenheit. At the same time, they want to aggressively avoid running the heating or cooling when there are no passengers at the gate, and they certainly want to avoid the odd situations where the heating and air-conditioning cycle back to back, effectively working against each other.
Today, many of BYA’s airports have their heating and cooling on a fixed schedule, but BYA believes that by having both a better understanding of flight delays, being able to reasonably predict departure and arrival delays, as well as having a strong sensor net‐
work, they will be able to deliver the optimal passenger experience while saving the airport money in heating and cooling costs.
Blue Yonder Airports has reviewed their data catalog and identified the following data assets as potentially useful in their solution:
• Flight Delays: Blue Yonder Airports has collected over 15 years of historical, on-time performance data across all airlines. This data includes elements such as the airline, the flight number, the origin and destination airports, departure and arrival times, flight duration and distance and the specific causes of delay (weather, due to the airline, security, etc.).
• Weather: Blue Yonder Airports relies on weather data for its operational needs. Their flight delay data provides some useful information regarding historical weather conditions for arriving and departing flights, but they also have part‐ nered with a 3rd party to provide them not only current weather conditions, but weather forecasts. This data include elements like temperature, wind speed and direction, precipitation, pressure and visibility.
• Smart Building Telemetry: Blue Yonder Airports installs smart meters and gate‐ ways that provide real-time telemetry of systems running the airport. Initially, their smart meter telemetry focuses on heating/cooling and motion sensors as they look to optimize costs while maintaining passenger comfort. These provide time series data that includes the temperature from each device at a given point in time, as well activation/de-activation events for heating/cooling and when motion is triggered.
Sample code and sample datasets
Within each of the chapters that follow, we will provide a links to any sample code and sample datasets necessary to follow along with the Blue Yonder Airports content in the chapter. You will want to ensure your environment is setup per the instructions in the next section, however.
What you will need
To follow along with the samples in this book you will need the following items.
Broadband Internet Connectivity
Many of the samples are performed directly on Azure, so you’ll need at least a stable broadband connection to perform them. Of course, faster connections will certainly be better especially, when you are transferring datasets between your compute and the cloud.
Azure Subscription
A pay-as-you-go subscription or MSDN subscription is highly recommended. A free trial subscription might get you through some of samples, but you are very likely to exceed the $200 free quota. To see all your options to get started with Azure, visit https://azure.microsoft.com/en-us/pricing/purchase-options/.
Visual Studio 2015 with Update 1
Visual Studio 2015 with Update 1 is used with the samples. Any one of the Commu‐ nity, Professional, or Enterprise editions will work.
If you already have Visual Studio 2015 installed, but not Update 1, you can download
Update 1 from https://www.visualstudio.com/news/vs2015-update1-vs. Once the
download completes, launch the installer and step thru the wizard to update your Visual Studio to Update 1.
If you do not have a development machine already setup with Visual Studio, and want to get started quickly, you can create a Virtual Machine (VM) from the Azure Marketplace that has Visual Studio 2015 pre-installed and then remote desktop into that. Beyond reducing the setup time, most data transfers will benefit (e.g., they will happen more quickly) from running within the Azure data center. Just remember to shut down your VM when you are not actively using it to keep your costs down!
To setup a VM with Visual Studio pre-installed, follow these steps:
1. Navigate to the Azure Portal (https://portal.azure.com) and login with the cre‐
dentials you associated with your subscription. 2. Click + NEW.
3. In the blade that appears, under the New heading there is a search text box with the hint text “Search the marketplace”. Type in “Visual Studio 2015” and press return.
Figure 1-5. Searching for Visual Studio 2005 virtual machine images within the Azure Marketplace.
4. The Everything blade will appear with a list of VM images that include Visual Studio 2015. Choose the one with the name “Visual Studio Community 2015 Update 1 with Azure SDK 2.8 on Windows Server 2012 R2”
Figure 1-6. Selecting the correct Visual Studio 2015 image from the Azure Market‐ place.
5. On the blade that appears, leave Select a deployment model set to Resource Man‐ ager and click Create.
6. On the Basics blade that appears, provide a name for the VM, the username and password you will use to login, a resource group name (e.g. “analytics-book”) and the Location that is nearest you.
Figure 1-7. Basic configuration of a VM.
7. Click OK.
8. On the Choose a size blade, select the instance size for the VM. We recommend an A3 Basic, but any option with at least 4 cores and 7 GB or RAM will provide a
comfortable experience. If you are not seeing the A3 option, click the View All link near the top right of the blade.
9. Click Select.
10. On the Settings blade, leave all the settings at their defaults and click OK. 11. On the Summary blade, click OK to begin provisioning your VM. 12. It may take between 7-15 minutes to provision.
13. After the Virtual Machine is created, the blade for it will appear. Click the Con‐ nect button in the toolbar to download the RDP file. Open the file (if it doesn’t automatically open) to connect to your VM.
Figure 1-8. Connect via RDP
14. Login with the username and password credentials you specified during the con‐ figuration steps.
Azure SDK 2.8 or later
Besides installing Visual Studio, make sure that you have the Azure SDK version 2.8 or later. The following section walks you thru the installation.
If you are using Visual Studio on your own machine:
1. Launch Visual Studio.
2. From the Tools menu, select Extensions and Updates.
3. In the tree on the left, select Updates and then Product Updates you should see Microsoft Azure SDK 2.8.2 (or later) listed there. Click on the item in the listing and then click the Update button.
Figure 1-9. Install Azure SDK 2.8.2
4. Follow the prompts to download the update, the run downloaded file stepping thru the wizard until the installation is complete.
If you are using the VM with Visual Studio pre-installed, Azure SDK 2.8.2 or later should already be installed. In case you find yourself in a situation where that is not the case, follow these steps:
1. Connect to the VM via Remote Desktop, the Server Manager application should launch automatically.
2. Click on the Local Server tab on the left hand navigation bar.
3. In the Properties pane, click the On link next to IE Enhanced Security Configura‐ tion. If the link already reads “Off ” then you can skip the next step which disa‐ bles enhanced security for Internet Explorer.
4. Change Administrators to the Off setting and click OK.
5. Launch a browser and navigate to: https://azure.microsoft.com/en-us/downloads
6. Click the VS 2015 link under .NET, and when prompted click Run to install the Azure SDK 2.8.2. Complete the installation wizard.
You should now be all set to attempt any of the sample used throughout this book.
Chapter Summary
This chapter provided a tour of the fundamentals of enterprise analytic architectures. We introduced the analytics data pipeline at a high level. We then introduced the con‐ cepts behind a Data Lake, and then illustrated two canonical architectures which implement the data pipeline: Lambda Architecture and Kappa Architecture. We gave a taste of all the Azure services we will cover (at varying levels of detail) in this book, expanding on our data analytics pipeline with the Azure services that are helpful to each phase. We then introduced Blue Yonder Airlines (BYA), a fictitious company from which we draw a case study that will motivates our efforts and samples for the remainder of the book. We concluded the chapter with the pre-requisites and setup instructions you will need to follow before attempting any of the sample provided by the book.
In the next chapter, we turn our attention to the first phase of the analytics data pipeline- ingest. Here we will explore how we get our data into Azure in the first place.
Sources
1. https://en.wikipedia.org/wiki/List_of_airports_in_the_United_States
2. https://en.wikipedia.org/wiki/List_of_the_busi‐ est_airports_in_the_United_States
CHAPTER 2
Getting Data into Azure
In this chapter, we focus on the approaches for transferring data from the data source to Azure. We separate out the discussion into approaches that transfer typically large quantities of data in a single effort (bulk data loading) from approaches that transfer individual datums (stream loading), and investigate the protocols and tools relevant to each.
Ingest Loading Layer
In order to perform analytics in Azure, you need to start by getting data into Azure in the first place. This the point of the ingest phase. Ultimately, the goal is to get data from on-premises into either file or queue based storage within Azure. In this con‐ text, we will look at the client tooling, processes and the protocols used to get the data to the destination in Azure.
To help put this layer in context, let’s refer back to the Blue Yonder Airlines scenario. They have historical flight delay data, historical weather data and smart building tele‐ metry upon which they wish to perform analytics. The first two data sets are candi‐ dates for bulk loading, which we will discuss next. The last data set, the smart building telemetry, is a candidate for streaming ingest which we will examine later in the chapter.
The next chapter will dive into details of how data are stored once they land in Azure, this chapter focuses on how to get the data there.
Bulk Data Loading
Bulk data loading or bulk ingest is the process of loading data where you are loading data in batches, usually significantly sized batches at time. The bulk load may be a
one-time event (such as loading all historical data into Azure) or it may be on-going (such as periodically shipping in bulk all telemetry collected on-premises over a period of time).
Disk Shipping
Disk shipping is an approach that is about as direct as it sounds- you take a disk, fill it with the data you want to store in Azure, and physically mail the disk to a processing center who copies the data off of your disk and into Azure. Let’s return to Blue Yon‐ der Airlines scenario for a moment, to understand why they would consider a disk shipping approach.
BYA has many TB’s worth of historical flight delay data that they have amassed over the years-- this is something they want to transfer in bulk up to Azure, so they have the historical data available before they begin dealing with the current and real-time data. Because the batch of data is sizeable (in the few Terabytes range) and because it’s likely a one-time event (once the historical data is loaded, updates will be made in Azure directly), it makes sense to ship high capacity disks loaded with the historical flight delay data.
By shipping disks loaded with data, you do not have to deal with the network setup or the effort involved in trying to secure a reliable connection. You also avoid having to wait for the upload time required-- 1 Terabyte over blazing fast 100 Mbps broadband can take a full day to upload, so if you had 5 TB’s worth of data you would be waiting a five days in the best case (assuming the file transfer was not interrupted and that your throughput was consistent). Finally, you avoid the costs associated with setting up and maintaining a performant network connection, especially one that is only used in support of this one time data transfer.
While the quote may be somewhat dated by the technologies he mentions, I like to think of this option as I heard it from one of my Stanford professors quoting the New Hackers Dictionary:
“Never underestimate the bandwidth of a 747 filled with CD-ROMs”.
In the case of Microsoft Azure, the service you can use to perform disk shipping is the Import/Export Service.
Azure Import/Export Service
The Import/Export Service enables you ship up to a 6TB disk loaded with your data to a local processing center who will securely copy the data from your disk into the Azure Storage blob container that you specify using a high speed internal network, and when finished they ship your disk back to you. You can ship multiple disks if you need to send more than 6TB of data. In terms of costs, Azure will charge you a flat fee
of $80 per drive and you are responsible for the nominal round-trip shipping costs of the drives you send.
Regional Availability
As of this writing, the Import/Export service is available in most Azure regions except Australia, Brazil and Japan.
From a high level, the process of loading data using the Import/Export Service works as shown in the diagram and described in the steps that follow:
Figure 2-1. The high level process of shipping data on disk to Azure using the Import/ Export service.
1. You need to create your target Azure Storage account and take note of the account name and key.
2. You’ll want to attach the hard drive you want to ship to a Windows machine. You use the Import Tool (whose file name is WAImportExport.exe) to enable BitLocker encryption on your disk, copy the files over to the disk and prepare metadata files about the job.
3. You use the Azure Management Portal (https://manage.windowsazure.com) to
create an import job, where you upload the metadata files, select the datacenter region and configure shipping information.
4. At this point, you can package up your disk (just send the disk, without any cables or adapters) and ship the disk to the processing center whose address you retrieved from the Management Portal.
5. Once you have shipped the disk, you need to update the Import Job in the Portal with the Tracking Number used for shipping.
6. You can track the status of the shipping, receiving, transferring and completion of the Import Job via the Management Portal.
7. When the Import Job is complete, your data will be in the configured location in Blob storage and your disk is shipped back to you.
Requirements for Import Job.
Before you attempt a transfer, you should be aware of the requirements for the disk you will ship. The hard drive you use must be a 3.5 inch SATA II/III internal hard drive- that is a drive that is external or USB only will not work. If you, like me, work from a laptop, this means you will need to pickup a SATA II/III to USB adapter. To give you an example, I use the Sabrent EC-HDD2 adapter. To use it, you set your hard drive into the adapter like an old video game cartridge and connect the adapter via USB to your computer, after which your computer should recognize the attached drive.Figure 2-2. An example of a SATA to USB adapter, showing the cartridge-like approach to connecting an internal drive to a computer via external USB.
Another important requirement is that your hard drive can be at most 6TB in size—it can be smaller, just not larger. If you need to send more than 6TB of data, you can send up to 10 drives per job, and your Storage account will allow you to have up to 20
active jobs at a time (so theoretically you could be copying from as many as 200 drives at a time).
On the topic of the computer you use to prepare the drive, you will need a version of Windows that includes BitLocker Drive Encryption. Specifically the supported edi‐ tions include: Windows 7 Enterprise, Windows 7 Ultimate, Windows 8 Pro, Windows 8 Enterprise, Windows 10, Windows Server 2008 R2, Windows Server 2012 and Win‐ dows Server 2012 R2.
Finally, as of the writing of this book the Azure Import/Export service only supports Storage Accounts created in the “Classic” mode. That is to say, if you create a Storage Account in v2 or “Resource Model” mode you will not be able to use it as a target.
Preparing a Disk.
Assuming you have your storage account and compatible disk in hand, let’s walk thru the steps required to prepare a disk for use with an Import Job.1. Download the Import/Export tool from https://azure.microsoft.com/en-us/docu‐
mentation/articles/storage-import-export-service/.
2. Extract the files to somewhere easily accessible from the command prompt (e.g., C:\WAImport). Within that folder you should see the following files:
Figure 2-3. Thefiles included with the Import/Export Tool.
3. Attach your SATA to USB adapter to your computer and connect the hard drive to the adapter.
4. Within Windows, mount the drive (which if it’s a new drive you will need to mount and format it). To do this, open an instance of File Explorer and right click on “My Computer” or “This PC” and select Manage.
Figure 2-4. Accessing the Manage menu for the local computer.
5. In the Computer Management application, click Disk Management.
Figure 2-5. Selecting the Disk Management node within Computer Management.
6. In the list of disks, you should see your disk listed (and likely hashed out if it is new). Right click on your disk and select New Simple Volume.
Figure 2-6. Selecting New Simple Volume on an unallocated disk.
7. In the New Simple Volume Wizard, click Next past the first screen.
8. Leave the default size for the volume set to the full size of the drive and click Next.
Figure 2-7. Setting the volume size to use the full capacity available of the disk.
9. Choose a drive letter at which to mount the drive and click Next.
Figure 2-8. Selecting a drive letter to assign to the volume.
10. Leave Do not format this volume selected and click Next.
Figure 2-9. Choosing not to format the volume.
11. Click Finish to complete the Wizard. Take note of the drive letter you selected, as you will need this in the command line use of the WAImportExport tool.
Figure 2-10. Summary screen of the New Simple Volume Wizard.
Run the Import Tool.
Now that you have your disk mounted to a drive letter, you are ready to being preparing the disk (and copying data to it) using the WAImportEx‐ port.exe.Open an instance of the command line as an administrator (this is important or the output will just flash by in a new window and then close) and navigate to where you extracted the Import Tool.
From this point, you can prepare your disk with BitLocker encryption enabled and copy over the files from a single source folder using a single command. The simplest form of this command looks as follows:
WAImportExport PrepImport /sk:<StorageAccountKey> /t:<TargetDriveLetter> /format
/encrypt
/j:<JournalFile> /id:<SessionId>
/srcdir:<SourceDirectory>
/dstdir:<DestinationBlobVirtualDirectory>
This command will format and encrypt the drive, and then copy the files from source over to the drive, preserving the folder structure. In the above command, the param‐ eters that you need to specify are enclosed in angle brackets (< >), they are:
• StorageAccountKey: the key for the Azure Storage Account to which your files will ultimately be copied.
• TargetDriveLetter: the drive letter at which you mounted your external drive that will be used for shipping.
• JournalFile: the name of the metadata file that will be created relative to WAIm‐ portExport.exe. This file contains the BitLocker key, so it does not ship with the disk (you will upload an xml file derived from it thru the portal later). You name it whatever you like, for example “transfer1.jrn”.
• SessionID: Each run of the command line can create a new session on the exter‐ nal drive, which allows you to copy from multiple different source folders onto the same drive or to vary the virtual path under your target Blob container for a set of files. The SessionID is just a user provided label for the session and just needs to be unique.
• SourceDirectory: The local path to the source files you want to copy from. • DestinationBlobVirtualDirectory: The path beneath the container in the Azure
Blob storage under which the files will be copied. It must end with a trailing slash (/).
Parameters used by WAImportExport.exe
For more details on all the parameters supported by WAImportEx‐ port.exe see https://msdn.microsoft.com/en-us/library/ dn529089.aspx.
By way of example, here is a complete command (with my Storage account key short‐ ened for privacy):
The time required for the process to complete depends largely on the volume of data you have to copy, and the speed of I/O on the machined you are using to perform the operation. For example, in my setup using a 3TB SATA III drive across my adapter to USB, I typically saw around 85MB/second transfer rates.
When the process completes, you will see on your external drive a folder for the ses‐ sion, along with a manifest file.
Figure 2-11. The contents of the external disk after running the Import Tool once.
Within your session folder, you will see the files you selected for copying over with their folder structure preserved.
Figure 2-12. The contents of a session.
Also, in the directory containing WAImportExport.exe, you will see your journal file, an XML file (that you will upload to Azure) and a folder that contains the logs.
Figure 2-13. Looking at the metadata and log files created by running the Import Tool.
You are now ready to create an Import Job in Azure.
Creating the Import Job.
With your disk ready, navigate to the Manage Portal (https:// manage.windowsazure.com) and locate the storage account which you are using as the target for the copy.1. Click the Dashboard link for your Storage Account.
Figure 2-14. The Dashboard for a Storage Account, showing the quick glance area.
2. Underneath the quick glance section, click Create an Import Job.
3. On the first screen of the wizard, check the check box “I’ve prepared my hard drives, and have access to the necessary drive journal files” and click the right arrow.
Figure 2-15. Step 1 of the Create an Import Job Wizard.
4. Fill in your contact and return address information. If you desire detailed logs, check the box for “Save the verbose log in my ‘waimportexport’ blob con‐ tainer. Click the right arrow.
Figure 2-16. Step 2 of the Create an Import Job Wizard.
5. On the Drive Journal Files, click the Folder icon to the left of “Browse for file” and select the journal file outputted by the Import Tool (if you followed our naming convention, it should end in .jrn) and click the Add button.
6. Once the file has uploaded, as indicated by a green checkmark, click the right arrow.
Figure 2-17. Step 3 of the Create an Import Job Wizard.
7. Provide a name for the job and take note of the address to which you will need to mail your drive. The Select Datacenter Region drop down is automatically set and limited to the region used by the Storage account from which you launched the wizard. Click the right arrow.
Figure 2-18. Step 4 of the Create an Import Job Wizard.
8. Fill in your shipping details. For the United States, the service only uses FedEx, so you will need to be able to input your FedEx account number in the Account Number field. You can check the checkbox labeled “I will provide my tracking number for this import job after shipping the drives.” so that you can provide the tracking number at a later date. Click the checkmark to complete the wizard.
Figure 2-19. Step 5 of the Create an Import Job Wizard.
9. You should see your new job listed in the portal, with a status of Creating. At this point you should disconnect your disk, pack and ship it. When you have your tracking number in hand, come back to this screen.
Figure 2-20. Viewing your new Import Job in the Manage Portal.
10. Select your job in the list and click Shipping Info.
Figure 2-21. The Shipping Info button in the portal.
11. In the wizard, complete your contact information and click the right arrow.
Figure 2-22. Completing your shipping information.
12. On the Shipping details page, complete the Delivery Carrier and Tracking Num‐ ber fields and click the checkmark.
Figure 2-23. Completing shipping information by providing a Delivery Carrier and Tracking number.
13. Now you wait. A typical transfer can take from 3-5 days, consisting of the time it takes for your disk to ship plus the time needed for the transfer to complete. You can monitor the status using the portal (the status will change from Creating, to
Shipping, then Transferring and finally Completed if all goes well). Once the transfer completes, your data will be waiting for you in your Azure Blob storage.
End User Tools
In some situations, particularly those dealing with large data volumes, the aforemen‐ tioned approach of disk shipping is appropriate. There are, of course, multiple options when it comes to tools you can use to bulk load data into Azure directly from your local machine. In this section, we examine tools that provide a user friendly interface as well as tools oriented towards programmatic use (such as the command line and PowerShell).
Graphical Clients
In this section we discuss the graphical clients you can use to bulk load data into Azure. Typically, your bulk data loads target either Azure Storage Blobs or the Azure Data Lake Store.
Visual Studio Cloud Explorer & Server Explorer.
Visual Studio 2015 comes with two differ‐ ent tools that provide nearly identical support for listing storage targets in Azure (such as Azure Storage and the Azure Data Lake Store). These are the newer Cloud Explorer and the tried-and-true Server Explorer.Bulk Load into Blob Storage
Both Cloud Explorer and Server Explorer provide access to the containers in Azure Storage and support uploading in the same fashion. When you get to the point of viewing the contents of a container, the user interface supports selecting and upload‐ ing multiple files to a container or a folder path underneath a container in Azure Storage. It can handle four simultaneous uploads at a time, if more than 4 files are selected, those will be queued as pending until one of the current uploads completes, at which time the pending upload will begin uploading.
To upload a batch of files to Blob storage using Server Explorer, follow these steps:
1. Launch Server Explorer in Visual Studio, from the View Menu, select Server Explorer.
2. Near the top of the Server Explorer pane, expand the Azure node. If prompted to login, do so with the credentials that have access to your Azure Subscription.
Figure 2-24. Server Explorer displaying Azure resources.
3. In a few moments, the tool will list out various Azure resources grouped by Ser‐ vice. To view your available Azure Storage accounts, expand the Storage node. 4. Underneath the Storage node you will find your Storage Accounts, and beneath
any one of these you will see nodes for Blobs, Tables and Queues. 5. Expand the Blobs node to see the Blob containers in that Account.
Figure 2-25. Viewing the Storage containers available underneath a Storage Account using Server Explorer.
6. Double click on a container node to view the contents of the container.
Figure 2-26. Listing of blobs in the container that was opened.
7. Within the blob container document that appears, click the Upload Blob button.
Figure 2-27. The upload button.
8. In the dialog that appears, click Browse…
Figure 2-28. The Upload New File dialog.
9. In the Upload Blob dialog, you can select multiple files using either CTRL to select multiple files individually or SHIFT to select a range of files. Click Open when you have completed your selection.
Figure 2-29. Selecting multiple files to upload to blob storage.
10. Back on the Upload New File, you can optionally provide a folder sub path that will be used to place the uploaded files below the root of the currently selected container. Click OK to begin the upload process.
11. You can track the status of your uploads in the Microsoft Azure Activity Log that will appear.
Figure 2-30. The Azure Activity Log showing in-progress uploads.
12. Once finished, if necessary, you can click the Refresh button (next to the Upload Blobs button) to update the listing and view the uploaded files.
Figure 2-31. The refresh button.
To upload a batch of files to Blob storage using Cloud Explorer, follow these steps:
1. Launch Cloud Explorer in Visual Studio, from the View Menu, select Cloud Explorer.
2. If prompted to login, do so with the credentials that have access to your Azure Subscription.
3. In a few moments, the tool will list out various Azure resources grouped by Ser‐ vice. To view your available Azure Storage accounts, expand the Storage Accounts node.
Figure 2-32. Selecting the Storage Accounts node in Cloud Explorer.
4. Expand the Blob Containers node to see the containers in that Account.
Figure 2-33. Viewing the blob containers underneath a Storage Account.
5. Double click on a container node to view the contents of the container.
Figure 2-34. Viewing a list of blobs in the selected container.
6. Within the blob container document that appears, click the Upload Blob button.
Figure 2-35. The upload blob button.
7. In the dialog that appears, click Browse…
Figure 2-36. The Upload New File Dialog.
8. In the Upload Blob dialog, you can select multiple files using either CTRL to select multiple files individually or SHIFT to select a range of files. Click Open when you have completed your selection.
Figure 2-37. Selecting multiple files to upload.
9. Back on the Upload New File, you can optionally provide a folder sub path that will be used to place the uploaded files below the root of the currently selected container. Click OK to begin the upload process
10. You can track the status of your uploads in the Microsoft Azure Activity Log that will appear.
Figure 2-38. Tracking the status of uploads using the Azure Activity Log.
11. Once finished, if necessary, you can click the Refresh button (next to the Upload Blobs button) to update the listing and view the uploaded files.
Figure 2-39. The refresh button.
Bulk Load into Data Lake Store
Using Cloud Explorer in an approach similar to uploading to Blob storage, you select a path within your Azure Data Lake Store and upload multiple files at a time. The tool will upload up to six files concurrently and queue the rest. It also gives you the ability to re-prioritize queued files.
To upload a batch of files to Azure Data Lake Store storage using Cloud Explorer, fol‐ low these steps:
1. You will need to install the latest Azure Data Lake tools and then restart Visual Studio. To accomplish this, in Cloud Explorer expand Data Lake Store and then select your Data Lake Store.
2. In the Actions pane you will see a link labeled Open File Explorer. Click this and a link near the top of Cloud Explorer should appear that reads “Azure Data Lake Tools is not installed. Download the latest version”. Click the download link. 3. Once downloaded, run the setup executable until completion (there are no
options, so it is very straightforward).
4. Restart Visual Studio and return to Cloud Explorer, select your Azure Data Lake Store and once more click open File Explorer.
5. This time a new document should appear listing out the contents of your Data Lake Store.
Figure 2-40. Viewing the contents of the Data Lake Store.
6. If you click on a folder in the tree view and then right click in the white space where files are listed, you will be presented with a menu that allows you to upload files. Choose “As Row-Structured File” for CSV and delimited text data or “As Binary” for file types that do not have their line-endings preserved.
Figure 2-41. Menu showing the options for uploading to the Azure Data Lake Store.
7. In the Upload File dialog, you can select multiple files using either CTRL to select multiple files individually or SHIFT to select a range of files. Click Open when you have completed your selection to begin the upload process.
Figure 2-42. Selecting multiple files to upload to Azure Data Lake Store.
8. You can track the status of your uploads in the Azure Data Lake Explorer Task List that will appear.
Figure 2-43. Viewing the progress of upload using the Data Lake Explorer Task List.
9. The document listing the files in Azure Data Lake Store will automatically update as your uploads complete.
Microsoft Azure Storage Explorer.
This utility available for free from Microsoft (http:// storageexplorer.com/) enables you to manage files in Blob storage without having Visual Studio. In fact, it runs on Windows, Mac OS X and Linux. With this tool you can upload multiple files in parallel to Azure Blob storage.Figure 2-44. TheMicrosoft Azure Storage Explorer
Azure Portal
Certain Azure services within the Azure portal allow you to upload files via the web browser (e.g., Azure Data Lake Store and Azure Files). Unfortunately, the experience tends to be tailored to single file at-a-time approaches, and is of limited use when you are trying to bulk load data into Azure.
3rd Party Clients
There are also excellent, free third party tools that do a great job with bulk data load‐ ing. The one I recommend the most is Azure Storage Explorer from Cerebrata (http://www.cerebrata.com/products/azure-explorer/introduction). This tools runs on Windows only, and gives you a Windows Explorer like shell for dragging and dropping files from your local environment into Azure Storage Blobs.
Figure 2-45. Cerebrata Storage Explorer
SSIS Feature Pack for Azure
If you are already running SQL Server 2012 or later on-premises, then you can use
SQL Server Integration Services (SSIS) along with the Azure Feature Pack (https://
msdn.microsoft.com/en-us/library/mt146770(v=sql.120).aspx) to extract data from your local directory on-premises and write them out to files on Blob storage. In short, the Azure Feature Pack comes with an SSIS task called Azure Blob Upload that ena‐ bles this bulk loading for Blobs from SQL Server.
Programmatic Clients - Command Line & PowerShell Clients
Sometimes the easiest way to bulk transfer data from your local machine to Azure does not require as much user interface as it does scriptability and reliability. To this end there are a few command line options that should be part of your toolbox.
AZCopy.
AZCopy is a command line executable provided by Microsoft that special‐ izes in copying data to and from Azure Storage Blobs. While it can also target Azure Tables and Azure Files, for our purposes of ingesting data from on-premises we are most interested in using it to copy data from a local directory on our files system into Azure Storage blobs. It is in this scenario in which it excels, because it offers support up to 512 concurrent uploads per machine (e.g., it can use as much bandwidth as you can give it) and has an automatic journaling mechanism that enables it to restart failed transfers with minimal waste.AZCopy is a Windows only command line executable. If you need an executable for bulk transfer that can run on Mac OS X or Linux, see the next section on the Azure
CLI. You can download AZCopy from https://azure.microsoft.com/en-us/documen‐
tation/articles/storage-use-azcopy/ which is also the primary point of documentation for this feature rich tool.
Using AZCopy to bulk load files into Blob Storage
Once you have downloaded AZCopy and installed it, you need to open an instance of the command prompt as an administrator and browse to the directory to which AZCopy was installed (by default this is C:\Program Files (x86)\Microsoft SDKs \Azure\AZCopy on 64 bit Windows and C:\Program Files\Microsoft SDKs\Azure \AZCopy on 32 bit Windows).
Once you have a command prompt in the AZCopy context, the most basic syntax for copying files from a local directory to Blob storage is as follows:
AzCopy /Source:<pathToLocalFiles>
/Dest:<uriToBlobStorage> /Key:<storageAccountKey> /S /NC:<numParallelOperations>
The parameters used in the above are as follows:
• <pathToLocalFiles>: The path to the local file or folder you wish to use as the source.
• <uriToBlobStorage>: has the form https://<storageAccount‐ Name>.blob.core.windows.net/<containerName>/<optionalVirtualPath>, where the <storageAccountName> is the name of your Azure Storage Account, <con‐ tainerName> is the name of the target blob container in that Storage Account, and <optionalVirtualPath> is an optional subfolder path under which your source files will be uploaded.
• <storageAccountKey>: Is the key to your Azure Storage Account.
• /S: this switch is optional, if present not only are all files in the source directory copied, but so are all subfolders and their contents recursively. If omitted, then only the files in the root of the source directory are copied and subfolders are not copied.
• <numParallelOperations>: Optional, but enables you to control just how many parallel operations, in this case file uploads, are occurring at once. For most sit‐ uations there is a point of diminishing returns where having too many upload operations going at once means that collectively all files take a long time to com‐ plete. Depending on your file sizes (which for our purposes are quire likely large) and available bandwidth, you may be best suited by starting with this set to a low number like 2, 3 or 5. The max you can set it to is 512. By default AZCopy sets this to a value that is eight times the number of processor cores on the machine
on which it is running (so if you have four cores, that means it will try 32 parallel uploads).
For example, here is is the command line being used to upload all of the files within the sampl_data folder on my local machine (without recursing into subdirectories), and uploading those to my Azure Storage account named solintanalytics2, and into the container named imported (the Key has been shortened for privacy):
azcopy /Source:Q:\Projects\Spark\sample_data\
/Dest:https://solintxanalytics2.blob.core.windows.net/imported /DestKey:gPl/Qf0==
Azure Storage Data Movement Library
If you have more programmatic needs, and want to leverage AZCopy in your code, you can use the Azure Storage Data Move‐ ment Library, which exposes the functionality as .NET assemblies. See the following blog for instructions: https://azure.micro‐ soft.com/en-us/blog/introducing-azure-storage-data-movement-library-preview-2/
Azure Command Line Interface.
If you want a command line that you can use to univer‐ sally bulk transfer data from Mac OS X, Linux and Windows machines, you should consider the Azure Command Line Interface (also known as the Azure CLI) which is provided by Microsoft. The Azure CLI gives you very broad control over everything Azure exposes via its REST API, including Azure Storage.You can download and install the Azure CLI on to the platform of your choice by
following the instructions at https://azure.microsoft.com/en-us/documentation/arti‐
cles/xplat-cli-install/
Figure 2-46. The Azure Command Line Interface
The basic syntax for uploading a file using the Azure CLI is as follows:
azure storage blob upload -a <storageAccountName> -k <storageAccountKey> <localFilePath> <containerName>
In the above, the parameters are as follows:
• <storageAccountName>: The name of your Azure Storage Account. • <storageAccountKey>: The key to your Azure Storage Account.
• <localFilePath>: The path to the local file on your system that will be uploaded. • <containerName>: The name of the blob container in your Azure Storage
Account under which the file will be uploaded.
Note that with the above, we don’t need to specify the name of the file (it will auto‐ matically infer the appropriate file name to use with Blob storage).
As a concrete example of using this to transfer a file, here I transfer one CSV file to the fraudulent container (as usual my storage key has been shortened for privacy).
azure storage blob upload -a solintxanalytics2 -k gPl ==
Q:\On_Time_On_Time_Performance_2015_9.csv fraudulent
No doubt you have noticed that this syntax allows for the upload of only one file at a time. Unfortunately, the current version does not support specifying a directory for upload. The work around is to incorporate calls to the Azure CLI within your plat‐
forms preferred shell scripting approach to create a loop around all the files or folders you wish to transfer.
AdlCopy.
In order to move files from on-premises into your Azure Data Lake Store, you can use AdlCopy. At present this is not a direct copy proposition (see the Power‐ Shell section in this book for other more direct options), you first need to stage your files in Blob storage (for example by using AZCopy or the Azure CLI) and then you can run AdlCopy to transfer the files from Blob storage to your Azure Data Lake Store.AdlCopy is provided by Microsoft and can be downloaded from http://aka.ms/down‐
loadadlcopy. It is only available for Windows 10.
The simplest syntax for copying files from a container in Blob storage into a folder in Azure Data Lake Store is as follows:
adlcopy /Source <uriToBlobContainer>
/Dest <uriToADLSfolder> /SourceKey <storageAccountKey>
In the above the parameters are as follows:
• <uriToBlobContainer>: The URI to your Azure Storage Account Blob container. • <uritToADLSfolder>: The URI to your Azure Data Lake Store folder.
• <storageAccountKey>: The key to your Azure Storage Account.
You may be wondering where do you provide the credentials for the Azure Data Lake Store. When you run the adlcopy command, you will be prompted for them in a pop-up window.
By way of example, here is a complete command line showing how to copy from my imported container within my solintxanalytics2 Azure Storage Account, copying only the files under the path sampledata/zipped to my Azure Data Lake Store named Solli‐ ance to a folder under the root named imported2:
adlcopy
/Source https://solintxanalytics2.blob.core.windows.net/ imported/sampledata/zipped/
/Dest adl://solliance.azuredatalakestore.net/imported2/ /SourceKey gPlftsdgs==
In the above, when specifying the uriToADLSfolder, you can use either the adls: pro‐ tocol (as was just shown) or the swebhdfs: protocol (which is often shown in the doc‐ umentation). The adls protocol is the preferred option moving forward, but the swebhdfs protocol is available for backwards compatibility.
PowerShell cmdlets.
Azure PowerShell cmdlets can be used to automate the transfer of files from on-premises to either Azure Storage Blobs or to Azure Data Lake Store.Bulk Loading into Azure Storage Account Blobs
Azure PowerShell enables you to upload a file at a time using the Set-AzureStorageBlobContent cmdlet. You can wrap this with a call to Get-ChildItem cmdlet to upload all the local files in the current directory to a container in Blob Stor‐ age.
Get-ChildItem -File -Recurse |
Set-AzureStorageBlobContent -Container "<containerName>"
In order for this command to properly function, the context needs to be setup with the Azure Subscription and Azure Storage Account selected. The following shows a complete example of this sequence:
Add-AzureAccount
Select-AzureSubscription -SubscriptionName "my subscription"
Set-AzureSubscription -CurrentStorageAccountName "solintxanalytics2" -SubscriptionName "my subscription"
Get-ChildItem -File -Recurse |
Set-AzureStorageBlobContent -Container "imported"
The command executes with the following output:
Figure 2-47. Example output from upload to Azure Storage using Azure PowerShell
Bulk Loading into Azure Data Lake Store
Azure PowerShell 1.0 and later provides a cmdlet to directly upload files and folder from your local machine to a folder path on Azure Data Lake Store.
At a high level, the syntax appears as follows:
Import-AzureRmDataLakeStoreItem -AccountName “<ADLSAccountName>" -Path “<localFilePath>" -Destination <filePathInADLS>
In the above command, the parameters are as follows:
• <ADLSAccountName>: The name (not URI) of your Azure Data Lake Store account.
• <localFilePath>: The local path to a file or to a folder. The value should end in a forward slash (\) to represent a folder.
• <filePathInADLS>: The file or folder name. The value should end in a back slash (/) to represent a folder as it should appear in Azure Data Lake Store.
The sequence used to invoke this cmdlet begins with launching PowerShell. After that you will need to use the Login-RmAccount cmdlet to gain access and then, depend‐ ing on how many subscriptions you have, you may have to use Select-RmSubscription to change the active subcriptions used by the context to a different subscription. After this, you can invoke the Import-AzureRmDataLakeStoreItem cmdlet. The following shows an example of this sequence:
Login-RmAccount
Select-AzureRmSubscription
-SubscriptionName "Solliance Subscription"
Import-AzureRmDataLakeStoreItem -AccountName “solliance" -Path “W:\Projects\Spark\sample_data\" -Destination /imported3
This command will execute with output similar to the following.
Figure 2-48. Example output of uploading to Azure Data Lake Store using PowerShell
Network Oriented Approaches
There are other approaches to performing bulk data transfers that have heavier net‐ working requirements than a simple graphical or command line client, and so we classify these as network oriented approaches. In some cases, these approaches center around a particular protocol such as FTP, UDP or SMB. In other cases, they center around establishing a network tunnel that enables persistent hybrid connectivity-such as establishing a virtual private network between your on-premises location and Azure.
FTP
For many legacy systems, the File Transfer Protocol (FTP) was, and may still be, the key protocol used for batch transferring of data files. There no Azure services that