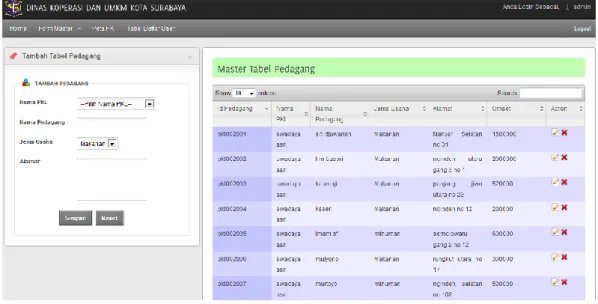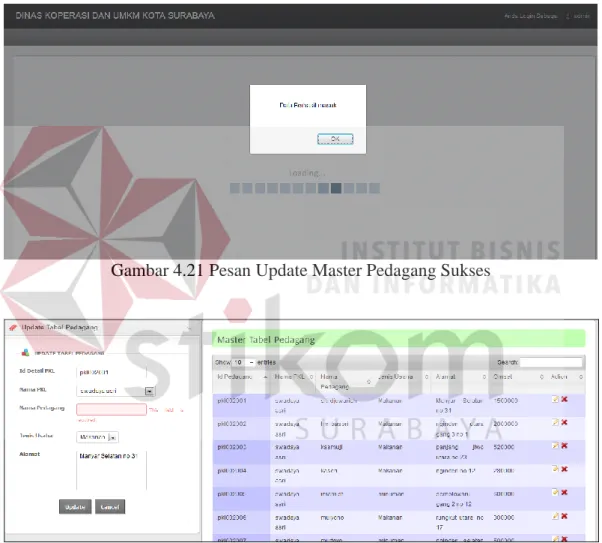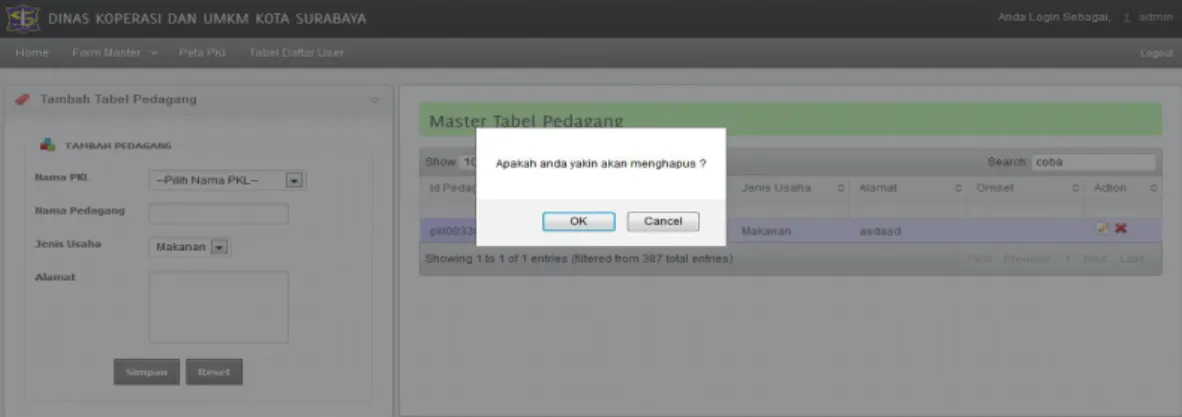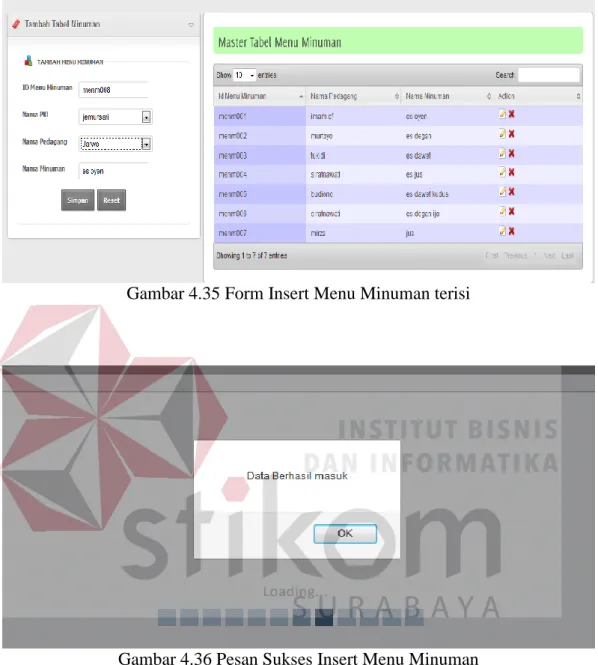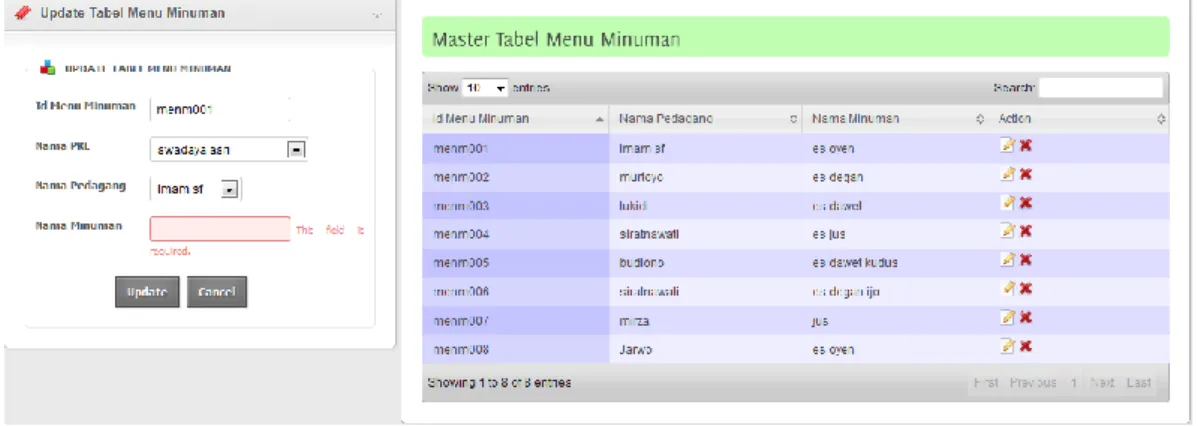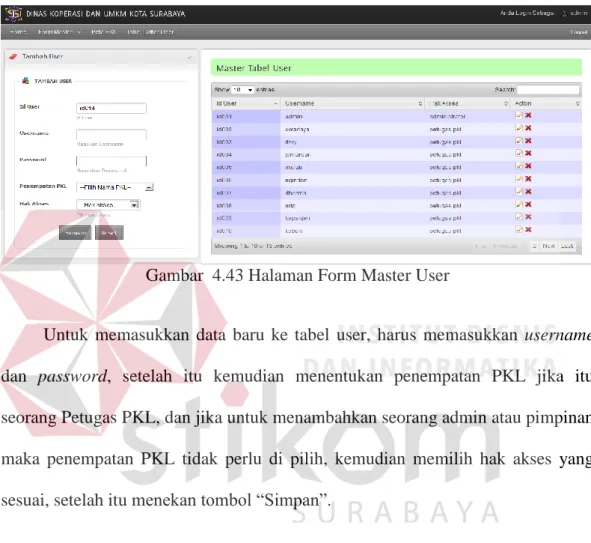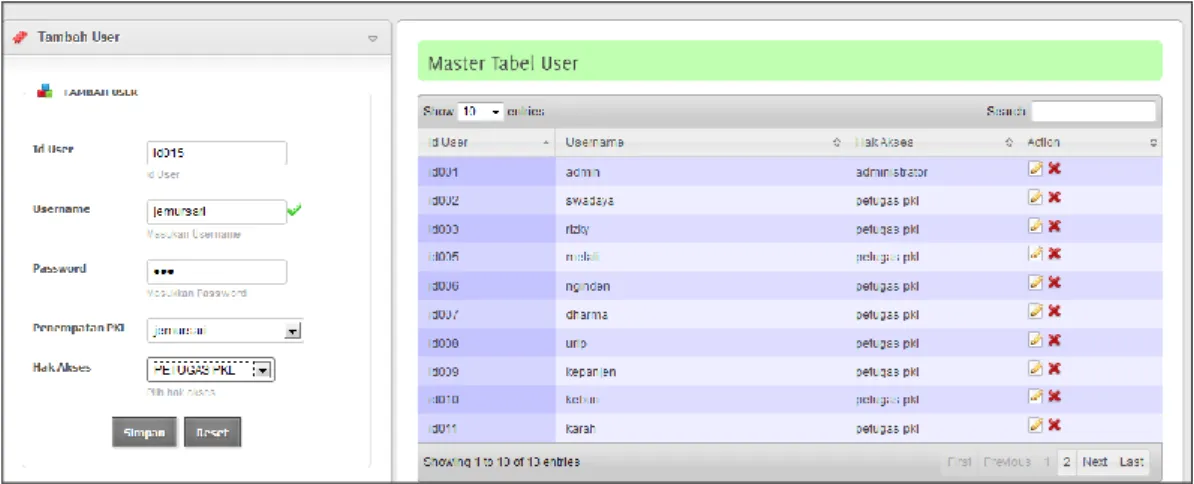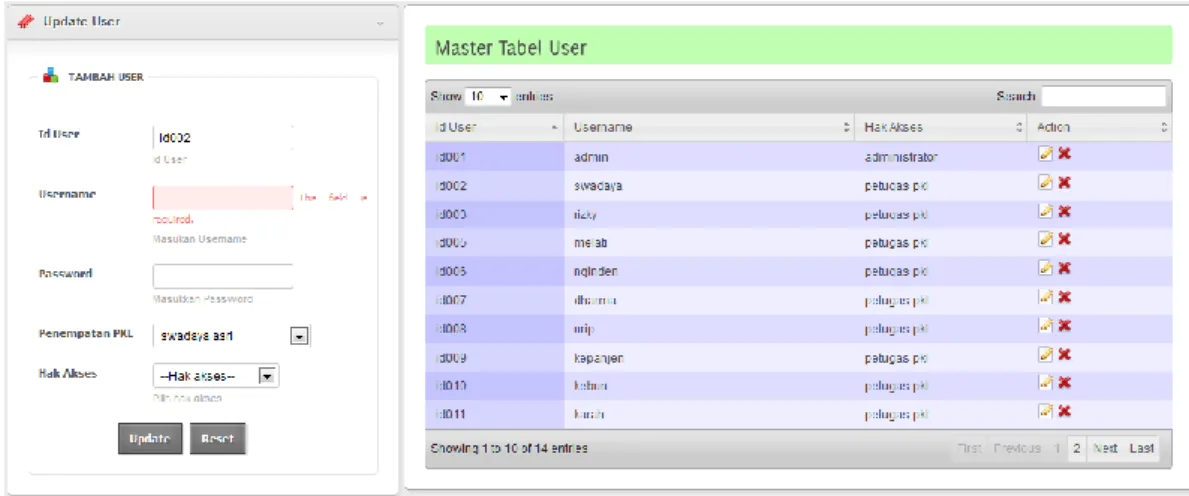89
perangkat lunak dalam implementasi aplikasi yang dibuat sebagai berikut:
4.1.1 Kebutuhan Perangkat Keras
Aplikasi Pemetaan Pedagang Kaki Lima di Surabaya merupakan aplikasi dengan arsitektur client-server sehingga perangkat keras yang dibutuhkan mencakup kebutuhan pada sisi client dan server. Pada sisi server perangkat keras yang dibutuhkan adalah sebagai berikut:
1. CPU 2,7 GHz 2. RAM 512 MB 3. Network Card 1Gbps 4. Koneksi Internet
Pada sisi client perangkat keras yang dibutuhkan untuk menjalankan aplikasi adalah sebagai berikut:
1. CPU 2,0 GHz 2. RAM 512 MB 3. Network Card 4. Koneksi Internet
4.1.2 Kebutuhan Perangkat Lunak
Kebutuhan perangkat lunak yang digunakan untuk mengembangkan Aplikasi Pemetaan Pedagang Kaki Lima di Surabaya adalah:
1. Sistem Operasi Windows 7 Professional. 2. Web Browser : Firefox 18.02
3. Editor : Komodo Edit 7 4. Web Server: Apache 2.2.21 5. Database Server : MySQL 5.5.16 6. Bahasa Pemrograman: PHP 5.3.8 7. Database Client: phpMyAdmin 3.4.5
Kebutuhan perangkat lunak dari sisi client adalah sebagai berikut: 1. Sistem Operasi Windows 7
2. Web Browser : Firefox 18.02
4.2 Pembuatan Program
Pada tahap ini akan dijelaskan pembuatan aplikasi ini, penulis menggunakan bahasa pemrograman PHP serta disimpan dalam ekstensi *.php yang kemudian dijalankan oleh Apache. Untuk mengembangkan aplikasi ini dalam menuliskan kode-kode program penulis menggunakan editor Komodo Edit 7. XAMPP digunakan karena telah mencangkup Apache yang sebagai web server dan MySQL sebagai database.
4.3 Implementasi Sistem
Setelah kebutuhan sistem terpenuhi, langkah selanjutnya adalah mengimplementasikan rancangan sistem ke dalam sebuah Aplikasi Pemetaan
proses login agar dapat menggunakan sistem. Proses login digunakan untuk membedakan hak akses setiap pengguna.
Gambar 4.1 Halaman Login
Pada form login yang ditunjukkan pada gambar 4.1 mempunyai validasi inputan. Jika pengguna tidak menginputkan username dan password maka kaan muncul peringatan bahwa field tersebut harus diisi. Peringatan tersebut ditunjukkan pada gambar 4.2, sedangkan jika pengguna salah menginputkan username atau password maka akan ditampilkan peringatan seperti gambar 4.3 pada halaman 92.
Gambar 4.2 Peringatan Form Login Tidak Diisi.
Gambar 4.3 Peringatan Username atau Password Salah
Gambar 4.5 Halaman Form Master PKL
Untuk memasukkan data baru ke tabel PKL, harus mengisi nama PKL, kemudian memilih jenis PKL, dan mengklik tombol “Map’ agar dapat mengisikan latitude dan longtitude. Form map dapat di lihat pada gambar 4.6
Setelah semua terisi seperti gambar 4.6, maka akan menampilkan pesan sukses yang akan di tampilkan pada gambar 4.7. Dan jika nama tersebut telah terpakai maka kolom nama PKL akan berwarna merah.
Gambar 4.7 Form Insert PKL terisi
Gambar 4.9 Gambar Nama PKL Telah Terpakai
4.3.3 Halaman Form Update Master PKL
Halaman form update master PKL ini merupakan halaman untuk mengedit data PKL.
Gambar 4.10 Tombol Edit
Terlebih dulu admin memilih PKL yang akan di edit, kemudian mengklik tombol pensil yang ada di data tabel di sebelah kanan. Kemudian data yang di data tabel sebelah kanan akan mengisi form update tabel PKL yang disebelah kiri. Kemudian admin akan mengedit isi dan setelah selesai admin menekan tombol Update untuk mengupdate data.
Gambar 4.12 Pesan Update Master PKL Sukses
Gambar 4.13 Gagal Update Nama PKL Kosong
Dan jika admin ingin mengapus data, maka cukup mengklik tombol silang merah pada data tabel, lalu admin memilih “ok” pada dialog box yang muncul jika ingin menghapus, dan “cancel” untuk membatalkan.
Gambar 4.14 Konfirmasi Hapus Data PKL
Gambar 4.15 Pesan Sukses Hapus Data PKL
4.3.4 Halaman Form Master Pedagang
Halaman form master pedagang ini merupakan halaman untuk mengola data master pedagang. Halaman ini hanya dapat diakses oleh admin. Di tunjukan pada gambar 4.16 pada halaman 98.
Gambar 4.16 Halaman Form Master Pedagang
Untuk memasukkan data baru ke tabel PKL, harus memilih PKL yang akan dimasukkan pedagang dengan cara memilih nama PKL yang telah disediakan di form tambah pedagang, kemudian memasukkan nama pedagang, kemudian `memilih pedagang tersebut jenis usahanya apa, dan yang terakhir memasukkan alamat dan menekan tombol “Simpan”.
Setelah semua terisi seperti gambar 4.17, maka akan menampilkan pesan sukses yang akan di tampilkan pada gambar 4.18 pada halaman 99. Dan jika alamat kosong akan berwarna merah seperti gambar 4.19 pada halaman 99.
Gambar 4.18 Pesan Sukses Insert Pedagang
Gambar 4.19 Gambar Alamat Pedagang Kosong
4.3.5 Halaman Form Update Master Pedagang
Halaman form update master pedagang ini merupakan halaman untuk mengedit data pedagang.
Terlebih dulu admin memilih pedagang yang akan di edit, kemudian mengklik tombol pensil yang ada di data tabel di sebelah kanan. Kemudian data yang di data tabel sebelah kanan akan mengisi form update tabel pedagang yang disebelah kiri. Kemudian admin akan mengedit isi dan setelah selesai admin menekan tombol Update untuk mengupdate data.
Gambar 4.21 Pesan Update Master Pedagang Sukses
Gambar 4.22 Gagal Update Nama Pedagang Kosong
Dan jika admin ingin mengapus data, maka cukup mengklik tombol silang merah pada data tabel, lalu admin memilih “ok” pada dialog box yang muncul jika ingin menghapus, dan “cancel” untuk membatalkan.
Gambar 4.23 Konfirmasi Hapus Data Pedagang
Gambar 4.24 Pesan Sukses Hapus Data Pedagang
4.3.6 Halaman Form Master Menu Makanan
Halaman form master menu makanan ini merupakan halaman untuk mengola data master menu makanan. Halaman ini hanya dapat diakses oleh admin.
Untuk memasukkan data baru ke tabel menu makanan, harus memilih PKL dengan cara memilih nama PKL yang telah disediakan di form tambah menu makanan, kemudian memasukkan nama pedagang, kemudian memilih pedagang tersebut yang akan dimasukkan menu makanan, dan menekan tombol “Simpan”.
Setelah semua terisi seperti gambar 4.26, maka akan menampilkan pesan sukses yang akan di tampilkan pada gambar 4.27. Dan jika nama makanan kosong akan berwarna merah di tampilkan pada gambar 4.29 pada halaman 103.
Gambar 4.26 Form Insert Menu Makanan terisi
Gambar 4.28 Gambar Nama Makanan Kosong
4.3.7 Halaman Form Update Master Menu Makanan
Halaman form update master menu makanan ini merupakan halaman untuk mengedit data menu makanan.
Gambar 4.29 Halaman Form Update Master Menu Makanan
Terlebih dulu admin memilih menu makanan yang akan di edit, kemudian mengklik tombol pensil yang ada di data tabel di sebelah kanan. Kemudian data yang di data tabel sebelah kanan akan mengisi form update tabel menu makanan yang disebelah kiri. Kemudian admin akan mengedit isi dan setelah selesai admin menekan tombol Update untuk mengupdate data.
Gambar 4.30 Pesan Update Master Menu Makanan Sukses
Gambar 4.31 Gagal Update Nama Makanan Kosong
Dan jika admin ingin mengapus data, maka cukup mengklik tombol silang merah pada data tabel, lalu admin memilih “ok” pada dialog box yang muncul jika ingin menghapus, dan “cancel” untuk membatalkan.
Gambar 4.33 Pesan Sukses Hapus Data Menu Makanan
4.3.8 Halaman Form Master Menu Minuman
Halaman form master menu minuman ini merupakan halaman untuk mengola data master menu minuman. Halaman ini hanya dapat diakses oleh admin.
Gambar 4.34 Halaman Form Master Menu Minuman
Untuk memasukkan data baru ke tabel menu minuman, harus memilih PKL dengan cara memilih nama PKL yang telah disediakan di form tambah menu minuman, kemudian memasukkan nama pedagang, kemudian memilih pedagang tersebut yang akan dimasukkan menu minuman, dan menekan tombol “Simpan”.
Setelah semua terisi seperti gambar 4.35, maka akan menampilkan pesan sukses yang akan di tampilkan pada gambar 4.36. Dan jika nama minuman kosong akan berwarna merah di tampilkan pada gambar 4.37 pada halaman 106.
Gambar 4.35 Form Insert Menu Minuman terisi
Gambar 4.36 Pesan Sukses Insert Menu Minuman
Gambar 4.38 Halaman Form Update Master Menu Minuman
Terlebih dulu admin memilih menu minuman yang akan di edit, kemudian mengklik tombol pensil yang ada di data tabel di sebelah kanan. Kemudian data yang di data tabel sebelah kanan akan mengisi form update tabel menu minuman yang disebelah kiri. Kemudian admin akan mengedit isi dan setelah selesai admin menekan tombol Update untuk mengupdate data.
Gambar 4.40 Gagal Update Nama Minuman Kosong
Dan jika admin ingin mengapus data, maka cukup mengklik tombol silang merah pada data tabel, lalu admin memilih “ok” pada dialog box yang muncul jika ingin menghapus, dan “cancel” untuk membatalkan.
Gambar 4.41 Konfirmasi Hapus Data Menu Minuman
Gambar 4.43 Halaman Form Master User
Untuk memasukkan data baru ke tabel user, harus memasukkan username dan password, setelah itu kemudian menentukan penempatan PKL jika itu seorang Petugas PKL, dan jika untuk menambahkan seorang admin atau pimpinan maka penempatan PKL tidak perlu di pilih, kemudian memilih hak akses yang sesuai, setelah itu menekan tombol “Simpan”.
Setelah semua terisi seperti gambar 4.44, maka akan menampilkan pesan sukses yang akan di tampilkan pada gambar 4.45. Dan jika password kosong akan berwarna merah di tampilkan pada gamabr 4.46 pada halaman 110.
Gambar 4.44 Form Insert User terisi
Gambar 4.45 Pesan Sukses Insert User
Gambar 4.47 Halaman Form Update Master User
Terlebih dulu admin memilih user yang akan di edit, kemudian mengklik tombol pensil yang ada di data tabel di sebelah kanan. Kemudian data yang di data tabel sebelah kanan akan mengisi form update tabel user yang disebelah kiri. Kemudian admin akan mengedit isi dan setelah selesai admin menekan tombol Update untuk mengupdate data.
Gambar 4.49 Gagal Update Username Kosong
Dan jika admin ingin mengapus data, maka cukup mengklik tombol silang merah pada data tabel, lalu admin memilih “ok” pada dialog box yang muncul jika ingin menghapus, dan “cancel” untuk membatalkan.
Gambar 4.50 Konfirmasi Hapus Data User
Gambar 4.52 Halaman Form Master Omset
Untuk memasukkan data baru ke tabel omset, yang pertama adalah memilih pedagang yang akan dimasukkan omset dengan cara memilih pada nama pedagang, setelah menentukan tanggal, serta jumlah omset, kemudian menekan tombol “Simpan” untuk menyimpan.
Setelah semua terisi seperti gambar 4.53, maka akan menampilkan pesan sukses yang akan di tampilkan pada gambar 4.54. Dan jika jumlah omset kosong akan berwarna merah di tampilkan pada gambar 4.55 pada halaman 114.
Gambar 4.53 Form Insert Omset terisi
Gambar 4.54 Pesan Sukses Insert Omset
Gambar 4.56 Halaman Form Update Master Omset
Terlebih dulu petugas PKL memilih omset yang akan di edit, kemudian mengklik tombol pensil yang ada di data tabel di sebelah kanan. Kemudian data yang di data tabel sebelah kanan akan mengisi form update tabel omset yang disebelah kiri. Kemudian petugas PKL akan mengedit isi dan setelah selesai admin menekan tombol Update untuk mengupdate data.
Gambar 4.58 Gagal Update Jumlah Omset Kosong
Dan jika petugas PKL ingin mengapus data, maka cukup mengklik tombol silang merah pada data tabel, lalu admin memilih “ok” pada dialog box yang muncul jika ingin menghapus, dan “cancel” untuk membatalkan.
Gambar 4.59 Konfirmasi Hapus Data Omset
Gambar 4.61 Halaman Awal Peta PKL
Untuk melihat menu apa saya yang terlihat maka dapat mengklik “Open Panel”. Menu open panel akan terlihat pada gambar 4.62.
Gambar 4.62 Menu Panel Peta PKL
Jika ingin melihat PKLtersentra dan terbina maka cukup memilih “Tampilkan Semua PKL” pada menu. Jika ingin melihat PKL tersentra saja maka
memilih “Tampilkan PKL Tersentra” dan jika ingin melihat PKL terbina saja maka memilih “Tampilkan PKL Terbina” pada bagian pengaturan.
Gambar 4.63 Menampilkan Semua PKL Tersentra dan Terbina
Gambar 4.65 Menampilkan PKL Terbina
4.3.15 Halaman Menampilkan Radius Peta PKL
Pada halaman ini akan menampilkan peta PKL yang mengaktifkan menu radius. Dalam menu ini terlebih dahulu harus mengatur diameter radius atau juga mengikuti default. Setelah itu memilih posisi pada peta untuk menentukan titik tengah dari radius. Jika PKL tersentra atau terbina tercangkup dalam radius tersebut maka akan muncul di dalam radius, dan informasi jarak akan di tampilkan di “Informasi” pada samping kanan.
Gambar 4.67 Radius 1 Pada Peta PKL
Gambar 4.68 Radius 2 pada PKL
4.3.16 Halaman Menampilkan Omset Pada Peta PKL
Pada halaman ini akan menampilkan peta PKL yang mengaktifkan menu omset. Dalam menu ini terlebih dahulu harus mengatur range omset dari PKL atau juga mengikuti default, untuk melihat PKL Tersentra saja maka setelah mengatur range maka mengklik “Tampilkan PKL Tersentra”. Setelah itu peta akan menampilkan PKL Tersentra dengan range omset yang telah diatur.
Gambar 4.69 Tampilan Omset 1 Menampilkan PKL Tersentra
Untuk gambar 4.69 menampilkan omset dengan range omset antara 2500000 hingga 10000000 dan hanya melihat pada PKL Tersentra
Gambar 4.70 Tampilan Omset 2 Menampilkan PKL Terbina
Untuk gambar 4.70 menampilkan omset dengan range omset antara 2500000 hingga 10000000 dan hanya melihat pada PKL Terbina.
Gambar 4.71 Tampilan Omset 3 Menampilkan PKL Tersentra dan Terbina
Untuk gambar 4.71 menampilkan omset dengan range omset antara 2500000 hingga 7500000 dan melihat pada PKL tersentra dan terbina.
4.3.17 Halaman Menampilkan Rancangan Tempat PKL
Halaman ini merupakan halaman yang menampilkan rancangan tempat PKL yang akan dibangun. Halaman tersebut dapat dilihat pada gambar 4.73 pada halaman 123. Dimana admin atau pimpinan akan menentukann terlebih dahulu lokasi titik radius, setelah itu memilih tombol Save pada header, kemudian muncul dialog pada gambar 4.72 kemudian klik tombol Simpan.
Gambar 4.73 Halaman Menampilkan Rancangan Tempat PKL
Jika admin / pimpinan ingin melihat lokasi rancangan tempat PKL yang ada, maka cukup memilihnya pada kolom yang telah di sediakan di header, tampilan halaman jika setelah memilih di tunjukan pada gambar 4.74.
Gambar 4.74 Halaman Menampilkan Semua Rancangan Tempat PKL
4.3.18 Halaman Menampilkan Grafik Omset PKL
Halaman ini merupakan halaman yang menampilkan grafik omset PKL. Halaman ini hanya bisa di akses oleh pimpinan. Yang dimana pimpinan akan memilih PKL yang akan di tampilkan omsetnya serta menentukan tahunnya. Untuk halaman awal akan terlihat pada gambar 4.75 pada halaman 124.
Gambar 4.75 Halaman Panel Grafik Garis Omset PKL
Pimpinan akan memilih PKL yang akan di tampilkan dengan cara mencentang PKL yang ada. Setelah itu pimpinan akan memilih dari tahun berapa sampai tahun berapa akan di tampilkan omsetnya. Setelah itu menekan tombol “tampil”. Tampilan setelah pimpinan menekan tombol ”tampil” seperti pada gambar 4.76.
akan ditampilkan grafik berbentuk kolom yang di tunjukkan pada gambar 4.78.
Gambar 4.77 Halaman Panel Grafik Kolom Omset PKL
4.3.19 Halaman Menampilkan Peta PKL Untuk Masyarakat
Halaman ini merupakan halaman yang menampilkan peta PKL untuk masyarakat yang menggunakan Google Maps. Untuk halaman awal akan terlihat pada gambar 4.79.
Gambar 4.79 Halaman Peta PKL Untuk Masyarakat
Dimana masyarakat bisa melihat posisi PKL tersentra dan terbina. Dan Masyrakat juga bisa melakukan pencarian dengan berdasarkan makanan atau minuman yang di jual di PKL tersebut. Untuk melihat PKL tersentra masyarakat cukup mengklik “Tersentra”, output dapat dilihat pada gambar 4.80, untuk melihat PKL terbina masyarakat cukup mengklik “Terbina”, output dapat dilihat pada gambar 4.81, dan jika ingin melihat semua cukup mengklik “Semua PKL”, output dapat dilihat pada gambar 4.82 pada halaman 127.
Gambar 4.80 Output PKL Tersentra
Gambar 4.81 Output PKL Terbina
4.4 Uji Coba Sistem
Tahapan ini adalah tahapan uji coba sistem yang akan digunakan. Penulis melakukan uji coba sistem dengan mengacu pada desain uji coba yang telah dibuat. Berikut hasil uji coba sistem yang akan digunakan.
4.4.1 Uji Coba Fungsi Aplikasi
Uji coba bertujuan untuk memastikan bahwa aplikasi telah dibuat dengan benar atau tidak. Adapun fungsi-fungsi yang akan diujikan adalah:
1. Hasil Uji Coba White Box
A. Output Unit Testing Fungsi Data Master PKL
Output unit testing pada fungsi data master PKL adalah melakukan pengetesan pada fungsi insert, update, dan delete. Output dari unit testing ini ditunjukkan oleh gambar 4.83. Dan daftar function yang di uji coba ditunjukkan pada tabel 4.1.
Tabel 4.1 Tabel Tes Pada Fungsi Data Master PKL
No Tes Status 1 test_insert_jika_id_pkl_kosong() Pass 2 test_insert_jika_jenis_pkl_kosong() Pass 3 test_insert_jika_nama_pkl_kosong() Pass 4 test_insert_jika_lat_kosong() Pass 5 test_insert_jika_lng_kosong() Pass 6 test_insert_sebuah_record_ke_tabel_sukses() Pass 7 test_update_jika_id_pkl_kosong() Pass 8 test_update_jika_jenis_pkl_kosong() Pass 9 test_update_jika_nama_pkl_kosong() Pass 10 test_update_jika_lat_kosong() Pass 11 test_update_jika_lng_kosong() Pass 12 test_update_sebuah_record_ke_tabel_sukses() Pass 13 test_delete_sebuah_record_ke_tabel_sukses() Pass
B. Output Unit Testing Fungsi Data Master Pedagang
Output unit testing pada fungsi data master pedagang adalah melakukan pengetesan pada fungsi insert, update, dan delete. Output dari unit testing ini ditunjukkan oleh gambar 4.84. Dan daftar function yang di uji coba ditunjukkan pada tabel 4.2.
Tabel 4.2 Tabel Tes Pada Fungsi Data Master Pedagang
No Tes Status 1 test_insert_jika_id_pedagang_kosong() Pass 2 test_insert_jika_id_pkl_kosong() Pass 3 test_insert_jika_nama_pedagang_kosong() Pass 4 test_insert_jika_jenis_usaha_kosong() Pass 5 test_insert_jika_alamat_kosong() Pass 6 test_insert_sebuah_record_ke_tabel_sukses() Pass 7 test_update_jika_id_pedagang_kosong() Pass 8 test_update_jika_id_pkl_kosong() Pass 9 test_update_jika_nama_pedagang_kosong() Pass 10 test_update_jika_jenis_usaha_kosong() Pass 11 test_update_jika_alamat_kosong() Pass 12 test_update_sebuah_record_ke_tabel_sukses() Pass 13 test_delete_sebuah_record_ke_tabel_sukses() Pass
C. Output Unit Testing Fungsi Data Master Menu Makanan
Output unit testing pada fungsi data master menu makanan adalah melakukan pengetesan pada fungsi insert, update, dan delete. Output dari unit testing ini ditunjukkan oleh gambar 4.85. Dan daftar function yang di uji coba ditunjukkan pada tabel 4.3.
Tabel 4.3 Tabel Tes Pada Fungsi Data Master Menu Makanan
No Tes Status 1 test_insert_jika_id_menu_makanan_kosong() Pass 2 test_insert_jika_id_pedagang_kosong() Pass 3 test_insert_jika_nama_makanan_kosong() Pass 4 test_insert_sebuah_record_ke_tabel_sukses() Pass 5 test_update_jika_nama_makanan_kosong() Pass 6 test_update_sebuah_record_ke_tabel_sukses() Pass 7 test_delete_sebuah_record_ke_tabel_sukses() Pass
Gambar 4.85 Output Unit Testing Untuk Fungsi Data Master Menu Makanan
D. Output Unit Testing Fungsi Data Master Menu Minuman
Output unit testing pada fungsi data master menu minuman adalah melakukan pengetesan pada fungsi insert, update, dan delete. Output dari unit testing ini ditunjukkan oleh gambar 4.86. Dan daftar function yang di uji coba ditunjukkan pada tabel 4.4.
Tabel 4.4 Tabel Tes Pada Fungsi Data Master Menu Minuman
No Tes Status
1 test_insert_jika_id_menu_minuman_kosong() Pass 2 test_insert_jika_id_pedagang_kosong() Pass 3 test_insert_jika_nama_minuman_kosong() Pass
Gambar 4.86 Output Unit Testing Untuk Fungsi Data Master Menu Minuman
E. Output Unit Testing Fungsi Data Master User
Output unit testing pada fungsi data master user adalah melakukan pengetesan pada fungsi insert, update, dan delete. . Output dari unit testing ini ditunjukkan oleh gambar 4.87. Dan daftar function yang di uji coba ditunjukkan pada tabel 4.5.
Tabel 4.5 Tabel Tes Pada Fungsi Data Master User
No Tes Status 1 test_insert_jika_id_user_kosong() Pass 2 test_insert_jika_user_kosong() Pass 3 test_insert_jika_password_kosong() Pass 4 test_insert_jika_id_pkl_kosong() Pass 5 test_insert_jika_akses_kosong() Pass 6 test_insert_sebuah_record_ke_tabel_sukses() Pass 7 test_update_jika_id_user_kosong() Pass 8 test_update_jika_user_kosong() Pass 9 test_update_jika_password_kosong() Pass 10 test_update_jika_id_pkl_kosong() Pass 11 test_update_jika_akses_kosong() Pass 12 test_update_sebuah_record_ke_tabel_sukses() Pass 13 test_delete_sebuah_record_ke_tabel_sukses() Pass
Gambar 4.87 Output Unit Testing Untuk Fungsi Data Master User
F. Output Unit Testing Fungsi Data Master Omset
Output unit testing pada fungsi data master omset adalah melakukan pengetesan pada fungsi insert, update, dan delete. . Output dari unit testing ini ditunjukkan oleh gambar 4.88. Dan daftar function yang di uji coba ditunjukkan pada tabel 4.6.
Tabel 4.6 Tabel Tes Pada Fungsi Data Master Omset
No Tes Status 1 test_insert_jika_id_omset_kosong() Pass 2 test_insert_jika_id_pkl_kosong() Pass 3 test_insert_jika_id_pedagang_kosong() Pass 4 test_insert_jika_tanggal_kosong() Pass 5 test_insert_jika_omset_kosong() Pass 6 test_insert_sebuah_record_ke_tabel_sukses() Pass 7 test_update_jika_id_omset_kosong() Pass 8 test_update_jika_id_pkl_kosong() Pass 9 test_update_jika_id_pedagang_kosong() Pass 10 test_update_jika_tanggal_kosong() Pass 11 test_update_jika_omset_kosong() Pass 12 test_update_sebuah_record_ke_tabel_sukses() Pass 13 test_delete_sebuah_record_ke_tabel_sukses() Pass
dan dikenali sistem. Test case kedua adalah adalah melakukan input data ke dalam sistem dengan mengisi Username dan password dengan format yang salah yang akhirnya sistem memberikan pesan kesalahan pada pelanggan. Hasil uji coba login dapat dilihat pada tabel 4.7.
Tabel 4.7 Hasil Uji Coba Login Test
Case Id
Tujuan Input Output yang
di harapkan
status 1 Melakukan
login
Username, password Login Berhasil dan masuk ke halaman utama sistem Sesuai pada gambar 4.4 dan 4.5 2 Melakukan login (gagal)
Username, password Muncul pesan “User dan Password anda salah” Sesuai pada gambar 4.2 dan 4.3
B. Hasil Uji Coba Fungsi Tambah Data
Pada uji coba ini, pertama dilakukan memasukkan isian data, setelah divalidasi, jika validasi benar maka akan tersimpan kedalam database. Aplikasi akan memberikan peringatan bila terjadi kegagalan dalam menambah data baru. Hasil uji coba dapat dilihat pada tabel 4.8 pada halaman 134.
Tabel 4.8 Hasil Uji Coba Fungsi Tambah Data Test
Case Id
Tujuan Input Output yang di
harapkan Status 3 Menambah data PKL (berhasil) Memasukkan nama PKL = “Jemursari”, jenis PKL = “tersentra”, memasukkan latitude dan longtitude dengan mengklik tombol “Map”. Setelah itu menekan tombol “Simpan” Muncul pesan “Data Berhasil masuk”, kemudian data bertambah di tabel sebelah kanan. Sesuai pada gambar 4.7 dan 4.8 4 Menambah data PKL (gagal) Memasukkan nama PKL dengan nama yang sama dengan PKL yang lain, jenis PKL = “tersentra”,
memasukkan latitude dan longtitude dengan mengklik tombol “Map”. Setelah itu menekan tombol “Simpan”
Tidak bisa di klik simpan, karena textbox Nama PKL akan menjadi Merah Sesuai pada gambar 4.9 5 Menambah data Pendagang (berhasil) Memilih nama PKL = “Jemursari”, lalu
memasukkan nama pedagang = “Karwo”, lalu memilih jenis usaha “makanan”, kemudian mengisi alamat = “jalan manyar no 31”, lalu tekan tombol “Simpan”
Muncul pesan “Data Berhasil masuk” , kemudian data bertambah di tabel sebelah kanan Sesuai pada gambar 4.17 dan 18 6 Menambah data Pendagang (gagal) Memilih nama PKL = “Jemursari”, lalu
memasukkan nama pedagang = “Karwo”, lalu memilih jenis usaha “makanan”, kemudian mengisi alamat = “(kosong)”, lalu tekan tombol “Simpan” Tidak bisa di klik simpan, karena textbox alamat akan menjadi Merah Sesuai pada gambar 4.19 7 Menambah data menu makanan (berhasil) Memilih nama PKL=”Jemursari”, lalu memilih nama pedagang=”Karwo”,
kemudian mengisikan nama makanan=”Bakso”, lalu tekan tombol “Simpan”
Muncul pesan “Data Berhasil masuk” , kemudian data bertambah di tabel sebelah kanan Sesuai pada gambar Gambar 4.26 dan 4.27 8 Menambah data menu makanan Memilih nama PKL=”Jemursari”, lalu memilih nama Tidak bisa di klik simpan, karena textbox Sesuai pada gambar
kemudian mengisikan nama makanan=”(kosong)”, lalu tekan tombol “Simpan”
menjadi Merah 9 Menambah data menu minuman (berhasil) Memilih nama PKL=”Jemursari”, lalu memilih nama pedagang=”Jarwo”,
kemudian mengisikan nama minuman=”Es Oyen”, lalu tekan tombol “Simpan”
Muncul pesan “Data Berhasil masuk” , kemudian data bertambah di tabel sebelah kanan Sesuai pada gambar 4.35 dan 4.36 10 Menambah data menu minuman (gagal) Memilih nama PKL=”Jemursari”, lalu memilih nama pedagang=”Jarwo”,
kemudian mengisikan nama minuman=”(kosong)”, lalu tekan tombol “Simpan”
Tidak bisa di klik simpan, karena textbox alamat akan menjadi Merah Sesuai pada gambar 4.37 11 Menambah data user (berhasil) Mengisikan username = “jemursari”, lalu mengisi password = “pkl”, kemudian memilih penempatan PKL = “jemursari”, lalu memilih hak akses=”Petugas PKL”, kemudian tekan tombol “Simpan” Muncul pesan “Data Berhasil masuk” , kemudian data bertambah di tabel sebelah kanan Sesuai pada gambar pada gambar 4.44 dan 4.45 12 Menambah data user (gagal) Mengisikan username = “jemursari”, lalu mengisi password = “(kosong)”, kemudian memilih penempatan PKL =
“jemursari”, lalu memilih hak akses=”Petugas PKL”,
kemudian tekan tombol “Simpan” Tidak bisa di klik simpan, karena textbox password akan menjadi Merah Sesuai pada gambar 4.46 13 Menambah data omset (berhasil)
Memilih nama pedagang = “Karwo”, kemudian memilih tanggal=”12 Februari 2013”, lalu mengisi jumlah
omset=”2300000”, kemudian tekan tombol “Simpan”
Muncul pesan “Data Berhasil masuk” , kemudian data bertambah di tabel sebelah Sesuai pada gambar 4.53 dan 4.54
Tabel 4.8 Hasil Uji Coba Fungsi Tambah Data Test
Case Id
Tujuan Input Output yang di
harapkan Status kanan
14 Menambah data omset (gagal)
Memilih nama pedagang = “Karwo”, kemudian memilih tanggal=”13 Maret 2013”, lalu mengisi jumlah
omset=”(kosong)”, kemudian tekan tombol “Simpan”
Tidak bisa di klik simpan, karena textbox Jumlah Omset akan menjadi Merah, serta Tanggal hanya bisa di inputkan bulan sekarang atau bulan sebelumnya. Sesuai pada gambar 4.55
C. Hasil Uji Coba Fungsi Ubah Data
Uji coba ini, bertujuan untuk mengetahui apakah fungsi ubah data telah berjalan dengan benar atau tidak. Hasil uji coba fungsi ubah data dapat dilihat pada tabel 4.9.
Tabel 4.9 Hasil Uji Coba Fungsi Ubah Data Test
Case ID
Tujuan Input Output yang
diharapkan Status 15 Mengubah data PKL (berhasil) Memasukkan nama PKL=”Jemursari”, memasukkan latitude longtitude baru dengan menekan tombol “Map”, kemudian menekan tombol “Update” Muncul Pesan “Data Berhasil Masuk” Sesuai pada gambar 4.12 16 Mengubah data PKL (gagal) Kosongkan Nama PKL,
memasukkan latitude longtitude baru dengan menekan tombol “Map”, kemudian menekan tombol “Update” Tidak bisa di klik “Update”, karena textbox Nama PKL akan menjadi Merah Sesuai pada gambar 4.13
kemudian menekan tombol “Update” 18 Mengubah data pedagang (gagal)
Kosongkan Nama Pedagang, kemudian menekan tombol “Update” Tidak bisa di klik “Update”, karena textbox Nama Pedagang akan menjadi Merah Sesuai pada gambar 4.22 19 Mengubah data menu makanan (berhasil)
Memasukkan nama makanan = “ Sego Goreng Jawa” lalu tekan tombol “Update” Muncul Pesan “Data Berhasil masuk” Sesuai pada gambar 4.30 20 Mengubah data menu makanan (gagal)
Kosongkan nama makanan , kemudian tekan tombol “Update” Tidak bisa di klik “Update”, karena textbox nama makanan akan menjadi Merah Sesuai pada gambar 4.31 21 Mengubah data menu minuman (berhasil)
Memasukkan nama minuman = “Es Degan” lalu tekan tombol “Update” Muncul Pesan “Data Berhasil masuk” Sesuai pada gambar 4.39 22 Mengubah data menu minuman (gagal)
Memasukkan nama minuman = “(kosong)” lalu tekan tombol “Update” Tidak bisa di klik “Update”, karena textbox nama minuman akan menjadi Merah Sesuai pada gambar 4.40 23 Mengubah data user (berhasil) Mengisikan username = “jemursari”, lalu mengisi password = “pkl”, kemudian memilih penempatan PKL = “jemursari”, lalu memilih hak
Muncul Pesan “Data Berhasil masuk” Sesuai pada gambar 4.48
Tabel 4.9 Hasil Uji Coba Fungsi Ubah Data Test
Case ID
Tujuan Input Output yang
diharapkan Status akses=”Petugas PKL”, kemudian
tekan tombol “Update” 24 Mengubah
data user (gagal)
Kosongkan username kemudian tekan tombol “Update”
Tidak bisa di klik “Update”, karena textbox username akan menjadi Merah Sesuai pada gambar 4.49 25 Mengubah data omset (berhasil)
Memilih nama pedagang = “Karwo”, kemudian memilih tanggal=”12 Februari 2013”, lalu mengisi jumlah
omset=”2300000”, kemudian tekan tombol “Update”
Muncul Pesan “Data Berhasil masuk” Sesuai pada gabar 4.57 26 Mengubah data omset (gagal)
Kosongkan jumlah omset, kemudian tekan “Update”
Tidak bisa di update karena textbox jumlah omset merah Sesuai pada gambar 4.58
D. Hasil Uji Coba Fungsi Hapus Data
Pada uji coba ini, pertama dilakukan adalah memilih data yang akan dihapus dan memilih “OK” pada dialog validasi, jika validasi benar maka akan terhapus kedalam database. Aplikasi akan memberikan peringatan bila terjadi kegagalan dalam menambah data baru. Hasil uji coba dapat dilihat pada tabel 4.10.
Tabel 4.10 Hasil Uji Coba Fungsi Hapus Data Test
Case id Tujuan Input Output Status
27 Menghapus data PKL (berhasi)
Memilih data PKL pada data tabel, lalu menekan tombol silang merah atau hapus dan mengkonfirmasi pesan hapus
Akan
menampilkan pesan “Data berhasil Dihapus” , dan pada data
Sesuai pada gambar 4.14 dan 4.15
28 Menghapus data
pedagang (berhasi)
Memilih data pedagang pada data tabel, lalu menekan tombol silang merah atau hapus dan mengkonfirmasi pesan hapus
Akan
menampilkan pesan “Data berhasil Dihapus” , dan pada data tabel tidak akan menampilkan data yang terhapus. Sesuai pada gambar 4.23 dan 4.24 29 Menghapus data menu makanan (berhasil)
Memilih data menu makanan pada data tabel, lalu menekan tombol silang merah atau hapus dan mengkonfirmasi pesan hapus Akan menampilkan pesan “Data berhasil Dihapus” , dan pada data tabel tidak akan menampilkan data yang terhapus. Sesuai pada gambar 4.32 dan 4.33 30 Menghapus data menu minuman (berhasil)
Memilih data menu minuman pada data tabel, lalu menekan tombol silang merah atau hapus dan mengkonfirmasi pesan hapus Akan menampilkan pesan “Data berhasil Dihapus” , dan pada data tabel tidak akan menampilkan data yang terhapus. Sesuai pada gambar 4.41 dan 4.42 31 Menghapus data user (berhasil)
Memilih data user pada data tabel, lalu menekan tombol silang merah atau hapus dan mengkonfirmasi pesan hapus
Akan
menampilkan pesan “Data berhasil Dihapus” , dan pada data tabel tidak Sesuai pada gambar 4.50 dan 4.51
Tabel 4.10 Hasil Uji Coba Fungsi Hapus Data Test
Case id Tujuan Input Output Status
akan menampilkan data yang terhapus. 32 Menghapus data omset (berhasil)
Memilih data omset pada data tabel, lalu menekan tombol silang merah atau hapus dan mengkonfirmasi pesan hapus
Akan
menampilkan pesan “Data berhasil Dihapus” , dan pada data tabel tidak akan menampilkan data yang terhapus. Sesuai pada gambar 4.59 dan 4.60
E. Hasil Uji Coba Fungsi View Peta PKL
Pada uji coba ini, akan dilakukan pertama yaitu memilih untuk menampilkan PKL tersentra atau terbina pada peta, jika berhasil maka peta akan menampilkan PKL yang telah dipilih. Hasil uji coba ini bisa dilihat pada tabel 4.11.
Tabe 4.11 Hasil Uji Coba Fungsi View Peta PKL Test
Case Id
Tujuan Input Output Status
39 Melihat peta PKL tersentra (berhasil) Memilih Menu PKL tersentra Peta memunculkan marker PKL tersentra Sesuai pada gambar 4.64 41 Melihat peta PKL terbina (berhasil) Memilih Menu PKL terbina Peta memunculkan marker PKL terbina Sesuai pada gambar 4.65 43 Melihat radius (berhasil) Menentukan
diameter dan posisi radius Marker PKL yang tercangkup di radius muncul. Sesuai pada gambar 4.67 dan 4.68 45 Melihat omset Menentukan range omset Memunculkan marker PKL yang sesuai Sesuai pada gambar
4.4.2 Hasil Uji Coba Aplikasi Kepada Pengguna A. Uji Coba Kepada Dinas Koperasi Surabaya
Pada proses uji coba ini, yang akan mencoba aplikasi dari Dinas Koperasi Surabaya adalah pegawai, pimpinan Dinas Koperasi, serta petugas PKL. Uji coba ini pengguna diharuskan mencoba Aplikasi Pemetaan Pedagang Kaki Lima di Surabaya. Untuk hasil uji coba kepada Dinas Koperasi Surabaya terlampir pada lampiran surat dari Dinas Kopeasi Surabaya.
B. Uji Coba Kepada Masyarakat
Pada proses uji coba ini, pengguna masyarakat diharuskan mencoba Aplikasi Pemetaan Pedagang Kaki Lima hingga menghasilkan nilai akhir. Uji coba ini dilakukan dengan cara melakukan survey langsung kepada 30 orang pengguna dengan cara mengisi kuesioner pada lampiran. Dimana karakteristik pengguna dapat dilihat pada tabel 4.12.
Tabel 4.12 Tabel Karakteristik Pengguna
No Nama Pengguna Umur (tahun) Pekerjaan Total Nilai akhir
1 Indah Rahmawati 25 Karyawati 20
2 Kusnadi 55 PNS 23
3 Emy Trilestari Agustina 46 PNS 20
4 Arlinda Dyah A 24 Karyawati 20
5 Ayu Dita Sari 24 Karyawati 23
6 Eny Lestasi 35 Guru 22
7 Devry Kharista 29 Karyawati 21
8 Dudi Mahendra S 31 Karyawan 20
Tabel 4.12 Tabel Karakteristik Pengguna
No Nama Pengguna Umur (tahun) Pekerjaan Total Nilai akhir
10 Nanik Budiarti 41 Guru 22
11 Riski A 28 Karyawan 21
12 Luko Rahmat 47 Karyawan 22
13 Anam Yasin 45 Karyawan 24
14 Minarni 25 Karyawati 19
15 Ambang Hendro 28 Karyawan 22
16 Tio Putra 27 Karyawan 21
17 Endro Said 28 Guru 25
18 Kadarman 46 Karyawan 20
19 Harmoko 25 Karyawan 18
20 Sakti Mukti 28 Karyawan 22
21 Fena Triana 26 Karyawati 21
22 Agung Prasetyo 39 Guru 22
23 Hendro Ilham 48 Karyawan 20
24 Nila Sukiman 28 Karyawati 21
25 Nining Ayu Rahmad 31 Karyawati 22
26 Diana Malik Hakim 26 Guru 22
27 Hermawanto 31 Karyawan 19
28 Kholil Budi A 32 Karyawan 11
29 Joko Budi P 36 Karyawan 25
30 Satria Putra W 24 Karyawan 22
Rekapitulasi kuesioner yang telah diisi oleh 30 orang pengguna dapat dilihat pada tabel 4.13. pada tabel tersebut, menjelaskan tentang hasil perhitungan pernyataan pengguna terhadap Aplikasi Pemetaan Pedagang Kaki Lima di Surabaya.
Tabel 4.13 Tabel Rekapitulasi Kuesioner
Pertanyaan No. Penilaian ∑ Nilai
Ahir 1 2 3 4 5 Tampilan A 1 0 0 39 68 0 107 209 2 0 0 54 48 0 102 Navigasi B 1 0 0 45 60 0 105 209 2 0 0 48 56 0 104 Manfaat C 1 0 0 45 40 25 110 222 2 0 0 33 64 15 112
2 0 0 48 56 0 104 Manfaat
C 1 0 0 45 40 25 110 222
2 0 0 33 64 15 112
4.5 Analisis Sistem
Pada bagian ini akan ditampilkan analisis hasil uji coba yang telah dilakukan pada aplikasi dengan hasil berikut:
A. Kemampuan Aplikasi
Kemampuan Aplikasi Pemetaan Pedagang Kaki Lima ini adalah: 1. Dapat menampilkan peta PKL tersentra dan terbina atau ke duanya.
2. Dapat melakukan radius dan menghasilkan informasi jarak dari titik radius 3. Dapat menampilkan peta PKL berdasarkan omset dari PKL tersentra dan
terbina.
4. Dapat menampilkan grafik omset PKL. B. Kelemahan Aplikasi
Kelemahan Aplikasi Pemetaan Pedagang Kaki Lima ini adalah:
1. Aplikasi ini bergantung pada Google Maps Api sehingga untuk melihat peta harus terdapat koneksi internet.