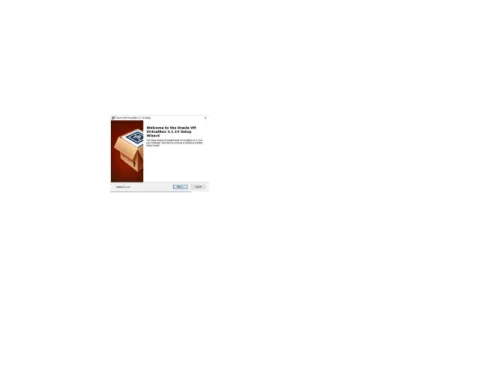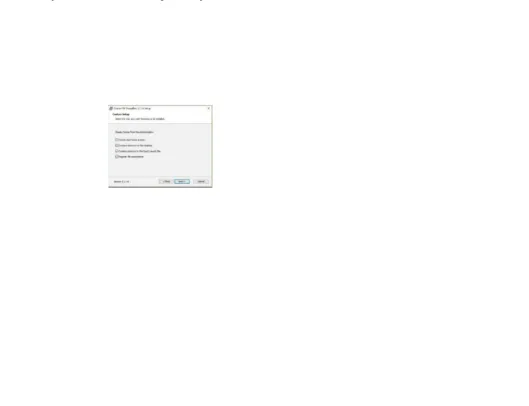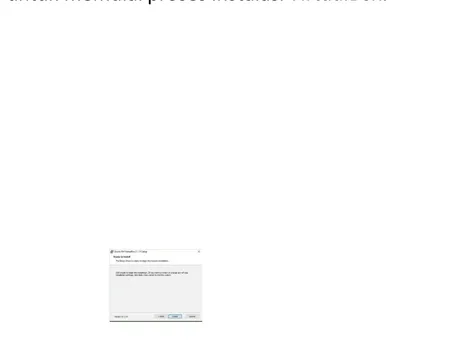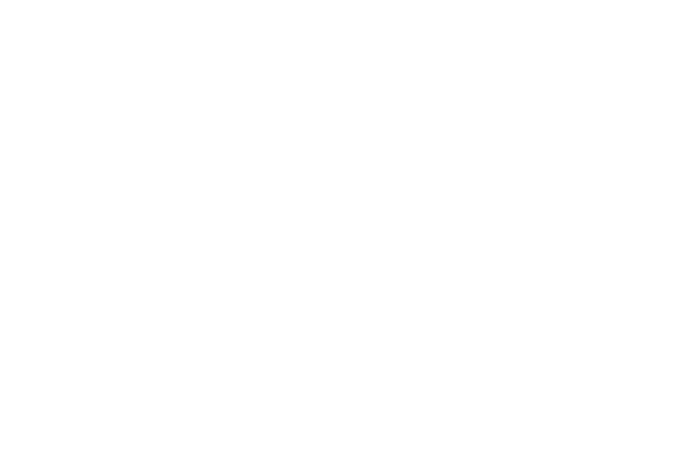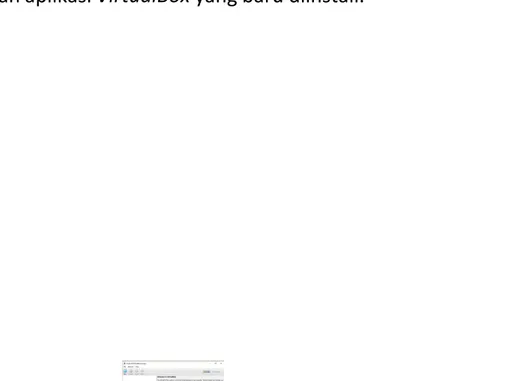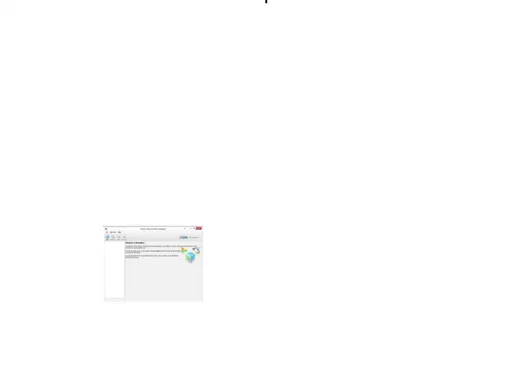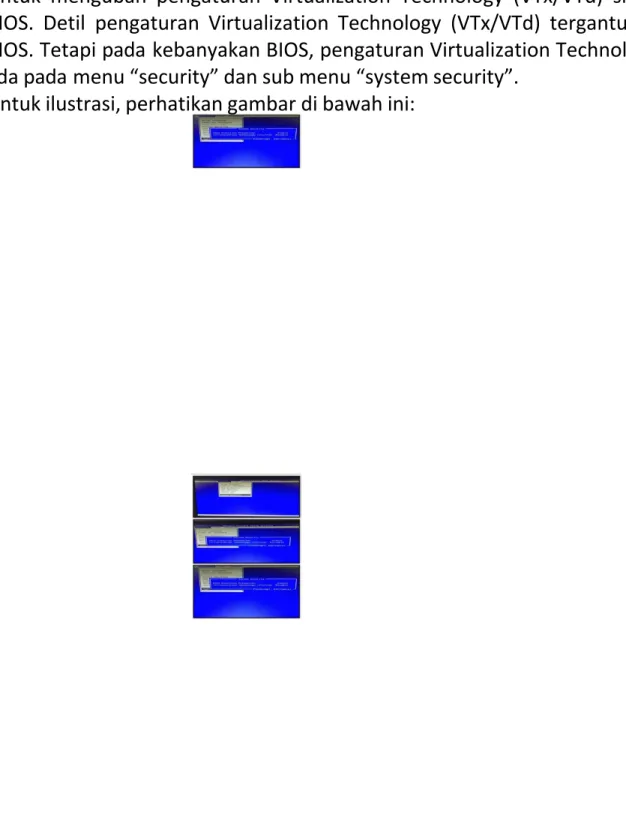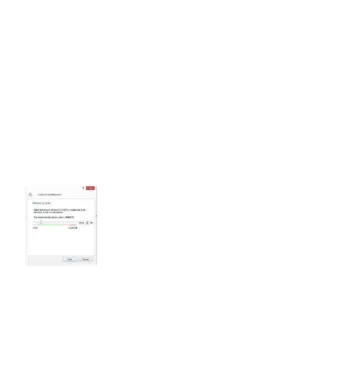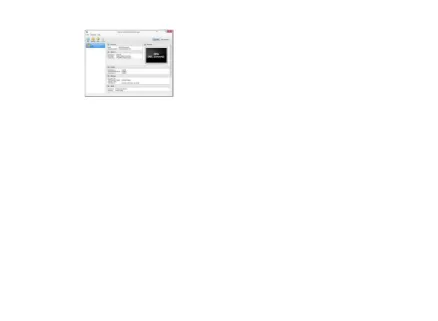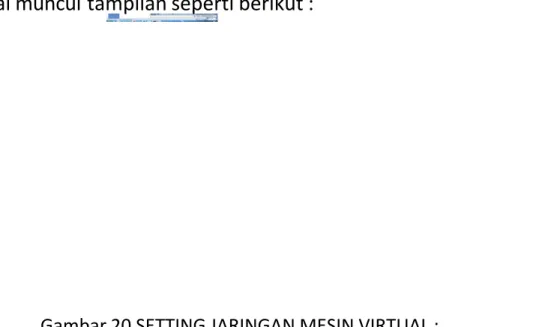2017
2017
MANUAL
MANUAL CBT
CBT OFFLINE
OFFLINE
MUHAMMAD
BAB I
BAB I
PENDAHULUAN
PENDAHULUAN
A. A. Pengertian Pengertian CBTCBT ComputerizedComputerized Based Based Test Test (CBT)(CBT) adalahadalah testes berbasisberbasis komputerkomputer yangyang penyajianpenyajian dandan pemilihan
pemilihan soalnyasoalnya dilakukandilakukan secarasecara terkomputerisasiterkomputerisasi sehinggasehingga setiapsetiap pesertapeserta testes mendapatkan
mendapatkan paketpaket soalsoal yangyang berbedaberbeda
‐‐
beda.beda. DalamDalam rangkarangka mendukungmendukung programprogram KementerianKementerian PendidikanPendidikan NasionalNasional dalamdalam halhal iniini adalah
adalah UjianUjian NasionalNasional BerbasisBerbasis KomputerKomputer (UNBK)(UNBK) makamaka kamikami menghadirkanmenghadirkan sebuahsebuah aplikasiaplikasi Ujian
Ujian BerbasisBerbasis KomputerKomputer atauatau Computerized Computerized Based Based Test Test (CBT)(CBT) yang sangatyang sangat sederhanasederhana menyerupai
menyerupai AplikasiAplikasi UjianUjian NasionalNasional BerbasisBerbasis KomputerKomputer daridari KementerianKementerian PendidikanPendidikan Nasional
Nasional yaituyaitu berupaberupa VirtualVirtual HardHard DiskDisk (VHD)(VHD) selanjutnyaselanjutnya kamikami namakannamakan CBTCBT Offline.Offline. B.
B. Mekanisme Mekanisme PelaksanaanPelaksanaan Ujian
Ujian menggunakanmenggunakan modelmodel CBT CBT OfflineOffline adalahadalah modelmodel CBTCBT dimanadimana koneksikoneksi internetinternet tidak
tidak dibutuhkandibutuhkan dalamdalam pelaksanaanpelaksanaan ujianujian dandan hanyahanya dilakukandilakukan dalamdalam jaringan jaringan localhost.localhost. Mekanisme
Mekanisme PelaksanaanPelaksanaan CBTCBT OfflineOffline ialahialah sebagaisebagai berikutberikut :: •
• SekolahSekolah penyelenggarapenyelenggara CBTCBT OfflineOffline harusharus menyediakanmenyediakanserver server lokal.lokal. •
• PesertaPeserta ujianujian mengaksesmengakses testes secarasecaraofflineofflinedaridari serverserver lokal.lokal. •
• HasilHasil ujianujian diambildiambil daridari CBTCBT OfflineOffline tidaktidak membutuhkanmembutuhkan aksesakses internet.internet. C.
C. Sarana Sarana dan dan PrasaranaPrasarana Sarana
Sarana dandan prasaranaprasarana yangyang dibutuhkandibutuhkan CBTCBT OfflineOffline ialahialah sebagaisebagai berikut:berikut: •
• SatuSatu serverserver lokal,lokal, yangyang akanakan diaksesdiakses oleholeh maksimalmaksimal 4040 komputerkomputer peserta.peserta. •
• MejaMeja komputerkomputer memilikimemiliki panjangpanjang minimalminimal 11 M.M. •
• JumlahJumlah komputerkomputer pesertapeserta tergantungtergantung jumlah jumlah serverserver lokal.lokal. Spesifikasi
Spesifikasi hardwarehardware minimal minimal server server lokal lokal yang harusyangharus disediakandisediakan untukuntuk CBTCBT OfflineOffline adalahadalah sebagai
sebagai berikut:berikut: OS
OS :: 6464 bitbit dengandengan WindowsWindows 77 // WindowsWindows 88 // WindowsWindows 1010 // WindowsWindows ServerServer (Disarankan
(Disarankan WindowsWindows 7)7) Processor
Processor :: 44 corecore dengandengan frekuensifrekuensi 1.61.6 GHzGHz RAM
RAM :: minimalminimal 88 GBGB Networking
Networking :: LANLAN cardcard 22 buah.buah. Jenis
Jenis :: PC/Tower/DesktopPC/Tower/Desktop dandan bukanbukan LaptopLaptop PortPort :: 8080 bisabisa didi aksesakses iisiis Cadangan
Cadangan :: MinimalMinimal 11 serverserver (spek(spek setara)setara) Spesifikasi
Spesifikasi hardwarehardware minimal minimal komputer komputer peserta peserta yangyang harusharus disediakandisediakan untukuntuk CBTCBT OfflineOffline adalah
adalah sebagaisebagai berikut:berikut: OS
OS :: WindowsWindows XPXP terinstallterinstall .NET.NET FrameworkFramework 3.53.5 ProcessorProcessor :: 11 CoreCore dengandengan frekuensi
frekuensi 400400 MHzMHz RAM
RAM :: MinimumMinimum 512512 MBMB Networking
Jenis
Jenis :: PC/Tower/DesktopPC/Tower/Desktop // LaptopLaptop Browser
Browser :: ChromeChrome dandan tercopytercopy XAMBROXAMBRO (Aplikasi(Aplikasi browserbrowser locked)locked) Cadangan
Cadangan :: minimalminimal 10%10% Spesifikasi
Spesifikasi hardwarehardware Jaringan Jaringan yangyang harusharus disediakandisediakan untukuntuk CBTCBT OfflineOffline adalahadalah sebagaisebagai berikut
berikut :: Kabel
Kabel :: minimalminimal CAT5ECAT5E 10/100/100010/100/1000 Switch
Switch :: SetiapSetiap serverserver 11 switchswitch dengandengan jumlah jumlah portport minimalminimal 2424 portport IP
IP :: dibuatdibuat staticstatic Tersedianya
Tersedianya HeadsetHeadset sebanyaksebanyak jumlah jumlah komputerkomputer klienklien Spesifikasi
Spesifikasi hardwarehardware perangkatperangkat pendukungpendukung yangyang harusharus disediakandisediakan untukuntuk UNBKUNBK adalahadalah sebagai
sebagai berikut:berikut: UPS
UPS :: MinimalMinimal untukuntuk serverserver dandan untukuntuk 22 jam jam Genset
Genset :: UntukUntuk seluruhseluruh perangkatperangkat yangyang dipakaidipakai untukuntuk CBTCBT OfflineOffline
‐‐
oOooOo‐‐
BAB II
PERSIAPAN
A. Instalasi VirtualBox1. Instalasi VirtualBox dapat menggunakan file instalasi (offline) atau secara online. Instalasi online hanya dapat dilakukan untuk host Linux. Untuk sistem operasi Windows (32 bit atau 64 bit), download file aplikasi VirtualBox di https://www.virtualbox.org/wiki/Downloads bagian VirtualBox for Windows hosts. Selanjutnya klik dua kali pada file aplikasiVirtualBox yang telah didownload tersebut.
Gambar 1 INSTALASI VIRTUAL BOX :File Installer Virtual Box
2. Selanjutnya muncul layar selamat datang dalam proses installasiVirtualBox.Klik tombol Next untuk proses selanjutnya.
3. Di bagian ini, kita dapat menentukan fitur apa yang akan diinstall atau tidak, mulai dari dukungan terhadap USB, jaringan, sampai script Phyton untuk VirtualBox API. Di bagian ini kita juga dapat menentukan lokasi folder VirtualBox akan diinstall. Biarkan seluruh pengaturan folder dan fitur aplikasi yang akan diinstall. Klik tombol Next untuk proses selanjutnya.
Gambar 3 INSTALASI VIRTUAL BOX: Menentukan Lokasi dan Fitur yang Akan di Install.
4. Di bagian ini, kita dapat menentukan apakah cara akses VirtualBox secara cepat (shortcut ) akan diinstall pada bagiandesktopdanQuick Launch Bar . AktifkanRegister file associationsagar file dengan ekstensi terkaitVirtualBox dikenal oleh sistem operasi. Klik tombolNext untuk proses selanjutnya.
5. Selanjutnya muncul pemberitahuan, bahwa dalam proses instalasi, interface atau kartu jaringan yang ada pada komputer akan dinonaktifkan untuk sementara waktu, namun akan diaktifkan kembali secara otomatis, dengan tambahan kartu jaringan virtual bawaan dariVirtualBox . Klik tombol Yesuntuk melanjutkan proses instalasi.
Gambar 5 INSTALASI VIRTUAL BOX: Notifikasi ResetNetwork Connection.
6. VirtualBox sudah memiliki informasi yang diperlukan dan siap untuk diinstall. Klik tombolInstall untuk memulai proses instalasiVirtualBox .
Gambar 6 INSTALASI VIRTUAL BOX: Notifikasi Virtual Box Siap untuk diInstall .
7. Pada Windows 7 atau Windows 8, akan muncul layar pop
‐
up User Account Control yang meminta konfirmasi apakah kita akan menginstall aplikasi VirtualBox ke dalam komputer. Klik tombolYesuntuk memulai proses instalasi.Gambar 7 INSTALASI VIRTUAL BOX: LayarPop UpKonfirmasiInstall Virtual Box. 8. Proses instalasi dan penyalinan file aplikasiVirtualBox sedang dilakukan.
Gambar 8 INSTALASI VIRTUAL BOX:Progress Bar Instalasi Virtual Box.
9. Apabila dalam proses instalasi muncul pertanyaan terkait keamanan sistem, tandai kotak konfirmasi Always trust software from "Oracle Corporation" dengan memberikan tanda centang (v) kemudian tekan tombol Install . Jika yang ditekan adalah tombol Dont Install maka proses instalasi akan dihentikan. Dan apabila kotak konfirmasi Always trust software from "Oracle Corporation" tidak diaktifkan, maka pertanyaan terkait keamanan akan muncul beberapa kali dan kita harus menekan tombolInstall untuk menyelesaikan proses instalasi VirtualBox.
10.Layar selanjutnya menginformasikan bahwa instalasi VirtualBox sudah selesai dilakukan. Klik tombolFinishuntuk keluar dari proses instalasi dan menjalankan aplikasiVirtualBox .
Gambar 10 INSTALASI VIRTUAL BOX: Window Selesai Install Virtual Box 11. Tampilan ruangan aplikasiVirtualBox yang baru diinstall.
B. Pembuatan Mesin Virtual
1. Setting waktu server sesuai dengan waktu yang seharusnya. Contoh jika saat ini waktu adalah pukul 08.00 WIB tanggal 18 Januari 2016, maka pilih regional, GMT +7, dan waktu harus menunjukkan waktu pukul 08.00 WIB tanggal 18 Januari 2017. Hal ini agar tidak mengacaukan waktu yang ada di VM.
2. Jalankan aplikasiVirtualBox untuk memulai pembuatan mesin virtual baru.
Gambar 12 PEMBUATAN MESIN VIRTUAL: Tampilan Virtual Box yang Masih Kosong
3. Tekan tombol "New " atau pilih menu Machine, kemudian item New untuk membuat guest machine baru. Shortcut Ctrl
‐
N (tekan tombol fungsi kontrol bersamaan dengan menekan huruf N pada keyboard ) juga dapat digunakan untuk pembuatan mesin virtual baru.4. Selanjutnya muncul jendela pop
‐
up Create Virtual Machine, yang berguna untuk label dan jenis serta versi sistem operasi guest (windows 7 (64 bit) yang akan diinstall seperti pada gambar di bawah ini:Gambar 13 PEMBUATAN MESIN VIRTUAL: Window untuk Memberi Nama dan Memilih OSVirtual Machine
5. Pada isian Name, tulis nama sistem operasi guest yang akan diinstall, untuk CBT , kolom Name diisi dengan format: [Jenis Ujian]_Server[Nomor Server]. Pada kolom Type diisi dengan jenis operating system (OS) virtual machine, untuk CBT menggunakan OS Microsoft Windows. Pada kolomVersion, diisikan versi dari operating system,untuk CBT menggunakan versi Windows 7 64 bit, karena itu silahkan pilih Windows 7 (64bit). Jika semua sudah terisi, silahkan tekan tombol Next.
6. Apabila di kolom version tidak tersedia Windows 7 (64 bit), maka:
‐
Pastikan bahwa Server lokal menggunakan mesin 64 bit.‐
Jika server lokal sudah menggunakan mesin 64 bit, silahkan aktifkan/enable Virtualization Technology (VTx/VTd).‐
Untuk mengubah pengaturan Virtualization Technology (VTx/VTd) silahkan masuk BIOS. Detil pengaturan Virtualization Technology (VTx/VTd) tergantung pada jenis BIOS. Tetapi pada kebanyakan BIOS, pengaturan Virtualization Technology (VTx/VTd) ada pada menu “security” dan sub menu “system security”.‐
Untuk ilustrasi, perhatikan gambar di bawah ini:Gambar 14 PEMBUATAN MESIN VIRTUAL: Langkah-langkah Mengaktifkan Virtualization Technology (VTx/VTd) di BIOS
7. Layar selanjutnya pengaturan jumlah memori yang akan dialokasikan untuk mesin virtual dalam satuan Megabyte. Silahkan lakukan perubahan alokasi memori semaksimal mungkin dengan cara mengambil alokasi memori¾ dari alokasi memori warna hijau dan jangan sampai mencapai atau memasuki garis warna merah. Isian maksimal ditunjukkan oleh indikator warna hijau atau setengah dari total jumlah memori komputer yang tersedia, agar sistem operasi utama tidak menjadi terganggu. Jika alokasi memory sudah ditentukan, tekan tombolNext .
Gambar 15 PEMBUATAN MESIN VIRTUAL: Window Pengaturan Memory untuk
Virtual Machine
8. Bagian selanjutnya adalah pengaturan media penyimpanan (hard disk ) yang akan digunakan mesin virtual. Dalam pengaturan hard disk virtual, tersedia 3 pilihan yang dapat digunakan:
a. Do not add a virtual hard drive
Opsi ini digunakan untuk pengguna tingkat mahir,hard disk virtual akan dibuat dalam pengaturan terpisah setelah pembuatan mesin virtual selesai dilakukan.
b. Create a virtual hard drive now
Opsi ini digunakan untuk membuathard disk virtual baru bersamaan dengan pembuatan mesin virtual.
c. Use an existing virtual hard drive
Gunakan opsi ini untuk memilihhard disk virtual yang sudah ada.
9. Pilih opsi Use an existing virtual hard drivekarena kita akan menggunakan virtual mesin yang sudah tersedia dengan mencari sumber file VM yang ada. Kemudian tekan tombol Create/buat , seperti dibawah ini:
Gambar 16 PEMBUATAN MESIN VIRTUAL: Windowmencari sumber fileuntuk Virtual Machine
Gambar 17 PEMBUATAN MESIN VIRTUAL: Window Pengaturan Media Penyimpanan untuk Virtual Machine
10.Pembuatan Mesin Virtual Selesai, pada Window Virtual Box akan muncul nama virtual machineyang tadi kita buat.
Gambar 18 PEMBUATAN MESIN VIRTUAL: Tampilan Virtual Box yang telah dipasang Virtual Machine
C. Setting Jaringan Virtual Machine
1. Jalankan Mesin Virtual CBT menggunakan Aplikasi VirtualBOX dengan mengeklik icon seperti pada gambar berikut :
Gambar 19 SETTING JARINGAN MESIN VIRTUAL : Tampilan Icon Virtual Box yang telah dipasang
2. Tunggu sampai muncul tampilan seperti berikut :
Gambar 20 SETTING JARINGAN MESIN VIRTUAL : Tampilan Mesin Virtual yang sedang dijalankan
3. Sebagai persyaratan mutlak untuk CBT, server lokal harus memiliki 2 NIC (Network Interface Card ). NIC 1 digunakan untuk koneksi ke LAN (Local Area Network ), sementaraNIC 2 digunakan untuk koneksi ke internet.
4. Oleh karena itu, 2 NIC harus diaktifkan di virtual machine dengan mensetting adaptor di virtual machine. Untuk mensetting adaptor, bisa melalui menu mesin/machine pengaturan/settings. Setting jaringan dilakukan dalam kondisi VM “CBT” off . berikut ini tampilan setting jaringan di Virtual Box:
Gambar 21SETTING JARINGAN VIRTUAL :
Window Pengaturan Jaringan di Virtual Box untuk NIC 1
5. Pilih jaringan di menu sebelah kiri, pilih Adaptor 1, selanjutnya pilih Terpasang pada Adaptor Ter
‐
bridge, pilih nama adaptor NIC 1 yang terinstall atau terpasang pada komputer server lokal, sementara itu pilihan Tingkat lanjutan gunakan default virtual box.6. Untuk mengaktifkan NIC 2, gunakan pilihan Adaptor 2 selanjutnya pilih terpasang pada NATpilih nama adaptor NIC 2 yang terinstall atau terpasang pada komputer server lokal, sementara itu pilihan Tingkat lanjutan gunakandefault virtual box.
Gambar 22 SETTING JARINGAN VIRTUAL :
BAB III
MENJALANKAN CBT OFFLINE
A. Topologi Fisik
Berikut Gambaran Topologi Fisik CBT Offline :
Virtual Server IP. 192.168.0.250
B. Setting IP Server
Untuk mensetting IP Server bisa melihat gambar diatas, pada NIC 1 (yang dihubungkan dengan switch hub) sebagai berikut :
IP Address : 192.168.0.199 Subnet Mask : 255.255.255.0 Gateway : 0.0.0.0
C. Setting IP Clien
Untuk mensetting IP Clien sesuai dengan gambar diatas, pada NIC (yang dihubungkan dengan switch hub) sebagai berikut :
IP Address : 192.168.0.xxx (Jangan memakai IP. Address yang sama dengan Host Server dan Virtual Server)
Subnet Mask : 255.255.255.0 Gateway : 0.0.0.0
Dan seterusnya sesuai dengan jumlah clien
D. Menjalankan Mesin Virtual CBT Offline
1. Jalankan Mesin Virtual CBT menggunakan Aplikasi VirtualBOX dengan mengeklik icon seperti pada gambar berikut :
Gambar 23 MENJALANKAN CBT_Offline : Tampilan Icon Virtual Box
2. Tunggu sampai muncul tampilan seperti berikut :
Gambar 24 MENJALANKAN CBT_Offline : Tampilan Mesin Virtual yang sedang dijalankan
E. Menjalankan CBT Offline sebagai Admin
Setelah Mesin virtual dijalankan, langkah selanjutnya adalah :
1. Jalankan Chrome, masukkan URL 192.168.0.250/cbt/panel/pages/login.phpsehingga muncul tampilan seperti berikut :
Gambar 25 Menjalankan CBT_Offline : Tampilan Halaman Login Admin/Guru
2. Untuk Admin gunakan panel Admin, klik Tool berwarna Hijau kemudian masukkan Username : admin
Password : admin Akan muncul seperti berikut :
3. Setelah login maka akan nampak halaman awal CBT Offline
4. Kemudian Langkah Pertama yang harus dilakukan adalah melakukan pengaturan Data Sekolah dengan cara Klik Menu Data Sekolah, pilih Identitas Sekolah
Gambar 26 Menjalankan CBT_Offline : Halaman Identitas Sekolah
Pada halaman identitas sekolah terdapat beberapa kolom yang harus diisi antara lain : Nama Sekolah : Diisi sesuai dengan Nama Sekolah
Level Sekolah : Silahkan pilih Level Sekolah sesuai Jenjang (TK, SD, MI, SMP, MTs, SMU, MA dan SMK)
Alamat Sekolah : Sudah Jelas No. Telp. : Sudah Jelas No. Fax : Sudah Jelas Email Sekolah : Sudah Jelas Website Sekolah : Sudah Jelas Kepala Sekolah : Sudah Jelas Selanjutnya klikKirim/Submit
5. Manajemen User, adalah untuk mengatur siapa saja yang bisa menjadi User/Pengguna dalam CBT Offline ini dengan cara Klik MenuData SekolahpilihManajemen User , lihat tampilan berikut :
Untuk menambahkan user pada Halaman ini adalah sebagai berikut ; Role : Admin/Guru (pilih salah satu)
Nama : Diisi Nama User Username : Diisi Nama username Password : Diisi password
NIK : Diisi NIK
HP : Diisi Nomor HP
Email : Diisi email aktif saat ini
BAB IV
PENGISIAN DATABASE
A. Membuat Database Kelas
Cara Membuat Database Kelas pada CBT adalah KlikMenu Sistem, PilihDaftar Kelas.
Kemudian Klik Tombol Download atau Logo Excel. Setelah selesai download , Edit File Excel sesuaian dengan keadaan dan kebutuhan sekolah
*catatan : untuk Kode Kelas (Tidak boleh menggunakan Spasi).
Untuk Kode Level sesuaikan dengan Level Yang ada pada Sekolah Untuk SMP gunakan VII,VIII,IX, Untuk SMA gunakan X,XI,XII
Setelah proses Edit dilakukan maka Klik Simpan dan lakukanlah Proses Upload File yang sudah diedit tersebut. Dengan cara :
Klik Tombol Choose File.
Kemudian arahkan pada file yang sudah diedit tersebut.
Untuk melihat hasil import tersebut, Klik tombol Lihat Data
*catatan : Tombol Biru, untuk edit Data Kelas. Tombol Merah untuk menghapus Kelas.
B. Membuat Database Mapel
Cara Membuat Database Mapel pada CBT sama dengan database Kelas. Yang berbeda adalah Template File Excelnya.
Klik Menu Sistem, kemudian pilih sub menu Mata Pelajaran. Kemudian Klik Tombol Download atau Logo Excel. Setelah selesai download , Edit File Excel sesuaian dengan keadaan dan kebutuhan sekolah.
*catatan : Persen Harian, UTS, UAS dan KKM adalah bobot penilian untuk melakukan perhitungan hasil akhir Ujian dalam satu semester dan tahunan (bisa dipergunakan sebagai rekap penilaian dalam satu Tahun. Seperti Gambar dibawah ini.
* Gambar Cetak Perhitungan Nilai
Setelah proses Edit dilakukan maka lakukanlah Proses Upload File yang sudah diedit tersebut. Dengan cara
Klik Tombol Choose File.
Kemudian arahkan pada file yang sudah diedit tersebut.
Untuk melihat hasil import tersebut, Klik tombol Lihat Data
C. Membuat Database Siswa
Cara Membuat Database Siswa pada CBT sama dengan database Kelas dan Mapel. Yang berbeda adalah Template File Excelnya.
Klik Menu Sistem, kemudian pilih sub menu Daftar Siswa. Kemudian Klik Tombol Download atau Logo Excel. Setelah selesai download , Edit File Excel sesuaian dengan keadaan dan kebutuhan sekolah. Pada CBT ini diberlakukan sistem Sesi Ujian seperti UNBK
Apabila ada ketidaksesuaian dari dua bagian diatas maka akan berakibat masalah pada pencetakan Kartu Ujian, Daftar Absensi dan Cetak Hasil dan lain2.
Kolom A (NOMER UJIAN) akan dipergunakan sebagai Username Login Ujian dari Siswa
Kolom K (FOTO) cukup diisikan dengan Nama file dari foto siswa tersebut. Kemudian Upload file foto akan dijelaskan berikutnya.
Setelah proses Edit dilakukan, maka lakukanlah Proses Upload File yang sudah diedit tersebut. Dengan cara :
Klik Tombol Choose File.
Kemudian arahkan pada file yang sudah diedit tersebut.
Klik Tombol Import warna biru. Tunggu sampai proses import selesai Untuk melihat hasil import tersebut, Klik tombol Lihat Data
Untuk Upload file foto siswa, pada Daftar Siswa scroll kebawah temukan tombol merah Upload Foto.
Klik tombol merah Upload Foto.
Kemudian klik tombol Choose File : kemudian arahkan ke file foto siswa, pilih semua file foto yang akan diupload.
Setelah selesai Klik tombol Open
BAB V
BANK SOAL
A. Membuat Bank SoalCBT (Computer Base Test) dihadirkan dengan melibatkan para guru untuk mempunyai database Bank Soal yang bisa di manage untuk dipergunakan dalam tes. Untuk itu silahkan menambahkan user guru pada menu manajemen user.
Catatan : Pembuatan Soal juga bisa dilakukan oleh administrator
1. Caranya masih sama dengan Kelas, Mapel dan Siswa diatas. Yakni Buka menu Bank Soal Pilih Sub Menu Bank Soal
2. Klik tombol Buat Bank Soal
3. Isikan data‐data soal seperti tersebut dibawah ini.
Nama Bank Soal isikan dengan Kode (Tidak boleh sama dengan Kode Bank Soal yang sdah dibuat sebelumnya, contohUTS1BIND1)
Opsi pilihan Jawaban (4 untuk SMP dan 5 untuk SMA/SMK)
Jangan lupa memilih Kelas yang akan mengerjakan soal ini
Jumlah Soal Pilihan ganda yang akan ditampilkan ke siswa.
Bobot persentase penilaian untuk Soal Pilihan Ganda
Jumlah Soal Esai yang akan ditampilkan ke siswa.
Bobot persentase penilaian untuk Soal Esai 4. Kemudian klik tombol Biru Buat. Tunggu sampai ada pesan proses berhasil. Kemudian kilk
5. Nampak pada Kolom Soal tertera 0 (5 opsi) Ini berarti Jumlah Soal masih 0 pada Bank Soal ini. Status masih Non Aktif.
B. Membuat Soal Secara Manual
1. Apabila di klik tombol edit akan nampak Daftar Soal masih kosong.
2. Agar bank soal ini memiliki daftar soal, kita bisa melakukan entry manual pada dengan Klik tombol Tambah Soal (baik Pilihan Ganda maupun Esai) berwarna Orange
a. Tentukan Jenis Soal, Tingkat Kesulitan dan Pengacakan soal pada ujian
b. Masukkan Pertanyaan Soal pada text area
c. Tekan tombol (math symbol) untuk memasukkan rumus matematika dalam soal. Namun penggunaan tool ini membutuhkan koneksi Internet.
d. Masukkan nama file gambar, audio atau video sebagai pendukung soal. Dengan cara cukup memasukkan nama file saja (Nama File tidak boleh sama dengan file pendukung soal yang lain) misal BIND
‐
UTS1‐
001.jpg, BIND‐
UTS1‐
001.mp3 untuk file audio, BIND‐
UTS1‐
001.mp4 untuk video file.e. Pilih Kunci Jawaban dengan cara
f. Kemudian setelah selesai klik tombol Simpan Soal. g. Sehingga akan nampak soal yang sudah di tambahkan
*catatan : Tombol Biru, untuk edit Data soal.
Tombol Merah untuk menghapus satu soal. C. Membuat Soal Melalui Upload
1. Caranya masih sama dengan Kelas, Mapel dan Siswa diatas. Yakni Buka menu Bank Soal
2. Download File Excel Kemudian Klik Tombol Download atau Logo Excel. Setelah selesai download Edit File Excel sesuaian dengan keadaan dan kebutuhan sekolah
3. Edit File Excel sesuai kebutuhan
4. Jenis Soal sesuaikan dengan ketentuan (1 untuk Pilihan Ganda, 2 Untuk Soal Esai) 5. Kategori (1 Mudah, 2 Sedang, 3 Sulit)
6. Jangan Lupa untuk mengisi Kunci Jawaban pada kolom Kunci Jawaban. (Bila Jawaban yang benar pada kolom …..
a. Jawab1 maka kunci Jawaban cukup ditulis 1, b. Jawab2 maka kunci Jawaban cukup ditulis 2, c. Jawab3 maka kunci Jawaban cukup ditulis 3, d. Jawab4 maka kunci Jawaban cukup ditulis 4, e. Jawab5 maka kunci Jawaban cukup ditulis 5
7. Kolom FileJawab1, 2 dst dipergunakan bila memberi gambar pada option jawaban. Misal pada option jawab1 butuh file soal1.jpg maka pada filejawab1 ketik soal1.jpg.
8. Simpan file excel kemudian pada bank soal yang dimaksud klik tombolorange upload.
9. Proses seperti upload sebelumnya, Jika berhasil akan tampak seperti gambar dibawah ini
10. Untuk memastikan soal sudah Berhasil terupload, Klik Menu Bank Soal dan Sub Menu Bank Soal (Pada Kolom Soal akan terisi Jumlah Soal Yang terupload)
KETERANGAN :
File template soal jangan sampai sama antara mata pelajaran satu dengan yang lainnya agar tidak terjadi eror pada database dan bisa muncul jumlah soal yang terupload.
D. Upload File Pendukung Soal
1. Caranya masih sama dengan Kelas, Mapel dan Siswa diatas. Yakni Klik menu Bank Soal 2. Pilih Menu Upload File pendukung soal
Upload File pendukung soal, semua file akan dimasukkan ke masing-masing folder mp3 : ke folder audio
mp4 : ke folder video
BAB VI
PEMBUATAN PAKET UJIAN
Cara membuat paket ujian pada CBT adalah dengan ketentuan sebagai berikut : A. Menu Guru1. Guru harus mengaktifkan Bank Soal yang sudah dibuat. Misal Guru Bahasa Indonesia akan mengaktifkan ujian untuk kelas IPA1. Maka pada daftar Bank Soal klik tombol Non Aktif pada kolom Status.
2. Maka Tombol status akan berubah menjadi AKTIF dengan warna Hijau
B. Menu Administrator
1. Apabila Bank Soal sudah diaktifkan maka Admin/Proktor dapat melihatnya melalui menu Status TestpilihSetting Ujiandan akan nampak seluruh Bank Soal yang sudah diaktifkan masing2 guru.
2. Dalam hal ini bank Soal Bahasa indonesia untuk kelas TPM1 yang sudah diaktifkan telah nampak pada Administrator.
3. Selanjutnya Administrator/Proktor mengaktifkan, dan menentukan jadwal serta merilis TOKEN untuk pelaksanaan Ujian dengan cara Klik Tombol Set pada kolom Jadwal.
4. Maka akan muncul popup Setting Ujian seperti berikut ini :
Entry Nama Paket Tes : Pilih Ujian yang akan dilaksanakan (Ulangan Harian, UTS, UAS, TRYOUT) Isikan data2 yang lengkap sesuai dengan kebutuhan ujian. Kemudian tekan tombolRilis Token
Dan akhir dengan klik tombolclose
5. Apabila Kolom waktu dan sesi sudah terisi jadwal dan status berubah menjadi Aktif berwarna hijau maka Ujian sudah siap pada waktu yang sudah diisikan.
6. Apabila Ujian Sesi 1 sudahSELESAIdilaksanakan, maka Sesi 1 bisa diakhiri. Cara mengakhiri Ujian adalah
a. Pada menu Status Tes ‐> Jadwal Tes
b. Periksa Status Peserta pada sesi 1 dengan cara Klik tombol TOKEN pada Kolom Reset Peserta.
c. Apabila masih ada yang online padahal tes sudah berakhir maka dilakukan Reset Peserta. Dengan cara pilih peserta yang online kemudian Tekan Tombol Reset Peserta.
d. Setelah semua peserta sudah berstatus Selesai. Maka Tes bisa diakhiri dengan kembali pada Jadwal Tes kemudian Pilih Paket Tes yang akan diakhiri lalu Tekan tombol Selesai
BAB VII
PANDUAN CBT SISWA
1. Apabila Jadwal Test Sudah ditentukan dan Status Test sudah diaktifkan maka Siswa dapat Menjalankan Exambro Client sehingga muncul tampilan gambar seperti berikut :
Menjelang test akan segera dimulai siswa dapat memasukkan Username dan Password yang sudah ditentukan kemudian klik Tombol LOGIN yang berwarna Hijau sehingga muncul Pop Up Konfirmasi Data Peserta dan memasukkan TOKEN dan Klik Tombol SUBMIT berwarna Hijau.
Setelah konfirmasi data peserta, klik tombol MULAI yang berwarna merah untuk memulai test CBT ini.
Setelah Klik Tombol Mulai, muncul tampilan soal sebagai berikut :
Tombol Berwarna Abu‐abu : untuk melihat Halaman Soal sebelumnya
Tombol Berwarna Kuning : Menyatakan Ragu‐ragu dalam menjawab soal pada halaman tersebut
Tombol Berwarna Biru : untuk melihat Halaman Soal berikutnya
Setelah Selesai mengerjakan soal, Siswa dapat mengakhiri Tes dengan menekan tombolTES
SELESAIberwarna biru dan akan muncul Pop Up Konfirmasi Tes Selesai
Klik Tombol SELESAI berwarna Hijau apabila Tes sudah selesai sehingga muncul halaman LOGOUT
BAB VIII
MELIHAT NILAI HASIL UJIAN
Cara melihat Nilai Hasil ujian pada CBT adalah sebagai berikut :1. Klik Menu ANALISA maka akan muncul Halaman Hasil dan Analisa Soal, pada halaman ini menampilkan daftar soal yang telah selesai diujikan
2. Klik TombolWarna Biru Muda pada KolomRekapuntuk mendownload Rekap Nilai Hasil Ujian yang berupa file Excel