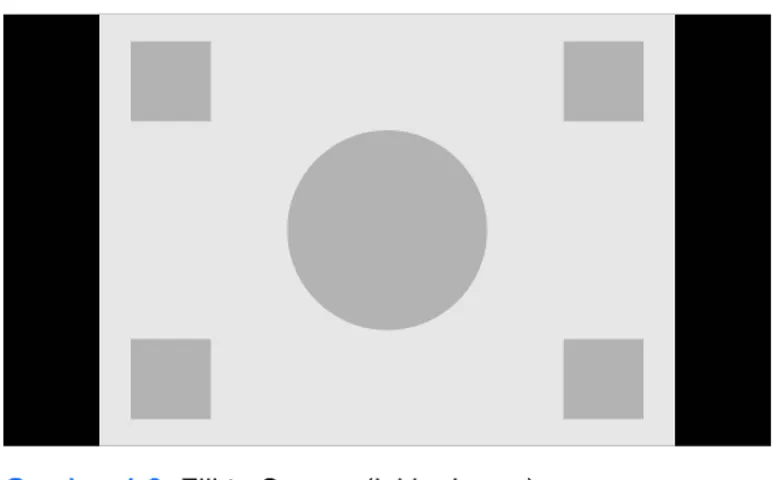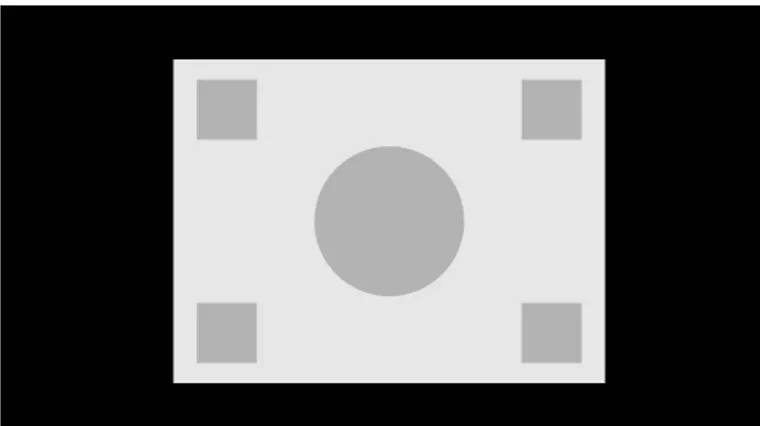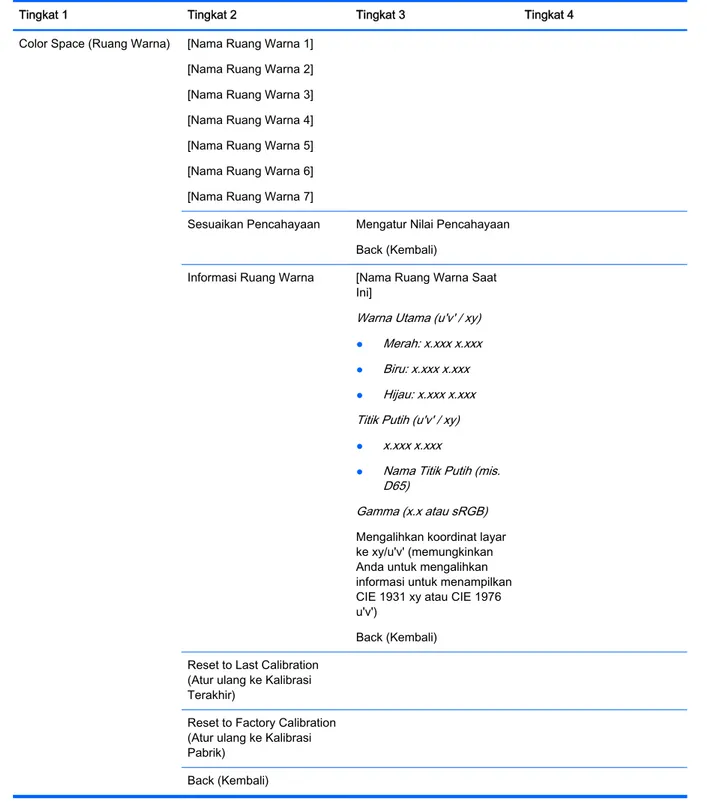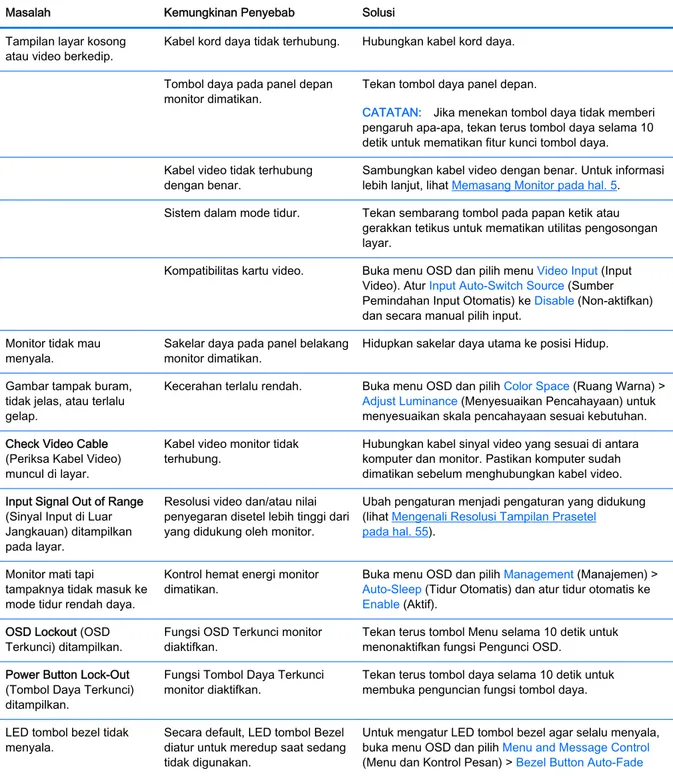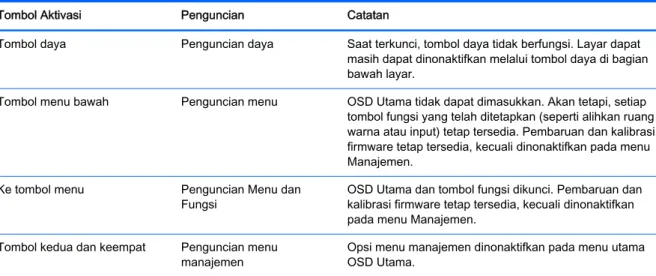Monitor Z27x HP DreamColor
© 2014 Hewlett-Packard Development Company, L.P.
ENERGY STAR dan tanda ENERGY STAR adalah merek dagang terdaftar di Amerika Serikat. HDMI, HDMI Logo dan High-Definition Multimedia Interface adalah merek dagang atau merek dagang terdaftar dari HDMI Licensing LLC. Microsoft dan Windows adalah merek dagang terdaftar dari grup perusahaan Microsoft di Amerika Serikat.
Informasi yang tercantum dalam dokumen ini dapat berubah sewaktu-waktu tanpa pemberitahuan sebelumnya. Satu-satunya jaminan untuk produk dan layanan HP tercantum dalam pernyataan jaminan tertulis yang disertakan bersama produk dan layanan tersebut. Tidak ada isi dokumen ini yang dapat dianggap sebagai pernyataan jaminan tambahan. HP tidak bertanggung jawab atas kesalahan teknis atau editorial maupun kekurangan yang terdapat di dalamnya.
Edisi Kedua: Mei 2014 Edisi Pertama: April 2014
Tentang Panduan Ini
Panduan ini berisi informasi tentang fitur-fitur pada monitor, pemasangan monitor, dan spesifikasi teknis.
PERINGATAN! Teks yang diawali dengan simbol ini menunjukkan bahwa kelalaian dalam mengikuti petunjuk dapat mengakibatkan cedera atau kematian.
PERHATIAN: Teks yang diawali dengan simbol ini menunjukkan bahwa kelalaian dalam mengikuti petunjuk dapat mengakibatkan kerusakan peralatan atau hilangnya informasi.
CATATAN: Teks yang diawali dengan simbol ini memberikan informasi tambahan yang penting.
Produk ini menggabungkan teknologi HDMI.
Isi
1 Fitur-Fitur Produk ... 1
Monitor Z27x HP ... 1
2 Panduan Keselamatan dan Perawatan ... 3
Informasi Keselamatan Penting ... 3
Panduan Perawatan ... 3
Membersihkan Monitor ... 4
Mengapalkan Monitor ... 4
3 Memasang Monitor ... 5
Hati-Hatilah Saat Memasang Monitor ... 5
Memasang Dudukan ... 5
Komponen Belakang ... 6
Menghubungkan Kabel ... 7
Kontrol pada Panel Depan ... 11
Menyesuaikan Monitor ... 12
Menyalakan Monitor ... 14
Kebijakan HP dalam Cap Air dan Retensi Gambar ... 15
Menghubungkan Perangkat USB ... 16
Melepas Dudukan Monitor ... 16
Memasang Monitor ... 17
Memasang Monitor Dengan Menggunakan Braket Pemasangan HP Quick Release 2 (Pelepas Cepat HP 2) ... 18
Memasang Monitor Tanpa Menggunakan Braket Pemasangan HP Quick Release 2 (Pelepas Cepat HP 2) ... 20
Memasang Kit Penutup HP opsional ... 21
Menemukan Nomor Seri dan Nomor Produk ... 22
Menemukan Kartu Informasi ... 22
Memasang Perangkat ke Bagian Belakang Monitor ... 23
Memasang Kunci Kabel ... 24
4 Mengoperasikan Monitor ... 25
Perangkat Lunak dan Utilitas ... 25
Berkas Informasi ... 25
Berkas Pencocokan Warna Gambar ... 25
Menginstal Berkas .INF dan .ICM ... 26
Menginstal dari Disk ... 26
Mengunduh dari Internet ... 26
Memutakhirkan Firmware ... 26
Memilih Prasetel Ruang Warna ... 27
Menyesuaikan Pencahayaan ... 28
Memahami Opsi Penyesuaian Gambar Z27x ... 29
Gunakan Level Video (16–235) ... 29
Overscan Bingkai ... 29
Hanya menampilkan Blue Channel ... 30
Menggunakan Opsi Manajemen Rasio Aspek Z27x ... 30
Opsi "Fill To" (Isi Ke) ... 30
Layar Penuh sesuai dengan Rasio Aspek Sumber (Proporsional) ... 30
Penuhi Seluruh Layar (Non-Proporsional) ... 30
Fill to Screen Width (Proportional) (Isi ke Lebar Layar [Proposional]) ... 31
Fill to Screen Height (Proportional) (Isikan ke Tinggi Layar [Proporsional]) ... 31
Piksel-untuk-piksel ... 31
Contoh-contoh "Fill To" ... 31
Bekerja dengan Format Gambar 2K dan 4K Digital Cinema ... 33
Menggunakan Opsi Tampilan Sinema Digital ... 34
Tampilkan Seluruh Wadah DCI ... 34
Pangkas ke Rasio Aspek DCI 1.85:1 ... 34
Pangkas ke Rasio Aspek DCI 2.39:1 ... 35
Tampilkan Wilayah yang Dipangkas ... 35
Atur Kejernihan Wilayah yang Dipangkas. ... 35
Menampilkan Video Sumber 4K ... 35
Obey Aspect Ratio Display Option (Opsi Patuhi Tampilan Rasio Aspek) ... 35
Menskalakan dan Menampilkan Ekstraksi Pusat ... 35
Menskalakan dan Menampilkan Sisi Kiri Bingkai ... 35
Menskalakan dan Menampilkan Sisi Kanan Bingkai ... 35
Menampilkan Video Sumber 4K Piksel-untuk-Piksel ... 36
4K Corner Selanjutnya ... 36
Gulir 4K Region ... 36
Penggunaan Picture-in-Picture (PIP) dan Picture-beside-Picture (PBP) ... 36
Menggunakan PIP sebagai Confidence Monitor ... 37
Gunakan Level Video (16–235) ... 37
Overscan Dalam PIP ... 37
Opsi Sinema Digital ... 37
Mengubah Fungsi Tombol Bezel ... 37
Mengubah Mode Tombol Fungsi Bezel ... 39
Mengatur LED Tombol Bezel ... 39
Menggunakan Auto-Sleep Mode (Mode Tidur Otomatis) ... 40
Menggunakan Menu Tampilan pada Layar (OSD) ... 40
Menu Ruang Warna ... 41
Menu Input Video: ... 42
Menu Penyesuaian Gambar ... 42
Menu Kontrol PIP ... 44
Menu Bahasa ... 45
Menu Manajemen ... 45
Menu dan Menu Kontrol Pesan ... 48
Informasi dan Menu Atur Ulang Pabrik ... 49
Pendahuluan untuk Kalibrasi Warna ... 50
Persiapan untuk Mengalibrasi ... 51
Mengalibrasi Z27x Menggunakan Menu pada Layar ... 52
Kalibrasi Ulang Prasetel Saat Ini ... 52
Pilih dan Modifikasi Prasetel ... 53
Auto EDID Update (Pembaruan EDID Otomatis) ... 54
Apendiks A Spesifikasi Teknis ... 55
Model Z27x ... 55
Mengenali Resolusi Tampilan Prasetel ... 55
Model Z27x ... 56
Apendiks B Dukungan dan Mengatasi Masalah ... 58
Mengatasi Masalah Umum ... 58
Penguncian Tombol ... 59
Dukungan Produk ... 59
Persiapan Sebelum Menghubungi Dukungan Teknis ... 60
Apendiks C Kualitas Monitor LCD dan Kebijakan Piksel ... 61
1
Fitur-Fitur Produk
Monitor Z27x HP
Monitor LCD (layar kristal cair) ini menggunakan panel matriks aktif dan transistor film tipis (TFT). Fitur-fitur yang terdapat pada monitor ini di antaranya:
● area tampilan diagonal 68,58 cm (27 inci) beresolusi 2560 × 1440, mendukung tampilan layar penuh untuk resolusi yang lebih rendah; mencakup penskalaan khusus untuk mendukung resolusi 4096 × 2160 atau 3840 × 2160 menggunakan berbagai metode presentasi
● Gamut warna yang lebar memberikan 100% cakupan rentang warna dari AdobeRGB dan sRGB dan 98% dari DCI-P3
● Kemampuan memetakan ulang gamut warna secara akurat pada monitor (di dalam dukungan gamut warna panel) agar dapat melakukan pemilihan ruang warna dan mengatur warna pokok RGB secara akurat untuk warna yang konsisten dan berulang
● Stabilitas warna dan pencahayaan yang sangat tinggi (dengan penggunaan teratur)
● Rentang warna prasetel pabrik telah dikalibrasi untuk sRGB, AdobeRGB, DCI-P3, BT.709, BT. 601, dan BT-2020, sehingga monitor siap digunakan untuk aplikasi warna yang kritikal dengan pengaturan minimal
● Prasetel warna yang dapat dikalibrasi ulang memungkinkan Anda untuk mengalibrasi ulang ke rentang warna standar atau khusus dengan menentukan warna utama, titik putih, gamma, dan pencahayaan (membutuhkan perangkat HP DreamColor Calibration Solution [Solusi Kalibrasi HP DreamColor] yang dijual secara terpisah)
● Opsi untuk kembali ke pengaturan Kalibrasi Pabrik atau pengaturan Kalibrasi Pengguna sehingga mudah untuk mengembalikan monitor ke pengaturan pabrik atau pengguna
● Kalibrasi pengguna yang membutuhkan perangkat solusi kalibrasi DreamColor (dijual terpisah) atau perangkat pengukuran pihak ketiga
● Dukungan bawaan untuk perangkat pengukuran Klein K10-A Photo Research PR-6xx, 7xx series, dan Konica Minolta CA-31
● Firmware monitor yang dapat diperbarui agar HP dapat dengan cepat dan mudah menyediakan solusi untuk mengidentifikasi masalah serta memberikan solusi khusus
● Empat tombol Fungsi bezel depan yang dapat dikonfigurasi untuk memilih fungsi pengoperasian yang sering digunakan dengan cepat
● Dengan sudut pandang yang lebar, tampilan dapat dilihat dari posisi duduk, berdiri, atau bergerak dari satu sisi ke sisi yang lain
● Kemiringan, ketinggian, dan putaran dapat disesuaikan
● Dudukan yang dapat dilepas untuk solusi pemasangan panel monitor yang fleksibel
● HP Quick Release 2 (Pelepas Cepat HP 2) untuk memasang monitor pada dudukan dengan cepat dengan sekali klik dan melepasnya dengan menggeser sebuah tab
● Braket pemasangan tipis opsional yang dipasang ke bagian belakang dudukan (dijual terpisah)
● Lubang pemasangan VESA standar 40 mm x 40 mm pada panel belakang untuk pemasangan perangkat eksternal
● Kartu informasi yang mudah diakses dan dikeluarkan dengan informasi yang diperlukan untuk panggilan saat menghubungi dukungan HP
● Input sinyal video untuk mendukung DisplayPort digital dengan satu kabel sudah tersedia
● Input sinyal video untuk mendukung HDMI digital dengan kabel sudah tersedia
● Keluaran audio analog untuk headphone atau speaker bar HP opsional
● Output audio digital SPDIF
● Konektor jaringan RJ-45
● Port DreamColor USB 2.0 untuk menyambungkan alat bantu kalibrasi warna atau memperbarui firmware
● Hub USB 3.0 dengan satu port upstream (kabel disediakan) untuk dihubungkan ke komputer dan empat downstream untuk dihubungkan ke perangkat USB
● Kemampuan Plug and Play, jika didukung oleh sistem operasi Anda
● Lubang slot pengaman pada bagian belakang monitor untuk kunci kabel opsional
● Fitur manajemen kabel untuk menempatkan kabel-kabel
● Penyesuaian Tampilan pada Layar (OSD) dalam beberapa bahasa untuk memudahkan pengaturan dan optimalisasi layar
● Perlindungan penyalinan HDCP (High-Bandwidth Digital Content Protection) pada semua masukan digital
● Perangkat lunak dan dokumentasi disk yang berisi driver monitor, dokumentasi produk, dan perangkat lunak kalibrasi berbasiskan Windows.
● Untuk informasi peraturan dan keselamatan, lihat Informasi Produk yang tersedia di disk media Anda, jika sudah tercakup, atau dalam kit dokumentasi Anda. Untuk menemukan pembaruan panduan pengguna produk Anda, kunjungi http://www.hp.com/support, dan pilih negara Anda. Pilih Drivers & Downloads (Driver & Unduhan), dan kemudian ikuti petunjuk di layar.
2
Panduan Keselamatan dan Perawatan
Informasi Keselamatan Penting
Sebuah kabel daya sudah tercakup dengan monitor. Jika kabel lain disambungkan, gunakan hanya catu daya dan sambungan yang sesuai untuk monitor ini. Untuk informasi tentang set kabel daya yang sesuai digunakan dengan monitor, lihat Informasi Produk yang tersedia di disk media Anda, jika sudah tercakup, atau dalam kit dokumentasi Anda.
PERINGATAN! Untuk mengurangi risiko sengatan arus listrik atau kerusakan pada perangkat: • Masukkan kabel daya ke dalam stopkontak AC yang mudah diakses setiap saat.
• Putuskan sambungan daya dari komputer dengan mencabut kabel daya dari stopkontak AC. • Jika kabel listrik yang tersedia memiliki konektor tambahan 3 pin, hubungkan kabel listrik tersebut ke stopkontak 3 pin yang diarde (dibumikan). Jangan menonaktifkan fitur keamanan pada pin pengardean kabel listrik, misalnya, dengan menghubungkannya ke adaptor 2 pin. Konektor arde adalah fitur keselamatan yang penting.
Demi keselamatan Anda, jangan letakkan apapun di atas kabel kord daya maupun kabel lainnya. Rapikan kabel-kabel itu agar tak seorangpun yang menginjak atau tersangkut dengannya secara tidak sengaja. Jangan menarik kabel. Saat mencabut kabel dari stopkontak, pegang stekernya. Untuk mengurangi risiko cedera serius, baca Safety and Comfort Guide (Panduan Keselamatan dan Kenyamanan). Panduan ini menjelaskan tentang workstation, pengaturan, posisi duduk, serta kesehatan dan kebiasaan kerja yang baik untuk pengguna komputer serta menyediakan informasi penting tentang keamanan listrik dan mekanik. Panduan ini terdapat pada Situs Web di
http://www.hp.com/ergo.
PERHATIAN: Untuk melindungi monitor dan komputer, hubungkan semua kabel kord daya pada komputer dan perangkat pendukungnya (seperti monitor, pencetak, pemindai) ke sejenis perangkat pelindung lonjakan arus, seperti terminal daya atau Catu Daya Anti-Interupsi (UPS). Tidak semua terminal daya mampu melindungi perangkat dari lonjakan arus; terminal-terminal tersebut harus secara khusus memiliki keterangan kemampuan ini. Gunakan terminal daya yang pabriknya menawarkan Kebijakan Penggantian Kerusakan, sehingga Anda dapat menukarkan perangkat jika alat pelindung lonjakan arus tersebut rusak.
Gunakan furnitur yang berukuran pas dan sesuai yang dirancang untuk mendukung pemasangan monitor LCD HP secara benar.
PERINGATAN! Monitor LCD bisa terjatuh dan mencederai diri jika tidak didudukkan dengan benar pada lemari, rak buku, papan rak, meja kerja, pengeras suara, peti, atau kereta angkut.
Hati-hati saat merutekan semua kabel dan kabel kord yang dihubungkan ke monitor LCD agar tidak tertarik, tersangkut, atau tersandung.
Panduan Perawatan
Untuk meningkatkan kinerja dan memperpanjang usia pakai monitor:
● Jangan buka kabinet monitor atau mencoba memperbaiki produk ini tanpa bantuan seorang ahli. Aturlah hanya kontrol yang tercantum dalam petunjuk penggunaan. Jika monitor tidak berfungsi dengan baik atau pernah terjatuh, hubungi penyalur, penjual, atau penyedia layanan resmi HP.
● Gunakan hanya catu daya dan sambungan yang sesuai untuk monitor ini, sebagaimana ditunjukkan pada label/pelat belakang monitor.
● Pastikan batas total ampere produk yang terhubung ke stopkontak tidak melebihi batas arusnya, dan batas total ampere produk yang terhubung pada kabel kord tidak melebihi batas kabel tersebut. Lihat label daya untuk menentukan batas ampere (AMPS atau A) masing-masing perangkat.
● Pasang monitor dekat stopkontak yang dapat dijangkau dengan mudah. Putuskan sambungan monitor dengan memegang erat steker dan menariknya dari stopkontak. Jangan pernah memutus sambungan listrik monitor dengan menarik kabelnya.
● Matikan monitor jika tidak digunakan. Anda dapat meningkatkan usia pakai monitor dengan menggunakan program penghemat layar dan mematikan monitor jika tidak digunakan.
CATATAN: Monitor dengan "gambar seperti terbakar" tidak tercakup dalam jaminan HP.
● Slot dan bukaan pada kabinet disediakan untuk ventilasi. Bukaan-bukaan ini tidak boleh terhalang atau tertutup. Jangan pernah memasukkan benda apapun ke dalam slot atau bukaan lainnya pada kabinet.
● Jangan meletakkan monitor atau menempatkannya pada permukaan yang tidak stabil.
● Jangan biarkan kabel kord daya tertekan benda apapun. Jangan injak kabel kord.
● Letakkan monitor pada ruang yang bersirkulasi udara baik, jauh dari cahaya, panas, dan lembab berlebih.
● Jika hendak melepas dudukan monitor, rebahkan muka monitor menghadap ke bawah pada permukaan yang lembut agar tidak tergores, rusak pada permukaan, atau pecah.
Membersihkan Monitor
1. Matikan monitor dan cabut kabel kord daya dari bagian belakang unit.
2. Bersihkan monitor dengan menyeka bagian layar dan kabinet menggunakan kain antistatik yang bersih dan lembut.
3. Untuk membersihkan bagian yang sulit terjangkau, gunakan campuran air dan alkohol isoprofil dengan perbandingan 50/50.
PERHATIAN: Semprotkan cairan pembersih pada sehelai kain dan gunakan kain yang telah dilembabkan itu untuk menyeka bagian permukaan layar secara perlahan. Jangan pernah
menyemprotkan cairan pembersih secara langsung ke permukaan layar. Cairan bisa tertumpah ke bagian belakang bezel dan merusak komponen elektroniknya.
PERHATIAN: Jangan gunakan cairan pembersih yang mengandung zat berbahan dasar minyak tanah, seperti thinner (cairan pengencer), maupun zat yang mudah menguap untuk membersihkan layar monitor atau kabinet. Bahan-bahan kimia ini dapat merusak monitor.
Mengapalkan Monitor
Simpan kotak kemasan yang asli di dalam gudang. Anda mungkin membutuhkannya jika hendak memindahkan atau mengapalkan monitor.
3
Memasang Monitor
Untuk memasang monitor, pastikan daya pada monitor, sistem komputer, dan perangkat lain yang terpasang sudah dimatikan, kemudian ikuti petunjuk di bawah ini.
CATATAN: Pastikan saklar daya utama, yang terletak di panel belakang monitor, pada posisi mati. Saklar daya utama akan mematikan seluruh daya monitor.
Hati-Hatilah Saat Memasang Monitor
Agar tidak merusak monitor, hati-hati jangan sampai menyentuh panel LCD. Tekanan pada panel dapat menyebabkan ketidakseragaman warna atau kesalahan orientasi kristal cair. Jika ini terjadi, layar tidak akan kembali ke kondisi normal.
Jika memasang dudukan, letakkan bagian muka monitor menghadap ke bawah pada permukaan yang datar dan dilapisi busa pelindung atau kain tanpa serat. Ini akan mencegahnya dari goresan, rusak, atau pecah serta kerusakan pada tombol panel depan.
CATATAN: Monitor Anda mungkin terlihat tidak sama dengan monitor dalam ilustrasi ini.
Memasang Dudukan
PERHATIAN: Jangan sentuh permukaan panel LCD. Tekanan pada panel dapat menyebabkan ketidakseragaman warna atau kesalahan arah kristal cair. Jika ini terjadi, layar tidak akan kembali ke kondisi normal.
Monitor ini menggunakan HP Quick Release 2 untuk memudahkan pemasangan dan melepas panel monitor. Untuk memasang panel ke dudukan:
1. Letakkan panel monitor menghadap ke bawah pada permukaan datar yang diberi alas kain bersih dan kering.
2. Selipkan pelat pemasangan atas (1) ke dudukan, pada bagian rongga atas dudukan di panel belakang.
3. Turunkan bagian bawah pelat pemasangan dudukan (2) ke dalam rongga hingga terpasang pada tempatnya.
4. Kait HP Quick Release 2 (Pelepas Cepat HP 2) akan muncul setelah dudukan terkunci pada tempatnya.
CATATAN: Jika Anda memasang monitor ke perlengkapan pemasangan dan bukan dudukan, lihat
Memasang Monitor pada hal. 17.
Komponen Belakang
Komponen Fungsi
1 Konektor Hilir USB 3.0
(panel samping) Menghubungkan perangkat USB tambahan ke monitor. 2 Saklar Daya Utama Mematikan semua daya ke monitor.
Komponen Fungsi
CATATAN: Menyetel sakelar ke posisi Off akan menghasilkan keadaan daya terendah untuk monitor sewaktu tidak digunakan.
3 Konektor Daya AC Menghubungkan kabel kord daya AC ke monitor.
4 Keluaran Audio Digital Menghubungkan komponen audio digital ke monitor. 5 Keluaran Audio Analog Menghubungkan headphone atau HP Speaker Bar
opsional ke monitor.
6 DisplayPort 1 Menghubungkan kabel DisplayPort ke monitor.
7 HDMI Menghubungkan kabel HDMI ke monitor.
8 DisplayPort 2 Menghubungkan kabel DisplayPort ke monitor.
9 Konektor Jaringan RJ-45 Menyambungkan kabel jaringan ke monitor.
10 Port DreamColor USB
2.0 Menghubungkan instrument kalibrasi warna atau USB flashdrive untuk kalibrasi warna atau pembaruan firmware.
11 Port Hulu USB 3.0 Menghubungkan kabel hub USB ke konektor hub USB monitor dan ke rongga/hub USB komputer induk. 12 Port Hilir USB 3.0 Menghubungkan perangkat USB tambahan ke monitor.
Menghubungkan Kabel
1. Letakkan monitor di tempat yang aman dan bersirkulasi udara baik di dekat komputer.
2. Sebelum menghubungkan kabel, arahkan kabel melalui lubang pengarah kabel di bagian tengah dudukan.
3. Tergantung pada konfigurasi Anda, sambungkan baik kabel video DisplayPort atau HDMI antara PC dan monitor.
CATATAN: Mode video ditentukan oleh kabel video yang digunakan. Monitor akan
menentukan input yang memiliki sinyal video valid secara otomatis. Input dapat dipilih melalui fitur On-Screen Display (OSD) dengan menekan salah satu dari lima tombol bezel depan untuk mengaktifkan tombol, lalu menekan tombol bawah Open Menu (Buka Menu) untuk membuka OSD. Pada OSD, pilih Video Input (Input Video) dan pilih sumber input yang dikehendaki.
● Untuk operasi DisplayPort digital, sambungkan kabel sinyal DisplayPort ke konektor DisplayPort di bagian belakang monitor dan ujung lainnya ke konektor DisplayPort pada komputer (kabel tersedia).
CATATAN: Terdapat dua konektor DisplayPort pada bagian belakang monitor yang mengijinkan Anda untuk menyambungkan dua workstation ke monitor ini.
● Untuk operasi HDMI digital, sambungkan kabel sinyal HDMI ke konektor HDMI di bagian belakang monitor dan ujung lainnya ke konektor HDMI pada komputer (kabel tersedia).
4. Hubungkan satu ujung kabel USB yang tersedia ke konektor hub USB pada panel belakang komputer, dan ujung lainnya ke konektor hulu USB pada monitor.
CATATAN: Monitor mendukung USB 3.0. Untuk kinerja optimal, hubungkan kabel USB ke port USB 3.0 pada komputer, jika tersedia.
5. Sambungkan konektor langsung jaringan ke soket jaringan di belakang monitor (opsional).
6. Hubungkan satu ujung kabel daya ke konektor daya AC di bagian belakang monitor, dan ujung lainnya ke stopkontak listrik di dinding.
CATATAN: Saklar daya utama di bagian belakang monitor harus dalam posisi On (menyala) sebelum menekan tombol daya di bagian depan monitor.
PERINGATAN! Untuk mengurangi risiko sengatan arus listrik atau kerusakan pada perangkat: Masukkan kabel daya ke dalam stopkontak AC yang mudah diakses setiap saat.
Putuskan sambungan daya dari komputer dengan mencabut kabel daya dari stopkontak AC. Jika kabel listrik yang tersedia memiliki konektor tambahan 3 pin, hubungkan kabel listrik tersebut ke stopkontak 3 pin yang diarde (dibumikan). Jangan menonaktifkan fitur keamanan pada pin pengardean kabel listrik, misalnya, dengan menghubungkannya ke adaptor 2 pin. Konektor arde adalah fitur keselamatan yang penting.
Demi keselamatan Anda, jangan letakkan apapun di atas kabel kord daya maupun kabel lainnya. Rapikan kabel-kabel itu agar tak seorangpun yang menginjak atau tersangkut
dengannya secara tidak sengaja. Jangan menarik kabel. Saat mencabut kabel dari stopkontak, pegang stekernya.
Kontrol pada Panel Depan
Kontrol Fungsi
1 Tombol fungsi Gunakan tombol ini untuk menavigasi OSD berdasarkan indikator di sebelah tombol yang aktif ketika OSD terbuka.
2 Tombol Open Menu
(Buka Menu) Membuka dan menutup OSD.
CATATAN: Untuk mengaktifkan tombol Open Menu (Buka Menu) dan tombol Functions (Fungsi), tekan salah satu tombol hingga label tombol ditampilkan pada sisi kanan layar dan tombol LED menyala.
3 Tombol daya Menghidupkan atau mematikan monitor.
CATATAN: Pastikan saklar daya utama pada bagian belakang monitor dalam posisi ON (Nyala) untuk menghidupkan monitor.
CATATAN: Untuk melihat simulator menu OSD, kunjungi Perpustakaan Media Layanan Perbaikan Mandiri Pelanggan HP di http://www.hp.com/go/sml.
CATATAN: Anda dapat menyesuaikan kecerahan tombol bezel dan mengubah fungsi tombol pada OSD. Lihat Mengatur LED Tombol Bezel pada hal. 39 dan Mengubah Fungsi Tombol Bezel
pada hal. 37 untuk informasi lebih lanjut.
Menyesuaikan Monitor
1. Miringkan panel monitor maju atau mundur untuk menyesuaikan tingkat kenyamanan mata.
2. Putar monitor ke kiri atau ke kanan untuk mendapatkan sudut pandang terbaik.
3. Sesuaikan ketinggian monitor demi kenyamanan posisi kerja Anda. Tepi bezel atas monitor tidak boleh melebihi ketinggian yang paralel dengan ketinggian posisi mata Anda. Monitor yang diposisikan lebih rendah dan rebah mungkin lebih nyaman bagi pengguna dengan lensa korektif. Posisi monitor harus turut diubah kembali bila Anda mengubah-ubah posisi tubuh saat bekerja selama seharian.
4. Anda dapat memutar monitor dari tampilan orientasi lanskap ke orientasi potret sesuai dengan aplikasi Anda.
a. Sesuaikan monitor ke posisi ketinggian maksimal dan miringkan monitor ke belakang hingga posisi miring penuh (1).
b. Putar monitor searah jarum jam 90° dari orientasi mendatar ke tegak (2).
PERHATIAN: Jika monitor tidak mencapai posisi ketinggian dan kemiringan maksimal saat diputar, sudut kanan bawah panel monitor akan menyentuh alas dan berpotensi menyebabkan kerusakan pada monitor.
Jika Anda hendak menambahkan batang pengeras suara opsional ke monitor, pasanglah setelah memutar posisi monitor. Batang pengeras suara akan menyentuh alas saat monitor diputar sehingga berpotensi mengakibatkan kerusakan pada monitor maupun batang pengeras suara.
CATATAN: Gunakan pengaturan tampilan sistem operasi untuk memutar gambar pada layar dari posisi tegak ke lanskap. Untuk memutar menu OSD dari potret ke lanskap, buka OSD, lalu pilih Image Adjustment (Penyesuaian Gambar) > On-Screen Menu Rotation (Pemutaran Menu On-Screen) > Potrait (Potret).
Menyalakan Monitor
1. Tetapkan saklar daya utama pada bagian belakang monitor ke posisi On (Nyala).
2. Tekan tombol daya pada komputer untuk menghidupkannya.
3. Tekan tombol daya pada bagian depan monitor untuk menghidupkannya.
PERHATIAN: Kerusakan gambar seperti terbakar bisa muncul pada monitor yang menayangkan gambar statis yang sama secara terus menerus.* Untuk mencegah kerusakan gambar semacam itu pada layar monitor, Anda harus selalu mengaktifkan aplikasi penghemat layar atau mematikan monitor jika tidak digunakan untuk waktu yang lama. Retensi gambar adalah kondisi yang dapat terjadi di semua layar LCD. Monitor dengan "gambar seperti terbakar" tidak tercakup dalam jaminan HP.
* Citra statis berlangsung selama 12 jam terus menerus.
CATATAN: Jika menekan tombol daya tidak memberi pengaruh apa-apa, fitur Pengunci Tombol Daya mungkin diaktifkan. Untuk menonaktifkan fitur ini, tekan terus tombol daya monitor selama 10 detik.
Bila monitor dihidupkan, pesan Monitor Status (Status Monitor) akan ditampilkan selama lima detik. Pesan tersebut menampilkan sinyal masukan yang aktif saat itu, status pengaturan sumber alih-otomatis (Aktif atau Tidak Aktif; pengaturan standar pabrik adalah Aktif), sinyal sumber standar (pengaturan standar pabrik adalah DisplayPort), resolusi tampilan prasetel saat ini, dan resolusi tampilan prasetel yang dianjurkan.
Monitor akan secara otomatis memindai input sinyal untuk input aktif dan menggunakannya pada layar. Jika dua input atau lebih dalam keadaan aktif, monitor akan menampilkan sumber input default. Jika sumber standar bukan salah satu dari input yang aktif, monitor akan menampilkan input yang memiliki prioritas tertinggi: Anda bisa memilih sumber input pada OSD. Tekan salah satu dari lima tombol bezel depan untuk mengaktifkan tombol, lalu tekan tombol Open Menu (Buka Menu) di bawah untuk membuka OSD. Pada OSD, pilih Video Input (Input Video) dan pilih sumber input yang
dikehendaki.
Kebijakan HP dalam Cap Air dan Retensi Gambar
Model monitor IPS ini dirancang dengan teknologi layar IPS (In-Plane Switching) yang menghasilkan sudut tampilan sangat lebar dan kualitas gambar sangat baik. Monitor IPS cocok untuk berbagai variasi aplikasi yang membutuhkan kualitas gambar tingkat lanjut berukuran lebar. Akan tetapi, teknologi panel ini tidak cocok untuk aplikasi yang menggunakan gambar statis, tak bergerak atau gambar diam untuk waktu yang lama tanpa menggunakan screen saver. Jenis aplikasi semacam ini di antaranya kamera pemantau, video game, logo marketing, dan pola yang ditampilkan di layar untuk waktu lama. Gambar statis dapat mengakibatkan kerusakan retensi gambar yang dapat terlihat seperti bintik atau cap air pada layar monitor.
Penggunaan monitor selama 24 jam per hari yang mengakibatkan kerusakan retensi gambar tidak tercakup dalam jaminan HP. Untuk mencegah kerusakan retensi gambar, selalu matikan monitor saat tidak digunakan atau gunakan fitur manajemen daya, jika sistem Anda mendukung fitur tersebut, untuk menonaktifkan layar saat tidak ada aktivitas sistem.
Menghubungkan Perangkat USB
Ada empat port USB hilir pada monitor (dua di bagian belakang dan dua di bagian samping).
CATATAN: Anda harus menghubungkan kabel hub USB dari monitor ke komputer untuk mengaktifkan port USB pada monitor. Lihat Langkah 4 dalam Menghubungkan Kabel pada hal. 7.
Melepas Dudukan Monitor
Anda dapat melepas panel monitor dari dudukannya untuk dipasangkan pada panel di dinding, lengan ayun, atau piranti pemasangan lainnya.
PERHATIAN: Sebelum melepaskan monitor, pastikan monitor telah dimatikan dan kabel daya, kabel sinyal, dan kabel jaringan telah dilepaskan. Selain itu, putuskan sambungan semua kabel USB yang terhubung ke monitor.
1. Putuskan dan cabut semua kabel dari monitor.
2. Rebahkan bagian muka monitor menghadap ke bawah pada permukaan datar yang diberi alas kain yang bersih dan kering.
3. Tekan kaitan kunci dekat bagian tengah bawah monitor ke arah bawah untuk membuka kunci HP Quick Release (Pelepas Cepat HP) 2 (1).
4. Ayun bagian bawah dudukan ke atas hingga pelat pemasangan keluar dari rongga panel (2).
5. Geser dudukan keluar dari rongganya (3).
Memasang Monitor
Panel monitor dapat dipasang ke dinding, lengan ayun, atau peranti pemasangan lain.
Anda dapat memasang panel monitor ke perangkat pemasangan dengan menggunakan braket pemasangan HP Quick Release 2 (Pelepas Cepat HP 2) atau Anda dapat memasang panel monitor ke sebuah perangkat pemasangan tanpa menggunakan braket pemasangan HP Quick Release 2 (Pelepas Cepat HP 2).
CATATAN: Perangkat ini dirancang untuk didukung dengan braket pemasangan di dinding dari UL atau CSA Listed.
PERHATIAN: Monitor ini mendukung lubang pemasangan 100 mm standar industri VESA. Untuk memasang solusi pemasangan dari pihak ketiga pada monitor, dibutuhkan empat sekrup 4 mm; 0,7 pitch; dan panjang 10 mm. Sekrup yang lebih panjang tidak boleh digunakan karena dapat merusak monitor. Solusi pemasangan dari pabrik harus dipastikan sesuai dengan standar VESA dan terukur mendukung bobot panel layar monitor. Untuk kinerja terbaik, sebaiknya gunakan kabel kord daya dan kabel video yang disertakan dengan monitor.
Memasang Monitor Dengan Menggunakan Braket Pemasangan HP Quick
Release 2 (Pelepas Cepat HP 2)
Memasang panel monitor ke perangkat pemasangan dengan menggunakan braket pemasangan HP Quick Release 2 (Pelepas Cepat HP 2):
1. Lepas keempat sekrup yang mengunci pelat pemasangan ke kepala dudukan:
2. Lepaskan keempat sekrup dari pelat pemasangan, untuk memisahkan pelat pemasangan dari penutupnya.
3. Lepaskan keempat sekrup dari lubang VESA yang terdapat pada panel belakang monitor.
4. Pasang pelat pemasangan ke dinding atau lengan ayun dengan menggunakan keempat sekrup yang dilepaskan dari lubang VESA pada panel belakang monitor.
5. Letakkan panel monitor di atas braket pemasangan yang telah Anda pasang dengan
menyejajarkan rongga dan braket pemasangan, kemudian geser ke arah braket dan tekan ke dalam tempat braket. Kaitan pelepas pada monitor akan muncul ketika monitor terpasang kuar di tempatnya.
Memasang Monitor Tanpa Menggunakan Braket Pemasangan HP Quick
Release 2 (Pelepas Cepat HP 2)
Untuk memasang panel monitor secara langsung ke perangkat pemasangan tanpa menggunakan braket pemasangan HP Quick Release 2 (Pelepas Cepat HP 2), gunakan keempat sekrup yang dilepaskan dari lubang VESA pada bagian belakang panel monitor untuk memasang bagian belakang panel monitor pada perangkat pemasangan.
Memasang Kit Penutup HP opsional
Kit Penutup LCD HP adalah opsi untuk monitor yang dirancang untuk memblokir pantulan dari lampu di atasnya. Penutup atas itu membantu meningkatkan performa warna dan kontras monitor di ruangan dengan cahaya di atas kepala yang terang.
● Melindungi tampilan dari lampu ambient
● Mengurangi silau pada layar dari lampu kantor dan jendela di sekitarnya
● Meningkatkan kinerja warna dan kontras monitor
1. Pasang penutup atas sesuai dengan petunjuk yang disertakan dengan kit itu.
2. Lepaskan penutup yang menutupi lubang sekrup untuk penutup atas.
CATATAN: Anda mungkin perlu menggunakan obeng kecil untuk melepaskan penutup itu.
3. Kencangkan penutup atas pada monitor menggunakan sekrup yang disertakan dalam kit ini.
Menemukan Nomor Seri dan Nomor Produk
Nomor seri dan nomor produk terdapat pada label yang terletak pada bagian belakang panel layar. Anda mungkin membutuhkan nomor-nomor ini saat menghubungi HP untuk menanyakan model monitor.
CATATAN: Anda mungkin perlu mengayunkan sedikit kepala layar untuk membaca label yang ada.
Menemukan Kartu Informasi
Informasi identifikasi terletak pada kartu lepasan (dan disertakan pada label yang terletak di bagian belakang monitor). Kartu ini muncul dari bagian belakang konektor USB di sisi kiri panel. Informasi dukungan garansi (nomor model, nomor seri, nomor produk) tercetak pada bagian depan kartu (dan label), dan informasi peraturan tercetak di bagian belakang kartu.
Memasang Perangkat ke Bagian Belakang Monitor
Pada bagian belakang monitor ini terdapat empat lubang pemasangan standar VESA dengan ukuran 40mm X 40mm yang dapat digunakan untuk memasang perangkat seperti SDI atau konverter HDMI.
1. Lepaskan keempat penutup dari lubang VESA yang terdapat pada bagian belakang monitor.
CATATAN: Anda mungkin perlu menggunakan obeng kecil untuk melepaskan penutup itu.
2. Pasang perangkat ke bagian belakang monitor.
Memasang Kunci Kabel
Anda dapat mengaitkan monitor ke benda permanen dengan menggunakan kunci kabel opsional yang disediakan oleh HP.
4
Mengoperasikan Monitor
Perangkat Lunak dan Utilitas
Disk yang disertakan bersama monitor berisi file yang dapat diinstal pada komputer:
● berkas .INF (Informasi)
● File ICM (Image Color Matching - Pencocokan Warna Gambar) (satu untuk setiap rentang warna yang dikalibrasikan)
● sertifikat server dan klien untuk pengelolaan jarak jauh melalui antarmuka web Z27x
● Kit Pengembangan Perangkat Lunak (SDK) Z27x USB untuk Linux, Windows, dan Mac
● sampel file kalibrasi StudioCal XML
CATATAN: Jika monitor tidak dilengkapi disk, butir-butir yang tercantum di atas dapat diunduh dari situs web pendukung monitor HP. Lihat Mengunduh dari Internet pada hal. 26 dalam bab ini.
Berkas Informasi
Berkas .INF menentukan sumber daya monitor yang digunakan oleh sistem operasi Microsoft Windows untuk memastikan kompatibilitas monitor dengan adaptor grafis komputer.
Monitor ini kompatibel dengan kemampuan Pasang dan Fungsikan dari Microsoft Windows dan tetap berfungsi dengan baik walaupun berkas .INF tidak diinstal. Kompatibilitas Pasang dan Fungsikan monitor membutuhkan kartu grafis komputer yang memenuhi syarat DDC2 VESA agar monitor dihubungkan langsung ke kartu grafis tersebut. Kemampuan Pasang dan Fungsikan tidak akan berfungsi melalui konektor jenis BNC terpisah atau penyangga/boks distribusi.
Berkas Pencocokan Warna Gambar
Berkas .ICM adalah berkas data yang digunakan bersama program grafis untuk memberikan pencocokan warna yang konsisten dari layar monitor ke printer, atau dari pemindai ke layar monitor. Berkas ini diaktifkan dari dalam program grafis yang mendukung fitur ini.
CATATAN: Profil warna ICM ditulis sesuai dengan spesifikasi Format Profil dari Konsorsium Warna Internasional (ICC).
Menginstal Berkas .INF dan .ICM
Setelah Anda menentukan bahwa Anda perlu melakukan pembaruan, Anda bisa menginstal file .INF dan .ICM dari disk atau mengunduhnya.
Menginstal dari Disk
Untuk menginstal file .INF dan .ICM pada komputer dari disk:
1. Masukkan disk ke drive optik pada komputer. Menu disk akan ditampilkan.
2. Lihat berkas HP Monitor Software Information (Informasi Perangkat Lunak Monitor HP).
3. Pilih Install Monitor Driver Software (Instal Perangkat Lunak Pengandar Monitor).
4. Ikuti petunjuk pada layar.
5. Pastikan resolusi dan tingkat penyegaran yang benar muncul pada panel kontrol Display (Layar) Windows.
CATATAN: Anda mungkin harus menginstal file .INF dan .ICM monitor yang bertanda-tangan digital secara manual dari disk bila terjadi kesalahan instalasi. Lihat file HP Monitor Software Information (Informasi Perangkat Lunak Monitor HP) pada disk.
Mengunduh dari Internet
Untuk mengunduh berkas .INF dan .ICM versi terbaru dari situs web dukungan untuk monitor HP:
1. Kunjungi http://www.hp.com/support serta pilih negara dan bahasa yang sesuai.
2. Pilih link Driver & Downloads (Kandar & Unduh) lalu masukkan Z27x pada kotak pencarian dan klik tombol Go (Lanjut).
3. Pilih model Anda lalu pilih bahasa dan sistem operasi Anda.
4. Unduh perangkat lunak dengan mengikuti petunjuknya.
Memutakhirkan Firmware
HP menyarankan agar Anda memeriksa firmware layar terbaru dan menginstal firmware yang lebih baru, jika tersedia.
CATATAN: Secara standar, prosesor internal monitor – yang diperlukan untuk memperbarui firmware – dinonaktifkan. Anda harus mengaktifkan prosesor sebelum Anda dapat memperbarui monitor firmware. Dalam menu OSD, pilih Management (Manajemen) > Manage Internal Processor (Mengelola Prosesor Internal) dan pilih Enable (Aktifkan) untuk menyalakan prosesor. Jika
menghidupkan persis sebelum mencoba memperbarui firmware, tunggu kira-kira satu menit untuk prosesor internal untuk mem-boot penuh.
Untuk memperbarui firmware melalui USB:
1. Periksa versi firmware Anda saat ini.
a. Tekan tombol apa saja pada panel depan.
b. Tekan tombol Open Menu (Buka Menu) untuk keluar dari OSD. c. Pilih Information (Informasi) untuk melihat versi firmware saat ini.
TIPS: Tombol pintas bezel, Display Info... (Info Tampilan), tersedia pada tombol bezel keempat dalam konfigurasi pabrik Z27x. Anda dapat mengakses halaman informasi ini melalui pintasan ini, kecuali tombol bezel telah dipetakan ulang. Halaman informasi ini juga menunjukkan apakah prosesor internal hidup atau mati.
2. Temukan firmware terbaru di Web.
a. Kunjungi http://www.hp.com/support lalu pilih negara/wilayah.
b. Pilih tautan Driver & Downloads (Driver & Unduhan) lalu masukkan Z27x pada kotak pencarian dan klik tombol Go (Lanjut).
c. Pilih model Anda lalu pilih bahasa dan sistem operasi Anda.
d. Periksa revisi firmware terbaru yang tercantum untuk "Z27x pembaruan Firmware HP" untuk melihat jika adalah versi yang lebih baru daripada apa yang saat ini terinstal.
e. Download firmware ke dalam USB flash drive. Format USB drive berikut ini didukung: FAT, FAT32, NTFS.
3. Masukkan USB flash drive dengan firmware terbaru pada salah satu port DreamColor USB dan ikuti petunjuk di layar untuk menginstal firmware.
CATATAN: Firmware didistribusikan sebagai file tar berkompresi yang ditandatangani. Jangan mendekompresi file/berkas sebelum menginstal.
PERHATIAN: Layar monitor akan gelap selama penginstalan dan LED panel depan akan berkedip dengan warna kuning muda. Jangan matikan monitor selama pembaruan firmware.
Memilih Prasetel Ruang Warna
Z27x menyediakan kalibrasi pabrik prasetel ruang warna, cocok untuk berbagai alur kerja kritikal warna, termasuk efek visual, animasi, on-set/dailies tampilan, fotografi profesional, desain produk, print/pracetak, arts gambar, dan banyak lagi lainnya. Lima ruang warna standar industri disediakan
bersama dua cara untuk mengakses gamut warna asli yang dimiliki monitor. Tabel berikut berisi informasi tentang lims ruang warna standar yang diberikan.
Nama Prasetel Merah Utama (u'v')
Hijau Utama (u'v')
Biru Utama (u'v')
Titik Putih Gamma Luminansi
sRGB 0.451, 0.523 0.125, 0.563 0.175, 0.158 D65 sRGB 250 cd/m2 sRGB D50 0.451, 0.523 0.125, 0.563 0.175, 0.158 D50 sRGB 250 cd/m2 AdobeRGB 0.451, 0.523 0.076, 0.576 0.175, 0.158 D65 2.2 250 cd/m2 BT.709 0.451, 0.523 0.125, 0.563 0.175, 0.158 D65 2.4 100 cd/m2 BT.2020 0.557, 0.516 0.056, 0.587 0.159, 0.126 D65 2.4 100 cd/m2 DCI P3 0.496, 0.526 0.099, 0.578 0.175, 0.158 P3 2.6 48 cd/m2
Selain itu, prasetel asli menyediakan akses ke gamut warna asli yang ada di monitor. Prasetel ini juga telah dikalibrasi agar memiliki titik putih D65 dan gamma 2.2.
Untuk memilih prasetel ruang warna:
1. Tekan tombol apa saja pada panel depan.
2. Tekan tombol Open Menu (Buka Menu) untuk keluar dari OSD.
3. Pilih Color Space (Ruang Warna) untuk menampilkan layar konfigurasi ruang warna.
4. Gunakan tombol-tombol Atas/bawah untuk menavigasi ke pada ruang warna yang diinginkan, lalu tekan tombol pilih untuk mengaktifkannya.
Menyesuaikan Pencahayaan
Walaupun setiap prasetel dikalibrasi ke tingkat luminansi tertentu, luminansi itu dapat disesuaikan pasca kalibrasi. Rentang luminansi untuk semua prasetel ruang warna yang terkalibrasi dapat disesuaikan dari 48–250 cd/m2. Prasetel asli dapat disesuaikan dari 0–100% dari luminansi maksimum layar.
CATATAN: Karena cara LED merespons tegangan, semakin Anda menyesuaikan luminansi dari nilai terkalibrasi, semakin tidak akurat nilai luminansi yang dilaporkan oleh OSD. HP
merekomendasikan Anda untuk mengalibrasi monitor Anda sesuai dengan luminansi kerja yang diinginkan.
Untuk mengatur luminansi:
1. Tekan tombol apa saja pada panel depan.
2. Tekan tombol Open Menu (Buka Menu) untuk keluar dari OSD.
3. Pilih Color Space (Ruang Warna) untuk menampilkan layar konfigurasi ruang warna.
4. Gunakan tombol-tombol Up/Down (Atas/Bawah) untuk menavigasi ke Adjust Luminance (Sesuaikan Luminansi), kemudian tekan tombol Select (Pilih) untuk mengaktifkannya.
5. Gunakan tombol Increase/Decrease (Tambah/Kurang) untuk menyesuaikan luminansi ke tingkat yang diinginkan.
CATATAN: Opsi Adjust Luminance (Sesuaikan Luminansi) menampilkan nilai luminansi saat ini di sebelah kanan opsi menu.
Memahami Opsi Penyesuaian Gambar Z27x
Z27x berisi sejumlah opsi pengaturan khusus gambar yang dirancang agar sesuai alur kerja tertentu dalam industri media dan hiburan. Bagian-bagian berikut menjelaskan tentang fungsi-fungsi ini dari sudut pandang aplikasi di dalam alur kerja ini.
Gunakan Level Video (16–235)
Pilihan ini dirancang untuk mendukung tampilan yang akurat dari sinyal "video legal" yang dilengkapi footroom di bawah hitam dan headroom di atas putih. Jenis-jenis sinyal berikut ini biasanya
ditemukan bila bekerja dengan sinyal video yang sesuai dengan standar ITU-R BT.709 yang lengkap karena standar ini memungkinkan untuk ekskursi melebihi putih dan hitam, alih-alih memperlakukan hitam dan putih sebagai absolut.
Sinyal-sinyal ini biasanya ditemukan dalam situasi berikut:
● Melihat output HDMI atau HD-SDI dari kartu merekam dan memutar video seperti AJA Kona atau Blackmagic Design DeckLink
● Melihat gambar dalam jendela Composer/Edit/Preview dalam program penyuntingan video non-linear
● Melihat output pemutar DVD/Blu-Ray konsumen
Dalam semua kondisi ini, sinyal video biasanya menyertakan headroom dan footroom BT.709. Jika opsi ini diaktifkan, ketika melihat monitor komputer, warna hitam dan bayangan menjadi lebih ringan, warna putih menjadi lebih gelap, dan warna-warna memiliki saturasi lebih rendah dibanding dari yang sebenarnya dimiliki sinyal itu.
Ketika opsi ini diaktifkan, warna hitam akan dipangkas di nilai 8-bit dari 16 dan putih di nilai 8-bit dari 235 (untuk 10-bit, pemangkasan akan terjadi di nilai 64 dan 960). Sinyal kemudian selalu dipetakan ulang untuk menampilkan sinyal itu dengan rentang visual yang benar.
Penting untuk diperhatikan bahwa sumber dan prapemrosesan video sumber akan berdampak pada apakah pengaturan ini harus diaktifkan, tetapi dalam banyak kasus, Anda akan melihat gambar yang lebih akurat jika Anda mengaktifkan opsi ini. Perhatikan bahwa Anda mungkin perlu menyesuaikan tingkat cahaya dari antarmuka aplikasi Anda pengeditan setelah mengaktifkan pengaturan ini. Untuk menggunakan level video:
1. Tekan tombol apa saja pada panel depan.
2. Tekan tombol Open Menu (Buka Menu) untuk keluar dari OSD.
3. Pilih Image Adjustment (Penyesuaian Gambar) untuk menampilkan opsi pengaturan layar.
4. Gunakan tombol-tombol Atas/bawah untuk menavigasi ke Penggunaan Video tingkat opsi, kemudian tekan tombol tertentu untuk memilihnya. Opsi ini yang akan diperiksa ketika sistem sudah aktif.
Overscan Bingkai
Meskipun standarnya Z27x menampilkan semua piksel dalam gambar, bila screening video dailies atau revisi edit mungkin diinginkan untuk melihat gambar dalam mode overscanned yang serupa dengan cara dilihat pada konsumen televisi digital. Overscan Bingkai dengan opsi 5% akan memperbesar gambar sehingga hanya itu porsi bingkai dalam kawasan Action Safe akan ditampilkan. Action Safe didefinisikan sebagai area mulai 5% di bagian tepi bingkai. Cara menggunakan mode Overscan Bingkai:
1. Tekan tombol apa saja pada panel depan.
2. Tekan tombol Open Menu (Buka Menu) untuk keluar dari OSD.
3. Pilih Image Adjustment (Penyesuaian Gambar) untuk menampilkan opsi pengaturan layar.
4. Gunakan tombol-tombol Atas/bawah untuk menavigasi ke On (hidup) bingkai dengan 5% opsi, kemudian tekan tombol tertentu untuk memilihnya. Opsi ini yang akan diperiksa ketika sistem sudah aktif.
Hanya menampilkan Blue Channel
Karena manusia tidak terlalu sensitif pada perubahan warna biru, sebagian besar algoritma kompresi dan pengenkodean memberikan jumlah lebar pita yang paling sedikit ke blue channel. Oleh karena itu, kesalahan kompresi/pengenkodean kebanyakan mudah terlihat saat melihat blue channel. Z27x memungkinkan pengguna untuk hanya blue channel, dan mematikan red dan green channel untuk sementara, sehingga gambar dapat diperiksa untuk menemukan kesalahan-kesalahan ini.
Untuk melihat hanya blue channel:
1. Tekan tombol apa saja pada panel depan.
2. Tekan tombol Open Menu (Buka Menu) untuk keluar dari OSD.
3. Pilih Image Adjustment (Penyesuaian Gambar) untuk menampilkan opsi pengaturan layar.
4. Gunakan tombol-tombol Atas/bawah untuk menavigasi ke Show Blue Channel Only (Tampilkan Blue Channel Saja), kemudian tekan tombol Select (Pilih). Opsi ini yang akan diperiksa ketika sistem sudah aktif.
Menggunakan Opsi Manajemen Rasio Aspek Z27x
Z27x dilengkapi sejumlah opsi manajemen khusus rasio aspek yang melebihi apa yang biasanya ditemukan pada monitor komputer. Bagian ini melingkupi opsi-opsi ini, dengan fokus bagaimana opsi ini terintegrasi ke dalam alur kerja tertentu.
Opsi "Fill To" (Isi Ke)
Opsi ini digunakan untuk menentukan berapa banyak input sumber ditampilkan pada layar jika resolusinya berbeda dari resolusi asli monitor yang sebesar 2560 × 1440.
Layar Penuh sesuai dengan Rasio Aspek Sumber (Proporsional)
Opsi ini akan mempertahankan rasio aspek input sumber, membuat gambar menjadi sebesar mungkin, menengahkannya pada monitor, dan menggunakan 0% hitam untuk mengisi area yang tidak digunakan pada layar. Misalnya, input sumber yang lebih sempit daripada 16 × 9 akan ditampilkan pada ketinggian maksimal dengan bilah hitam di kiri dan kanan gambar sumber, dan input sumber yang lebih lebar daripada 16 × 9 akan ditampilkan dengan lebar penuh dengan bilah hitam di atas dan bawah gambar sumber.
Fill to Source Aspect Ratio (Isi ke Rasio Aspek Sumber) merupakan default dan merupakan opsi paling sesuai untuk sebagian besar alur kerja.
Penuhi Seluruh Layar (Non-Proporsional)
Opsi ini akan mendistorsi rasio aspek sumber non-16 × 9 untuk memaksanya masuk dalam rasio aspek 16 × 9 yang dimiliki monitor. Gambar yang dihasilkan akan menutupi seluruh layar dan
diperlebar secara horizontal (untuk rasio aspek yang lebih sempit) atau secara vertikal (untuk rasio aspek yang lebih lebar).
Gunakan Fill to Entire Screen (Isi ke Seluruh Layar) jika rasio aspek sumber tidak relevan dan Anda ingin seluruh layar diisi, apa pun distorsi yang dapat dihasilkan.
Fill to Screen Width (Proportional) (Isi ke Lebar Layar [Proposional])
Opsi ini akan digunakan untuk alur kerja spesifik dengan video sumber yang lebih sempit daripada rasio aspek monitor asli 16 × 9. Dalam beberapa alur kerja film, diinginkan untuk merender animasil atau efek visual pada rasio aspek 4 × 3 dan melakukan "center extraction" (ekstraksi pusat) untuk pengiriman layar lebar. Jika diaktifkan, opsi ini akan mengubah ukuran gambar sumber sehingga lebarnya sesuai dengan lebar monitor. Kemudian gambar sumber berada di tengah secara vertikal dan bagian atas dan bawah gambar sudah dipangkas, sisakan 16 × 9 "ekstraksi pusat" dari bingkai 3 x 4. Proporsi gambar sumber dipertahankan.
Gunakan Fill to Screem Width (Isikan ke Lebar Layar) ketika ekstraksi pusat vertikal diinginkan sebagai bagian dari dilies atau proses screening tinjauan.
Fill to Screen Height (Proportional) (Isikan ke Tinggi Layar [Proporsional])
Opsi ini akan digunakan untuk alur kerja spesifik dengan video sumber yang lebih lebar daripada rasio aspek monitor asli 16 × 9. Dalam beberapa alur kerja film, diinginkan untuk melihat 16 × 9 ekstraksi horizontal 16x9 dari rasio aspek sumber yang lebih lebar. Jika diaktifkan, opsi ini akan mengubah ukuran gambar sumber sehingga lebarnya sesuai dengan tinggi monitor. Kemudian gambar sumber berada di tengah secara horizontal dan bagian atas dan bawah gambar sudah dipangkas, sisakan 16 × 9 "ekstraksi pusat" dari bingkai 3 x 4. Proporsi gambar sumber dipertahankan.
Gunakan Fill to Screen Height (Isikan ke Tinggi Layar) ketika ekstraksi pusat vertikal diinginkan sebagai bagian dari dilies atau proses screening tinjauan.
Piksel-untuk-piksel
Opsi ini dapat digunakan untuk video sumber yang memiliki resolusi yang lebih rendah dari resolusi asli monitor yang sebesar 2560 × 1440 dan Anda ingin menampilkan gambar tanpa penerapan skala apa pun. Misalnya, jika gambar sumber Anda memiliki resolusi 1920 × 1080, dan Anda ingin
memeriksa piksel untuk memastikan bahwa tidak ada masalah render dalam konten yang ditampilkan, Anda mungkin ingin gunakan opsi ini.
Opsi ini memiliki fungsionalitas spesifik bila video sumber memiliki resolusi yang lebih tinggi daripada 2560 × 1440. Fungsionalitas ini akan dibahas pada bagian berikutnya.
Contoh-contoh "Fill To"
Ilustrasi berikut merangkum cara gambar sumber 4 × 3 ditampilkan dengan menggunakan opsi "Fill to". Opsi Fill to Screen Height (Isi ke Ketinggian Layar) tidak berlaku untuk rasio aspek sumber ini karenanya tidak ditampilkan.
Gambar 4-1 Sumber Input 4×3
Gambar 4-2 Fill to Aspect Ratio (Isi ke Rasio Aspek)
Gambar 4-3 Fill to Screen (Isi ke Layar)
Gambar 4-4 Fill to Screen Width (Isi ke Lebar Layar)
Gambar 4-5 Piksel-untuk-piksel
Untuk mengubah cara video sumber ditampilkan pada layar:
1. Tekan tombol apa saja pada panel depan.
2. Tekan tombol Open Menu (Buka Menu) untuk keluar dari OSD.
3. Pilih Image Adjustment (Penyesuaian Gambar) untuk menampilkan opsi pengaturan layar.
4. Pilih Aspect Ratio Display (Tampilan Rasio Aspek) untuk menampilkan opsi tampilan.
5. Gunakan tombol Up/Downn (Atas/Bawah) untuk menavigasi ke opsi terbuka yang diinginkan, lalu tekan tombol Select (Pilih) untuk memilihnya.
CATATAN: Halaman Tampilan Rasio Aspek dapat dipetakan ke suatu tombol fungsi bezel untuk memudahkan akses. Lihat Mengubah Fungsi Tombol Bezel pada hal. 37 untuk petunjuk tentang memetakan tombol fungsi tombol bezel.
Bekerja dengan Format Gambar 2K dan 4K Digital Cinema
Z27x memiliki dukungan langsung untuk format gambar 2048 x 1080 dan 4096 × 2160 (wadah) sebagaimana ditentukan dalam Spesifikasi Sistem Sinema Digital Digital Cinema Initiatives (DCI). Tabel berikut berisi daftar format yang didukung.
DCI Level Horizontal Pixels (Piksel
Horizontal) Vertical Pixels (Piksel Vertikal) Frame Rate (KecepatanFrame)
1 4096 2160 24.00
2 2048 1080 48.00
3 2048 1080 24.00
TBD* 2048 1080 60.00
* Saat dokumen ini dikeluarkan, format 60.00 fps 2K belum sepenuhnya dikodefikasi oleh DCI. Dukungan untuk itu sudah tercakup dalam Z27x sebagai antisipasi untuk penggunaan dan kodefikasi di masa depan.
Selain itu, layar mendukung masking rasio aspek untuk dua rasio apsek standar, 1.85:1 dan 2.39:1, di dalam wadah gambar DCI. Bila DCI masking rasio aspek dipilih, video sumber di-masking hanya untuk menampilkan piksel di dalam rasio aspek yang ditentukan. Tabel berikut merinci piksel aktif yang akan ditampilkan untuk setiap wadah gambar dan rasio aspek.
Ukuran Wadah DCI Rasio Aspek Piksel Aktif Horizontal Piksel Aktif Vertical
4096 × 2160 1.85:1 3996 2160
4096 × 2160 2.39:1 4096 1716
2048 × 1080 1.85:1 1998 1080
2048 × 1080 2.39:1 2048 858
Yang terakhir, mode tampilan khusus untuk resolusi input 4K juga tersedia untuk memfasilitasi tampilan konten 4K pada Z27x.
Menggunakan Opsi Tampilan Sinema Digital
Semua opsi tampilan sinema digital ada di dalam menu OSD pada Main Menu (Menu Utama) > Image Adjustment (Penyesuaian Gambar) > Aspect Ratio Display (Tampilan Rasio Aspek). Opsi ini tidak tersedia, dan opsi menu yang buramg kecuali salah satu dari resolusi yang berikut ini
ditampilkan melalui input video aktif:
● 2048 × 1080
● 4096 × 2160
● 3840 × 2160
CATATAN: Walaupun menu Opsi Sinema Digital tersedia untuk resolusi 3840 × 2160, opsi rasio aspek itu tidak tersedia karena 3840 × 2160 bukan ukuran wadah DCI.
Untuk mengakses opsi tampilan sinema digital:
1. Hubungkan perangkat video atau komputer ke monitor yang dikonfigurasi untuk output dengan resolusi 2048 x 1080 atau 4096 × 2160.
2. Tekan tombol apa saja pada panel depan.
3. Tekan tombol Open Menu (Buka Menu) untuk keluar dari OSD.
4. Pilih Image Adjustment (Penyesuaian Gambar) untuk menampilkan opsi pengaturan layar.
5. Pilih Aspect Ratio Display (Tampilan Rasio Aspek) untuk menampilkan opsi tampilan.
6. Pilih Options Digital Cinema (Opsi Sinema Digital) untuk menampilkan opsi sinema digital. Opsi Rasio Aspek DCI berikut tersedia dalam bagian Wilayah Gambar pada halaman Opsi Sinema Digital.
Tampilkan Seluruh Wadah DCI
Ini adalah opsi default dan akan menampilkan seluruh bingkai DCI 2048 × 1080 atau 4096 × 2160.
Pangkas ke Rasio Aspek DCI 1.85:1
Opsi ini memangkas 25 piksel dari tepi kiri dan kanan bingkai (untuk sumber selebar 2048, 50 piksel dari tepi kiri dan kanan untuk sumber selebar 4096). Gambar yang dihasilkan kemudian ditampilkan sebagaimana ditentukan menggunakan opsi Tampilan Rasio Aspek yang dijelaskan pada bagian sebelumnya.
Pangkas ke Rasio Aspek DCI 2.39:1
Opsi ini memotong 111 piksel dari tepi atas dan bawah bingkai (untuk sumber selebar 2048, 222 piksel dari tepi atas dan bawah untuk sumber selebar 4096). Gambar yang dihasilkan kemudian ditampilkan sebagaimana ditentukan menggunakan opsi Tampilan Rasio Aspek yang dijelaskan pada bagian sebelumnya.
Tampilkan Wilayah yang Dipangkas
Bila opsi ini diaktifkan, alih-alih memangkas dan mengubah ukuran gambar ke rasio aspek yang dipilih, gambar tidak berubah ukurannya, tetapi wilayah di luar rasio aspek yang diinginkan ditimpa dengan mask hitam yang setengah transparan. Opsi ini bermanfaat, misalnya untuk memeriksa garis atas pada rasio aspek 2.39:1 dan melihat informasi tentang apa yang mungkin tersedia, jika
headroom perlu diatur melalui reframing.
Atur Kejernihan Wilayah yang Dipangkas.
Opsi ini hanya tersedia bila Show Cropped Region (Tampilkan Wilayah yang Dipangkas) aktif dan memungkinkan Anda untuk menentukan jumlah kejernihan yang diterapkan untuk kawasan yang dipangkas. Atur sesuai kebutuhan untuk memperoleh keseimbangan yang diinginkan antara wilayah aktif dan wilayah yang dipangkas dari bingkai itu.
Menampilkan Video Sumber 4K
Walaupun memiliki resolusi asli 2560 × 1440, Z27x dapat menerima dan dan menampilkan sinyal input 4096 × 2160 atau 3840 × 2160. Beberapa opsi penskalaan dan tampilan disediakan. Untuk menghasilkan tampilan yang berkualitas tertinggi dari video sumber 4K pada Z27x, algoritme penskalaan telah secara khusus diatur untuk memberikan penskalaan alami tanpa peningkatan ketajaman atau tepian.
Ketika sinyal 4096 × 2160 atau 3840 × 2160 masuk ke monitor, opsi skala berikut tersedia melalui bagian 4K Sources pada halaman Opsi Sinema Digital. Jika pemangkasan rasio aspek DCI telah dipilih, opsi ini diterapkan setelah gambar dipangkas.
Obey Aspect Ratio Display Option (Opsi Patuhi Tampilan Rasio Aspek)
Opsi default ini akan menampilkan gambar sesuai dengan opsi Tampilan Rasio Aspek "Fill to". Buka
Menggunakan Opsi Manajemen Rasio Aspek Z27x pada hal. 30 untuk informasi tentang opsi ini.
Menskalakan dan Menampilkan Ekstraksi Pusat
Jika dipilih, kawasan pusat 16 × 9 dari bingkai akan ditampilkan dengan area di luar wilayah pusat ini dalam keadaan terpangkas, serupa ke opsi Isi ke Tinggi Layar yang dijelaskan sebelumnya. Jumlah gambar yang diperlihatkan dalam ekstraksi pusat tergantung pada apakah seluruh wadah atau rasio aspek ditampilkan.
Menskalakan dan Menampilkan Sisi Kiri Bingkai
Jika dipilih, wilayah 16x9 paling kiri akan ditampilkan dengan area yang berada di luar wilayah samping kiri ini dalam keadaan terpangkas, mirip dengan opsi Isi ke Tinggi Layar yang dijelaskan sebelumnya. Jumlah gambar yang diperlihatkan dalam ekstraksi pusat tergantung pada apakah seluruh wadah atau rasio aspek ditampilkan.
Menskalakan dan Menampilkan Sisi Kanan Bingkai
Jika dipilih, wilayah 16x9 paling kanan akan ditampilkan dengan area yang berada di luar wilayah samping kanan ini dalam keadaan terpangkas, mirip dengan opsi Isi ke Tinggi Layar yang dijelaskan
sebelumnya. Jumlah gambar yang diperlihatkan dalam ekstraksi pusat tergantung pada apakah seluruh wadah atau rasio aspek ditampilkan.
Menampilkan Video Sumber 4K Piksel-untuk-Piksel
Jika Tampilan Rasio Aspek diatur untuk Pixel-untuk-Pixel dan opsi 4K Sources diatur untuk mematuhi Opsi Tampilan Rasio Aspek, video sumber 4096 × 2160 dan 3840 × 2160 dapat ditampilkan piksel-untuk-piksel. Dua opsi tampilan tersedia, Show 4K Corner (Tampilkan 4K Corner) dan Scroll 4K Region (Gulirkan Wilayah 4 K). Mengakses kedua opsi ini mengharuskan fungsi tertentu yang dapat dipetakan ke salah satu dari empat tombol fungsi bezel. Lihat Mengubah Fungsi Tombol Bezel pada hal. 37 untuk informasi tentang memetakan tombol-tombol fungsi bezel. Bagian berikut menjelaskan penggunaan kedua opsi ini.
4K Corner Selanjutnya
Saat melihat sumber 4K sebagai piksel-untuk-piksel, tekan tombol Next 4K Corner untuk memindahkan, mengurutkan, antara lima posisi yang berikut:
● Tengah bingkai
● Sudut kiri atas
● Sudut kanan atas
● Sudut kiri bawah
● Sudut kanan bawah
Gambar ini akan terus beralih di antara lima posisi setiap kali tombol ditekan sampai tampilan Piksel-untuk-Piksel dinonaktifkan.
Gulir 4K Region
Saat melihat sumber 4K sebagai piksel-untuk-piksel, tekan tombol gulir 4K Region untuk menampilkan navigasi panah, sehingga Anda dapat berpindah di sekitar bingkai ke area yang diinginkan. Bila pilihan ini diaktifkan, jendela pop-up akan muncul di bagian kanan bawah monitor yang menampilkan seluruh gambar 4K dan mengindikasikan area yang diinginkan diperlihatkan dalam layar penuh. Gunakan tombol bezel pengarah untuk beralih ke area yang diinginkan. Bila pilihan ini dinonaktifkan, maka jendela pop-up tersebut akan hilang, namun area yang diinginkan akan tetap ditampilkan.
Penggunaan Picture-in-Picture (PIP) dan
Picture-beside-Picture (PBP)
Monitor mendukung PIP, dimana satu sumber diposisikan di atas sumber lainnya, dan PBP, dimana satu sumber diposisikan sebelah menyebelah secara horizontal (untuk orientasi lanskap) maupun secara vertikal (untuk orientasi potret).
Untuk menggunakan PIP atau PBP:
1. Hubungkan sumber input sekunder ke monitor.
2. Tekan salah satu dari lima tombol bezel depan untuk mengaktifkan tombol, lalu tekan tombol Open Menu (Buka Menu) di bawah untuk membuka OSD.
3. Pada OSD, pilih PIP Control (Kontrol PIP) > PIP On/Off (PIP Hidup/Mati), lalu pilih Picture-in-Picture atau Picture-in-Picture-beside-Picture-in-Picture.
4. Monitor akan memindai input sekunder untuk input yang valid dan menggunakan input tersebut untuk gambar PIP/PBP. Jika Anda ingin mengubah input PIP/PBP, pilih PIP Input (Input PIP) pada OSD, lalu pilih input yang dikehendaki (DisplayPort 1, DisplayPort 2, atau HDMI).
5. Jika Anda ingin mengubah ukuran PIP, pilih PIP Size (Ukuran PIP) pada OSD lalu pilih apakah Enlarge (Perbesar), Reduce (Kurangi), Set to Maximum Size (Atur ke Ukuran Maksimum), Set to Minimum Size (Atur ke Ukuran Minimum), atau Set to Default Size (Atur ke Ukuran Default). Pada ukuran maksimum, PIP akan menampilkan piksel-untuk-piksel semua input format hingga resolusi 2048 x 1080. Ini adalah untuk memfasilitasi penggunaan PIP sebagai confidence monitor. Lihat bagian berikut ini untuk informasi lebih lanjut tentang penggunaan ini.
6. Jika Anda ingin menyesuaikan posisi PIP, pilih PIP Position (Posisi PIP) pada OSD, lalu pilih Top Left (Kiri Atas), Top Right (Kanan Atas), Bottom Left (Kiri Bawah), atau Bottom Right (Kanan Bawah), atau Fine Tune Position (Posisi Pengaturan Halus).
Menggunakan PIP sebagai Confidence Monitor
Karena PIP dirancang secara khusus untuk digunakan sebagai confidence monitor – di ukuran 100% untuk saluran 1080 atau 720 konten, termasuk DCI 2K konten – berbagai Penyesuaian Gambar yang tersedia untuk input utama juga tersedia untuk digunakan dalam PIP. Lihat Memahami Opsi
Penyesuaian Gambar Z27x pada hal. 29 dan Bekerja dengan Format Gambar 2K dan 4K Digital Cinema pada hal. 33 untuk informasi lebih lanjut tentang penyesuaian ini.
Penyesuain berikut tersedia dalam PIP. Tidak ada yang diaktifkan secara default.
Gunakan Level Video (16–235)
Jika memantau output sinyal video dari kartu penangkap video seperti AJA Kona atau Blackmagic Design Decklink, opsi ini biasanya diaktifkan karena level video biasanya digunakan dalam alur kerja pasca produksi video.
Overscan Dalam PIP
Gunakan opsi ini jika Anda ingin lihat bagaimana output video Anda ditampilkan pada televisi konsumen. Hal ini berguna terutama saat memastikan bahwa marjin untuk sepertiga bagian bawah grafis sudah sesuai dan tidak ada bagian yang akan terpotong pada televisi konsumen.
Opsi Sinema Digital
Jika Anda menampilkan sinyal 2048 x 1080 sebagai PIP, Anda dapat memerintahkan monitor untuk menampilkan salah satu wadah DCI penuh atau memangkas PIP ke salah satu rasio aspek 1.85:1 atau 2.39:1. Jika memangkas ke suatu rasio aspek, bentuk PIP akan berubah sesuai dengan rasio aspek yang dipilih. Bilah hitam tidak akan terlihat di bagian tepi PIP.
Mengubah Fungsi Tombol Bezel
Anda bisa mengubah fungsi tombol bezel depan bagian atas dari fungsi standar yang ada, sehingga jika tombol tersebut diaktifkan, Anda bisa mengakses item menu yang umum digunakan dengan cepat.
Perintah berikut ini dapat dipetakan:
● Color Space Select (Pilih Ruang Warna) – menampilkan daftar prasetel ruang warna yang tersedia. Gunakan untuk beralih dengan cepat dari prasetel ruang warna yang satu ke lain. Perintah ini dipetakan ke Function Button One (Tombol Fungsi Satu) secara default.
● Adjusttur Luminance (Sesuaikan Luminansi) – memungkinkan Anda untuk dengan cepat mengubah luminansi monitor. Perintah ini dipetakan ke Function Button Three (Tombol Fungsi Tiga) secara default.
● Video Input Select (Pilih Input Video) – menampilkan daftar dari input video yang tersedia sehingga Anda dapat beralih ke input yang lain, bila perlu. Perintah ini dipetakan ke Function Button Two (Fungsi Tombol Dua) secara default.
● Next Active Video Input (Input Video Aktif Selanjutnya) – gunakan perintah ini untuk beralih dengan cepat di antara semua input video yang aktif. Input yang aktif didefinisikan sebagai input yang akan menerima sinyal dari komputer atau video sumber lainnya.
● Aspect Ratio Display (Tampilan Rasio Aspek) – menampilkan submenu Tampilan Rasio Aspek yang memberikan akses cepat ke rangkaian fungsi ini.
● Video Level (16–235) On / Off (Level Video [16-235] Aktif / Non-aktif – memungkinkan Anda untuk beralih dengan cepat di antara rentang penuh dan rentang input video yang dikurangi. Bila dinonaktifkan, perintah ini akan ditampilkan sebagai "Video Levels (16–235) Aktif" dan bila diaktifkan perintah ini akan ditampilkan sebagai "Video Levels (16–235) Non-aktif."
● Overscan On / Off – memungkinkan Anda untuk dengan cepat mengaktifkan dan menonaktifkan video overscan. Bila dinonaktifkan, perintah ini akan ditampilkan sebagai "Overscan On" dan bila diaktifkan perintah ini akan ditampilkan sebagaimana "Overscan Off."
● Blue-Only Mode On / Off – memungkinkan Anda untuk dengan cepat mengaktifkan dan menonaktifkan layar biru saja. Bila dinonaktifkan, perintah ini akan ditampilkan sebagai "Blue-Only Mode On" dan bila diaktifkan perintah ini akan ditampilkan sebagai "Blue-Mode "Blue-Only Off."
● Scroll 4K Region – gunakan opsi ini untuk menggulir gambar 4K yang sedang ditampilkan Piksel-untuk-Piksel. Lihat Menampilkan Video Sumber 4K Piksel-untuk-Piksel pada hal. 36 untuk informasi selengkapnya mengenai perintah ini.
● Next 4K Corner– gunakan opsi ini untuk melompat dari lokasi gambar 4K ditampilkan Piksel-untuk-Piksel ke gambar lain. Lihat Menampilkan Video Sumber 4K Piksel-untuk-Piksel pada hal. 36 untuk informasi selengkapnya mengenai perintah ini.
● PIP On / Off – memungkinkan Anda untuk dengan cepat mengaktifkan dan menonaktifkan PIP dan dirancang untuk memfasilitasi penggunaannya sebagai confidence monitor. Bila
dinonaktifkan, perintah ini akan ditampilkan sebagai "PIP On" dan bila diaktifkan perintah ini akan ditampilkan sebagai "PIP Off." Lihat Menggunakan PIP sebagai Confidence Monitor pada hal. 37 untuk informasi lebih lanjut tentang penggunaan ini.
● Swap Primary / PIP Inputs – gunakan opsi ini untuk dengan cepat berpindah ke input primer dan PIP. Penggunaan opsi ini tidak memerlukan pengaktifan PIP, hanya saja input PIP perlu
dikonfigurasikan. Oleh karena itu, opsi ini dapat digunakan sebagai metode lain untuk dengan cepat beralih di antara dua input.
● Next PIP Corner – gunakan opsi ini untuk berpindah dari satu posisi PIP ke posisi lain pada layar. Penggunaan perintah ini secara berulang akan menampilkan PIP dengan urutan berikut: Sudut Kiri Atas, Sudut Kanan Atas, Sudut Kiri Bawah, Suduh Kanan Bawah.
● Show Display information – perintah ini akan menampilkan informasi tampilan yang berguna termasuk Mode Tampilan, Ruang Warna yang Aktif, Nomor Seri Monitor, Revisi Firmware, dan Jam Cahaya Latar. Perintah ini dipetakan ke Tombol Fungsi Empat secara default.
● Show Color Space Information – perintah ini akan menampilkan informasi yang berguna tentang ruang warna yang saat ini, termasuk koordinat primer, koordinat titik putih, dan gamma.
● Test Pattern Generator – perintah ini akan menampilkan daftar pola pengujian yang terpasang, termasuk hitam putih, abu-abu sedang, merah, hijau, dan biru. Pola ini, sehubungan dengan perangkat pengukuran eksternal, dapat berguna untuk dengan cepat memeriksa akurasi kalibrasi tampilan antara kalibrasi.
● Empty – perintah ini menghapus tombol fungsi bezel. Jika dipilih label tidak akan kosong. Untuk mengubah fungsi tombol bezel:
1. Tekan salah satu dari lima tombol bezel depan untuk menampilkan label tombol, lalu tekan tombol Open Menu (Buka Menu) bawah untuk membuka OSD.
2. Pada OSD, pilih Menu and Message Control (Menu dan Kontrol Pesan) > Configure Function Buttons (Mengonfigurasi Tombol Fungsi), lalu pilih salah satu opsi yang tersedia untuk tombol Anda ingin konfigurasikan.
Mengubah Mode Tombol Fungsi Bezel
Secara default, bila salah satu tombol bezel ditekan, menu akan ditampilkan di sebelah kiri tombol, yang menunjukkan perintah yang ditetapkan ke masing-masing tombol. Ketika menu ditampilkan, Anda dapat menekan tombol yang dikehendaki untuk melaksanakan perintah yang telah ditetapkan. Setelah Anda akan mengenal konfigurasi menu ini, Anda dapat menonaktifkan tampilan fungsi tombol label dan menekan tombol bezel yang diinginkan untuk melaksanakan perintah yang
diinginkan. Ini hanya akan menonaktifkan tampilan label tombol fungsi untuk perintah-perintah tombol fungsi itu. Setelah Anda membuka OSD,label fungsi ini akan ditampilkan.
Untuk mengubah mode tombol fungsi bezel:
1. Tekan salah satu dari lima tombol bezel depan untuk menampilkan label tombol, lalu tekan tombol Open Menu (Buka Menu) bawah untuk membuka OSD. (Jika Anda sudah mengaktifkan mode ini, tekan tombol fungsi bezel bawah untuk membuka OSD.)
2. Pada menu OSD, pilih Menu and Message Control (Kontrol Menu dan Pesan) > Function Button Mode (Mode Tombol Fungsi) dan pilih salah satu fungsi berikut.
a. Pilih Open Button Label First (Pertama-tama Buka Label Tombol) untuk menampilkan tombol label ketika Anda menekan tombol bezel.
b. Pilih Execute Command on First Press (Jalankan Perintah pada Penekanan Pertama) untuk secara langsung menjalankan perintah yang telah ditetapkan ketika Anda menekan tombol bezel.
Mengatur LED Tombol Bezel
LED tombol bezel memiliki fitur peredupan otomatis yang aktif secara default. LED akan meredup secara otomatis setelah periode waktu habis OSD. Anda bisa mengubah cara kerja LED sehingga tidak meredup dan Anda juga bisa mengatur kecerahan LED jika fitur peredupan dinonaktifkan. Untuk menonaktifkan fitur peredupan tombol bezel:
1. Tekan salah satu dari lima tombol bezel depan untuk mengaktifkan tombol, lalu tekan tombol Open Menu (Buka Menu) di bawah untuk membuka OSD.
2. Pada OSD, pilih Menu and Message Control (Menu dan Kontrol Pesan) > Bezel Button Auto-Fade (Peredupan Otomatis Tombol Bezel) > Nonaktif (Selalu Menyala).