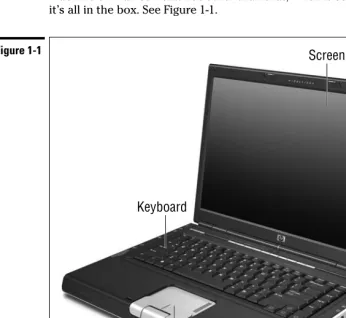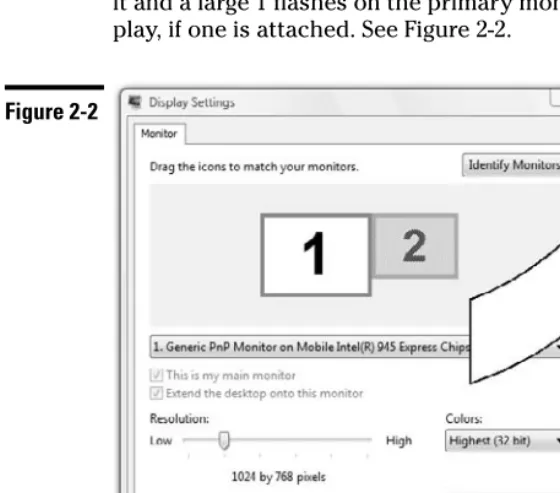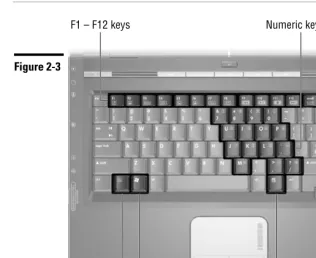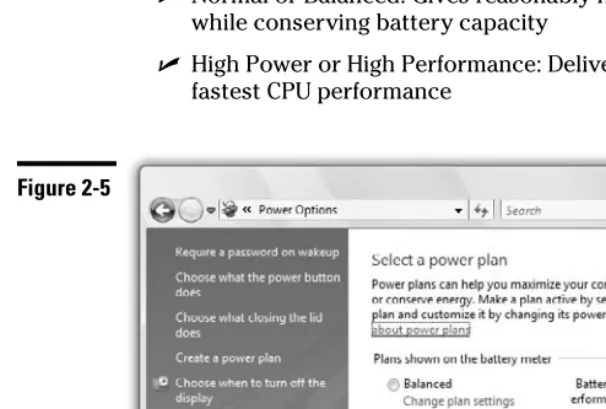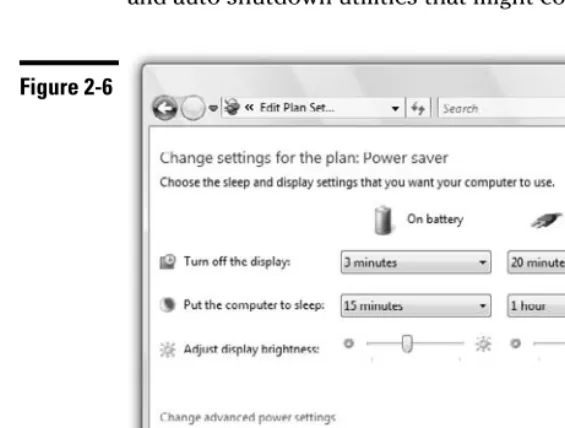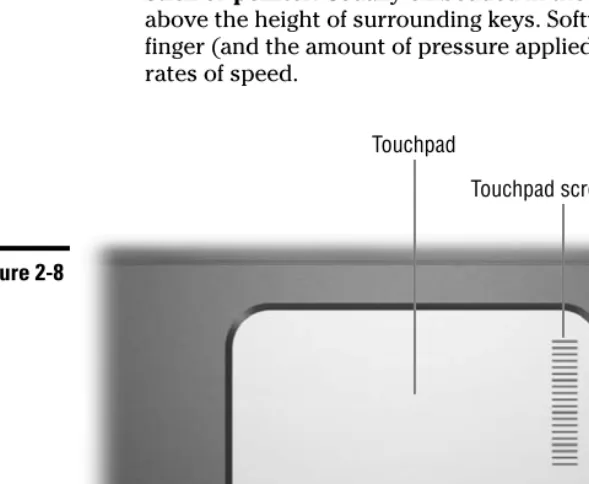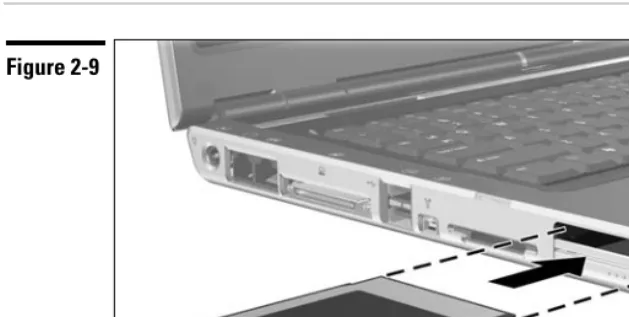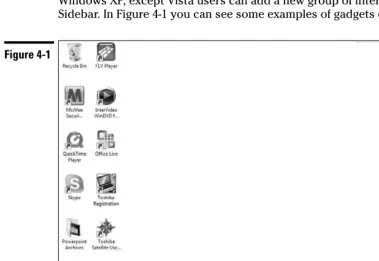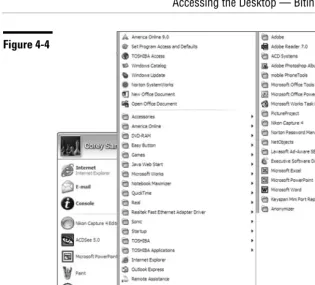by Corey Sandler
Laptops
FOR
DUMmIES
‰by Corey Sandler
Laptops
FOR
DUMmIES
‰Laptops For Dummies®Quick Reference, 2nd Edition
Copyright © 2008 by Wiley Publishing, Inc., Indianapolis, Indiana Published by Wiley Publishing, Inc., Indianapolis, Indiana Published simultaneously in Canada
No part of this publication may be reproduced, stored in a retrieval system or transmitted in any form or by any means, electronic, mechanical, photocopying, recording, scanning or otherwise, except as permitted under Sections 107 or 108 of the 1976 United States Copyright Act, without either the prior written permission of the Publisher, or authorization through payment of the appropriate per-copy fee to the Copyright Clearance Center, 222 Rosewood Drive, Danvers, MA 01923, (978) 750-8400, fax (978) 646-8600. Requests to the Publisher for permission should be addressed to the Legal Department, Wiley Publishing, Inc., 10475 Crosspoint Blvd., Indianapolis, IN 46256, (317) 572-3447, fax (317) 572-4355, or online at
http://www.wiley.com/go/permissions.
Trademarks:Wiley, the Wiley Publishing logo, For Dummies, the Dummies Man logo, A Reference for the Rest of Us!, The Dummies Way, Dummies Daily, The Fun and Easy Way, Dummies.com, and related trade dress are trademarks or registered trademarks of John Wiley & Sons, Inc. and/or its affiliates in the United States and other countries, and may not be used without written permission. Images of laptops credited to Hewlett-Packard are reproduced with permission, and are © 2006 Hewlett-Packard Development Company, L.P. The Hewlett-Packard Company, the Hewlett-Packard Development Company, L.P, and their affiliates make no warranty as to the accuracy or completeness of the foregoing material and hereby disclaim all responsibility therefor. All other trademarks are the property of their respective owners. Wiley Publishing, Inc., is not associated with any product or vendor mentioned in this book.
LIMIT OF LIABILITY/DISCLAIMER OF WARRANTY: THE PUBLISHER AND THE AUTHOR MAKE NO REPRESENTATIONS OR WARRANTIES WITH RESPECT TO THE ACCURACY OR COMPLETENESS OF THE CONTENTS OF THIS WORK AND SPECIFICALLY DISCLAIM ALL WARRANTIES, INCLUDING WITHOUT LIMITATION WARRANTIES OF FITNESS FOR A PARTICULAR PURPOSE. NO WARRANTY MAY BE CREATED OR EXTENDED BY SALES OR PROMOTIONAL MATERIALS. THE ADVICE AND STRATEGIES CONTAINED HEREIN MAY NOT BE SUITABLE FOR EVERY SITUATION. THIS WORK IS SOLD WITH THE UNDERSTANDING THAT THE PUBLISHER IS NOT ENGAGED IN RENDERING LEGAL, ACCOUNTING, OR OTHER PROFESSIONAL SERVICES. IF PROFESSIONAL ASSISTANCE IS REQUIRED, THE SERVICES OF A COMPE-TENT PROFESSIONAL PERSON SHOULD BE SOUGHT. NEITHER THE PUBLISHER NOR THE AUTHOR SHALL BE LIABLE FOR DAMAGES ARISING HEREFROM. THE FACT THAT AN ORGANIZATION OR WEBSITE IS REFERRED TO IN THIS WORK AS A CITATION AND/OR A POTENTIAL SOURCE OF FURTHER INFORMATION DOES NOT MEAN THAT THE AUTHOR OR THE PUBLISHER ENDORSES THE INFORMATION THE ORGANIZATION OR WEBSITE MAY PROVIDE OR RECOMMENDATIONS IT MAY MAKE. FURTHER, READERS SHOULD BE AWARE THAT INTERNET WEBSITES LISTED IN THIS WORK MAY HAVE CHANGED OR DISAPPEARED BETWEEN WHEN THIS WORK WAS WRITTEN AND WHEN IT IS READ.
For general information on our other products and services, please contact our Customer Care Department within the U.S. at 800-762-2974, outside the U.S. at 317-572-3993, or fax 317-572-4002.
For technical support, please visit www.wiley.com/techsupport.
Wiley also publishes its books in a variety of electronic formats. Some content that appears in print may not be available in electronic books.
Library of Congress Control Number is available from the publisher. ISBN: 978-0-470-24056-4
About the Author
Corey Sandlerhas written more than 150 books on personal computers, business topics, travel, and sports. A former Gannett Newspapers reporter and columnist, he also worked as an Associated Press correspondent covering business and political beats. One of the pioneers of personal computer journalism, he was an early writer for publications, including Creative Computing.He became the first Executive Editor of PC Magazinein 1982 at the start of that magazine’s meteoric rise. He also was the founding editor of IDG’s Digital News.
His bestselling books include Fix Your Own PC, Upgrading & Fixing Laptops For Dummies, the Econoguide Travel Bookseries, Watching Baseball(coauthored with Boston Red Sox star and broadcaster Jerry Remy), and Henry Hudson Dreams and Obsession.
Sandler has appeared on NBC’s Today,CNN, ABC, National Public Radio’s Fresh Air, and dozens of local radio and television shows, and has been the subject of many newspaper and magazine articles.
He lives with his family on Nantucket island, off the coast of Massachusetts, at the very end of the information superhighway. From his office window, when the fog clears, he can see the microwave tower that carries signals from his keyboard to the mainland 30 miles away.
Publisher’s Acknowledgments
We’re proud of this book; please send us your comments through our online registration form located at www.dummies.com/register/.
Some of the people who helped bring this book to market include the following:
Acquisitions, Editorial, and Media Development
Project Editor: Tonya Maddox Cupp Executive Editor: Greg Croy Technical Editor: Lee Musick Editorial Manager: Jodi Jensen Media Development Project Manager:
Laura Moss-Hollister
Media Development Assistant Project Manager: Jenny Swisher
Media Development Assistant Producers: Angela Denny, Josh Frank, Shawn Patrick, and Kit Malone
Editorial Assistant: Amanda Foxworth Sr. Editorial Assistant: Cherie Case
Composition Services
Project Coordinator: Katherine Key Layout and Graphics: Stacie Brooks,
Carrie A. Cesavice, Reuben W. Davis, Erin Zeltner
Proofreaders: Broccoli Information Management, Laura Albert, David Faust
Indexer:Sherry Massey
Publishing and Editorial for Technology Dummies
Richard Swadley,Vice President and Executive Group Publisher Andy Cummings,Vice President and Publisher
Mary Bednarek,Executive Acquisitions Director Mary C. Corder,Editorial Director
Publishing for Consumer Dummies
Diane Graves Steele,Vice President and Publisher Composition Services
Contents at a Glance
Part 1: The Laptop Computer ...1
Part 2: Built-in Stuff ...25
Part 3: Ports ...47
Part 4: Windows Essentials ...59
Part 5: Storage...85
Part 6: Folders, Subfolders, and Directories ...99
Part 7: Files ...111
Part 8: Networks ...131
Part 9: The Internet ...149
Part 10: Road Tips...159
Part 11: Keyboard Shortcuts for Laptop Users ...179
Part 12: Emergency Kit ...189
Glossary: Tech Talk...207
Table of Contents
Part 1: The Laptop Computer...1
Checking Out Basic Hardware ...2
Cornering Input and Output ...5
Current I/O options ...5
Legacy I/O options...7
Delving into Basic Software ...8
Diving into Laptop Types and Models ...10
Basic laptop ...11
Fully equipped road warrior...12
Lightweight champ ...13
Entering the Box ...14
Motherboard ...14
CPU ...15
Memory (also known as RAM) ...15
Chipset ...16
Input/Output...16
Foraging for Hardware ...16
Plug-ins ...16
Attachments ...17
Going Through Windows ...19
Hitting the Internet ...20
The World Wide Web ...21
Electronic mail ...21
Instant messaging ...22
Voice over Internet Protocol ...22
Organizing Files, Extensions, and Folders ...22
Part 2: Built-in Stuff ...25
Checking Out the Screen ...26
Screen resolution ...27
Color quality ...28
Screen brightness ...28
Screen angle ...29
Going with an External Monitor ...29
Configuring a second screen ...30
Setting screen positions ...31
Choosing the primary monitor ...31
Extending a desktop across both monitors ...32
viii
Laptops For Dummies Quick Reference, 2nd EditionLetting Your Light Shine and Button Press ...34
Turn on, turn off...34
Multimedia controls ...34
Indicator lights ...35
Lighting Up with Batteries ...35
Hibernation and standby modes ...36
The ultimate battery recharge ...38
Listening to the Sounds and Furies ...39
Pointing and Clicking ...40
Putting It in Storage ...41
Hard disks ...42
Optical drives: CD and DVD ...43
Flash memory...43
ExpressCard (also known as PC Card or Cardbus) ...44
Floppy disk drives ...45
Part 3: Ports ...47
Communicating at High Speed ...48
USB ports ...48
iLink/FireWire/IEEE 1394 ...50
Infrared ...50
WiFi ...51
Bluetooth ...52
Enjoying Audio and Video ...53
VGA monitor connector ...53
Networking for Fun and Profit ...56
Ethernet...56
Telephone modem ...56
Pairing Up with Legacy Ports ...57
Parallel/serial ports ...57
Keyboard/mouse ports ...58
Part 4: Windows Essentials ...59
Accessing the Desktop ...60
Biting into the All Programs Menu ...62
The Startup submenu ...63
Creating a desktop shortcut to a program ...63
Organizing the All Programs menu ...64
Boarding the Control Panel ...64
Dealing with My Documents (Also Known As Documents)...67
Entering the Network and Sharing Center ...68
Finding Out about My Network Places (Also Known As Network)...69
Displaying Network Places ...70
Removing the Network icon from the desktop ...70
Foraging Through the Recycle Bin ...71
Getting Going with the Start Button ...73
Start button ...73
Start menu ...74
Changing the Start menu style ...75
Adding or removing Start menu items ...75
Honing in on the System Tray (Also Known As Notification Area) ...76
Adjusting the icon display ...77
Displaying a clock ...78
Displaying the volume control ...79
Leaning on the Taskbar ...80
Adding toolbars to the taskbar ...80
Moving the taskbar ...81
Locking the taskbar ...81
Resizing the taskbar ...81
Hiding the taskbar ...82
Sidling Up to the Sidebar ...82
Moving and configuring the Sidebar ...84
Closing or exiting the Sidebar ...84
Part 5: Storage...85
A Quick Understanding of Computer Math ...86
Bits and bytes...86
Alphabet soup ...87
Driving a CD or DVD ...88
Blu-ray Discs ...91
Ejecting and Inserting a CD, DVD, or BD ...92
Getting to AutoPlay ...93
Assigning AutoPlay ...93
Turning off AutoPlay ...94
Memories of Floppy and Flash Memory Drives ...95
Formatting a floppy disk ...96
Formatting a flash memory key ...97
Undeleting and Unformatting ...97
Part 6: Folders, Subfolders, and Directories ...99
Adventures in Windows Explorer ...100
Customizing Windows Explorer under XP ...100
A tree with the root on top ...101
Compressing Folders ...103
Creating a compressed folder ...103
Adding files to a compressed folder ...104
Extracting files from a compressed folder ...104
Password protection for compressed folders ...104
Designing Folders ...105
Customizing the Appearance of a Folder...106
Adding a picture to a folder ...107
Changing a folder’s icon ...107
Assigning a template to a folder ...108
Managing Folders ...108
Creating a new folder ...109
Deleting a folder and its contents ...109
Renaming a folder ...109
Copying or moving a folder ...110
Creating a shortcut to a folder ...110
Part 7: Files ...111
Reading a file’s details ...115
Reading a file’s properties ...117
Associating a File with a Program...118
Launching a Search Party for a Missing File ...120
Quick searching in Windows Vista ...120
Detailed searching in Windows Vista and XP...120
Searching by name...121
Searching by contents...121
Searching by edit or creation date ...122
Finding the Path to Your File ...122
Part 8: Networks ...131
Assembling Networking Nuts and Bolts ...132
Being a Workgroup(ie) ...132
Accessing another computer on the network ...137
Mapping a folder ...137
Unmapping a folder ...139
Getting a Network Name and Address ...139
Naming your computer ...140
Getting your laptop’s IP address ...141
Sharing Devices and Internet Connections ...143
Sharing a printer ...143
Sharing an Internet connection ...144
Wirelessly Networking ...145
Part 9: The Internet ...149
Connecting to the Internet...150
Connecting via Broadband ...150
Wireless Internet Options ...152
Connecting via Dial-up Modem ...153
Making a dial-up connection ...154
Creating dialing rules ...156
Part 10: Road Tips ...159
Be Careful Out There ...160
Copping Best Practices for Laptops On the Move ...160
Hiding the Hardware...162
Locking Down Your Data ...163
Hard disk encryption...164
Hiding behind a firewall ...165
Making a Tough Password ...168
Managing Internet Safety ...170
Picking Up after Yourself ...171
Sticking with Security and System Maintenance Utilities ...176
Part 11: Keyboard Shortcuts for Laptop Users ...179
Dabbling in Laptop Hot Keys...180
Inserting Symbols in Text...181
Using the mouse to insert symbols ...182
Using the keyboard to insert symbols ...182
Using General Keyboard Shortcuts ...185
Part 12: Emergency Kit ...189
Looking for the Obvious and Obscure ...190
Lack of power ...190
Wireless hardware ...191
Wired hardware ...191
Wireless software...192
Wired software ...192
Virus warning or virus-like activity ...193
Unexplained slowdown and strange Internet behavior ...194
No video ...195
Defects onscreen ...195
No sound of music ...196
Recording the News You Can Use ...197
Troubleshooting the Common Cold Computer...200
The laptop hasn’t ever worked ...200
New hardware or software is misbehaving ...200
The laptop suddenly stops working properly ...200
Computer user, diagnose thyself ...202
Computer user, let the Help desk inside...202
Disk drive blues ...202
Your machine’s trying to tell you something ...203
Memory loss ...203
Checking a driver ...204
Reinstalling a driver...204
Rolling back a driver ...204
Using System Restore on a driver ...205
Soundless, pictureless CD or DVD ...205
Glossary: Tech Talk...207
The Laptop Computer
Whatever you call it — laptop, notebook, portable, tablet, or Al — the concept behind its design is to squeeze 25 pounds of stuff into a 5-pound box. In this part, I tell you what’s inside that sealed box and show you all the ways you can plug things into a device with more compartments, slots, and connectors per square inch than any other consumer device in your home or office.In this part . . .
⻬
Adding hardware
⻬
Investigating laptop models
⻬Going online
Checking Out Basic Hardware
Your laptop is good to go all by itself. Okay, let me amend that slightly: You’ll probably want to bring along an AC adapter to recharge the battery or run the machine off wall current. But other than that, when it comes to basic functions, it’s all in the box. See Figure 1-1.
Courtesy of Hewlett-Packard Company
From the beginning of time, or at least laptop time, the box has been built in what designers call a clamshell — two main components with a hinge at the back and a latch at the front.
When you slide that latch and open that hinge, you have the following: the upper part, which is the screen (nearly always a variation of a liquid crystal dis-play, better known as an LCD), and the lower part, which I call the . . . laptop
To
u
chpad-poi
n
ti
n
g device
Optical d
r
ive
Keyboa
r
d
S
c
r
ee
n
Figure 1-1computer. The upper part may have a few indicator lights, LEDs,or a miniature LCD screen displaying information about its status, and some of the most cur-rent machines offer miniature video cameras in the top lip of the frame. The lower part is where all the action is: the motherboard and its microproces-sor, the memory, the hard disk, a CD or DVD drive (on most modern machines), or the latest: a Blu-ray drive (a high-capacity, high-resolution version of a DVD). And because a laptop is, at heart, an everything-in-one-box device, the lower part also includes components ordinarily separated from a standard home or office PC: the keyboard, a pointing device, and a set of tiny speakers.
Take a quick tour of the basic components:
⻬ Screen:Your porthole into the computer. You can read the news, write the Great American Novel, juggle numbers in a spreadsheet or database, wield a digital paintbrush, or sit back and watch a movie, the news, or a baseball game. Virtually all modern laptops use an LCD of one design or another. ⻬ Keyboard:The primary means for entering our own information into the
computer, by hunt-and-peck or fast-as-the-wind speed typing. It’s not the only way, of course: Many of us get information into our machines from the Internet, from e-mail, from CDs or DVDs, or over a wired or wireless net-work from another user.
⻬ Buttons, lights, and indicators: What’s the point of having all these bells and whistles if you don’t have flashing or glowing lights and a passel of special-purpose buttons with unusual icons? There are some that are pretty obvious: on/off and a rotary volume control wheel or a pushbutton that electronically turns the sound up or down, for example. And there are some that must have made sense to some designer some time, but don’t seem to have anything to do with any task you ever need to perform. Here are some indicators you may find on a modern machine:
⻬ Power button:On and off, of course, but also (on many machines) the pathway to Sleep or Standby modes. Many machines also provide one or more indicator lights that tell you whether the laptop is on or asleep, run-ning on power supplied by the AC adapter or the battery, and deliver a report on the power level of the battery. On some machines, a little low-power-draw LCD screen delivers the same information in the form of an icon or text message.
⻬ WiFi on/off switch:Controls the activation of the wireless transmitter and receiver hardware in a modern laptop. You’ll also have to instruct the oper-ating system to use the wireless facilities. On most laptops a little indicator light tells you when hardware is powered up.
⻬ Multimedia controls:Yes, it’s a serious business machine, even if you catch me watching a DVD of Airplaneat 35,000 feet over the Atlantic. Many
modern machines offer a set of VCR-like buttons to directly control the playback of a video or audio disc in the CD or DVD player.
⻬ Pointing device:Here’s how to give your computer a hand, essentially reaching into the screen to identify, choose, or move text or graphics. On a desktop machine, you might generically call this a mouse, but on a laptop you’ll usually find one of the following miniaturized equivalents that don’t require additional desk space: a touchpad that responds to the movement of your finger on its surface, a pointing stick embedded in the keyboard that works like a joystick, or a trackball that moves the cursor as you push its suspended marble. (You can also attach a tiny portable mouse to a port on your laptop if you’ve got the room to use it.)
⻬ Speakers, headphones, and microphones:Your laptop can talk or sing, or listen to what you have to say. Some models are more oriented toward mul-timedia than others, but because laptops are often used to make presenta-tions (using PowerPoint, spreadsheet, or graphics programs), nearly all current machines offer capable audio features. The headphone jack, by the way, not only serves to protect the guy in the next seat from having to listen to your soundtrack or the details of your corporate marketing pres-entation; on most models it can output the sound to a larger, room-sized amplifier and set of speakers.
⻬ Optical drive:This is a technical way to refer to CD, DVD, and Blu-ray drives, each of which read information by shining a laser onto a spinning disk and detecting tiny dark or light spots, which are converted by the electronics into the 0s and 1s that the computer can work with. Today, optical drives can write discs with your own information, and the most advanced can read, write, and rewrite (erasing old information in the process).
⻬ Expansion and enhancement bays and slots:As the internal parts of lap-tops have gotten smaller and smaller, designers have given back some of that space in the form of bays and slots and other forms of pockets that can hold miniaturized expansions of the machine. Nearly every laptop offers the ability to add one or more additional modules of random access memory (RAM).And most allow use of credit-card-size ExpressCardsor PC Cards(an earlier version of the same sort of technology) that can add functions to the machine. Some units include an extra bay that can hold a second battery or a second hard drive.
or sitting out in the woods. The power supply’s other use is to charge and recharge a battery that installs in a bay on the side or bottom of the laptop. (You can also run many laptops using a special power adapter that plugs into an automobile’s DC output — what used to be called the cigarette lighter — or into a power source offered by some airlines. And some current-model automobiles now offer a 110-volt AC outlet for use with electronic devices.)
⻬ Security lock slot:Most current laptops include a small attachment point — connected to the internal metal or heavy-duty plastic shell of the machine — for a locking cable. The good news about laptops is that they’re easy to move around. The bad news is that bad people out there know this. You can purchase a cable to loop around a pipe or other fixed object; a special lock (keyed or combination) fits into the slot.
⻬ Cooling vents:The flow of electrons through tiny wires within your laptop is not perfectly free and easy. The friction of the electricity in the pipes generates heat, and the faster the flow, the hotter the temperature. And of course, today’s laptops are very fast. Heat within a laptop is exhausted to the outside through the use of vents and one or more fans.
Cornering Input and Output
I was thinking about calling this section Ports Aplenty, which isn’t really a techni-cal term, but nevertheless a pretty appropriate way to think about a laptop. Since the machine’s essentially a sealed box meant to travel the globe, clever designers have come up with all sorts of ways to allow you to attach external devices or communicate through wires, networks, pulses of light, or radio waves.
Current I/O options
As technology marches along, ports may come and ports may go. For example, the versatile USB port has taken over the role formerly played by a number of older means of connection. Designers have ensured that nearly every piece of external equipment, no matter how old, can find a way to communicate with even the most modern machine.
First, consider the ports that are now common on current laptops:
⻬ RGB (monitor) port:This is an output of the same image seen on the LCD screen, converted to a signal that can display on a standard computer monitor, or on a wall if you use an external video projector.
⻬ S-video port:This port sends a relatively high-resolution video output to modern TV sets that have a matching input. The picture quality is gener-ally not quite as good as what you see on a computer monitor, but TVs are usually larger than monitors.
⻬ USB port:This high-speed, highly adaptable port (some laptops offer two or even three of them) can be used for almost any type of device, from printers to external keyboards to various forms of add-on storage. A USB port provides both data and electrical power to attached devices, although some high-demand devices may require their own AC or battery power source. And if you need to plug in more devices than you have USB ports, you can add a hubthat splits the signal and provides more connecting points.
⻬ eSATA port:Designers promise to extend the high-speed internal Serial ATA bus from inside the laptop to work with devices outside. Hence the acronym that adds efor external. The specification, in its eSATA 3.0 Gbps version, delivers (wait for it) . . . 3.0 Gbps of data transfer, which is very fast—speedier than USB 2.0. In theory, an external hard drive or DVD drive connected this way operates no slower than an internal device. The port also delivers electrical power.
⻬ Ethernet port:This connects a network interface within the laptop and a wired network of other computers or devices. It can also directly connect to a high-speed broadband modem, such as one that uses a cable televi-sion, DSL, or fiber-optics network. The connector, which looks like an over-sized telephone jack, is technically called an RJ-45.
⻬ Modem port:If the laptop has a built-in telephone modem, this port accepts a cable (with an RJ-11 connector) that attaches to the phone network. ⻬ Headphone/speakers jack:The tiny connector can provide stereo audio to
a set of headphones, send a signal to a set of external speakers, or connect to the sound circuitry of a television set, video projector, or stereo ampli-fier and speaker system. You can purchase adapters that allow just about any audio device to plug into and use the signal from this jack.
⻬ Microphone jack:Attaching a microphone to this jack permits recording of voice or live music, or provides an input to speech-recognition software for dictation or verbal commands to the computer. The jack isn’t intended for use with amplified line signals, such as those that come from a stereo system or an iPod.
⻬ Line-in jack:This connection, common only on laptops marketed as multi-media devices, allows connection of an external source of audio such as the output of a receiver, a VCR, or a stereo system. If your machine does not have a line-in jack and you want to record amplified sound, your best bet is to purchase a USB adapter that adds an external sound card and additional jacks.
cameras, by Apple (marketing it as FireWire) for a broad range of devices, and by the 1394 Trade Association for anything and anyone.
⻬ Specialized memory slot:Many modern laptops can directly read from tiny memory cards used in products including digital cameras, music play-ers, PDAs, and cell phones. There is a dizzying array of these cards, includ-ing Memory Stick, Secure Digital, SmartMedia, xD Picture Cards, and CompactFlash. For example, Toshiba offers a slot capable of working with many memory devices, calling it a Bridge Media slot; Dell has an 8-in-1 card reader and a 13-in-2 card reader that pretty much cover the waterfront.
⻬ Infrared and WiFi ports:Technically, these aren’t ports since nothing plugs into them from the exterior of the laptop. Instead, these high-speed transceivers(transmitter/receiver devices) connect to similarly equipped devices, including standalone printers and keyboards to wireless networks that bring together other laptops, desktops, and Internet gateways.
⻬ Bluetooth and Wireless USB:Not yet common, these forms of wireless communication are aimed at short-range cord-free communication. Many cell phones use Bluetooth to upload and download address books, digital photographs, ringtones, and other snippets of portable data. Wireless USB transmits data from a laptop to devices including printers, pointing devices, and digital cameras.
Legacy I/O options
As I’ve noted, the computer world is constantly changing, adding new technolo-gies and improving on old ones. A bit of overlap is always there: The devices you used last week don’t suddenly become unusable this week just because a new and improved way of doing things has been introduced. The industry even has coined terms to deal with this. If a new technology encompasses an older one without making it obsolete, that is called a downward compatible specification. (A term that means the same thing, but is not often used by image-conscious marketers is backward compatible.)
As an example, USB 2.0, the current specification for that high-speed means of communication, is downwardly compatible with earlier USB 1.1 and 1.0 devices. The older equipment works just as it always did (at the slower original speed), while newer equipment designed for the newer specification performs faster and with new features.
Yet another term is legacy technologies.These devices and specifications have been made obsolete by new replacements; in most cases manufacturers con-tinue offering support for these legacy devices for a few years, but eventually that ends. Examples of legacy devices include floppy disk drives, parallel ports, standard serial ports, and dedicated ports for external keyboards and mice. My older laptops still have built-in floppy disk drives and individual mouse, serial, and parallel ports; my newer laptops dispense with all of these connection
points, instead advising users to attach old-style devices to the multipurpose USB port or to purchase a special cable that converts a USB signal to a parallel or standard serial connection.
You may find these legacy ports on a laptop:
⻬ Parallel port: Direct connection to older printers and certain other devices that require this sort of cabling in which 16 bits of information march along next to each other in separate wires instead of one behind each other in a serial connection. (Parallel used to be faster than serial, but modern tech-nologies have reversed that trend.)
⻬ Serial port: The original form of computer communication, used mostly for early telephone modems and some printers. Now completely replaced by USB circuitry; if your laptop does not offer this port and you need to emu-late an older, slower form of communication, you can purchase a converter than uses the USB port.
⻬ Keyboard/mouse port:The small, circular port used by desktop machines to connect keyboards and mice was also available on some older laptops. There may have been one port for each device, or a single port able to work with either device. Why would you want an external mouse or key-board when your laptop comes equipped with one of each already? First of all, an external device is usually larger and easier to use. Secondly, you can choose to install a specialty pointing device or keyboard — a board with European accent characters, the slightly different arrangement of keys you find in some parts of the world, or a more precise trackball or optical mouse instead of the pressure-sensitive touchpad or stick used by most laptops. And finally, an external port allows you, in a pinch, to work around the failure of your laptop’s keyboard or pointing device.
⻬ Docking station/expansion port:Older machines often were designed with a large connector at the rear that extended the computer’s internal bus to an external docking station on a desktop. This was intended to allow addi-tion of more ports, an external mouse or keyboard, external hard disk drives, and other devices. The docking station connector was usually a proprietary design that worked only with a particular manufacturer’s com-bination of laptop and expansion module. Docking stations were not much used by most laptop owners, and have been replaced by the multifunction USB port and by WiFi and wired networks.
Delving into Basic Software
Okay, here’s a metaphysical question: Is a computer a collection of hardware that exists to run software, or is software a set of instructions that is created to make use of the hardware?
And does it really matter?
The second question is the easy one. When it comes down to it, it’s the software that gives your computer its personality and the tools you use to do your work. The hardware is very important, but it is just apparatus.
Let me put it another way: If you’re buying a new laptop, you should determine what kinds of programs you intend to run on it and then go out and buy hard-ware that works well with that softhard-ware.
The software in your laptop includes the following:
⻬ The System BIOS:I’ve no sooner switched the subject from hardware to software before I must take a half-step back. The System BIOSis specialized software that exists in your machine’s hardware; its initial purpose is to bring the inanimate chips and circuits and other doodads to life when you press the On button. That is called bootingthe machine, as in “lifting your-self up by your own bootstraps.” Its second purpose is to operate the lowest level of the interface between hardware and software: interpreting keystrokes on a keyboard, receiving and moving along clicks from a mouse, and that sort of thing.
⻬ The operating system:This is the all-encompassing personality of the machine, determining the look and response of programs and the way they interact with each other. The most common operating system is one of another version of Microsoft’s Windows; as this book goes to press most laptops are delivered with one of the various versions of Windows Vista.
Although Microsoft would prefer otherwise, the older Windows XP operat-ing system is still very common and popular. As this book goes to press, Microsoft intends to discontinue support for Windows XP effective April 2009. That does not mean that XP will automatically stop working on that date or that you won’t find troubleshooting solutions on the Microsoft web site; it does mean that Microsoft will not create new solutions to new prob-lems that may crop up after that time.
Nipping away in distant third place is the Linux operating system; Linux has a small piece of the server market, a smaller chunk of the desktop pie, and just a few crumbs of laptop cake. (On Apple Macintosh machines, the official operating system is Apple’s own Mac OS X Leopard, although most current laptops from Apple can also run Windows as a primary or secondary OS.)
⻬ The applications:Here’s where the work gets done.
• The most popular programs for laptop users include the basic office functions that are part of the Microsoft Office suite of word process-ing, spreadsheets, and databases. If you’re going to make presenta-tions, Microsoft PowerPoint is the tool of choice.
• You need an Internet browser, which can be the nearly ubiquitous Microsoft Internet Explorer or one of several competitors such as Firefox (from Mozilla) or Safari (from Apple).
• Finally, you want an e-mail client and here the choices begin with Microsoft’s Outlook Express or Windows Live Mail, or third-party prod-ucts such as Thunderbird.
⻬ The utilities:Problems happen. Your hard disk can become fragmented or corrupted. Your machine can catch a virus from a nasty e-mail or an infected piece of software. An unfriendly web site can send a spy to your machine. Windows can become clouded by broken pieces. There’s nothing like having the right tool for a repair job, and nothing nearly as annoying as its lack.
Diving into Laptop Types and Models
All laptops are essentially the same:⻬ On the outside, a screen, a keyboard, and a pointing device
⻬ On the inside, a processor, a set of memory chips, and storage (hard drive, CD, DVD, and the like)
⻬ In between, a set of ways to get information in and out of the box
The design and the particular combination of very-nice-but-not-always-essential bells and whistles distinguish one laptop from another. If you’re looking for an analogy — and who isn’t in these troubled days — consider cars. All automo-biles have the same basic components: a set of wheels, brakes, steering mecha-nism, a couple of seats, and an engine to pull (or push, depending on how you want to look at it) the box along the road.
I just checked product listings and reviews on a web site. If I were looking for the least expensive gasoline-powered putt-putt for runs to the grocery store I might consider the oh-so-cute Smart Car fortwomodel with a list price of about $11,590; it includes in its tiny front end a 70-horsepower three-cylinder engine with seats for a driver and a passenger. In back is just enough space for three or four bags of kettle-cooked salt and vinegar potato chips and a 12-pack of India Pale Ale.
On the other hand, I could dip into petty cash and pick up a pulsating yellow Lamborghini MurcielagoRoadster, which is anything but cute. Its suggested price is a mere $345,000 but the engine is a bit more robust: a 632-horsepower 12-cylinder gas guzzler. It also has just enough room for a driver and a passen-ger, plus those chips and ale.
You could put either car on a race track, although one engine will scream as it powers you from 0 to 60 mph in 13.3 seconds and the other will purr to the same speed in 3.4 seconds. Can you guess which one has the giddy-up? More impor-tantly, both cars will get you through heavy traffic to the supermarket in exactly the same amount of time.
Okay, enough about cars. Back to laptops. For basic jobs like word processing, browsing the Internet, and playing solitaire, any current machine will do just fine, from a $600 bargain special to a $3,000 luxury model. If you’re planning on doing a moderate amount of basic graphics or audio editing, or if you need to prepare and then deliver complex PowerPoint presentations, then you need a machine with a bit more horsepower (in the form of a faster processor and more memory). And if you’ve got to do some very demanding work and have special needs like an extra-large screen or some extraordinary multimedia assignments you may need to buy a Lamborghinia . . . I mean a top-of-the-line luxury model laptop equipped with above-the-ordinary graphics and audio capabilities. No industry standards consistently divide laptop models into classes, so I’ve come up with some of my own. Feel free to modify them to meet your particular needs, update them as changes occur in the industry, and use them to make your own decisions on purchasing, upgrading, or holding on to your laptop. The prices and configurations I am using are common in 2008. Throughout the history of personal computers, the trend has always been this: Prices go down and you get more and more for your money over time. But there will always be a price and performance difference between the latest and greatest, and the rela-tively oldest and least. Be careful out there.
Basic laptop
This is the perfect machine to use as an extension of your desktop computer when you go out on the road or head off to class. It will process words, churn a spreadsheet, or communicate with the Internet just about as well as any other machine. In 2008, the low end of the market would have been considered near the top of the pyramid a few years ago. You could pay somewhere in the vicinity of $550 and receive the following:
⻬ An Intel Celeron or equivalent CPU, running at about 1.8GHz in speed ⻬ A set of capable but basic graphics chips built directly into the
mother-board (integrated,as the techies like to say) and sharing the system memory (which means the total amount of RAM available to the CPU is reduced by the amount required by the graphics processor)
⻬ A glossy, widescreen LCD of about 15.4 inches
⻬ 1GB or so of RAM, shared with the graphics processor ⻬ A combination CD-R and DVD player
⻬ A large (but not huge) hard drive, perhaps about 80GB in capacity ⻬ Basic I/O facilities including two or three USB ports, an ExpressCard slot,
a built-in Ethernet port, and a built-in modem ⻬ Built-in WiFi transceiver for wireless communication ⻬ A 1.5"-thick box that weighs about 5.9 lbs
In less than two years since this book’s first edition, the typical price for this basic machine has dropped about $100, the screen has grown over an inch, the hard disk drive has doubled, the standard memory has quadrupled, and WiFi has gone from optional to standard.
Fully equipped road warrior
This is a model for travelers who need to do real work while they are away from their real desk, and it also has the facilities you need to create and display pre-sentations on its own big screen or connect to a projector if you need to live really large. Expect to pay at least $1,500 and as much as $2,000 for something like this:
⻬ An Intel Core 2 Duo processor or equivalent CPU with a pair of processors running at 2.0 to 2.6GHz
⻬ A separate, high-end graphics card within the case with its own block of memory, adding more colors, higher resolution, and speed
⻬ A separate audio sound card that delivers full sound production and cap-ture facilities, well beyond the basic capabilities of built-in audio chips on the motherboard
⻬ A high-resolution glossy widescreen LCD of about 15.4 inches, or for about $100 more, a 17-inch screen
⻬ 3GB to 4GB of shared RAM, or dedicated memory for the exclusive use of the CPU
⻬ A DVD read/write device that also works with CDs. The next great thing is a Blu-ray drive, which can also handle DVDs and CDs; prices are beginning to decline for the advanced drive but you can expect to pay a premium to go blue for a while.
⻬ A larger, faster hard drive, perhaps about 200GB to 300GB in capacity, spin-ning at 7200 RPM
⻬ A full complement of I/O facilities including as many as six USB ports, a FireWire port, S-video output, an infrared port, a PC Card slot, a built-in Ethernet port, and a built-in modem
⻬ A built-in webcam mounted in the upper frame of the LCD, plus a micro-phone and speakers
⻬ A fingerprint reader to add a highly personalized form of security to the login process
⻬ A larger battery for extended usage ⻬ A 11⁄
2"-thick box that weighs about 6 pounds
Since this book’s first edition, the price of this highly capable road warrior has remained about the same, but has improved in many important ways. The CPU now has two processors and they’re faster than ever; the installed RAM has gone up six- or eightfold; the hard disk has doubled or tripled in size; and bells and whistles include the webcam, the fingerprint reader, and a DVD burner. Oh, and the weight has dropped by a few pounds.
If you’re determined to spend even more, you can pay as much as $3,000 for an “extreme” machine that comes with the latest and fastest CPU, the most capable graphics and audio subsytems, extra RAM, a larger hard drive, and other tweaks, bells, and whistles.
Lightweight champ
For some users, you (or your laptop) can never be too light. And there’s a lot to be said for such machines; just ask a chiropractor or physical therapist who’s treated sore shoulders, stiff necks, and twisted knees from travelers. A few pounds can make a great deal of difference over the course of a week-long trip. There has to be a tradeoff, of course, and it begins with a smaller screen and a lighter, slightly less capacious battery. Some users may also find the overall shrunken dimensions of a laptop are as small as they want to go; many light-weight models have reduced-size keyboards and pointing devices. Expect to pay about $1,500 to $2,000 for a little gem like this:
⻬ An Intel Centrino Duo or equivalent CPU
⻬ An integrated graphics chipset that shares the system memory ⻬ A screen size of about 12 inches
⻬ 1GB to 2GB of RAM
⻬ A DVD read/write combination drive
⻬ A mid-size hard drive, perhaps about 120GB to 200GB in capacity
⻬ A good complement of I/O facilities including perhaps a pair of USB ports, a FireWire port, S-video output, an ExpressCard slot, a built-in Ethernet port, and a built-in WiFi transceiver
⻬ A 1-inch box that weighs about 2.44 pounds
In 2008, Apple introduced a nifty little device called the MacBook Air, which shoehorns a 13.3-inch display, a keyboard, and a solid-state 64GB “drive” into a
box less than 3⁄
4inch thick and weighing short of 3 pounds. The price? Well, early buyers could expect to pay somewhere between $2,700 and $3,000, but some people can never be too rich or too thin.
Entering the Box
I describe the laptop as a sealed box, and for the vast majority of people, that’s the way it will always be. This is very different from a desktop PC, which is read-ily opened and is built with the expectation that it will be adapted, changed, or expanded.
The main reason the laptop box is sealed is that its internal parts are so tightly and intricately packed that it’s not easy for an untrained amateur — no matter how experienced at fix-it projects — to reassemble it. The case is engineered to be tough but light, sealed against the elements but still able to exhaust heat. In addition to holding all of the pieces in a relatively secure box, it also is assigned the task of guarding against radio frequency radiation, which might interfere with other pieces of electronics. And finally, the parts within the case are mostly proprietary to a particular manufacturer — these aren’t the same sort of compo-nents you can buy off the shelf at your nearby super-duper-computer center. I won’t ask you to pick up a screwdriver or a specialized tool to open the case of a laptop. That task is better left to a professional repair shop. Later on, though, I discuss those parts of the machine that are open to you, including memory slots and plug-in expansion bays. But just so you can say you do know what lies within, here are the major components inside the sealed box:
Motherboard
Amotherboardis the place that holds the principal electronics of the computer, with tiny etched wires (called traces) that connect attached components or sockets that hold removable chips. Branching off the motherboard are connec-tors to various types of memory, storage, and input/output.
In the original design for personal computers, what was called the mainboard started to be expanded through the use of smaller, attached boards of circuits and chips. The mainboard became the motherboard and the smaller collections of electronics the daughterboards.
Motherboards are very closely linked to the case that holds them; the main-board from one maker’s machine is unlikely to fit into the case sold by another, and only slightly less unlikely to move within the various models sold by the same manufacturer.
CPU
The central processing unit (CPU),ormicroprocessor,is the brain, or at least the manager, of all the data and instructions that pass back and forth within the machine. Most modern laptops use a modified version of the same microproces-sor employed by desktop computers; designers have come up with many ways to reduce the amount of power that processors demand, which helps extend battery life and also reduces heat buildup (which also cuts down on power use by the fan).
Some of the most current microprocessors, including the Intel Centrino M, can adjust their speed and power use depending on the task they’re performing. The Centrino technology includes a CPU, a supporting chipset, and a wireless trans-ceiver. The chip itself is the Pentium M. If the computer includes all three parts, the manufacturer can call it a Centrino system; if it lacks the WiFi circuitry, then the laptop is called a Pentium M system.
Other Intel chips used in laptops include mobile versions of the Core 2 Duo processors, sometimes identified as Mobile Core 2 Duo, and the slightly less capable Core Duo processors.
Advanced Micro Devices, the only significant Intel competition in the laptop CPU marketplace, has its own series of highly capable microprocessors. Current chips include the Mobile AMD Sempron and the AMD Turion 64 X2 Dual-Core Mobile Technology.
Memory (also known as RAM)
Memory is the place where the computer gets its work done. This is the scratch-pad, the assembly place for your words, numbers, pictures, and sounds before you manipulate, display, print, or file them away in storage for future reference. Memory is more properly referred to as random access memory (RAM),because the computer can reach directly into the chip to find a piece of information with-out having to go through everything else in front of it.
Another important thing to remember about RAM is that it’s volatile,or tempo-rary; it requires a near-continuous source of electrical power and regular refreshing of its contents. Let me put it another way: Turn off the laptop and RAM loses its memory.
And finally, more memory is generally better than less memory. Your processor works faster if it can work on data in RAM instead of having to retrieve it from storage (a hard disk, for example). The downside to more memory in a laptop is that the chips require power and also generate more heat, which fans must remove. Therefore, a battery’s working time in a system with a lot of RAM is shorter than in a system with less memory.
Chipset
If the CPU is the brain or the manager, then the chipset is the loyal, handpicked, and highly skilled support staff. The devices in the chipset,which must be care-fully matched to the CPU by the laptop’s designers, are in charge of executing the instructions put forth by the processor and determine the personality of the hardware side of the hardware/software equation. In almost every design, laptop processors and chipsets come from the same manufacturer; once again, the biggest maker of both is Intel.
Input/Output
Where the motherboard stops, its input/output (I/O) ports and connectors begin. Modern laptops offer faster and more flexible means of communication than ever before, led by USB and WiFi.
Foraging for Hardware
You buy into a tradeoff with the purchase of a laptop: It’s unreasonable to plan on opening the box to make changes or add parts. Everything has to be done from the outside.
The good news, though, is that there is a huge selection of external enhance-ments. I will divide those improvements into two classes: plug-ins and attach-ments. Those two may sound like they’re the same, and they’re very similar. But here’s the difference:
⻬ Plug-insslide into pockets, bays, and enclosed slots and travel with the laptop. In most cases they’re locked into place with a latch or a screw. (They’re still external to the innards of the case despite residing in their own plastic cocoon.)
⻬ Attachmentshook up to connectors, ports, or make electronic communion with wireless points of access including WiFi and infrared circuitry. Most must be disconnected and put in your carrying case or suitcase (or left behind) when you set out to travel.
Plug-ins
Modern laptops typically come with one or more bays to allow easy interchange, replacement, or upgrade of certain components. They include the following:
⻬ Memory compartment:Most machines come with a basic block of RAM
two or four slots is common.) These modules are usually industry-standard sizes and shapes; you don’t ordinarily have to buy memory that bears the logo of the manufacturer of your laptop. Be sure, though, to exactly follow the required specifications.
⻬ Battery compartment:Your laptop comes with a battery, and depending on your patterns of use, it may last for a year or two and sometimes longer before it fails or no longer holds a charge long enough to make it useful. You can purchase a replacement battery from your laptop manufacturer or a third party. Some users go to the trouble of buying and charging a second battery to take with them on long airline trips or for other situations where they might not be able to recharge the device or run the laptop from AC current.
⻬ Hard drive compartment:Many laptop makers now attach their storage
disks to quick-connect, quick-remove pockets or bays. This allows easy upgrading or replacement of a failed unit. As with other components, you may be able to obtain a replacement drive from sources other than the laptop manufacturer. Be sure to follow all instructions about removal and installation procedures; in almost every machine, you should never remove the hard drive while the laptop is powered up. The drive is usually locked in place with one or two small screws.
⻬ Optical drive compartment:Some manufacturers make it easy for you to
remove and replace the CD or DVD drive. You may be limited in your options for replacement here because of nonstandard carriers or connec-tors used by some makers, and you also must have the proper software driver to work with the machine. The drive is almost always held in place by several small screws.
⻬ WiFi module compartment:You may find access to a small compartment
that holds a matchbook-size circuit board that serves as a transmitter and receiver for wireless communication. Most manufacturers advise users against even opening the compartment because of regulations set by the FCC meant to limit spurious radio frequency emissions. Check instructions carefully before you consider removing or replacing this circuit board.
⻬ ExpressCard slot:Most laptops can accept one or two credit-card-size enhancements here. The range of devices you can install here include WiFi transceivers for laptops that don’t have built-in facilities, tiny hard drives, modems, Ethernet network interfaces, and many other devices. The older size and design for such plug-ins was called a PC Card; the newer and more flexible system is known as the ExpressCard.
Attachments
The Swiss Army knife of the modern laptop is the USB port, and you may find one or as many as six ports. For many users the USB and the wired Ethernet or wire-less ports are all you need to work with just about any external device or network.
Most — but not all — external devices require a separate power source and are generally used when the laptop is at a desk with an AC power supply.
In the list that follows, I’ve marked the ones that usually require independent power with an asterisk. You can attach these devices to a laptop:
⻬ Network:If you need to upgrade an old machine or work around a failure, you can plug in the circuitry to exchange information with other comput-ers or share devices, including a broadband modem for use of the Internet, or a printer attached to any other computer that’s a member of the work-group on the network. The common specification is called Ethernet,and it can use either a wired or a wireless (WiFi) connection to other devices.
⻬ Printer*
: A printer can be directly connected to a laptop using the USB port. You shouldn’t have to carry your own printer around with you; almost any USB printer can be attached and recognized by a current laptop running Windows. Older laptops and printers may want to communicate using a parallel port and connection; either the laptop or the printer can use a converter cable that changes parallel data to serial information (or the other way around).
⻬ Broadband modem*
:You can directly connect to a high-speed cable or DSL modem to use the Internet. Most of these devices connect to a laptop through an Ethernet or USB port.
⻬ Scanner*
: This useful device can import digital images of pictures or text; that information can be kept as graphics, or the text can be put through anoptical character recognition (OCR) software program to convert it to editable data for use in a word processor. Scanners require a broad pipe to convey a great deal of information; most current models use (you guessed it, right?) a USB port. Some older scanners require a SCSI port, which isn’t commonly offered on laptops, although once again some converters can stand between the scanner and the . . . USB port.
⻬ External hard drives*
:You can easily add more storage with a plug-in drive; external drives can be as small and light as a videotape and attach to a USB or an eSATA port.
⻬ External optical drive*
:Plugging in an attached CD reader or burner, or a DVD player or burner, is easier than installing a new one in your laptop. Once again: You’ll make the connection through the USB or eSATA port.
⻬ Digital still or video camera:Film? We don’t use no film around here no more. Digital cameras have almost completely replaced film; in almost every situation, they’re used in conjunction with a computer for storage, editing, printing, and transmission of the pictures. Almost all current cameras can output their files to a laptop using a cable to either the USB or the iLink/FireWire port.
⻬ Memory card reader: An alternative to directly downloading using a cable from a digital camera is to use a card reader that plugs into a . . . say it with me . . . USB port on the laptop. Some readers are specific to a particular type of memory media, such as CompactFlash or SmartMedia, and some offer four to six slots intended to work with most of the common designs.
Going Through Windows
It would be hard to find a computer user who hasn’t been exposed to Windows — the operating system for PCs and PC-based laptops. (A small slice of the com-puter world uses Linux, which is the same idea, differently expressed; Apple users use that company’s equivalent.)
But relatively few users understand the real purpose of the operating system and its interrelation with the hardware and software that sit (in logical terms) below and above it. Let me try to explain. The job of Windows is to
⻬ Manage the hardware.Windows sits between the hardware and your applications with hooks into each. When a piece of software — a word processor, for example — wants to load a file into memory for editing, Windows receives the request and translates it into a command that the hardware can fulfill. Hardware must fit within certain specifications in order to work with PC motherboards and processors, but various compo-nents have differing capabilities; manufacturers develop a small piece of code called a driverthat identifies hardware to the operating system.
⻬ Manage the software.Similarly, software developers have a fairly wide lati-tude in the sort of tasks they can assign to their programs. However, there has to be a way for a single piece of software to interact uniformly with the nearly infinite combinations of hardware that exist within computers. The job of Windows is to adapt the software commands to what it knows about the capabilities of the hardware. Windows also allocates the use of the computer’s memory and processor time so that various programs can coexist without conflicts and crashes. (Do I hear a guffaw out there? I’m with you . . . but it’s true that with each successive release and update of Windows, the number of system crashes and other failures has gone down. May we all live to celebrate the extermination of the final bug.)
⻬ Manage the files. If you have a hard time this morning remembering where you put your keys, consider the fact that a typical computer has to remem-ber the location of tens or hundreds of thousands of programs, snippets of information, and complete files. (On my main work machine, my antivirus checking program most recently found something like 450,000 files worth checking . . . and half a dozen pieces of spyware it recom-mended for obliteration.) Windows oversees the creation and management
of a set of interlocked tables and indexes of files. It’s all invisible to you, but oh so important.
⻬ Show a pretty (and simpler) face.For most users, this is what it’s all about: Putting lipstick on an electronic pig. Those of us old enough to have used computers before the introduction of Windows (or Apple’s Macintosh operating system) remember that the screen was harsh and black. The machine sat there stubbornly presenting nothing more than a command prompt, a flashing dash that demanded that you, the user, tell it what to do. It was your job to type in the proper command to launch a program, format a disk, or copy or rename a file. The arrival of Windows put a GUI (pronounced gooey) on the screen: a graphical user interface.A mouse or other pointing device was presented and allowed to click here, pick up and move something there, and even draw on the screen. Beneath that GUI, Windows translates it all into commands to the hardware and software.
Hitting the Internet
When laptops (and desktop computers before them) were developed, they were thought of as independent islands. A personalcomputer was meant to be one person’s tool. But just as human beings are by nature social creatures, so too have PCs evolved into interconnected members of a worldwide web of machines. In fact, what once began as a sidelight — the interchange of electronic mail and the ability to visit a collection of information at a “site” — has for many users become the computer’s main purpose.
Laptop users have especially benefited from this evolution. As you go out on the road, you can now take your home or business office with you; you can exist in cyberspaceand no one has to know where you are when you send or receive files, information, or mail. Think of what cell phones have done in an even shorter period of time: If I’m not at my desk when someone calls my office, the call is forwarded to my cell phone and I can answer almost anywhere in the world.
Laptop users can gain access to the Internet in several ways: by using a dial-up modem in connection to the plain old telephone system (POTS);by WiFi inter-change with a wireless point of access to a high-speed modem; or by connecting (via wire or wirelessly) to an office or home network that includes a high-speed cable or DSL modem.
of interconnected human and computer minds.) Today we call that place the Internet, and here’s what it encompasses.
The World Wide Web
The best-known part of the Internet isn’t a thing, and it isn’t owned or directly managed by any individual, company, or government agency. That’s mostly a good thing, although sometimes a world without limits can be taken over by bandits, vandals, and other evildoers. The Internet is a webof interconnections between huge commercial, educational, and government systems and individual outposts like your personal laptop.
Becoming a citizen of cyberspace is as simple as obtaining access to the
Internet. Bits and pieces of the web are managed by communication companies, Internet service providers (ISPs),and an international organization that oversees the issuance of Internet protocol (IP)addresses and domains.
I don’t have time or space to name all of the things you can do on the Internet, but I list a few in a moment. I can confidently say, as a journalist who’s been involved with personal computers since their birth more than a quarter-century ago, that almost none of these were even imagined back then: buying a car, sell-ing a house, watchsell-ing a movie, readsell-ing a book in a library 10,000 miles away, finding a recipe, consulting a doctor . . . get the idea?
Electronic mail
For many people, electronic mail has all but replaced the neighborhood postal carrier for most of the essential letters. We receive bills, mash notes, credit-card statements, and even that most cherished of all postal items: junk mail.
E-mail is essentially a store-and-forward system. Here’s what that means: You can send a message anytime and the recipient can pick it up whenever he is online. Messages travel from your computer to a server at an ISP or a web site, and is then routed from there to the server associated with the person you’re addressing and on to its destination. The message moves at electronic speed, minus the generally insignificant time it takes to navigate through traffic jams at various routing sites. For that reason, physical distance makes little difference; when I send a message or a file by e-mail to a co-worker at her desk 10 feet away from me, my message (broken up into small packets that travel on their own and are reassembled at the recipient) takes a couple of dozen hops up and a couple of dozen hops down before it arrives.
(Just for giggles, I decided to use one of the many traceutilities you can find on the Internet to see the path from my office in Massachusetts to the location of the computer that holds www.hudsondreams.com, one of the web sites I own. The report showed that there were 30 different handoffs that began near my office, eventually going through New York City, Washington, D.C., Dallas, Kansas City, and eventually arriving in Wayne, Pennsylvania. Total time: 71ms, or just shy of a tenth of a second from here to there.)
Instant messaging
If that’s not quite fast enough for you, you can employ another technology that wasn’t in the plans when personal computers were introduced. Instant messages (IMs) are intended for use in situations when both the sender and the recipient are at their computers and connected to the Internet; both parties make a con-nection to a central server, which routes messages between the computers at near-instant speed. The leaders include AOL Instant Messaging (AIM), Yahoo! Messenger, MSN Messenger, ICQ, and other services, including Google Talk and Jabber.
Voice over Internet Protocol
And then you’ve come full circle, to the use of the computer and the Internet as a substitute for the telephone. You plug a phone or an entire housefull of phones into a special telephone adapter, which is connected to a broadband modem and through it to the Internet. The telephone adapter converts the analog rising and falling waves of a voice signal into digital packets that can travel over the Internet. Calls from computer to computer can be as cheap as free (although you do have to pay for Internet service); calls from regular phone to phone, using the Internet’s facilities, are often included in the flat rate for Voice over Internet Protocol (VoIP)service.
Organizing Files, Extensions, and Folders
One other important function of a computer — laptop, desktop, or mainframe — is as a place to keep your stuff. Although we’re nowhere near the promised paradise of the paperless workplace, it’s also true that computers are a great improvement over a filing cabinet (or in my case, piles of important papers on the desktop, stuffed into bookshelves, or arranged in dusty clumps on the floor).
For the convenience of humans (not the machine) Windows follows an elec-tronic metaphor. Information of any sort, from word-processing documents to spreadsheets to graphic images, is stored as files.So too are programs, drivers, and settings.
Some files created by programs or the operating system have predetermined names; other files may be named by the program as they’re created, and others, when you save a file that you’ve created, give you the chance to give it a mean-ingful name. (If you don’t name it yourself, some programs apply generic titles like FILE001 or IMG001 or the like; just a little bit better are programs that attempt to name files based on the first line of text in the file, something that may or may not be meaningful to you.)
The operating system stores other information along with the name, including the date and time the file was last stored. Some other programs record additional information including the original date of the file’s creation, the number of revi-sions, and other details. And many programs automatically create a backup ver-sion of an existing file when you open it for reviver-sions; in case of catastrophe (or if you decide that changes you have made since the last time the file was saved are not worth keeping) you can open the backup file and save it under a new name.
There are no right or wrong names for files, except for two things:
⻬ Have a scheme that makes sense to you.The more consistent and logical you are in choosing names, the easier it is to search and find files if you forget where you placed them on the hard disk.
⻬ Avoid using certain characters reserved for the computer.You’re some-what protected here because the operating system will flat-out refuse to save a file that contains an “illegal” character. Just make sure to read the messages on the screen and don’t assume that a file has been saved until you see the action performed.
Filenames under current versions of Windows can be as long as 255 characters and include any letter of the alphabet and any number, plus spaces, and special characters including $ % ` - _ @ ~ ! ( ) ^ # & + , ; = [ ].
That said, I recommend keeping filenames simple and relatively short. (By the way, the filename’s maximum length includes the pathto where the file is stored. If your files are deeply buried in a place like C:\windows\mydocuments\corey\ dummies\laptops\quickreference\secondedition, you’re starting in a hole 73 characters deep including the drive designation.)
The computer also does two things to help you find and work with files: assigns a filename extension that identifies a file as being of a certain type (a word-processing document, a music file, a photo or drawing, and so on) and because Windows is a GUI, it also gives files an icon. Some programs come equipped with their own icons, while others leave it up to Windows to find an appropriate or generic picture.
Filename extensions and icons serve two very important purposes: They make it easy to quickly identify files of a particular type, and they make it easy for the operating system to associate a file with the program needed to use it. Because of this feature, Windows allows you to double-click a filename and open it within the proper program.
The final component of managing your stuff is to use folders. Think of them as file folders, filing cabinets, or boxes on the floor: Their purpose is to help you organ-ize your stuff. Windows tries to help out by offering a folder called My Documents, but that’s only one level removed from just piling everything on the desktop.
Built-in Stuff
A personal computer basically has just two dimensions: the front and the back. Laptops, which are at the same time both simpler and more complex than full-sized PCs, have fronts and backs of tops and bottoms, plus sides all around. The all-in-one-piece computer resides in the lower half of the clamshell. You’ll find the components I’m about to describe on most modern laptops; your machine may differ slightly. In this part, I go into more detail on the built-in components of a laptop. Later on in the book I venture outside the box.
In this part . . .
⻬