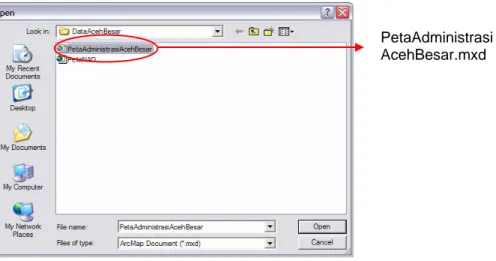BAB II
P
P
E
E
N
N
G
G
E
E
N
N
A
A
L
L
A
A
N
N
A
A
r
r
c
c
M
M
A
A
P
P
Ringkasan Modul:
Membuka Data Spasial atau Peta yang Telah Ada dengan ArcMap Melihat Data Atribut Sebuah Layer Menggunakan Map Tips
Penyusunan Layer Mengaktifkan dan Menonaktifkan Layer Perbedaan View pada Data Anda Mengolah Peta Melihat Atribut Data Mengaktifkan Map Tips Mencari Feature dan Membuat Bookmark Mengukur Jarak dan Membuat Skala Pengelompokan Layers Merubah Tampilan Layer Merubah Tampilan Dengan Skala
Modul Pelatihan ArcGIS Tingkat Dasar
2.1. Membuka Data Spasial atau Peta yang Telah Ada dengan ArcMap
1. Mulai ArcMap dengan klik Start > Programs > ArcGIS > ArcMap atau dengan klik icon ArcMap pada desktop.
2. Pada saat ArcMap dijalankan, maka akan terlihat kotak dialog Startup yang akan memberikan pilihan untuk memulai sebuah sesi pekerjaan. Kita dapat memilih antara lain : membuka Project baru (open new map), membuka format yang telah disediakan (template), atau membuka sebuah Project document yang telah ada atau Project yang telah dibuat sebelumnya.
3. Pilih An Existing Map, kemudian klik di Browse for Maps untuk melihat Project document yang telah ada lanjutkan dengan klik OK.
4. Arahkan pada directory c:\basicArcGIS\latihan\latihan1\project1\map docs dan pilih file Project dengan nama PetaAdministrasiAcehBesar.mxd
Modul Pelatihan ArcGIS Tingkat Dasar
5. Peta Aceh Besar akan tampil di layar. Pilihlah salah satu kecamatan sebagai tampilan utama. Perhatikan bahwa layar ArcMap akan menampilkan dua bagian, yaitu :
- Window Table Of Contents (TOC), di bagian kiri layar yang berisi informasi tentang layer. - Window Data Frame, di bagian kanan layar yang menunjukkan Tampilan Peta
Table of Contents
PetaAdministrasi AcehBesar.mxd
Data Frame
Modul Pelatihan ArcGIS Tingkat Dasar
2.2. Melihat Data Atribut Sebuah Layer Menggunakan Map Tips
1. Pada toolbar Tools klik Select Elements
2. Sekarang, gerakan kursor ke arah salah satu bagian di peta. Perhatikan, bahwa ArcMap akan menampilkan nama Kecamatan. Nama ini adalah data atribut yang tersimpan di layer Kabupaten. 3. Pada window Table of Contents, aktifkan tampilan layer berikut ini dengan klik tiap layer :
- Fasilitas Kesehatan - Sungai
- Jalan
4. Sekarang, gerakkan kursor di atas point Kota pada peta. Perhatikan, ArcMap akan menampilkan nama kota. Data atribut dalam layer kota akan ditampilkan melalui Map Tips.
5. Untuk menampilkan data nama kota dengan lebih mudah, kita harus melakukan perbesaran dengan men-zoom (Zoom in) pada data frame. Pada toolbar Tools klik Zoom In dan klik pada peta untuk memperbesar tampilan peta.
6. Kita dapat menggeser peta dengan menggunakan Pan. Klik Pan lalu pindahkan kursor ke arah peta kemudian klik tahan dan geser peta.
7. Perhatikan, pada saat kita memperbesar peta, maka nama kota akan muncul. Data atribut ini ditampilkan sebagai label, dan hanya dapat terlihat pada skala yang sudah ditetapkan. ArcMap memiliki kemampuan untuk mengatur tampilan layer pada skala yang sudah ditetapkan dan berpengaruh pada keakuratan data spasial dengan skala tertentu. Sebagai contoh beberapa feature tidak dapat diberi label secara tepat pada perbesaran yang terlalu kecil.
Modul Pelatihan ArcGIS Tingkat Dasar
2.3. Penyusunan Layer
Untuk penyusunan layer digunakan langkah-langkah sebagai berikut : 1. Pada toolbar Tools klik Full Extent.
2. Klik pada window Table of Contents dan aktifkan layer AcehBesarVegetasi. Layer ini menampilkan gradasi warna yang menunjukkan poligon sebaran area tumbuhan. Untuk melihat nilainya, klik simbol expand untuk layer.
3. Layer ini dibuat dari layer kabupaten. Perhatikan, semua data spasialnya adalah sama. Beberapa data atribut telah digunakan untuk membuat peta tematik, layer ini adalah poligon sebaran area tumbuhan.
4. Sekarang, kita akan melihat bagaimana cara menyusun layer dalam SIG. Pada window Table of Contents klik layer untuk AcehBesarVegetasi, kemudian klik tahan (drag) dan pindahkan layer itu sehingga berada di atas layer BandaAcehSekolahDasar.
5. Klik tahan layer AcehBesarVegetasi ke bagian atas window Table of Contents dan perhatikan bagaimana perubahan tampilan layer AcehBesarKota.
6. Klik kotak tampilan layer AcehBesarVegetasi. Akan tampil gambar yang memperlihatkan poligon sebaran area tumbuhan di Aceh Besar.
7. Kita tidak dapat melihat dengan jelas layer AcehBesar yang lain karena berada di bagian paling atas window Table of Contents.
Modul Pelatihan ArcGIS Tingkat Dasar
2.4. Mengaktifkan dan Menonaktifkan Layer
Layer dapat diaktifkan dan dinonaktifkan, kita hanya dapat bekerja pada layer yang aktif pada ArcMap. Langkah - langkahnya sebagai berikut :
1. Non-aktifkan layer AcehBesarVegetasi.
2. Non aktifkan semua layer kecuali layer image atau layer yang berekstensi *.tif, yaitu salah satu tipe data berbeda yang digunakan dalam SIG. Tipe data ini dikenal sebagai data raster, atau data
image. Klik Full Extent untuk menampilkan seluruh image.
3. Perhatikan bahwa image berisi banyak informasi. Kita dapat menggunakan image untuk mendapatkan lebih banyak informasi dibandingkan dengan data vektor. Kita bisa memperoleh berbagai variasi data seperti daerah pemukiman di kabupaten Aceh Besar menggunakan image akan tetapi kita juga membutuhkan data vektor untuk mengetahui dimana lokasi daerah pemukiman tersebut.
4. Perbesar (zoom in) hanya pada daerah Aceh Besar. Pada skala ini kita dapat melihat keterbatasan sebuah data raster (image).
5. Data raster maupun data vektor tidak cukup detil untuk digunakan pada skala tertentu yang memiliki keterbatasan pada skala tertentu.
6. Klik File menu dan pilih exit. Akan muncul kotak dialog yang berisi pertanyaan apakah kita mau menyimpan perubahan pada dokumen. Pilih No.
Modul Pelatihan ArcGIS Tingkat Dasar
2.5. Perbedaan View pada Data Anda
ArcMap adalah bagian dari aplikasi ArcGIS untuk menampilkan data spasial dan melakukan operasi – operasi reporting query, edit, komposisi dan mempublikasikan peta. Sebagian besar pengerjaan produk yang anda hasilkan hanya visual, anda akan banyak mengunakan ArcMap dibandingkan dengan beberapa aplikasi ArcGIS yang lain.
Kita akan mulai melihat perbedaan view-view data dalam ArcMap. View adalah window yang akan paling sering digunakan dibandingkan window lainnya di ArcGIS. Langkah - langkah pengoperasian ArcMap sebagai berikut :
1. Klik tombol Start > Program > ArcGIS > ArcMap atau dengan mengklik icon ArcMap pada layar desktop anda.
2. Dari Startup dialog box pilih An Existing Map, pilih Browser for Maps dan klik OK
3. Pastikan anda memilih map doc dan kemudian pilih document : PetaAdministrasiAcehBesar.mxd
4. Peta akan menampilkan Kabupaten Banda Aceh dan Aceh Besar. Sekarang perhatikan peta pada
data view.
5. Dua data frame dalam map dokumen tersebut – dapat diperhatikan pada list Tabel of content. Perhatikan Detail Data Frame – frame yang aktif akan berwarna hitam tebal.
6. Data-data frame ini akan muncul pada tabel of content layar monitor anda.
Active data frame
Modul Pelatihan ArcGIS Tingkat Dasar
7. Untuk mengaktifkan layer klik kanan pada layer tersebut, misalkan pada layer Overview Data Frame. Sebuah menu box akan muncul. Pilih Activate maka pada layar monitor akan tampil Overview Data Frame sebuah peta Aceh Besar.
8. Pada Table of Content untuk map document yang terdapat 2 data frame, keduanya memperlihatkan
layer dan cover area yang berbeda. Perhatikan data yang ditampilkannya. Sebagai indikasi frame yang aktif adalah tulisan tebal hitam.
9. Aktifkan kembali Detail Data Frame dengan mengunakan kursor klik kanan pada Detail Data Frame
dalam Table of Content, dari kotak menu pilih Activate.
10. Kedua data frame dapat langsung dilihat pada layout view – ArcMap’s desktop publishing
environment.
11. Untuk melihat view yang berbeda hanya dengan mengklik tombol Layout View pada sudut kiri ArcMap :
Layout view Data view
12. ArcMap sekarang menampilkan frame yang sama seperti yang anda lihat pada data view. Pada layout view yang terlihat akan sama dengan hasil yang akan diprint nantinya.
13. Pada data frame anotasi tidak tepat di atas feature tetapi berada di atas data frame saja.
Data Frames (map)
Annotation
Modul Pelatihan ArcGIS Tingkat Dasar
2.6. Mengolah Peta
Pada toolbar terdiri beberapa tombol untuk memanipulasi setting view. Pada latihan sebelumnya anda telah mengoperasikan tombol-tombol dasar (seperti zoom in, zoom out dan pan).
1. Untuk mengetahui fungsi dari masing-masing tombol dapat dilakukan dengan langkah – langkah sebagai berikut :
1. Arahkan kursor ke tombol tersebut.
2. Keterangan dalam box kuning akan muncul.
3. Untuk mengetahui lebih jelas fungsi tombol tersebut perhatikan bar abu-abu pada bagian bawah layar monitor anda. Perhatikan gambar di bawah ini :
3
1
2
2. Sekarang lihat setiap fungsi dari tombol pada toolbar navigation, dan coba pahami bagaimana penggunaannya. Perlu diperhatikan juga bahwa tidak semua tombol tersedia pada toolbar, untuk menemukannya adalah dengan menggunakan tool tips. Berikut ini adalah fungsi dari tombol toolbar
Modul Pelatihan ArcGIS Tingkat Dasar
Icon Nama Fungsi
Zoom In untuk memperbesar tampilan view dengan mengklik pada daerah yang akan diperbesar. Zoom Out untuk memperkecil tampilan view dengan
mengklik pada daerah yang akan diperkecil. Fixed Zoom In untuk memperbesar tampilan view terhadap
pusat view.
Fixed Zoom Out untuk memperkecil tampilan view terhadap pusat view.
Pan – Move
memindahkan dan menggeser peta atau tampilan dengan tidak mengganti skala view. Full Extents memperbesar seluruh tampilan peta atau
view pada layar.
Go to Previous / Next Extents untuk kembali pada tampilan sebelumnya / sesudahnya.
3. Sekarang buka kembali map view untuk menampilkan data view Aceh Besar. Untuk membuatnya anda dapat menggunakan pre-defined bookmark yang telah di set-up dalam map document. Klik menu view, pilih Bookmark kemudian pilih Aceh Besar, peta akan menampilkan area Aceh Besar.
2.7. Melihat Atribut Data
1. Pada ArcMap untuk mengidentifikasi suatu data atribut dan sekaligus komponen geografis pada setiap layer gunakan tombol identify atribut, berikut ini adalah langkah – langkahnya :
2. Klik tombol Identify pada toolbar
3. Kemudian klik sebuah sebuah layer AcehBesarSekolahDasar point, dari hasil identify akan muncul keterangan seperti kotak dialog dibawah ini :
Modul Pelatihan ArcGIS Tingkat Dasar
Nama feature (primary display field)
Nama Layer
4. Perhatikan atribut data pada kotak Identify Results yang akan memperlihatkan semua field (kolom) yang ada dalam feature. Layer yang anda pilih juga menampilkan nama layer feature-nya termasuk semua primary display field (semua kolom atribut utama) pada layer tersebut dengan kata lain field (kolom atribut) yang digunakan dalam ArcMap tergantung featurenya.
5. Untuk melihat informasi pada feature yang lain, jangan tutup Identify Results dialog dan pilih feature lainnnya dengan cara mengklik feature dari layer yang tersedia untuk melihat informasi yang terdapat di dalamnya. Perhatikan pada setiap kasus, ArcMap akan kembali menampilkan semua atribut informasi yang terdapat di dalam masing-masing layer tersebut, seperti yang terlihat data-data pada primary display field.
6. Pada beberapa kasus, apabila sebuah data tidak dapat teridentifikasi maka akan muncul peringatan
nothing found hal ini disebabkan oleh banyaknya layer dalam feature pada saat mengklik tombol
identify. Sebagai jalan keluarnya adalah dengan klik kembali tombol indentify dan pilih kembali
feature-feature yang lain dalam peta. Dari Identify Result dialog klik tanda panah segi tiga dan pilih
layer Fasilitas_Kesehatan AcehBesar data yang akan ditampilkan hanya pada atribut layer yang dipilih tersebut.
Modul Pelatihan ArcGIS Tingkat Dasar
7. Pada peta klik daerah sekitar AcehBesarKesehatan feature (titik hijau). Perhatikan, jika anda mengklik pada feature yang lain maka atribut tidak muncul dan saat kita klik kembali feature AcehBesarKesehatan, Identify Result dialog akan menampilkan atribut datanya kembali.
8. Ulangi langkah-langkah identify dengan setting layer option dalam Identify Resultdialog terhadap layer-layer yang lain untuk dapat lebih memahami kegunaannya. Pada bagian ini juga akan menolong kita untuk lebih memahami bagaimana cara kerja layer-layer dalam GIS.
2.8. Mengaktifkan Map Tips
1. Seperti yang telah diketahui pada bagian sebelumnya, kita dapat melihat primary display field untuk setiap layer. Untuk dapat mengetahui secara cepat informasi pada atribut dalam field-field pada ArcMap kita dapat menggunakan metode map tips. Sebagai contoh untuk melihat atribut layer Aceh Besar atau fasilitas kesehatan yang ada di Aceh Besar hanya dengan memindahkan kursor ke arah
feature yang dimaksud.
2. Dalam TOC (Table Of Content) klik feature AcehBesarKesehatan. Maka akan muncul kotak menu, pilih Properties pada menu dan kotak dialog Layer Properties akan muncul, sekarang mari kita atur properties masing-masing layer tersebut.
3. Klik pada Fields tab, yang perlu diperhatikan jangan menggantikan apa-apa pada bagian ini dan hanya pilih NM2003 pada Primary Display Field.
Modul Pelatihan ArcGIS Tingkat Dasar
5. Klik pada tombol OK pada Layer Properties dialog dan pindahkan kursor anda pada layer titik lokasi AcehBesarKesehatan. Nama desa posisi fasilitas kesehatan akan terlihat sekarang (pada gambar di bawah sebagai contoh). Ini sangat membantu kita untuk mengetahui atribut feature data tanpa harus manggunakan tombol Identify.
6. Ulangi menggantikan setting map tipsnya untuk layer-layer yang lain agar anda lebih memahami. 7. Klik pada menu View pilih Bookmarks dan kemudian pilih Layenfasilitas Kesehatan, sekarang peta
akan menampilkan kembali Fasilitas Kesehatan yang ada di desa Layen.
8. Dalam TOC klik kanan pada fasilitasKesehatan dan pilih Properties dari menu. 9. Layer Properties dialog akan muncul kemudian pilih Fields tab.
10. Klik pada segi tiga maka akan muncul pilihan dibawahnya pada Primary Display Field dan pilih NM_2003 yang akan menampilkan nama-nama sekolah.
Modul Pelatihan ArcGIS Tingkat Dasar
12. Klik OK pada Layer Properties dialog. Sekarang pindahkan cursor pada titik lokasi layer BandaAcehSekolahDasar dan perhatikan dengan map tips nama sekolah tersebut akan muncul di peta.
2.9. Mencari Feature dan Membuat Bookmark
Kita telah mempelajari bagaimana menampilkan atribut data dari feature yang dapat dilihat langsung pada peta. Sekarang kita akan mencari feature berdasarkan atribut. ArcMap menyediakan tool yang berfungsi mencari atribut dari berbagai jenis data dan berbagai layer dan single layer dengan menggunakan tombol Find.
3
1. Klik tombol Find, kemudian Find dialog akan terbuka. Dalam latihan ini, Kita akan mencari MIN pada layer BandaAcehSekolahDasar dengan langkah – langkah berikut ini : (1) pada kotak isian
Find ketik field MIN, (2) pada kolom isian In ketik BandaAcehSekolahDasar kemudian, (3) klik Find,
untuk lebih jelasnya perhatikan gambar berikut ini :
. 1
2
2. Jumlah dari feature akan terlihat dalam Find dialog. Kita sekarang akan memeriksa feature yang hampir sama tulisannya. Klik kanan pada list, sebagai contoh MIN Uleekareng dan kemudian Zoom to Feature pada list di bawahnya.
Modul Pelatihan ArcGIS Tingkat Dasar
3. Sekarang kita akan menyimpan MIN Uleekareng. Tutup Find dialog dan kemudian klik pada tombol Fixed Zoom Out.
4. Sekarang simpan view sebagai bookmark dengan mengklik pada toolbar menu View dan pilih Bookmarks > Create. Tipe data yang disave MIN Ulee Kareng bookmark dan klik OK.
5. Dalam latihan ini, kita akan mencari MIN Ulee Kareng bukan pada layer tertentu <Visible Layer> caranya adalah dalam Kolom Find (1) cari field MIN Ulee Kareng dan pada kolom isian In (2) sorot <Visible Layer> kemudian klik Find, langkah –langkahnya seperti yang terlihat pada gambar berikut ini :
1 2
Modul Pelatihan ArcGIS Tingkat Dasar
6. Perhatikan teks atribut list dari berbagai layer. Klik kanan pada atribut MIN Ulee Kareng dan zoom to feature.
7. Ulangi prosedur tersebut untuk mencari atribut data yang lain pada semua layer yang terlihat. Untuk membantu anda bekerja pada ArcMap dengan membuat layer data dan menampilkan teks atau angka pada layer gunakan tombol Find.
8. Apabila sangat sukar untuk melihat feature yang berkaitan dengan atribut layer yang kita pilih, maka gunakan langkah – langkah berikut ini, klik kanan kembali pada atribut MIN Ulee Kareng dan pilih
Flash Feature, maka simbol untuk sekolah yang kita pilih akan berkedip (flash) sehingga
memudahkan kita melihat feature yang telah kita pilih.
Atribut untuk dicari Berapa banyak layer yang terdapat di dalamnya?
Puskesmas
Polindes
Pustu
Perhatikan data yang digunakan pada berbagai skala. Fasilitas kesehatan Pukesmas terdapat dalam layer Fasilitas Kesehatan Aceh Besar – akan ditampilkan untuk setiap layer yang berbeda.
Modul Pelatihan ArcGIS Tingkat Dasar
2.10. Mengukur Jarak dan Membuat Skala
ArcMap dapat menampilkan data set pada skala tertentu sesuai dengan yang kita inginkan. Langkah – langkahnya adalah sebagai berikut :
1. Klik bookmark anda save as LayenFasilitasKesehatan.
2. Skala yang tepat akan muncul berdasarkan berapa zoom yang anda gunakan ketika anda membuat bookmark. Pada Standar toolbar akan terlihat skala yang anda gunakan, seperti telihat pada gambar di bawah berikut ini :
3. Ulangi untuk menampilkan beberapa skala kemudian simpan nama bookmark dan beri keterangan sesuai skalanya contohnya : LayenFasiltasKesehatan_10.000.
2.11. Pengelompokan Layers
Untuk memudahkan proses analisa dan membuat suatu perencanaan data spasial dilakukan pengelompokan layer atau grouping layers. Untuk membuat group layer dapat dilihat pada gambar berikut :
1. Pada Table of Content, select data frame (layers) kemudian klik kanan mouse maka akan muncul perintah seperti terlihat pada berikut ini. Pilih New Group Layer untuk membuat kumpulan layer baru dan untuk mengganti nama Group Layer dengan cara klik kanan kemudian pada tab General, Layer Name isi dengan nama baru misalnya Basis data.
Modul Pelatihan ArcGIS Tingkat Dasar
Layer Basis data Memberi nama group layer, misal
Basis
2. Setelah membuat group layer, tambahkan beberapa layer ke dalam group tersebut, contohnya layer jalan dan layer rumah ke dalam group layer Basis data, caranya dengan melakukan seleksi kedua layer tersebut dengan mouse kemudian geser ke bagian bawah group Basis data dan lepas tombol mouse, maka kedua layer tersebut akan berada dalam group basis data.
Modul Pelatihan ArcGIS Tingkat Dasar
2.12. Merubah Tampilan Layer
Pada ArcMap tersedia symbol default untuk membedakan setiap layer dengan pengaturan pada setiap layer (warna dan simbol) kita dapat melihat perbedaan dan menganalisa layer–layer tersebut. Langkah – langkahnya adalah sebagai berikut :
1. Pada layer jalan klik kanan dan pilih Properties pilih tab Symbology.
2. Setelah Tab Symbology diklik, kita dapat mengatur simbol dan warna pada layer setiap layer baik berupa Point, Line dan Polygon.
3. Untuk melakukan setting symbol dan warna pada feature Point maupun Polygon digunakan
Modul Pelatihan ArcGIS Tingkat Dasar
2.13. Merubah Tampilan dengan Skala
Pada Layer Properties kita dapat mengatur skala sehingga suatu layer dapat ditampilkan dengan skala tertentu yang kita inginkan langkah–langkahnya adalah sebagai berikut :
1. Pada Layer Properties klik tab General dan terdapat dua option untuk pengaturan visible pada layer. Option yang pertama layer ditampilkan untuk semua skala dan option kedua layer ditampilkan pada interval sekala tertentu, misalnya skala maksimum 1000 dan skala minimum 5000.