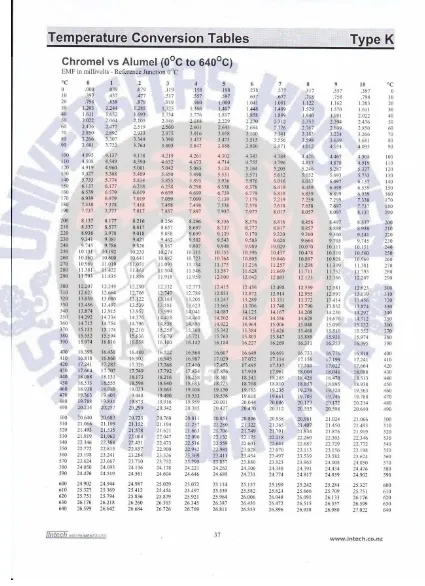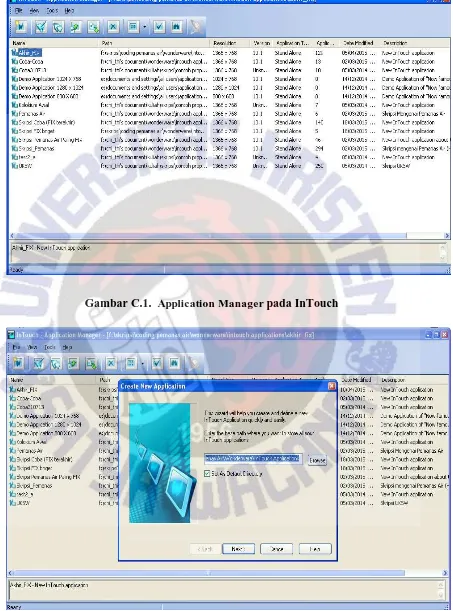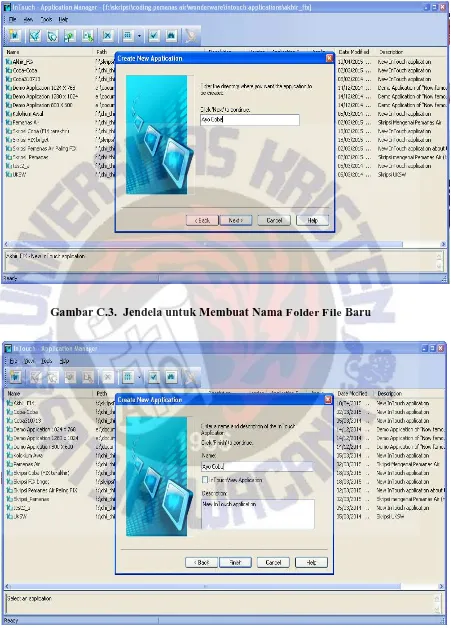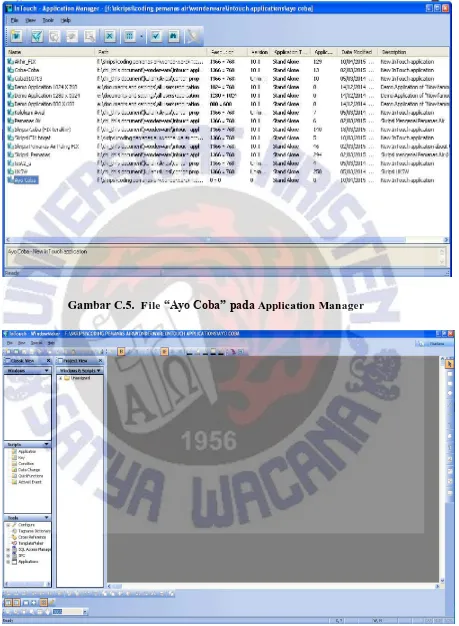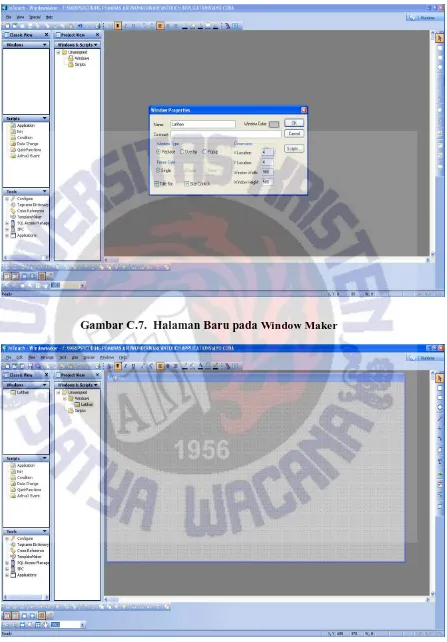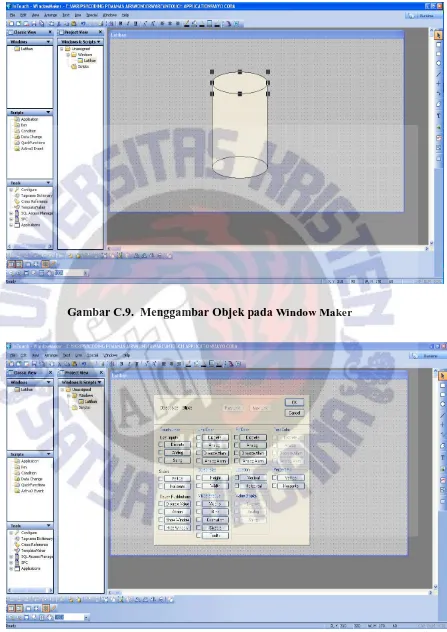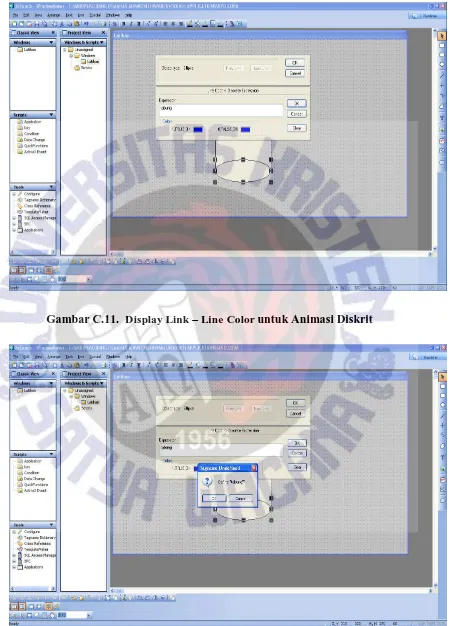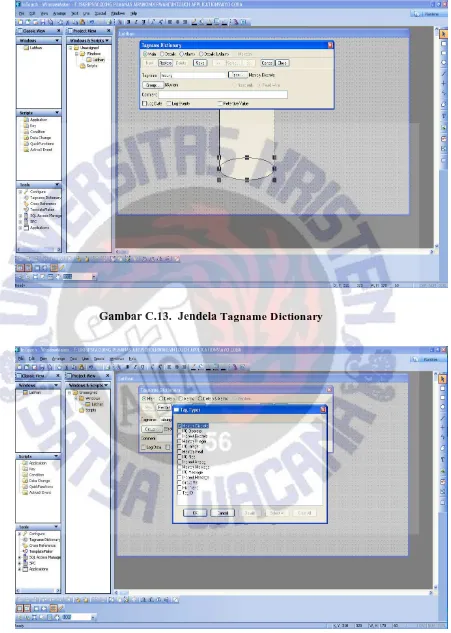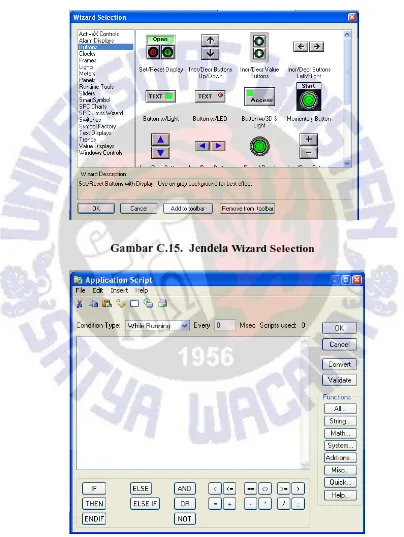58
LAMPIRAN A
59
LAMPIRAN B
60
LAMPIRAN C
Panduan Penggunaan Wonderware InTouch [3]
Pada bagian ini akan dijelaskan mengenai panduan penggunaan aplikasi Wonderware InTouch yang digunakan pada skripsi ini. Panduan penggunaan meliputi cara meng-install aplikasi, cara membuat tampilan HMI, dan cara menghubungkan Wonderware InTouch dengan PLC. Wonderware InTouch yang digunakan merupakan Wonderware InTouch versi 10.1. Spesifikasi untuk dapat menjalankan aplikasi ini pada Windows adalah :
Windows XP Professional SP3
Windows 7, Professional, 32/64-bit.
Windows Server 2008 R2, Standard, 64-bit.
Komputer dengan 1.2 GigaHertz (GHz) atau kecepatan processor (32/64bit).
Memory minimal 512 MB, 1 GigaByte (GB) atau direkomendasikan yang lebih besar.
Tersedia kekosongan disk setidaknya 4 GB untuk 32-bit OS, kekosongan disk 6 GB untuk 64-bit OS.
Super VGA (1024 × 768) atau video adapter dan minitor dengan resolusi yang lebih tinggi.
1. Cara Membuat Tampilan HMI
61
Gambar C.1. Application Manager pada InTouch
62
Gambar C.3. Jendela untuk Membuat Nama F older F ile Baru
63
Gambar C.5. F ile “Ayo Coba” pada Application Manager
64
di buat seperti pada gambar C.2., jika lokasi sudah ditentukan kemudian tekan Next, dan akan tampil jendela untuk membuat nama folder tempat file baru di
simpan, misalkan saja nama folder-nya di buat dengan nama “Ayo Coba” seperti pada gambar C.3. Kemudian tekan Next, dan akan tampil jendela untuk membuat nama dan deskripsi mengenai file baru yang akan di buat, misalkan saja nama
file-nya di buat dengan nama “Ayo Coba” (sama dengan nama folder hanya untuk
memudahkan saja, jika menggunakan nama yang lain juga tidak apa – apa) terlihat seperti pada gambar C.4. Jika sudah selesai maka tekan F inish dan aplikasi baru
yang di buat tadi dengan nama”Ayo Coba” akan berada di application manager
terlihat pada gambar C.5. Setelah itu masuk ke file “Ayo Coba” yang sudah di buat.
Setelah masuk, maka akan tampil halaman baru pada Window Maker seperti pada gambar C.6. Window maker berfungsi untuk membuat tampilan layar pada HMI. Kemudian pilih menu F ile dan pilih New, kemudian akan tampil jendela pengaturan untuk membuat halaman yang diinginkan terlihat pada gambar C.7. Pada jendela pengaturan, halaman dapat di beri nama pada kolom Name juga dapat di atur warna yang terdapat pada Window Color, ukuran yang terdapat pada menu Dimensions, dan sifat halaman yang terdapat pada menu Window Type. Berikut penjelasan mengenai menu pada window type :
Replace : Jika halaman yang menggunakan replace (contoh : halaman A) ini terbuka, maka halaman lain (contoh : halaman B) yang sudah terbuka lebih dahulu akan tertutup secara otomatis.
Overlay : Jika halaman yang menggunakan overlay (contoh : halaman A) ini terbuka, maka halaman lain (contoh : halaman B) yang sudah terbuka lebih dahulu akan tetap terbuka. Apabila halaman B diaktifkan, maka halaman B akan berada di atas halaman A dan begitu juga sebaliknya. Halaman A dan B akan tetap aktif dan terbuka.
65
Gambar C.7. Halaman Baru pada Window Maker
66
Gambar C.9. Menggambar Objek pada Window Maker
67
Gambar C.11. Display Link – Line Color untuk Animasi Diskrit
68
Gambar C.13. Jendela Tagname Dictionary
69
Jika selesai melakukan pengaturan halaman, kemudian tekan OK dan akan tampil hasil halaman yang sudah di atur sebelumnya pada window maker, terlihat pada gambar C.8. Dalam menggambar objek dapat dilakukan dengan 2 cara, yaitu menggambar secara manual atau menggambar menggunakan objek – objek yang ada di Wizard Selection. Di dalam wizard selection terdapat simbol – simbol dengan variasi gambar seperti yang ada pada industri – industri, seperti yang terlihat pada gambar C.15. Objek – objek yang digambarkan secara manual dapat menggunakan drawing toolbar yang ada di sebelah kanan window maker. Seperti pada gambar C.9. menggambar tangki dengan menggunakan rectangle dan ellipse pada drawing toolbar.
InTouch maupun tagname yang sudah di buat.
Sebuah objek pada halaman window maker dapat diberikan efek animasi agar mempermudah operator dalam memahami setiap proses yang terjadi pada sistem. Animasi dapat di buat dengan cara menekan tombol kiri mouse 2 kali pada objek yang ingin di beri animasi, atau dengan cara menekan tombol kanan mouse dan memilih Animation Links, sehingga akan tampil jendela seperti pada gambar C.10. Pada animation links terdapat 2 bagian dalam pembuatan animasi, yaitu Touch Link dan Display Link. Touch link digunakan untuk mengatur interaksi
anatara operator dengan program dan sistem, sedangkan display link digunakan untuk mengatur animasi pada tampilan objek. Touch link terdiri dari User Inputs, Sliders, dan Touch Pushbuttons, berikut penjelasannya :
User Inputs : Operator dapat memasukkan nilai input pada program untuk melakukan animasi atau aksi tertentu pada sistem. User inputs terdiri dari Discrete (untuk input bilangan diskrit yaitu 0 dan 1), Analog (untuk input bilangan analog), dan String (untuk input berupa
70
Sliders : Dapat memberikan nilai analog dengan menggeser slider. Slider terdiri dari Vertical dan Horizontal.
Touch Pushbuttons : Digunakan dalam penekanan tombol. Touch pushbuttons terdiri dari Discrete Value (menekan tombol secara
diskrit untuk menyalakan atau mematikan aksi tertentu), Action, Show Window, Hide Window.
Display link terdiri dari Line Color, F ill Color, Text Color, Object Size,
Location, Percent Fill, Miscellaneous, dan Value Display, berikut
penjelasannya:
Line Color : Untuk mengubah warna garis luar pada objek. Line Color terdiri dari Discrete, Analog, Discrete Alarm, Analog Alarm.
Fill Color : Untuk mengubah warna isi pada objek. Fill color terdiri dari Discrete, Analog, Discrete Alarm, Analog Alarm.
Object Size : Untuk mengubah ukuran pada objek. Object size terdiri dari Height (mengubah ukuran ketinggian pada objek) dan Width (mengubah ukuran kelebaran pada objek).
Location : Untuk menggerakkan objek atau memindahkan objek. Location terdiri dari Vertical dan Horizontal.
Percent Fill : Untuk mengisi objek berdasarkan expression yang diberikan. Percent fill terdiri dari Vertical dan Horizontal.
Miscellaneous : Untuk menentukan animasi lainnya pada objek. Miscellaneous terdiri dari Visibility (menampilkan atau menghilangkan suatu objek berdasarkan expression), Blink (mengatur efek kedipan), Orientation, Disable (untuk keperluan security).
Value Display : Untuk menampilkan nilai tagname pada layar. Value display terdiri dari Discrete (untuk objek tipe diskrit yaitu 0 dan 1),
Analog (untuk objek tipe analog), dan String (untuk objek berupa
huruf).
71
dan C.13. Tiap tagname mempunyai tipe masing – masing, tipe pada tagname dapat di lihat pada tombol Type di dalam jendela tagname seperti yang terlihat pada gambar C.14., berikut penjelasan beberapa tipe pada tagname :
Memory Discrete : Untuk simulasi pada objek – objek diskrit yang tidak terhubung pada PLC dan peralatan.
I/O Discrete : Untuk simulasi pada objek – objek diskrit yang input dan output terhubung pada PLC dan peralatan.
Memory Integer : Untuk simulasi pada objek – objek yang bernilai analog atau menggunakan bilangan bulat, yang tidak terhubung pada
PLC dan peralatan.
I/O Integer : Untuk simulasi pada objek – objek yang bernilai analog atau menggunakan bilangan bulat, yang input dan output terhubung pada PLC dan peralatan.
Memory Real : Untuk simulasi pada objek – objek yang perubahannya secara analog atau menggunakan bilangan bulat, yang tidak terhubung pada PLC dan peralatan.
I/O Real : Untuk simulasi pada objek – objek yang perubahannya secara analog atau menggunakan bilangan bulat, yang input dan output terhubung pada PLC dan peralatan.
Apabila objek sudah diberikan tagname dan sudah membuat pengaturan pada jendela animasi, maka tahap selanjutnya adalah membuat script untuk menggerakkan animasi – animasi pada objek. Script di buat dengan menggunakan bahasa pemrograman Pascal. Script dapat di buka pada menu Special, lalu tekan Script, maka akan ada list dalam meletakkan script pada aplikasi atau dengan
melihat kolom script yang ada di sebelah kiri window maker, jendela script akan terbuka seperti pada gambar C.16., berikut penjelasannya :
Application : Script yang digunakan untuk memprogram keseluruhan window (halaman kerja) yang ada pada aplikasi.
72
Condition : Script yang akan dikerjakan jika terjadi kondisi tertentu dari suatu tagname.
Data Change : Script yang akan dikerjakan jika terjadi suatu perubahan nilai pada tagname tertentu.
Gambar C.15. Jendela Wizard Selection
73
Gambar C.17. Jendela Tagname Dictionary – Access Name
Apabila setiap objek pada halaman kerja window maker sudah di beri tagname, pengaturan animasi dan pembuatan script, maka halaman kerja sudah
dapat dijalankan secara offline untuk dapat melihat hasilnya. Tekan tombol Runtime yang ada di pojok atas sebelah kanan window maker, dan window maker
akan beralih ke Window Viewer. Window viewer berfungsi untuk menampilkan layar grafik yang telah di buat pada InTouch. Pada window viewer dapat di lihat animasi – animasi secara offline yang sudah di buat melalui pemrograman yang ada di script, sehingga dapat terlihat animasi yang akan terjadi jika sudah terhubung pada PLC.
2. Cara Menghubungkan Wonderware InTouch Dengan PLC
Untuk dapat menghubungkan aplikasi HMI yang sudah di buat pada InTouch dengan PLC, diperlukan untuk melakukan konfigurasi pada 3 bagian utama, yaitu :
1. PLC : Yang di pakai pada sistem di sini adalah PLC OMRON CPM2A.
74
3. Wonderware I/O Server (I/O Driver) : Yang di pakai pada sistem di sini adalah Omron Host Link (OmronHL), karena PLC yang digunakan merupakan PLC OMRON.
Pada PLC perlu diperhatikan pada Port Settings, dengan memakai pengaturan standar yaitu 1 start bit, 7-bit data, even parity, 2 stop bits dan 9600 bps. Pada aplikasi wonderware intouch, ada 3 bagian yang harus di atur, yaitu :
Tipe tagname
Access Name
Item pada tagname
Untuk tipe tagname sudah dijelaskan sebelumnya, jika objek terhubung pada input-output PLC maka tipe tagname yang di pilih adalah tipe tag dengan awalan I/O, jika tidak terhubung maka pilih yang memory. Access Name terdapat pada jendela pengaturan tagname yang ada di bagian bawah, dapat terlihat pada gambar C.17. Access name berisi informasi yang digunakan InTouch untuk dapat berkomunikasi dengan I/O yang ada di PLC. Pengaturan pada access name sebagai berikut :
Access : Nama access dapat di tulis secara bebas.
Node Name : Nama node komputer atau laptop (harus di isi jika komputer atau laptop yang digunakan lebih dari 1 dan ada dalam 1 jaringan).
Application Name : Mengacu pada nama aplikasi I/O Server, yaitu OMRONHL (karena menggunakan PLC OMRON, untuk I/O Server PLC OMRON adalah OmronHL).
Topic Name : Nama yang digunakan untuk menandai sesi komunikasi antara PLC dan InTouch, penamaan bebas tetapi untuk memudahkan disarankan menggunakan nama yang sama dengan access name. Sebagai protokol komunikasi pilih DDE (Dynamic Data Exchange) untuk pertukaran data dan instruksi antar aplikasi di Windows. Kemudian pilih Advise only active items, yang berarti InTouch hanya akan melakukan polling terhadap
75
Pada pengaturan access name dan item, hanya ada jika objek terhubung pada I/O PLC. Item adalah penamaan yang mengacu pada alamat memory pada PLC. Dalam menulis item, digunakan bentuk NNCCCBB sebagai alamat I/O pada PLC, dengan penjelasan sebagai berikut :
NN : Dapat di isi dengan IR, CH, HR, DM, LR, AR, PV, atau area memory lainnya pada PLC.
CCC : Di isi nama channel yang digunakan.
BB : Di isi sesuai dengan bit 00-15.
Yang terakhir ialah konfigurasi pada OmronHL. Satu hal yang harus di ingat adalah program ini harus diaktifkan terlebih dahulu sebelum komunikasi secara online dengan PLC. Pada program OmronHL, tekan Configure yang ada di sebelah kiri atas, dapat di lihat pada gambar C.18.
Gambar C.18. Jendela pada OmronHL
76
Gambar C.20. Jendela pada Topic Definition
Tahap pertama pilih Com Port Settings, dapat di lihat pada gambar C.19. Pada bagian Com Port diisikan alamat port serial komputer yang digunakan untuk berkomunikasi. Pada Baud Rate, Data Bits, Stop Bits, dan Parity, diisikan sesuai dengan pengaturan komunikasi RS232 pada PLC OMRON yang sebelumnya sudah di atur. Tahap kedua pilih Topic Definition, apabila belum ada topic yang di buat, maka tekan tombol New, maka akan tampil jendela seperti
Device Type dan Model : Digunakan untuk mengidentifikasikan jenis PLC yang digunakan.
Unit Address : Berisi alamat PLC yang terhubung pada PC atau laptop (jika ada lebih dari 1 buah PLC dalam sebuah jaringan).