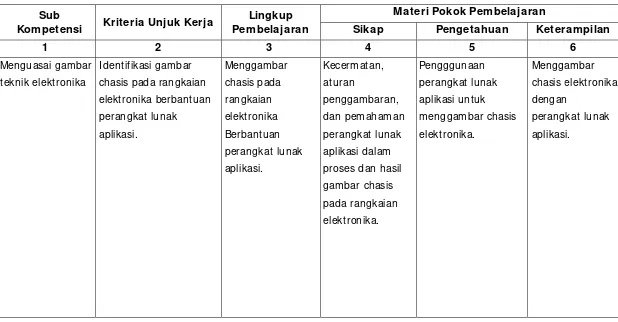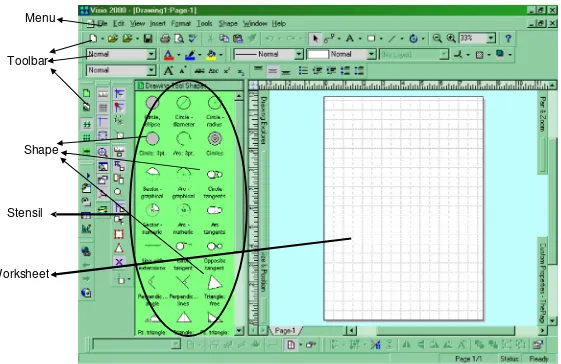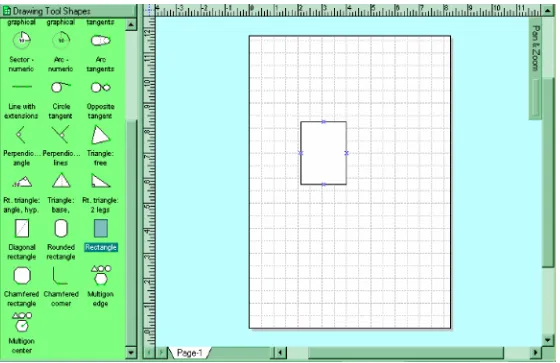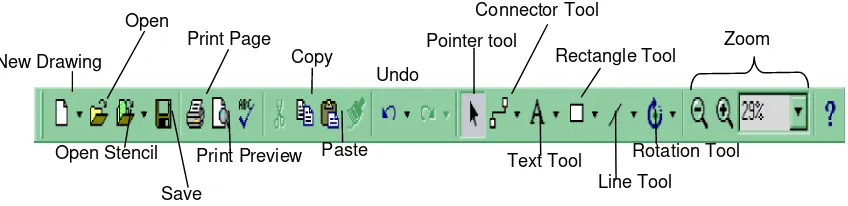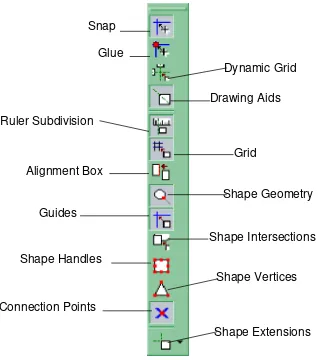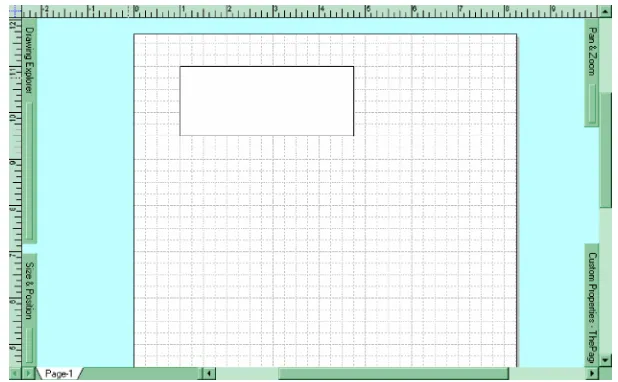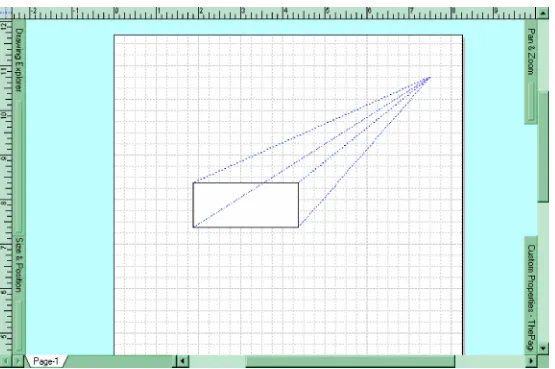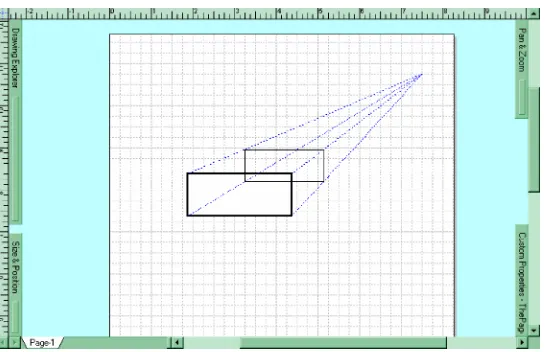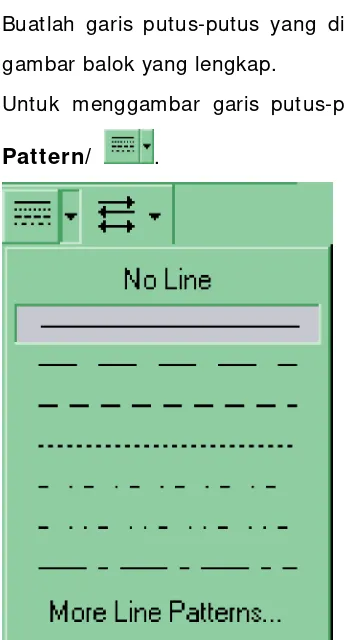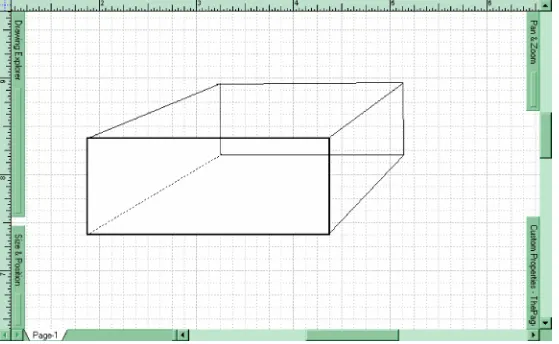SEKOLAH MENENGAH KEJURUAN
BI DANG KEAHLI AN TEKNI K ELEKTRONI KA
PROGRAM KEAHLI AN TEKNI K ELEKTRONI KA I NDUSTRI
Menggambar
Chasis Elektronika
Berbantuan Komputer
BAGI AN PROYEK PENGEMBANGAN KURI KULUM
DI REKTORAT PENDI DI KAN MENENGAH KEJURUAN
DI REKTORAT JENDERAL PENDI DI KAN DASAR DAN MENENGAH
DEPARTEMEN PENDI DI KAN NASI ONAL
2003
KODE MODUL
KATA PENGANTAR
Modul Menggambar Chasis Elektronika Berbantuan Komputer digunakan
sebagai panduan kegiatan belajar untuk membentuk salah satu kompetensi,
yaitu : Mengoperasikan Peralatan Industri Berbasis Peralatan Elektronik. Modul
ini dapat digunakan untuk peserta diklat pada Program Keahlian Teknik
Elektronika I ndustri.
Modul ini memberikan latihan untuk mempelajari identifikasi gambar chasis pada
rangkaian elektronika berbantuan perangkat lunak aplikasi. Modul ini terdiri atas
empat kegiatan belajar. Kegiatan belajar 1 membahas tentang pengenalan
terhadap aplikasi Visio Technical. Kegiatan belajar 2 membahas tentang
bagaimana menggambar secara perspektif menggunakan Visio Technical.
Kegiatan belajar 3 membahas tentang menggambar chasis berupa sket, dan
Kegiatan belajar 4 membahas tentang cara melakukan proyeksi terhadap benda
untuk mendapatkan model bukaan dari benda dengan menggunakan Visio
Technical.
Yogyakarta, Desember 2003 Penyusun.
Tim Fakultas Teknik
DAFTAR I SI MODUL
Halaman
HALAMAN DEPAN ... i
KATA PENGANTAR ... ii
DAFTAR I SI ... iii
PETA KEDUDUKAN MODUL ... v
PERI STI LAHAN/ GLOSSARY ... viii
I . PENDAHULUAN A. DESKRI PSI JUDUL ... 1
B. PRASYARAT ... 1
C. PETUNJUK PENGGUNAAN MODUL ... 2
1. Petunjuk Bagi Peserta Diklat ... 2
2. Peran Pembimbing... 2
D. TUJUAN AKHIR ... 3
E. KOMPETENSI ... 4
F. CEK KEMAMPUAN ... 5
I I . PEMBELAJARAN A. RENCANA PEMBELAJARAN SI SWA ... 6
B. KEGI ATAN PEMBELAJARAN ... 7
1. Kegiatan Pembelajaran 1: Pengenalan Terhadap Visio Technical 5.0/ Microsoft Visio 2000 ... 7
a. Tujuan Kegiatan Pembelajaran 1 ... 7
b. Uraian Materi ... 7
c. Rangkuman 1 ... 14
d. Tugas 1 ... 15
e. Tes Formatif 1 ... 15
f. Kunci Jawaban Formatif 1 ... 15
g. Lembar Kerja 1 ... 16
a. Tujuan Kegiatan Pembelajaran 2 ... 18
b. Uraian Materi ... 18
c. Rangkuman 2 ... 29
d. Tugas 2 ... 29
e. Tes Formatif 2 ... 29
f. Kunci Jawaban Formatif 2 ... 30
g. Lembar Kerja 2 ... 32
3. Kegiatan Pembelajaran 3: Menggambar Bentuk Chassis yang Akan Dibuat ... 33
a. Tujuan Kegiatan Pembelajaran 3 ... 33
b. Uraian Materi ... 33
c. Rangkuman 3 ... 39
d. Tugas 3 ... 39
e. Tes Formatif 3 ... 40
f. Kunci Jawaban Formatif 3 ... 40
g. Lembar Kerja 3 ... 40
4. Kegiatan Pembelajaran 4: Membentuk Model Bukaan Chassis ... 42
a. Tujuan Kegiatan Pembelajaran 4 ... 42
b. Uraian Materi ... 42
c. Rangkuman 4 ... 48
d. Tugas 4 ... 48
e. Tes Formatif 4 ... 48
f. Kunci Jawaban Formatif 4 ... 49
g. Lembar Kerja 4 ... 50
I I I .EVALUASI A. PERTANYAAN ... 52
B. KUNCI JAWABAN ... 52
C. KRI TERI A PENI LAI AN ... 55
I V. PENUTUP ……… 56
PETA KEDUDUKAN MODUL
A. Diagram Pencapaian Kompetensi
Diagram ini menunjukan tahapan urutan pencapaian kompetensi yang
dilatihkan pada peserta didik dalam kurun waktu tiga tahun. Modul
Menggambar Chasis Elektronika Berbantuan Komputer merupakan salah satu
dari 27 modul untuk membentuk kompetensi Mengoperasikan Peralatan
I ndustri Berbasis Peralatan Elektronik (blok A).
Keterangan :
A. : Mengoperasikan peralatan industri berbasis peralatan elektronik B. : Merawat peralatan industri berbasis peralatan elektronik
C. : Menginstalasi peralatan kontrol proses berbasis peralatan elektronik D. : Menerapkan peralatan kontrol proses berbasis peralatan elektronik E. : Trouble shooting peralatan kontrol proses berbasis peralatan elektronik F. : Memperbaiki peralatan kontrol proses berbasis peralatan elektronik
LULUS SMK SLTP & yang
sederajad
5
6
TI NGKAT I TI NGKAT I I
C
D
3 4E
F
TI NGKAT I I IA
1B. Kedudukan Modul
Modul EI .005 ini merupakan modul lanjutan setelah menyelesaikan modul
EI .004.
Keterangan :
EI .001 Menggambar Teknik Elektronika dan Layout pada PCB EI .002 MenggambarTeknik Elektronika berbantuan komputer EI .003 Menggambar Layout PCB Berbantuan komputer EI .004 Menggambar Chasis Elektronika
EI .005 Menggambar Chasis Elektronika Berbantuan komputer EI .006 Keselamatan dan Kesehatan Kerja
EI .007 Teknologi Bengkel Elektronika EI .008 Pemrosesan PCB
EI .009 Pengawatan PCB
EI .010 Perakitan Peralatan Elektronika EI .011 Elektrostatika
EI .012 Elektrodinamika EI .013 Komponen Pasif EI .014 Komponen Aktif EI .015 Kemagnetan
EI .016 Rangkaian Listrik DC EI .017 Rangkaian Listrik AC EI .018 Konsep Dasar Mesin Listrik
EI .019 Pengoperasian Alat Ukur Listrik DC EI .001
EI .003 EI .00 2
EI .011
EI .005
EI .006 EI .004
EI .007
EI .012 EI .013 EI .014
EI .015 EI .016 EI .017 EI .018
EI .022 Teknik Pengoperasian Motor DC EI .023 Teknik Pengoperasian Motor AC
PERI STI LAHAN/ GLOSSARY
Pointer : (Panah) tanda penunjuk pada komputer yang digerakkan dengan menggunakan mouse.
Kursor : Tanda berkedip pada layar yang biasanya menandakan bahwa suatuworksheetsiap untuk diberi teks (siap ketik).
Drag : Menahan pointer dengan klik kiri pada mouse, kemudian menariknya untuk membentuk suatu area blok pada layar; atau untuk membawa suatu obyek pada layar tampilan komputer menuju bidang/lokasi lain pada layar.
Software : Aplikasi perangkat lunak pada komputer. Sering disebut sebagai program.
Stencil : Sekumpulan shape pada Visio 2000 yang dikelompokkan berdasarkan jenis tertentu.
Shape : Bentuk/gambar dasar dalam Visio 2000 dari berbagai macam obyek yang akan digunakan dalam pembuatan gambar desain. Untuk bentuk instan (yang telah tersedia), terkumpul dalam stensil-stensil.
Master Shape : shape dasar yang berada pada standar toolbar yang merupakan bentuk-bentuk dasar yang digunakan untuk menggambar obyek gambar atau shape-shape lain. Shape ini berupa Rectangle Tool (segi empat), Line Tool (garis),
BAB I
PENDAHULUAN
A. DESKRI PSI JUDUL
Menggambar Chasis Elektronika Berbantuan Komputer merupakan modul praktikum berisi tentang prinsip pengoperasian program aplikasi
komputer untuk menggambar chasis elektronika.
Modul ini terdiri dari 4 (empat) kegiatan pembelajaran. Kegiatan belajar 1
menjelaskan tentang Pengenalan program aplikasi Visio Technical 5.0 (2000)
atau Microsoft Visio 2000. Kegiatan belajar 2 membahas mengenai prinsip
dasar menggambar menggunakan Visio Technical 5.0 (2000). Kegiatan
belajar 3 memasuki pembuatan gambar sket chasis menggunakan alat bantu
komputer. Kegiatan belajar 4 mencakup masalah pembuatan model bukaan
chasis dengan proyeksi menggunakan Visio Technical 5.0 (2000).
Dengan menguasai modul ini diharapkan peserta diklat dapat menggambar
desain chasis elektronika berbantuan komputer dengan perangkat lunak
aplikasi.
B. PRASYARAT
Persyaratan mempelajari modul Menggambar Chasis Elektronika Berbantuan Komputer, adalah:
1. Peserta diklat telah memahami gambar teknik yang berkaitan dengan
elektronika.
2. Peserta diklat telah mengetahui bagaimana menentukan gambar chasis
elektronika yang sesuai untuk suatu rangkaian elektronik tertentu.
3. Peserta diklat telah mengenal dan pernah menggunakan komputer
C. PETUNJUK PENGGUNAAN MODUL
1
1.. PPeettuunnjjuukkBBaaggiiPPeesseerrttaaDDiikkllaatt
Peserta diklat diharapkan dapat berperan aktif dan berinteraksi dengan
sumber belajar yang dapat digunakan, karena itu harus memperhatikan
hal-hal sebagai berikut :
a. Langkah-Langkah Pembelajaran
1) Kuasailah dengan baik materi-materi prasyarat yang diperlukan
untuk mengikuti pembelajaran pada modul ini.
2) Persiapkan alat-alat dan media pembelajaran yang diperlukan.
3) Bacalah dan cermati dengan seksama tujuan, uraian materi dan
rangkuman dalam setiap kegiatan belajar dengan gembira.
4) I kutilah setiap kegiatan pembelajaran dengan serius dan penuh
perhatian.
5) Perhatikan kaidah keselamatan dan kesehatan kerja setiap anda
melakukan praktek.
6) Cermatilah langkah kerja pada setiap kegiatan belajar sebelum
mengerjakan praktek, bila belum jelas tanyakan pada instruktur.
b. Perlengkapan yang Harus Dipersiapkan
Perlengkapan utama yang harus dipersiapkan adalah 1 unit komputer
yang terpasang Visio Technical 2000 atau Microsoft Visio 2000.
c. Hasil Pelatihan
Diharapkan peserta diklat mampu merancang gambar chasis dengan
menggunakan komputer.
2. PPeerraannGGuurruu
Guru yang akan mengajarkan modul ini hendaknya mempersiapkan diri
sebaik-baiknya yaitu mencakup aspek strategi pembelajaran, penguasaan
materi, pemilihan metode, alat bantu media pembelajaran dan perangkat
Guru harus menyiapkan rancangan strategi pembelajaran yang mampu
mewujudkan peserta diklat terlibat aktif dalam proses pencapaian/
penguasaan kompetensi yang telah diprogramkan. Penyusunan
rancangan strategi pembelajaran mengacu pada kriteria unjuk kerja
(KUK) pada setiap sub kompetensi yang ada dalam GBPP.
D. TUJUAN AKHI R
Tujuan akhir yang diharapkan dari peserta diklat setelah mempelajari modul
pembelajaran ini adalah:
1. Peserta diklat mampu membuat gambar chasis elektronika dengan
menggunakan komputer.
2. Peserta diklat mampu menguasai aplikasi Visio Technical atau Microsoft
E. KOMPETENSI
Modul ini merupakan subkompetensi Menguasai gambar teknik elektronika yang menjadi salah satu unsur untuk membentuk
kompetensi mengoperasikan peralatan industri berbasis peralatan elektronik. Uraian subkompetensi ini dijabarkan seperti ini.
Materi Pokok Pembelajaran Sub
Kompetensi Kriteria Unjuk Kerja
Lingkup
Pembelaj aran Sikap Pengetahuan Keterampilan
1 2 3 4 5 6
Menguasai gambar
teknik elektronika
I dentifikasi gambar
chasis pada rangkaian
elektronika berbantuan perangkat lunak aplikasi. Menggambar chasis pada rangkaian elektronika Berbantuan perangkat lunak aplikasi. Kecermatan, aturan penggambaran, dan pemahaman perangkat lunak aplikasi dalam
proses dan hasil
F. CEK KEMAMPUAN
Sebelum mempelajari modul ini, isilah cek list ( ) kemampuan yang telah anda miliki dengan sikap jujur dan dapat
dipertanggung jawabkan:
J
Jaawwaabbaann
SubKKoommppeetteennssii PPeerrnnyyaattaaaann
Ya Tidak
Bila Jaw aban “Ya” Kerjakan 1. Saya mampu menggunakan
Visio Technical 2000 dengan mengenal toolbar pada Visio.
Soal Tes Formatif 1
2. Saya mampu menggambar perspektif benda dan menyimpannya dalam format gambar .bmp
Soal Tes Formatif 2
3. Saya mampu menggambar skets bentuk chasis yang akan dibuat
Soal Tes Formatif 3 Menggambar teknik
elektronika
4. Saya mampu menggunakan Visio untuk menggambar desain chasis.
BAB I I
PEMBELAJARAN
A. RENCANA PEMBELAJARAN
Kompetensi : Mengoperasikan peralatan industri berbasis peralatan
elektronik
Sub Kompetensi : Menguasai gambar teknik elektronika.
J Jeenniiss K
Keegigiaattaann TaTannggggaall Waktu T Teemmpapatt
B Beelalajjaarr
A Allasasaann P
Peerurubbaahhaann T Taanndada T Taanngagann
G Guurruu
B. KEGI ATAN PEMBELAJARAN
1. Kegiatan Pembelajaran 1: Pengenalan Terhadap Visio Technical 5.0/ Microsoft Visio 2000
a. Tujuan Kegiatan Pembelajaran 1
1) Peserta diklat mengenal aplikasi Visio Technical 2000 sebagai
aplikasi yang digunakan untuk menggambar desain teknik.
2) Peserta diklat mengetahui shape-shape dasar dalam Visio
Technical 2000 yang digunakan untuk membentuk obyek gambar.
3) Peserta diklat dapat mengetahui bahwa shape-shape yang
tersedia, yang sudah jadi, digabungkan menurut jenis dan
fungsinya dalam stensil-stensil.
b. Uraian Materi 1
Visio Technical 5.0 (2000) adalah suatu software versi terbaru yang
berguna untuk merancang beraneka macam gambar teknik. Software
ini memiliki kelebihan karena dapat digunakan untuk menggambar
teknik dengan cepat, yaitu dengan cara melakukan klik dan drag
mouse untuk mengambil shape dari stencil atau tool shape dasar yang tersedia. Shape merupakan bentuk-bentuk gambar instan (yang
telah tersedia) pada perangkat lunak ini, untuk menggunakannya kita
Gambar 2. Tampilan Program Visio Technical 5.0 (2000)
Stensil
Shape
Menu
Toolbar
Dalam menggunakan Visio Technical untuk menggambar, kita
menggunakan tool master shape dan stencil-stencil yang terdiri dari berbagai macam shape. Kita akan mengambil dan menyusun
shape-shape yang tersedia sehingga terbentuk suatu desain gambar yang
kita inginkan pada worksheet.
Cara mengambil shape dari stensil window:
1) Klik bentuk shape yang kita inginkan dari kotak stensil, tahan.
2) Drag shape yang kita tahan tersebut menuju worksheet lalu
lepaskan mouse.
3) Atur bentuk dan ukuran shape sesuai dengan keinginan.
Cara mengambil shape dari tool pada toolbar standar:
1) Klik pada tool Rectangel Tool/ (sebagai contoh).
2) Drag pada worksheet hingga terbentuk kotak seluas yang kita
inginkan.
Untuk mengatur shape yang sudah kita ambil dari stensil, kita bisa
langsung mengedit ukuran shape tersebut dengan mouse,
memindahkan atau mengatur lebih jauh lagi dengan menggunakan
Standard Toolbar.
Untuk merubah ukuran shape yang sudah kita ambil, kita dapat
men-drag sisi-sisi shape pada bagian kotak-kotak kecil ketika shape dipilih
(biasanya berupa kotak kecil berwarna hijau). Drag ini dilakukan pada
posisi yang tepat ketika pointer mouse berubah membentuk menjadi
2 ujung panah, baik mendatar, vertikal ataupun miring.
Dalam memindahkan shape pada tempat lain pada worksheet, kita
hanya perlu untuk men-drag shape ketika penunjuk mouse
membentuk tanda + dengan tiap ujung berupa panah.
Toolbar standar memiliki fungsi-fungsi untuk membuat dokumen baru,
membuka dokumen, membuka stensil, mencetak, cut, copy, paste,
menghubungkan antar shape, menyisipkan tulisan, membuat master
shape, rotasi, zoom, dan sebagainya.
Gambar 4. Toolbar Standar Visio
Keterangan:
a) Untuk menghubungkan antar shape yang diambil dari stensil, klik
Conector Tool, hubungkan antar shape dengan men-drag mouse dari satu shape ke shape lainnya ketika muncul kotak merah pada
sisi shape. Kotak merah ini menunjukkan bahwa suatu shape
dalam keadaan siap dihubungkan dengan shape lainnya. Baik
pada shape pertama yang akan dihubungkan maupun pada shape
yang kedua, masing-masing memiliki tanda kotak merah pada
sisi-sisinya ketika siap untuk saling dihubungkan.
b) Untuk menyisipkan teks, klik padaText Tool, kemudian pindahlah penunjuk mouse pada worksheet. Klik, lalu drag hingga
membentuk area teks yang kita inginkan. Setelah muncul tanda
kursor, ketiklah teks yang akan kita sisipkan.
c) Untuk menggambar segi empat, klik pada Rectangle Tool. Setelah pointer berubah menjadi simbol segi empat, pindahkanlah
pada worksheet, lalu drag mouse hingga membentuk kotak seluas
yang kita inginkan. Untuk membentuk bujursangkar, kita tinggal
menempatkan sudut yang masih bebas tepat pada garis
pertolongan yang berupa diagonal semu pada saat kita men-drag.
d) Sedangkan untuk menggambar elips/ lingkaran kliklah tanda panah
di samping Rectangle Tool hingga muncul Ellipse Tool. Gunakan tool ini untuk membentuk lingkaran atau elips. Dalam
membentuk lingkaran, hal yang kita lakukan adalah sama dengan
pada saat kita membentuk bujursangkar.
e) Untuk membuat garis kita gunakan Line Tool. Sedangkan untuk membentuk curve, klik pada tanda panah di samping Line Tool, kemudian pilih jenis kurve yang akan kita gunakan.
f) Rotation Tool, kita gunakan untuk memutar obyek shape sesuai
dengan keinginan kita.
g) Tool-tool Zoom dapat kita gunakan untuk mengatur besarnya tampilan worksheet.
Toolbar lain yang sangat membantu dalam menggambar desain
dengan Visio adalah Snap & Glue. Toolbar ini memiliki fungsi-fungsi untuk memudahkan pemakai dalam membentuk sesuatu sesuai
Gambar 5. Toolbar Snap & Glue
Keterangan:
a) Snap Tool, kita gunakan untuk mengaktifkan mode snapping di mana shape dapat menempel sesuai dengan model snapping yang
kita inginkan (menempel pada grid, pada perpotongan antar
shape, pada kesesuaian geometri dari shape dan sebagainya).
b) Glue tool, berguna untuk perekatan. Perbedaannya dengan Snap tool adalah bahwa snap tool berkaitan dengan garis, sedangkan
Glue toolberkaitan dengan titik.
Dynamic Grid
Snap
Glue
Drawing Aids
Grid
Ruler Subdivision
Alignment Box
Shape Geometry
Guides
Shape Intersections
Shape Handles
Shape Vertices
Connection Points
c) Draw ing Aids, berguna untuk menampilkan garis bantuan ketika kita menggambar menggunakan rectangle tool maupun ellipse
tool. Jika garis bantuan ini diaktifkan, maka ketika kita men-drag
pada saat akan menggambar akan muncul garis miring 450 dari
sudut kiri atas ke bawah.
d) Grid tool, berguna untuk mengaktifkan snapping terhadap garis bantu (grid) pada worksheet.
e) Ruler Subdivision, untuk mengaktifkan snapping terhadap perpotongan-perpotongan penggaris worksheet yang nampak
pada bagian atas dan samping kiri.
f) Guides, berguna untuk mengaktifkan snapping pada garis bantu. g) Shape Geometry, berguna baik untuk Snap maupun Glue. I ni
akan mengaktifkan snapping maupun glue pada tempat yang
sesuai dengan posisi geometri dari benda.
h) Shape I ntersection, digunakan untuk dapat melakukan snapping pada titik perpotongan dua buah shape.
i) Shape Handles dan Shape Vertices, digunakan untuk Snapping dan Glue pada titik-titik vertek dari suatu shape.
j) Connection Points, digunakan untuk snapping dan glue pada titik hubung dari suatu shape.
c. Rangkuman 1
1) Visio Technical merupakan aplikasi yang digunakan untuk desain gambar teknik.
2) Fungsi-fungsi khusus dalam Visio Technical terletak di pada toolbar-toolbar yang masing-masing terdiri dari tool-tool dengan
simbol tertentu.
3) Untuk membentuk obyek gambar pada Visio Technical, peserta diklat tinggal menyusun dan mengatur shape-shape yang ada
sedemikian rupa pada lembar worksheet (dengan menggunakan
d. Tugas 1
1) Gambarlah bentuk-bentuk dasar berikut, lengkap dengan
keterangannya;
2) Gunakanlah Pencil Tool untuk membentuk kurve. Pencil Tool bisa
anda temukan jika anda mengklik tanda panah di samping Line
Tool.
3) Cobalah tampilkan beraneka macam stensil dengan mengkli
menu File pilih Stencils - …. pilih satu jenis stensil yang ingin anda tampilkan.
4) Lakukan drag pada salah satu jenis shape menuju worksheet,
lalu aturlah ukuran dan letak shape dengan menggunakan
mouse.
e. Tes Formatif 1
1) Bagaimanakah cara untuk mengatur ukuran dan jenis huruf dari
teks yang telah kita sisipkan?
2) Apa yang dimaksud dengan toolbar? Sebutkan fungsi-fungsi yang
ada dalam toolbar standar!
3) Apa perbedaan antara shape dengan stensil? Jelaskan!
f. Kunci Jaw aban Formatif 1
1) Mengatur font/ huruf dapat dilakukan pada saat kursor teks aktif.
Ukuran huruf dapat kita tentukan dengan mengatur Font Size dari toolbar Format. Sedangkan jenis huruf dapat diubah melalui Font. Jika teks yang akan diatur sudah tertulis, maka pengaturan dapat dilakukan dengan mem-blok huruf terlebih dahulu.
2) Yang dimaksud dengan toolbar adalah sekumpulan tool-tool
Fungsi-fungsi yang ada dalam toolbar standar antara lain:
a) New drawing, untuk membuka worksheet baru.
b) open drawing, untuk membuka file gambar Visio yang telah
dibuat.
c) open stencil, membuka stensil-stensil yang tersedia.
d) undo, membatalkan operasi.
e) print, untuk mencetak.
f) Pointer tool, untuk mengaktifkan keadaan mouse sebelumnya,
yang mana tidak untuk merubah format shape.
g) Rectangle tool, untuk membentuk segiempat.
h) Connector Tool, untuk menghubungi-hubungkan shape.
i) Line Tool, untuk membentuk garis/ kurve
j) zoom, untuk mengatur besar/ kecilnya tampilan worksheet, dan
sebagainya.
3) Perbedaan shape dengan stensil adalah;
Shape merupakan bentuk-bentuk obyek instan yang telah tersedia. Untuk menggunakan shape yang telah tersedia, kita
tinggal melakukan drag dari stensil dan meletakkannya pada
worksheet.
Stensil adalah kumpulan shape-shape yang telah dikelompokkan berdasarkan jenis tertentu. Jadi stensi berisi shape-shape instan
yang siap untuk digunakan.
g. Lembar Kerja 1 Alat dan Bahan:
1 Unit komputer yang telah ter-install program Visio Technical
5.0/ 2000 atau Microsoft Visio 2000, memiliki mouse.
Keselamatan dan Kesehatan Kerja :
1) Berdo’alah sebelum memulai kegiatan belajar.
3) Pastikan komputer dalam keadaan baik, semua kabel penghubung
tidak ada yang rancu.
4) Jangan meletakkan benda yang dapat mengeluarkan medan
elektromagnetik di dekat komputer (magnet, handphone, dan
sebagainya).
5) Gunakanlah komputer sesuai fungsinya dengan hati-hati, jangan
bermain game.
6) Setelah selesai, matikan komputer dengan benar.
Langkah Kerja :
1) Periksa semua kabel penghubung pada komputer.
2) Hidupkan komputer dengan menekan saklar pada komputer,
jangan menghidupkan komputer dengan memasukkan colokan ke
stop kontak ketika saklar dalam keadaan on.
3) Jika komputer telah hidup, panggil aplikasi Visio 5.0/ 2000.
Tunggulah hingga proses loading selesai.
4) Gambarlah bentuk-bentuk dasar berikut, lengkap dengan
keterangannya;
5) Gunakanlah Pencil Tool untuk membentuk kurve. Pencil Tool bisa
anda temukan jika anda mengklik tanda panah di samping Line
Tool.
6) Simpanlah file pekerjaan anda dengan nama anda diikuti angka 1.
7) Jika telah selesai, tutuplah aplikasi Visio anda dan matikanlah
2. Kegiatan Pembelajaran 2: Menggambar Benda 3D/ Perspektif a. Tujuan Kegiatan Pembelajaran 2
1) Peserta diklat dapat menggunakan Visio Technical.
2) Peserta diklat dapat menerapkan konsep gambar perspektif benda dalam menggambar menggunakan komputer.
3) Peserta diklat dapat memahami bagaimana menggambar perspektif benda dengan menggunakan komputer.
b. Uraian Materi 2
Menggambar benda secara perspektif dapat kita lakukan dengan
master shape (shape dasar) maupun dengan shape-shape pada
stensil. Untuk menampilkan stensil-stensil yang tersedia, kita dapat
membukanya melalui menu File Stencils … pilih sesuai dengan yang diinginkan. Kita juga dapat membuat stensil baru dengan
memilih New Stencil setelah kita mengklik submenu Stencils. Stensil yang baru dibuat dapat diisi dengan shape-shape sesuai
dengan keinginan kita.
Seperti yang telah kita ketahui, untuk bisa menggunakan shape-shape
pada stencil, kita dapat mengambil stensil dengan cara drag shape
yang kita inginkan dari stensil window menuju worksheet. Setelah
shape yang kita ambil membentuk pada workshet, kita dapat
mengaturnya sesuai dengan keinginan kita. Contoh berikut
merupakan langkah-langkah dalam membuat suatu balok dengan
master shape (shape dasar):
1) Buatlah segi empat dengan mengklik pada Rectangle Tool/
pada Standar Toolbar.
2) Draglah mouse pada worksheet dan tarik sesuai dengan keinginan
kita, lepaskan. Maka akan terbentuk suatu segiempat seluas area
3) Untuk memindah posisi segiempat, klik dan tarik/ drag pada
segiempat menuju tempat di mana kita akan meletakkannya pada
4) Tentukan satu titik pandangan sebagai pusat.
5) Gambarlah garis putus-putus dari tiap sudut segiempat menuju
pusat pandangan dengan menggunakan Line Tool/ . Buatlah putus-putus,
dengan cara seperti
gambar disamping, pilih
Guide untuk
menjadikannya garis
tersebut sebagai garis
6) Buatlah segi empat yang sejajar dengan segiempat pertama
dengan menggunakan Line Tool (bukan rectangle) sejajar dengan bidang segi empat yang saling dihubung-hubungkan.
Letakkan sudut-sudutnya menyinggung garis bantu. Sehingga
segiempat yang kedua ini pasti lebih kecil dari yang pertama.
8) Buatlah garis nyata antar sudut dari kedua segiempat tersebut
dengan menggunakan Line Tool.
9) Buatlah garis putus-putus yang diperlukan sehingga membentuk
gambar balok yang lengkap.
10) Untuk menggambar garis putus-putus gunakankanlah tool Line Pattern/ .
Gambar 9. Line Pattern
11) Hapus garis bantu berwarna biru yang telah dibuat sebelumnya. Agar dapat memilih jenis
garis putus-putus yang akan
digunakan, klik pada tanda
panah ke bawah disamping
12) Simpan dengan mengklik menu File Save. Beri nama yang mudah dihapal, lalu tekan ENTER. Untuk menyimpan dengan nama yang lain, Pilih File Save As, masukkan nama baru dan juga jenis file type yang baru di bawah kolom nama file (File Name).
Untuk menggambar balok yang berasal dari shape pada stensil,
langkah-langkah yang kita ambil adalah sebagai berikut:
1) Klik File New New Draw ing untuk membuat worksheet kosong.
2) Buka stensil Block w ith perspektif dari kelompok Block Diagram melalui submenu Stencils sehingga tampil jendela stensil dengan background berwarna hijau yang berisi beraneka
bentuk shape dengan gambar perspektif termasuk perspektif
gambar balok.
3) Klik dan tarik shape balok dari jendela stensil menuju worksheet.
4) Atur kembali gambar balok yang telah diambil. Pengaturan ini bisa
dilakukan dengan mengubah titik pandang ataupun dengan cara
mengatur panjang-pendek dari balok.
5) Simpan seperti pada langkah sebelumnya.
c. Rangkuman 2
1) Gambar perspektif merupakan gambar berdasarkan pandangan nyata dari satu titik. Karena itu, dalam menggambar perspektif
menggunakan Visio Technical, perlu ditentukan titik
pandangannya telebih dahulu.
2) Untuk mendapatkan bentuk pandangan benda secara sempurna sesuai dengan keadaan sesungguhnya maka diperlukan adanya
garis bantu yang ditarik dari titik pandang.
3) Untuk mendapatkan bentuk gambar perspektif dari balok dapat dengan menggunakan shape yang sudah jadi dari jendela stensil.
4) Untuk menyimpan hasil gambar yang dibuat dengan format gambar umum/ standar, maka dalam melakukan penyimpanan
pilih submenu Save as. Setelah muncul jendela Save As, pilihlah jenis tipe file pada kolom Save as type.
d. Tugas 2
1) Buatlah gambar perspektif dari balok dan kubus berdasarkan pada
materi di atas!
2) Carilah bagaimana cara untuk mengkombinasikan garis-garis yang
digunakan agar dapat saling tersambung!
3) Simpanlah gambar yang telah dibuat ke dalam file gambar standar
dengan ekstensi .bmp!
e. Tes Formatif 2
1) Apa fungsi garis bantu yang dibuat dalam membuat gambar
balok?
2) Berapa jenis dan jumlah master shape yang digunakan untuk
3) Jenis stensil apa yang berisi gambar balok yang kita ambil?
4) Bagaimana cara menyimpan gambar yang telah dibuat dengan
format/ ekstensi file .bmp?
f. Kunci Jaw aban Formatif 2
1) fungsi dari garis bantu adalah sebagai acuan pandangan
perspektif terhadap benda, di mana garis ini akan dapat
digunakan untuk membantu menggambar sisi-sisi balok sesuai
dengan perspektif dari titik pandang.
2) master shape yang digunakan ada dua jenis, yaitu rectangle dan
line. Masing-masing dibutuhkan sebanyak 1 buah untuk rectangle
dan 12 buah untuk line termasuk garis bantu.
3) Block with perspektif stencil.
4) Cara menyimpan gambar dengan format .bmp adalah dengan
g. Lembar Kerja 2 Alat dan Bahan:
1 Unit komputer yang telah ter-install program Visio Technical
5.0/ 2000 atau Microsoft Visio 2000, memiliki mouse.
Keselamatan dan Kesehatan Kerja :
1) Berdo’alah sebelum memulai kegiatan belajar.
2) Bacalah dan pahami petunjuk praktikum pada setiap lembar
kegiatan belajar.
3) Pastikan komputer dalam keadaan baik, semua kabel penghubung
tidak ada yang rancu.
4) Jangan meletakkan benda yang dapat mengeluarkan medan
elektromagnetik di dekat komputer (magnet, handphone, dan
sebagainya).
5) Gunakanlah komputer sesuai fungsinya dengan hati-hati, jangan
bermain game.
6) Setelah selesai, matikan komputer dengan benar.
Langkah Kerja :
1) Periksa semua kabel penghubung pada komputer.
2) Hidupkan komputer dengan menekan saklar pada komputer,
jangan menghidupkan komputer dengan memasukkan colokan ke
stop kontak ketika saklar dalam keadaan on.
3) Jika komputer telah hidup, panggil aplikasi Visio 5.0/ 2000.
Tunggulah hingga proses loading selesai.
4) Buatlah gambar perspektif dari balok di atas ditambah dengan
kubus, kemudian simpanlah file dengan nama anda diikuti angka
2.
5) Jika telah selesai, tutuplah aplikasi Visio anda dan matikanlah
komputer dengan benar.
3. Kegiatan Pembelajaran 3: Menggambar Bentuk Chassis yang Akan Dibuat
a. Tujuan Kegiatan Pembelajaran 3
1) Peserta diklat dapat memberi warna pada suatu shape, melakukan duplikasi shape serta melakukan grouping dari beberapa shape.
2) Peserta diklat mampu menggambar sket benda yang akan dibuat model bukaan proyeksinya.
b. Uraian Materi 3
Pada dasarnya, untuk menggambar bentuk chasis yang akan dibuat
kita hanya perlu menyusun shape-shape yang sudah ada dan
membentuknya menjadi bentuk yang akan kita buat. Yang perlu
diketahui di sini adalah bahwa Visio Technical merupakan program
untuk membuat gambar 2 Dimensi, bukan 3 Dimensi. Oleh karena itu,
program aplikasi ini hanya digunakan untuk menggambar
menggunakan komputer, bukannya mendesain gambar 3D seperti
pada aplikasi AutoCAD. Jadi pogram ini tidak sesulit AutoCAD.
Untuk menggambar bentuk chasis yang akan kita buat, kita hanya
perlu beberapa shape yang kita ambil dari stensil window atau dari
shape dasar. Akan tetapi terlebih dahulu mesti ditentukan jenis chasis
apa yang akan dibuat. Sebagai contoh, bentuk chasis yang akan kita
1) Bukalah sebuah worksheet kosong melalui menu File New New draw ing atau dengan menekan/ klik tool New Draw ing/
.
2) Buatlah shape segi empat dengan menggunakan Rectangle tool. 3) Buat lagi satu buah dan diletakkan ditengah persegi panjang yang
pertama.
4) Beri warna gray pada persegi panjang yang pertama dengan
menggunakan tool Fill Colorberikut:
Gambar 14. Tool Fill Color
Pemberian warna
dilakukan dengan
cara seperti Gambar
5) GunakanLine Tool untuk membentuk seperti berikut ini:
6) Gunakan Line Tool untuk melengkapi gambar segi empat yang lain.
7) Buatlah lingkaran-lingkaran kecil dengan Ellipses Tool. Atur sedemikian rupa kemudian beri warna gelap.
8) Untuk membuat lingkaran kecil, setelah diklik padaEllipses Tool, zoom worksheet hingga didapatkan tampilan yang besar. Drag
secara pendek pada worksheet sehingga terbentuk lingkaran yang
kecil. Agar lingkaran-lingkaran lain dapat dengan cepat dibuat,
lakukan Duplicating. Hal ini dilakukan dengan meng-klik kanan
mouse di atas obyek lingkaran, kemudian pilihDuplicate.
9) Jadikanlah chasis yang sudah jadi menjadi satu bagian yang tidak
terpisahkan dengan Grouping. Caranya:
a) Pilih semua shape yang membentuk gambar chasis.
b) Klik menu Shape Grouping Group.
10) Simpanlah pekerjaan anda dengan memilih menu File Save. Beri nama yang mudah dihapal, tekan ENTER/ klik tombol Save untuk menyimpan.
c. Rangkuman 3
1) Untuk menggambar sketsa chasis dengan komputer, tentukan terlebih dahulu jenis chasis untuk rangkaian apakah yang akan
digambar.
2) Untuk memberi warna dasar pada suatu shape digunakan tool Fill Colorpada toolbar.
3) Dalam membuat obyek shape yang sama persis hanya perlu dilakukan duplikasi pada shape yang sudah ada dengan
menggunakan klik kanan pada worksheet lalu pilihDuplicate.
4) Gambar yang sudah jadi perlu dijadikan satu grup dengan cara; klik menu Shape Grouping Group.
d. Tugas 3
1) Buatlah gambar sket chasis tersebut di atas!
2) Berilah warna yang berbeda dengan gambar di atas sesuai dengan
selera anda.
3) Jika sudah selesai, jadikanlah benda yang saudara gambar ke
4) Buatlah obyek baru yang sama persis dengan obyek yang telah
jadi tadi dengan cara tercepat!
e. Tes Formatif 3
1) Bagaimanakah cara membuat shape lingkaran-lingkaran kecil?
Jelaskan!
2) Bagaimana cara melakukan Grouping? Jelaskan!
f. Kunci Jaw aban Formatif 3
1) a) Untuk membuat shape lingkaran kecil, digunakan tombol/ tool
Ellipses.
b) Setelah Ellipses tool diklik, Drag dengan pendek pada posisi zoom yang besar dari tampilan worksheet sehingga terbentuk
lingkaran kecil
c) Lakukan duplicate, dengan klik kanan pada mouse di atas shape lingkaran yang telah dibuat, lalu pilih Duplicate.
2) Cara melakukan Grouping adalah;
a) Pilih semua shape yang membentuk gambar chasis dengan
jalan men-drag mouse hingga mengelilingi semua shape yang
ada..
b) Klik menu Shape Grouping Group.
g. Lembar Kerja 3 Alat dan Bahan :
1 Unit komputer yang telah ter-install program Visio Technical
5.0/ 2000 atau Microsoft Visio 2000, memiliki mouse.
Keselamatan dan Kesehatan Kerja :
1) Berdo’alah sebelum memulai kegiatan belajar.
2) Bacalah dan pahami petunjuk praktikum pada setiap lembar
kegiatan belajar.
4) Jangan meletakkan benda yang dapat mengeluarkan medan
elektromagnetik di dekat komputer (magnet, handphone, dan
sebagainya).
5) Gunakanlah komputer sesuai fungsinya dengan hati-hati, jangan
bermain game.
6) Setelah selesai, matikan komputer dengan benar.
Langkah Kerja :
1) Periksa semua kabel penghubung pada komputer.
2) Hidupkan komputer dengan menekan saklar pada komputer,
jangan menghidupkan komputer dengan memasukkan colokan ke
stop kontak ketika saklar dalam keadaan on.
3) Jika komputer telah hidup, panggil aplikasi Visio 5.0/ 2000.
Tunggulah hingga proses loading selesai.
4) I kuti petunjuk-petunjuk pengoperasian pada Uraian Materi di atas dengan sabar.
5) Buatlah gambar chasis tersebut di atas, kemudian simpanlah file
dengan nama anda diikuti angka 3.
6) Jika telah selesai, tutuplah aplikasi Visio anda dan matikanlah
komputer dengan benar.
7) Kembalikan komputer sesuai dengan kondisi semula dan rapikan
4. Kegiatan Pembelajaran 4: Membentuk Model Bukaan Chassis a. Tujuan Kegiatan Pembelajaran 4
1) Peserta diklat mampu menggunakan Visio Technical untuk menggambar dengan lancar.
2) Peserta diklat mampu melakukan proyeksi terhadap benda dengan menggunakan bantuan komputer.
3) Peserta diklat dapat menggambar bukaan benda berdasarkan proyeksi yang telah dibuat dengan menggunakan Visio Technical
pada komputer.
b. Uraian Materi 4
Model bukaan dari chasis kita dapatkan setelah kita melakukan
proyeksi dari bentuk yang kita inginkan. Sebelum kita mengambil
model bukaan dari chasis tentukanlah jenis proyeksi yang akan
digunakan. Kita mesti ingat jenis proyeksi yang banyak digunakan,
yaitu proyeksi sudut pertama atau proyeksi E (Eropa) dan proyeksi
sudut ketiga atau cara A (Amerika). Model bukaan yang kita buat
berbeda untuk masing-masing jenis proyeksi.
Contoh pembuatan proyeksi untuk balok, untuk mendapatkan gambar
bukaannya:
1) Buatlah sebuah worksheet kosong melalui menu File New New draw ing atau dengan menekan/ klik tool New Draw ing/
.
2) Bukalah file yang sebelumnya digunakan untuk membuat gambar
3) Buat bidang proyeksi pada tiap sisi balok dengan menggunakan
Line tool, atur sedemikian rupa sehingga menjadi bidang yang sejajar dengan sisi-sisi balok.
Gambar 19. ToolLine Color
Gambar 20. ToolLine Weight
4) Proyeksikan pada bidang proyeksi sisi-sisi balok dengan
menggunakan garis bantu. Gunakan Line Tool. Berilah label teks. Untuk memberi label teks, klik pada tool (Text tool). Drag
pada worksheet seluas area yang diinginkan untuk membuka Untuk memberi warna
garis yang berbeda
gunakan tool Line
Color, seperti Gambar
18.
sedang untuk
mengatur ketebalan
garis, gunakan tool
Line Weight, seperti
5) Masukkan lambang proyeksi sudut ketiga dari Title BlockStencil.
6) Untuk menggambar bukaan balok tersebut, gunakan Rectangle tool.
7) Simpanlah hasil kerja anda dengan nama yang mudah diingat.
8)
Untuk mencetak, anda dapat mengkli menu File Print. Pilih jenis printer yang sesuai, lalu tekan ENTER untuk mengirim gambar ke printer. Jika anda menekan Print tool/ , maka dokumen akan langsung tercetak. Untuk melihat hasil cetakan klikc. Rangkuman 4
1) Model bukaan dari chasis bisa kita dapatkan setelah kita melakukan proyeksi dari bentuk chasis yang kita inginkan.
2) Dalam melakukan proyeksi, penggunaan garis bantu adalah hal yang mutlak diperlukan.
3) Untuk memberi warna tertentu pada garis dapat digunakan tool
Line Color. Sedangkan untuk mengatur ketebalannya digunakan toolLine Weigh.
4) Untuk memberi keterangan tulisan pada obyek shape dapat digunakan Text tool pada saat obyek dipilih.
5) Dalam melakukan proyeksi, penggunaan warna shape yang berbeda-beda akan sangat membantu memudahkan dalam
memahami hasil proyeksi untuk dituangkan dalam model
bukaannya.
d. Tugas 4
1) Buatlah gambar proyeksi dari balok di atas ditambah dengan
kubus disertai dengan gambar bukaannya dengan proyeksi sudut
pertama.
2) Masukan simbol proyeksi sudut pertama. Caranya sama seperti
dengan memasukkan simbol proyeksi sudut ke tiga; hanya setelah
simbol berhasil didapatkan klik kanan pada gambar simbol
3) Gambarlah model bukaannya disertai dengan keterangan arah
proyeksi untuk tiap segi empat yang terbentuk!
e. Tes Formatif 4
1) Apakah fungsi dari toolLine Weight pada toolbar standar? 2) Bagaimanakah cara menyisipkan lambang proyeksi? Uraikan
langkah-langkahnya dengan benar!
3) Bagaimana cara menyisipkan label teks pada worksheet?
f. Kunci Jaw aban Formatif 4
1) tool Line Weight digunakan untuk mengatur ketebalan garis dari suatu kurve atau bidang persegi.
2) cara menyisipkan lambang proyeksi adalah dengan menggunakan
shape yang ada pada stensil Title Block. Langkah-langkahnya adalah:
a) Klik menu File Stencils Annotation Title Block. Annotation merupakan kumpulan stensil untuk keterangan.
Sedangkan Title Block adalah jenis stensil yang digunakan.
b) Setelah muncul jendela stensil Title Block, carilah shape Projection Symbol.
c) Drag shape Projection Symbol dari jendela stensil menuju worksheet.
d) Atur ukuran simbol secara proporsional dengan men-drag ke
kiri-kanan/ atas-bawah pada saat penunjuk mouse berupa dua
tanda panah yang berlawanan.
3) Cara menyisipkan label teks pada worksheet adalah dengan
menggunakan Teks Tool. Setelah Teks Tool diklik, pointer yang telah berubah digunakan untuk men-drag pada worksheet
membetuk suatu area dengan luas tertentu. Setelah dilepas,
muncul jendela editor teks yang digunakan untuk mengetik teks
g. Lembar Kerja 4 Alat dan Bahan :
1 Unit komputer yang telah ter-install program Visio Technical
5.0/ 2000 atau Microsoft Visio 2000, memiliki mouse.
Keselamatan dan Kesehatan Kerja :
1) Berdo’alah sebelum memulai kegiatan belajar.
2) Bacalah dan pahami petunjuk praktikum pada setiap lembar
kegiatan belajar.
3) Pastikan komputer dalam keadaan baik, semua kabel penghubung
tidak ada yang rancu.
4) Jangan meletakkan benda yang dapat mengeluarkan medan
elektromagnetik di dekat komputer (magnet, handphone, dan
sebagainya).
5) Gunakanlah komputer sesuai fungsinya dengan hati-hati, jangan
bermain game.
6) Setelah selesai, matikan komputer dengan benar.
Langkah Kerja :
1) Periksa semua kabel penghubung pada komputer.
2) Hidupkan komputer dengan menekan saklar pada komputer,
jangan menghidupkan komputer dengan memasukkan colokan ke
stop kontak ketika saklar dalam keadaan on.
3) Jika komputer telah hidup, panggil aplikasi Visio 5.0/ 2000.
Tunggulah hingga proses loading selesai.
4) I kuti petunjuk-petunjuk pengoperasian di atas dengan sabar.
5) Buatlah gambar proyeksi dari balok di atas ditambah dengan
kubus, kemudian simpanlah file dengan nama anda diikuti angka
4.
6) Jika telah selesai, tutuplah aplikasi Visio anda dan matikanlah
7) Kembalikan komputer sesuai dengan kondisi semula dan rapikan
BAB I I I
EVALUASI
A. PERTANYAAN
Jawablah soal-soal di bawah ini dengan singkat, tepat dan jelas!
1. Apakah perbedaan mendasar antara software Visio Technical 5.0/ 2000
dan AutoCad? Jelaskan!
2. Sebutkan tool-tool yang ada pada Standard Toolbar di dalam Visio
Technical 5.0/ 2000! (min. 8 buah) Jelaskan fungsinya!
3. Apakah yang dimaksud dengan stensil beserta worksheet pada Visio
2000?
4. Bagaimanakah cara mengatur agar suatu shape yang dibuat kemudian,
setelah shape yang lain, tidak menutupi shape tersebut (tanpa memindah
posisi shape)? Jelaskan!
5. Bagaimanakah cara menghidupkan komputer secara aman? Jelaskan
mengapa demikian!
6. Buatlah rancangan tutup dan alas chasis serta gambar bukaan dari
gambar berikut menggunakan komputer! (Simpan dengan nama file
sesuai dengan nama anda)
B. KUNCI JAWABAN
menggambar pada kertas, sedangkan pada AutoCAD lebih diarahkan
pada gambar 3 Dimensi. Oleh karena itu, perancangan gambar desain
pada AutoCAD relatif lebih sulit dibandingkan dengan membuat gambar
pada Visio Technical.
2. Tool-tool pada toolbar standar:
a. New Draw ing, untuk membuka worksheet kosong yang siap di gunakan untuk menggambar.
b. Open tool, untuk membuka file-file Visio. File ini bisa berupa file drawing ataupun template.
c. Open Stencil, untuk membuka stensil.
d. Save, untuk menyimpan worksheet pada file drawing.
e. Conector Tool, digunakan untuk menghubungkan antar shape yang diambil dari stensil. Hal ini dilakukan dengan cara meng-klik
Conector Tool, kemudian menghubungkan antar shape dengan men-drag mouse dari satu shape ke shape lainnya ketika muncul
kotak merah pada sisi shape. Kotak merah ini menunjukkan bahwa
suatu shape dalam keadaan siap dihubungkan dengan shape lainnya.
Baik pada shape pertama yang akan dihubungkan maupun pada
shape yang kedua, masing-masing memiliki tanda kotak merah pada
sisi-sisinya ketika siap untuk saling dihubungkan.
f. Text Tool, digunakan untuk menyisipkan teks. Setelah menekan Text Tool kemudian penunjuk mouse diarahkan pada worksheet. Klik, lalu
drag hingga membentuk area teks yang kita inginkan. Setelah muncul
tanda kursor, ketiklah teks yang akan kita sisipkan.
g. Rectangle Tool, untuk menggambar segi empat. Setelah pointer berubah menjadi simbol segiempat, pindahkanlah pada worksheet,
lalu drag mouse hingga membentuk kotak seluas yang kita inginkan.
Untuk membentuk bujursangkar, kita tinggal menempatkan sudut
yang masih bebas tepat pada garis pertolongan yang berupa diagonal
semu pada saat kita men-drag.
berguna untuk membentuk lingkaran atau elips. Dalam membentuk
lingkaran, hal yang kita lakukan adalah sama dengan pada saat kita
membentuk bujursangkar.
i. Line Tool, untuk membuat garis kita gunakan. Sedangkan untuk membentuk curve, klik pada tanda panah di samping Line Tool, kemudian pilih jenis kurve yang akan kita gunakan.
j. Rotation Tool, kita gunakan untuk memutar obyek shape sesuai dengan keinginan kita.
k. Tool-tool Zoom, digunakan untuk mengatur besarnya tampilan worksheet.
l. Print tool, untuk mencetak ke printer.
m. Preview Tool, untuk melihat tampilan sebelum dicetak.
3. Stensil adalah sekelompok shape yang terdiri dari jenis yang sama yang siap digunakan untuk membuat suatu desain.
Worksheet adalah tempat di mana kita meletakkan shape-shape untuk membentuk suatu obyek gambar yang baru.
4. Agar suatu shape tidak menutupi shape yang telah dibuat sebelumnya,
maka shape tersebut harus diletakkan di belakang shape yang telah
dibuat sebelumnya. Hal ini dapat dilakukan dengan cara:
a. Klik pada menu Shapepada saat shape tersebut dipilih b. Pilih submenu Sent to back/ Sent Backw ard.
5. Menghidupkan komputer secara aman adalah dengan menggunakan
saklar yang ada pada komputer dalam merubah kondisi komputer mati
menjadi hidup. Karena jika komputer dihidupkan pada saat posisi saklar
on dengan cara memasukkan kabel secara langsung ke stop kontak akan
menimbulkan arus dan tegangan kejut yang besar. Hal ini dapat
C. KRI TERI A PENI LAI AN
K
Krriitteerriiaa SSkkoorr (
(11--1100)) BBoobboott NNiillaaii KKeetteerraannggaann
Kognitif (soal no 1 s/ d 5) 5
Kebenaran gambar 3
Ketelitian 1
Ketepatan waktu 1
Nilai Akhir
BAB V
PENUTUP
Peserta diklat yang telah mencapai syarat kelulusan minimal disarankan
melanjutkan modul EI .001, EI .006 atau EI .011. Sebaliknya, apabila peserta diklat
dinyatakan tidak lulus, maka peserta diklat harus mengulang modul ini dan tidak
diperkenankan untuk mengambil modul selanjutnya.
Jika peserta diklat telah lulus menempuh 27 modul, maka peserta diklat berhak
mendapatkan sertifikat kompotensi Mengoperasikan Peralatan I ndustri Berbasis
DAFTAR PUSTAKA
Giesecke, Frederick E., dkk. 2000. Gambar Teknik Jilid 1 (Edisi 11). Jakarta: Erlangga.
Luzadder, Warren J., Hendarsin H. 1996. Menggambar Teknik untuk Desain, Pengembangan Produk dan Kontrol Numerik (Edisi 8). Jakarta: Erlangga.
Visio 2000. 1999. Developing Visio Solutions: Visio® 2000 (online help). Washington: Visio Corporation.