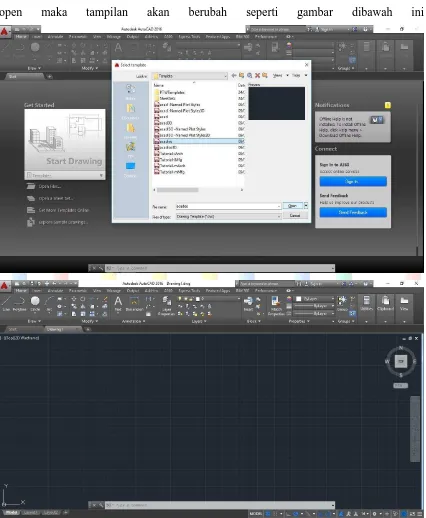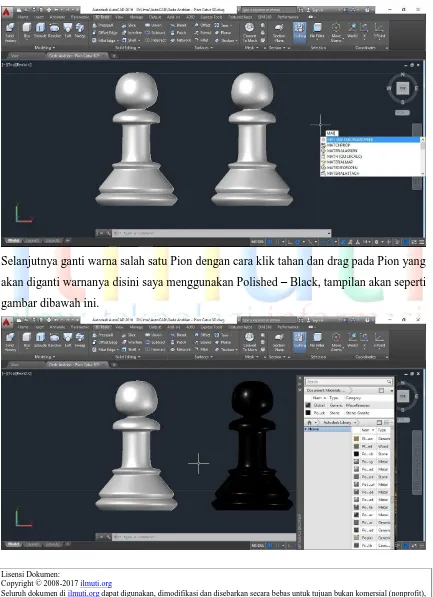Membuat Gambar Pion Catur 3D Menggunakan Autodesk
AutoCAD
Gede Andrian Widya Perwira
gede.andrian@gmail.com
Abstrak
AutoCAD adalah sebuah perangkat lunak yang digunakan untuk menggambar 2 Dimensi,
dan 3 Dimensi, digunakan untuk mendesain suatu produk atau bagian suatu produk, pada
kesempatan kali ini saya akan membahas tentang cara membuat gambar Pion, salah satu
bidak yang digunakan dalam permainan Catur, berbentuk 3 Dimensi, menggunakan
AutoCAD.
Kata Kunci: Pion, Catur , 3D Modeling, Autodesk AutoCAD
Pendahuluan
AutoCAD banyak digunakan oleh insinyur sipil, desainer interior, land developer,
desainer engginering dan desain lainya. Walaupun sebenarnya menggambar
menggunakan AutoCAD tidak diperlukan teknik khusus, akan tetapi waktu yang
diperlukan tidak sedikit, maka dari itu diperlukan ketekunan dalam hal belajar dan
kemauan.
Pembahasan
Pertama kita buka AutoCADnya, dalam pembahasan ini saya menggunakan Autodesk
open
maka
tampilan
akan
berubah
seperti
gambar
dibawah
ini
Untuk mengamankan gambar ada baiknya kita save dahulu, klik save tentukan lokasi
[image:2.595.86.512.137.655.2]tempat penyimpananya, lalu buat nama filenya dalam format .dwg klik save seperti
Setelah itu klik ikon line buat garis lurus 90 derajat kebawah dengan panjang 60, lalu buat
lagi garis lurus kekanan 0 derajat dengan panjang 16, sehinggan berbentuk seperti huruf
Selanjutnya klik draw dibawah line, pilih Spline, lalu buat garis menggunkan Spline
tersebut dari sudut bawah ke atas seperti gambar dibawah ini, gunakan sedikit imajinasi,
Selanjutnya pindah ke toolbar 3D tools, lihat lingkaran merah. Klik Revolve, lalu pilih
sisi yang akan di revolve, lalu enter, tentukan sumbunya tarik garis sejajar dari sudut atas
Selanjutnya isi dengan 360 derajat lalu enter, maka akan 3D akan terbentuk, tampilan
Selanjutnya ganti 2D Wireframe menjadi Realistic, setelah itu ketikan COPY untuk
Selanjutnya ketikan MAT untuk mengubah material, lalu enter maka toolbar material
akan muncul seperti gambar dibawah ini.
Selanjutnya ganti warna salah satu Pion dengan cara klik tahan dan drag pada Pion yang
[image:9.595.84.517.177.774.2]akan diganti warnanya disini saya menggunakan Polished
–
Black, tampilan akan seperti
Penutup
Demikianlah artikel dengan judul Membuat Gambar Pion Catur 3D Menggunakan
Autodesk AutoCAD. Semoga bermanfaat dan dapat membantu bagi para pembaca..
Referensi
Karya Sendiri.
Biografi
Nama saya Gede Andrian Widya Perwira, saya sedang menjalani studi, di salah satu
Perguruan Tinggi Ilmu Komputer di Tangerang. Saya tertarik dengan perancangan object
berbasis 2 Dimensi ataupun 3 Dimensi. Jika ingin menghubungi saya bisa lewat