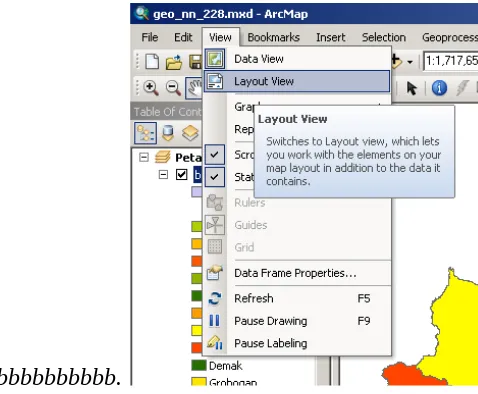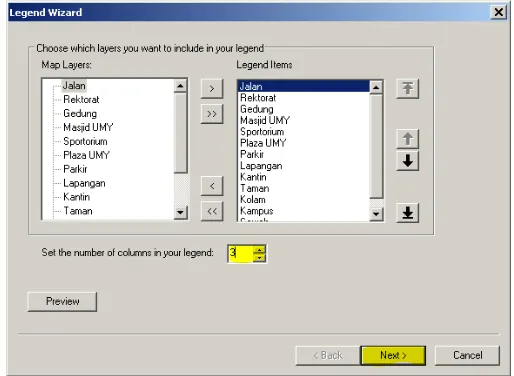Disusun Oleh :
NURMAN NUGROHO (20130110228)
JURUSAN TEKNIK SIPIL
FAKULTAS TEKNIK
Disusun Oleh :
NURMAN NUGROHO (20130110228)
JURUSAN TEKNIK SIPIL
FAKULTAS TEKNIK
UNIVERSITAS MUHAMMADIYAH YOGYAKARTA
2014
Disusun Oleh :
NURMAN NUGROHO (20130110228)
Telah diperiksa dan disetujui oleh :
Yogyakarta, Juni 2014 Yogyakarta, Mei 2014
Dosen Asisten
Dr. Eng. Agus Setyo M, M. Eng. Sc. Feri Muhammad
melimpahkan rahmat dan hidayah-Nya, sehingga penyusun dapat menyelesaikan laporan praktikum Geomatika. Sholawat serta salam senantiasa kami curahkan kepada Nabi Muhammad SAW, keluarga dan sahabat–sahabatnya yang telah membawa kita dari alam kebodohan menuju alam yang penuh ilmu pengetahuan seperti sekarang ini.
Melalui kata pengantar ini, penyusun mengucapkan banyak terima kasih kepada semua pihak yang telah membantu selama pengerjaan laporan ini, sehingga laporan ini dapat kami selesaikan tepat pada waktunya. Ucapan terima kasih antara lain kepada :
1. Bapak Burhan Barid S.T.,M.T selaku dosen teori mata kuliah Geomatika Fakultas Teknik Jurusan Teknik Sipil Universitas Muhammadiyah Yogyakarta.
2. Bapak Agus Setyo Muntohar, ST.,M.Eng.Sc.,Dr.Eng selaku dosen Praktikum Geomatika Fakultas Teknik Jurusan Teknik Sipil Universitas Muhammadiyah Yogyakarta.
3. Saudara Feri Muhammad selaku asisten Praktikum Geomatika
Penyusun menyadari bahwa Laporan Praktikum ini tidak lepas dari kekurangan dan jauh dari kesempurnaan. Oleh karena itu, kritik dan saran yang membangun agar dalam pembuatan Laporan berikutnya Penyusun dapat berbuat lebih baik dari yang semula.
Penyusun berharap semoga Laporan Praktikum ini bermanfaat khususnya bagi penyusun sendiri.
Wassalamualaikum Wr. Wb.
Yogyakarta,Mei 2014
Penyusun
DAFTAR ISI
KATA PENGANTAR ... iv
DAFTAR ISI... v
BAB I PENDAHULUAN... 1
1.1 Latar Belakang... 1
1.2 Tujuan... 1
1.3 Alat dan Bahan... 1
a. Penembakan Theodolit... 1
b. Penembakan GPS... 2
BAB II LANDASAN TEORI... 3
2.1 Penembakan dengan Theodolit... 3
a. Theodolit... 3
b. Polygon... 3
2.2 Penembakan dengan GPS... 4
a. GPS... 4
b. Koordinat... 4
BAB III ANALISIS PERHITUNGAN... 5
3.1 Perhitungan Data Polygon... 5
a. Helling... 5
b. Perhitungan Titik Poligon dan Penyebaran... 5
c. Perhitungan Azimuth... 6
d. Perhitungan Jarak... 7
e. Perhitungan Ketinggian... 9
3.2 Pengolahan Data Secara Digital... 12
a. Pengolahan Data Polygon Menggunakan Autodesk Land Desktop.... 12
b. Pengolahan Data Koordinat Menggunakan ArcMap... 27
BAB VI HASIL DAN PEMBAHASAN... 46
4.2 Pembahasan... 47 BAB V KESIMPULAN... 49 PENUTUP... vii DAFTAR PUSTAKA... ...viii
1.1 Latar Belakang
Perencanaan sebuah bangunan teknik sipil tidak akan lepas dari hasil pengukuran pemetaan yang berupa kontur, luasan suatu daerah dll. Data awal berupa peta kontur sangat dibutuhkan untuk membuat site planing awal sebuah bangunan, misalnya bangunan gedung bertingkat, jalan raya, bendungan, irigasi dan drainasi atau bandara.
Hasil data berupa kontur sangat dibutuhkan untuk bangunan gedung tinggi atau pembangunan jalan raya dengan sistem irigasi-drainasi yang baik. Dengan adanya kontur perencana dapat merencanakan pembangunan di daerah yang dianggap landai ataupun curam. Dengan situasi peta kontur yang semacam itu perencana dapat merencanakan suatu bangunan dengan faktor terjadinya resiko dengan kondisi medan yang ada. Selain pada perencanaan medan, perencana juga dapat menentukan daerah – daerah yang memungkinkan dilalui untuk proses pembangunan. Dari kondisi medan dengan kontur yang ada dapat direncanakan proses pembangunan, misalnya akomodasi alat berat selama membangun, material yang dibawa selama proses kontruksi dll. Disamping dengan proses perencanaan dan pembangunan, hal yang berguna yaitu sebagai perhitungan awal biaya yang dibutuhkan selama proses pekerjaan selesai. Maka dari itu data awal berupa kontur sangat penting untuk seorang perencana enggineering merencanakan dari awal hingga berakhirnya suatu proyek tersebut dengan resiko terjadinya kegagalan yang seminimal mungkin.
1.2 Tujuan
Adapun tujuan dari praktikum Ilmu Ukur Tanah ini adalah: a. Mengetahui cara pengoprasian alat Theodolit dan GPS
b. Dapat menggambarkan hasil penembakan berupa data lokal pada suatu area tertentu.
c. Mengaplikasikan hasil data berupa koordinat global kedalam area suatu daerah dengan akurasi yang berbeda.
d. Membandingkan hasil penembakan data lokal dan data global. e.
1.3 Alat dan Bahan
f. Alat dan bahan yang dibutuhkan dalam praktikum ini adalah: a. Penembakan Theodolit
1. Theodolit 2. Kompas 3. Meteran 4. Rambu Ukur 5. Payung 6. Unting-unting 7. Statif
g.
b. Penembakan GPS
h. Dalam memperoleh data koordinat hanya digunakan satu alat yaitu GPS.
2.1 Penembakan dengan Theodolit a. Theodolit
m.Theodolite merupakan alat yang paling canggih diantara peralatan yang digunakan dalam survei. Pada dasarnya alat ini berupa sebuah teleskop yang ditempatkan pada suatu dasar berbentuk membulat (piringan) yang dapat diputar-putar mengelilingi sumbu vertikal, sehingga memungkinkan sudut horisontal untuk dibaca. Teleskop tersebut juga dipasang pada piringan kedua dan dapat diputar-putar mengelilingi sumbu horisontal, sehingga memungkinkan sudut vertikal untuk dibaca. Kedua sudut tersebut dapat dibaca dengan tingkat ketelitian sangat tinggi (Safru dalam Farrington 1997).
n.
Theodolit merupakan alat ukur tanah yang universal. Selain digunakan untuk mengukur sudut harisontal dan sudut vertikal, theodolit juga dapat digunakan untuk mengukur jarak secara optis, membuat garis lurus dan sipat datar orde rendah.o. Instrumen pertama lebih seperti alat survey theodolit benar adalah kemungkinan yang dibangun leh Joshua Habermel (de: Erasmus Habermehl) di Jerman pada 1576, lengkap dengan kompas dan tripod.
p. b. Polygon
q. Polygon merupakan salah satu metoda untuk untuk menentukan posisi honzontal dari titik-titik di lapangan yang berupa segi banyak dengan melakukan pengukuran sudut dan jarak. Maksud dari pengukutan polygon adalah untuk mendapatkan koordinat horizontal (X,Y) dari titik-titik di lapangan.
r. Macam polygon dapat dibedakan menurut bentuknya dan jenis pengikaatnya. Menurut bentuknya ada 3 (tiga), yaitu:
1)Polygon Terbuka
2)Polygon Tertutup (kring) 3)Polygon Bercabang
s. Menurut jenis pengikatnya ada 2 (dua), yaitu: 1)Pengikatan Azimuth
2)Pengikatan Koordinat. t.
2.2 Penembakan dengan GPS
a. GPS (Global Positioning System)
u. GPS adalah sistem satelit navigasi dan penentuan posisi yang dimiliki dan dikelola oleh Amerika Serikat. Sistem ini didesain untuk memberikan posisi dan kecepatan tiga-dimensi serta informasi mengenai waktu, secara kontinyu di seluruh dunia tanpa bergantung waktu dan cuaca, kepada banyak orang secara simultan.
v. b. Koordinat
aa.
3.1 Perhitungan Data Polygon
6
lll. mmm. nnn. ooo.
7,89
ppp. qqq. rrr.5
sss.
57
ttt.
uuu. vvv. www.6,08
zzz.
gggg. hhhh.1 iiii.11 jjjj. kkkk. llll.
mmmm.
13,9
oooo. pppp.2 qqqq.22
rrrr.
ssss. tttt.
dd. Helling = 90 – sudut vertikal. Kemudian hasil tersebut diubah menjadi desimal.
3.1.2 Perhitungan Titik Poligon dan Penyebaran 1. Perhitungan sudut dalam:
a. Sudut Dalam
ee. S1 = 3600 – Sudut horizontal 1-2 + Sudut horizontal 1-5
ff. = 360 – 219,644+ 325,761
gg. = 466,117
hh. Karena sudut dalam > 360 maka; ii.S1-360 = 466,117-360 = 106.117 jj.S2 = 134.233
kk. S3 = 76.1389
ll. S4 = 463.644-360 = 103.644 mm. S5 = 475.861-360 = 115.861 b. Jumlah sudut dalam
nn. ∑ sudut dalam = S1+S2+S3+S4+S5
oo. ∑ sudut dalam = 106.117 + 134.233 + 76.1389 + 103.644 + 115.861
pp. = 535.9939 c. Koreksi Sudut
qq. Total koreksi sudut = ((n-2)*180)-Jml. Sudut Dalam rr. = ((5-2)*180)- 535.9939
ss. = 4.0061
d. Koreksi tiap sudut = total koreksi sudut / banyaknya sudut dalam
tt. = 4.0061 / 5 uu. = 0.80122 e. Sudut Dalam Terkoreksi
1. Perhitungan dititik polygon I
vv. Sudut dalam terkoreksi = 106.117 + 0.80122 = 106.91822
2. Perhitungan dititik polygon II
ww.Sudut Dalam Terkoreksi = 134.233 + 0.80122 = 135.03422
3. Perhitungan dititik polygon III
xx. Sudut Dalam Terkoreksi = 76.1389 + 0.80122 = 76.94012
4. Perhitungan dititik polygon IV
yy. Sudut Dalam Terkoreksi = 103.644 + 0.80122 = 104.44522
5. Perhitungan dititik polygon V
zz.Sudut Dalam Terkoreksi = 115.861 + 0.80122 = 116.66222 aaa.Jumlah Sudut Terkoreksi (Σθterkoreksi) = 540
3.1.3 Perhitungan Azimuth
b) (α2) = 360 – 135.03422 + 219,644 – 180 fff. = 146.56222
3.1.4 Perhitungan jarak
a) Perhitungan jarak stasiun I 1. Titik polygon I kearah 2
ggg. = 100*(1600 - 1400)*(COS(-5.4889*PI()/180))^2 hhh. = 19.81701041 m
2. Titik polygon I ke 5
iii. = 100*(1635 - 1365)*(COS(-13.7222 (*PI()/180))^2 jjj. = 24.48659536 m
3. Titik polygon I ke a
kkk. = 100*(1570 - 1430)*(COS(-9.206 (*PI()/180))^2 lll. = 13.64170004 m
4. Titik polygon I ke b
mmm. =100*(1550- 1450)*(COS(7.361*PI()/180))^2 nnn. = 9.83584679 m
5. Titik polygon I ke c
ooo. = 100*(1530 - 1470)*(COS(4.694*PI()/180))^2 ppp. = 5.95981221 m
b) Perhitungan jarak stasiun 2 1. Titik polygon 2 kearah 3
qqq. = 100*(1610 - 1390)*(COS (-7.3722*PI()/180))^2 rrr. = 21.63777901 m
sss. ttt.
2. Titik polygon 2 ke 1
uuu. = 100*(1600 - 1400)*(COS(6.3444 (*PI()/180))^2 vvv. = 19.755775 m
3. Titik polygon 2 ke a
www.= 100*(1580 - 1420)*(COS (-9.511 (*PI()/180))^2 xxx. = 15.56313887 m
4. Titik polygon 2 ke b
yyy. =100*(1640- 1360)*(COS(3.328*PI()/180))^2 zzz.= 27.90565068 m
5. Titik polygon 2 ke c
bbbb.= 14.61255119 m c) Perhitungan jarak stasiun 3
1. Titik polygon 3 kearah 2
cccc. = 100*(1610 - 1390)*(COS(7.8944*PI()/180))^2 dddd.= 21.5849832 m
2. Titik polygon 3 ke 4
eeee. = 100*(1635 - 1365)*(COS(-13.7222 (*PI()/180))^2 ffff. = 26.66567416 m
3. Titik polygon 3 ke a
gggg.= 100*(1600 - 1400)*(COS(1.294 (*PI()/180))^2 hhhh.= 19.98979418 m
4. Titik polygon 3 ke b
iiii. =100*(1565- 1435)*(COS(1.028*PI()/180))^2 jjjj. = 12.99581718 m
5. Titik polygon 3 ke c
kkkk.= 100*(1590 - 1410)*(COS(6.328*PI()/180))^2 llll. = 17.78134154 m
mmmm. nnnn. oooo.
d) Perhitungan jarak stasiun 4 1. Titik polygon 4 kearah 3
pppp.= 100*(1620 - 1380)*(COS(6.8278*PI()/180))^2 qqqq.= 23.66078832 m
2. Titik polygon 4 ke 5
rrrr. = 100*(1575 - 1425)*(COS(6.0889 (*PI()/180))^2 ssss. = 11.96775262 m
3. Titik polygon 4 ke a
tttt. = 100*(1575 - 1425)*(COS(10.911 (*PI()/180))^2 uuuu.= 14.46256399 m
4. Titik polygon 4 ke b
vvvv. =100*(1545- 1455)*(COS(-2.889*PI()/180))^2 wwww. = 8.97713905 m
5. Titik polygon 4 ke c
xxxx.= 100*(1610 - 1390)*(COS(3.161*PI()/180))^2 yyyy. = 21.93310199 m
e) Perhitungan jarak stasiun 5 1. Titik polygon 5 kearah 4
zzzz. = 100*(1575 - 1425)*(COS(-5.6667*PI()/180))^2 aaaaa. = 14.853752 m
2. Titik polygon 5 ke 1
3. Titik polygon 5 ke a
ddddd. = 100*(1570 - 1430)*(COS(-5.844 (*PI()/180))^2 eeeee. = 13.85483702 m
4. Titik polygon 5 ke b
fffff. =100*(1560- 1440)*(COS(11.986*PI()/180))^2 ggggg. = 11.48245620 m
hhhhh. iiiii.
5. Titik polygon 5 ke c
jjjjj.= 100*(1550 - 1450)*(COS(-1*PI()/180))^2 kkkkk. = 9.99695414 m
3.1.5 Perhitungan Beda Tinggi 1. Tinggi polygon 1 ke 2
lllll.Δh12 = Jarak*Tan h + tinggi alat - benang tengah mmmmm.= 19.786393*tan (-5.4889) + 1.40– 1500 nnnnn.= -2.001344204 m
2. Tinggi polygon 2 ke 1
ooooo. Δh 21= 2.109959301 m 3. Tinggi polygon 2 ke 3
ppppp. Δh 23 = -2.886166258 m 4. Tinggi polygon 3 ke 2
qqqqq. Δh 32 = 2.916674037 m 5. Tinggi polygon 3 ke 4
rrrrr. Δh 34 = -2.89757248 m 6. Tinggi polygon 4 ke 3
sssss. Δh 43 = 2.932917221 m 7. Tinggi polygon 4 ke 5
ttttt.Δh 45 = 1.350568272 m 8. Tinggi polygon 5 ke 4
uuuuu. Δh 54 = -1.350699581 m 9. Tinggi polygon 5 ke 1
vvvvv. Δh 51 = 6.191108076 m 10. Tinggi polygon 1 ke 5
wwwww.Δh 15 = -6.200612019 m 11. Tinggi polygon 1 ke a
xxxxx. Δh 1a = 13.64170004*tan (-9.206) + 1.4 – 1.5 yyyyy. = -2.3108416 m
zzzzz. ΔhIb = 9.83584679*tan (7.3611) + 1.4 – 1.5 aaaaaa. = 1.17066353 m
bbbbbb.
13. Tinggi polygon 1 ke c
cccccc. Δh1c = 5.95981221*tan (4.6944) + 1.4 – 1.5 dddddd. = 0.389399321 m
14. Tinggi polygon 2 ke a
eeeeee. Δh 2a = 15.56313887*tan (-9.511) + 1.41 – 1.5 ffffff. = -2.697475868 m
15. Tinggi polygon 2 ke b
gggggg. Δh2b = 27.90565068*tan (3.3278) + 1.41 – 1.5 hhhhhh. = 1.532614955 m
16. Tinggi polygon 2 ke c
iiiiii. Δh2c = 19.05363898*tan (9.6111) + 1.41 – 1.5 jjjjjj. = 3.136478824 m
17. Tinggi polygon 3 ke a
kkkkkk. Δh 3a = 19.98979418*tan (2.728) + 1.42 – 1.5 llllll. = 0.872485572 m
18. Tinggi polygon 3 ke b
mmmmmm. Δh3b = 12.99581718*tan (3.8620) + 1.42 – 1.5 nnnnnn. = 0.797307113 m
19. Tinggi polygon 3 ke c
oooooo. Δh3c = 17.78134154*tan (1.6450) + 1.42 – 1.5 pppppp. = 0.43065448 m
20. Tinggi polygon 4 ke a
qqqqqq. Δh 4a = 14.46256399*tan (10.9111) + 1.42 – 1.5 rrrrrr. = 2.707956712 m
21. Tinggi polygon 4 ke b
ssssss. Δh4b = 8.97713905*tan (-2.8889) + 1.42 – 1.5 tttttt. = -0.533018645 m
22. Tinggi polygon 4 ke c
uuuuuu. Δh4c = 21.93310199*tan (3.1611) + 1.42 – 1.5 vvvvvv. = 1.131313686 m
wwwwww.
23. Tinggi polygon 5 ke a
xxxxxx. Δh 5a = 13.85483702*tan (-5.844) + 1.48 – 1.5 yyyyyy. = -1.438171132 m
24. Tinggi polygon 5 ke b
zzzzzz. Δh5b = 11.48245620*tan (11.9861) + 1.48 – 1.5 aaaaaaa. = 2.417760049 m
25. Tinggi polygon 5 ke c
ccccccc. = -0.194497484 m 3.2 Pengolahan Data Secara Digital
a. Pengolahan Data Polygon Menggunakan Autodesk Land Desktop ddddddd. Menyusun data survey yang telah didapat ke dalam bentuk file notepad (data koor nurman.txt). Data disusun berdasarkan x (oordinat), y (absis), dan z (elevasi).
eeeeeee.
fffffff. Gambar 3.1 Data survey topografi ggggggg.
iiiiiii.
jjjjjjj. Gambar 3.2 Menu pembuatan lembar kerja baru kkkkkkk.
mmmmmmm.
(a) (b)
nnnnnnn. Gambar 3.3 (a) Tampilan untuk membuat project baru, (b) tampilan detail project.
ooooooo.
ppppppp.
qqqqqqq.Gambar 3.4 Tampilan pengaturan lembar kerja rrrrrrr.
sssssss.Karena data yang diperoleh pada survey menggunakan titik acuan 0°nya dari arah utara maka pada parameter Angle Display Style diubah menjadi North Azimuths di pengaturan satuan dan klik Next. Setelah muncul pengaturan skala klik Next dan pilih kategori Test Only pada pengaturan zona kemudian klik Next untuk ke pengaturan berikutnya.
uuuuuuu.
xxxxxxx.
zzzzzzz.
aaaaaaaa. Gambar 3.7 Tampilan pengaturan zona bbbbbbbb.
eeeeeeee.
ffffffff. Gambar 3.8 Tampilan pengaturan orientasi gggggggg.
iiiiiiii.
llllllll.
mmmmmmmm. Gambar 3.10 Tampilan project telah dibuat nnnnnnnn.
pppppppp.
qqqqqqqq.Gambar 3.11 Menu points rrrrrrrr.
ssssssss. Pada window “Format Manager” ubah kolom format menjadi ENZ (space delimited) dan masukkan database pada kolom Source File dengan klik ikon dan klik OK.
uuuuuuuu.
vvvvvvvv. Gambar 3.12 Tampilan untuk memasukkan database wwwwwwww.
zzzzzzzz.Pada tampilan window “COGO Database Import Options” klik OK. Setelah selesai memasukkan database pada Autodesk Land Desktop, akan muncul titik-titik disertai nilai elevasi dari setiap titik pada layar.
aaaaaaaaa.
bbbbbbbbb. Pada tahap ini, titik-titik koordinat yang telah dibuat akan diubah menjadi garis-garis kontur dengan cara membuat permukaan-permukaan (surface) dari titik-titik yang sudah diplotting. Untuk membuatnya dengan menggunakan menu Terrain kemudian pilih Terrain Model Explorer, jika sudah muncul pada window “Terrain Model Explorer” klik kanan pada sub Terrain dan pilih Create New Surface.
ccccccccc.
fffffffff.
iiiiiiiii.
jjjjjjjjj. Gambar 3.16 Pembuatan Surface baru kkkkkkkkk.
lllllllll. Langkah selanjutnya adalah menambahkan titik-titik yang telah dibuat kedalam surface dengan cara expand sub Terrain dengan klik tanda (+) dan klik kanan pada Point File pilih Add Points from AutoCAD Objects kemudian pilih Points.
nnnnnnnnn.
ooooooooo. Gambar 3.17 Penambahan Points pada Surface ppppppppp.
rrrrrrrrr.
sssssssss.Gambar 3.18 Penyeleksian points ttttttttt.
uuuuuuuuu. Sehingga muncul kembali window “Terrain Model Explorer” , klik kanan pada nama surface dan pilih Build.
vvvvvvvvv.
xxxxxxxxx. Setelah itu akan muncul tampilan window Build dari surface yang telah dibuat, hilangkan tanda centang ( ) pada semua pilihan kecuali Use point file data dan akhiri proses Build dengan klik OK.
yyyyyyyyy.
zzzzzzzzz.
cccccccccc. Proses Build akan selesai dengan tampilnya pesan Done building surface, lalu klik OK. Klik Close saat Autodesk Land Desktop mengarahkan kembali ke window “Terrain Model Explorer.
dddddddddd.
eeeeeeeeee. Gambar 3.21 Tampilan Terrain Model Explorer ffffffffff.
gggggggggg.Untuk menampilkan dan mengatur garis kontur, gunakan menu Terrain, pilih Create Contours. Maka akan ditampilkan window “Create Contours” pada layar, lalu klik Style Manager >>.
iiiiiiiiii.
llllllllll.Gambar 3.23 Tampilan window”Create Contours” mmmmmmmmmm.
nnnnnnnnnn.Pada tampilan Style Manager pilih tab Contour Appearance, dan atur kehalusan garis kontur pada Smoothing Options lalu pilih Add Vertices. Pilih tingkat kehalusan garis kontur dari 0 sampai 10, jika telah selesai klik OK.
oooooooooo.
rrrrrrrrrr.
uuuuuuuuuu.
vvvvvvvvvv.Gambar 3.26 Hasil pengolahan database menjadi kontur wwwwwwwwww.
xxxxxxxxxx. yyyyyyyyyy.
b. Pengolahan Data Koordinat Menggunakan ArcMap
aaaaaaaaaaa.
bbbbbbbbbbb. Gambar 3.27 Tampilan awal ArcMap ccccccccccc.
ddddddddddd. Setelah masuk ke dalam lembar kerja baru, dalam box Table Of Contents klik kanan pada layer dan pilih Add Data atau dapat pula klik ikon ( ).
fffffffffff.Gambar 3.28 Penambahan data peta ggggggggggg.
hhhhhhhhhhh. Kemudian akan muncul window Add Data, klik icon ( ) jika diperlukan untuk menghubungkan ke folder lainnya. Setelah terhubung ke folder, cari data peta yang akan digunakan.
iiiiiiiiiii.
jjjjjjjjjjj. (a) (b)
lllllllllll. (c)
mmmmmmmmmmm. Gambar 3.29 (a) window Add Data, (b) window Connect To Folder, (c) tampilan memasukkan peta nnnnnnnnnnn.
ooooooooooo. Dan peta akan muncul pada lembar kerja ArcMap. Untuk mengetahui info kota atau wilayah dapat digunakan tool Identify dengan klik kanan pada peta dan pilih Identify.
ppppppppppp.
qqqqqqqqqqq. Gambar 3.30 window Identify
rrrrrrrrrrr. Untuk membedakan setiap wilayahnya dapat memberi warna yang berbeda pada setiap wilayah.
sssssssssss. Klik kanan pada layer peta dan pilih properties.
ttttttttttt.
vvvvvvvvvvv.
wwwwwwwwwww. Pada window Layer Properties pilih tab Symbology, pada box Show: pilih Categories dan pilih Unique values, many… Untuk memilih wilayah yang diklasifikasikan pilih kategori pada Value Fields (pada contoh ini, penulis menggunakan wilayah kabupaten). Lalu pilih warna yang dinginkan pada Color Ramp, klik Add All Values dan klik OK.
xxxxxxxxxxx.
yyyyyyyyyyy.Gambar 3.32 Tampilan Layer Properties
zzzzzzzzzzz. Kemudian akan muncul warna yang berbeda pada setiap wilayah kabupaten.
bbbbbbbbbbbb.
Gambar 3.33 Tampilan menu View cccccccccccc.
eeeeeeeeeeee.
(a) (b)
ffffffffffff.Gambar 3.34 (a) Tampilan menu File, (b) Tampilan window Page and Print Setup
gggggggggggg.
hhhhhhhhhhhh.Langkah selanjutnya membuat grid pada peta, klik kanan dipeta. Lalu akan tampil window Data Frame Properties, pilih menu tab Grids dan klik tombol New Grid.
iiiiiiiiiiii.
(a) (b)
jjjjjjjjjjjj.Gambar 3.35 (a) Menu Properties peta, (b) window Data Frame Properties
mmmmmmmmmmmm.
nnnnnnnnnnnn. Gambar 3.36 Tampilan window Grids and Graticules Wizard
oooooooooooo.
pppppppppppp.Atur interval grid yang akan ditampilkan menyesuaikan peta, dan klik Next hingga ke pengaturan grid yang terakhir akhiri dengan klik tombol Finish.
qqqqqqqqqqqq.
ssssssssssss.
tttttttttttt. (b)
uuuuuuuuuuuu. Gambar 3.37 Pengaturan interval grid, (b) Pengaturan terakhir grid
vvvvvvvvvvvv.
wwwwwwwwwwww. Dan akan tampil hasil akhir seperti gambar dibawah ini.
xxxxxxxxxxxx.
yyyyyyyyyyyy. Gambar 3.38 Hasil akhir pembuatan grid zzzzzzzzzzzz.
bbbbbbbbbbbbb. Pada lembar kerja baru ArcMap, masukkan data peta dengan klik kanan layer pada box Table Of Contents dan pilih Add Data. Kemudian akan tampil window Add Data, pilih peta yang ingin digunakan dan klik Add.
ccccccccccccc.
ddddddddddddd. (a) (b)
eeeeeeeeeeeee. Gambar 3.39 (a) Menu Add Data, (b) window Add Data
fffffffffffff.
hhhhhhhhhhhhh.
(a) (b)
iiiiiiiiiiiii. Gambar 3.40 (a) box window Catalog, (b) Pembuatan Shapefile
kkkkkkkkkkkkk.
(a) (b)
lllllllllllll. Gambar 3.41 (a) Penggambaran dengan Polygon, (b) Penggambaran dengan Polyline
nnnnnnnnnnnnn. Lalu klik tombol Edit untuk menentukan sistem koordinat yang akan dipakai. Sehingga akan tampil sebuah window Spatial Referrence Properties, buka folder Geographic Coordinate System, buka subfolder World dan pilih WGS 1984 akhiri dengan klik OK.
ooooooooooooo.
ppppppppppppp. Gambar 3.42 Pengaturan sistem koordinat qqqqqqqqqqqqq.
rrrrrrrrrrrrr. Jika seluruh
sssssssssssss.
(a) (b)
ttttttttttttt. Gambar 3.43 (a) Menu Editor, (b) Tampilan ikon Create Features
vvvvvvvvvvvvv.
wwwwwwwwwwwww. Gambar 3.44 Penggambaran menggunakan Shapefile
xxxxxxxxxxxxx.
yyyyyyyyyyyyy.Setelah seluruh objek telah dibuat, masukkan data koordinat yang telah diambil dengan menggunakan GPS dengan klik ikon
Go To XY ( ).
zzzzzzzzzzzzz.
cccccccccccccc. Akan tampil sebuah window Go To XY, isikan kolom Long: dengan garis bujur dan kolom Lat: dengan garis lintang yang telah didapat dari penembakan GPS.
dddddddddddddd.
eeeeeeeeeeeeee. Gambar 3.46 Input koordinat ffffffffffffff.
gggggggggggggg. hhhhhhhhhhhhhh.
iiiiiiiiiiiiii. Gambar 3.47 Tampilan setelah input koordinat jjjjjjjjjjjjjj.
llllllllllllll.
mmmmmmmmmmmmmm. Gambar 3.48 Tampilan menu View nnnnnnnnnnnnnn.
pppppppppppppp.
(a) (b)
qqqqqqqqqqqqqq.Gambar 3.49 (a) Tampilan menu File, (b) Pengaturan orientasi lembar kerja
rrrrrrrrrrrrrr.
tttttttttttttt.
uuuuuuuuuuuuuu.Gambar 3.50 Penyesuaian peta vvvvvvvvvvvvvv.
wwwwwwwwwwwwww.Buat kop pada sisi kanan peta dengan Rectangel pada toolbar Drawing. Atur warna kop ke No Color dan warna garis ganti menjadi hitam.
xxxxxxxxxxxxxx.
aaaaaaaaaaaaaaa. Buat grid pada frame peta, dengan klik kanan pada frame pilih properties kemudian akan tampil window Data Frame Properties pilih menu tab Grid, selanjutnya klik tombol New Grid.
bbbbbbbbbbbbbbb.
(a) (b)
ccccccccccccccc. Gambar 3.52 (a) Tampilan menu Properties, (b) Pembuatan grid baru
ddddddddddddddd.
selanjutnya masukkan interval grid yang akan ditampilkan pada peta. Ikuti window pengaturan grid sampai selesai dan klik Finish.
fffffffffffffff.
ggggggggggggggg. (a)
hhhhhhhhhhhhhhh.
iiiiiiiiiiiiiii. (b)
jjjjjjjjjjjjjjj.
lllllllllllllll.Gambar 3.53 (a) Pemilihan jenis grid, (b) Pengaturan interval grid, (c) Pengaturan grid selesai
mmmmmmmmmmmmmmm.Untuk memasukkan objek gambar dapat menggunakan menu Insert dan pilih Picture. Lalu akan tampil sebuah window Open, pilih gambar yang ingin dimasukkan dan atur sesui posisi.
nnnnnnnnnnnnnnn.
(a) (b)
ooooooooooooooo. Gambar 3.54 (a) Menu Insert, (b) Pemilihan gambar
ppppppppppppppp.
rrrrrrrrrrrrrrr.
(a) (b)
sssssssssssssss. Gambar 3.55 (a) Menu Insert, (b) Input teks ttttttttttttttt.
uuuuuuuuuuuuuuu.
vvvvvvvvvvvvvvv. Gambar 3.56 Pengaturan jenis dan ukuran teks wwwwwwwwwwwwwww.
xxxxxxxxxxxxxxx.
zzzzzzzzzzzzzzz.
(a) (b)
aaaaaaaaaaaaaaaa. Gambar 3.57 (a) Menu Insert, (b) Pemilihan jenis tanda arah mata angin
bbbbbbbbbbbbbbbb.
dddddddddddddddd.
(a) (b)
eeeeeeeeeeeeeeee. Gambar 3.58 (a) Pemilihan Scale Bar, (b) Pengaturan Scale Bar
ffffffffffffffff.
hhhhhhhhhhhhhhhh.
iiiiiiiiiiiiiiii.
jjjjjjjjjjjjjjjj. Gambar 3.59 Pengaturan jumlah kolom legenda kkkkkkkkkkkkkkkk.
mmmmmmmmmmmmmmmm.
(a) (b)
nnnnnnnnnnnnnnnn. Gambar 3.60 (a) Memasukkan peta ke Data Frame, (b) Tampilan peta pada Data Frame
oooooooooooooooo.
pppppppppppppppp.Setelah peta batas wilayah tampil pada kotak Data Frame buat grid sama seperti pembuatan grid pada peta sebelumnya.
rrrrrrrrrrrrrrrr.
ssssssssssssssss.Gambar 3.61 Hasil akhir pembuatan peta UMY tttttttttttttttt.
4.1 Hasil
a. Data Theodolit
aaaaaaaaaaaaaaaaa.
Azimut ggggggggggggggggg.Jarak (m)
hhhhhhhhhhhhhhhhh.
a rrrrrrrrrrrrrrrrr.sssssssssssssssss.ttttttttttttttttt.uuuuuuuuuuuuuuuuu.13.6417000 4
vvvvvvvvvvvvvvvvv. -2.3108416
xxxxxxxxxxxxxxxxx.
b yyyyyyyyyyyyyyyyy.zzzzzzzzzzzzzzzzz.aaaaaaaaaaaaaaaaaa.bbbbbbbbbbbbbbbbbb.9.83584679 cccccccccccccccccc.1.17066353 eeeeeeeeeeeeeeeeee.
c ffffffffffffffffff.gggggggggggggggggg.hhhhhhhhhhhhhhhhhh.iiiiiiiiiiiiiiiiii.5.95981221 jjjjjjjjjjjjjjjjjj.0.389399321 llllllllllllllllll.
5 mmmmmmmmmmmmmmmmmm.nnnnnnnnnnnnnnnnnn.oooooooooooooooooo.
pppppppppppppppppp.
2 tttttttttttttttttt.uuuuuuuuuuuuuuuuuu.vvvvvvvvvvvvvvvvvv.wwwwwwwwwwwwwwwwww.19.8170104 1
a hhhhhhhhhhhhhhhhhhh.iiiiiiiiiiiiiiiiiii.jjjjjjjjjjjjjjjjjjj.
kkkkkkkkkkkkkkkkkkk.
b ooooooooooooooooooo.ppppppppppppppppppp.qqqqqqqqqqqqqqqqqqq. rrrrrrrrrrrrrrrrrrr.
c vvvvvvvvvvvvvvvvvvv.wwwwwwwwwwwwwwwwwww.xxxxxxxxxxxxxxxxxxx.
yyyyyyyyyyyyyyyyyyy.
1 cccccccccccccccccccc.dddddddddddddddddddd.eeeeeeeeeeeeeeeeeeee. ffffffffffffffffffff.
19.786393
gggggggggggggggggggg. 2.109959301
iiiiiiiiiiiiiiiiiiii.
3 jjjjjjjjjjjjjjjjjjjj.kkkkkkkkkkkkkkkkkkkk.llllllllllllllllllll.mmmmmmmmmmmmmmmmmmmm.21.611381 nnnnnnnnnnnnnnnnnnnn.
-2.886166258
oooooooooooooooooooo. 3
8 0.872485572
ddddddddddddddddddddd.
b eeeeeeeeeeeeeeeeeeeee.fffffffffffffffffffff.ggggggggggggggggggggg.
hhhhhhhhhhhhhhhhhhhhh.
c lllllllllllllllllllll.mmmmmmmmmmmmmmmmmmmmm.nnnnnnnnnnnnnnnnnnnnn.
ooooooooooooooooooooo.
2 sssssssssssssssssssss.ttttttttttttttttttttt.uuuuuuuuuuuuuuuuuuuuu.
vvvvvvvvvvvvvvvvvvvvv. 21.5849832
wwwwwwwwwwwwwwwwwwwww. 2.916674037
yyyyyyyyyyyyyyyyyyyyy.
4 zzzzzzzzzzzzzzzzzzzzz.aaaaaaaaaaaaaaaaaaaaaa.bbbbbbbbbbbbbbbbbbbbbb.
cccccccccccccccccccccc.
a nnnnnnnnnnnnnnnnnnnnnn.oooooooooooooooooooooo.pppppppppppppppppppppp.
qqqqqqqqqqqqqqqqqqqqqq.
b uuuuuuuuuuuuuuuuuuuuuu.vvvvvvvvvvvvvvvvvvvvvv.wwwwwwwwwwwwwwwwwwwwww.xxxxxxxxxxxxxxxxxxxxxx. 8.97713905
yyyyyyyyyyyyyyyyyyyyyy.
-0.533018645 aaaaaaaaaaaaaaaaaaaaaaa.
c bbbbbbbbbbbbbbbbbbbbbbb.ccccccccccccccccccccccc.ddddddddddddddddddddddd.eeeeeeeeeeeeeeeeeeeeeee.21.9331019 9
fffffffffffffffffffffff. 1.131313686 hhhhhhhhhhhhhhhhhhhhhhh.
3 iiiiiiiiiiiiiiiiiiiiiii.jjjjjjjjjjjjjjjjjjjjjjj.kkkkkkkkkkkkkkkkkkkkkkk. lllllllllllllllllllllll.
5 ppppppppppppppppppppppp.qqqqqqqqqqqqqqqqqqqqqqq.rrrrrrrrrrrrrrrrrrrrrrr.
sssssssssssssssssssssss. 115.861 xxxxxxxxxxxxxxxxxxxxxxx.116.66222
yyyyyyyyyyyyyyyyyyyyyyy.
a dddddddddddddddddddddddd.eeeeeeeeeeeeeeeeeeeeeeee.ffffffffffffffffffffffff.
gggggggggggggggggggggggg. 1 hhhhhhhhhhhhhhhhhhhhhhhh.-1.438171132
jjjjjjjjjjjjjjjjjjjjjjjj.
b kkkkkkkkkkkkkkkkkkkkkkkk.llllllllllllllllllllllll.mmmmmmmmmmmmmmmmmmmmmmmm.
nnnnnnnnnnnnnnnnnnnnnnnn. 1 oooooooooooooooooooooooo.2.417760049
qqqqqqqqqqqqqqqqqqqqqqqq. c
rrrrrrrrrrrrrrrrrrrrrrrr.ssssssssssssssssssssssss.tttttttttttttttttttttttt. uuuuuuuuuuuuuuuuuuuuuuuu. 9
vvvvvvvvvvvvvvvvvvvvvvvv.
-0.194497484
kkkkkkkkkkkkkkkkkkkkkkkkk. Tabel 4.1 Data hasil perhitungan
b. Data GPS
lllllllllllllllllllllllll. Tembakan
Ke
mmmmmmmmmmmmmmmmmmmmmmmmm. Derajat, Menit
nnnnnnnnnnnnnnnnnnnnnnnnn.
yyyyyyyyyyyyyyyyyyyyyyyyyy.Tabel 4.2 Data koordinat
4.2 Pembahasan
semua siap, dilakukan penembakan dengan membaca angka pada balok ukur yang bertepatan dengan benang tipis pada lensa theodolit. Pengukuran dilakukan dengan langkah yang sama, berturut-turut pada titik-titik tembakan selanjutnya yang merupakan titik penempatan rambu ukur saat pengukuran sebelumnya.
aaaaaaaaaaaaaaaaaaaaaaaaaaa. Dari data yang diperoleh dengan analisis perhitungan dapat diketahui bahwa koreksi setiap sudut adalah ±0.8, semakin kecil (mendekati angka 0) pada koreksi tiap-tiap sudut maka data survey pemetaan semakin akurat dan pemetaan pada lapangan dilakukan dengan benar. Elevasi atau ketinggian dari titik arah tembakkan dapat diperoleh dengan elevasi stasiun pertama dikurangi dengan Δh (beda ketinggian) pada masing-masing titik tembakan. Sedangkan jarak antar polygon utama berturut-turut dapat diperoleh dengan menghitung rata-rata dari kedua jarak di stasiun terdekat dari stasiun penembakan. Data yang telah di analisis secara tepat, kemudian diolah secara digital menggunakan program Autodesk Land Desktop dan akan secara otomatis di plotting membentuk titik koordinat dan garis-garis kontur.
bbbbbbbbbbbbbbbbbbbbbbbbbbb. Sedangkan data koordinat dari penembakan dengan menggunakan GPS, dilakukan secara kontinyu sebanyak lima kali pada titik penembakan. Data yang telah diperoleh berupa derajat menit. Kelima data yang telah diperoleh tersebut diubah menjadi format desimal dan derajat, menit, detik. Pengolahan data GPS dilakukan menggunakan program ArcMap dan diterapkan pada peta global dengan pengaturan sistem koordinat WGS 1984.
lllllllllllllllllllllllllll.
mmmmmmmmmmmmmmmmmmmmmmmmmmm. nnnnnnnnnnnnnnnnnnnnnnnnnnn.
ooooooooooooooooooooooooooo. ppppppppppppppppppppppppppp. qqqqqqqqqqqqqqqqqqqqqqqqqqq. rrrrrrrrrrrrrrrrrrrrrrrrrrr.
wwwwwwwwwwwwwwwwwwwwwwwwwww. Dari analisis perhitungan dan pembahasan dapat disimpulkan bahwa:
a. Pengukuran jarak pada polygon tertutup ditandai dengan bertemunya titik penembakan terakhir dengan titik penembakan pertama.
b. Angka koreksi tiap-tiap sudut menunjukkan akurat atau tidaknya suatu pemetaan wilayah.
c. Data koordinat yang telah diolah ke dalam program Autodesk Land Desktop
akan membentuk sebuah peta kontur dan dilengkapi dengan elevasi.
d. Kelima data koordinat GPS yang diterapkan pada sistem koordinat global WGS 1984 berada pada lokasi selatan kampus UMY tepatnya dibelakang Sportorium.
amu’alaikum Wr. Wb
uuuuuuuuuuuuuuuuuuuuuuuuuuuu... vvvvvvvvvvvvvvvvvvvvvvvvvvvv...Alha mdulillahi Rabbil’alamin penyusun panjatkan puji syukur kehadirat Allah SWT, berkat rahmat dan karunia–Nya penyusun dapat menyelesaikan laporan praktikum ini dengan lancar. Shalawat dan salam tidak lupa penyusun panjatkan kepada Nabi Muhammad SAW, beserta keluarganya, sahabatnya, serta para pengikutnya.
wwwwwwwwwwwwwwwwwwwwwwwwwwww...Peny usun berharap dengan adanya laporan ini dapat memberikan manfaat khususnya penyusun sendiri. Penyusun menyadari laporan praktikum ini masih jauh dari sempurna. Namun penyusun telah berupaya untuk mendekati kenaikan menjadi suatu kesempurnaan. Kritik dan saran yang bersifat membangun, penyusun terima dengan senang hati, supaya penyusun mampu belajar lebih baik lagi untuk kedepannya. Tidak lupa penyusun ucapkan terimakasih kepada seluruh pihak yang telah membantu dengan ikhlas dalam penyusunan laporan ini, semoga laporan ini dapat bermanfaat.
xxxxxxxxxxxxxxxxxxxxxxxxxxxx...Amin Yaa Rabbal’alamiin
yyyyyyyyyyyyyyyyyyyyyyyyyyyy... zzzzzzzzzzzzzzzzzzzzzzzzzzzz...Wass alamu’alaikum Wr. Wb
aaaaaaaaaaaaaaaaaaaaaaaaaaaaa. bbbbbbbbbbbbbbbbbbbbbbbbbbbbb.
ggggggggggggggggggggggggggggg. Abidin, Hasanuddin Z.. 2000. Penentuan Posisi dengan GPS dan Aplikasinya. Jakarta. Pradnya Paramita
hhhhhhhhhhhhhhhhhhhhhhhhhhhhh. Kustarto, D.W. Hendro dan Fiartanto, J. Andy. 2012. Ilmu Ukur Tanah: Metode dan Aplikasi. Malang. Dioma iiiiiiiiiiiiiiiiiiiiiiiiiiiii.Safru, Urly. 2010. Ilmu Ukur Tanah 2: Tentang
Theodolit. Universitas Islam Oki.