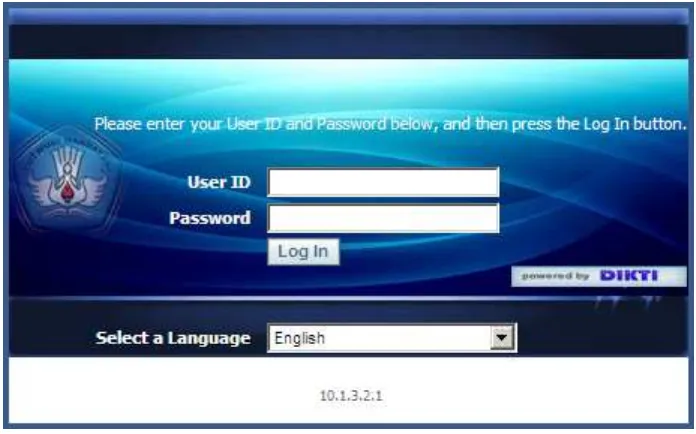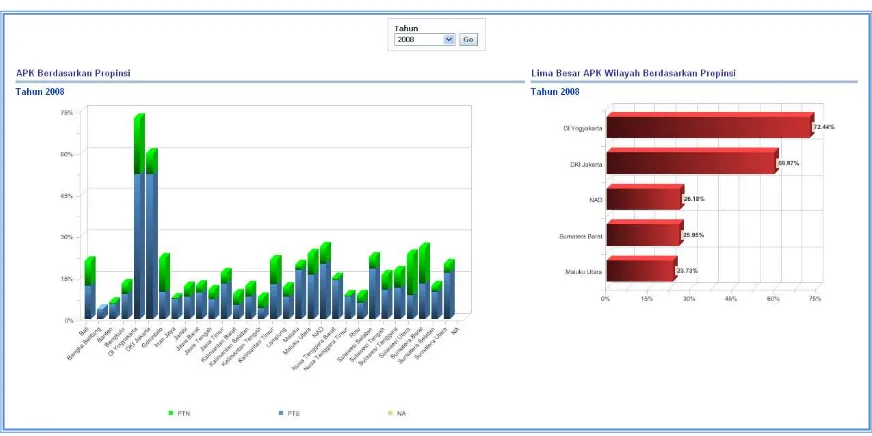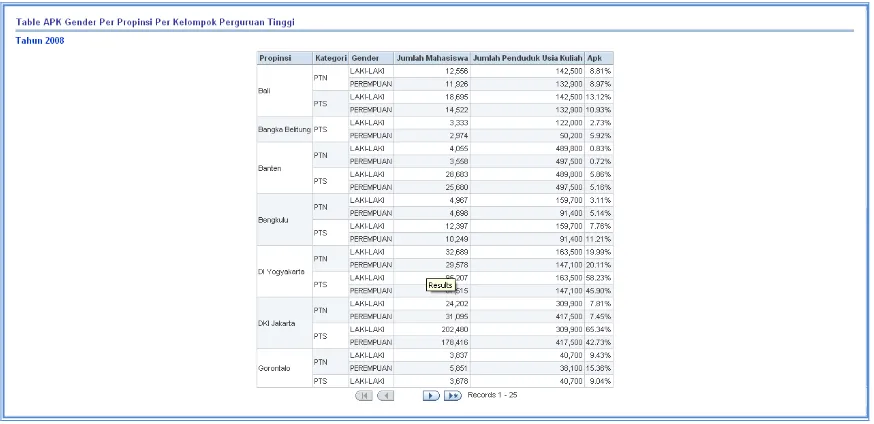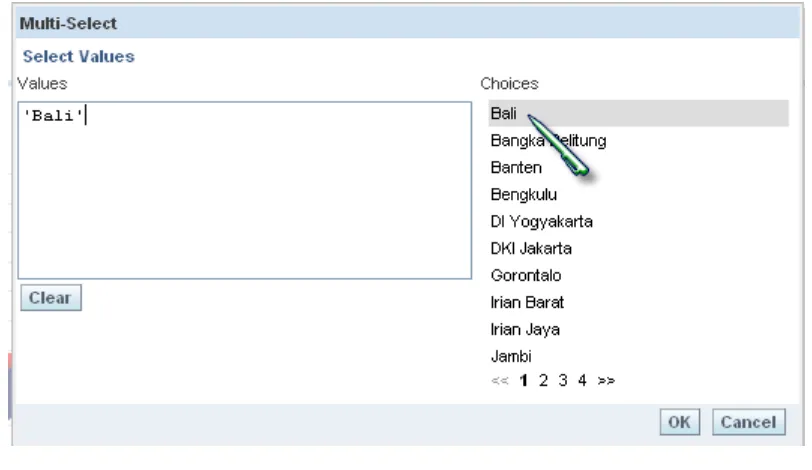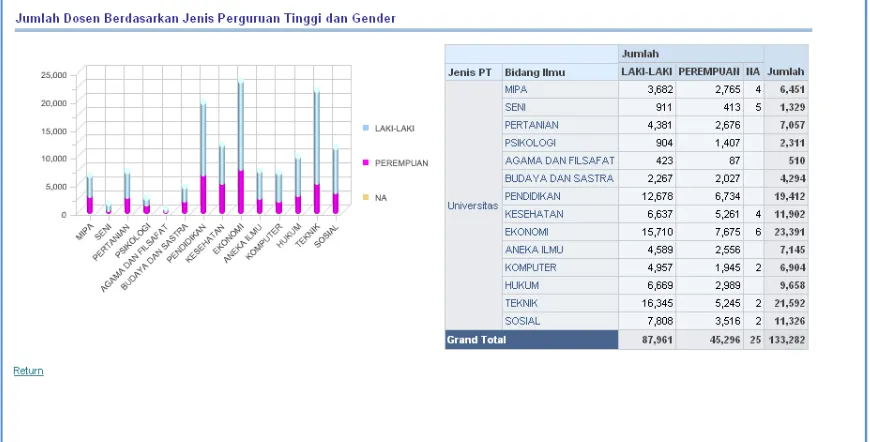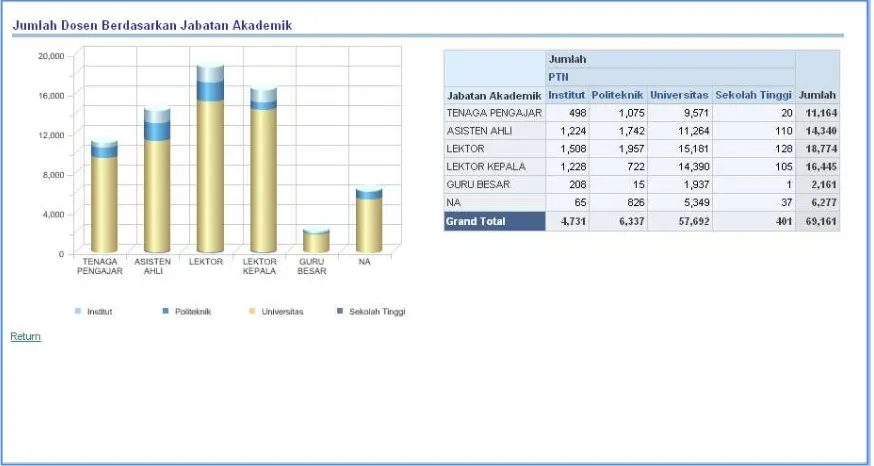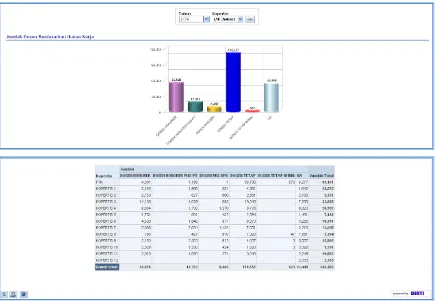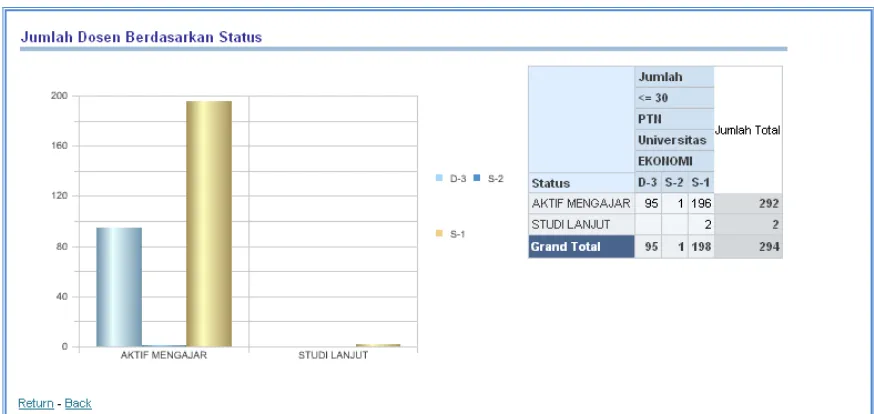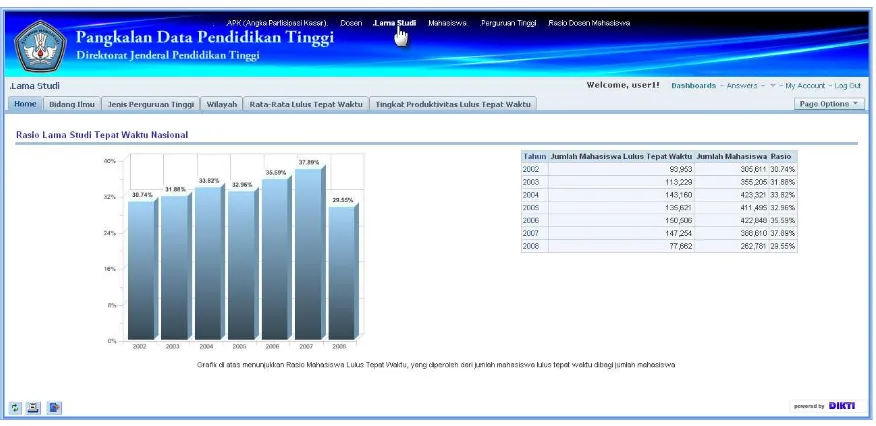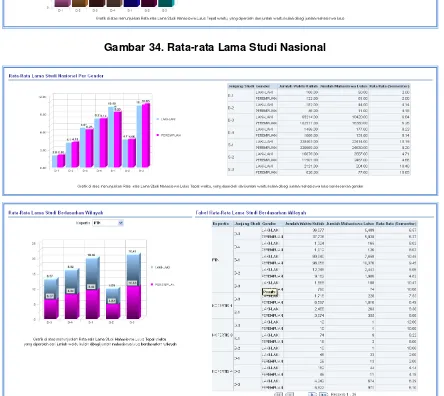Buku Petunjuk Penggunan Aplikasi
(User Manual)
PENGEMBANGAN PANGKALAN
DATA PENDIDIKAN TINGGI
DIREKTORAT JENDERAL PENDIDIKAN TINGGI
DEPARTEMEN PENDIDIKAN NASIONAL
Nomor Dokumen
DIREKTORAT JENDERAL
Dokumen ini ditujukan kepada pimpinan Bagian Teknologi Informasi Direktorat Jenderal Pendidikan Tinggi Departemen Pendidikan Nasional.
© Hak Cipta Direktorat Jenderal Pendidikan Tinggi Departemen Pendidikan Nasional. Hak cipta dilindungi oleh Undang-undang.
DAFTAR ISI
DAFTAR ISI...3
DAFTAR GAMBAR ...5
1
PENDAHULUAN ...8
1.1 TUJUAN PEMBUATAN DOKUMEN ... 8
1.2 DESKRIPSI UMUM SISTEM... 8
1.3 DESKRIPSI DOKUMEN (IKHTISAR)... 9
1.4 DEFINISI DAN SINGKATAN... 9
2
SUMBER DAYA YANG DIBUTUHKAN... 10
2.1 PERANGKAT LUNAK ... 10
2.2 PERANGKAT KERAS ... 10
2.3 SUMBER DAYA MANUSIA... 10
2.4 PENGENALAN DAN PELATIHAN ... 11
3
MENU DAN CARA PENGGUNAAN ... 12
3.1 STRUKTUR MENU... 12
3.2 PENGGUNA ... 13
3.2.1 Cara Membuka Situs ... 13
3.2.2 Menu APK ... 14
3.2.2.1 APK berdasarkan Kopertis Wilayah... 15
3.2.2.2 APK Wilayah vs Nasional ... 16
3.2.2.3 APK Propinsi ... 18
3.2.2.4 APK berdasarkan Gender (Jenis Kelamin) ... 19
3.2.2.5 APK per Gender (Jenis Kelamin) berdasarkan Propinsi... 21
3.2.3 Menu Dosen... 24
3.2.3.1 Statistik Dosen berdasarkan Jenis Perguruan Tinggi (PT) ... 25
3.2.3.2 Statistik Dosen berdasarkan Kopertis Wilayah ... 28
3.2.3.3 Statistik Dosen berdasarkan Jabatan Akademik ... 29
3.2.3.4 Statistik Dosen berdasarkan Jenjang Pendidikan... 32
3.2.4 Menu Lama Studi ... 40
3.2.4.1 Rasio Lama Studi per Bidang Ilmu... 40
3.2.4.2 Rasio Lama Studi berdasarkan jenis PT ... 42
3.2.4.3 Rasio Lama Studi berdasarkan Wilayah ... 43
3.2.4.4 Rasio Lama Studi berdasarkan Rata-rata Lulus Tepat Waktu ... 44
3.2.4.5 Rasio Lama Studi berdasarkan Tingkat Produktivitas Lulus Tepat Waktu ... 46
3.2.5 Menu Statistik Mahasiswa ... 49
3.2.5.1 Statistik Mahasiswa berdasarkan Gender... 49
3.2.5.2 Statistik Mahasiswa berdasarkan Bidang Ilmu... 51
3.2.5.3 Jumlah mahasiswa berdasarkan jenis PT ... 51
3.2.5.4 Statistik Mahasiswa berdasarkan Status... 54
3.2.5.5 Statistik Mahasiswa berdasarkan Jenjang Pendidikan... 55
3.2.6 Menu Statistik Perguruan Tinggi... 57
3.2.6.1 Jumlah Perguruan Tinggi berdasarkan Program Studi ... 58
3.2.6.2 Prodi Berdasarkan Jenis PT dan Jenjang Studi ... 59
3.2.6.3 Prodi Berdasarkan Bidang Ilmu dan Jenis PT ... 60
3.2.7 Menu Rasio Dosen Mahasiswa ... 62
3.2.7.1 Rasio Dosen Mahasiswa berdasarkan Bidang Ilmu ... 62
3.2.7.2 Rasio Dosen Mahasiswa berdasarkan Bidang Ilmu vs Kelompok PT... 63
3.2.7.3 Rasio Dosen Mahasiswa berdasarkan Bidang Ilmu dan Jenis PT ... 65
3.3 BUSSINESS INTELLIGENT [BI] ADMINISTRATOR ... 66
3.3.1 Membuat BI User dan mengatur hak akses. ... 66
3.3.2 Mengatur Hak Akses. ... 70
3.3.3 Restore Repository Dan Catalog Di Mesin Yang Baru ... 77
3.3.4 Membuat Bussiness Model Dan Answer (Report Table Maupun Chart) ... 77
DAFTAR GAMBAR
Gambar 1. Menu Login PDPT ... 14
Gambar 2. Halaman Utama PDPT (Home) ... 15
Gambar 3. APK berdasarkan Kopertis Wilayah ... 15
Gambar 4. APK Wilayah terhadap APK Nasional ... 17
Gambar 5. APK Propinsi dan 5 Besar APK Wilayah berdasarkan Propinsi ... 18
Gambar 6. Tabel APK Wilayah berdasarkan Propinsi ... 18
Gambar 7. Grafik dan Tabel APK berdasarkan Gender ... 20
Gambar 8. Pilihan Beberapa Tahun ... 20
Gambar 9. Grafik dan Tabel APK berdasarkan Propinsi... 21
Gambar 10. Tabel APK Gender per Propinsi per Kelompok PT... 22
Gambar 11. Pilihan Lokasi ... 23
Gambar 12. Jumlah Dosen per Tahun Semester... 24
Gambar 13. Jumlah Dosen per Jenis PT dan Gender ... 25
Gambar 14. Tabel Jumlah Dosen per Kabupaten... 26
Gambar 15. Jumlah Dosen berdasarkan Jenis PT dan Gender... 27
Gambar 16. Tabel Jumlah Dosen berdasarkan Jenis PT dan Gender... 27
Gambar 17. Jumlah Dosen per PT dan Gender ... 28
Gambar 18. Jumlah Dosen Berdasarkan Kopertis Wilayah... 28
Gambar 19. Jumlah Dosen Berdasarkan Jabatan Akademik... 30
Gambar 20. Jumlah Dosen Berdasarkna Jabatan Akademik... 31
Gambar 21. Jumlah Dosen Berdasarkna Jabatan Akademik - PTN ... 32
Gambar 22. Jumlah Dosen Berdasarkan Jabatan Akademik - PTN dan Bidang Ilmu ... 32
Gambar 23. Jumlah Dosen Berdarkan Jenjang Pendidikan dan Gender... 33
Gambar 24. Rasio Dosen Mahasiswa ... 34
Gambar 25. Jumlah Dosen berdasarkan Kopertis - Gender... 36
Gambar 26. Jumlah Dosen berdasarkan Status ... 37
Gambar 27. Jumlah Dosen Berdasarkna Status per Jenjang Studi ... 38
Gambar 28. Jumlah Dosen Berdasarkan Status - PTN ... 39
Gambar 29. Jumlah Dosen Berdasarkan Status - PTN, Universitas dan Bidang Ilmu... 39
Gambar 30. Rasio Lama Studi Tepat Waktu Nasional... 40
Gambar 31. Lama Studi Berdasarkan Jenjang Studi - Lulus Tepat Waktu ... 41
Gambar 32. Lama Studi Berdasarkan Jenis PT per Tahun per Jenis PT... 42
Gambar 33. Lama Studi per Kopertis Wilayah ... 43
Gambar 34. Rata-rata Lama Studi Nasional ... 45
Gambar 35. Rata-rata Lama Studi berdasarkan Wilayah... 45
Gambar 36. Tingkat Produktivitas Lama Studi Nasional ... 47
Gambar 37. Tingkat Produktivitas Lama Studi Nasional berdasarkan Gender ... 47
Gambar 41. Jumlah Mahasiswa berdasarkan Bildang Ilmu ... 51
Gambar 42 Jumlah Mahasiswa Berdasarkan Wilayah dan PTN... 52
Gambar 44. Jumlah Mahasiswa per Jenis PT Per Kopertis dan PTN ... 53
Gambar 45. Tabel Aneka Ilmu... 54
Gambar 46. Jumlah Mahasiswa berdasarkan Status ... 55
Gambar 47. Jumlah Mahasiswa Berdasarkan Jenjang Studi Per Kopertis ... 56
Gambar 48. Halaman Depan PT ... 57
Gambar 49. Jumlah Perguruan Tinggi ... 59
Gambar 50. Jumlah Program Studi Berdasarkan Jenis PT Per Jenjang Studi ... 60
Gambar 51. Jumlah Program Studi Berdasarkan Bidang Ilmu per Jenis PT ... 61
Gambar 52. Halaman Depan Rasio Dosen Mahasiswa Nasional ... 62
Gambar 53. Rasio Dosen Mahasiswa berdasarkan Bidang Ilmu Tahunan... 63
Gambar 54. Rasio Dosen Mahasiswa Bidang Ilmu dan Kelompok PT ... 64
Gambar 55. Rasio Dosen Mahasiswa Bidang Ilmu dan Kelompok PT... 64
Gambar 56. Rasio Dosen Mahasiswa Bidang Ilmu dan Jenis PT ... 65
Gambar 57. Memanggil Oracle BI Administration ... 66
Gambar 58. Tampilan Depan Oracle BI Administration Tool ... 67
Gambar 59. Menu BI Administration ... 67
Gambar 60. Konfigurasi Security... 68
Gambar 61. Memilih New User... 68
Gambar 62. Pengisian nama user dan password ... 69
Gambar 63. Mengatur Permission ... 69
Gambar 64. Pilihan area bisnis... 70
Gambar 65. Halaman DepanMy Dashboard... 71
Gambar 66. Popup Admin... 71
Gambar 67. Menu Privilege ... 72
Tabel 1. Manajemen Akses ... 77
Gambar 68. Membuka Repository ... 78
Gambar 69. Pemilihan Data Source ... 79
Gambar 70. Pemilihan Schema ... 79
Gambar 71. Koneksi ke PDPT ... 80
Gambar 72 Membuat Model Bisnis ... 80
Gambar 73. Nama Model Bisnis... 81
Gambar 74. Pemilihan Dimensi... 81
Gambar 75. Penentuan Level Logikal... 82
Gambar 76. Level Logikal ... 82
Gambar 77. Pemilihan Level Anak (Child Level) ... 83
Gambar 78. Level Anak bagian I... 83
Gambar 79. Level Anak bagian II... 84
Gambar 80. Level Anak bagian III... 85
Gambar 81. Tampilan Level Logikal ... 86
Gambar 82. KonsistensiCheck Manager... 87
Gambar 84. Database dbdikti ... 89
Gambar 85. Oracle Answer ... 90
Gambar 86. Halaman Depan Oracle Answer ... 91
Gambar 87. Pemilihan Jumlah Dosen berdasarkan Dimensi Kopertis... 92
Gambar 88. Jumlah Dosen berdasarkan Dimensi Kopertis... 92
1
PENDAHULUAN
1.1
TUJUAN PEMBUATAN DOKUMEN
Dokumen user manual Aplikasi Pangkalan Data Perguruan Tinggi (PDPT) ini dibuat
untuk tujuan sebagai berikut:
1. Menggambarkan dan menjelaskan penggunaan aplikasi PDPT untuk
administrator dan pengguna (user)
2. Sebagai panduan instalasi, konfigurasi dan penggunaan aplikasi PDPT ini
Pihak-pihak yang berkepentingan dan berhak menggunakan dokumen ini yaitu:
1. User Ditjen Dikti
User menggunakan dokumen ini untuk mengetahui cara-cara penggunaan
aplikasi PDPT ini.
2. Administrator PDPT
Administrator PDPT menggunakan dokumen ini sebagai panduan untuk
mereka bagaimana menggunakan dan melakukan pemeliharaan untuk
aplikasi PDPT
3. User Perguruan Tinggi (PT)
User PT menggunakan dokumen ini sebagai panduan penggunaan aplikasi
ini.
1.2
DESKRIPSI UMUM SISTEM
1. Deskripsi Umum Aplikasi
Deskripsi umum aplikasi meliputi deskripsi umum Pangkalan Data
Pendidikan Tinggi yang dikembangkan, fungsi utama Pangkalan Data
Pendidikan Tinggi yang akan diberikan kepada pengguna serta
karakteristik pengguna yang meliputi pembagian kelompok pengguna
2. Deskripsi Umum Kebutuhan Aplikasi Yang Akan Diimplementasikan
Deskripsi umum kebutuhan aplikasi yang akan diimplementasikan meliputi
semua informasi yang bersifat teknis yang menjadi acuan dalam
pengembangan aplikasi.
1.3
DESKRIPSI DOKUMEN (IKHTISAR)
Dokumen ini dibuat untuk memberikan panduan penggunaan aplikasiPangkalan Data
Pendidikan Tinggi. Dokumen ini berisikan informasi sebagai berikut :
1. BAB I.
Berisi informasi umum yang merupakan bagian pendahuluan, yang meliputi
tujuan pembuatan dokumen, deskripsi umum sistem serta deskripsi
dokumen.
2. BAB II
Berisi perangkat yang dibutuhkan untuk penggunaan aplikasi PDPT
meliputi perangkat lunak dan perangkat hardware
3. BAB III
Berisi user manual aplikasi PDPT baik user manual yang diperuntukkan
untukadministratordanuser(pengguna)
1.4
DEFINISI DAN SINGKATAN
PDPT : Pangkalan Data Pendidikan Tinggi
Ditjen Dikti : Direktorat Jenderal Pendidikan Tinggi
Depdiknas : Departemen Pendidikan Nasional
2
SUMBER DAYA YANG DIBUTUHKAN
2.1
PERANGKAT LUNAK
Perangkat lunak yang digunakan dalam pengujian adalah:
1. Linux sebagai Operating System.
2. Oracle Database 10g Sebagai RDBMS Server.
3. Oracle Warehouse Builder sebagai pendukung Business Intelligence.
4. Oracle Discovery sebagai reporting service
2.2
PERANGKAT KERAS
Perangkat keras yang dilibatkan dalam pengujian aplikasi ini adalah:
1. Server dengan spesifikasi Intel Xeon Processor MP up to 3.66 GHz
(single-core) atau 3.50 GHz (dual-(single-core) /667 MHz front-side bus; RAM 2Gb
2. Komputer dengan spesifikasi prosesor Intel Pentium II 400 MHz, RAM 128
MB,
3. Mouse sebagai peralatan antarmuka
4. Monitor sebagai peralatan antarmuka
5. Keyboard sebagai peralatan antarmuka.
2.3
SUMBER DAYA MANUSIA
Sumber daya manusia yang akan menggunaan aplikasi ini terutama dari sisi PT adalah
sebagai berikut:
1. Memiliki pemahaman tentang antar muka komputer
2.4
PENGENALAN DAN PELATIHAN
Sumber daya manusia yang terlibat dalam operasinal penggunaan aplikasi ini
sehari-hari terlebih dahulu diberikan pengenalan dan pelatihan yang cukup untuk
3
MENU DAN CARA PENGGUNAAN
3.1
STRUKTUR MENU
Adapun struktur menu pada Aplikasi Pangkalan Data Pendidikan Tingi (PDPT)
Direktorat Pendidikan Tinggi Departemen Pendidikan Nasional adalah sebagai berikut:
1. Menu APK
- APK berdasarkan Kopertis Wilayah
- APK Wilayah vs Nasional
- APK Propinsi
- APK berdasarkan Gender (Jenis Kelamin)
- APK per Gender (Jenis Kelamin) berdasarkan Propinsi
2. Menu Dosen
- Statistik Dosen berdasarkan Jenis Perguruan Tinggi (PT)
- Statistik Dosen berdasarkan Kopertis Wilayah
- Statistik Dosen berdasarkan Jabatan Akademik
- Statistik Dosen berdasarkan Jenjang Pendidikan
- Statistik Dosen berdasarkan Ikatan Kerja
- Statistik Dosen berdasarkan Gender
- Statistik Dosen berdasarkan Status
3. Menu Lama Studi
- Rasio Lama Studi per Bidang Ilmu
- Rasio Lama Studi berdasarkan jenis PT
- Rasio Lama Studi berdasarkan Wilayah
- Rasio Lama Studi berdasarkan Rata-rata Lulus Tepat Waktu
- Rasio Lama Studi berdasarkan Tingkat Produktivitas Lulus Tepat Waktu
4. Menu Statistik Mahasiswa
- Statistik Mahasiswa berdasarkan Gender
- Statistik Mahasiswa berdasarkan Status
- Statistik Mahasiswa berdasarkan Jenjang Pendidikan
5. Menu Statistik Perguruan Tinggi
- Jumlah Perguruan Tinggi berdasarkan Program Studi
- Prodi Berdasarkan Jenis PT dan Jenjang Studi
- 3Prodi Berdasarkan Bidang Ilmu dan Jenis PT
6. Menu Rasio Dosen Mahasiswa
- Rasio Dosen Mahasiswa berdasarkan Bidang Ilmu
- Rasio Dosen Mahasiswa berdasarkan Bidang Ilmu vs Kelompok PT
- Rasio Dosen Mahasiswa berdasarkan Bidang Ilmu dan Jenis PT
3.2
PENGGUNA
Pada bagian ini akan dijelaskan mengenai tata cara memasukkan data sebagai data
sumber melalui alamat situs yang telah disediakan, setiap kapan data harus
dimutakhirkan, tata cara penggunaan laporan statis dan dinamis.
3.2.1
Cara Membuka Situs
Untuk memulai akses terhadap aplikasi PDPT ini:
1. Bukalah aplikasi PDPT melalui web browser (IE atau Mozila FireFox atau
lainnya) dengan alamat url sebagai berikut:
http://118.98.233.63:9704/analytics (Alamat ini merupakan versi bheta dan
akan dirubah dan disesuikan oleh Dikti setelah dinyatakan release)
2. Kemudian tekan Enter pada tombol keyboard atau klik tombol Go pada
browser.
3. Akan muncul tampilan halaman depan aplikasi PDPT sebagai berikut :
Gambar 1. Menu Login PDPT
Masukkan User Id dan Password, sebagai contoh User : dikti dengan password : dikti.
Setelah dimasukkan dengan benar, klik button Log in atau tekan tombol: Enter pada
keyboard. Sehingga akan menampilkan halaman utama sebagai berikut.
3.2.2
Menu APK
Halaman muka (home) PDPT menampilkan 2 grafik: Angka Partisipasi Kasar (APK)
Mahasiswa Nasional dan APK menurut kelompok PT (PTN dan PTS). Kedua grafik
tersebut menampilkan data 5 (lima) tahun terakhir. Formula APK sendiri dihitung
dengan menggunakan rumus: Jumlah Mahasiswa yang ada dalam periode tahun di
Gambar 2. Halaman Utama PDPT (Home)
3.2.2.1 APK berdasarkan Kopertis Wilayah
APK berdasarkan Kopertis Wilayah bisa dilihat dengan mengklik tab wilayah seperti
ditunjukkan seperti dibawah ini:
Maka grafik dan tabel APK berdasarkan Kopertis Wilayah seperti ditunjukkan pada
Untuk menampilkan APK berdasarkan Kopertis Wilayah untuk tahun yang berbeda,
dilakukan dengan memilih tahun dengan mengklik tahun yang dipilih seperti
ditunjukkan berikut ini:
Setelah dipilih tahun yang diinginkan, kemudian di klik:
Maka aplikasi akan menampilkan APK berdasarkan Kopertis Wilayah berdasarkan
tahun yang dipilih.
3.2.2.2 APK Wilayah vs Nasional
Menu kedua dari menu APK adalah menu APK Wilayah secara Nasional yang dapat
diperoleh dengan mengklik:
Maka aplikasi akan menampilkan grafik dan tabel seperti ditunjukkan pada gambar
Gambar 4. APK Wilayah terhadap APK Nasional
Untuk menampilkan APK berdasarkan Kopertis Wilayah untuk tahun yang berbeda,
dilakukan dengan memilih tahun dengan mengklik tahun yang dipilih seperti
ditunjukkan berikut ini:
Setelah dipilih tahun yang diinginkan, kemudian di klik:
3.2.2.3 APK Propinsi
Menu ketiga dari menu APK adalah menu APK per Propinsi yang dapat diperoleh
dengan mengklik:
Maka aplikasi akan menampilkan grafik (gambar 5) dan tabel (gambar 6) berikut.
Gambar 5. APK Propinsi dan 5 Besar APK Wilayah berdasarkan Propinsi
Untuk menampilkan APK Propinsi untuk tahun yang berbeda, dilakukan dengan
memilih tahun dengan mengklik tahun yang dipilih seperti ditunjukkan berikut ini:
Setelah dipilih tahun yang diinginkan, kemudian di klik:
Maka aplikasi akan menampilkan APK Propinsi sesuai dengan tahun yang dipilih.
3.2.2.4 APK berdasarkan Gender (Jenis Kelamin)
Menu keempat dari menu APK adalah menu APK berdasarkan Gender yang dapat
Maka aplikasi akan menampilkan grafik dan tabel seperti ditunjukkan pada gambar
berikut
Gambar 7. Grafik dan Tabel APK berdasarkan Gender
Untuk menampilkan APK per Gender untuk beberapa tahun yang berbeda, dilakukan
dengan mengklik:
dari kumpulan kotak menu di samping ini:
Maka akan muncul tampilan seperti di bawah ini:
Setelah memilih beberapa tahun yang ingin ditampilkan,
klik: kemudian klik
Maka aplikasi akan menampilkan APK per Gender sesuai dengan tahun-tahun yang
dipilih.
3.2.2.5 APK per Gender (Jenis Kelamin) berdasarkan Propinsi
Menu kelima dari menu APK adalah menu APK per Gender berdasarkan Propinsi yang
dapat diperoleh dengan mengklik:
Maka aplikasi akan menampilkan grafik dan tabel seperti ditunjukkan pada gambar
berikut
Gambar 9. Grafik dan Tabel APK berdasarkan Propinsi
Pada halaman ini juga, ikut menampilkan tabel APK per Gender per propinsi per
Gambar 10. Tabel APK Gender per Propinsi per Kelompok PT
Untuk menampilkan halaman berikutnya, maka klik salah satu tombol sebagaimana
ditunjuk dengan lingkaran h hijau pada kotak menu di sebelah ini:
Untuk menampilkan APK per Gender sesuai dengan propinsi yang diinginkan maka:
klik pada dari kumpulan kotak menu di samping ini:
Gambar 11. Pilihan Lokasi
Setelah memilih beberapa propinsi yang ingin ditampilkan,
klik: kemudian klik
Untuk menampilkan APK per Gender per Propinsi untuk tahun yang berbeda,
dilakukan dengan memilih tahun dengan mengklik tahun yang dipilih seperti
Setelah dipilih tahun yang diinginkan, kemudian di klik:
Kemudian pilih jenis kelamin sebagaimana ditunjukkan pada gambar berikut.
Maka aplikasi akan menampilkan APK per Gender pada beberapa propinsi dan per
Kelompok PT sesuai dengan tahun yang dipilih.
3.2.3
Menu Dosen
Menu Dosen adalah statistik dosen yang dapat diperoleh dengan mengklik tab Dosen.
Maka halaman situs akan menampilkan sebagaimana tampak pada gambar berikut ini.
Gambar 12. Jumlah Dosen per Tahun Semester
Seperti tampak pada gambar di atas bahwa halaman muka dari menu Dosen
3.2.3.1 Statistik Dosen berdasarkan Jenis Perguruan Tinggi (PT)
Menu pertama dari menu statustik Dosen adalah menu Dosen per Jenis PT yang dapat
diperoleh dengan mengklik:
Maka aplikasi akan menampilkan grafik dan tabel seperti ditunjukkan pada gambar
berikut ini.
Gambar 13. Jumlah Dosen per Jenis PT dan Gender
Untuk menampilkan Grafik dan tabel Jumlah Dosen berdasarkan jenis PT dan Gender
untuk tahun yang berbeda, dilakukan dengan memilih tahun dengan mengklik tahun
Setelah dipilih tahun yang diinginkan, kemudian di klik:
Maka aplikasi akan menampilkan Jumlah Dosen per Jenis PT dan per Gender sesuai
dengan tahun yang dipilih.
Untuk melihat statistik dosen lebih detail pada masing-masing jenis PT, maka pilih
salah satu jenis PT pada tabel Jumlah Dosen berdasarkan jenis PT dan Gender. Misal,
jenis PT yang dipilih adalah universitas, maka di klik universitas pada tabel dimaksud
seperti ditunjukkan pada gambar berikut.
Gambar 14. Tabel Jumlah Dosen per Kabupaten
Maka setelah diklik, akan muncul gambar grafik dan tabel jumlah dosen pada
universitas yang dibagi berdasarkan bidang ilmu dan per gender sebagaimana tampak
Gambar 15. Jumlah Dosen berdasarkan Jenis PT dan Gender
Dari tabel diatas, dapat dilihat lebih detail jumlah dosen per jenjang studi di dalam
masing-masing bidang ilmu dengan mengklik salah satu bidang ilmu. Misal, klik: MIPA
seperti ditunjukkan pada gambar berikut ini.
Maka aplikasi akan menampilkan grafik dan tabel Jumlah Dosen per jenjang studi dan
per gender di dalam satu bidang ilmu sebagaimana tampak pada gambar di bawah ini.
Gambar 17. Jumlah Dosen per PT dan Gender
3.2.3.2 Statistik Dosen berdasarkan Kopertis Wilayah
Menu kedua dari menu statistik Dosen adalah menu Dosen per Kopertis Wilayah yang
dapat diperoleh dengan mengklik:
Maka aplikasi akan menampilkan grafik dan tabel seperti ditunjukkan pada gambar
berikut:
Untuk menampilkan Jumlah Dosen berdasarkan kopertis wilayah untuk tahun yang
berbeda, dilakukan dengan memilih tahun dengan mengklik tahun yang dipilih seperti
ditunjukkan berikut ini:
Setelah dipilih tahun yang diinginkan, kemudian di klik:
3.2.3.3 Statistik Dosen berdasarkan Jabatan Akademik
Menu ketiga dari menu statistik Dosen adalah menu Dosen per Jabatan Akademik
yang dapat diperoleh dengan mengklik:
Maka aplikasi akan menampilkan grafik dan tabel seperti ditunjukkan pada gambar
Gambar 19. Jumlah Dosen Berdasarkan Jabatan Akademik
Pada menu ini juga memiliki fitur untuk melihat Jumlah Dosen per kopertis per tahun
yang dibagi berdasarkan jabatan akademik yaitu dengan cara mengklik kotak menu
tahun dan kopertis seperti ditunjukkan oleh gambar berikut ini.
Untuk Melihat Detil Jumlah Dosen Berdasarkan PTN di-Klik:
Maka Akan Keluar Tampilan:
Gambar 20. Jumlah Dosen Berdasarkna Jabatan Akademik
Untuk melihat PTN lebih detail maka klik:
Gambar 21. Jumlah Dosen Berdasarkna Jabatan Akademik - PTN
Untuk Melihat Per Jurusan Klik:
Maka Akan Keluar Tampilan:
Gambar 22. Jumlah Dosen Berdasarkan Jabatan Akademik - PTN dan Bidang
Ilmu
3.2.3.4 Statistik Dosen berdasarkan Jenjang Pendidikan
Menu keempat dari menu statistik Dosen adalah menu Jumlah Dosen per Jenjang
pendidikan yang dapat diperoleh dengan mengklik:
Maka aplikasi akan menampilkan grafik dan tabel seperti ditunjukkan pada gambar
Gambar 23. Jumlah Dosen Berdarkan Jenjang Pendidikan dan Gender
Untuk menampilkan Jumlah Dosen berdasarkan jenjang pendidikan untuk tahun yang
berbeda, dilakukan dengan memilih tahun dengan mengklik tahun yang dipilih seperti
ditunjukkan berikut ini:
Setelah dipilih tahun yang diinginkan, kemudian di klik:
3.2.3.5 Statistik Dosen berdasarkan Ikatan Kerja
Menu kelima dari menu statustik Dosen adalah menu Jumlah Dosen berdasarkan
Ikatan Kerja yang dapat diperoleh dengan mengklik:
Maka aplikasi akan menampilkan grafik dan tabel seperti ditunjukkan pada gambar
berikut ini.
Gambar 24. Rasio Dosen Mahasiswa
Untuk menampilkan Grafik dan tabel Jumlah Dosen berdasarkan Ikatan Kerja pada
tahun dan kopertis yang berbeda, dilakukan dengan memilih tahun dan kopertis
Setelah dipilih tahun yang diinginkan, kemudian di klik:
Maka aplikasi akan menampilkan Jumlah Dosen per Ikatan Kerja sesuai dengan tahun
dan kopertis yang dipilih.
3.2.3.6 Statistik Dosen berdasarkan Gender
Menu keenam dari menu statistik dosen adalah menu Jumlah Dosen berdasarkan
Gender yang dapat diperoleh dengan mengklik:
Maka aplikasi akan menampilkan grafik dan tabel seperti ditunjukkan pada gambar
Gambar 25. Jumlah Dosen berdasarkan Kopertis - Gender
Untuk menampilkan Jumlah Dosen berdasarkan Gender untuk tahun yang berbeda,
dilakukan dengan memilih tahun dengan mengklik tahun yang dipilih seperti
ditunjukkan berikut ini:
Setelah dipilih tahun yang diinginkan, kemudian di klik:
Maka aplikasi akan menampilkan jumlah dosen berdasarkan gender sesuai dengan
3.2.3.7 Statistik Dosen berdasarkan Status
Menu ketujuh dari menu statistik dosen adalah menu Jumlah Dosen berdasarkan
Status yang dapat diperoleh dengan mengklik:
Maka aplikasi akan menampilkan grafik dan tabel seperti ditunjukkan pada gambar
berikut:
Gambar 26. Jumlah Dosen berdasarkan Status
Untuk menampilkan jumlah Dosen berdasarkan status untuk tahun yang berbeda,
dilakukan dengan memilih tahun dengan mengklik tahun yang dipilih seperti
Setelah dipilih tahun yang diinginkan, kemudian di klik:
Maka aplikasi akan menampilkan jumlah dosen berdasarkan status sesuai dengan
tahun yang dipilih.
Untuk Melihat Detil Jumlah Dosen Berdasarkan PTN maka diklik:
Aplikasi akan menampilkan grafik dan tabel seperti pada gambar di bawah ini.
Gambar 27. Jumlah Dosen Berdasarkna Status per Jenjang Studi
Untuk Melihat Detil Data Berdasarkan Jenis PT (misal universitas), maka di klik
universitas pada tabel diatas seperti ditunjukkan pada gambar berikut ini.
Gambar 28. Jumlah Dosen Berdasarkan Status - PTN
Untuk Melihat detil Berdasarkan Jurusan (misal dipilih adalah Ekonomi)
Maka Akan Keluar Tampilan:
Gambar 29. Jumlah Dosen Berdasarkan Status - PTN, Universitas dan Bidang
Ilmu
3.2.4
Menu Lama Studi
Menu Lama Studi adalah statistik lama studi mahasiswa yang dapat diperoleh dengan
mengklik tab lama studi. Maka halaman situs lama studi sebagaimana tampak pada
gambar berikut ini.
Gambar 30. Rasio Lama Studi Tepat Waktu Nasional
Seperti tampak pada gambar di atas bahwa halaman muka dari menu Lama Studi
menampilkan grafik dan tabel rasio Lama Studi Tepat Waktu Nasional untuk beberapa
tahun.
3.2.4.1 Rasio Lama Studi per Bidang Ilmu
Menu pertama dari menu rasio lama studi adalah menu Lama Studi per Bidang Ilmu
yang dapat diperoleh dengan mengklik:
Maka aplikasi akan menampilkan grafik dan tabel seperti ditunjukkan pada gambar
Gambar 31. Lama Studi Berdasarkan Jenjang Studi - Lulus Tepat Waktu
Untuk menampilkan Grafik dan tabel Lama Studi berdasarkan Jenjang Studi untuk
tahun yang berbeda, dilakukan dengan memilih tahun dengan mengklik tahun yang
dipilih seperti ditunjukkan berikut ini:
Setelah dipilih tahun yang diinginkan, kemudian di klik:
Maka aplikasi akan menampilkan Lama Studi per jenjang studi sesuai dengan tahun
3.2.4.2 Rasio Lama Studi berdasarkan jenis PT
Menu kedua dari menu rasio lama studi adalah menu lama studi berdasarkan jenis PT
yang dapat diperoleh dengan mengklik:
Maka aplikasi akan menampilkan grafik dan tabel seperti ditunjukkan pada gambar
berikut:
Gambar 32. Lama Studi Berdasarkan Jenis PT per Tahun per Jenis PT
Untuk menampilkan Lama Studi berdasarkan jenis PT untuk tahun yang berbeda,
dilakukan dengan memilih tahun dengan mengklik tahun yang dipilih seperti
Setelah dipilih tahun yang diinginkan, kemudian di klik:
Maka aplikasi akan menampilkan Lama Studi per jenis PT sesuai dengan tahun yang
dipilih.
3.2.4.3 Rasio Lama Studi berdasarkan Wilayah
Menu ketiga dari menu statistik Dosen adalah menu Dosen per Jabatan Akademik
yang dapat diperoleh dengan mengklik:
Maka aplikasi akan menampilkan grafik dan tabel seperti ditunjukkan pada gambar
berikut:
Gambar 33. Lama Studi per Kopertis Wilayah
Pada menu ini juga memiliki fitur untuk melihat Lama Studi per kopertis per tahun yaitu
dengan cara mengklik kotak menu tahun dan kopertis seperti ditunjukkan oleh gambar
Kemudian di klik:
Maka aplikasi akan menampilkan Lama Studi per kopertis dan per tahun sesuai
dengan yang dipilih.
3.2.4.4 Rasio Lama Studi berdasarkan Rata-rata Lulus Tepat Waktu
Menu keempat dari menu rasio lama studi adalah menu rasio lama studi berdasarkan
rata-rata lulus tepat waktu yang dapat diperoleh dengan mengklik:
Maka aplikasi akan menampilkan grafik dan tabel seperti ditunjukkan pada gambar
Gambar 34. Rata-rata Lama Studi Nasional
Gambar 35. Rata-rata Lama Studi berdasarkan Wilayah
Untuk menampilkan tahun yang berbeda, dilakukan dengan memilih tahun dengan
Setelah dipilih tahun yang diinginkan, kemudian di klik:
Maka aplikasi akan menampilkan rata-rata mahasiswa lulus tepat waktu per tahun
yang dipilih.
3.2.4.5 Rasio Lama Studi berdasarkan Tingkat Produktivitas Lulus Tepat Waktu
Menu kelima dari menu rasio lama studi adalah menu rasio lama studi berdasarkan
tingkat produktivitas lulus tepat waktu yang dapat diperoleh dengan mengklik:
Maka aplikasi akan menampilkan grafik dan tabel seperti ditunjukkan pada gambar
Gambar 36. Tingkat Produktivitas Lama Studi Nasional
Gambar 37. Tingkat Produktivitas Lama Studi Nasional berdasarkan Gender
Gambar 38. Tingkat produktivitas Lama Studi per Wilayah
Untuk menampilkan Grafik dan tabel Tingkat Produktivitas Lama Studi pada tahun dan
kopertis yang berbeda, dilakukan dengan memilih tahun dan kopertis dengan mengklik
3.2.5
Menu Statistik Mahasiswa
Menu Statistik Mahasiswa dapat diperoleh dengan mengklik tab Mahasiswa pada
halaman utama. Maka halaman situs Mahasiswa sebagaimana tampak pada gambar
berikut ini.
Gambar 39. Jumlah Mahasiwa berdasarkan
3.2.5.1 Statistik Mahasiswa berdasarkan Gender
Menu pertama dari menu statistik mahasiswa adalah menu Jumlah Mahasiswa
Maka aplikasi akan menampilkan grafik dan tabel seperti ditunjukkan pada gambar
berikut:
Gambar 40. Jumlah Mahasiswa Berdasarkan Gender
Pada menu ini juga dapat memilih tahun, semester, jenis PT, Kelompok PT, dan
propinsi dengan cara memilih pada masing-masing kotak menu sebagaimana tampak
pada gambar berikut.
3.2.5.2 Statistik Mahasiswa berdasarkan Bidang Ilmu
Menu kedua dari menu statistik mahasiswa adalah menu Jumlah Mahasiswa
berdasarkan Bidang Ilmu yang dapat diperoleh dengan mengklik:
Maka aplikasi akan menampilkan grafik dan tabel seperti ditunjukkan pada gambar
berikut:
Gambar 41. Jumlah Mahasiswa berdasarkan Bildang Ilmu
Untuk menampilkan Grafik diatas untuk tahun yang berbeda, dilakukan dengan
memilih tahun dengan mengklik tahun dan semester yang diinginkan seperti
ditunjukkan berikut ini:
Setelah dipilih tahun dan semester yang diinginkan, kemudian di klik:
3.2.5.3 Jumlah mahasiswa berdasarkan jenis PT
Menu ketiga dari menu statistik mahasiswa adalah menu jumlah mahasiswa
Maka aplikasi akan menampilkan grafik dan tabel seperti ditunjukkan pada gambar
berikut:
Gambar 42 Jumlah Mahasiswa Berdasarkan Wilayah dan PTN
Gambar 43. Jumlah mahasiswa Per Jenis PT per Kopertis Wilayah dan PTN
Untuk menampilkan Jumlah Mahasiswa berdasarkan jenis PT untuk tahun yang
berbeda, dilakukan dengan memilih tahun dengan mengklik tahun yang dipilih seperti
Grafik Jumlah Mahasiswa per Jenis PT juga dapat sub menu di dalamnya untuk
melihat jumlah mahasiswa berdasarkan jenis PT per bidang ilmu. Detail jumlah
mahasiwa per bidang ilmu berdasarkan jenis PT dapat diperoleh dengan cara
mengklik:
Hasilnya dapat dijumpai pada gambar berikut.
Gambar 44. Jumlah Mahasiswa per Jenis PT Per Kopertis dan PTN
Dari tabel diatas juga dapat dilihat jumlah mahasiswa per bidang ilmu, dengan
mengklik salah satu bidang ilmu, misal di klik:
Gambar 45. Tabel Aneka Ilmu
3.2.5.4 Statistik Mahasiswa berdasarkan Status
Menu keempat dari menu statistik mahasiswa adalah menu Jumlah Mahasiswa
berdasarkan Status yang dapat diperoleh dengan mengklik:
Maka aplikasi akan menampilkan grafik dan tabel seperti ditunjukkan pada gambar
Gambar 46. Jumlah Mahasiswa berdasarkan Status
Dimana grafik dan tabel di atas dapat ditentukan per tahun, semester, jenis PT,
Kelompok PT, Propinsi dan Kopertis
Setelah dipilih tahun yang diinginkan, kemudian di klik:
3.2.5.5 Statistik Mahasiswa berdasarkan Jenjang Pendidikan
Menu keempat dari menu statistik mahasiswa adalah menu Jumlah Mahasiswa
Gambar 47. Jumlah Mahasiswa Berdasarkan Jenjang Studi Per Kopertis
Dimana grafik dan tabel di atas dapat ditentukaL per tahun dan semester.
3.2.6
Menu Statistik Perguruan Tinggi
Menu Statistik Perguruan Tinggi (PT) dapat diperoleh dengan mengklik tab Perguruan
Tinggi pada halaman utama. Maka halaman situs PT sebagaimana tampak pada
gambar berikut ini.
3.2.6.1 Jumlah Perguruan Tinggi berdasarkan Program Studi
Menu pertama dari menu statistik PT adalah menu Jumlah PT berdasarkan Program
Studi yang dapat diperoleh dengan mengklik:
Maka aplikasi akan menampilkan grafik dan tabel seperti ditunjukkan pada gambar
Gambar 49. Jumlah Perguruan Tinggi
3.2.6.2 Prodi Berdasarkan Jenis PT dan Jenjang Studi
Menu kedua dari menu PT adalah menu Prodi Berdasarkan Jenis PT dan Jenjang
Studi yang dapat diperoleh dengan mengklik:
Maka aplikasi akan menampilkan grafik dan tabel seperti ditunjukkan pada gambar
Gambar 50. Jumlah Program Studi Berdasarkan Jenis PT Per Jenjang Studi
3.2.6.3 Prodi Berdasarkan Bidang Ilmu dan Jenis PT
Menu ketiga dari menu PT adalah menu Prodi Berdasarkan Bidang Ilmu dan Jenis PT
yang dapat diperoleh dengan mengklik:
Maka aplikasi akan menampilkan grafik dan tabel seperti ditunjukkan pada gambar
3.2.7
Menu Rasio Dosen Mahasiswa
Menu Rasio Dosen Mahasiswa dapat diperoleh dengan mengklik tab rasio dosen
mahasiswa pada halaman utama. Maka halaman situs rasio dosen mahasiswa
sebagaimana tampak pada gambar berikut ini.
Gambar 52. Halaman Depan Rasio Dosen Mahasiswa Nasional
3.2.7.1 Rasio Dosen Mahasiswa berdasarkan Bidang Ilmu
Menu pertama dari menu Rasio Dosen Mahasiswa adalah rasio berdasarkan Program
Studi yang dapat diperoleh dengan mengklik:
Maka aplikasi akan menampilkan grafik dan tabel seperti ditunjukkan pada gambar
Gambar 53. Rasio Dosen Mahasiswa berdasarkan Bidang Ilmu Tahunan
Pada menu ini memiliki fitur untuk melihat rasio dosen mahasiswa per bidang ilmu dan
per tahun yaitu dengan cara mengklik kotak menu tahun dan bidang ilmu.
3.2.7.2 Rasio Dosen Mahasiswa berdasarkan Bidang Ilmu vs Kelompok PT
Menu kedua dari menu Rasio Dosen Mahasiswa adalah rasio Dosen Mahasiswa
Berdasarkan Bidang Ilmu dan Kelompok PT yang dapat diperoleh dengan mengklik:
Maka aplikasi akan menampilkan grafik dan tabel seperti ditunjukkan pada gambar
Gambar 54. Rasio Dosen Mahasiswa Bidang Ilmu dan Kelompok PT
Pada menu ini memiliki fitur untuk melihat rasio dosen mahasiswa per satuan bidang
ilmu yaitu dengan cara mengklik salah satu bidang ilmu:
Setelah salah satu bidang ilmu diklik, maka apalikasi akan menampilkan grafik seperti
pada gambar berikut.
Gambar 55. Rasio Dosen Mahasiswa Bidang Ilmu dan Kelompok PT
Pada menu ini juga terdapat fitur untuk menampilkan secara detail data-data mengenai
3.2.7.3 Rasio Dosen Mahasiswa berdasarkan Bidang Ilmu dan Jenis PT
Menu ketiga dari menu PT adalah menu Prodi Berdasarkan Bidang Ilmu dan Kelompok
PT yang dapat diperoleh dengan mengklik:
Maka aplikasi akan menampilkan grafik dan tabel seperti ditunjukkan pada gambar
berikut:
Gambar 56. Rasio Dosen Mahasiswa Bidang Ilmu dan Jenis PT
Aplikasi juga menyediakan fiture untuk bisa memberikan informasi lebih detail per
3.3
BUSSINESS INTELLIGENT [BI] ADMINISTRATOR
Hal – hal pokok yang harus dipahami BI Administrator :
1. Membuat User dan mengatur hak akses.
2. Restore Repository dan Catalog di mesin yang baru.
3. Membuat Bussiness Model dan Answer (report table maupun chart)
3.3.1
Membuat BI User dan mengatur hak akses.
Pada tampilan windows / linux, klik:
1. Tombol start
2. Pilih All Programs
3. Pilih Business Intelligence
4. Pilih Administration
Gambar 58. Tampilan Depan Oracle BI Administration Tool
Kemudia pada menu Oracle BI Administration Tools, klik menu BI Administration. Klik
file open online. Masukkan password administrator (default : Administrator).
Setelah dapat login, klik menu managesecurity
Gambar 60. Konfigurasi Security
Klik kanan pada bagian list user, akan muncul popup lalu pilih New User
Langkah selanjutnya adalah dengan memasukkan Isi nama user dan password yang
baru.
Gambar 62. Pengisian nama user dan password
Pilih di bagian kiri business area yang diperbolehkan oleh user untuk digunakan.
Kemudian pilih select. Muncul tampilan sebagai berikut:
Gambar 64. Pilihan area bisnis
Lalu klik Ok. Tutup menu security manager. Dan lakukan save pada menu
administration. Dengan demikian user baru tersebut sudah bisa digunakan.
3.3.2
Mengatur Hak Akses.
Login memakai user ‘Administrator’, klik setting di menu kanan atas. Kemudian klik
Gambar 65. Halaman DepanMy Dashboard
Muncul popup admin sebagai berikut.
Lalu klik menu privilege.
Gambar 67. Menu Privilege
Kemudian klik privilege pada kotak merah user mana yang diberikan hak akses. Untuk
lebih jelas bisa dilihat dari uraian dibawah ini :
Access Access to Dashboards Everyone
Access to Answers Everyone
Access to Delivers Everyone
Access to Briefing Books Everyone
Access to Disconnected Analytics Everyone
Access to Administration Everyone, Presentation Server
Administrators
Access to Segments Everyone
Access to Segment Trees Everyone
Access to List Formats Everyone
Access to Metadata Dictionary Everyone, Presentation Server
Administrators
Access to Oracle BI for Microsoft Office Everyone
Admin:
Catalog
Change Permissions Everyone
Toggle Maintenance Mode Everyone
Admin:
General
Manage Sessions Everyone, Presentation Server
Administrators
Manage Dashboards Presentation Server
Administrators
See sessions IDs Presentation Server
Administrators
Issue SQL Directly Presentation Server
Administrators
View System Information Presentation Server Administrators
Performance Monitor Presentation Server
Administrators
Manage iBot Sessions Presentation Server Administrators
Manage Device Types Presentation Server
Administrators
Manage Marketing Jobs Everyone
Manage Marketing Defaults Presentation Server
Administrators
Manage BI Publisher Presentation Server
Administrators
Manage EPM Workspace Connection Presentation Server Administrators
Admin:
Security
Manage Catalog Groups and Users Presentation Server Administrators
Manage Privileges Presentation Server
Administrators
Set Ownership of Catalog Objects Presentation Server Administrators
Catalog Personal Storage (My Folders and My
Dashboard)
Everyone
Reload Metadata Presentation Server
Administrators
See Hidden Items Everyone
Create Folders Everyone
Archive Catalog Presentation Server
Administrators
Dashboards Save Selections Everyone
Assign Default Selections Everyone
Formatting Save System-Wide Column Formats Presentation Server
Administrators
My Account Access to My Account Everyone
Change Preferences Everyone
Change Delivery Options Everyone
Answers Create Views Everyone
Create Prompts Everyone
Access Advanced Tab Everyone
Edit Column Formulas Everyone
Save Content with HTML Markup Everyone, Presentation Server
Administrators
Enter XML and Logical SQL Everyone
Edit Direct Database Requests Everyone, Presentation Server Administrators
Create Advanced Filters and Set
Operations
Everyone
Save Filters Everyone
Execute Direct Database Requests Everyone, perpus
Delivers Retrieve Delivery Destinations for iBots
(system call)
Presentation Server
Administrators
Create iBots Everyone
Publish iBots for Subscription Everyone
Deliver iBots to Specific or Dynamically
Determined Users
Chain iBots Everyone
Chain iBots to Custom Scripts Presentation Server
Administrators
See iBot Instance Errors Presentation Server
Administrators
Modify Current Subscriptions for iBots Presentation Server
Administrators
Proxy Act As Proxy (not permitted)
RSS Feeds Access to RSS Feeds Everyone
Oracle BI
Publisher
Enterprise
Add BI Publisher Reports to Dashboard Everyone
View BI Publisher Reports Everyone
Schedule BI Publisher Reports Everyone
Send BI Publisher Reports Everyone
Build BI Publisher Reports Presentation Server Administrators
Analyze BI Publisher Reports Presentation Server
Administrators
List Formats Create List Formats Everyone
Create Headers and Footers Everyone
Access Options Tab Everyone
Add/Remove List Format Columns Presentation Server Administrators
Segmentation Create Segments Everyone
Create Segment Trees Everyone
Create/Purge Saved Result Sets Presentation Server Administrators
Access Segment Advanced Options Tab Presentation Server
Administrators
Access Segment Tree Advanced Options
Tab
Presentation Server
Administrators
Change Target Levels within Segment
Designer
Presentation Server
Administrators
Filter Prompt
View Column
Selector
Add/Edit Column Selector View Everyone
View
Compound
Add/Edit Compound View Everyone
View Filters Add/Edit Filters View Everyone
View Funnel
Chart
Add/Edit Funnel Chart View Everyone
View Gauge Add/Edit Gauge View Everyone
View
Dashboard
Prompt
Add/Edit Dashboard Prompt View Everyone
View Static
Text
Add/Edit Static Text View Everyone
View Image Add/Edit Image View Everyone
View Legend Add/Edit Legend View Everyone
View
Narrative
Add/Edit Narrative View Everyone
View Nested
Request
Add/Edit Nested Request View Everyone
View No
Results
Add/Edit No Results View Everyone
View Pivot
Table
Add/Edit Pivot Table View Everyone
View Create
Segment
Add/Edit Create Segment View Everyone
View Logical
SQL
Add/Edit Logical SQL View Everyone
View Chart Add/Edit Chart View Everyone
View Table Add/Edit Table View Everyone
View Create
Target List
Add/Edit Create Target List View Everyone
View Ticker Add/Edit Ticker View Everyone
View View
Selector
Add/Edit View Selector View Everyone
Write Back Write Back to Database Everyone, Presentation Server Administrators
Manage Write Back Presentation Server
Administrators
Tabel 1. Manajemen Akses
3.3.3
Restore Repository Dan Catalog Di Mesin Yang Baru
Sebelum melakukan hal-hal berikut matikan services OC4J dan BI server pada
services manajemen.
1. Copy rpd file ke {bihome/installdir}\bi\server\Repository.
2. Setting NQSConfig.INI di {bihome/installdir}\bi\server\Config.
Update line sbb. :
[ REPOSITORY ]
Star = PDPT_SE1.rpd, DEFAULT;
Update nama file sesuai dengan rpd yang kita masukkan
3. Copy folder catalog ke {bihome/installdir}\bidata\web\catalog
4. Setting instanceconfig.xml ke {bihome/installdir}\bidata\web\config
Update line sbb :
<CatalogPath>{bihome/installdir}/bidata/web/catalog/diknas03</CatalogPath>
Setelah selesai, start BI server service dan OC4J.
3.3.4
Membuat Bussiness Model Dan Answer (Report Table Maupun
Chart)
security atau adding variable di tool variable). Contoh berikut dilakukan dengan
menggunakan new repo.
Gambar 68. Membuka Repository
Lakukan import physical. Connection type ODBC 3.5, pilih dbdikti atau nama lain yang
sudah kita define di ODBC (driver menggunakan Oracle BISE1_Database, sehingga
memudahkan untuk koneksi ke db enterprise, dengan mencantumkan tnsname db
Gambar 69. Pemilihan Data Source
Isi Username and password. Klik OK.
Gambar 70. Pemilihan Schema
Gambar 71. Koneksi ke PDPT
Ubah “Name” supaya bisa membedakan dengan connection lain apabila ada
sebagaimana terlihat pada gambar 41 diatas. Call Interface gunakan ODBC 3.5. Lalu
klik Ok. Setelah selesai klik Close. Kemudian lakukan create dimension untuk Model
Bisnis sebagai berikut:
Gambar 72 Membuat Model Bisnis
Gambar 73. Nama Model Bisnis
Isi “Name” dengan PDPT_BM , klik OK.
Gambar 74. Pemilihan Dimensi
Pilih Semua table di Physical lalu drag dan drop ke BM.
Gambar 75. Penentuan Level Logikal
Klik kanan New ObjectLogical Level.
Gambar 76. Level Logikal
Isi “Name” dengan LV1(Level1), pilih grand total seperti ditunjukkan pada gambar 46
Gambar 77. Pemilihan Level Anak (Child Level)
Klik kanan LV1 New ObjectChild Level. Namai dengan LV2. Klik Ok.
Gambar 78. Level Anak bagian I
Gambar 79. Level Anak bagian II
Gambar 80. Level Anak bagian III
Gambar 81. Tampilan Level Logikal
Lakukan di semua dimensi. Setelah selesai. Drag dan drop PDPT_BM di sisi BM ke
Presentation. Kemudian lakukan check dengan File Check Global Consistency (Ctrl
Gambar 82. KonsistensiCheck Manager
Warning pertama (Administrator has empty password) dibetulkan dengan cara masuk
ke Manage Security klik three user lalu pada pada panel kanan klik 2 kali pada
administrator. Ubah/isi password sesuai keinginan kita (default kita isi Administrator).
Gambar 83. User - Administrator
Warning ke dua (Future database) diperbaiki dengan cara dobel klik dbdikti pada
Gambar 84. Database dbdikti
Kemudian ke tab features. Klik revert to default. Klik Ok.
Lakukan ctrl+K. Setelah tidak ada error dan warning. Close dan lakukan save pada
kanan atas.
Restart BI server. Arahakan setting file rpd sesuai dengan langkah satu dan dua pada
restore BISE1.
3.3.5
Penyusunan ANSWER
Login as Administrator. Lalu klik Answer pada bagian kiri atas. Muncul panel aswer
Gambar 85. Oracle Answer
Klik new request dan arahkan ke pdpt_bm yang sudah didefinisikan di Administrator.
Gambar 86. Halaman Depan Oracle Answer
Cukup klik dari panel kiri sesuai dengan field yang kita inginkan. Relasi dimensi dibaca
dari cube yang akan kita tampilkan. Jangan sampai menyeberang dari relasi star
supaya tidak terjadi error.
Gambar 87. Pemilihan Jumlah Dosen berdasarkan Dimensi Kopertis
Hasilnya seperti di bawah ini
Untuk menambah bentuk tampilan
Gambar 89. Penambahan Bentuk Tampilan