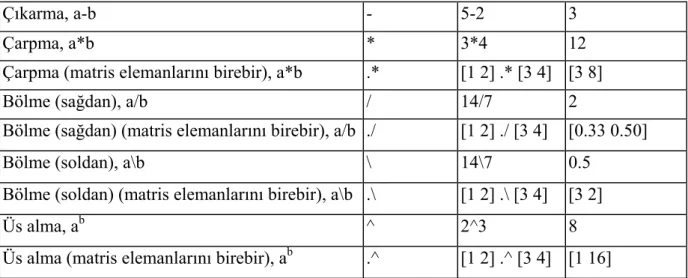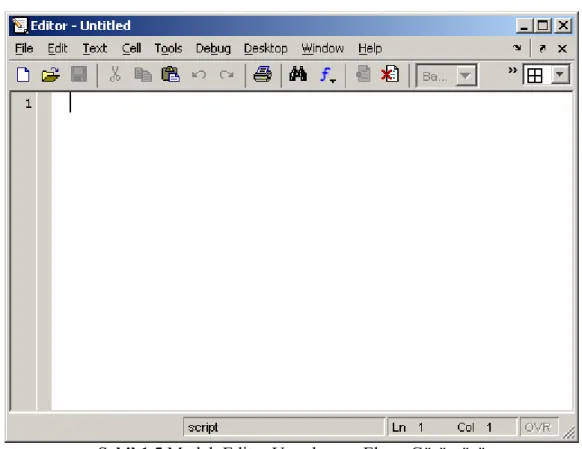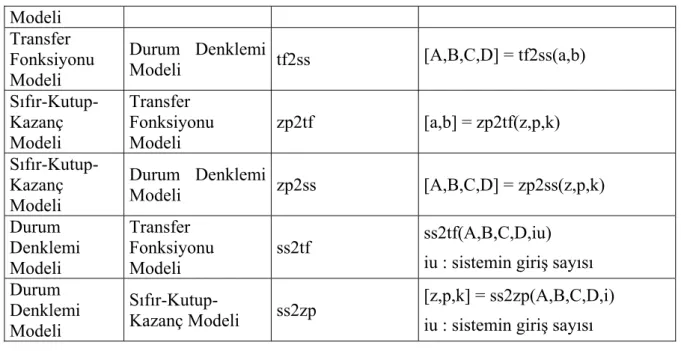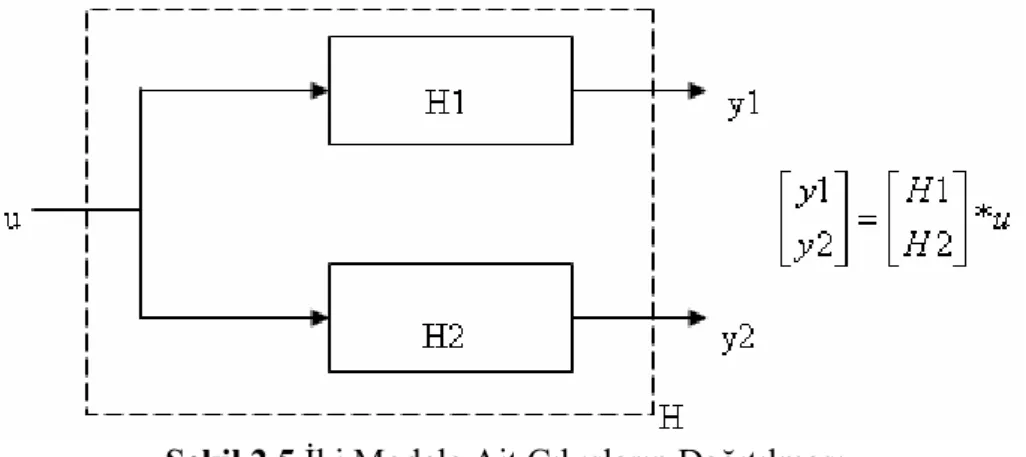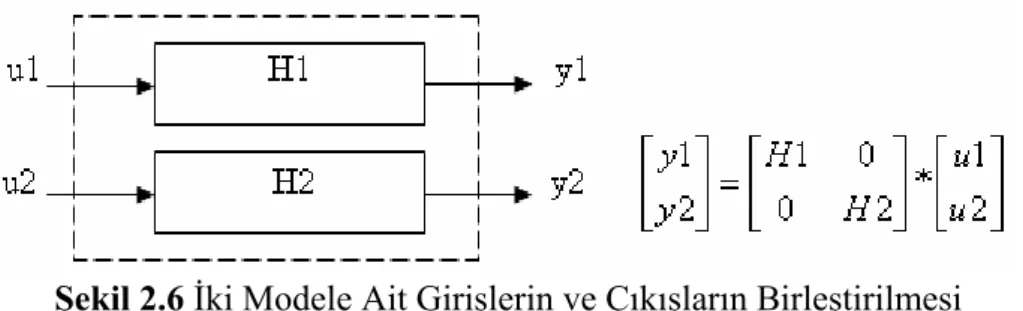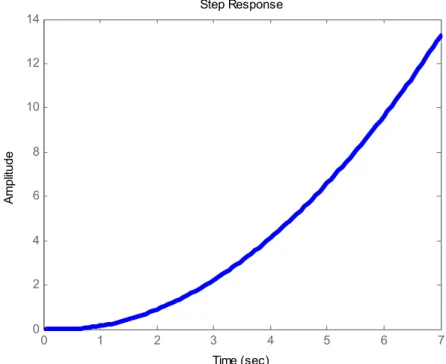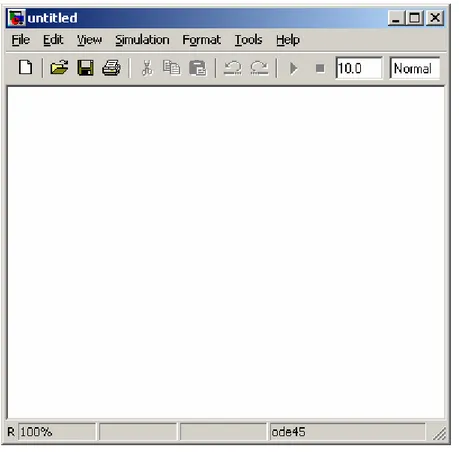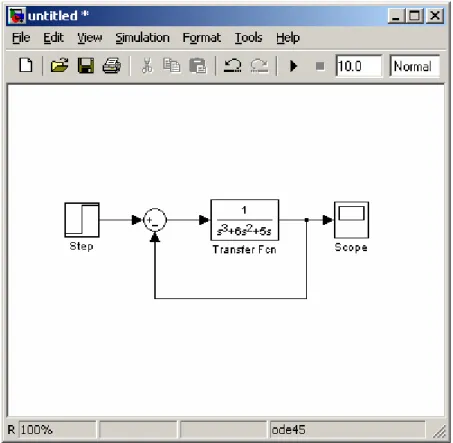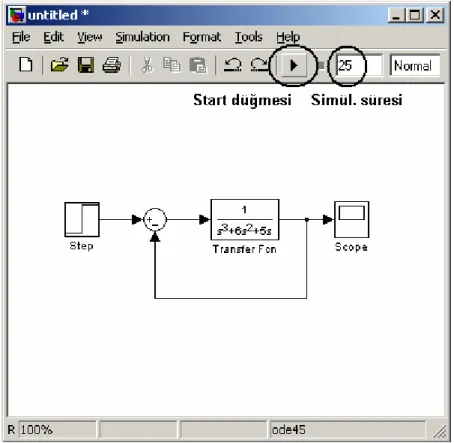T.C.
MARMARA ÜNİVERSİTESİ
TEKNİK EĞİTİM FAKÜLTESİ
ELEKTRONİK-BİLGİSAYAR BÖLÜMÜ
KONTROL SİSTEMLERİ İÇİN
MATLAB’TE GUI UYGULAMALARI
TASARIMI
( LİSANS BİTİRME TEZİ, 2006-2007 ÖĞRETİM YILI)
HAZIRLAYAN : 2306826 Kenan SAVAŞ – 4BK
TEZ DANIŞMANI : Yrd. Doç. Dr. Hasan ERDAL
T.C.
MARMARA ÜNİVERSİTESİ
TEKNİK EĞİTİM FAKÜLTESİ
ELEKTRONİK-BİLGİSAYAR BÖLÜMÜ
KONTROL SİSTEMLERİ İÇİN
MATLAB’TE GUI UYGULAMALARI
TASARIMI
( LİSANS BİTİRME TEZİ, 2006-2007 ÖĞRETİM YILI)
HAZIRLAYAN : 2306826 Kenan SAVAŞ – 4BK
TEZ DANIŞMANI : Yrd. Doç. Dr. Hasan ERDAL
KONTROL İMZASI : ………...
JÜRİ ÜYELERİ : Yrd. Doç. Dr. Hasan ERDAL Yrd. Doç. Dr. Mustafa ONAT Yrd. Doç. Dr. Özgül VAYVAY
ÖNSÖZ
Bu çalışmada MatLab programı değişik yönleri ile incelenmiştir. Konu ile ilgili literatürde çok az Türkçe kaynak olması ve konuya özellikle bilimsel araştırma yapan akademisyenlerin çoğunun bu bakımdan eksiklik yaşaması düşünüldüğünde böyle bir proje üzerinde çalışma gereği duydum. Bu amaçla konu ile ilgili literatürü çok ayrıntılı bir şekilde taramaya ve elimden geldiğince içeriğin kolay anlaşılır bir şekilde sunulmasına özen gösterdim.
Ayrıca, bu çalışmada Otomatik Kontrol alanı ile ilgili çeşitli amaçlara hizmet etmek üzere Matlab programı kullanılarak tasarlanan pek çok sayıda GUI uygulamalarına yer verilmiştir. Bu tasarımda öğrencilerin görsel uygulamalar sayesinde özellikle Kontrol alanı ile ilgili dersleri daha hızlı ve daha iyi kavramaları amaçlanmıştır. Hazırlanan GUI uygulamaları, grafiksel kolaylık ve basit bir arabirim sunması ile dersin öğrenmesinde öğrencileri komut ezberleme ya da komut ile iş yapma işkencesinden kurtararak dersi kolay anlaşılır, eğlenceli ve pratik bir zeminde öğrenme fırsatı sunacaktır. Uygulama konuları Introduction to Control Systems, Professional Mathematics, Automatic Control I ve Automatic Control II dersleri programında yer alan konular baz alınarak seçilmiştir. Bunların yanında bu çalısmanın sonunda hazırlanan GUI uygulamalarına ait algoritmaların eklenmiş, bunların benzer uygulamaların geliştirilmesi için bir kaynak olacağı düşünülmüştür.
Böyle değerli bir proje çalışmasında kendisi ile çalışmama fırsat verdiği ve başından sonuna kadar desteğini sürdürdüğü için değerli hocam Yrd. Doç. Dr. Hasan ERDAL Bey’e, değerli bilgileri ve yardımlarını esirgemeyen hocam Yrd. Doç Dr. Mustafa ONAT Bey’e, özellikle o değerli zamanlarını ayıran ve ilgisini bir an olsun esirgemeyen Muhammed ÜNAL Bey’e ve almış olduğu doktora dersleri ile ilgili bilgilerini paylaştığı için Önder DEMİR Bey’e teşekkür ederim. Routh kriteri için hazırlamış olduğu tez çalışması ile bana projemde yardımcı olan Hakan AYDIN Bey’e ve bu çalışmayı gerçekleştirmemde bana yardımcı olan ve çalışmalarından yararlandığım ve burada adını anmadığım bütün şahıslara da ayrıca teşekkür ederim
Şu an içinde bulunduğum fırsatların oluşmasında en büyük payı olan ve hayatım boyunca emeklerini ve yüreklerini unutamayacağım ve daima hatırlayacağım değerli annem ve babama şükranlarımı sunarım. Öğrenim hayatımda bu ana gelmemde emeği olan tüm hocalarıma da canı gönülden teşekkür ederim.
İÇİNDEKİLER
Konu
Sayfa No
Önsöz ...I
İçindekiler ...II
Sembol Listesi ...XII
Özet ...XVI
Abstract ...XVII
BÖLÜM-I
MATLAB’E GİRİŞ ...1
1.1 Temel Bilgiler... 1
1.2 Matlab Ortamı ve Pencereler... 1
1.2.1 Array Editor Penceresi ... 2
1.2.2 Command History Penceresi: ... 3
1.2.3 Command Window Penceresi:... 3
1.2.4 Current Directory Penceresi:... 3
1.2.5 Demos Penceresi:... 3
1.2.6 Help Penceresi: ... 4
1.2.7 Workspace Penceresi: ... 5
1.3 Aritmetik İşlemler ve Operatörler... 5
1.4 Karşılaştırma İşlemleri ve Operatörleri ... 6
1.5 Mantıksal İşlemler ve Operatörler ... 6
1.6 Açıklama Operatörü ... 7
1.7 Komutların Ekran Çıktısını Gizleme Operatörü... 7
1.8 Değişkenler... 7
1.9 Değişkenlere Değer Atama İşlemi ve Atama Operatörü ... 8
1.10 Rakamlar ... 8
1.11 Hazır Matematiksel Fonksiyonlar ... 8
1.12 Hazır Rakamlar... 9
1.13 Vektörler (Matrisler) ... 9
1.14 Polinomlar... 11
1.15 Grafik Çizim Komutları ... 11
1.16.1 Timer Nesnesi ile Herhangi Bir Matlab Komutunun Çalıştırılması ... 13
1.16.2 Timer Nesnesi ile Herhangi M Fonksiyonunun Çalıştırılması... 13
1.16.3 Timer Nesnesinin Özelliklerinin Okunması ... 14
1.16.4 Timer Nesnesinin Özelliklerinin Set Edilmesi ... 14
1.16.5 Timer Nesnesinin Belirli Bir Zamanda Çalışmasının Sağlanması ... 15
1.16.6 Timer Nesnesinin Fonksiyonları ... 15
1.16.7 Timer ile Çizim Yapılması için Yapılması Gerekenler... 15
1.16.8 Timer Nesnesinin Başlatılması ve Durdurulması... 15
1.16.9 Timer Nesnesinin Yok Edilmesi... 15
1.17 Fonksiyon Dosyaları (M Dosyaları, M Files) ... 17
BÖLÜM-II
MATLAB’TE KONTROL SİSTEMLERİNİN KOMUT KULLANIMI İLE
ANALİZİ...18
2.1 Modellerin Oluşturulması ... 18
2.2 Model Verilerinin Elde Edilmesi ... 19
2.3 Modellerin Birbirine Dönüştürülmesi... 19
2.4 Modellerin Birbirine Bağlanması ... 20
2.4.1 Seri Bağlantı... 20
2.4.2 Paralel Bağlantı ... 20
2.4.3 Geri Beslemeli Bağlantı ... 21
2.4.4 Çıkışların Toplanması... 21
2.4.5 Girişlerin Dağıtılması... 22
2.4.6 Girişlerin ve Çıkışların Birleştirilmesi ... 22
2.5 Modellerin Cevaplarının Elde Edilmesi... 23
2.5.1 Adım Cevabı (Step Response) ... 23
2.5.2 Ani Darbe Cevabı (Impulse Response)... 24
2.5.3 Rampa Cevabı (Ramp Response) ... 25
2.6 Kontrol ile İlgili Diğer Komutlar... 26
2.6.1 rss Komutu : ... 26
2.6.2 ord2 Komutu : ... 27
2.6.3 gensig Komutu : ... 27
2.6.4 lsim Komutu : ... 28
MATLAB’TE KONTROL SİSTEMLERİNİN SİMULİNK ORTAMINDA
ANALİZİ...29
3.1 Simulink’e Giriş... 29
3.2 Kontrol Alanı ile İlgili Bloklar ... 29
3.3 Simulink Ortamında Model Oluşturma... 35
3.4 Simulink Ortamında Gerçek Zamanlı (Real Time) Çalışma : ... 39
3.5 Simulink Modellerinin Matlab Komutları ile Yönetilmesi ... 46
3.5.1 Bir Simulink Modelinin Açılması Ve Kapatılması... 46
3.5.2 Bir Simulink Modelinin Çalıştırılması ... 47
3.5.3 Bir Simulink Modeline Ait Parametrelerinin Değiştirilmesi ... 47
3.5.4 Bir Simulink Modeline Ait Blokların Özelliklerinin Değiştirilmesi ve Okunması 47 3.5.5 Bir Simulink Modeline Ait Verilerin Matlab Komut Satırından Erişilmesi 48
BÖLÜM-IV
MATLAB’TE DIŞ DÜNYADAN DATALARIN ALINMASI (IMPORT
EDİLMESİ)...49
4.1 Giriş ... 49
4.2 Dataların Import Edilmesi ... 49
4.2.1 Dataların Import Edilmesi için 1. Yöntem... 49
4.2.2 Dataların Import Edilmesi için 2. Yöntem... 51
BÖLÜM-V
MATLAB’TE GRAFİKSEL KULLANICI ARABİRİMİ (GUI) TABANLI
UYGULAMA TASARIMI ...55
5.1 Giriş ... 55
5.2 Grafiksel Kullanıcı Arabirimi (GUI) Nasıl Çalışır? ... 55
5.3 Matlab’te GUI Oluşturma Yöntemleri ... 56
5.4 MATLAB GUIDE Aracı ile GUI Tasarımı Oluşturma... 56
5.4.1 Komponentleri Çalışma Alanına Ekleme ... 57
5.4.2 Çalışma Alanının Boyutlarını Değiştirmek... 58
5.4.3 Nesneleri Hizalamak ... 59
5.4.4 Nesnelere Yazı Ekleme ve Özelliklerini Değiştirme ... 60
5.4.5 GUI Tasarımını Kaydetme ve Çalıştırma ... 60
5.5 GUI Arayüzünün Programlanması ... 61
5.6.1 Programlama Yoluyla Nesnelerin Eklenmesi ... 67
5.6.2 Programlama Yöntemi ile GUI Tasarımında Callback Kullanımı ... 70
5.7 GUIDE Aracının İncelenmesi ... 72
5.7.1 Layout Editor ... 72
5.7.2 Figure Resize Tab ... 73
5.7.3 Menu Editor ... 73
5.7.4 Align Objects ... 73
5.7.5 Tab Order Editor ... 73
5.7.6 Property Inspector ... 73 5.7.7 Object Browser ... 73 5.7.8 Run ... 73 5.7.9 M-File Editor ... 73 5.7.10 GUIDE Tercihleri ... 73 5.7.10.1 Doğrulama Seçenekleri ... 74
5.7.10.2 Geriye Uyumluluk Seçeneği ... 75
5.7.10.3 Diğer Tercihler ... 75
5.7.10.3.1 Show Toolbar ... 76
5.7.10.3.2 Show Names in Component Palette: ... 77
5.7.10.3.3 Show File Extension in Window Title: ... 77
5.7.10.3.4 Show File Path in Window Title: ... 77
5.7.10.3.5 Add Comments for Newly Generated Callback Functions: ... 77
5.7.11 GUIDE Seçenekleri ... 78
5.7.11.1 Resize Behavior ... 78
5.7.11.2 Command-Line Accessibility ... 79
5.7.11.3 Generate FIG-File and M-File ... 79
5.7.11.3.1 Generate Callback Function Prototypes ... 79
5.7.11.3.2 GUI Allows Only One Instance to Run (Singleton) ... 79
5.7.11.3.3 Use System Color Scheme for Background ... 79
5.7.11.3.4 Generate FIG-File Only... 80
5.7.12 GUIDE Aracında Şablon (Template) Uygulamalar ile Çalışma ... 80
5.7.12.1 “GUI with Uicontrols” Uygulaması ... 81
5.7.12.2 “GUI with Axes and Menu” Uygulaması... 82
5.7.12.3 “Modal Question Dialog” Uygulaması ... 83
5.7.13 GUI Nesnelerinin Açıklanması ... 85
5.7.13.2 Toggle Buton: ... 85 5.7.13.3 Radio Buton: ... 85 5.7.13.4 Check Box: ... 85 5.7.13.5 Edit Text: ... 86 5.7.13.6 Static Text: ... 86 5.7.13.7 Slider: ... 86 5.7.13.8 List Box: ... 86 5.7.13.9 Pop-Up Menu: ... 86 5.7.13.10 Axes: ... 86 5.7.13.11 Panel: ... 86 5.7.13.12 Button Group: ... 86 5.7.13.13 ActiveX Component: ... 86
5.7.14 Nesnelerin GUI Yüzeyine Yerleştirilmesi ... 87
5.7.14.1 Bir Nesnenin GUI Yüzeyinde Bulunan Bir Panele ya da Buton Grubuna Yerleştirilmesi ... 87
5.7.14.1.1 ActiveX Control Nesnesinin GUI Yüzeyine Yerleştirilmesi ... 87
5.7.15 GUI Yüzeyine Eklenen Nesnelerin Boyutlandırılması ... 88
5.7.16 Her Nesneye Tanıtıcı Bir İsim Atamak ... 88
5.7.17 Nesnelere Yazı Eklemek ... 89
5.7.17.1 Push Button, Toggle Button, Radio Button, Check Box, Text Nesnelerine Yazı Eklenmesi ... 89
5.7.17.2 List Box ve Popup Menu Nesnelerine Yazı Eklenmesi ... 90
5.7.17.3 Panel ve Buton Group Nesnelerine Başlık Eklenmesi ... 90
5.7.18 GUI Çalışma Alanında Nesneler ile Çalışma... 91
5.7.18.1 Nesnelerin Seçilmesi ... 91
5.7.18.2 Nesneler Üzerinde Kopyalama, Silme, Taşıma, Çoğullama İşlemlerinin Yapılması ... 91
5.7.18.3 Bir Nesneyi Diğer Nesneler Arasında Öne veya Arkaya Getirme .... 92
5.7.18.4 Nesnelerin GUI Çalışma Alanında Taşınması ... 92
5.7.18.5 Nesnelerin Boyutunu Değiştirmek ... 94
5.7.18.6 Nesnelerin Hizalanması ... 94
5.7.18.6.1 Alignment Tool (Hizalama Aracı) ... 94
5.7.18.7 Property Inspector (Özellikler Penceresi) ... 95
5.7.18.8 Grid and Rulers (Izgara ve Cetvel) ... 95
5.7.18.10 Tab Tuşu ile Geçiş Sırasının Ayarlanması ... 97
5.7.18.11 GUI Uygulamasına Menü Eklemek ... 98
5.7.18.11.1 GUI Uygulamasına Program Menüsü Eklemek ... 98
5.7.18.11.2 GUI Uygulamasına Context (İçerik) menüleri Eklemek ... 101
5.7.18.11.2.1 Context (İçerik) menüsünün Bir Nesne ile İlişkilendirilmesi 103 5.7.18.12 GUI Uygulamasına Araç Çubuğu Eklemek ... 104
5.7.18.13 Nesne Hiyerarşisinin Gösterilmesi ... 105
5.7.19 GUI Nesnelerinin Programlanması ... 105
5.7.19.1 Push Button: ... 105 5.7.19.2 Toggle Buton: ... 106 5.7.19.3 Radio Buton: ... 107 5.7.19.4 Check Box: ... 107 5.7.19.5 Edit Text: ... 107 5.7.19.6 Static Text: ... 108 5.7.19.7 Slider: ... 108 5.7.19.8 List Box: ... 108 5.7.19.9 Pop-Up Menu: ... 108 5.7.19.10 Axes: ... 109 5.7.19.11 Panel: ... 111 5.7.19.12 Button Group: ... 112 5.7.19.13 ActiveX Component: ... 112
5.7.19.13.1 GUI Yüzeyine Eklenen Bir Activex Nesnesinin Tüm Metotları .. 114
5.7.19.13.2 Activex Nesnesi İçeren Bir GUI Uygulamasının Compile Edilmesi115 5.7.19.14 Menü Öğeleri ... 116
5.8 GUI Uygulamalarında Callback Türleri: ... 116
5.9 GUI Uygulamalarında Callbackler Arasında Ortak Veri Geçişini Sağlayan Yollar118 5.9.1 Handles Yapı Değişkeni Kullanılarak Global Kullanımı ... 118
5.9.2 Global Değişken Tanımlama Deyimi... 119
5.9.3 GUI Alanında Visible Ve Enable Özellikleri Off Yapılmış Nesne Kullanılması. 119 5.9.4 Load Ve Save Deyimlerinin Kullanılması... 119
5.9.5 Nesnelerin Userdata Özelliğini Kullanmak ... 120
5.9.6 Uygulama Datası Yöntemi... 120
5.10 GUI Uygulamalarında Temizleme Komutları... 121
5.11 GUI Uygulamalarında Kullanılan Standart Handle Değişkenleri ... 121
5.13 Yeni Bir Figure Oluşturma Komutu ... 122
5.14 MATLAB GUI Uygulamalarında Etkileşim Kutuları Yönetimi... 122
5.14.1 Hata Penceresi (Error Dialog) ... 123
5.14.2 Yardım Penceresi (Help Dialog) ... 123
5.14.3 Veri Giriş Penceresi (Input Dialog) ... 124
5.14.4 Liste Görünüm Penceresi (List Dialog) ... 125
5.14.5 Yazdırma Penceresi (Print Dialog) ... 126
5.14.6 Sorgu Penceresi (Question Dialog) ... 127
5.14.7 Renk Seçim Penceresi (Color Dialog) ... 128
5.14.8 Font Seçim Penceresi (Font Dialog) ... 128
5.14.9 Uyarı Penceresi (Warn Dialog) ... 129
5.14.10 Yükleme Çubuğu (waitbar) ... 130
5.14.11 Klasör Yolu Penceresi (UIGetDir Dialog) ... 130
5.14.12 Dosya Açma Penceresi (UIGetFile Dialog) ... 131
5.14.13 Dosya Kaydetme Penceresi (UIPutFile Dialog) ... 133
5.14.14 Sayfa Yapısı Penceresi (Page Dialog) ... 135
5.14.15 Mesaj Kutusu (MessageBox Dialog) ... 136
5.14.16 Sayfa Önizleme Penceresi (PrintPreview Dialog) ... 138
BÖLÜM-VI
MATLAB’TE KONTROL ALANI İLE İLGİLİ TASARLANAN GUI
UYGULAMALARI ...140
6.1 Uygulama-1’in Tanıtılması ... 140
6.1.1 Uygulamanın Adı : Kök-Yer Eğrisinin Çizimi ve Hesaplamalarının Yapılması 140 6.1.2 Uygulamanın Hazırlanma Amacı ... 140
6.1.3 Uygulamanın Arayüzü ... 140
6.1.4 Uygulamanın Kullanılışı ... 141
6.1.4.1 Kök-Yer Eğrisi İle İlgili Hesaplamaların Yapılması ve Eğrinin Yorumlanması 141 6.1.4.2 Kök-Yer Eğrisinin Çizdirilmesi ... 142
6.1.4.3 Kök-Yer Eğrisinde Seçilen Bir K Değerine Ait Köklerin Kullanıcıya Gösterilmesi ... 143
6.1.4.4 Kök-Yer Eğrisi İçin Verilen Bir K Değerine Ait Köklerin Bulunması 145 6.1.5 Uygulamanın Algoritması... 146
6.2 Uygulama-2’nin Tanıtılması ... 149
6.2.2 Uygulamanın Hazırlanma Amacı : ... 149
6.2.3 Uygulamanın Arayüzü ... 149
6.2.4 Uygulamanın Kullanılışı ... 149
6.2.4.1 Bode Eğrisi Çizi ile İlgili Değerlerin Bulunması ve Eğrinin Yorumlanması. 150 6.2.4.2 Bode Eğrisinin Çizdirilmesi... 151
6.2.5 Uygulamanın Algoritması... 151
6.3 Uygulama-3’ün Tanıtılması ... 152
6.3.1 Uygulamanın Adı : Ziegler-Nichols Yöntemi Uygulaması ... 152
6.3.2 Uygulamanın Hazırlanma Amacı ... 153
6.3.3 Uygulamanın Arayüzü ... 153
6.3.4 Uygulamanın Kullanılışı ... 154
6.3.5 Uygulamanın Algoritması... 155
6.4 Uygulama-4’ün Tanıtılması ... 157
6.4.1 Uygulamanın Adı : Routh Kriteri Uygulaması ... 157
6.4.2 Uygulamanın Hazırlanma Amacı ... 157
6.4.3 Uygulamanın Arayüzü ... 157
6.4.4 Uygulamanın Kullanılışı ... 157
6.4.4.1 Sistemin Mutlak Kararlılığının Yorumlanması ... 158
6.4.4.2 Karakteristik Denklemde Yer Alan K Değeri için Aralığın Tespit Edilmesi158 6.4.5 Uygulamanın Algoritması... 159
6.5 Uygulama-5’in Tanıtılması ... 161
6.5.1 Uygulamanın Adı : Kontrol Sistemleri için Geçici ve Kalıcı Hata Analizi Programı ... 161
6.5.2 Uygulamanın Hazırlanma Amacı ... 161
6.5.3 Uygulamanın Arayüzü ... 161
6.5.4 Uygulamanın Kullanılışı ... 162
6.5.4.1 Geçici Hata Analizi Yapılması ... 162
6.5.4.2 Kalıcı Hata Analizi Yapılması... 163
6.5.5 Uygulamanın Algoritması... 164
6.6 Uygulama-6’nın Tanıtılması... 166
6.6.1 Uygulamanın Adı : On / Off Kontrolör Uygulaması ... 166
6.6.2 Uygulamanın Hazırlanma Amacı ... 166
6.6.3 Uygulamanın Arayüzü... 166
6.6.4 Uygulamanın Kullanılışı ... 167
6.6.4.2 On/Off Kontrolörün Simülasyon Ortamında Analizi... 169
6.6.4.3 On/Off Kontrolörün Transfer Eğrisinin Çizilmesi ... 171
6.6.5 Uygulamanın Algoritması... 172
6.7 Uygulama-7’nin Tanıtılması... 173
6.7.1 Uygulamanın Adı : Oransal Kontrolör Uygulaması... 173
6.7.2 Uygulamanın Hazırlanma Amacı ... 173
6.7.3 Uygulamanın Arayüzü... 174
6.7.4 Uygulamanın Kullanılışı ... 175
6.7.4.1 Oransal Elektronik Devre ile Analiz ... 175
6.7.4.2 Oransal Kontrolörün Simülasyon Ortamında Analizi ... 176
6.7.4.3 Oransal Kontrolörün Transfer Eğrisinin Çizilmesi... 178
6.7.5 Uygulamanın Algoritması... 179
6.8 Uygulama-8’nin Tanıtılması... 180
6.8.1 Uygulamanın Adı : PID Kontrolör Uygulaması... 180
6.8.2 Uygulamanın Hazırlanma Amacı ... 180
6.8.3 Uygulamanın Arayüzü... 180
6.8.4 Uygulamanın Kullanılışı ... 181
6.8.4.1 PID Kontrolör İçin Anlık Değerleri Hesapla... 182
6.8.4.2 PID Kontrolörün Cevabının Çizdirilmesi... 183
6.8.5 Uygulamanın Algoritması... 185
6.9 Uygulama-9’un Tanıtılması... 187
6.9.1 Uygulamanın Adı : Kontrol Sistemleri için Analiz Programı... 187
6.9.2 Uygulamanın Hazırlanma Amacı ... 187
6.9.3 Uygulamanın Arayüzü... 187
6.9.4 Uygulamanın Kullanılışı ... 188
6.9.5 Uygulamanın Algoritması... 189
6.10 Uygulama-10’nun Tanıtılması ... 190
6.10.1 Uygulamanın Adı : X ve Y Eksenli WebCam Cihazının Paralel Port ile Kontrolü ... 190
6.10.2 Uygulamanın Hazırlanma Amacı ... 190
6.10.3 Uygulamanın Arayüzü... 191
6.10.4 Uygulamanın Kullandığı Donanım Arabirimi ... 191
6.10.4.1 Besleme Devresi ... 191
6.10.4.2 Sürücü Devresi ... 191
6.10.4.4 Paralel Port ... 192
6.10.4.5 Adım Motorları ... 193
6.10.4.6 Proje Donanım Parçalarının Tümünün Birleştirilmiş Görüntüsü .... 194
6.10.5 Uygulamanın Kullanılışı ... 195
6.10.6 Uygulamanın Algoritması... 197
BÖLÜM-VII
MATLAB İLE PORT KULLANIMININ GERÇEKLEŞTİRİLMESİ... 1997.1 Komut Tabanlı Olarak Portların Yönetilmesi ... 199
7.1.1 Paralel Portun Komutlar Kullanılarak Yönetilmesi... 199
7.1.2 Seri Portun Komutlar Kullanılarak Yönetilmesi... 203
7.2 Simulink Ortamı Kullanılarak Portların Yönetilmesi... 203
BÖLÜM-VIII ...205
A. TARTIŞMA VE SONUÇ...205
B. EKLER ...206
C. KAYNAKLAR...207
SEMBOL LİSTESİ
Şekil 1.1 Matlab Ana Penceresi ... 2
Şekil 1.2 Array Editor Penceresi... 3
Şekil 1.3 Demos Penceresi... 4
Şekil 1.3 Matlab Help Penceresi ... 4
Tablo 1.1 Matlab için Aritmetik İşlemler ve Operatörler... 5
Tablo 1.2 Matlab için Karşılaştırma İşlemleri ve Operatörleri ... 6
Tablo 1.3.1 Matlab için Mantıksal İşlemler ve Operatörler ... 6
Tablo 1.3.2 Matlab için Hazır Matematiksel Fonksiyonlar... 9
Tablo 1.4 Matlab için Hazır Rakamlar ... 9
Tablo 1.5 Matlab’te Grafik Çizim Komutları... 11
Şekil 1.4 plot (a,b) Komutu ile Çizilen Grafik Örneği... 12
Şekil 1.5 Matlab Editor Uygulaması Ekran Görüntüsü ... 17
Tablo 2.1 Matlab’te Kontrol Modellerinin Oluşturulması ... 18
Tablo 2.2 Matlab’te Model Verilerinin Elde Edilmesi... 19
Tablo 2.3 Matlab’te Modellerin Birbirine Dönüştürülmesi... 19
Şekil 2.1 Seri Bağlı Modellerden Tek Bir Modelin Elde Edilmesi ... 20
Şekil 2.2 Paralel Bağlı Modellerden Tek Bir Modelin Elde Edilmesi... 21
Şekil 2.3 Geri Beslemeli Modelin Tek Bir Modele İndirgenmesi ... 21
Şekil 2.4 İki Model Çıkışlarının Toplanması ile Oluşan Çıkışın Elde Edilmesi ... 22
Şekil 2.5 İki Modele Ait Çıkışların Dağıtılması ... 22
Şekil 2.6 İki Modele Ait Girişlerin ve Çıkışların Birleştirilmesi... 23
Şekil 2.7 Örnek Verilen Bir Sistemin Adım Cevabı Grafiği ... 24
Şekil 2.8 Örnek Verilen Bir Sistemin Ani Darbe Cevabı Grafiği... 25
Şekil 2.9 Örnek Verilen Bir Sistemin Rampa Cevabı Grafiği ... 26
Şekil 3.1 Simulink Başlangıç Ekranı Görüntüsü ... 29
Şekil 3.2 Simulink Ortamında Boş Çalışma Alanı ... 35
Şekil 3.3 Örnek Bir Kontrol Sisteminin Simulink Ortamında Oluşturıulması ... 36
Şekil 3.4 Sum Bloğunun Özellikler Penceresi ... 36
Şekil 3.5 Transfer Fcn Bloğunun Özellikler Penceresi... 37
Şekil 3.6 Simülasyon Süresinin Ayarlanması ve Simülasyonu Çalıştırma Düğmesi ... 38
Şekil 3.7 Örnek Verilen Bir Sistemin Simulink Ortamında Adım Cevabı ... 38
Şekil 3.8 Simulink Ortamında Real Time Çalışma için Örnek Blok Diyagramı Tasarımı... 39
Şekil 3.10 Real Time için Kullanılacak DAQ Kartının Seçilmesi... 41
Şekil 3.11 Digital Input Ortamı İçin Kullanılacak DAQ Kartının Ayarlarının Yapılması... 42
Şekil 3.12 Digital Output Ortamı İçin Kullanılacak DAQ Kartının Ayarlarının Yapılması ... 43
Şekil 3.13 Real Time Çalışma İçin External Seçeneğinin Aktif Edilmesi... 43
Şekil 3.15 Real Time Çalışma için Gerekli Ayarlamalar-1 ... 44
Şekil 3.16 Real Time Çalışma için System Target File Ayarının Değiştirilmesi ... 45
Şekil 3.17 Real Time Çalışma için DAQ Kartına Ait Makine Kodu Dosyalarının İnşası... 46
Şekil 4.1 Matlab Ortamına Verilerin File Menüsü Yardımıyla Import Edilmesi ... 49
Şekil 4.2 Import Wizard Penceresi ile Bir Dosyadan Verilerin Import Edilmesi... 50
Şekil 4.3 Workspace Alanına Import Edilen Verilerin Listelenmesi... 51
Şekil 4.4 Verilerin Import Edileceği Dosyanın Workspace Alanına Sürüklenmesi ... 52
Şekil 4.5 Csv Uzantılı Bir Dosyadaki Verilerin Matlab Ortamına Import Edilmesi ... 53
Şekil 4.6 Csv Dosya İçerisinden Import Edilecek Alanların (Veri Kümelerinin) Seçilmesi... 53
Şekil 5.1 Örnek Bir GUI Arayüzü ... 55
Şekil 5.2 ... 56
… Şekil 5.82 ... 116
Tablo 5.1 GUI Uygulamalarında Callback Türleri... 117
Tablo 5.2 Matlab ile Tasarlanan GUI Uygulamalarında Kullanılabilecek Etkileşim Kutusu Türleri... 122
Şekil 5.83 ... 123
… Şekil 5.105 ... 139
Şekil 6.1 Uygulama 1 Arayüzü ... 141
Şekil 6.2 Uygulama 1 Kullanım Ekranı 1 ... 142
Şekil 6.3 Uygulama 1 Kullanım Ekranı 2 ... 143
Şekil 6.4 Uygulama 1 Kullanım Ekranı 3 ... 144
Şekil 6.5 Uygulama 1 Kullanım Ekranı 4 ... 145
Şekil 6.6 Uygulama 1 Kullanım Ekranı 5 ... 146
Algoritma 6.1 Uygulama 1 Algoritması 1... 147
Algoritma 6.2 Uygulama16 Algoritması 2... 148
Şekil 6.7 Uygulama 2 Arayüzü ... 149
Şekil 6.8 Uygulama 2 Kullanım Ekranı 1 ... 150
Şekil 6.9 Uygulama 2 Kullanım Ekranı 2 ... 151
Şekil 6.10 Uygulama 3 Arayüzü ... 153
Şekil 6.11 Uygulama 3 Kullanım Ekranı ... 155
Algoritma 6.4 Uygulama 3 Algoritması... 156
Şekil 6.12 Uygulama 4 Arayüzü ... 157
Şekil 6.13 Uygulama 4 Kullanım Ekranı 1 ... 158
Şekil 6.14 Uygulama 4 Kullanım Ekranı 2 ... 159
Algoritma 6.5 Uygulama 4 Algoritması... 160
Şekil 6.15 Uygulama 5 Arayüzü ... 162
Şekil 6.16 Uygulama 5 Kullanım Ekranı 1 ... 163
Şekil 6.17 Uygulama 5 Kullanım Ekranı 2 ... 164
Algoritma 6.6 Uygulama 5 Algoritması 1... 165
Algoritma 6.7 Uygulama 5 Algoritması 2... 166
Şekil 6.18 Uygulama 6 Arayüzü ... 167
Şekil 6.19 Uygulama 6 Kullanım Ekranı 1 ... 168
Şekil 6.20 Uygulama 6 Kullanım Ekranı 2 ... 170
Şekil 6.21 Uygulama 6 Kullanım Ekranı 3 ... 171
Şekil 6.22 Uygulama 6 Kullanım Ekranı 4 ... 172
Algoritma 6.8 Uygulama 6 Algoritması... 173
Şekil 6.23 Uygulama 7 Arayüzü ... 174
Şekil 6.24 Uygulama 7 Kullanım Ekranı 1 ... 176
Şekil 6.25 Uygulama 7 Kullanım Ekranı 2 ... 177
Şekil 6.26 Uygulama 7 Kullanım Ekranı 3 ... 178
Şekil 6.27 Uygulama 7 Kullanım Ekranı 4 ... 179
Algoritma 6.9 Uygulama 7 Algoritması... 180
Şekil 6.28 Uygulama 8 Arayüzü ... 181
Şekil 6.29 Uygulama 8 Kullanım Ekranı 1 ... 183
Şekil 6.30 Uygulama 8 Kullanım Ekranı 2 ... 184
Şekil 6.31 Uygulama 8 Kullanım Ekranı 3 ... 185
Algoritma 6.10 Uygulama 8 Algoritması... 186
Şekil 6.32 Uygulama 9 Arayüzü ... 187
Şekil 6.33 Uygulama 9 Kullanım Ekranı ... 189
Algoritma 6.11 Uygulama 9 Algoritması... 190
Şekil 6.34 Uygulama 10 Arayüzü ... 191
Resim 6.1 Step Motor Sürücü Devresi ... 192
Şekil 6.36 Paralel Port Pinleri ... 193
Şekil 6.37 Bir Step Motor ... 194
Resim 6.2 X ve Y Eksenli WebCam Cihazı (Paralel Port Kontrollü) Görüntüsü ... 194
Şekil 6.38 TimerShot Programının Ayarlarının Yapılması ... 195
Şekil 6.39 Uygulama 10 Kullanım Ekranı 1 ... 196
Şekil 6.40 Uygulama 10 Kullanım Ekranı 2 ... 197
Algoritma 6.12 Uygulama 10 Algoritması ... 198
Şekil 7.1 Windows’ta Sistem Özellikleri Penceresinden Aygıt Yöneticisi’nin Çalıştırılması .. 200
Şekil 7.2 Aygıt Yöneticisi Penceresinde Gizli Aygıtların Gösterilmesi... 201
Şekil 7.3 WINIO Aygıt Sürücüsüne Ait Özellikler Penceresinin Açılması ... 201
ÖZET
Gelişen teknoloji sayesinde günümüzde bilgisayar eğitimin çok önemli bir aracı haline gelmeye başlamıştır. Özellikle uygulamalı derslerin bilgisayarlar eşliğinde simülatörlerle işlenmesi, hem zamanı kısaltmakta, hem de öğretimin daha iyi kavranmasını sağlamaktadır. Bu amaçla hazırlanan bu çalışmada akademik çevreler tarafından yaygın bir biçimde
kullanılan Matlab programı çeşitli yönleriyle açıklanmaya çalışılmıştır.
Hazırlanan çalışma toplam yedi bölüm içermektedir. Bölümlerin içerikleri şu şekilde düzenlenmiştir:
• İlk olarak Bölüm-I’de öncelikle Matlab programının kullanımı anlatılmış ve daha sonra Matlab ile ilgili temel bilgiler verilmiştir.
• Bölüm-II’de Matlab programı kullanılarak Kontrol alanı ile ilgili komutlar hakkında bilgiler verilmiş ve örnekler yapılmıştır.
• Bölüm –III’te Matlab programının bir aracı olan Simulink kullanılarak Kontrol problemlerinin nasıl çözüleceği hakkında bilgiler verilmiştir.
• Bölüm-IV’te Matlab programına dışarıdan herhangi bir dosyanın içerdiği verilerin import edilmesi için yapılacak işlemler anlatılmıştır.
• Bölüm-V’te Matlab programı kullanılarak GUI tabanlı uygulamaların nasıl hazırlanacağı hakkında bilgiler verilmiştie. Ayrıca, GUIDE aracı detalı olarak açıklanmıştır.
• Bölüm-VI’da kontrol alanı ile ilgili olmak üzere Matlab programı ile hazırlanan 10 adet GUI uygulaması tanıtılmıştır. Ayrıca, bu alana her bir uygulamaın algoritması eklenmiştir.
• Son olarak Bölüm-VII’de Matlab programı kullanılrak bilgisayar portlarının nasıl yönetileceği ile ilgili bilgiler verilmiştir.
ABSTRACT
Because of developments of the technology, the computer has been having a key role in education. The fact that subjects with applications that has been instructed by using such a technology leads to saving of time and increase in the quality of the education. As a result of this, this study has been done to describe the computer program of MatLab in detail in a variety of ways.
This study has totally seven captures. Tha data about these is given below.
• In the first capture, Capture 1 , Using of MatLab from beginner level and some some basic tips are given.
• Capture 2 has explanation to show how the problems related to Control Sciense can be solved by using Matlab commands.
• In Capture 3 is given the information of Simulink that is a tool of Matlab in the perspective of Control Science.
• In Capture 4, there can be found information to solve problems and find how systems is response related to Control Science.
• In Capture 5, How GUI applications can be designed using Matlab is described in detail.
• In Capture 6, ten GUI applications designed using Matlab for the problems related to Control Science is explained.
• And the last chapter, Chapter 7, some information can be given about how the ports of computers can be manged using Matlab.
BÖLÜM-I
MATLAB’E GİRİŞ
1.1 Temel Bilgiler
MATLAB kelime itibari ile MATrix LABoratory kelimelerinin kısaltılması ile oluşmuştur. Bu program ilk geliştirildiğinde amaç matris işlemlerinin kullanıcılar tarafından kolaylıkla yapılmasını sağlamaktır. Matlab, geliştirilmesi sonucu günümüzde basit matematiksel hesaplamalardan karmaşık analizlere varan çok çeşitli alanlarda kullanılabilir hale gelmiştir. Bu nedenle son zamanlarda Matlab özellikle bilimsel araştırmalar için tercih edilen ve popüler olarak kullanılan bir ortam haline gelmiştir.
Matlab’in bu denli popüler oluşunun altında sunduğu çok çeşitli komutların yanısıra, grafiksel arabirime sahip oluşu, kolay alışılabilir ve kullanışlı bir ortam etkileşimi sunması, çok çeşitli alanlara (örneğin Kontrol Bilimi, İnşaat Mühendisliği…gibi) hizmet eden farklı ve zengin kütüphanesinin olması yatmaktadır.
Bu proje çalışmasında MatLab’in 7.0.4 versiyonu kullanılmıştır. Ayrıca, anlatımlarda kullanıcıların Windows ayarlarının farenin sol tuşunu tek ve çift tıklama amaçlı kullandıkları varsayılmış, yani sağ elini kullananlar baz alınmıştır.
1.2 Matlab Ortamı ve Pencereler
Windows ortamında Matlab yazılımını başlatmak için Başlat Menüsünde veya Masaüstünde yer alan MatLab ikonunu tıklamak yeterlidir. Matlab açılınca karşımıza Şekil 1.1’deki gibi bir pencere gelecektir.
Şekil 1.1 Matlab Ana Penceresi
Açılan bu pencere kendi içinde çok değişik işlevleri bulunan ve kullanıcının Matlab’i rahat kullanmasını sağlayan şu pencerelerden oluşur.
• Array Editor • Command History • Command Window • Current Directory • Demos • Help • Workspace
Bu pencereleri görevleri şu şekildedir:
1.2.1 Array Editor Penceresi
Kullanıcı workspace penceresindeki herhangi bir değişkenin üzerinde çift tıkladığında Şekil 1.2’de görülen Array Editor penceresi ile karşılaşır. Bu pecere yardımıyla seçilen herhangi bir
Şekil 1.2 Array Editor Penceresi
değişkenin içeriği görülebileceği gibi yine aynı değişkenin içeriği bu pencere yardımıyla değiştirilebilir. Ancak, bazı farklı tipteki değişkenlerin içeriğini değiştirmek mümkün değildir. Bu durum komut kullanılarak gerçekleştirilebilir.
1.2.2 Command History Penceresi:
Bu pencere kullanılan tüm komutların geçmişini tutmak için kullanılır. Komut ekranından girilen her komut Matlab açıldığında geçerli zaman başlığı altındaki listeye eklenerek bu pencerede görüntülenir. Kullanıcının geçmiş komutları görmesine ve tekrar kullanmasına imkân verir.
1.2.3 Command Window Penceresi:
Bu pencere yardımıyla kullanıcı Matlab komutları girer. Girilen her komutun çıktısı da yine bu pencerede ve komutun girilmesinin hemen ardından görüntülenir.
1.2.4 Current Directory Penceresi:
Matlab’in herhangi bir anda aktif olarak kullandığı geçerli dizin yolunu değiştirmek, içinde bulunulan klasört içerisinde taşıma, kopyalama ve dosya silme gibi işlemleri gerçekleştirmek ve ya dosyalar hakkında bilgi edinmek için bu pencere kullanılır. Matlab daima geçerli bir yol üzerinden çalışır. Varsayılan olarak bu yol Matlab’in kurulu olduğu dizin içinde yer alan Work klasörüdür. Geçerli klasör içeriisnde yer alan kullanıcının tanımladığı fonksiyon dosyaları da bu alandan çağrılır. Eğer kullanılacak fonksiyonlar farklı ise bu pencere yardımıyla geçerli yol tanımı değiştiirlmelidir. Ayrıca, Matlab’in geçerli klasör yolu ana penceredekiaraç çubuğunda yer alan Current Directoryu bölümünden de görülebilir veya bu yol tanımı değiştirilebilir.
Help menüsünden Demos veya Matlab ana penceresi sol alt köşede yer alan Start butonu kullanılarak Demos komutunun verilmesi ile Karşımıza Şekil 1.3’de görülen demos penceresi gelir. Kullanıcı bu pencere yardımıyla Matlab’in kendi içinde yer alan hazır uygulamaları görebilir, kodlara bakabilir veya konu ile ilgili bilgiler edinebilir.
Şekil 1.3 Demos Penceresi
1.2.6 Help Penceresi:
Bu pencereye ulaşmak için araç çubuğundan soru işareti simgesi tıklanabilir ya da Help menüsü kullanılarak Matlab Help koömutu verilebilir. Kullanıcı Şekil 1.4’deki gibi bir ekran ile karşılaşacaktır.
Şekil 1.4 Matlab Help Penceresi
Matlab yardım penceresi ile kullanıcı sunulan çok geniş ve açıklayıcı anlatımı ile herhangi bir kaynağa gerek kalmadan Matlab kullanımı, Matlab komutları ve pek çok farklı konularda bilgiler edinebilir. Ayrıca, bu pencerenin sol tarafında yer alan Index tabı ile tüm konu başlıklarını sırasıyla görebilir ve herhangi bir konu hakkında bilgi edinebilir. Yine benzer şekilde Search tabını kullanarak hakkında bilgi edinmek istediği bir konuyu Matlab’in hkendi yardım dosyaları içerisinde aratabilir.
1.2.7 Workspace Penceresi:
Kullanıcının işlettiği bir komuta ait değişikenler veya çıktı parametreleri daima Workspace alanına atılır. Böylece kullanıcı herhangi bir anda bu pencere yardımıyla mevcut değişkenlerin listesini görebilir. Ayrıca, kullanıcı bu pencereyi kullarak içeriğini görmek istediği her hangi bir değişkenin üzerinde çift tıklayarak Array Editor pencereni açabilir.
1.3 Aritmetik İşlemler ve Operatörler
Matlab içerisinde kullanılan komutlar ile gerçekleştirilebilecek mantıksal işlemler ve her işleme ait operatör Tablo 1.1’de gösterilmiştir.
Tablo 1.1 Matlab için Aritmetik İşlemler ve Operatörler
İşlem Sembol Örnek Sonuç
Çıkarma, a-b - 5-2 3
Çarpma, a*b * 3*4 12
Çarpma (matris elemanlarını birebir), a*b .* [1 2] .* [3 4] [3 8]
Bölme (sağdan), a/b / 14/7 2
Bölme (sağdan) (matris elemanlarını birebir), a/b ./ [1 2] ./ [3 4] [0.33 0.50]
Bölme (soldan), a\b \ 14\7 0.5
Bölme (soldan) (matris elemanlarını birebir), a\b .\ [1 2] .\ [3 4] [3 2]
Üs alma, ab ^ 2^3 8
Üs alma (matris elemanlarını birebir), ab .^ [1 2] .^ [3 4] [1 16]
1.4 Karşılaştırma İşlemleri ve Operatörleri
Matlab içerisinde kullanılan komutlar ile gerçekleştirilebilecek karşılaştırma işlemleri ve her işleme ait operatör Tablo 1.2’de gösterilmiştir.
Tablo 1.2 Matlab için Karşılaştırma İşlemleri ve Operatörleri
İşlemci Anlamı Örnek
< ...den küçük 3<5
> ...den büyük 7>2
< = ...den küçük veya ...e eşit 4≤ 4 >= ...den büyük veya ...e eşit 5≥ 1
= = Eşit 5=5
~ = eşit değil 3≠ 8
Özellikle mantıksal operatörlerden eşittir durumuna dikkat edilmelidir. Karşılaştırma durumlarındaki eşitlik anlamında “= =” operatörü kullnılırken, bir değişkene değer atamak için “=” operatörü kullanılır.
1.5 Mantıksal İşlemler ve Operatörler
Matlab içerisinde kullanılan komutlar ile gerçekleştirilebilecek mantıksal işlemler ve her işleme ait operatör Tablo 1.3.1’de gösterilmiştir.
Tablo 1.3.1 Matlab için Mantıksal İşlemler ve Operatörler
İşlemci Anlamı Örnek
& AND (VE) A & B
&& AND (VE, Kısa Devre) A && B
|| OR (VEYA, Kısa devre) A || B
~ NOT (DEĞİL) ~ A
Matlab içerisinde bu koşulun mantıksal doğru (true) olması için bir değişkenin içeriğinin 0’dan farklı olması yeterlidir. Yani bu yönüyle Matlab, C diline çok benzemektedir. Benzer şekilde bir değişkenin içeriği 0 (sıfır) ise bu takdirde bu değişken mantıksal olarak yanlış (false) anlamına gelecektir. Mantıksal operaörlerden kısa devre özelliğine sahip iki operatör C dilinde kullanılan operatörlere çok benzemektedir. Bu operaörler eğer ki karşılaştırma sırasında hem değer ataması, hem de sonucun karşılaştırmaya etkisinin olduğu durumlarda sonuca etkisi açıkça görülebilir. Bu operatörlerin değer ataması olmayan işlemler için kullanımları kısa devre özellikli olmayan (normal) operatörler gibi çalışır. Matlab’te karşılaştıma operatörlerinin önceliği soldan sağa doğrudur.
1.6 Açıklama Operatörü
Matlab ile hazırlanacak fonksiyon dosyalarında herhangi bir satırda açıklama yapmak için açıklama yapılacak cümlenin başına “%” işareti koyulmalıdır. Örnek bir kullanımı aşağıda gösterilmiştir.
% Bu satır bir açıklama satırıdır.
1.7 Komutların Ekran Çıktısını Gizleme Operatörü
Yazılan bir komutun çıktısını Command Window’da görmek istemiyorsak o komutun sonuna “ ; ” işareti koyulmalıdır. Özellikle bu operatör fonksiyon dosyalarında arka planda yapılan işlmelerin Command Window’da görüntülenmesinin istenmediği durumlarda kullanılır. Örnek bir kullanım aşağıda sunulmuştur.
a=-3; b=17; c=a-b;
Bu kullanım sonucu ekranda herhangi bir çıktı görülmez. Ancak, workspace alanına bakılırsa girilen ve hesaplanan değişkenlerin varlığı anlaşılabilir.
1.8 Değişkenler
Diğer bilgisayar dillerinde olduğu gibi MATLAB' in değişken isimleri konusunda bazı kuralları vardır. En basit değişken ismi tek bir harften (karakterden) ibarettir. Belli başlı kurallar şunlardır.
• Değişken isimleri küçük/büyük harf kullanımına duyarlıdır. Buna göre aynı anlama gelen fakat farklı yazılan saYi, Sayi, sAyi ve SAYI kelimeleri MATLAB için farklı değişkendirler.
• Değişkenlerde Türkçe karakter kullanımı mümkün olmamaktadır.
• Değişken isimleri en çok 31 karakter içerebilir. Bir değişken isminde 31 karakterden daha fazla karakter varsa hesaba katılmaz.
• Değişken isimleri daima bir harf ile başlamalı ve bunu herhangi bir sayıda harfler, rakamlar veya alt çizgi “_” izleyebilir. Noktalama işaretleri değişken ismi olarak kullanılamaz. Çünkü, bunların pek çoğunun MATLAB için özel bir anlamı vardır. • Workspace’de yer alan değişkenlerin listesini Command Window’da görüntülemek
için “who” veya “whos” komutlarından biri kullanılabilir.
1.9 Değişkenlere Değer Atama İşlemi ve Atama Operatörü
Herhangi bir değişkene değer atamak için “=” atama operatörü kullanılır. Örnek olarak aşağıdaki kullanımlara bakılabilir.
A=5 B=4 C=A*B
Yukarıdaki örnekte A ve B değişkenlere sabitdeğerler atanmakta ve yine C değişkenine atama operaötürü kullanılarak A ve B değikenlerine ait değerlerin çarpılarak sonucun C değişkenine atılması gerçekleştirilmektedir.
1.10 Rakamlar
Matlab’te rakamlar yazılırken ve kullanılırken şu hususlara dikkat edilmelidir.
• MATLAB rakamlar için önünde artı veya eksi işareti ve tercihli ondalık noktası ile • birlikte alışılagelmiş ondalık (decimal) işaretler sistemi kullanır.
• Ondalık ayıracı için daima nokta “.” karakteri kullanılmalıdır. (Türkçe’de ve Windows bölgesel ayarlarında ondalık ayıracı olarak virgül “,” ve basamak gruplandırma ayıracı olarak nokta “.” Sembollerinin kullanıldığına dikkat edilmelidir.)
• Bilimsel işaretler sistemi 10 tabanına göre kuvvet belirlemek için e harfi kullanır. • Tüm rakamlar IEEE hareketli nokta (floating-point) standart ile belirlenmiş uzun
format kullanarak dahili olarak saklanır. Hareketli nokta rakamları kabaca virgülden önce 16 hanelik ondalık sayılı sonlu bir kesinliğe sahip olup bunun sonlu alanı 10−308
ile 380arasındadır. 10+
• Sanal rakamlar “son takı” olarak i veya j harfi kullanır.
Kurala uygun olarak yazılan rakamlar ile ilgili bazı örnekler aşağıda sunulmuştur: 6 -15 0.0003
2.6397238 1.60210e-20 -3.14159J 6.02252e23
3e5i
Matlab içerisinde kullanılan hazır matematiksel fonksyionlar Tablo 1.3.2’te gösterilmiştir.
Tablo 1.3.2 Matlab için Hazır Matematiksel Fonksiyonlar
Fonksiyon Sembol Örnek
Sinüs, sin(θ) sin sin(pi)
Kosinüs, cos(θ) cos cos(pi)
Tanjant, tan(θ) tan tan(pi)
Arksinüs, arcsin(θ) asin asin(0) Arkkosinüs, arccos(θ) acos acos(0) Arktanjant, arctan(θ) atan atan(l) Eksponensiyal, ex exp exp(2)
Tabii logaritma loğ log(10)
10 tabanlı logaritma Logl0 Log10(l0)
Kare kök, x sqrt sqrt(25)
Mutlak değer, |x| Abs abs(3)
1.12 Hazır Rakamlar
Matlab içerisinde kullanılan hazır matematiksel fonksyionlar Tablo 1.4’te gösterilmiştir.
Tablo 1.4 Matlab için Hazır Rakamlar
Rakam Sembol Açıklama
Pozitif Sonsuz inf Pozitif sonsuz
Negatif Sonsuz -inf Negatif sonsuz
Pozitif Epsilon eps Pozitif sıfıra
çok yakın sayı (epsilon)
Pozitif Epsilon -eps Negatif sıfıra
çok yakın sayı (epsilon)
Tanımlanmamış (Belirsizlik) NaN Not A Number (belirsizlik durumu,
örneğin 0/0, inf/inf gibi)
Euler Sabiti (e Sayısı) exp(1) Euler sabiti
Pi Sayısı pi Pi sabiti
Matlab içerisinde bir değişkene vektör ya da matris ataması yapılırken şunlara dikkat edilmelidir:
• Matrisleri belirtmek üzere rakamlar köşeli parantezler içinde yazılmalıdır. Ancak, otomatik artışlar belirtilmişse köşeli parantezleri yazmaya gerek yoktur.
• Matris rakamları için sütünlar arasında “,” işareti kullanılmalı veya boşluk “space” konulmalıdır. Matrisin bir satırına geçildiğinde “;” işareti kullanılmalıdır.
• Bir matrisin içeriğini görüntülemek için matrisin değişken isminin yazılması yeterlidir. • Bir matrisin transpozesini almak için matris değişken isminin en sağına “ ' ”
operaratörü koyulmalıdır.
• Matrislerle ilgili aritmetiksel işlemler yapılırken dikkatli olunmalıdır. Eğer * kullnılacaksa matrislerde çarpma kuralı gereği ilk matrisin sütün sayısı son matrisin satır sayısına eşit olmalıdır. Eğer toplama ve çıkarma işlemleri yapılacaksa her iki matrisin boyutu da aynı olmalıdır.
• Matris elemalarının birebir çarpmak veya bölmek için “.*” ve “./” operaörleri kullanılmalıdır. Bu konuda daha detaylı bilgi için 1.3 aritmetik İşlemler ve operatörler konusuna bakılabilir.
• Matrisler için otomatik aralık tanımlama ve artış için “:” operatörü kullanılmalıdır. Kullanımı “ilk_deger:artis_miktari:son_deger” şeklindedir. Eğer artış miktari parametresi belirtilmeden iki parametreli biçimde yazılırsa otomatik artış miktarı olarak Matlab tarafından 1 değeri atanır.
• Linear artışlar için “linspace” ve logaritmaik artışlar için “logspace” komutları kullanılarak matris dizileri tanımlanabilir.
• Birim matris oluşturmak için “eye” komutu, birler matrisi oluşturmak için “ones” komutu, sıfırlar matrisi oluşturmak için “zeros” komutu, rastgele pozitif elemanlardan oluşan matris oluşturmak için “rand” komutu, rastgele hem pozitif hem negatif elemanlardan oluşan bir matris oluşturmak için “randn” komutu kullanılmalıdır.
• Bir matrisin determinatını bulmak için “det” komutu, tersini bulmak için “inv” komutu, özdeğerlerini bulmak için “eig” komutu, normunu bulmak için “norm” komutu, rankını bulmak için “rank” komutu kullanılmalıdır.
Aşağıda matrislerle ilgili örnekler yapılmıştır. A=[1 2 3 4 5] % satır vektörü (matrisi) B=[1;2;3;4;5] % sütun vektörü (matrisi)
C=[8,9,0;6,7,-1] % 2 satır ve 3 sütundan oluşan bir matris
D=A*B % çarpma işlemi için her iki matrisin uygun boyutlardadır. E=B' % matrisin transpozesi alınmakta
F=D+E
H=0:0.1:1000 % 0.1 artımla 0 ile 1000 arası sayılardan oluşan bir dizi tanımlanmakta K=25:75 % 25 ile 75 arasında varsayılan artımla 1’er artan bir dizi belirlenmekte L=eye(3) % 3 x 3 boyutlarında bir birim matris tanımlanmakta
M=rand(2,4) % 2 satır ve 4 sütun boyutlarında rastgele pozitif değerlerle matris tan. N=rank(M) % M matrisinin rankı hesaplanmaktadır.
1.14 Polinomlar
Matlab içerisinde polinomlarla işlemler yapılırken şu hususlara dikkat edilmelidir:
• Matlab’te herhangi bir polinom ile ilgili işlem yapılacaksa polinom katsayıları sütun vektörü şeklinde düşünülür.
• Polinom çarpmaları için “conv” ve polinom bölmeleri için “deconv” komutları kullanılmalıdır.
• Bir polinomun köklerini bulmak için “roots” komutu kullanılmalıdır. • Kökleri bilinen bir polinomu üretmek için “poly” komutu kullanılmalıdır.
• Bir polinom içinde x değişkeninin herhangi bir değeri için polinomun sonucu hesaplanmak isteniyorsa “polyval” komutu kullanılmalıdır.
Aşağıda polinomlarla ilgili örnekler yapılmıştır.
a=[1 4 7];b=[ 8 -5 3]; % a ve b polinomlarının tanımlanması c=conv(a,b) % polinom bölme işleminin yapılamsı (a / b) [katsayilar,kalanlar]=deconv(c,b) % polinom bölme işleminin yapılamsı (c / b)
% böylelikle katsayilar değişkeni içinde tekrar a % polinomu elde edilmekte
d=roots(b) % b polinomunun kökleri hesaplanmakta
e=poly(d) % d değişkenindeki köklerden polinom
% bulunmakta (b polinomu tekrar elde edilmekte) polyval (a,5) % a polinomundaki bilinmeyen değişkenin 5
% değeri için polinom sonucu bulunmakta
1.15 Grafik Çizim Komutları
MATLAB'da grafik çiziminde kullanılan komutların kısa açıklamaları Tablo 1.5’te gösterilmiştir.
Tablo 1.5 Matlab’te Grafik Çizim Komutları
Fonksiyon Açıklaması Örnek
plot iki boyutlu çizim için temel komut plot(xdata,ydata) polar Kutupsal (polar) koordinatlardaki polar(teta,ro)
çizimler
plot3 Uç boyutlu (3-D) çizimler plot3(x,y,z) title Grafiğin üstüne başlık yazmak için title(‘ilk grafik') xlabel x eksenine ait etiket xlabel('xdata') ylabel y eksenine ait etiket ylabel('ydata') grid Grafiği bölüntü ağlarıyla örer. grid
subplot Grafik penceresini bölmelere ayırır. subplot(mnk) mxn tane şekil, ve k aktif olan şekil
text Grafikte istenen yere bir metin yerleştirir. text(x,y,'bir grafik') x ve ynoktalarına "..."metnini yerleştirir. gtext Grafikte istenen noktaya bir metin
yerleştirir.
gtext(‘ilk grafik’) ginput Grafik üzerinde istenilen noktanın
koordinatlarını belirtmede kullanılır ginput
axis x ve y eksenlerini yeniden ölçeklendirir axis([Xmin , Xmax, Ymin ,Ymax]) legend Birkaç grafik birden çizildiğinde farklı
grafikleri etiketler Legend ('isim1', 'isim2') hold Mevcut çizimi alıkor. hold /hold on/ hold off Figüre Birden fazla grafik penceresi açar figure(1), figure(2), vs A = -100:5:100; b=a.^2;
plot(a,b) grid
Örnek olarak komut penceresine yukarıdaki komutlar yazıldığında Şekil 1.4’teki grafik elde edilir.
1.16 Zamana Bağlı Tekrarlı İşlem Yaptırma Komutları
Matlab içinde bir komutu belirli zaman aralıklarıyla otomatik olarak yapmak istenilebilir. Bu işlem için Matlab kullancılara “timer” nesnesi sunmaktadır. Bu nesne oluşturularak ve özelliklerini değiştirmek suretiyle bir komut otomatik olarak icra edilebilir.
Matlab içinde bir timer nesnesi oluşturmak için “timer” komutu kullanılır. Ancak, timer nesnesi ile basit bir Matlab komutu ile bir fonksiyonun icra edilmesi farklılık arz etmektedir. Bu nedenle konu iki ayrı alt başlık altında aşağıda ayrıntılı olarak ele alınmıştır.
1.16.1 Timer Nesnesi ile Herhangi Bir Matlab Komutunun Çalıştırılması
Bu işlem için örnek olarak ekrana 5 saniye aralıklarla “Timer tetiklendi.” Mesajını yazalım.
Aşağıda verilen komut satırları ile konu açıklanmaya çalışılsın.
T = timer( ' TimerFcn ', ' disp( '' Timer tetiklendi. '' ) ' , ' StartDelay ' , 5 , ' Period ' , 3 ); set ( T , 'ExecutionMode' , 'fixedrate' );
Burada“StartDelay” özelliği 5 değeri atanılarak timerın çalışmaya başlatıldıktan 5 saniye sonra teiklenmeye başlaması sağlanmıştır. Ayrıca, bu timer 3 saniye aralıklarla tetiklenecektir. ‘ExecutionMode’ özelliği ‘fixedrate’ değerine atanarak sürekli olarak timerın çalışması sağlanmıştır. Artık, programcı timerı başlatmak için “start” ve durdurmak için “stop” komutlarını kullanabilir. Ayrıca, oluşturulan bir timer nesnesi mutlaka işi bittinde veya kullanılmayacaksa silinmlei ve programdan kaldırılmalıdır. Bunun için de “delete” komutu kullanılmalıdır. Bu komutların örnek kullanımları aşağıda verilmiştir.
start ( T ) ; stop ( T ) ; delete ( T ) ;
1.16.2 Timer Nesnesi ile Herhangi M Fonksiyonunun Çalıştırılması
Bu işlem için örnek olarak ekrana 3 saniye aralıklarla “WebCam_Timer_Fcn” isimli bir Matlab M fonksiyonunun çalıştırılması gerektiği düşünülsün.
Aşağıda verilen komut satırları ile konu açıklanmaya çalışılsın.
T = timer ('Period', 3, 'StartDelay', 0); % “StartDelay” özelliği sıfır yapılarak timerın T.TimerFcn = {@WebCam_TimerFcn, handles} ; % başlangıçta hiç gecikme olmadan Set ( T , 'ExecutionMode' , 'fixedrate' ); % çalışması sağlanmaktadır.
Burada öncelikle “timer” komutu kullanılarak “timer” kullanılmak üzere T değişkenine timer sınıfından bir class atanmaktatır. Daha sonra ise bu sınıf bir yapı değişkeni gibi işlem göreceği için bu class ile ilgili alt özelliklere “.” operatörü ile erişilebilir. Dolayısıyla oluşturulan timer sınıfını tutan T değişkeninin “TimerFcn” callback fonksiyonuna parametresine “WebCam_Timer_Fcn” M fonksiyonu ismi atnmaktadır. Burada atamanın hücre yapısı şeklinde olduğu için süslü parantezler kullanılarak yapıldığına dikkat edilmelidir.
Burada çok önemli bir durum şudur ki icra edilecek fonksiyon eğer lokal ise ya da timer komutu bir M fonksiyon dosyası içinde çalıştırılmak isteniyor ve bu fonksiyon dosyası içinde yer alan fonksiyonlardan bviri kullanılmak isteniyorsa bju udurmda komut şu şekilde kullanılmalıdır:
T.TimerFcn = {@WebCam_Timer_Fcn} ;
Burada “@” operatrü lokalde işlem yapılacağını gösterir. Daha sonra set komutu kullanılarak oluştutulan timerın sürekli çalışması ayarlanmaktadır. Kullanıcı bu adımdan sonra “start” komutu ile oluşltutulan timer nesnesini başlatabilir ve “stop” komutunu kullanarak durdurabilir. Ayrıca, oluşturulan bir timer nesnesi mutlaka işi bittinde veya kullanılmayacaksa silinmlei ve programdan kaldırılmalıdır. Bunun için de “delete” kopmutu kullanılmalıdır. “start”, “stop” ve “delete” komutları için örnek kullnım şekli aşağıda verilmiştir.
start ( T ) ; stop ( T ) ; delete ( T ) ;
1.16.3 Timer Nesnesinin Özelliklerinin Okunması
Bir timer nesnesinin özelliklerini okumak için “get” komutu kullanılmalıdır. Örnek kullanım için aşağıdaki komutlara bakılabilir.
zamanlayici = timer( ' TimerFcn ', ' disp( '' Timer tetiklendi. '' ) ' ); get ( zamanlayici);
Bu komut ile oluşturulan ve “zamanlayici” değişkenine atılan timer nesnesine ait tüm özellikler Matlab komut ekranında listelenecektir.
1.16.4 Timer Nesnesinin Özelliklerinin Set Edilmesi
Bir timer nesnesinin hjerhangi bir özelliğini değiştirmek için “set” komutu kullanılır. Örmek kullanım şekli aşağıda verilmiştir.
zamanlayici = timer( ' TimerFcn ', ' disp( '' Timer tetiklendi. '' ) ' );
set ( zamanlayici , ' ExecutionMode ' , ' fixedRate ', ' BusyMode ' , ' drop ' , ' Period ' ,1); “set” komutu ile bir timer nesnesi için atanabilecek tüm özellikler listesi de aşağıda sunulmuştur.
• BusyMode: [ {drop} | queue | error ]
• ErrorFcn: string -or- function handle -or- cell array
• ExecutionMode: [{singleShot} | fixedSpacing | fixedDelay | fixedRate] • Name
• ObjectVisibility: [ {on} | off ] • Period
• StartFcn: string -or- function handle -or- cell array • StopFcn: string -or- function handle -or- cell array • Tag
• TasksToExecute
• TimerFcn: string -or- function handle -or- cell array • UserData
1.16.5 Timer Nesnesinin Belirli Bir Zamanda Çalışmasının Sağlanması
Timer nesnesini belirli bir zamanda çalıştırmak için “startat” komutuna ihtiyaç vardır. Örnek kullanım şekli için aşağıdaki komutlara bakılabilir.
zamanlayici = timer( ' TimerFcn ', ' disp( '' Timer tetiklendi. '' ) ' ); startat ( zamanlayici , now+1/24 );
Örnek kullanım şekli ile “now” komutu ile alınan anlık zaman bilgine göre o andaki zamandan bir saat sonrasında timer devreye girecektir.
1.16.6 Timer Nesnesinin Fonksiyonları
Timer nesnesinin üç farklı çalıştırılacak fonksiyonu ya da komutu tutatn callback türü vardır. Bunlar aşağıda listelenmiştir.
• TimerFcn callback fonksiyonu her adımda çalıştırılacak fonksiyon ya da komutlar için • StartFcn callback fonksiyonu timer nesnesi ilk çalışmaya başladığında çalıştırılacak
fonksiyon ya da komutlar için
• StopFcn callback fonksiyonu timer nesnesi sonlandırıldığında çalıştırılacak fonksiyon ya da komutlar içindir.
1.16.7 Timer ile Çizim Yapılması için Yapılması Gerekenler
Eğer timer nesnesi ile bir plot benzeri çizim komut kullanılacaksa Timer nesnesi içinde “drawnow” fonksiyonu kullnılmalıdır. Bu şekilde grafik çizim alanı sürekli olarak güncel tutulacaktır.
1.16.8 Timer Nesnesinin Başlatılması ve Durdurulması
Oluştulan bir timer nesnesini başlatmak için “start” ve durudurmak için “stop” komutları kullanılır. Aşağıda bu komutların nasıl kullnılacağı gösterilmiştir.
zamanlayici = timer( ' TimerFcn ', ' disp( '' Timer tetiklendi. '' ) ' ); start ( zamanlayici ) ;
stop ( zamanlayici ) ;
Oluştulan bir timer nesnesi mutlaka eğer artık çalıştırılmayacaksa bellekten kaldırılmalıdır. Bu işlem için “delete” komutu kullanılmalıdır. Örnek kullanım şekli aşağpıda gösterilmiştir.
zamanlayici = timer( ' TimerFcn ', ' disp( '' Timer tetiklendi. '' ) ' ); start ( zamanlayici ) ;
stop ( zamanlayici ) ; delete ( zamanlayici ) ;
1.17 Fonksiyon Dosyaları (M Dosyaları, M Files)
Kullanıcılar Matlab içinde kendilerine ait fonksiyonlar yazabilir ve kullanabilirler. Bir fonksiyon yazmak için Windows’un Notepad programı kullanılabileceği gibi Matlab’in kendisine ait “Editor” uygulaması da kullanılabilir. Bu uygulamayı açamak için komut satırından “edit” komutu verilir. Kullanıcı Şekil 1.5’teki gibi bir ekran ile karşılaşacaktır.
Şekil 1.5 Matlab Editor Uygulaması Ekran Görüntüsü
Örneğin “kare_al” isminde bir fonksiyon yazılmış olsun ve bu fonksiyon kendisine parametere olarak gönderilen sayıların karesini hesaplasın. Bunun için Editor uygulamasında aşağıdaki komutlar yazılır.
function sonuc=kare_al(sayi) sonuc=sayi.^2;
end
Daha sonra bu dosya Matlab’in kurulu olduğu dizin altında yer alan work klasörüne kaydedilir. Dosyanın kaydeilme esnasında isminin fonksiyon ismi ile aynı olmasına dikkat edilmelidir. Yani kare_al ismi ile kaydedilir. Böylelikle work dizini altında kare_al.m isminde bir m dosyası oluşacaktır. Daha sonra komut satırından aşağıdaki komutları girdiğimizde hazırladığımız fonksiyon kullanılarak girilen sayının karesi hesaplanacaktır.
x=5; kare_al(x) veya kare_al(5)
BÖLÜM-II
MATLAB’TE KONTROL SİSTEMLERİNİN
KOMUT KULLANIMI İLE ANALİZİ
Matlab kullanılarak kontrol sistemlerinin çeşitli modelleri bulunabilir. Ayrıca, varolan sistemler birbirleri ile seri veya paralel bağlanabilir veya geri beslemeli hale getirilebilir. Matlab ile bulunabilecek model türleri şunlardır:
• Transfer Fonksiyonu Modeli • Sıfır-Kutup-Kazanç Modeli • Durum Denklemi Modeli
• Tanımlayıcı Durum Denklemi Modeli • Frekans Cevabı Verileri Modeli • Ayrık Zaman Modeli
2.1 Modellerin Oluşturulması
Her bir kontrol modelinin oluşturulması için gerekli komutlar Tablo 2.1’de verilmiştir.
Tablo 2.1 Matlab’te Kontrol Modellerinin Oluşturulması
Model İsmi İlgili Komut Giriş Parametreleri Örnek Kullanım Transfer Fonksiyonu Modeli Tf pay matrisi payda matrisi pay=[1]; payda=[1 6 5 0]; sys=tf(pay,payda) Sıfır-Kutup-Kazanç Modeli
Zpk sıfırlar matrisi kutuplar matrisi kazanç katsayısı sys = ss([-2 -1 1],[1 3 -5],1) Durum Denklemi Modeli Ss a matrisi b matrisi c matrisi d matrisi sys = ss([-2 -1;1 -2],[1 1;2 -1],[1 0],[0 1]) Tanımlayıcı Durum Denklemi Modeli dss a matrisi b matrisi c matrisi d matrisi e matrisi sys = dss[0 1;-5 -2], [0;3], [0 1],0, [1 2;3 4]) Frekans Cevabı Verileri Modeli frd frekans matrisi cevap matrisi freq=[1000;2000;3000]; resp=[-0.81126-0.0003i;-0.1751-0.0016i;-0.0926-0.4630i]; H=frd(resp,freq,'Units','Hz') Ayrık Zaman Modeli tf, zpk, ss, dss, frd (örnekleme zamanı eklenmeli, son parametre) seçilen modele göre giriş parametreleri pay=[1];payda=[1 6 5 0]; sampling_time=0.1;%saniye sys=tf(pay,payda,sampling_time)
2.2 Model Verilerinin Elde Edilmesi
Her bir kontrol modeline ait verilerin elde edilmesi için gerekli komutlar Tablo 2.2’de verilmiştir.
Tablo 2.2 Matlab’te Model Verilerinin Elde Edilmesi
Model İsmi İlgili Komut Giriş Parametreleri Çıkış Parametreleri Örnek Kullanım Transfer Fonksiyonu
Modeli tfdata tf sistem
pay matrisi payda matrisi [num,den] = tfdata(sys,’v’) Sıfır-Kutup-Kazanç Modeli zpkdata zpk sistem sıfırlar matrisi kuutplar matrisi kazanç katsayısı [z,p,k] = zpkdata(sys,’v’) Durum Denklemi Modeli ssdata ss sistem a matrisi b matrisi c matrisi d matrisi [a,b,c,d] = ssdata(sys,’v’) Tanımlayıcı Durum Denklemi Modeli dssdata dss sistem a matrisi b matrisi c matrisi d matrisi e matrisi [a,b,c,d,e]= dssdata(sys,’v’) Frekans Cevabı Verileri Modeli
frdata fr sistem frekans matrisicevap matrisi
[response,frequency]= frdata(sysfr,’v’) Ayrık Zaman Modeli tfdata, zpkdata, ssdata, dssdata, frddata seçilen modele göre sistem seçilen modele göre çıkış parametreleri ve örnekleme zamanı [num,den,Ts] = tfdata(sys,’v’) [z,p,k,Ts] = zpkdata(sys,’v’) [a,b,c,d,Ts] = ssdata(sys,’v’) [a,b,c,d,e,Ts]= dssdata(sys,’v’) [response,frequency,Ts]= frdata(sysfr,’v’)
2.3 Modellerin Birbirine Dönüştürülmesi
Kontrol modellerinin birbirlerine dönüştürülmesi için gerekli komutlar Tablo 2.3’te verilmiştir.
Tablo 2.3 Matlab’te Modellerin Birbirine Dönüştürülmesi
Giriş Modeli Çıkış Modeli İlgili Komut Örnek Kullanım
Transfer
Modeli Transfer Fonksiyonu Modeli
Durum Denklemi
Modeli tf2ss [A,B,C,D] = tf2ss(a,b)
Sıfır-Kutup-Kazanç Modeli Transfer Fonksiyonu Modeli zp2tf [a,b] = zp2tf(z,p,k) Sıfır-Kutup-Kazanç Modeli Durum Denklemi Modeli zp2ss [A,B,C,D] = zp2ss(z,p,k) Durum Denklemi Modeli Transfer Fonksiyonu Modeli ss2tf ss2tf(A,B,C,D,iu)
iu : sistemin giriş sayısı Durum Denklemi Modeli Sıfır-Kutup-Kazanç Modeli ss2zp [z,p,k] = ss2zp(A,B,C,D,i) iu : sistemin giriş sayısı
2.4 Modellerin Birbirine Bağlanması
2.4.1 Seri Bağlantı
Örnek olarak Şekil 2.1’de görülen sistemi ele alalım.
Şekil 2.1 Seri Bağlı Modellerden Tek Bir Modelin Elde Edilmesi
Bu sistemi seri bağlantılı hale getirmek için yazılması gereken komut satırları aşağıdaki gibi olacaktır:
H1=tf(pay1,payda1); H2=tf(pay2,payda2);
H=series(H1,H2) % veya çarpma işlemi ile çözüm; H=H1*H2;
2.4.2 Paralel Bağlantı
Şekil 2.2 Paralel Bağlı Modellerden Tek Bir Modelin Elde Edilmesi
Bu sistemi pararlel bağlantılı hale getirmek için yazılması gereken komut satırları aşağıdaki gibi olacaktır:
H1=tf(pay1,payda1); H2=tf(pay2,payda2);
H=parallel(H1,H2) % veya toplama işlemi ile çözüm; H=H1+H2;
2.4.3 Geri Beslemeli Bağlantı
Örnek olarak Şekil 2.3’te görülen sistemi ele alalım.
Şekil 2.3 Geri Beslemeli Modelin Tek Bir Modele İndirgenmesi
Bu sistemin geri beslemeli toplam sistem modelini bulmak için yazılması gereken komut satırları aşağıdaki gibi olacaktır:
H1=tf(pay1,payda1); H2=tf(pay2,payda2); H=feedback(H1,H2,-1)
Burada negatif geri beslemeli bir sistem için çözüm istenirse feedback komutunun 3. parametresi -1 olur. Ancak, bu parametre yazılmazsa da feedback komutu için varsayılan değer -1’dir, yani negatif geri besleme seçeneğidir. İndirgenen sistem pozitif geri beslemeli olursa bu parametre 1 değerini alır.
Örnek olarak Şekil 2.4’te görülen sistemi ele alalım.
Şekil 2.4 İki Model Çıkışlarının Toplanması ile Oluşan Çıkışın Elde Edilmesi
İki modele ait çıkışların toplanması ile oluşacak toplam çıkışın yazılması için gerekli komut satırları aşağıdaki gibi olacaktır:
H1=tf(pay1,payda1); H2=tf(pay2,payda2); H=[H1,H2]
2.4.5 Girişlerin Dağıtılması
Örnek olarak Şekil 2.5’te görülen sistemi ele alalım.
Şekil 2.5 İki Modele Ait Çıkışların Dağıtılması
İki modele ait çıkışların dağıtılması sonucu oluşacak çıkışların yazılması için gerekli komut satırları aşağıdaki gibi olacaktır:
H1=tf(pay1,payda1); H2=tf(pay2,payda2); H=[H1;H2]
2.4.6 Girişlerin ve Çıkışların Birleştirilmesi
Şekil 2.6 İki Modele Ait Girişlerin ve Çıkışların Birleştirilmesi
İki modele ait girişlerin ve çıkışların birleştirilmesi sonucu elde edilecek çıkışların yazılması için gerekli komut satırları aşağıdaki gibi olacaktır:
H1=tf(pay1,payda1); H2=tf(pay2,payda2); H= append(H1,H2)
2.5 Modellerin Cevaplarının Elde Edilmesi
Kontrol sistemi modellerinin cevapları Matlab’in kullanıcıya sunduğu hazır fonksiyonlarla elde edilebilir ve grafiği çizilebilir.
2.5.1 Adım Cevabı (Step Response)
Bir kontrol sisteminin adım cevabının gözlenmesi ve grafiğinin çizilebilmesi amacıyla “step” komutu kullanılır. Bu komuta gönderilen parametre bilgisi oluşturulan bir modelin sistem değişkenidir. (Model oluşturma ile ilgili ayrıntılı bilgi için 2.2 konu başlığına bakınız.)
Örnek olarak 7 3 4 ) ( ) ( 2 + + + = s s s s R s C
sisteminin adım cevabı grafiği bulunsun. Bu işlem için yazılacak komut satırları aşağıda gösterilmiştir:
pay = [1 4]; payda = [1 3 7];
sistem = tf(pay,payda); step(sistem)
0 0.5 1 1.5 2 2.5 3 3.5 4 0 0.1 0.2 0.3 0.4 0.5 0.6 0.7 Step Response Time (sec) A m pl itude
Şekil 2.7 Örnek Verilen Bir Sistemin Adım Cevabı Grafiği
Ayrıca, bir sistemin adım cevabı grafiği istenilen zaman aralığında çizilebilir. Bunun için “step” komutuna verilecek 2. parametreye bir zaman aralığı matrisi değişkeninin atanması yeterlidir. Bu durum için örnek bir kullanım aşağıda gerçekleştirilmiştir.
pay = [1 4]; payda = [1 3 7];
sistem = tf(pay,payda);
zaman_araligi = 0:0.1:25; % 0.1 artımla 0-25 sn arasında zaman aralığının tanımlanması step(sistem,zaman_araligi)
2.5.2 Ani Darbe Cevabı (Impulse Response)
Bir kontrol sisteminin ani darbe cevabının gözlenmesi ve grafiğinin çizilebilmesi amacıyla “impulse” komutu kullanılır. Bu komuta gönderilen parametre bilgisi oluşturulan bir modelin sistem değişkenidir. (Model oluşturma ile ilgili ayrıntılı bilgi için 2.2 konu başlığına bakınız.)
Örnek olarak 7 3 4 ) ( ) ( 2 + + + = s s s s R s C
sisteminin ani darbe cevabı grafiği bulunsun. Bu işlem için yazılacak komut satırları aşağıda gösterilmiştir:
pay = [1 4]; payda = [1 3 7];
sistem = tf(pay,payda); impulse(sistem)