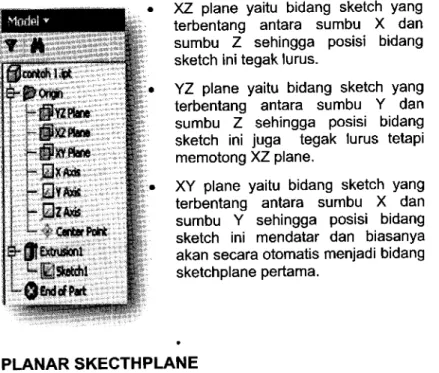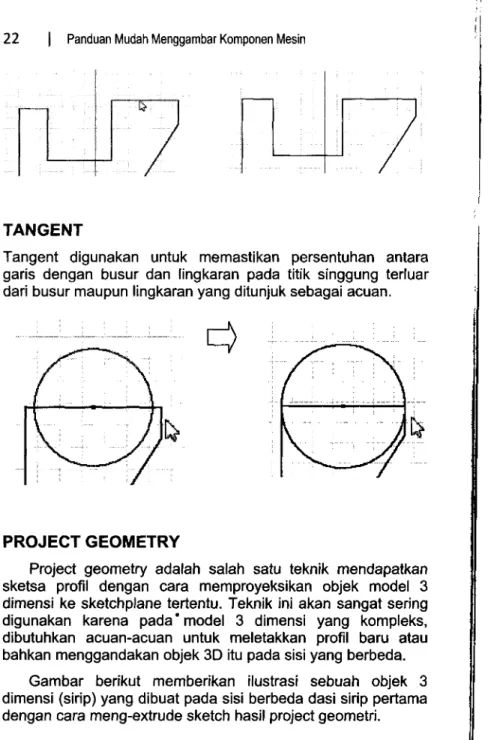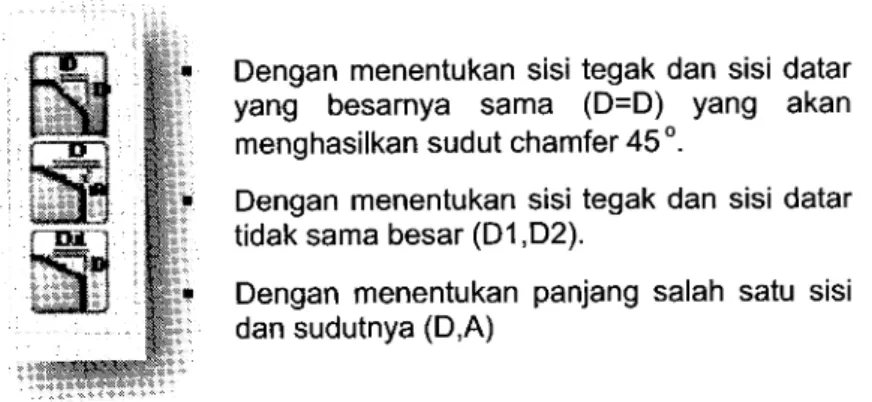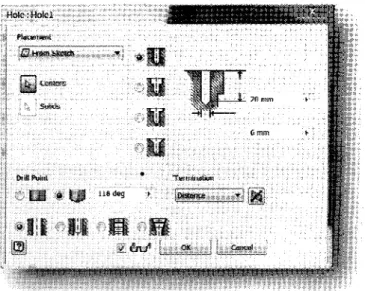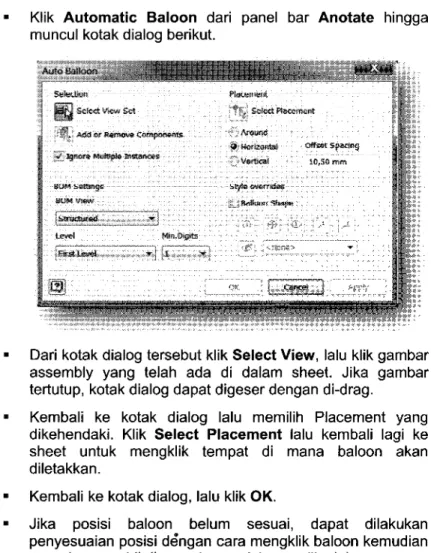JI t'
panduan
Mudah
Menggamb*
K;*;;;:n
Mesin
Autodesk
Inr
dengan
rrentor
profesional
2O1l
Yon F. Huda
Ponduon Mudoh Menggombor Komponen Mesin dengcn Aulodesk lnvenlor Profesionol 2Ol I
Oleh: Yon F. Hudo
Hok CiPto @ 2012 Podo Penulis
Editor
: Th. Arie ProbowotiSetting
: Sri SulistiYoniDesoin
Cover
: BowoKorektor
: Thomos Pribodi Hok Cipto dilindungi undong-undong';lilr;;
;..perbinvokot'
tttindohkon sebogion otou seluruh isi buku inidolom bentuk oPoPun, boik secoro eleklronis mouPun mekonis' iermqsuk memfotocopy,merekomotoudengonsistempenyimpononloinnyo'tonpoizin tertulis dori Penulis.
Penerbit: C.V ANDI OFFSET (Penerbit ANDI)
tr. S;o Se-lO, lelp. lO274l SOt get (Huntins)' Fox' lO2741588282 Yogyokorto 55281
Percelokon: ANDI OFFSET
:
i
s;o i8-lo, T elp. lo27 41 56 I 88I
(Huntins), F ox' lo27 41 588282 Yogyokorto 55281Perpusiokoon Nosionol: Kotolog dolom ferbiton (KDf)
Hudo, Yon F.
Ponduon Mudoh Menggombor Komponen Mesin dengon
Autodesk lnventor Profesionol 201 I
/
Yon F. Hudo;
-
Ed.l. -
Yogyokorto: ANDI'21 20 19 18 17 16 15 14 13
12 vi + 138 hlm.; 14 x 2l Cm'lo 9 8 7 6 .5 4 3 2
1 ISBN:978'979-
29-
3165- 5l.
Judull.
Engineering Design DDC'21 t 620'0o4'2 NATAPENGANTAR
Dampak
dari
perkembangan teknologi yang pesat bela-kangan ini, umur suatu produk saat ini menjadi sangat pendek. Dalam hitungan bulan, bahkan hari, produk baru (up-to-date) tiba-tiba menjadi produk kedaluarsa (expired) karena muncul-nya produk yang lebih baru.Untuk menjawab tantangan zaman itu, Teknologi Gambar
Teknik Mesin yang dapat diaplikasikan pada semua proses perancangan produk akhirnya bergeser
dari
proses gambarmanual menjadi proses gambar
berbasis komputer atau Computer Aided Drawing and Design (CADD).Autodesk lnventor merupakan salah satu sofil/are CADD
dengan kemampuan
editing
yang
sangat
tinggi
sehingga sangat cocok digunakan untuk proses penggambaran kompo-nen mesin maupun perancangan produk-produk lain.Buku ini ditulis dengan maksud untuk memberikan
pengeta-huan dasar bagi siswa, mahasiswa,
dan
praktisi dalam hal penggunaan software CADD untuk keperluan penggambaran maupun perancangan produk-produk mekanikal. semaksimal mungkin bukuini
ditulis secara sistematis dengan menggali konsep dasar dan diikuti aplikasiriil
yang diharapkan dapat memberikan penguatan penguasaan konsep. Untuk itu, disa-rankan agar membaca secara tuntas semua bagian buku inisebelum mempraktikkannya di depan komputer.
Akhirnya penulis berharap agar buku ini dapat menberikan kontribusi positif bagi perkembangan teknologi manufaktur di
lndonesia.
Kritik
dan saran atas
materi
buku
ini
dapat disampaikan melalui email : [email protected].Panduan Mudah Menggambar Komponen Mesin
DAFTAR
I'I
KATA
PENGANTAR...
iiiDAFTAR
1S1...
..
v
BAB 1 SISTEM KERJA AUTODESK
INVENTOR
11.1
Mengenali Fasiltas Autodesk lnventor 2011....
1'1.2
Bekerja dengan Autodesk lnventor 2011...
7BAB 2
SKETCHING
112.1
Mengenali Bidang Sketsa (Sketchplane)...
112.2
Sketching
'142.3
DimensionConstraint
'172.4
GeometricConstraint
19BAB 3 APLIKAS! EXTRUDE,REVOLVE,PATERN,
FILLET DAN
CHAMFER...
253.1
Extrude...
263.2
Revolve
293.3
CircularPattern
313.4
Chamfer
..
323.5
Fi11et...
34BAB 4 APLIKAS! SHELL, EMBOSS, DAN
FILLET...
414.1
She11...
414.2
Emboss
42BAB 5 OPERASI
HOLE...
53VI
I
Panduan Mudah Menggambar Komponen Mesin 6.16.2
SWEEP
Operasi3D Sketch BAB 7 APLIKASI COIL...
BAB 8 ASSEMBLY'MANUAL EXTRUDER' ...
8.1
Membuat Project...8.2
Membuat Body...8.3
Membuat Screw8.4
Membuat Handel Pemutar...8.5
Membuat Mur Pengikat...8.6
Membuat Dies...8.7
Meng-Assembly ...8.8
Place Constraint... BAB9
MEMBUAT GAMBAR KERJA9.1
Menyiapkan Sheet9.2
Membuat Base View..9.3
Projected View...9.4
Section View "...9.5
Break Out...9.6
Baloon9.7
Part List...9.8
Anotate...t... 61 64 73 79 80 82 88 91 94 97 98 101 105 105 113 115 117 119 '121 123 127BAB
I
'I'TEM
KER'A
AUTODE'K
INVENTOR
1.1
MENGENALI FASILITAS AUTODESK INVENTOR2011
Autodesk lnventor
201't
merupakan salahsatu
sofiruareCADD (Computer Aided Drawing and Design) yang dikeluarkan
oleh
perusahaan asal Amerika bernama Autodesk. Sebagai software CADD, Autodesk lnventor 2011 sangat sesuai diapli-kasikan dalam pekerjaan perancangan komponen mekanik, perancangan sistem mekanik hingga analisis kekuatan mekanis dari komponen-komponen mekanik yang dirancang. Sifat para-metrik yang dimiliki software ini menjadikannya mudah untuk diedit dan dimodifi kasi.Fitur-fitur
yang
terdapatpada
Autodesk lnventor 2011sangat sesuai dengan kebutuhan proses perancangan.
Tam-pilan
gambardapat dibuat
realistik sehinggakita
merasasedang benar-benar membuat komponen
atau
merancang mesin. Berikut ini ditunjukkan tampilan Autodesk lnventor 2011I
Panduan Mudah Menggambar Komponen MesinBeberapa bagian penting dari tampilan Autodesk lnventor Professional 2011 yang akan sering digunakan dalam proses penggambaran dijelaskan sebagai berikut:
MENU BAR
Menu bar berisi menu utama Autodesk lnventor yang di
dalamnya terdapat submenu-submenu
yang
berguna untuk operasi-operasi penggambaran. Pada Autodesk lnventor 2011,submenu
pada menu
bar
dinamai sesuai
dengan jenis pekerjaan yang dapat dilakukannya. Submenu ini merupakan pengelompokan beberapa perintah dasar yang membuatnyajadi lebih mudah diakses. Submenu-submenu yang ada akan berubah sesuai dengan mode yang sedang aktif. Gambar di
atas
menunjukkanbahwa
lnventor
berada pada
mode assembly sehingga submenu-submenu yang ada pada panel bar adalah submenu yang berkait dengan pekerjaan assembly. Demikian halnya ketika berada pada mode drawing, seluruh? !*. '*M1 S1*n* i ,tij@ I 1r 3ry ii 1; &*-rw* lj ' s'q'.r, :l: r'1 f$rm*c,r i! ri.a('@@*ji i:
Sistem Kerja Autodesk lnventor I
submenu akan berubah menjadi submenu yang berkait dengan pekerjaan pembuatan gambar kerja 2dimensi (drawing).
PANEL BAR
Panel bar adalah sekumpulan ikon yang berfungsi untuk memberikan perintah pada software dengan
cara
mengklik langsung ikon dari perintah yang dikehenOit<i. tsi dalam pinelbar juga secara otomatis akan berubah sesuai dengan mode yang diaktifkan.
BROWSER BAR
Browser
bar
adalah tampilan yang menunjukkan semualangkah
yang telah
dilakukandalam
proses perancangan. Browser bar merupakan histori dari apa yang sudah dilakulan. Browser bar ini sangat berguna untuk melacik komponen ataubagian
dari
suatu
komponenjika
kita
berkehendak untuk melakukanediting dengan cara
mengklik langsung nama perintah atau part yang tertulis pada browser bar.li
ffiil:;e1'*
;.:
ri: mlE\uu'q &k
h Dl6 uqo: I
rlt- ti!'lrru,o show0iE hthB
Er- fll Esu,* 5bw urEt U r1lr,tu,. tdA Std(h
I
Panduan Mudah MenggambarKomponen MesinTOMBOL NAVIGASI
Tombol Navigasi berfungsi sebagai tombol pengatur arah
pandang
yang
menungkinkankita
memandangmodel
3dimensi yang dibuat dari segala arah. Di antara fungsi-fungsi yang terdapat pada tombol navigasiadalah:
Pan
Zoom
Free orbit
View Face
digunakan untuk menggeser model dengan cara men-drag model yang dimaksud.
memperbesar, memperkecil, melihat
secara detail
atau
melihat secara keseluruhan model yang telah dibuat. Di dalam tombol zoom terdapat zoom all, zoom window, dan zoom selected. digunakan untulk memutar objek ke segala arah dengan cara men-drag dan menggerakkan mouse.digunakan untuk memandang secara tegak lurus sebuah objek dari sebuah
bidang
datar yang dipilih
sebagai acuan.Bekefla dengan Autodesk lnventor 2011 harus didasari
pada suatu pemikiran bahwa
kita
seolah sedang berada disebuah pabrik (factory) yang
di
dalamnya terdapat beberapadivisi yang
memiliki
spesifikasi pekerjaantertentu.
Pada Autodesk lnventor divisi-divisi itu disebut dengan template.Autodesk lnventor menyediakan empat template dengan fungsi dan ekstensi yang berbeda-beda sebagai berikut:
.
Template dengan ekstensi.ipt
adalah template yangdi-gunakan
untuk
membuat komponen (part).Part
dibuat dengan cara mengubah gambar2
dimensi yang disebutdengan
sketch
menjadimodel
3
dimensisolid.
Oleh karenanya pada template initerbagidalam dua mode, yaitu mode sketching dan modeling (feature).Sistem Kerja Autodesk lnventor
I
sTemplate dengan ekstensi
.iam
adalah template yang di-gunakan untuk merakit komponen (assemblyj. Hasit ra[itan akan tersimpan dengan ekstensi. iam.Template dengan ekstensi
.ipn
adalah template yang di_gunakan untuk membuat assembly model'terurai
tin[a
memengaruhi model assembly
asli
sehinggadapat
di_hasilkan gambar uraian (exploded) dari sedrJah membuat assembly model.
Template dengan ekstensi
.idw
adalah template yang di_gunakan untuk merubah komponen (part)
.ruprn
,"oa"trakitan (assembty) menjadi gambar kerja'2 dimbnsi. pada
template
ini
terdapat fungsi anotation seperti membuat gambar proyeksi, gambar potongan, dimensi, tanda pe_ngerjaan,
dan
lain-lainyang
diperlukandalam
grrb",
kerja. Di dalam template
ini
pula terdapat fasilitas- pent_ atur.an kertas gambar lengkap dengan etiketnya seria fasilitas pencetakan yang tidak dimiriki oleh ketiga iemprate lainnya.H.ubungan kerja antara keempat template sebagaimana dijelaskan diatas, digambarkan dalam diagram berikut:
I
Panduan Mudah Menggambar Komponen Mesin.fsm
.fdw
r-l
<-*---:
arsEnlfriy Msdd_:_:::l::::::::
1'1#€gI fffi{@t}eri:l:
epbr}ed r***,l Pro}E{tiEdxSistem Kerja Autodesk lnventor I
1.2
BEKERJA DENGAN AUTODESK INVENTOR 2011Pengaktifan software Autodesk lnventor 2011 sama seperti pengaktifan software umum lainnya. Hanya diperlukan waktu loading yang lebih lama karena
di
dalam lnventor terdapat banyak fitur yang harus dibaca.Setelah software aktif, akan ditampilkan sebuah bidang gambar kosong dengan panel
bar yang
berisi menu-menusetting software
yang
mungkin diperlukanoleh
pengguna. Namunjika
pengguna cukup nyaman dengan default setting, langkah ini dapat diabaikan.Langkah memulai membuat part pada Autodesk lnventor 2011
adalah:
.
Klik New pada menu bar sehingga ditampilkan kotak dialog berikut:.
Dari tampilanitu
pilihlah tombol Project untuk membuat semacam folder yang akan menyimpan seluruh hasil kerja kita. Pilih alternatif New Single User Project untukmene-8
|
Panduan Mudah Menggambar Komponen Mesintapkan bahwa Anda tidak sedang bekerja dalam jaringan'
Jiia
langkah ini dilakukan akan muncul kotak dialog berikut: Pada tampilan project, klik New kemudian isilah identitas projectfile
sesuai dengan nama rancangan yang akandibuat
dan
tentukan tempat simpannyalalu klik
Finish' Tampilanakan
kembalipada
Project namedan
nama project yang diketik telah masuk dalam daftar project name' ktikUn -nama project tersebut sampai muncul tanda cekkemudian
akhiri
dengan
Done.
Dengan langkah
ini,sekarang
Anda
beradapada
projectyang Anda
buat'lnventor secara otomatis
akan
menghubungkan seluruh file-file Anda dengan seluruh fungsi yang terdapat di dalam project. lnventor juga akan menutup kemungkinan projecJ iain aktifdi
saat yang sama sehinggafile
hasil kita tidak akan tertukar dengan file dari project lain.Sistem Kerja Autodesk lnventor
I
I
Setelah langkah di atas selesai, tampilan akan kembali ke
template. Pilihlah sistem satuan yang dikehendaki (contoh: Metrik) kemudian carilah template Standar.ipt yang berarti bahwa Anda akan memasuki ruang pembuatan komponen dengan sistem satuan metrik (mili meter).
lnventor akan menampilkan sebuah bidang gambar dengan
garis-garis
vertikal
dan
horizontal(grid) yang
berarti sekarang Anda berada pada mode Sketchdi
mana Andadapat memulai menggambar profil
2
dimensi yang nanti akan diubah menjadi model3 dimensi.10
I
Panduan Mudah Menggambar Komponen MesinBAB
2
'KETCHING
Bab
ini
membahas beberapateknik
membuat gambar sketsa (sketch) yang merupakan bakalan dari objek 3 dimensi (Model 3D) serta teknik pemberian karakter/sifat (constraint) dari objek2
dimensi ini. Beberapa kelompok perintah pentingyang akan dipergunakan dalam sketching
ini
adalah Draw, Constraint, dan Project Geometri.2.1 MENGENAL! BIDANG SKETSA
(Sketchptane)
Model
3
dimensi dibuat dengan cara mengubah gambar sketch 2 dimensi. Model 3 dimensi umumnya memiliki dimensi arah sumbu tegak dari bidang sketch2
dimensi. Jika sebuah sketch dibuat pada bidang XY, ketika diubah menjadi model 3dimensi akan memiliki ukuran ke arah sumbu Z. Pada Autodesk lnventor, model 3 dimensi yang selanjutnya disebut part, dibuat
$;t*t $t* ffil**
Ilffi,d
*4 -trxnr ffirr,mi 6 IS S &rfii
12 |
Panduan Mudah MenggambarKomponen Mesinpada template dengan ekstensi ipt dan akan disimpan dengan ekstensi ipt pula.
Sketch dibuat pada bidang sketch atau sketchplane. Ada
tiga
macam sketchplane,yaitu
origin
sketchplane, planar sketchplane, dan workPlane.ORIGIN SKETCHPLANE
Origin Sketchplane adalah bidang sketch yang disediakan
oleh setting default software Autodesk
lnventor.
Terdapat 3bidang sketch origin yakni:
.
XZ
plane yaitu bidang sketch Yang terbentangantara sumbu
X
dansumbu
Z
sehingga Posisi bidang sketch initegak lurus.o
YZ
plane yaitu bidang sketch Yang terbentangantara sumbu
Y
dansumbu
Z
sehingga Posisi bidangsketch
ini
juga
tegak lurus tetaPimemotong XZ Plane.
.
XY
plane yaitu bidang sketch Yang terbentangantara sumbu
X
dansumbu
Y
sehingga Posisi bidangsketch
ini
mendatardan
biasanYaakan secara otomatis menjadi bidang sketchplane pertama. mk*ll$t
&*rn
l-ffimm,n'FSnspt
l-Smmm
l*,kJxm*[-E'*
lr-Fltn*
{*scnsrqr*
6lfas$ohtt;m*d*it
$ru*n*t
PLANAR SKECTHPLANESemua bidang datar pada model 3 dimensi adalah bidang
sketch
yang
disebut dengan Planar
Sketchplane. Planar sketchplane tidak dapat dibuat pada bidang lengkung.Sketching
I
13Sebuah sketch yang dibuat pada permukaan sebuah model 3 dimensi akan menghasilkan objek 3 dimensi yang menempel
pada bidang
itu.
ltulah sebabnya kenapa pemilihan bidang sketch sangat penting, sebab akan memengaruhi hasil akhir objek yang digambar.Cara
pembuatanplanar
sketchplaneadalah
dengan mengklik kanan bidang yang dimaksud kemudian memilih New Sketch pada kotak dialog yang muncul. Autodesk lnventor akan memunculkan sebuah bidang dengan garis-garis vertikal dan horizontal sebagaitanda
bahwaplanar
sketchplane telah berhasildibuat.Gambar di bawah ini menunjukkan sebuah sketch persegi
yang digambar pada permukaan sebuah balok. Jika sketch tersebut diubah menjadi model
3
dimensi, maka objek yang terbentuk akan tepat berada pada permukaan tersebut, ataujika model
3
dimensi yang terbentuk digunakan untuk memo-tong, maka awal pemotongan akan dimulai dari permukaan itupula.
WORKPLANE
Jika
sebuah objek barutidak
dapat dibuat pada origin sketchplane maupun planar sketchplane karena tuntutanspesi-fikasi produk, maka harus dibuat bidang sketch yang dapat diletakkan pada tempat yang dikehendaki sesuai kebutuhan.
1,4 |
Panduan Mudah Menggambar Komponen MesinBidang sketch semacam ini dikenal dengan workplane. Tetapi
bukan berarti
workplanesecara otomatis
akan
menjadi sketchplane. Workplane adalah sebuah bidangdatar
yang sengaja buat untuk meletakkan sketchplane. Untuk mengubahworkplane menjadi
sketchplanedapat
dilakukan
dengan mengklik kanan batas/garis tepi workplane kemudian klik AIewSketch seperti gambar berikut.
2.2 SKETCHING
Perintah-perintah dasar yang digunakan untuk membuat sketch 2 dimensi dapat diakses pada kelompok perintah Draw.
Kelompok perintah
Draw berisi
beberapa perintah gambar dasar seperti Line, Circle, Arc, Rectangle, Fillet, dan lain-lain.Melalui perintah-perintah itulah dapat dihasilkan garis,
ling-karan, busur, persegi,
dan
lain-lain dengancara
mengklik langsung ikon yang dimaksud.Sketching I Beberapa perintah dasar sketching dapat diakses toolbar sketch dijelaskan sebagai berikut:
ffiW-*$*s
&y*xr'i
15 pada,/
s*'
I
fn*'
LINEDigunakan untuk membuat garis dengan cara menggerakkan kursor dari satu titik ke titik lain. Dalam hal ini tidak diperlukan pemasukan
data
koordinat titik-titikitu.
Kita dapat langsung mengklik titik yang dikehendaki, sedangkan ukuran dari gariiyang dihasilkan ditentukan kemudian dengan cara memberikan constraint dimensi.
CIRCLE
Digunakan untuk membuat lingkaran. prosedur umum yang
biasa digunakan
untuk
membuat lingkaran adalah dengan mengklik titik tengah lingkaran dan kemudian menggerakkan kursor lalu mengkliknya di daerah di luar titik tengah lingkaran untuk mendapatkan diameter lingkarannya.I
Panduan Mudah MenggambarKomponen MesinRECTANGLE
Digunakan untuk membuat segi empat dengan cara mengklik
Oui titit< yang saling bersilangan membentuk diagonal.
ARC
Digunakan untuk membuat busur lingkaran' Cara termudah mJmbuat busur lingkaran adalah dengan memilih metode 3 titik (three point arc), yaitu dengan mengklik titik awal, titik akhir' dan titik ketiga yang mewakili radius arc.
{@l
-Sketching I
SPL!NE
Digunakan untuk membuat bentuk-bentuk bebas (free dengan cara mengklik titik-titik sebanyak yang kita mau.
form)
POLYGON
Digunakan untuk membuat
segi
banyak yang simetris. Pola pembentukan poligon sama dengan pada pembuatan circle, yakni diperlukan titik tengah dan titik yang beradadi
luar titik tengah yang mewakili ukuran polygon. Sebelum itu Autodesk lnventor akan menampilkan kotak dialog yang berisi metode penentuan titik kedua dan jumlah bidang yang diinginkan.2.3 DIMENSION CONSTRAINT
Setiap sketch dibuat dengan ukuran sembarang dengan cara menggerakkan kursor kemudian diberikan ukuran dengan Dimension Constraint untuk mendapatkan ukuran yang
diingin-17
I
Panduan Mudah Menggambar Komponen Mesinkan. Yang dimaksud dengan constraint adalah batasan atau
karakter.
Jadi
Dimension Constraint adalah batasan yangberupa ukuran
atau data
numerikyang
setiapsaat
dapat diubah. Sebuah objek yang telah terikat oleh constraint dimensi ini tidak akan berubah atau terpengaruh oleh objek lain selama data numerik ini belum diubah.Secara operasional, untuk memberikan dimension cons-traint adalah sama seperti ketika kita akan mengukur sesuatu objek, yakni dengan cara mengklik objek tersebut atau meng-klik dua titik yang akan diukur. Setelah langkah itu dilakukan,
kita diminta untuk meletakkan ukuran tersebut dengan cara mengklik satu titik lagi di sembarang tempat. Adapun jika kita akan mengubah data dari sebuah dimensi yang sudah ada,
maka dapat dilakukan dengan cara mengklik langsung dimensi
itu
sehingga ditampilkan kotak dialogedit
dimension yang memungkinkan kita mengubah nilai dimensi yang dimaksud. Perubahan data ini akan diikuti oleh perubahan objek. Hal inilah yang disebut dengan sifat parametrik.Untuk menjalankan perintah dimension contrasint ini dapat dilakukan dengan menekan tombol "D" pada keyboard atau mengklik ikon dimension pada panel bar. Langkah berikutnya adalah mengklik objek yang akan diukur.
Berikut
ini
disampaikan contoh pembuatan sketch dengan mengaplikasikan perintah Line.Step
1 :
Mengklik ikon Line kemudian menggerakkan kursor sehingga terbentuk objek berikut:Sketching
I
19Step
.2.
Mengklik ikon geometric constraint untuk mengikatbentuk geometrik. Jika b-entuk geometrik sudah terikat
cons_
traint dapat
diberikan dimension constraint O"ngrn-"rL
mengklik ikon Dimension. setiap bagian (segment)
glris
dikrik
kemudian ditarik keruar kemudian
iittit'
tagiagir"Jip"ror"h
ukuran darisegmen garis itu.
Step
3.
Mengisi ukuran objek sesuai dengan yang diinginkandengan cara mengkrik ukuran yang sudah ada. rnventor akan menampitkan kotak dialog Edit Dimension. pada
k"6; t;;;
tersedia dapat diketik langsung ukuran yang dikehendaki'dai secara otomatis objek akan menyesuaikah.l
2.4 GEOMETRIG CONSTRAINT
constraint geometrik adarah batasan atau karakter objek yang mengikat sifat-sifat geometrik objek. Terdapat
o"o"rJp,
jenis conkaint geometrif VgnO digolongian menurut cara kerja, objek yang dapat di-detect mauiun batasan yang diinginkan. Beberapa constraint yang sering dipergunakanoifa,
iroses
sketching disampaikan sebagai blrikut:-l*y"@ffi
I
20 |
Panduan Mudah MenggambarKomponen MesinConstraint geometrik sebaiknya diberikan sebelum cons-traint dimension agar profile sketch tidak berubah' Untuk lebih memahami tentang constraint-constraint
ini'
buatlah ulangonl"f
Ji
atas
dengan mengklikikon
'line"
pada kelompokp"li"i"n
o.*
kemulian bentutoan profil dengan menggerakkan;;;.
Pentingkan bentuknya tanpa memikirkan ukurannya'irn-rp
n"rif.utnla dapat diberikan Constraint geometrik seperti urutan berikut:COINCIDENT
Untuk mempertemukan titik dengan titik' Pada gambar di atas ieiOrpat dua titik yang belum
qgtt9T'
sehingga profil d.i atasmasin berupa kurva -terbuka. Untuk menghubunglg1
!t"q'"
;ilil
g"ii"'itr,
ktiktah ikon coincident kemudian kliklah kedua titik yang akan diPertemukan.\
L
R
Sketching
I
21PARALLEL
Parallel digunakan untuk memastikan kesejajaran
dari
satu buah garis terhadap garis lain yang ditunjuk sebagai acuan.l--L
a
--{-
\ q[L
+
PERPENDICULAR
Perpendicular digunakan
untuk
memastikan ketegaklurusan suatu garis terhadap garis lain yang ditunjuk sebagai acuan.ffi+ffi
COL!NIER
Colinier digunakan untuk memastikan kesegarisan suatu garis atau titik terhadap garis atau titik lain yang ditunjuk sebagai
acuan-22
I
Panduan Mudah Menggambar Komponen Mesinli
r-r
ir"l n
la-l
lL--r
/ l+ /
TANGENT
Tangent digunakan
untuk
memastikan persentuhan antara garis dengan busur dan lingkaran pada titik singgung terluar dari busur maupun lingkaran yang ditunjuk sebagai acuan.PROJECT GEOMETRY
Project geometry adalah salah satu teknik mendapatkan
sketsa profil dengan
cara
memproyeksikanobjek
model 3dimensi ke sketchplane tertentu. Teknik ini akan sangat sering digunakan karena
pada'model
3
dimensiyang
kompleks, dibutuhkan acuan-acuan untuk meletakkanprofil
baru atau bahkan menggandakan objek 3D itu pada sisiyang berbeda.Gambar
berikut
memberikan ilustrasi sebuahobjek
3dimensi (sirip) yang dibuat pada sisi berbeda dasi sirip pertama dengan cara meng-extrude sketch hasil project geometri.
24 |
Panduan Mudah MenggambarKomponen MesinProses pembuatan sketch
pada
model3
dimensidi
atas dijalankan sebagai berikut:.
Membuat planar sketchplane pada permukaan yang sejajar dengan profil yang akan diproyeksikan (project geometri). Pembuatan bidang sketch ini juga harus mempertimbang-kan letak objek baru amempertimbang-kan dibuat. Cara pembuatan planar sketchplane adalah dengan mengklik kanan bidang datar yang dimaksud kemudian klik New Sketch hingga muncul grid sebagaitanda kita telah berada pada mode Sketching' Kadang-kadang secara otomatis Autodesk lnventor akan memproyeksikan beberapa garis kontur terluar dari model 3dimensi yang telah ada, namun jika sketch yang dihasilkan tidak sesuai dengan yang diharapkan maka dapat diproyek-sikan sendiri dengan cara mengklik ikon project geometri dari panel bar Draw.
Select (klik) beberapa kontur yang diinginkan, maka akan terproyeksi sebagai garis atau titik pada sketchplane yang terbentuk.
Akhiri dengan menekan tombol Done dan Finish Sketch atau tombol Esc pada keyboard, secara otomatis kita akan memasuki mode
3
dimensi. Sketch siap diubah menjadi model 3 dimensi yang akan menempel pada bidang yangdipilih sebagai tempat pembentukan planar sketchplane tadi.
BAB T
APLIKA'I
EXTRUDE,
REUOLVE
PATTERN, FILLET,
DAN
CHAMFER
Ito
tk"*l
WD$N l
l
Sekumpulan perintah dibahas dalam bab ini dimaksudkan untuk mensinkronkan dengan objek yang akan dibuat sehingga mempermudah pemahaman konsep. Perintah extrude dan revolve termasuk perintah untuk membuat objek
3
dimensi dasar, sedangkan pattern, fillet, dan chamfer termasuk perin-tah modifikasi yang menyebabkan sebuah objek dasar menjadi bentuk kompleks.26 |
Panduan Mudah Menggambar Komponen Mesin3.1 EXTRUDE
Extrude bekerja dengan cara memberikan ketebalan pada sebuah profil. Profil berupa Skecth
2
dimensi dalam bentuk kurva tertutup. Sebuah Sketch lingkaran digambar pada bidangXY,
setelah di-extrude akan memiliki dimensi ketinggian kearah
sumbuZ
sehingga lingkaran tersebutakan
menjadi silinder. Silinder inilah yang kemudian disebut dengan Model 3Dimensi. Ketinggian dari objek hasil extrude ditentukan dengan memberikan masukan pada kolom extend yang terdapat pada
kotak dialog
Extrude. lnventor
memberikanpilihan
jenis masukan data ketinggian sebagai berikut:Distance
:
masukan berupa angka yangmenunjukkan
tinggi
objek
yang diinginkan.To
:
masukan berupa objek yang dipilihsebagai acuan.
Biasanya
berupa permukaan atau Face tertentu.tidak perlu diberi masukan apa pun,
sebab
biasanya digunakan
padapemotongan,
yang
berarti
bahwaseluruh
objek yang
dilewati
oleh ketinggian akan terpotong.Extrude
(Joint)
Extrude dengan
opsi
join
sebuahobjek
extrude yang terbentuk akan tergabung dengan objek lain. Opsiini
akansecara otomatis
aktif
ketika yang
digambar adalah objek pertama. Jika di atas objek pertama ditambahkan objek dengan extrude joint, maka objek baru akan terbentuk dan menambah objek pertama. T* FIffi To Behmaen Allt-'
lx-,/"
-.s'Pada
opsi
extrudejuga
diperlukan penetapan arah extrude yang memilikitiga pilihan, yaitu:Aplikasi Extrude, Revolve, Pattern, Fillet, dan Chamfer I 27
o
Ke arah atas dari sketchplaneo
Ke arah bawah dari sketchplane.
Kedua arah darisketch sketchplane28 |
Panduan Mudah Menggambar Komponen MesinPada Autodesk lnventot 2011, extrude
ke
bawah akan secara otomatis didefinisikan sebagai extrude cuf, yaitu ketika telah terdapat objek dasar sehingga akan terjadi pemotonganobjek dasar
oleh
objek baru.Jika yang
diinginkan adalah extrude (joint), maka pastikan bahwa tombol ybtnf diaktifkan dengan mengklik tomboljoint pada kotak dialog Extrude.Extrude
(Cut)Extrude dengan
opsi
Cut
berarti
memotong. Dengan demikian opsi ini akan dapat dioperasikan jika sudah terbentuk objek dasar yang akan dipotong. Gambardi
bawah adalah ilustrasi bagaimana extrude cut bekerjadi
mana objek dasar silinder dipotong oleh objek persegi sehingga dihasilkan alur pasak.Sebagaimana telah Sijelaskan
di
atas, untuk mengubah modejoin
ke mode cut, dapat dilakukan dengan carameng-ubah
arah
extrudeke
bawah. Cara
lain
adalah dengan mengklik pilihan cut pada kotak dialog Extrude.ffi
iffil
r;l
1t@1 I1"1
&lffiww
Aplikasi Extrude, Revolve, Pattern, Fillet, dan Chamfer I 29
3.2 REVOLVE
Sebuah profil yang diputar pada sumbu tertentu untuk akan menghasilkan benda silindris yang bentuk
dan
diameternya mengikuti profile aslinya. Revolve bekerja atas dasar prinsip kerja ini. Dengan demikian, hasil kerja revolve selalu berupa benda putardi
mana jarak antara profil dan sumbu putarnya akan menjadi ukuran diameter hasil revolve.ffi
r?l
ffi
IrEt
t:f.J
f."l
i{,*t' II
Panduan Mudah MenggambarKomponen MesinSebagaimana extrude, revolve juga dapat berfungsi
seba-gai objek pemotong. Fungsi ini berjalan ketika telah terdapat objek dasar dan kita memilih opsi Revolve-Cut dari kotak dialog Revolve.
Aplikasi Extrude, Revolve, Pattern, Fillet, dan Chamfer I 31
Pada perintah revolve, ada suatu fasilitas
di
mana kitadapat mengatur sudut putar (angle) revolve sesuai kebutuhan. Jika sebuah profil diputar 360o, maka akan dihasilkan benda silinder penuh sebagaimana dicontohkan pada revolve joint di
atas. Sedangkan jika revolve diputar dengan sudut kurang dari 360o,
maka
hasilnyabukan benda
silindris sebagaimana dicontohkan pada revolve cut.3.3 CIRCULAR PATTERN
Circular Pattern
adalah
perintah
penggandaan objek dengan pola memutar. Sebuah model3
dimensi yang diputar harus memiliki sumbu perputaran (axis), jumlah penggandaan, dan sudut jangkauan perputaran. Pada model-model silindris,32 |
Panduan Mudah Menggambar Komponen Mesinbentuk silindris itu dapat dipilih sebagai axis. Pada bentuk lain
yang
secara konseptidak
memilikiaxis,
harus dibuat axis terlebih dahulu dengan perintah Work Axis.Gambar
di
atas
menunjukkan sebuah hasil extrude cut (alur) digandakan dengan pola melingkar dengan sumbuper-putaran (rotation axis)-nya
adalah sumbu
silinder
yangdipotong.
Hasil
dari
proses
ini
berupa
alur-alur
yang mengelilingi silinder satu putaran penuh. Namun demikian, jika sudut perputaran tidak sama dengan 360n, alur tersebut tidak akan berputar satu putaran penuh.Objek/feature yang dipilih untuk digandakan dapat di select melalui browser bar. Select objek dari objek yang ada pada bidang gambar tidak disarankan sebab pada bentuk-bentuk kompleks berpotensi menyebabkan kesalahan select.
3.4 CHAMFER
Pada dasarnya Chamfer adalah sebuah segitiga. Oleh karena itu, chamfer pada ujung-ujung model
3
dimensi dapatdibuat dengan
tiga
pilihan
metode.Metode chamfer
iniditetapkan dengan cara nrengklik pilihan metode chamfer dari kotak dialog Chamfer.
AplikasiExtrude, Revolve, Paftem, Fillet, dan Chamfer
I
33.
Dengan menentukan sisi tegak dan sisi datar,
yang
besarnyasama (D=D) yang
akan menghasilkan sudut chamfer 45 o..
Dengan menentukan sisi tegak dan sisi datar,
tidak sama besar (D1,D2).,.
Dengan menentukan panjang salah satu sisi,
dan sudutnya (D,A)Jika parameter sudah ditentukan dan besarannya sudah dimasukkan, maka dapat dipilih edge yang akan di-chamfer kemudian diakhiri dengan klik OK atau Apply.
rT"n
ffi
f-E-l
IryJ
i*iHlJ
r-Eil
ffi
34 |
Panduan Mudah Menggambar Komponen Mesin3.5
FILLETFillet digunakan untuk membuat radius pada sudut-sudut
model
3
dimensi. Parameter yang dibutuhkan untuk meng-hasilkan sebuah radius adalah besarnya radius dan tempat di mana radiusitu
akan dibuat. Maka pada perintahfillet
inisetidaknya harus dilengkapi dua parameter penting, yakni nilai
Radius dan edge, yaitu bagian mana yang akan diradiuskan.
Untuk menyeleksi bagian yang akan diradius, Autodesk lnventor 2011 menyediakan tiga pilihan yang terlebih dahulu harus ditentukan dari kotak dialog Fillet yang muncul setelah perintah diaktifkan. Pilihan yang disediakan adalah:
.
Edge
:
hanya satu sisi yang dipilih yang akan diradius..
Loop
:
sisi-sisiyang bersambung seluruhnya akan dira-dius..
Feature: semua sisi tajam yang ada pada objek akan dira-dius.Aplikasi Extrude, Revolve, Pattern, Fillet, dan Chamfer
I
35Untuk memperjelas konsep di atas, berikut ini dicontohkan cara penyelesaian sebuah gambar komponen yang mengapli-kasikan perintah-perintah yang telah dibahas.
1
*r
),
t/
$ ie,r5q '1 N'Model 3 Dimensi di atas dibuat dengan step-step berikut:
Step 1
Aktifkan sofware, lalu klik New. Buat project dengannama
LATIHANlalu
aktifkan project
itu.
Pilih
template standart.ipt (mm).Step
2
Buat sketch pada origin sketchplane dengan bentukberikut,
kemudian
berikan
dimension
contraint
dengan menekan tombol"D".I
Panduan Mudah Menggambar Komponen MesinStep
3
Akhiri Sketch denganklik
kanan, lalu tekan Finishsketch. Mode akan berpindah pada
3
dimensi, lalu klik ikonRevolve dari panel yang aktif. Klik bagian tengah sketch untuk
men select profilnya, kemudian
klik
garis datardari
sketchuntuk
memilih axisnya.Akhiri
denganOK
sehingga sket berubah menjadi model 3 dimensi berikut.Aplikasi Extrude, Revolve, Pattern, Fillet, dan Chamfer
I
37Step
4
Klik
kanan bidang datardari
model3
Dimensi itu,kemudian klik New Sketch untuk membuat sketchplane baru.
Dari
sketchplaneyang
ada, buat
lingkarandan
lanjutkan dengan extrude dengan pilihan joint sehingga terbentuk silinder baru di atas objek hasil revolve sebelumnya.Step 5 Dengan cara yang sama pada step 3, buatlah silinder di
atas silinder yang baru terbentuk dengan extrude joint.
Step 6 Dengan cara yang sama pada step 3, buatlah lingkaran dengan diameter
8
mm, kemudian extrude dengan pilihan Cut agar silinder yang dihasilkan memotong objek dasarnya.I
Panduan Mudah Menggambar Komponen Mesiniil4irs
tStaesa #q+r*
e*b lsan. I
Step 7 KIik ikon Fillet, isikan radius 2 mm, kemudian pilih edge pada select mode lalu kliklah sisi hasil pemotongan pada step
5.
Aplikasi Extrude, Revolve, Pattern, Fillet, dan Chamfer
I
39Step
8
Melalui Browser bar pilihlah extrusion3,
Fillet1
danFillet
2
dengan cara menekan tombol control dan klik mouse. Kliklah ikon Circular Pattern dan masukkan jumlah penggan-daan6
pada kolom Placement, lalu kliklah salah satu silinder yang terbentuk untuk menetapkan aksisnya.Step
9
Simpan hasil kerja dengan cara mengklik Save ataugambar
disket
dan beri
nama
Baut
Penguncidan
akan tersimpan sebagaifile dengan ekstensi ipt.ffi ra*r
rfi- Ep s'tiu Bodie{1}
'{+- f,:a'irn $- ffi newtuti*nr 4r [3] aaru**nl
$
ffi e*rusicnz&ffirffi
l*mtw
l-mxttw
L ffi rnd of r"rtYIC{
tuffi
spt,tI
Panduan Mudah MenggambarKomponen MesinBqb
4
APLIKA'I
'HELL,
EMBO",
DAN
FILLET
Bab
ini
membahas aplikasi beberapa perintah yang ada pada kelompok modify. Modify merupakan kelompok perintahyang berisi perintah-perintah memodifikasi objek
3
Dimensi. Untukitu
harus terlebih dahulu dipahami konsep dasar dan prosedur pembuatan model3
dimensi terutama penggunaan extrude sebagaimana telah dijelaskan pada Bab 3.4.1 SHELL
Shell merupakan perintah penghapusan permukaan (Face) objek 3 dimensi di mana permukaan yang tidak terhapus akan tersisa sebagai sebuah dinding dengan ketebalan tertentu yang dapat diatur sesuai kebutuhan. Jika pada sebuah silinder pejal diaplikasikan Shell dengan menghapus permukaan salah satu ujungnya, maka akan dihasilkan sebuah objek mirip kaleng di
mana tersisa selubung dan tutup
di
bagian ujung yang tidak dihapus.Shell akan
memotongobjek pejal
dan
mengikuti bentuk terluar dari objek itu dengan ketebalan tertentu.42
I
Panduan Mudah Menggambar Komponen Mesinffir3
#*ie lriri FJ n":,r
*"'t
-4.2 EMBOSS
Emboss bekerja dengan cara memproyeksikan suatu objek yang dibuat pada sketchplane tertentu ke bidang tertentu pada objek
3
dimensi, baikitu
bidang datar maupun bidang tidak datar yang akan menghasilkan sebuah objek3
dimensi dariobjek yang
diproyeksikan'itu. Contoh aplikasi emboss inisebagaimana diperlihatkan pada gambar di bawah. Objek teks diproyeksikan
ke
permukaan objek3
dimensi menghasilkan teks timbul pada objek 3 dimensi tersebut.Aplikasishell Emboss, dan
Fillet
I 43Semua sketch 2 dimensi dapat diproyeksikan dengan emboss.
Hasil
embossakan
secara otomatis mengikuti permukaan model3 dimensinya.Aplikasi Shell dan Emboss digambarkan pada kasus peran-cangan sebuah blok mesin dengan step-step berikut:
44 |
Panduan Mudah Menggambar Komponen MesinStep 1 Buat sketch kemudian di-extrude dengan jarak 20 mm.
Step
2
Di
atas permukaan model 3D yang sudah terbentuk dibuat sketch lagi dengan terlebih dahulu mengklik kanan lalu klik New Sketch permukaan tersebut. Secara otomatis akantergambar
sketch
benrvarnakuning sebagai
hasil
project geometri otomatis terhadap kontur terluar objek tersebut. Mulai membuat circle dengan titik tengah berada pada titik tengah lingkaran pertama. Lingkaran yang terbentuk di-extrude lagidengan ketinggian 30 mm.
\
'-'
\)
Aplikasi Shell Emboss, dan Fillet I 45
Step
3
Di atas bidang yang dihasilkan langkah di atas dibuat sketchplane lagi dengan klik kanan dan New Sketch sehingga dihasilkan circle hasil project geometri otomatis. Extrude circleitu
dengan ketinggian30
mm, tetapikali
ini
berikan sudut kemiringan dengan cara mengklik tombol Morelalu isikan suduttaper-
10 deg.Step
4
Buat Sketchplane baru pada permukaan hasil extrudepertama kemudian
tekan tombol
F7
untuk
menampakkan penampang potong atas sketchplane tersebut kemudian buat46 |
Panduan Mudah Menggambar Komponen Mesinsketch
2
point rectangle. Extrude rectangleketinggian 20 mm.
tersebut dengan
Step 5 Pada permukaan yang sama dengan langkah sebelum-nya, dibuat sketch baru kemudian di-extrude setinggi 10 mm.
Step 6 Pada permukaan yang sama, dibuat lagi sebuah sketch arc dengan metode dua titik. Titik pertama adalah awal arc dan
titik kedua adalah akhir arc. Adapun radius arc ditentukan
de-ngan constraint dimensi menggunakan perintah Dimension.
Aplikasishell Emboss, dan
Fillet
I
47Arc yang dihasillkan akan membentuk kurva tertutup oleh garis
yang
merupakanhasil
project geometri otomatis.
Kurva tersebut selanjutnya dideteksi sebagai profil dan di-extrude cut sehingga akan memotong objek dasarnya.Step 7 Buat radius pada sudut-sudut yang dikehendaki dengan perintah Fillet. lsikan radius fillet sebesar
8
mm untuk semua sudut, kemudian klik Edge, lalu klik sudut yang akan di-fillet.Step
I
Pada permukaan teratas, buat sketch rectangle laluconstraint dengan vertikal dan horizontal antara titik tengah sisi persegi dengan
titik
tengah lingkaran yang dihasilkan olehproject
geometri otomatis. Kemudian operasikan perintah otTset untuk menggandakan lingkaran hasil project geometri otomatis. Perpotongan antara persegi dan lingkaran dipotong dengan trim. Profil yang terbentuk di-extrude cut dengan keda-laman 3 mm.I
Panduan Mudah MenggambarKomponen MesinStep
9
Putar objek denganfree
rotate dari tombol navigasiuntuk membalik objek. Operasikan perintah SHELL dengan
remove
face
pada
bidang bawahdan
sampingdan
beriketebalan (thickness) 6 mm.
,,$..: Mt*
{:A*wrffi*w . q6$r
Aplikasishell Emboss, dan
Fillet
I
49Step 10 Buat sketchplane dengan mengklik ikon Plane
kemudi-an
mengklik permukaan teratas lalu drag sehingga terbentuk workplane mengambangdi
atas permukaan itu. Jarak antara permukaan dengan workplane dapat ditentukan denganmengi-si offsetnya. Langkah berikutnya adalah mengklik batas work-plane dengan klik kanan lalu
klik
New Sketch. Proyeksikanhasil
pemotonganpada
langkahke-8. Buat
tulisan sesuai selera dengan mengakses perintah Text.50 |
Panduan Mudah Menggambar Komponen MesinStep 11
Operasikan perintah Emboss, pilih teks yang telah dibuat sebagai profilnya. Arah operasi ini harus dari workplane ke arah bidangdi
mana teks akan ditempelkan. Beri depth 3mm agar teks yang terbentuk menonjol keluar atau cekung ke
dalam sedalam 3 mm.
Aplikasi Shell Emboss, dan
Fillet
I
51Step 12. Klik perintah emboss dari browser
bar
lalu klik as material pada menu bar dan ganti materialnya dengan BIack Chrome.Step 13 Simpan hasil kerja dengan nama: blok mesin kiri. Hasil
kerja
akan
secara
otomatis tersimpanpada
project aktif sehingga tidak perlu dicari tempat simpan lain. Contoh berikut menampilkan nama project materi buku 1.Loskia fi:. mat*ri bukul
llarne .ii;,, 0ldVersions mesin lcir* ,i.!'E,potos ffiscRrwrxrrulmn l.*scnrw gxrfluorn
-
&* "lfi:
lffi-DatE modified 3&/1&y'?S11 1t56 1sy'10/2011 *43 19/1G/!S11 2ss 17y'10y'2011 1&1S ts11s/2t)11 1156 3S"t1tI/?011 11:5652
I
Panduan Mudah Menggambar Komponen MesinBAB
5
OPERA'I
HOLE
Teknik pelubangan tidak hanya dapat dilakukan dengan extrude Cut, tetapi
juga
Hole. Lubang yang dihasilkan oleh proses Hole lebih bervariasi dengan satu kali aplikasi. Di antarabentuk lubang
yang
dapat dihasilkan melalui operasi Hole adalah lubang bor, lubang baut benam, lubang ulir, dan lain-lain. Secara prinsip terdapat dua langkah utama yang harus dilakukan untuk aplikasi Hole.Pertama Harus ditentukan titik pusat (point) yang merupakan tempat di mana Hole akan diaplikasikan. Point adalah sebuah sketch sehingga untuk membuatnya kita harus masuk ke mode sketch.
..1 S
c,.o"'
gJ sP*re"
D
ruu*t ",* fAr.-
SEI{ipse {}rohmo,;
i
I
Panduan Mudah Menggambar Komponen MesinGambar
di
atas
menunjukkanikon
Point
yang
dapat diakses pada mode sketch yang diaplikasikan pada sebuah planar sketchplane. Point yang telah dibuat secara otomatis akan terdeteksi oleh perintah Hole. Jika akan dibuat lebih dari satu Hole dengan spesifikasi yang sama, maka dapat dibuat beberapa point sesuai kebutuhan yang akan terdeteksi secara bersamaan oleh perintah Hole.Kedua Operasi Hole
yang
dapat diaplikasikan pada mode feature3
dimensi, maka setelah dibuat point harus segera diakhiri dengan Finish Sketch. Cara lain adalah dengan mene-kan tombol H pada keyboard sehingga Autodesk lnventor akan menyajikan kotak dialog Hole berikut.Operasi
Hole
I
55Kotak dialog Hole menampilkan spesifikasi lubang yang akan dibuat. Gambar
di
samping merupakan spesifikasi bentuk lubang, dimulai dari lubang bor biasa hingga lubang untuk baut kepala benam.Ukuran lubang ditentukan
dengan
cata
mengisi kolom diameter dan kedalaman lubang yang ditun-jukkan sebagai berikut:B&:,,*
Jika akan
membuat lubangberulir,
spesifikasi lubang ditambah dengan mengaktifkan Tapped Hole. Jenis ulir dapat dipilih melalui kolom Thread Type yangdi
dalamnya terdapat berbagai macam tipe ulir dengan berbagai standarisasi. Ukuran Lubang ulir ditentukan melalui kolom Size.Gambar berikut menunjukkan sebuah proses pembuatan lubang ulir dengan type ISO Metric Profile dan ukuran M14x2.
0rl,l Fsir* TermiEtistr
f:.Htr ,"r 1y,.ffi
iifiiiffi,irii::i,
t*nWru_.." i.llW]ffi \,isP --- l:::] ffiffi
ffi
ffi
ffiffi '*)l#tilffi
m,*r----*;,H
Cl6 DiatrEter*$i& *ffi$
m
Thre6dr il'#*gsilil Thread Type Dife{tion ,Sl) REht lls&d ti'lltgftHand tsi} Rts* ".:Es
t
EJW dl & 6rr$. off:$
tS
|il,;, ;]
.*ri--it
56 |
Panduan Mudah Menggambar Komponen MesinKedalaman
lubang
ulir
ditentukan dengan mengisi kolom kedalaman ulir sebagaimana ditampilkan pada gambar berikut:2S rnm
H$fnm
I
iOperasi
Hole
I
57Step 2 Mem-fillet sudut-sudut balok dengan Radius 5 mm.
Step 3 Membuat circle di atas permukaan balok dan di-extrude setinggi 15 mm.
Step 4 Mem-fillet dan men-chamfer sudut-sudut tajam silinder.
Step 5 Membuat Point pada keempat titik pusat radius kemu-dian mengaplikasikan Hole dengan menekan tombol
H
pada keyboard.Berikut ini dicontohkan aplikasi Hole:
Step
1
Membuatmm.
t
I
Panduan Mudah Menggambar Komponen Mesin OperasiHole
IStep 7 Simpan hasil kerja dengan nama Latihan Hole.
Step
6
Membuat Point pada titik Hole ulir M 14. i{,l{.{fssS$Q,.;.;,.,r,::. rj m{",,ir* l: so& * EtlE ,} KffiffiffiN
I** -ffffii::ffi
T
I
Panduan Mudah Menggambar Komponen MesinBqb
6
APLIKA'I
'WEEP
& 3D
'KETCH
Sweep banyak dipergunakan pada penggambaran kom-ponen-komponen sistem perpipaan. Meskipun Autodesk
lnven-tor juga
menyediakansatu
menu sistem perpipaan secarakhusus untuk kebutuhan tertentu seperti membuat gambar knalpot, kran
air,
dan lain-lain, perintah sweep akan sangat membantu.Sedangkan 3D sketch juga sangat penting untuk dikuasai' Sketsa 3 dimensi biasa berhubungan dengan sweep
di
mana jalur sweep yang mencakup3
komponen sumbu (X,Y, dan Z) hanya dapat dibuat dengan perintah 3D sketch.6.1 SWEEP
Cara kerja Sweep adalah menjalankan sebuah profil pada sebuah rel yang disebut dengan path sehingga bentuk model 3
dimensi yang dihasilkan mengikuti bentuk path yang dibuat, sedangkan penampangnya mengikuti bentuk profil yang dibuat.
r
62 |
Panduan Mudah Menggambar Komponen MesinDalam operasi sweep harus dibuat dua buah sketch, yakni sketch profile dan sketch path. Agar penampang hasil sesuai dengan profil yang dibuat, sketch profile harus tegak lurus terhadap path.
Profil yang akan di-sweep biasanya
dibuat
dengan cara membuat workplanedi
ujung path. Workplane tersebut dapat dibuat ketika berada pada model3
dimensi. Oleh karena itu,setelah path dibuat harus segera diakhiri dengan Finish Sketch.
Aplikasi Sweep & 3D Sketch
I
63Sebaiknya dilakukan project geometri ujung garis sehingga
akan
terproyeksi sebagaititik
yang
dapat dipakai sebagai acuan dalam meng-constraint sketch yang dibuat.Ketika path dan profil sudah siap, dapat dilakukan operasi sweep dengan mengklik ikon Sweep pada toolbar Create. Hasil sweep akan terlihat ketika kita klik path dan akhiri dengan OK.
-,/---\
*#t
SG
S'o'r
)flio',
ffi,l
ilIt',:.-:
,3i',wrr$imlc+r
! lrit idl$ }?Fiialhts'
;!*.
'S
ii'b
l{ilr:*rile 'j
lrp*lp $ i
I
Panduan Mudah Menggambar Komponen MesinPath yang telah dicontohkan di atas, berada pada bidang 2
dimensi sehingga meskipun path berbelok tetap berada pada bidang. Adakalanya kita dihadapkan pada situasi sulit di mana belokan-belokan path menqmpati sumbu x, y maupun z sehing-ga meskipun masih berbentuk sketch menempati dimensi ruang
3
dimensi. Sketchyang
semacamini
disebut dengan 3DSketch.
6.2
OPERASI 3D SKETCH3D Sketch dibuat pada mode
3
dimensi sehingga ketikapart
baru dibuat dan Autodesk lnventor menyajikan bidangAplikasi SweeP & 3D Sketch
I
65sketch 2 dimensi, maka harus segera ditutup dengan mengklik Finish Sketch.
Klik salah satu perintah Draw, misal "line" sehingga inventor menampilkan ikon sistem sumbu 3 dimensi. Klik XY plane origin sketchplane langsung dari ikon tersebut untuk meletakkan garis yang akan dibuat.
Autodesk lnventor akan menampilkan sketchplane berupa garis vertikal dan horizontal (grid). Klik awal garis yang akan
OiUuat, geser pointer dan
klik
akhir garis sehingga terbentuk garis yang diinginkan. Langkahini
akan menghasilkan satu iuas garis yang berada pada bidang XY (XY plane).fl! c***r.er ffi
:*leg
*6 n**t*r**frf,:rcu
ffisW
f$ cary*r;mtq
66 |
Panduan Mudah MenggambarKomponen MesinUntuk membuat garis yang berbelok ke arah sumbu
Z
atau berada padaXZ
atau YZ plane, klikXZ
atau YZ plane plane origin sketchplane langsung dari ikon sistem sumbu 3 dimensi. Langkah ini akan menghasilkan sketchplane dengan grid yangberbeda
arah dari grid pada
langkah sebelumnya. Pada sketchplane ini dapat dibuat garis baru sama seperti pada XY plane.Proses 3D sketch dapat diakhiri dengan mengklik kanan,
Done
dan Finish Sketch atau
tekan tombol
Esc
pada keyboard sehingga dihasilkan sketch3
dimensi yang dapat dipergunakan sebagai path dalam perintah Sweep.Berikut ini diberikan contoh penyelesaian sebuah objek 3
Dimensi yang dibentuk oleh operasi sweep dengan path 3
dimensi pula.
Step
1
Tutup tampilan2D
sketch pertama dengan Finish Sketch agar masukke
mode3
dimensi.Di sini kita
dapat mengakses3D
sketch. MLlai Oengan mengoperasikan linepada
XY
plane.Klik
langsungXY
plane padaikon
sistem sumbu. Tentukantitik
awaldan titik
akhirline
yang dibuat seperti pada pembuatan 2D Sketch.Aplikasi Sweep & 3D Sketch I 67
Step 2 Klik XZ plane dari ikon sistem sumbu, lalu buatlah garis ke arah sumbu Z.
I
Panduan Mudah Menggambar Komponen MesinStep 4 Klik XY plane, lalu buat garis mengarah ke sumbu Y.
Step
5
Akhiri Sketch dengan mengklik Finish Sketch. Pada langkah ini kita akan kembali ke mode3
dimensi, lalu berilah dimension constraint secukupnya.Step
6
Beri sudut-sudutnya bentuk Bend.radius dengan perintah
Aplikasi Sweep & 3D Sketch
Step 7 Buat workplane pada ujung garis 3 Dimensi yang telah dihasilkan,
lalu
ubah
workplaneitu
menjadisketch
plane dengan cara klik kanan lalu New Sketch. Proyeksikan ujunggaris
dengan project geometrilalu buat
sketch
lingkaran dengan titik pusat hasil project geometri ujung garis itu.Step
I
Operasikan sweep dengan profile lingkaran dan pathnya adalah garis 3 dimensi.l6e
T
I
Panduan Mudah Menggambar Komponen MesinStep
9
Buat planar sketchplane pada ujung pipa yang telah dihasilkan, lalu buat sketch baru seperti gambar berikut. Sketch itu di-extrude dengan ketebalan 5 mm.Aplikasi Sweep & 3D Sketch
I
71,ffi,, :
w
&&r$l
I
Panduan Mudah Menggambar Komponen MesinBqb
z
APLIKA'I
COIL
mBtB
ffi
rn'r"t* ffi : ilEg.r L.J .r"'i , m -m}s,{s
ry.
t& tr",* .€:1 IS *"""'Coil Banyak diaplikasikan pada komponen mesin.
Di
antara komponen mesinyang dapat
dibuat dengan perintah coiladalah pegas spiral, alur helix, dan screw conveyor.
Perintah Coil bekerja dengan memutar profil pada sebuah
axis yang akan
menghasilkansebuah
profil yang
melilit sehingga membentuk sebuah gang (pitch) yang merupakan jarak antara dua buah penampang coil yang saling berdekatan.74
I
Panduan Mudah MenggambarKomponen MesinUkuran Coil ditentukan oleh parameter yang diberikan. Ada beberapa
cara
pemberian parametercoil
size sebagaimana ditunjukkan pada kotak dialog berikut yang akanmrncir
ketikakita klik tombol
coil
Size
pada kotak aiatog utama perintah Coil. 4 TI
t
AplikasiCoil
I
75Pitch
andHeigh
Kita diminta untuk memasukkan besarnya jarak aksial (sejajar sumbu) dalam satu putaran
coil
(pitch) dan tinggitotal
coil (height) yang dihasilkan. Autodesk lnventor akan menghitung sendiri jumlah lilitan coil sehingga Height dibagi Pitch akan menghasilkan jumlah lilitan coil.Pitch
and
Revolution
Kita diminta untuk memasukkan besarnya jarak aksial (sejajar sumbu) dalam
satu
putarancoil
(pitch) dan jumlah putaran (revolution). Hasil kali antara pitch dan revolution akan dihitung sebagai tinggi coil yang dihasilkan.Revolution and Height
Jika kita
memilihcara
ini,
makanilai yang kita
masukkan sebagai parameter adalah jumlah putaran dan tinggi total coil.Dengan demikian, pitch yang dihasilkan merupakan hasil bagi antara tinggi tolat dengan jumlah putarannya.
Berikut ini disampaikan contoh aplikasi coil pada pembuatan screw extruder.
Step 1 Buat sketch lingkaran dengan diamater 25 mm, lalu di-extrude dengan panjang 500 mm. Untuk mempermudah proses berikutnya, buat titik tengah lingkaran berada tepat di tengah sketchplane.
I
Panduan Mudah Menggambar Komponen Mesinffi
Pffi@
@iw
Step
2
Pilih origin sketch plane yang membelah poros secara memanjang, lalu buat sketch baru pada sketch plane tersebut. Agar tampak potongannya, tekan tombol F7 pada keyboard.Step
3
Operasikan coil dengan mengklik ikon coil pada panelbar. Ukuran
coil
ditentukan dengan pilihan pitchand
height dengan pitch 40 mm dan height 400 mm.Aplikasi
Coil
I 77Step
4
Step sebelumnya akan menghasilkan screw dengan diameteryang sama
dari
pangkal hingga ujungnya. Agar dihasilkan screw sebagaimana dimaksud dalam gambar, harus dilakukan pemotongan. Untuk itu dapat dibuat sketch pemotong yang diletakkan pada origin sketchplane yang membelah screw secara memanjang. Dengancara
ini,
profil yang dihasilkan dapat di-revolve.Step
5
Operasikan revolve-
cut agar screw terpotong oleh hasil revolve yang baru dilakukan.I
Panduan Mudah Menggambar Komponen MesinStep-step yang sudah dilakukan akan menghasilkan sebuah screw dengan diameter yang bervariasi sebagaimana gambar berikut:
Step
6
Lakukan penyimpanan dengan mengklik Save atau gambar disket. Beri nama Screw dan akan tersimpan sebagaiScrew.ipt.
Bqb
I
A''EMBLV
3MANUAL
EXTRUDER'
Bab
ini
membahas cara merakit komponen yang sudah dihasilkan pada mode part3
dimensi. Untuk mempermudah pemahaman, teknik assembly diaplikasikan pada kasus nyatapada
penggambaran peralatan mekanik "manual extruder". Penggambaran dimulaidari
pembuatan project, pembuatanpart dari manual extruder
itu
yang dimaksudkan untukme-review beberapa aplikasi
yang telah
dibahas sebelumnya, bahkan ada beberapa aplikasi yang baru.80 |
Panduan Mudah MenggambarKomponen Mesin8.1 MEMBUAT PROJECT
Project yang telah dijelaskan pada Bab 1 akan kita praktikkan pada pembuatan gambar "manual Extruder''' Dengan demikian, semua file yang dihasilkan baik part, assembly, dan drawing akan secara otomatis tersimpan di project ini. lni akan
memper-mudah pencarian
file
yang
diinginkanbaik
ketika
proses assembly maupun pada pembuatan gambar kerja (drawing). Pembuatan project ini dilakukan dengan tahapan berikut: Step 1 Pada tampilan pertama setelah lnventor aktif, klik New hingga ditampilkan kotak dialog New File.Step
2
Klik tombol Project pada bagian bawah kotak dialog New File sehingga ditampilkan kotak dialog Project.nEt1ffim BEtd;lt d6vaffiFig sktlwffiw dflf rrlrt l;m!#r il@irx$tltiM Assembly'ManualExtrudei I 81 tu rs Fslgn r:::l|ffi,lrk\rMffiel*J]!#tMM 3tt !t,mt#elil "srf :i1ryrF*
C:Xll#lPre$affi *t*ffi lrffir*or ?EilttTffi k1j{t4t Td6iris\
DTIBTER! AIAR1
Step
3
Klik New pada bagian bawah kotak dialog Project, untuk memulai membuat nama project baru. Berikutnya lnven-tor akan menampilkan kotak dialog lnventor Project Wizard.Step 4 Pada kotak dialog lnventor Project Wizard dapat dipilih New Single User Project lalu klik tombol Next pada bagian
bawah kotak dialog. Langkah
ini
akan
menampilkan kotakdialog
lnventor
Project Wizard lebih
lanjut.Di sini
dapat dituliskan nama project Manual Extruder pada kolom Proiect File.6r=
L![il,
F4old ft*yt @Is8jil
&
Stdndtrd (DlN]-iffi tr- lt s1' standrd {m}iptu
uddmflt {Dw)$m m-|fuq IIS-idw 1:3 L..iiJ shet Mebl {m).pt trt-Li"it, shd*d {m),htu
LrL.il,, lqeHment Esr.hrffi;;;;.;;:-
;;;;l
t.ffi:l
L''4t;
[,..srtx*,*] fro&ctde: q.i* Li{rJ1i"+
illil
Its]
r.::! lli,r0.l lE--l l&gl Iff,tdsffi
Mdd Dedsn {m},M&
stildild tox'{}.ipdffi
ffi
Rr!ffildillalrvtrat typ€ of pmjEri ar€ you {rEatir€?
i Ne vault Proled Q flg* srrryle t s Prcject
Proled File to be crsted
82 |
Panduan Mudah Menggambar Komponen MesinStep
5
Untuk
mengakhiri pembuatanproject,
klik
Next kemudian klik Finish. Nama Project Anda sudah tertulis diaktif-kan dengan cara mengklik ganda nama project yang dimaksud, lalu akhiri dengan menekan tombol Done pada bagian bawah tampilan kotak dialog.8.2 MEMBUAT BODY
Assembly'Manual Extruder'
|
83Step 1 Buat lingkaran dengan diameter 60 mm mulai dari titik tengah sketchplane, lalu di-extrude dengan panjang 120 mm.
ffi&
'd+ii*
Step
2
Dari YZ plane pada origin sketch plane dibuat bidang sketch dengan cara mengklik new sketch. Buat profilsebagai-mana
ditunjukkanpada
gambar,lalu
di-revolve sehingga menghasilkan corong pejal.i
f
t
Step
3
Operasikan SHELL dengan me-remove permukaan ujung silinder dan permukaan atas corong. Berikan thickness 6 mm.s:U!m ak!d.$ kkrF*@ ffi b&rq
e:lbera s#1se lMe*$rykn qa6k @nbtrl
84 |
Panduan Mudah MenggambarKomponen MesinStep
4
Beri tutup ujung silinder dengan meng-extrude profil hasil automatic project geometrisetebal 5 mm.I
Step
5
Pada permukaan hasil extrudeini
dibuat lingkaran dengan diameter 40 mm, lalu di-extrude 10 mm.Step
6
Pada permukaan terakhir dibuat lingkaran 16 mm lalu di-extrude-
cut sedalam20
mm sehingga terbentuk lubang poros.Assembly,Manual Extrude/
|
g5Step
7
Pada ujung silinder ya.ng lain juga ditutup dengan pro_ses extrude profile hasil otomatic proyeit geometri.
Step
8
Di atas permukaan yang dihasilkan, dibuat lingkarandengan diameter
4t
mm,lalu -Oi_eitruOe iepanlangf S
m;.
-
-
' e*r i,# mkri .Jff-ffi-ffi
Step
9
Pada permukaan terakhir yang dihasilkan, dibuatling_
karan dengan diameter 3g mm, tatu ol'-eiirude
-
cut
sedaram 20 mm.S,$f
1O Pada permukaan selubung silinder diameter 4T mm diulir dengan cara mengklik ikon T"hread dari paner oar. piiin
3-,,
85 |
Panduan Mudah Menggambar Komponen Mesinukuran
ulir
dengan mengklik tombol spesification dari kotakdialog
Thread yang
ditampilkan. lnventor akan menyajikanukurin
ulir sesuai dengan diameter dari face yang di-detect. Jika diperlukan penyesuaian, dapat diubah ukuran pitch nya, tetapi tidak dengan diameternYa.Assembly'ManualExtrude/ | 87
&M
Step 11 Operasikan Fillet dengan radius
5
mm pada semua sudut (edge).ffi
**ffi
{
\
-.-'Step 13
Dari
permukaan ujungkaki
silinder dibuat sketch persegi (rectangle) kemudian beri constraint geometric verticaldan
horizontalantara titik-titik tengah
sisi
persegi
yang dihasilkan dengan titik-titik tengah persegi hasil project geo-metri penampang kaki silinder. Langkah ini akan menyebabkan persegi benar-benar simetris dengan penampang kaki silinder.Cara lain adalah
dengan
meng-offset persegi hasil project geometri penampang kaki. Jika sketch sudah siap, dapat di-extrude dengan tebal 6 mm sehingga dihasilkan landasan kaki silinder.I --*"-I
',.. -'l J.
Step
14
Berikanfillet
di
pojok-pojok landasan kaki silinder dengan radius 5 mm. Buat sketch plane baru pada permukaan bawah landasan kaki lalu berikan sketch berupa point pada titik-titik tengah radius. Akhiri denganFinish
Sketch. Selan-jutnya, kita dapat melubangi landasan kaki itu dengan perintahHole dari panel bar.
f
t I t iI."
Stepl2DariYZplanepadaoriginsketchplanediklikkananlaluklik New Sketch. Tekan F7 agar tampak potongannya' Project geometrikan beberapa
sisi
silinderlalu
buat sketch seperti iamOar berikut. profrl yang dihasilkan dari proses lni di-extrudei"ng"n
pilihan arah kekinan
dan kiri dari sketch plane (duaaranll
dengan
ketebalan6
mm
sehingga dihasilkan kaki penyangga silinder.I
Panduan Mudah MenggambarKomponen Mesin8.3 MEMBUAT SCREW
Step 1 Buat poros dengan proses extrude.
Step 2 Membuat Sketch Profile Coil pada YZ plane. Profil yang dihasilkan dililitkan dengan operasi coil. Ukuran coil ditentukan
berdasarkan pitch height 110 mm.
Assembly'Manual Extruder'
|
89and height dengan nilai pitch
20
mm danStep
3
Membuat fillet pada sudut-sudut coil denganradius
5 mm.Step
4
Pada ujung poros screw dibuat sketch yang dimaksud-kan untuk memotong poros tersebut.:it;ffi:
'@& Te,M ' !S * [ry rrrq :e"qr",..'tl &
e,$l$,i:ffil.ffi ::.ffi
90
I
Panduan Mudah MenggambarKomponen Mesinslll fild
:l:
tSI
,69
*tr**Step 5 Pada ujung poros dibuat lubang berulir dengan operasi
iir;.
Lr"giininiiioanutui
dengan membuat sketch hole point.ih;;;
i6"
dipilih lSo Metric Piofile dengan ukuran M6x1'Assembly'ManualExtruder'
I 91
8.4 MEMBUAT HANDEL PEMUTAR
Step 1 Membuat sketch berupa dua buah lingkaran. Lingkaran
dalam dipotong
oleh garis
(line). Profil tersebut di-extrude sepanjang 15 mm sehingga dihasilkan badan pemutar.r',f;i$
,,''ffi
*ffi
i,ffi
ffiI"
-
.f.&tt' [.,,gr.t.1t.**xljl
flrsr* Tlss ".__:
i*$.4*$*l&,;:';:r'ii tiiii:ii liiinii$r..ii#
h ft$ords -6 _,- -l isir (k fr.ffi r.i:r{S u*@ eeksr 'nrilrhi rl*d .1 .rdM {