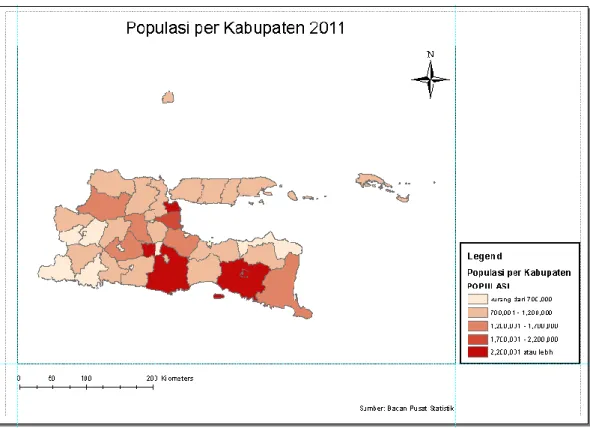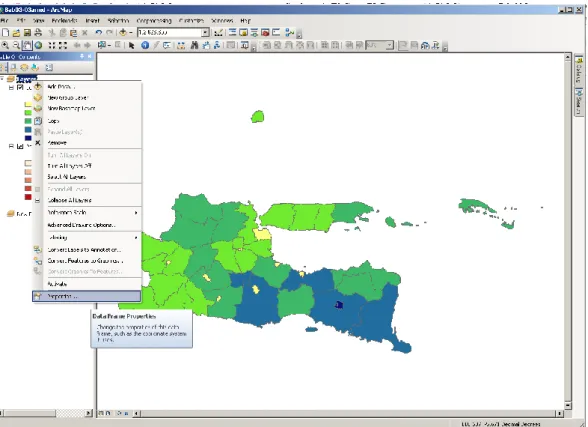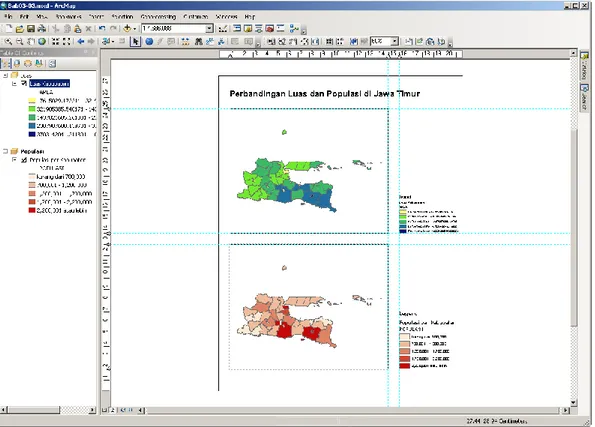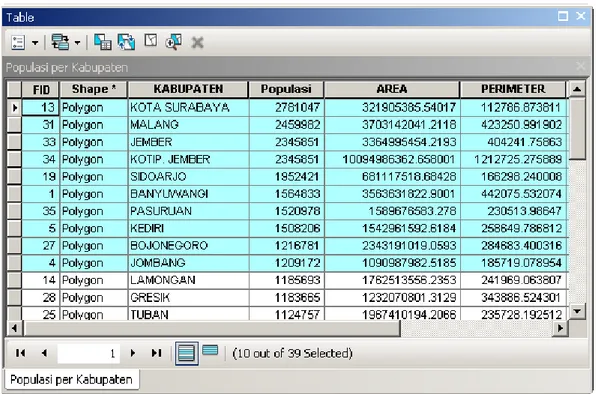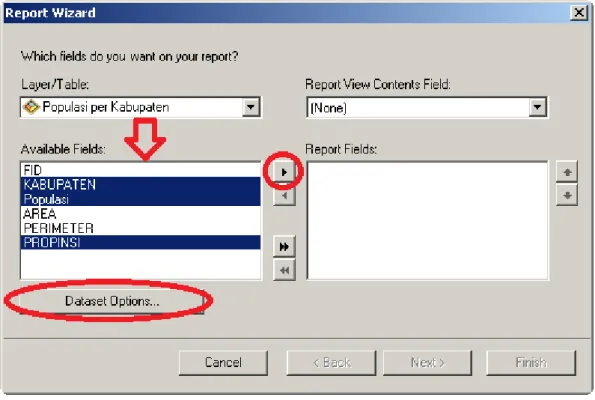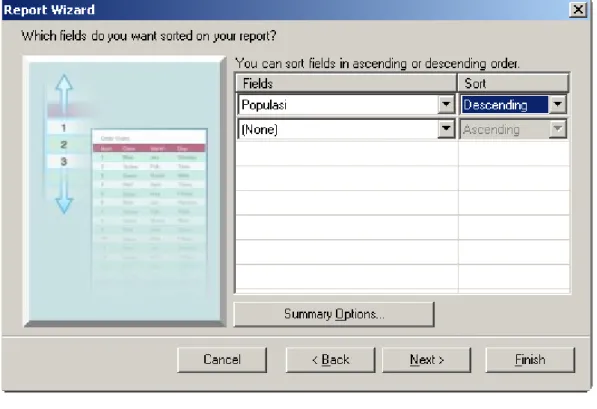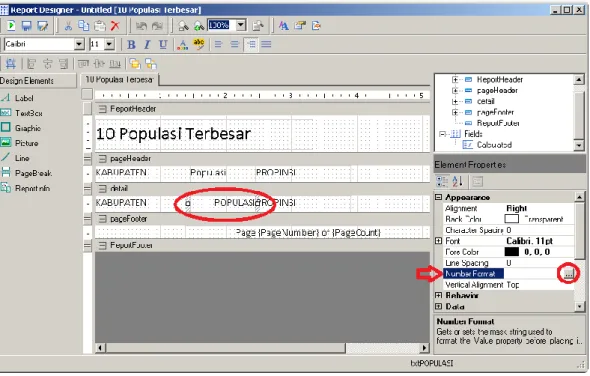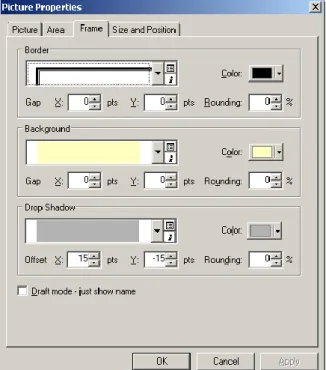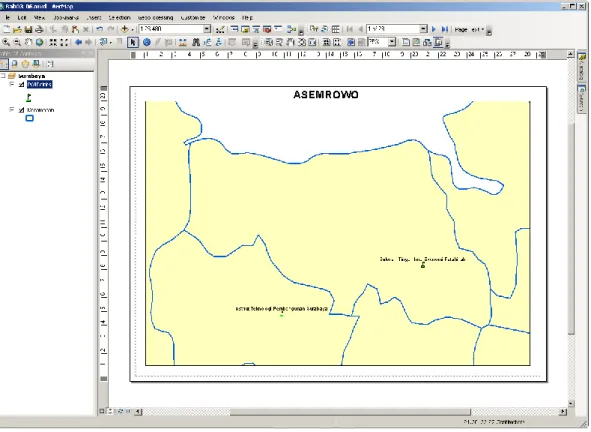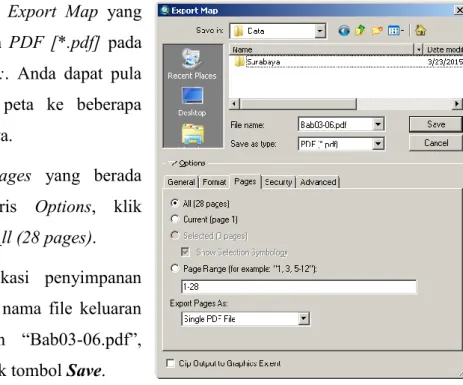66
Bab III
Keluaran dari SIG
ArcMap dapat menghasilkan berbagai macam bentuk keluaran, termasuk didalamnya adalah dokumen peta interaktif, peta cetak, file gambar untuk presentasi maupun website, serta animasi peta.Anda dapat menggunakan mode tampilan Layout untuk mengatur komposisi dokumen peta anda. Didalam mode tampilan Layout, anda dapat menambahkan beberapa elemen seperti: judul peta, legenda, arah utara peta, skala peta, maupun menambahkan peta lain. Anda juga dapat menambahkan laporan berbentuk tabel maupun grafik di mode Layout.
Animasi peta pada ArcMap terdiri dari beberapa frame yang berurutan, dimana pada setiap frame memiliki peta beserta objek-objek yang “sedikit” berbeda antara frame yang satu dengan frame yang lainnya. Ketika animasi peta ini dimainkan, frame-frame tersebut akan ditampilkan satu persatu dengan transisi yang halus, sehingga akan menghasilkan sebuah video.
Tujuan pembelajaran dari bab ini adalah: - Membuat layout peta
- Membuat template layout dengan dua peta - Menambahkan laporan ke layout
- Menambahkan grafik ke peta
- Membuat beberapa halaman keluaran - Membuat animasi peta
3.1 Membuat Layout Peta
Seringkali kita perlu membuat peta terpisah yang dapat digunakan pada dokumen Word atau slide presentasi PowerPoint, atau digunakan untuk
67 memproduksi peta cetak (misalnya untuk peta daerah wisata). ArcMap menyediakan mode tampilan Layout yang dapat digunakan untuk membuat peta dengan berbagai elemen, seperti judul, petanya sendiri, legenda, batang skala, catatan terkait sumber data, dan sebagainya. Aplikasi ArcMap memiliki beberapa template Layout yang dapat langsung anda gunakan, atau anda dapat membuat sendiri layout peta mulai dari nol.
3.1.1 Menggunakan template Layout yang tersedia
Untuk menggunakan layout peta secara cepat, anda dapat menggunakan satu dari beberapa template layout yang telah disediakan oleh AcrMap. Ikuti langkah-langkah berikut ini untuk menggunakan template layout yang telah tersedia pada dokumen peta anda:
1. Buka dokumen peta Bab03-01.mxd (klik menu File kemudian pilih Open) 2. Klik menu View kemudian pilih Layout View.
3. Pada toolbar Layout yang muncul, klik tombol Change Layout ( ). Jika toolbar Layout tidak muncul, anda dapat memunculkannya dengan cara klik menu Customize, arahkan kursor mouse pada Toolbars, kemudian klik Layout. 4. Pada jendela Select Template yang muncul, klik pada tab USA (scroll ke kanan jika tab USA tidak terlihat). Kemudian pilih ConterminousUSA.mxd dan klik tombol Finish.
68 Gambar 3.1 Menggunakan template layout
5. Anda mungkin perlu menyesuaikan ukuran dari kotak legenda, dengan cara: klik pada kotak legenda di sebelah kiri bawah, kemudian klik tahan dan gerakkan mouse anda untuk memperbesar atau memperkecil ukuran kotak legenda tersebut.
6. Klik-ganda pada judul peta, kemudian ketikkan “Populasi per Kabupaten” dan klik tombol OK.
7. Klik tombol zoom-in ( ) dan pan ( ) untuk membesarkan peta dan membuatnya berada di tengah.
69 Gambar 3.2 Layout peta dengan menggunakan template.
8. Klik menu File kemudian pilih Save As, beri nama “Bab03-01a.mxd”, kemudian klik tombol OK.
3.1.2 Opsi-opsi pada tampilan Layout
Agar dapat bekerja pada tampilan Layout dengan optimal, anda mungkin perlu mengatur beberapa opsi dari tampilan Layout. Ikuti langkah-langkah berikut ini:
70 1. Klik pada menu View kemudian pilih
Layout View.
2. Klik menu Customize kemudian pilih ArcMap Options.
3. Pada jendela yang muncul, klik tab Layout View
4. Anda dapat menampilkan garis pedoman (guidelines), menampilkan garis-garis grid, atau mengatur satuan pengukuran yang digunakan (inches, centimeter, atau points). 5. Anda juga dapat membuat agar
elemen secara otomatis melekat pada garis bantu, grid, penggaris, atau batas kertas (margins).
6. Klik tombol OK jika telah selesai.
3.1.3 Mengatur ukuran kertas dan orientasi dari halaman layout
Berikutnya, untuk mengatur ukuran kertas serta orientasinya, dapat anda lakukan dengan langkah-langkah berikut ini:
71 1. Klik pada menu File kemudian
klik Page and Print Setup…. 2. Jika komputer anda terhubung
dengan printer, pilih printer yang ingin anda gunakan. Anda hanya dapat memilih ukuran kertas yang didukung oleh printer terpilih.
3. Pilih ukuran kertas A4 dan Landscape untuk orientasinya. 4. Anda dapat menyesuaikan
ukuran halaman peta anda sesuai dengan ukuran kertas pada printer, atau memilih untuk mengatur ukuran halaman peta secara terpisah.
5. Jika diperlukan, anda dapat men-centang checkbox “Scale Map Elements proportionally to changes in Page Size” untuk membuat peta anda diletakkan pada kertas cetak secara proporsional.
6. Perhatikan kotak di bagian kanan bawah dari jendela ini untuk melihat preview dari pengaturan yang anda buat.
7. Klik tombol OK.
3.1.4 Membuat dan menggunakan garis bantu pada tampilan layout
Garis bantu (guidelines) akan sangat berguna untuk membantu anda dalam mendesain layout peta sesuai dengan kebutuhan. ArcMap menyediakan dua jenis garis bantu, yaitu garis bantu horisontal dan garis bantu vertikal. Sebagai contoh, kita akan membuat layout untuk menghasilkan keluaran peta dengan spesifikasi sebagai berikut:
- menggunakan kertas ukuran A4, - orientasi kertas landscape,
72 - kotak untuk peta berjarak 1cm dari tepi kiri kertas dan 3 cm dari tepi bawah
kertas
- lebar ukuran kotak untuk peta adalah 22cm dan tingginya 16cm
Untuk membuat layout peta seperti spesifikasi diatas, lakukan langkah-langkah berikut ini:
1. Buka dokumen peta Bab03-02.mxd (klik menu File kemudian pilih Open) 2. Klik menu View kemudian pilih Layout View.
3. Atur ukuran kertas menjadi A4 dan berorientasi landscape. Sesuaikan ukuran halaman peta anda sesuai dengan ukuran kertas pada printer.
4. Klik menu Customize kemudian pilih ArcMap Option…. Kemudian aturlah supaya menggunakan Centimeters untuk satuan pengukuran, Rulers ditampilkan, Snap elements to: Guide. Biarkan pengaturan lainnya sesuai dengan asal. Kemudian klik tombol OK.
5. Klik pada Rulers horisontal di angka 1 (1cm) dan angka 23 (23cm). 6. Klik pada Rulers vertikal di angka 3 (3cm) dan angka 19 (19cm).
7. Perhatikan bahwa setiap anda mengklik pada Rulers, akan muncul garis horisontal/vertikal berwarna biru muda. Garis berwarna biru muda inilah yang disebut garis bantu.
73 Gambar 3.3 Membuat garis bantu
8. Klik pada peta, anda akan melihat terdapat 9 kotak kecil berwarna biru muda disetiap sudut dan ditengah garis tepi dari kotak peta tersebut.
9. Klik dan tahan kotak biru kecil di pojok kiri atas, kemudian arahkan ke perpotongan garis bantu sebelah kiri atas.
10. Lakukan lagi berturut-turut untuk kotak biru kecil di kanan atas ke perpotongan garis bantu kanan atas dan kotak biru kecil di kanan bawah ke perpotongan garis bantu kanan bawah. Perhatikan bahwa garis tepi peta akan berubah warna menjadi merah ketika garis tepi peta tersebut berhimpitan dengan garis bantu.
Untuk menghapus garis bantu dapat anda lakukan dengan cara meng-klik-kanan pada ujung garis bantu yang berada di Rulers (tanda panah kecil) kemudian pilih ClearGuide.
74
3.1.5 Menambahkan judul (tittle)
Untuk menambahkan judul peta, lakukan langkah-langkah berikut ini: 1. Klik menu Insert kemudian pilih Title.
2. Pada jendela Insert Tittle yang muncul, ketikkan ”Populasi per Kabupaten 2011”. Kemudian tekan tombol OK.
3. Klik-ganda pada judul yang muncul, kemudian klik tombol Change Symbol. Atur ukuran (Size) menjadi 24 dan klik tombol untuk menggunakan huruf tebal.
4. Klik tombol OK kemudian klik tombol OK lagi.
5. Atur supaya judul tersebut berada di sebelah atas tengah kotak peta. Gunakan garis bantu supaya peletakannya bisa presisi.
6. Anda dapat mengatur ulang judul peta anda dengan cara meng-klik-ganda pada judul peta yang sudah terbuat.
3.1.6 Menambahkan legenda (legends)
Untuk menambahkan legenda peta, lakukan langkah-langkah berikut ini: 1. Klik menu Insert kemudian pilih Legend….
2. Klik tombol Next 4 kali kemudian klik tombol Finish untuk menggunakan pengaturan standart.
3. Anda dapat mengatur opsi-opsi dari legenda peta seperti jumlah kolom, judul, ukuran huruf judul, garis tepi, spasi, dan lain-lain.
4. Atur supaya legenda peta tersebut berada di sebelah kanan bawah kotak peta. Gunakan garis bantu supaya peletakannya bisa presisi.
5. Anda dapat mengatur ulang legenda peta anda dengan cara meng-klik-ganda pada legenda yang sudah terbuat.
75
3.1.7 Menambahkan batang skala (scale bar)
Untuk menambahkan batang skala, lakukan langkah-langkah berikut ini: 1. Klik menu Insert kemudian pilih Scale Bar….
2. Pada jendela Scale Bar Selector, pilih tipe batang skala yang anda inginkan dari kotak sebelah kiri.
3. Klik tombol Properties untuk melakukan pengaturan lebih lanjut, seperti jenis huruf, satuan pengukuran, dan lain-lain.
4. Klik tombol OK.
5. Atur supaya batang skala tersebut berada di sebelah kiri bawah kotak peta. Gunakan garis bantu supaya peletakannya bisa presisi.
6. Anda dapat mengatur ulang batang skala anda dengan cara meng-klik-ganda pada batang skala yang sudah terbuat.
3.1.8 Menambahkan arah utara peta (north arrow)
Untuk menambahkan “arah Utara Peta”, lakukan langkah-langkah berikut ini: 1. Klik menu Insert kemudian pilih North Arrow….
2. Pada jendela North Arrow Selector, pilih tipe “Arah Utara Peta” yang anda inginkan dari kotak sebelah kiri. Kemudian klik tombol OK.
3. Atur posisi “Arah Utara Peta” sesuai yang anda inginkan. Gunakan garis bantu jika diperlukan.
3.1.9 Menambahkan teks
Anda juga dapat menambahkan teks untuk memberikan informasi tambahan pada peta (misal: informasi terkait sumber data). Untuk menambahkan teks pada peta, lakukan langkah-langkah berikut ini:
76 2. ArcMap meletakkan kotak TextBox kecil ditengah-tengah peta. Pindahkan
TextBox ini ke lokasi yang anda inginkan.
3. Klik-ganda pada TextBox dan isikan kata-kata yang ingin anda tampilkan. Kemudian klik tombol OK.
4. Pada jendela North Arrow Selector, pilih tipe “Arah Utara Peta” yang anda inginkan dari kotak sebelah kiri. Kemudian klik tombol OK.
5. Klik menu File kemudian pilih Save As, beri nama “Bab03-01a.mxd”, kemudian klik tombol OK.
Gambar 3.4 Layout peta beserta beberapa elemen standart
3.1.10 Mengekspor Layout peta menjadi file gambar
Jika anda ingin menggunakan layout peta anda pada dokumen Word, file presentasi PowerPoint, website, atau media yang lain, anda dapat mengekspor
77 layout peta tersebut ke file gambar beresolusi tinggi. Untuk mengekspor layout peta, ikuti langkah-langkah berikut ini:
1. Klik menu File kemudian pilih Export Map….
2. Pada jendela Export Map yang muncul, pilih lokasi penyimpanan dan tentukan nama file
3. Tentukan tipe file hasil ekspor. ArcMap mempunyai kemampuan untuk mengekspor dokumen peta kedalam beberapa jenis file yaitu: .emf, .eps, .ai, .pdf, .svg, .bmp, .jpg, .png, .tiff, dan .gif.
4. kemudian klik tombol OK.
3.2 Membuat Layout dengan Dua Peta
Pada beberapa kasus, anda mungkin ingin melakukan perbandingan data pada sebuah wilayah. Misalkan, anda ingin menampilkan data luas wilayah dan data populasi di kabupaten di Jawa Timur pada satu keluaran. ArcMap mengijinkan anda untuk menempatkan dua atau lebih peta pada layout yang sama, dengan memanfaatkan Data Frame. Data Frame merupakan sebuah kontainer dimana layer-layer peta ditampilkan. Sebuah dokumen peta ArcMap minimal mempunyai sebuah Data Frame. Ketika anda membuat dokumen peta baru, ArcMap secara otomatis akan membuat sebuah Data Frame dengan nama Layers.
Ikuti langkah-langkah berikut ini untuk membuat layout dengan dua peta: 1. Buka dokumen peta Bab03-03.mxd (klik menu File kemudian pilih Open).
Dokumen peta ini berisi dua buah layer yaitu layer “Luas Kabupaten” dan layer “Populasi per Kabupaten”, dimana keduanya menggunakan satu file peta tematik yang sama yaitu Kabupaten.shp.
2. Buat sebuah Data Frame baru dengan cara klik menu Insert kemudian pilih Data Frame.
78 3. Ganti nama Data Frame lama (yang bernama Layers) dengan cara klik kanan pada nama Data Frame, kemudian pilih Properties…. Pada jendela Data Frame Properties yang muncul, klik tab General, isikan “Luas” pada kotak Name.
Gambar 3.5 Mengakses properti Data Frame
4. Ganti pula nama Data Frame yang baru anda buat pada langkah ke-2 menjadi “Populasi”. (Anda dapat pula mengakses properti Data Frame dengan cara meng-klik-ganda pada nama Data Frame-nya).
5. Klik-kanan layer “Populasi per Kabupaten” kemudian klik Copy. 6. Klik-kanan pada Data Frame “Populasi” kemudian klik Paste Layer(s). 7. Klik-kanan lagi layer “Populasi per Kabupaten” pada Data Frame “Luas”
kemudian klik Remove.
8. Klik menu View kemudian pilih Layout View. Anda dapat melihat bahwa kedua Data Frame tampil berhimpitan di tampilan layout.
79 9. Buat beberapa garis bantu (guidelines) dengan cara meng-klik pada Ruler vertikal di angka 2, 13, 14, dan 25; serta pada Ruler horisontal di angka 1 dan 15.
10. Klik Data Frame “Luas” di tampilan Layout kemudian klik tombol Full Extent ( ). Lakukan juga pada Data Frame “Populasi”.
Sebagai catatan, pada dokumen peta yang memiliki dua Data Frame atau lebih, hanya ada satu Data Frame yang aktif. Data Frame yang sedang aktif ditunjukkan dengan teks huruf tebal. Untuk mengaktifkan, klik-kanan pada nama Data Frame kemudian klik Activate.
3.2.2 Menambahkan elemen ke layout
Untuk menambahkan elemen (misal: legenda, batang skala, dll) ke layout yang memiliki dua peta atau lebih, anda perlu memilih (meng-klik pada jendela layout) terlebih dulu peta mana yang elemennya ingin ditampilkan. Jika anda tidak memilih peta terlebih dahulu, ketika anda menambahkan sebuah elemen, maka elemen dari peta yang berada pada Data Frame yang sedang aktiflah yang akan ditambahkan.
Lakukan langkah-langkah berikut ini untuk menambahkan legenda pada kedua Data Frame:
1. Klik Rulers horisontal pada angka 16 untuk mebuat sebuah garis bantu.
2. Pada kotak layout, klik Data Frame “Luas” kemudian klik menu Insert dan pilih Legend….
3. Klik pada legenda yang muncul di layar. Kemudian klik dan tahan kotak biru kecil di pojok kiri bawah pada kotak legenda tersebut dan arahkan agar “melekat” pada perpotongan antara garis bantu yang baru anda buat dengan garis bantu pada bagian bawah Data Frame “Luas”.
4. Klik Data Frame “Populasi” kemudian klik menu Insert dan pilih Legend…untuk menambahkan legenda pada Data Frame yang kedua.
80 5. Klik pada legenda kedua yang muncul di layar. Kemudian klik dan tahan kotak biru kecil di pojok kiri bawah pada kotak legenda tersebut dan arahkan agar “melekat” pada perpotongan antara garis bantu yang baru anda buat dengan garis bantu pada bagian bawah Data Frame “Populasi”.
6. Atur ukuran kedua kotak legenda tersebut dengan cara klik dan tahan pada kotak biru kecil di pojok kanan atas dari kotak legenda, kemudian aturlah sehingga ukuran kotak legenda tersebut sesuai dengan yang anda inginkan.
Gambar 3.6 Layout dengan dua peta
3.3 Menambahkan Laporan ke Layout Peta
ArcMap mempunyai kemampuan terpasang untuk membuat laporan berbentuk tabel. Anda dapat menambahkan laporan tersebut ke tampilan layout peta untuk memberikan informasi yang lebih mendetail.
81
3.3.1 Menyeleksi data
Pada latihan kali ini, anda akan membuat sebuah laporan yang akan menampilkan informasi detail dari 10 kabupaten dengan populasi terbanyak. Ikuti langkah-langkah berikut ini.
1. Buka dokumen peta Bab03-04.mxd (klik menu File kemudian pilih Open). Dokumen ini berisi peta populasi per kabupaten dengan layout yang sudah diatur.
2. Klik kanan pada layer “Populasi per Kabupaten” kemudian klik Open Attribute Table.
3. Klik-kanan pada kolom “Populasi” kemudian klik Sort Descending.
4. Pilih 10 kabupaten dengan populasi terbanyak dengan cara klik pada baris paling atas, kemudian tekan dan tahan tombol Shift pada keyboard dan klik pada baris kesepuluh.
82 5. Tutuplah jendela tabel atribut untuk layer “Populasi per Kabupaten”.
3.3.2 Membuat laporan
Ikuti langkah-langkah berikut ini untuk membuat laporan dengan menggunakan Wizard.
1. Jika anda belum berada pada mode Layout View, klik menu View kemudian pilih Layout View.
2. Klik menu View kemudian pilih Reports dan klik Create Report….
3. Pada jendela Report Wizard yang muncul, tekan dan tahan tombol Ctrl pada keyboard kemudian klik kolom-kolom yang ingin anda tampilkan pada laporan di kotak Available Fields: (misal: klik pada kolom KABUPATEN, Populasi, dan PROPINSI).
4. Klik tombol untuk memindahkan kolom-kolom terpilih ke kotak Report Field:.
83 5. Klik tombol Dataset Options…, pilih Selected Set kemudian klik tombol OK. 6. Klik tombol Next, kemudian klik tombol Next sekali lagi.
7. Aturlah agar laporan diurutkan berdasarkan kolom “Populasi” secara menurun (Descending). kemudian klik tombol Next.
Gambar 3.9 Mengatur urutan data pada laporan
8. Pilih “Simple” untuk Style dari laporan anda (anda dapat memilih Style yang lain sesuai dengan keinginan anda), kemudian klik tombol Next.
9. Ubahlah judul dari laporan (jika anda menginginkannya) kemudian klik tombol
Finish.
3.3.3 Memodifikasi laporan
Laporan yang dihasilkan oleh Report Wizard dari ArcMap sudah cukup bagus, namun jika anda ingin merubahnya seperti menyederhanakan angka yang terlalu
84 panjang dengan menambahkan pemisah ribuan atau mengganti labels, dapat anda lakukan dengan langkah-langkah berikut ini:
1. Pada jendela Report Viewer, klik tombol Edit…untuk mengaktifkan Report Designer.
2. Klik KABUPATEN pada bagian pageHeader, tekan dan tahan tombol Ctrl kemudian klik Populasi dan PROPINSI. Pada kotak Element Properties di sebelah kanan bawah, klik tombol di sebelah kiri Font, kemudian atur agar kolom Bold menjadi True.
3. Klik “POPULASI” pada bagian “detail”, klik Number Format pada kotak Element Properties, kemudian klik tombol .
Gambar 3.10 Jendela Report Designer
4. Pada jendela OutputFormatDialog, pilih Number pada kotak Category, ubah Decimal Places ke 0, pastikan checkbox Use 1000 Separator (,) telah dicentang. Kemudian klik tombol OK.
85 5. Klik tombol Run Report ( ) untuk melihat tampilan dari laporan yang anda
buat.
6. Untuk memperbaiki lagi laporan anda, klik tombol Edit….
7. Jika anda sudah puas dengan tampilan laporan anda klik tombol (Save report output to file). Cara ini akan menyimpan laporan anda menggunakan format yang dapat dibuka dan diperbaiki kembali dengan ArcMap.
8. Klik tombol (Export report to file) untuk menyimpan laporan anda menggunakan format Microsoft Excel (ArcMap juga mempunyai kemampuan untuk mengekspor ke beberapa format lain).
3.3.4 Menambahkan laporan ke layout
Ada beberapa cara untuk menambahkan laporan ke layout peta. Anda dapat meng-klik tombol (Add report to AcrMap Layout) pada jendela Report Viewer, atau jika anda ingin memperbaiki laporan anda menggunakan aplikasi Microsoft Excel lakukan langkah-langkah berikut ini:
1. Jalankan Microsoft Exel kemudian buka file Excel hasil ekspor laporan anda pada sub-bab sebelumnya.
2. Perbaiki file laporan anda jika diperlukan (seperti: melebarkan kolom, merubah alignment, dan lain-lain).
3. Pilih laporan yang ingin anda tambahkan ke layout dengan cara klik, tahan, dan arahkan mouse anda ke cell-cell yang anda pilih.
86 Gambar 3.11 Memperbaiki laporan menggunakan Microsoft Excel 4. Tekan tombol Ctrl dan tombol C (Ctrl+C) pada keyboard anda secara
bersamaan untuk menyalin data yang telah anda pilih.
5. Aktifkan lagi aplikasi ArcMap anda, kemudian tekan tombol Ctrl dan tombol V (Ctrl+V) pada keyboard anda secara bersamaan untuk menambahkan kotak laporan pada layout berdasarkan data yang telah anda salin sebelumnya.
87 6. Klik kanan pada kotak laporan
anda, kemudian pilih Properties.
7. Klik pada tab Frame di jendela Picture Properties yang muncul, pilih Border (garis tepi), Background (latar belakang), dan Shadow (bayangan) untuk laporan anda. 8. Klik tombol OK.
9. Klik dan tahan kotak laporan anda, kemudian arahkan ke lokasi yang anda inginkan.
88 3.4 Menambahkan Grafik ke Layout
Anda dapat menambahkan grafik dari data pada peta ke layout anda dengan mengikuti langkah-langkah berikut ini:
1. Buka dokumen peta Bab03-05.mxd (klik menu File kemudian pilih Open). Dokumen ini berisi peta populasi per kabupaten dengan layout yang sudah diatur.
2. Jika anda belum berada pada mode Layout View, klik menu View kemudian pilih Layout View.
3. Pilih 5 wilayah kabupaten dengan populasi terbesar. (Lihat sub-bab 3.3.1) 4. Klik menu View kemudian pilih Graphs dan klik Create Graph….
5. Pada jendela Create Graph Wizard pilih Horizontal Bar untuk Graph type:, “Populasi per Kabupaten” untuk Layer/Table:, “POPULASI” untuk Value field:, “POPULASI” dan “Ascending” untuk Y field (optional):, “KABUPATEN” untuk Y label field:, serta hilangkan tanda centang pada checkbox Add to legend.
89 Gambar 3.13 Membuat grafik menggunakan Create Graph Wizard 6. Klik tombol Next. Pada jendela kedua dari Create Graph Wizard ini anda dapat
memilih apakah akan membuat grafik untuk semua fitur ataukah hanya untuk fitur-fitur terpilih saja. Anda juga dapat mengatur beberapa properti lain dari grafik seperti judul, legenda, dan lain-lain.
7. Klik tombol Finish.
8. Anda dapat menyimpan grafik yang telah anda buat dengan cara klik-kanan pada grafik kemudian klik Save….
9. Anda juga dapat mengekspor grafik ke beberapa format file seperti .gif, .jpg, .pcx, .pdf, .svg, dan lain-lain. Untuk melakukannya klik-kanan pada grafik kemudian klik Export….
10. Untuk menambahkan grafik ke layout, klik-kanan pada grafik kemudian klik Add to Layout….
90 Gambar 3.14 Layout peta dengan tambahan grafik
3.5 Membuat Beberapa Halaman Keluaran Sekaligus
Kadangkala anda perlu untuk membuat beberapa keluaran peta dari satu buah layout, dimana setiap peta menggambarkan wilayah yang berbeda. Sebagai contoh adalah membuat keluaran peta untuk setiap kecamatan di satu wilayah kabupaten sekaligus (tidak dengan melakukannya satu per satu). ArcMap menyediakan sebuah komponen bernama Data Driven Pages yang dapat digunakan untuk menyelesaikan permasalahan diatas.
3.5.1 Mengaplikasikan Data Driven Pages
Untuk dapat lebih memahami kegunaan komponen Data Driven Pages, ikuti latihan berikut ini:
91 1. Buka dokumen peta Bab03-06.mxd. Dokumen ini berisi peta wilayah kecamatan di Surabaya beserta titik-titik lokasi universitas yang berada di dalamnya. Anda akan membuat satu file .pdf yang berisi peta-peta untuk setiap kecamatan tersebut.
2. Jika anda belum berada pada mode Layout View, klik menu View kemudian pilih Layout View.
3. Aktifkan toolbar Data Driven Pages (jika sebelumnya belum aktif) dengan cara klik menu Customize, pilih Toolbars, kemudian klik Data Driven Pages
4. Pada toolbar Data Driven Pages, klik tombol untuk melakukan konfigurasi Data Driven Pages.
5. Pada jendela Set Up Data Driven Pages
yang muncul, pada tab Definition, centang checkbox Enable Data Driven Pages.
6. Pilih “Surabaya” untuk Data Frame:, “Kecamatan” untuk Layers:, “KECAMATAN” untuk Name Field:, dan “KECAMATAN” untuk Sort Field:. 7. Klik tombol OK. Tampilan peta di jendela layout akan diperbesar (zoom in) sehingga hanya kecamatan urutan pertama (secara alfabet) yang ditampilkan secara penuh.
8. Klik menu Insert, pilih Dynamic Text, kemudian klik Data Driven Page Name. 9. ArcMap akan memunculkan kotak kecil bertuliskan “ASEMROWO”
ditengah-tengah peta anda. Klik, tahan, dan seret kotak kecil tersebut dan letakkan tepat dibawah garis paling atas.
10. Klik-ganda kotak kecil tersebut, klik tombol Change Symbol, pilih 22 untuk Size dan klik tombol .
92 11. Klik tombol Ok, kemudian klik tombol OK lagi.
Gambar 3.15 Tampilan layout dengan Data Driven Pages aktif
12. Anda dapat berpindah-pindah dari satu kecamatan ke kecamatan lainnya dengan
cara meng-klik tombol navigasi yang berada
pada toolbar Data Driven Pages.
3.5.2 Keluaran dari Data Driven Pages
Anda dapat menghasilkan keluaran dari Data Driven Pages dengan langkah-langkah berikut ini:
93 2. Pada jendela Export Map yang
muncul, pilih PDF [*.pdf] pada Save as type:. Anda dapat pula mengekspor peta ke beberapa format lainnya.
3. Pada tab Pages yang berada dibawah garis Options, klik radiobutton All (28 pages). 4. Tentukan lokasi penyimpanan
file dan beri nama file keluaran anda dengan “Bab03-06.pdf”, kemudian klik tombol Save.
5. Buka file “Bab03-06.pdf” untuk melihat hasil keluaran dari Data Driven Pages.
Gambar 3.16 File “Bab03-06.pdf” berisi peta seluruh kecamatan di Surabaya
3.6 Membuat Animasi Peta
Melakukan analisa terhadap kejadian-kejadian sesuai dengan urutan waktu seringkali dapat memberikan gambaran yang lebih jelas dan lengkap terkait dengan kejadian-kejadian tersebut. Analisa seperti ini juga dapat digunakan untuk melihat
94 trend dari kejadian tersebut. Sebagai contoh, kepolisian bisa menganalisa kasus-kasus begal yang telah terjadi untuk mengatur jadwal dan wilayah patroli. Kepolisian juga dapat melihat trend kasus begal berdasarkan kejadian-kejadian yang telah lalu.
ArcMap mempunyai kemampuan untuk membuat animasi peta berdasarkan data waktu yang dimiliki fitur-fitur pada layer peta. Untuk membuat animasi peta, anda harus memiliki sebuah layer peta yang memiliki data atribut bertipe date. Pada latihan kali ini anda akan menggunakan dokumen peta Bab03-07.mxd yang berisi data kasus begal yang terjadi di wilayah kecamatan Mulyorejo kota Surabaya Jawa Timur (data fiktif). Pada dokumen peta ini anda akan memodifikasi dua buah layer peta, yaitu layer KasusBegal dan KasusBegalContext, dimana kedua layer ini menggunakan file shp yang sama yaitu KasusBegal.shp. File shp ini berisi informasi waktu terjadinya kasus begal pada kolom CallDate dari data atributnya.
3.6.1 Mengatur Properti Waktu (Time) dari Layer Peta
Untuk membuat animasi peta, anda perlu mengatur properti Waktu dari layer peta terlebih dahulu. Lakukan langkah-langkah berikut ini:
1. Buka file Bab03-17.mxd
2. Klik-kanan pada layer KasusBegal kemudian pilih Properties…. Pada jendela Layer Properties pilih tab Time.
3. Centang Enable time on this layer untuk mengaktifkan properti waktu.
4. Pastikan bahwa kolom Layer Time: yang terpilih adalah “Each feature has a single time field”.
5. Pilih CallDate untuk Time Field:. 6. Klik tombol Calculate.
7. Atur Time Step Interval menjadi 1 Days.
95 Gambar 3.17 Mengatur properti waktu (Time property)
9. Klik tombol OK.
3.6.2 Menggunakan Time Slider window untuk menampilkan animasi
Setelah anda mengaktifkan properti waktu, maka anda dapat memanfaatkan jendela Time Slider untuk memainkan animasi sederhana. Lakukan langkah-langkah berikut ini:
1. Klik tombol pada toolbar Tools.
2. Pada jendela Time Slider yang muncul, klik tombol (Options).
3. Pada jendela Time Slider Options yang muncul, pada tab Time Display, pastikan pengaturan untuk Time Zone: dan Time Step Interval: sesuai dengan pengaturan properti waktu dari layer KasusBegal.
96 4. Anda dapat mengatur kecepatan animasi peta melalui tab Playback.
Gambar 3.18 Mengatur kecepatan animasi 5. Klik tombol OK.
6. Untuk dapat menjalankan animasi peta, klik tombol (Enable time on map). Perhatikan peta anda, hanya ada satu titik saja dari layer yang ditampilkan, yaitu titik dengan informasi waktu yang paling lama.
97 Gambar 3.19 Menampilkan animasi peta dengan jendela Time Slider Anda dapat melihat bahwa titik berwarna merah yang merupakan representasi layer KasusBegal akan muncul bergantian sesuai dengan urutan informasi waktu pada data atribut-nya.
Sebagai catatan, tombol merupakan sebuah tombol yang berfungsi untuk mengaktifkan fungsi waktu di peta (Enable time on map) jika sebelumnya belum aktif, dan berfungsi untuk menonaktifkan fungsi waktu di peta (Disable time on map) jika fungsi tersebut sedang aktif.
3.6.3 Mengatur Properti Waktu dengan Start Time dan End Time
Animasi peta yang telah anda buat hanya akan menampilkan titik-titik lokasi kejadian begal per hari. Untuk melakukan analisa yang lebih mendalam, selain menampilkan titik lokasi per hari, anda mungkin juga perlu menampilkan
titik-98 titik lokasi kejadian begal yang terjadi selama dua minggu terakhir. Untuk melakukan hal ini, anda akan menggunakan layer KasusBegalContext.
Lakukan langkah-langkah berikut ini untuk menambahkan kolom EndDate pada peta tematik KasusBegal.shp:
1. Klik-kanan pada layer KasusBegalContext kemudian pilih Open Attribute Tabel.
2. Pada jendela Table yang muncul, klik tombol Table Options ( ) kemudian pilih Add Field.
3. Pada jendela Add Field yang muncul, masukkan “EndDate” pada Name: dan pilih “Date” untuk Type:.
4. Tekan tombol OK.
5. Klik kanan pada header dari kolom EndDate kemudian pilih Field Calculator…. Klik tombol Yes jika ada jendela peringatan yang muncul. 6. Pada jendela Field Calculator, isikan “[CallDate] + 14” pada kotak dibawah
99 Gambar 3.20 Mengisi kolom data atribut dengan Field Calculator 7. Tekan tombol OK.
8. Jika semua langkah anda benar, maka tabel data atribut dari peta tematik KasusBegal.shp (layer KasusBegalContext) akan berisi data seperti gambar disamping ini. Perhatkan bahwa kolom EndDate berisi data waktu yang berbeda 14 hari dibandingkan kolom CallDate untuk semua baris data.
9. Tutup jendela Table.
Langkah berikutnya adalah mengatur properti waktu (time) dari layer KasusBegalContext. Perbedaan utama dari pengaturan waktu untuk layer KasusBegal dengan layer KasusBegalContext adalah, jika yang pertama hanya menggunakan satu kolom waktu yaitu CallDate saja maka yang terakhir ini akan menggunakan dua kolom waktu yaitu CallDate dan EndDate. Ikuti langkah-langkah berikut ini:
100 1. Klik-kanan pada layer KasusBegalContext kemudian pilih Properties…. Pilih
tab Time pada jendela Layer Properties yang muncul.
2. Centang Enable time on this layer untuk mengaktifkan properti waktu pada layer ini.
3. Atur sehingga kolom Layer Time: yang terpilih adalah “Each feature has a start and end time field”.
4. Pilih CallDate untuk Start Time Field: dan EndDate untuk End Time Field 5. Klik tombol Calculate.
6. Atur Time Step Interval menjadi 1 Days.
7. Pilih “(GMT+07:00): Bangkok, Hanoi, Jakarta” untuk Time Zone:.
Gambar 3.21 Mengatur properti waktu dengan Start Time dan End Time 8. Klik tombol OK.
101 9. Klik kotak kecil disebelah layer KasusBegalContext pada kotak Table Of
Contents untuk membuat agar layer ini ditampilkan di Data Frame.
Berikutnya anda dapat meng-klik tombol pada jendela Time Slider untuk menjalankan animasi peta. Kali ini anda dapat melihat, selain titik hexagonal berwarna merah, akan muncul juga titik-titik bulat berwarna hijau. Titik-titik bulat berwarna hijau ini merupakan lokasi dari kasus begal yang terjadi dalam 2 minggu terakhir dari waktu animasi.
Gambar 3.22 Animasi dengan dua layer peta
3.6.4 Mengekspor video
Jika diperlukan, anda dapat mengekspor animasi peta ini kedalam format video dengan cara mengklik tombol (Export to Video) pada jendela Time Slider, kemudian tentukan lokasi serta nama file untuk video hasil ekspor.
102 3.7 Latihan
1. Jalankan ArcMap.
2. Buka dokumen peta yang telah anda buat pada latihan bab 2.
3. Buatlah layout peta yang menampilkan populasi per kabupaten di Jawa Timur lengkap dengan legenda, arah utara peta, dan batang skala.
4. Simpan dokumen peta anda sebagai nrp_bab03a.mxd!
5. Buatlah layout peta yang menampilkan dua peta, yaitu: “Populasi per Kabupaten” dan “Luas Area” untuk seluruh kabupaten di Jawa Timur. Tambahkan legenda, batang skala, dan arah utara peta.
6. Simpan dokumen peta anda sebagai nrp_bab03b.mxd! 7. Buka dokumen peta nrp_bab03a.mxd anda!
8. Tambahkan laporan yang menampilkan 7 kabupaten dengan populasi terbanyak!
9. Simpan dokumen peta anda sebagai nrp_bab03c.mxd!
10. Buat sebuah file .pdf yang berisi peta-peta perkecamatan di Surabaya. Lakukan seperti yang telah dijelaskan pada sub-bab 3.5!
11. Buat animasi peta untuk menampilkan kejadian begal per hari di kecamatan Mulyorejo Surabaya! (Sub-bab 3.6.1 – sub-bab 3.6.2)
12. Tambahkan animasi peta yang menampilkan kejadian begal dalam 1 minggu terakhir! (Sub-bab 3.6.3)