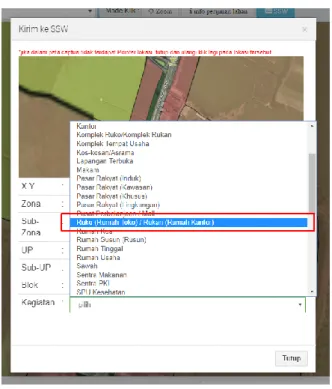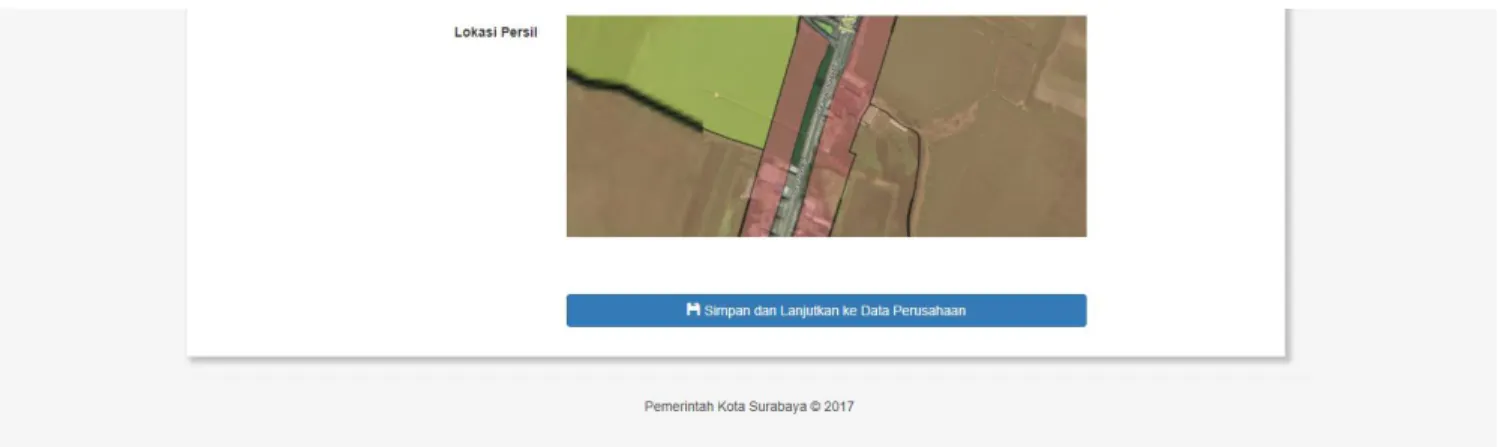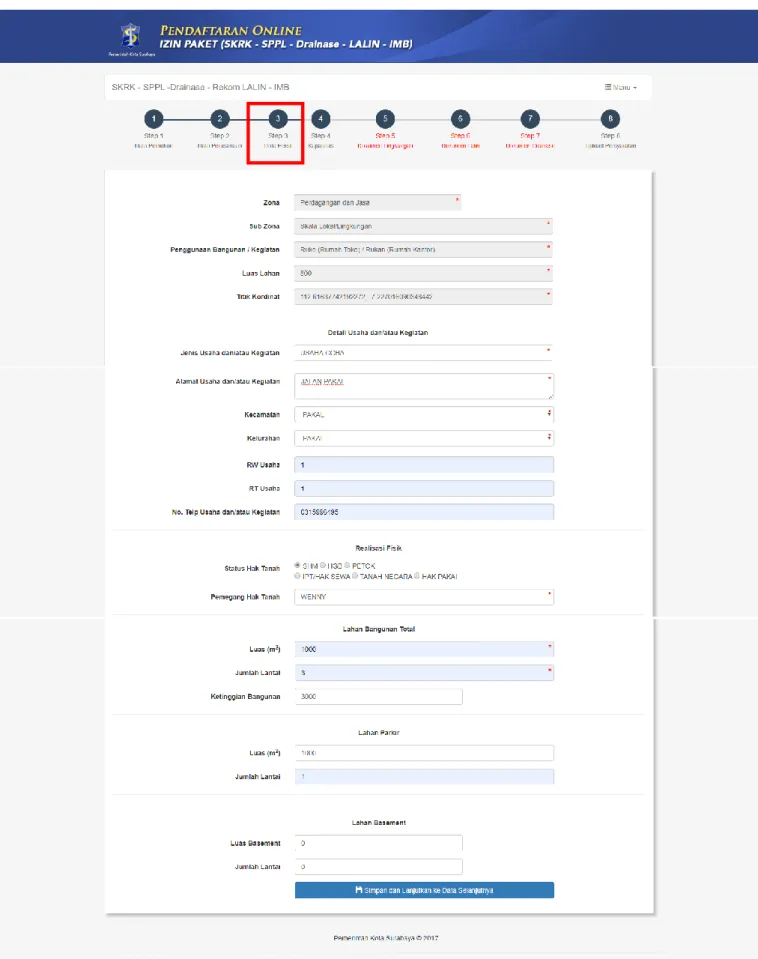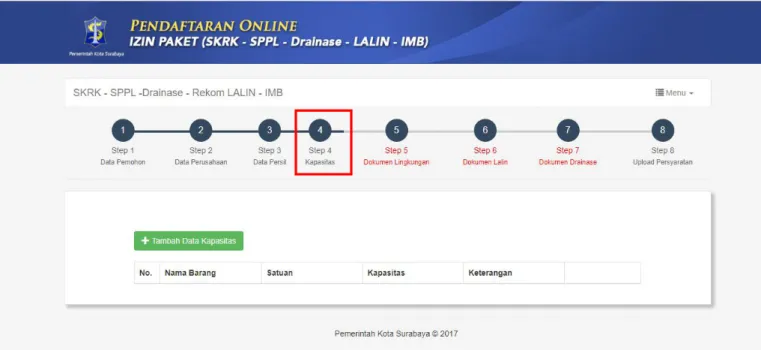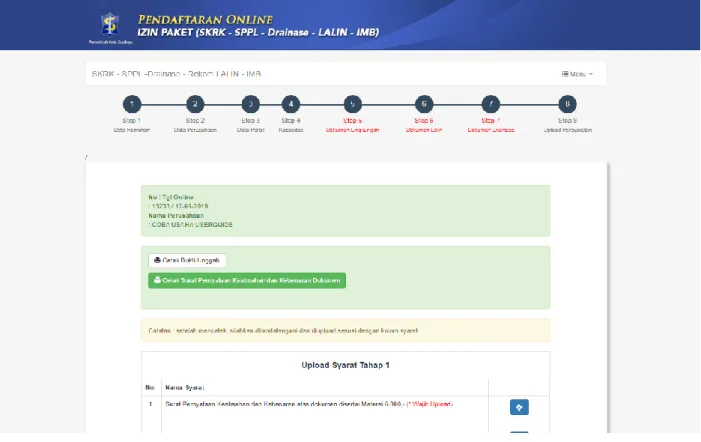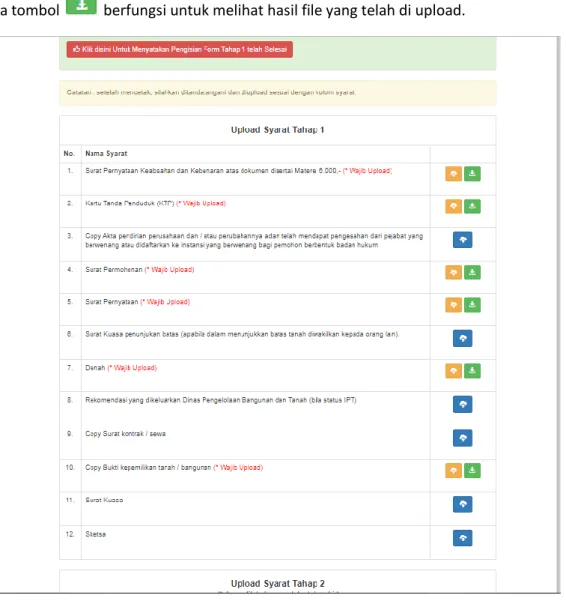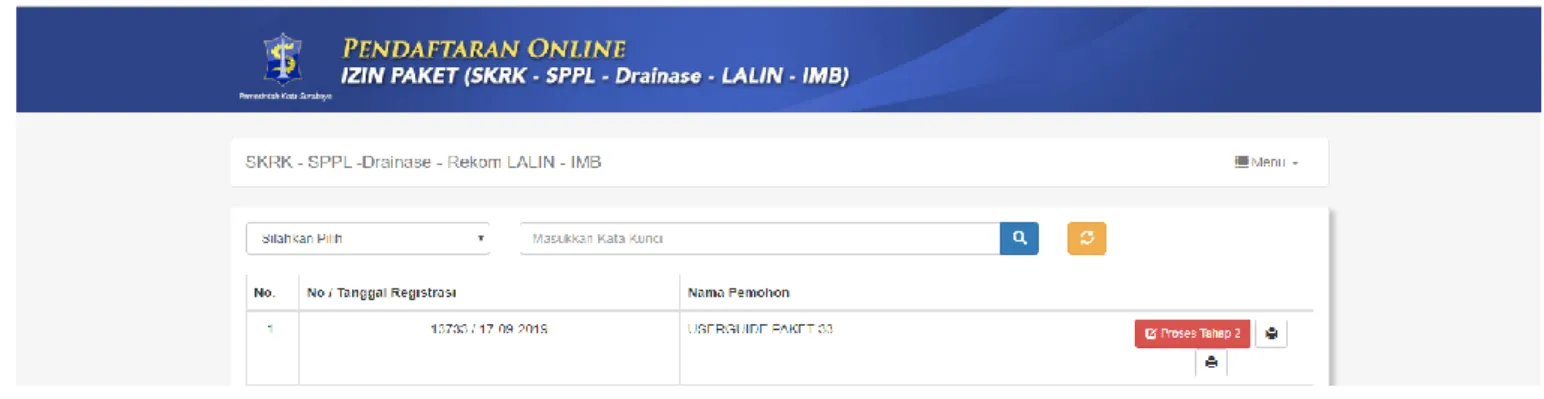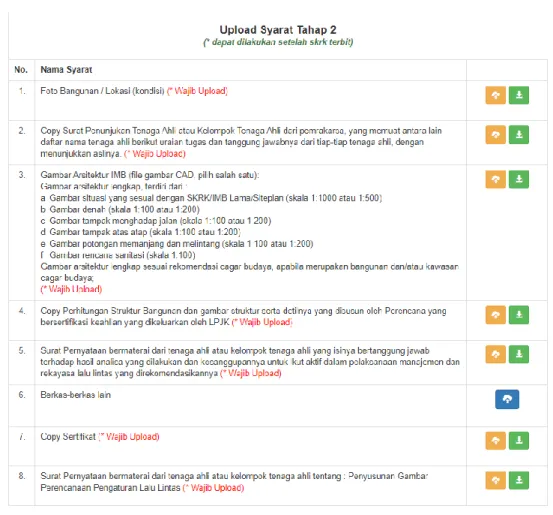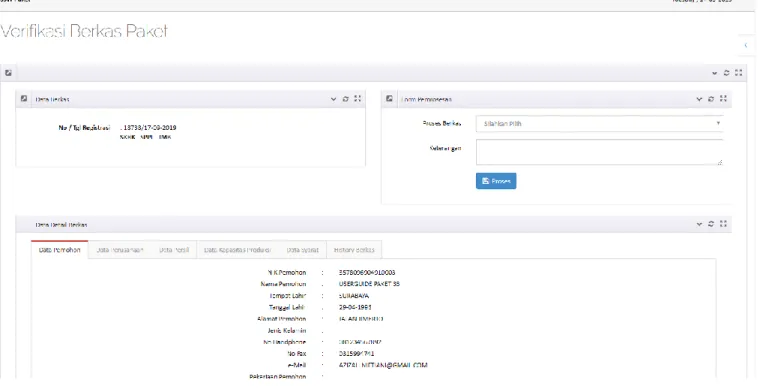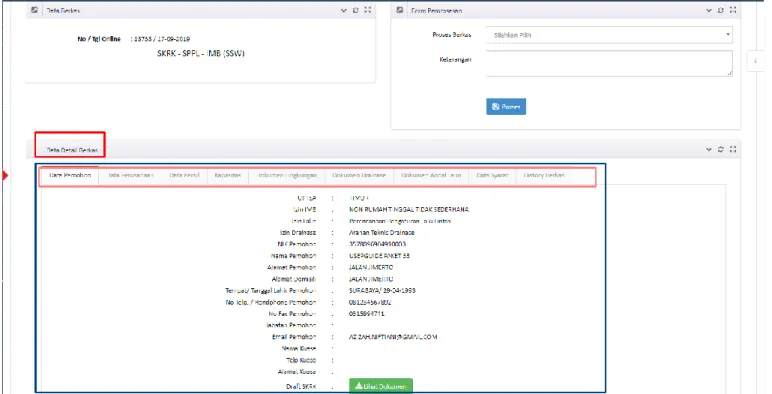SSW
Paket 33
SKRK - SPPL - Drainase - LALIN - IMB
2
Daftar isi
A. Daftar Gambar ... 4
B. Layanan Perijinan Paket 33 SKRK – SPPL – Drainase – LALIN - IMB ... 7
I. LOGIN... 7
II. Pendaftaran Perijinan Paket 33 SKRK – SPPL – Drainase – LALIN - IMB ... 8
1. Memilih Lokasi Dengan Peta Peruntukan. ... 8
2. Step 1 – Data Pemohon ... 10
3. Step 2 – Data Perusahaan ... 11
4. Step 3 – Data Persil ... 11
5. Step 4 – Kapasitas ... 12
6. Step 8 – Upload Persyaratan (Syarat Tahap 1) ... 14
7. Upload Persyaratan (Tahap 2) ... 16
C. Proses Back Office ... 21
I. LOGIN... 21
II. Verifikasi Berkas Paket ... 21
III. SKRK ... 23
IV. SPPL ... 23
1. Proses Cek Berkas Petugas BO ... 23
2. Proses Kepala Seksi ... 24
3. Proses Verifikator... 26
4. Proses Kepala Seksi ... 27
5. Proses Kepala Bidang ... 28
6. Proses Penomoran Bukti SPPL ... 29
7. Penomoran Arsip ... 32
V. Drainase ... 34
1. Proses Cek Berkas Petugas BO ... 34
2. Proses Kepala Bidang ... 35
3. Proses Kepala Seksi ... 37
4. Proses Verifikator... 38
5. Proses Kepala Seksi ... 41
6. Proses Kepala Bidang ... 42
7. Proses Kepala Dinas ... 43
8. Proses Penomoran SK ... 44
VI. LALU LINTAS (LALIN) ... 46
1. Proses Cek Berkas Petugas BO ... 46
2. Proses Kepala Bidang ... 48
3. Proses Kepala Seksi ... 49
4. Proses Entry Hasil BAP ... 50
5. Proses Kepala Seksi ... 53
6. Proses Kepala Bidang ... 53
7. Proses Sekretaris ... 54
8. Proses Kepala Dinas ... 55
9. Proses Penomoran SK ... 56
3 VII. Berkas Paket Selesai... 58
4
A. Daftar Gambar
Gambar 1 Tampilan halaman beranda ssw.surabaya.go.id 7
Gambar 2 Login Surabaya SIngle Window 7
Gambar 3 Tampilan halaman SSW setelah login 8
Gambar 4 Perijinan Paket 33 SKRK – SPPL – Drainase – LALIN - IMB 8
Gambar 5 Halaman Utama Aplikasi Peta Peruntukan 8
Gambar 6 Kolom pilihan kecamatan 9
Gambar 7 Informasi lokasi yang telah dipilih 9
Gambar 8 Pilih Kegiatan 10
Gambar 9 Formulir Step 1 – Data Pemohon 11
Gambar 10 Formulir Step 2 – Data Perusahaan 11
Gambar 11 Formulir Step 3 – Data Persil 12
Gambar 12 Step 4 – Kapasitas 13
Gambar 13 Formulir Kapasitas 13
Gambar 14 Pesan pemberitahuan untuk upload persyaratan tahap 1 14
Gambar 15 Formulir step 8 – Upload Persyaratan 14
Gambar 16 Hasil Cetak Surat Pernyataan Keabsahan dan Kebenaran Dokumen 14
Gambar 17 Upload Berkas Syarat Tahap 1 15
Gambar 18 Pesan Pemberitahuan Selesai 15
Gambar 19 Email Yang Dikirim Dari Aplikasi SSW 16
Gambar 20 Menuju Proses Upload Persyaratan Tahap 2 Melalui Tautan dari Email 16
Gambar 21 Update Berkas Perijinan 16
Gambar 22 Form Upload Dokumen Lingkungan 17
Gambar 23 Halaman Setelah Berhasil Upload Dokumen Lalin 17
Gambar 24 Form Upload Dokumen Lingkungan 17
Gambar 25 Halaman Setelah Berhasil Upload Dokumen Lalin 18
Gambar 26 Form Upload Dokumen Drainase 18
Gambar 27 Halaman Setelah Berhasil Upload Dokumen Drainase 18
Gambar 28 Formulir Upload Persyaratan Tahap 2 19
Gambar 29 Notifikasi Selesai Upload Syarat Tahap 2 19
Gambar 30 Hasil Cetak Tanda Bukti Pendaftaran Permohonan 20
Gambar 31 Halaman Login Back Office 21
Gambar 32 Pilih Berkas yang Akan Diproses 21
Gambar 33 Halaman Proses Verifikasi Berkas Paket 22
Gambar 34 Data Detail Berkas 22
Gambar 35 Form Pemrosesan Berkas 22
Gambar 36 Proses Terima Berkas 23
Gambar 37 Pilih Berkas Di Proses Cek Berkas Petugas BO 23
Gambar 38 Proses Verifikasi di Proses Cek Berkas BO 24
Gambar 39 Form Pemrosesan Ke Proses Kepala Seksi 24
Gambar 40 Proses Berkas di Kepala Seksi 25
Gambar 41 Proses Pilih Petugas Verifikator 25
Gambar 42 Proses Berkas Ke Verifikator 25
Gambar 43 Pilih Berkas Di Proses Verifikator 26
Gambar 44 Proses Verifikator 26
Gambar 45 Proses Mengisi Status Tanggapan Dokumen Lingkungan 27
Gambar 46 Proses Berkas Ke Kepala Seksi 27
Gambar 47 Pilih Berkas di Proses Kepala Seksi 27
Gambar 48 Verifikasi Status Tanggapan Dokumen Lingkungan 28
Gambar 49 Proses Berkas Ke Kepala Bidang 28
Gambar 50 Pilih Berkas Proses Kepala Bidang 28
Gambar 51 Proses Berkas Di Kepala Bidang 29
Gambar 52 Proses Berkas ke Penomoran Bukti Penerimaan SPPL 29
Gambar 53 Pilih Berkas Di Penomoran Bukti Penerimaan SPPL 29
Gambar 54 Halaman Proses Penomoran Bukti Penerimaan SPPL 30
Gambar 55 Proses Penomoran Bukti Penerimaan SPPL 30
Gambar 56 Proses Penomoran Berhasil Dilakukan 31
5
Gambar 57 Hasil Cetak Bukti Penerimaan SPPL 31
Gambar 58 Proses Berkas ke Penomoran Arsip 31
Gambar 59 Pilih Berkas Di Proses Penomoran Arsip 32
Gambar 60 Halaman Proses Penomoran Bukti Penerimaan SPPL 32
Gambar 61 Proses Penomoran Arsip 33
Gambar 62 Proses Penomoran Berhasil Dilakukan 33
Gambar 63 Hasil Cetak Bukti Penerimaan SPPL Setelah Penomoran Arsip 33
Gambar 64 Proses Berkas ke Penomoran Arsip 34
Gambar 65 Pilih Berkas Di Proses Berkas Petugas BO 34
Gambar 66 Berkas Di Petugas BO 35
Gambar 67 Proses Berkas ke Proses Kepala Bidang 35
Gambar 68 Pilih Berkas Di Proses Kepala Bidang 36
Gambar 69 Proses Berkas Di Kepala Bidang 36
Gambar 70 Proses Berkas ke Kepala Seksi 37
Gambar 71 Pilih Berkas Di Kepala Seksi 37
Gambar 72 Berkas di Proses Kepala Seksi 37
Gambar 73 Proses Pilih Nama Petugas Verifikator 38
Gambar 74 Proses Berkas ke Verifikator 38
Gambar 75 Pilih Berkas di Proses Verifikator 38
Gambar 76 Proses Berkas di Verifikator 39
Gambar 77 Proses Entry BAP+ 39
Gambar 78 Proses Entry Data Tambahan 40
Gambar 79 Menu View SK 40
Gambar 80 Hasil Cetak SK Drainase 41
Gambar 81 Proses Berkas ke Kepala Seksi 41
Gambar 82 Proses Pilih Berkas di Kepala Seksi 41
Gambar 83 Proses Berkas di Kepala Seksi 42
Gambar 84 Proses Berkas ke Kepala Bidang 42
Gambar 85 Proses Berkas di Kepala Bidang 43
Gambar 86 Form Pemrosesan ke Kepala Dinas 43
Gambar 87 Proses Berkas Di Kepala Dinas 44
Gambar 88 Proses Berkas ke Penomeran SK 44
Gambar 89 Halaman Proses Penomoran SK 45
Gambar 90 Proses Entry No SK 45
Gambar 91 Hasil Cetak SK Drainase 46
Gambar 92 Proses Berkas ke Berkas Dinyatakan Selesai (SK Telah Terbit) 46
Gambar 93 Pilih Berkas Pada Proses Petugas BO 47
Gambar 94 Proses Berkas Di Petugas BO 47
Gambar 95 Proses Berkas Ke Kepala Bidang 48
Gambar 96 Pilih Berkas Di Proses Kepala Bidang 48
Gambar 97 Halaman Proses Di Kepala Bidang 49
Gambar 98 Proses Berkas ke Proses Kepala Seksi 49
Gambar 99 Berkas di Proses Kepalas Seksi 49
Gambar 100 Halaman Proses Berkas di Kepala Seksi 50
Gambar 101 Proses Berkas ke Proses Entry Hasil BAP 50
Gambar 102 Pilih Berkasi di Proses Entry Hasil BAP 51
Gambar 103 Proses Berkas di Proses Entry Hasil BAP 51
Gambar 104 Proses Entry Hasil BAP 52
Gambar 105 Proses Upload Foto BAP 52
Gambar 106 Proses Berkas Ke Kepala Seksi 52
Gambar 107 Proses Berkas Di Kepala Seksi Setelah BAP 53
Gambar 108 Proses Berkas ke Kepala Bidang 53
Gambar 109 Proses Berkas Di Proses Kepala Bidang 54
Gambar 110 Proses Berkas Ke Proses Sekretaris 54
Gambar 111 Pilih Berkas di Proses Sekretaris 54
Gambar 112 Proses Berkas Di Proses Sekretaris 55
Gambar 113 Proses Berkas Ke Kepala Dinas 55
6
Gambar 114 Proses Berkas Di Kepala Dinas 56
Gambar 115 Proses Berkas Ke Penomoran SK 56
Gambar 116 Proses Penomoran SK 57
Gambar 117 Hasil Cetak SK Lalu Lintas 57
Gambar 118 Proses Berkas Ke Berkas Dinyatakan Selesai (SK Telah Terbit) 57
Gambar 119 Berkas di Proses Petugas UPTSA 58
Gambar 120 Data Detail Berkas 58
Gambar 121 Form Pemrosesan SK Telah Diserahkan ke Pemohon 59
7
B. Layanan Perijinan Paket 33 SKRK – SPPL – Drainase – LALIN - IMB
I. LOGIN
Buka browser Chrome dan ketikkan alamat ssw.surabaya.go.id. berikut tampilan halaman beranda ssw.surabaya.go.id.
Gambar 1 Tampilan halaman beranda ssw.surabaya.go.id
Setelah masuk pada halaman ssw.surabaya.go.id penyewa diwajibkan untuk login terlebih dahulu dengan klik , masukkan username dan password lalu klik tombol .
Gambar 2 Login Surabaya SIngle Window
8
II. Pendaftaran Perijinan Paket 33 SKRK – SPPL – Drainase – LALIN - IMB
Setelah login berhasil maka pemohon dapat memilih menu “Perijinan Investasi Paket”
Gambar 3 Tampilan halaman SSW setelah login
Gambar 4 Perijinan Paket 33 SKRK – SPPL – Drainase – LALIN - IMB
1. Memilih Lokasi Dengan Peta Peruntukan.
Untuk mendaftarkan perijinan Ijin “Paket 33 SKRK - SPPL - DRAINASE - LALIN - IMB”, pemohon ditujukan ke halaman peta peruntukan.
Aplikasi peta peruntukan ini digunakan untuk menentukan lokasi pembangunan sesuai dengan ketentuan peruntukan wilayah yang telah diatur.
Gambar 5 Halaman Utama Aplikasi Peta Peruntukan
Tutup pop up disclaimer untuk melanjutkan memilih lokasi di aplikasi peta peruntukan. Pertama, pemohon harus pilih kecamatan di kolom “pilih kecamatan”, kemudian pilih kecamatan dari lokasi yang akan dipilih.
9
Gambar 6 Kolom pilihan kecamatan
Setelah memilih kecamatan, maka akan muncul warna pembeda di lokasi kecamatan tersebut. Klik tombol agar supaya pemohon dapat memilih lokasi di peta tersebut. Gunakan scroll pada mouse untuk memperbesar dan memperkecil tampilan peta. Klik pada lokasi yang diinginkan maka akan muncul pop up informasi lokasi seperti dibawah ini.
Gambar 7 Informasi lokasi yang telah dipilih
Kemudian pilih kegiatan pada kolom “Kegiatan”, missal disini kita pilih Ruko (Rumah Toko) / Rukan (Rumah Kantor), kemudian klik untuk menuju formulir paket 33 SKRK - SPPL - DRAINASE - LALIN - IMB di aplikasi ssw.
10
Gambar 8 Pilih Kegiatan
2. Step 1 – Data Pemohon
Di step 1 ini pemohon melengkapi data data seperti pada gambar dibawah ini.
11
Gambar 9 Formulir Step 1 – Data Pemohon
Jika permohonan tidak dikuasakan, maka kolom “Kuasa” tidak perlu diisi. Kemudian klik untuk melanjutkan ke step 2 – Data Perusahaan.
3. Step 2 – Data Perusahaan
Di step 2 ini pemohon melengkapi data data perusahaan seperti pada gambar dibawah ini.
Gambar 10 Formulir Step 2 – Data Perusahaan
Setelah melengkapi informasi tersebut, kemudian klik untuk melanjutkan ke step 3 – Data Persil.
4. Step 3 – Data Persil
Di step 3 ini pemohon melengkapi informasi data – data persil seperti pada gambar dibawah ini.
12
Gambar 11 Formulir Step 3 – Data Persil
Setelah melengkapi informasi tersebut, kemudian klik untuk melanjutkan ke step 4 – Kapasitas.
5. Step 4 – Kapasitas
Di step 4 ini, pemohon melengkapi data – data kapasitas usaha. Untuk melengkapi data, pemohon klik untuk memunculkan formulir kapasitas.
13
Gambar 12 Step 4 – Kapasitas
Berikut ini tampilan formulir kapasitas. Setelah dilengkapi selurah data kapasitas, klik
Gambar 13 Formulir Kapasitas
Berikut ini contoh data – data kapasitas yang telah di isikan.
Apabila akan menhapus salah satu data, silakan klik . Jika telah selesai mengisikan data – data kapasitas, klik . Maka akan muncul pemberitahuan seperti dibawah ini, klik OK untuk melanjutkan proses Upload Berkas Persyaratan.
14
Gambar 14 Pesan pemberitahuan untuk upload persyaratan tahap 1
6. Step 8 – Upload Persyaratan (Syarat Tahap 1)
Sebelum melakukan upload syarat – syarat, cetak terlebih dahulu Surat Pernyataan Keabsahan dan
Kebenaran Dokumen dengan cara klik . Setelah mencetak surat
keabsahan tersebut, pemohon menandatangani surat tersebut diatas matrai, kemudian discan untuk di upload sebagai salah satu berkas syarat perijinan ini.
Gambar 15 Formulir step 8 – Upload Persyaratan
Gambar 16 Hasil Cetak Surat Pernyataan Keabsahan dan Kebenaran Dokumen
Untuk upload syarat klik . Kemudian muncul jendela pencarian file dan pilih file yang akan diupload. Berikut adalah tampilan halaman setelah berhasil upload. apabila terjadi kesalahan pada file yang di
15 upload, pemohon dapat klik tombol yang digunakan untuk edit syarat dan mengganti dengan file yang sesuai. Pada tombol berfungsi untuk melihat hasil file yang telah di upload.
Gambar 17 Upload Berkas Syarat Tahap 1
Setelah menyelesaikan upload berkas syarat di tahap 1, maka klik
untuk melanjutkan berkas perrmohonan ke proses cek berkas di UPTSA. Pilih Puas/Tidak Puas kemudian klik untuk menyelesaikan tahap ini.
Gambar 18 Pesan Pemberitahuan Selesai
Setelah berkas dilakukan pengecekan oleh UPTSA, maka berkas permohonan akan diproses untuk SKRKnya oleh OPD terkait. Kemudian apabila proses SKRK telah selesai, maka pemohon akan mendapatkan email untuk melengkapi berkas persyaratan tahap 2.
16
7. Upload Persyaratan (Tahap 2)
Untuk melengkapi persyaratan di tahap kedua, pemohon dapat cek email yang masuk.
Gambar 19 Email Yang Dikirim Dari Aplikasi SSW
Kemudian pastikan pemohon sudah melakukan login pada aplikasi SSW, dan klik tautan (link) yang dikirim melalui email.
Gambar 20 Menuju Proses Upload Persyaratan Tahap 2 Melalui Tautan dari Email
Tautan tersebut menuju ke halaman update berkas seperti di bawah ini.
Gambar 21 Update Berkas Perijinan
Sebelum masuk proses tahap 2, pemohon bisa mencetak tanda bukti unggah dan Salinan SKRK. Kemudian untuk lanjut ke proses tahap 2, klik .
Selanjutnya pemohon dapat melanjutkan mengupload dokumen lingkungan, dokumen lalin, dokumen drainase, dan berkas persyaratan yang berada di tahap 2.
7.1. Step 5 – Dokumen Lingkungan
Pada step ini pemohon dapat melakukan upload dokumen lingkungan untuk keperluan SPPL. Untuk
melakukan upload, klik .
17
Gambar 22 Form Upload Dokumen Lingkungan
Pilih “Choose File” untuk memilih file yang akan di upload, dan klik ”Simpan”. Berikut ini tampilan setelah berhasil melakukan upload dokumen lingkungan.
Gambar 23 Halaman Setelah Berhasil Upload Dokumen Lalin
Di halaman ini, untuk melihat hasil upload file gunakan tombol , untuk menghapus file yang telah diupload gunakan tombol . Klik untuk lanjut ke step 6 – Dokumen Lalin.
7.2. Step 6 – Dokumen Lalin
Pada step ini pemohon dapat melakukan upload dokumen lalin untuk keperluan Lalin. Untuk
melakukan upload, klik .
Gambar 24 Form Upload Dokumen Lingkungan
Pilih “Choose File” untuk memilih file yang akan di upload, dan klik ”Simpan”. Berikut ini tampilan setelah berhasil melakukan upload dokumen lalin.
18
Gambar 25 Halaman Setelah Berhasil Upload Dokumen Lalin
Di halaman ini, untuk melihat hasil upload file gunakan tombol , untuk menghapus file yang telah diupload gunakan tombol . Klik untuk lanjut ke step 7 – Dokumen Drainase.
7.3. Step 7 – Dokumen Drainase
Pada step ini pemohon dapat melakukan upload dokumen untuk keperluan Drainase. Untuk
melakukan upload, klik .
Gambar 26 Form Upload Dokumen Drainase
Pilih “Choose File” untuk memilih file yang akan di upload, pilih Nama Dokumen (Surat Pernyataan Drainase) atau (Gambar Perencanaan Drainase) dan klik ”Simpan”. Berikut ini tampilan setelah berhasil melakukan upload dokumen lalin.
Gambar 27 Halaman Setelah Berhasil Upload Dokumen Drainase
Di halaman ini, untuk melihat hasil upload file gunakan tombol . Klik untuk lanjut ke step 8 – Data Persyaratan (Untuk Persyaratan Tahap 2).
19 7.4. Upload Persyaratan (Tahap 2)
Persyaratan tahap 2 ini dilakukan setelah Salinan skrk terbit. Berikut berkas berkas yang ada di tahap 2.
Gambar 28 Formulir Upload Persyaratan Tahap 2
Setelah selesai melakukan upload berkas syarat tahap 2, klik ,
kemudian pilih Puas/Tidak Puas dan klik .
Gambar 29 Notifikasi Selesai Upload Syarat Tahap 2
Pemohon dapat mencetak tanda bukti pendaftaran permohonan, seperti gambar berikut.
20
Gambar 30 Hasil Cetak Tanda Bukti Pendaftaran Permohonan
21
C. Proses Back Office
I. LOGIN
Masukan alamat 172.18.0.208/backoffice pada browser, akan muncul halaman login, lalu masukan username dan password dan klik .
Gambar 31 Halaman Login Back Office
Setelah login berhasil maka muncul halaman untuk pemrosesan berkas sesuai user login pada tugasnya.
II. Verifikasi Berkas Paket
Setelah pemohon menyelesaikan melengkapi berkas permohonan sampai persyaratan tahap 1, di proses ini petugas UPTSA melakukan pengecekan berkas yang telah masuk. Untuk melakukan verifikasi
berkas pilih menu kemudian pilih . Kemudian
klik pada berkas yang akan dilakukan pengecekan.
Gambar 32 Pilih Berkas yang Akan Diproses
Kemudian akan menuju ke halaman seperti dibawah ini.
22
Gambar 33 Halaman Proses Verifikasi Berkas Paket
Untuk melakukan pengecekan dapat dilakukan pada kolom “Data Detail Berkas”, petugas dapa mengecek disetiap kolom sperti “Data Pemohon, Data Perusahaan, Data Persil, Data Kapasitas Produksi, Data Syarat, dan History Berkas”
Gambar 34 Data Detail Berkas
Setelah petugas UPTSA selesai melakukan pengecekan, berkas diterima dan dilanjutkan ke OPD terkait melalui kolom form Pemrosesan seperti dibawah ini
Gambar 35 Form Pemrosesan Berkas
Kemudian pada kolom “Proses Berkas” pilih “Terima Berkas Lanjut Ke OPD” dan klik untuk melanjutkan proses verifikasi berkas. Klik “Ya” pada pesan pemberitahuan yang muncul.
23
Gambar 36 Proses Terima Berkas
III. SKRK
Setelah dari petugas UPTSA maka berkas akan dilanjut untuk verifikasi oleh Dinas Perumahan Rakyat dan Kawasan Permukiman Cipta Karya dan Tata Ruang. Verifikasi ini dilakukan di OPD terkait. SKRK digunakan untuk acuan permohonan Rekom-rekom. Setelah SKRK selesai maka dilanjut ke OPD terkait lainnya.
IV. SPPL
Proses SPPL ini adalah proses berkas yang dilakukan oleh Dinas Lingkungan Hidup dengan beberapa tahapan berjenjang. Tahapan pertama di proses SPPL ini adalah “Proses Cek Berkas Petugas BO”.
1. Proses Cek Berkas Petugas BO
Pada proses pertama ini petugas BO Dinas Lingkungan Hidup melakukan verifikasi berkas berkas yang telah diajukan oleh pemohon. Untuk melakukan proses tersebut masuk ke menu “Berkas SPPL”
kemudian pilih sub menu “Proses Cek Berkas Petugas BO”
Pilih berkas yanga akan diverifikasi, kemudian klik untuk melakukan proses.
Gambar 37 Pilih Berkas Di Proses Cek Berkas Petugas BO
Petugas dapat melakukan cek berkas pada kolom “Data Detail Berkas”, petugas bisa melihat detail permohonan di masing – masing tab menu “data pemohon, data perusahaan, data persil, kapasitas, dokumen lingkungan, dokumen drainase, dokumen andal lalin, data syarat dan history berkas”
24
Gambar 38 Proses Verifikasi di Proses Cek Berkas BO
Untuk melhat file draft SKRK, petugas klik pada tombol . Setelah dilakukan beberapa pengecekan detail berkas, kemudian berkas ini di proses ke tahap selanjutnya yaitu ke proses kepala seksi.
Pada form pemrosesan, pilih “Ke Proses Kepala Seksi”, isikan keterangannya, kemudian klik
Gambar 39 Form Pemrosesan Ke Proses Kepala Seksi
2. Proses Kepala Seksi
Pada proses di kepala seksi ini, kepala seksi memiliki login masing – masing untuk melakukan verifikasi berkas permohonan. Pilih terlebih dahulu berkas yang akan di proses, kemudian klik .
25
Gambar 40 Proses Berkas di Kepala Seksi
Di proses kepala seksi ini, selain melakukan cek berkas juga dilakukan pemilihan petugas verifikator.
Untuk memilih petugas verifikator, dapat dilakukan di tab menu verifikator. Kemudian kepala seksi memilih nama petugas dan dokumen ke berapa di kolom yang disediakan kemudian klik , seperti gambar dibawah ini.
Gambar 41 Proses Pilih Petugas Verifikator
Pada form pemrosesan lanjutkan berkas permohonan ke proses verifikator, isikan keterangannya kemudian kli “Ya” pada pesan yang muncul. Kemudian klik
Gambar 42 Proses Berkas Ke Verifikator
26
3. Proses Verifikator
Pada proses ini petugas verifikator melakukan pengecekan dokumen lingkungan yang di upload pemohon. Proses dapat dilakukan di menu “Berkas SPPL” lalu masuk ke sub menu “Proses Verifikator”.
Petugas memilih berkas mana yang akan diproses, kemudian klik .
Gambar 43 Pilih Berkas Di Proses Verifikator
Pada tahapan ini petugas verifikator melakukan pengecekan dokumen lingkungan dan memberi status tanggapan pada dokumen tersebut. Proses tersebut dilakukan pa tab dokumen lingkungan.
Gambar 44 Proses Verifikator
Pada tab menu “Dokumen Lingkungan”, petugas verifikator dapat melihat dokumen yang diupload melalui tombol , kemudian untuk menuliskan tanggapan klik pada “Tanggapan”. Pilih status tanggapan dan isikan tanggakan pada kolom yang telah disediakan dan kilk seperti gambar dibawah ini.
27
Gambar 45 Proses Mengisi Status Tanggapan Dokumen Lingkungan
Setelah mengisikan tanggapan, lanjutkan berkas permohonan ke proses kepala seksi pada kolom proses berkas, kemudian isikan keterangan dan klik
Gambar 46 Proses Berkas Ke Kepala Seksi
4. Proses Kepala Seksi
Di proses kepala seksi kali ini, kepala seksi memverifikasi berkas termasuk status tanggapan yang telah diisikan oleh Petugas Verifikator. Setelah memilih berkas yang akan diproses, klik untuk melakukan proses verifikasi.
Gambar 47 Pilih Berkas di Proses Kepala Seksi
28 Untuk melihat status tanggapan pada dokumen lingkungan yang telah diisi oleh verifikator, dapat dilakukan pada tab menu “Dokumen Lingkungan” di data detail berkas dalam kolom “Tanggapan”.
Gambar 48 Verifikasi Status Tanggapan Dokumen Lingkungan
Setelah memverifikasi tanggapan, lanjutkan berkas permohonan ke proses kepala bidang pada kolom proses berkas, kemudian isikan keterangan dan klik
Gambar 49 Proses Berkas Ke Kepala Bidang
5. Proses Kepala Bidang
Pada proses ini, kepala bidang login dengan akses masing – masing. Kemudian melakukan verifikasi pada berkas yang telah masuk. Pilih berkas yang akan di proses, kemudian pilih untuk memproses berkas ke tahap selanjutnya.
Gambar 50 Pilih Berkas Proses Kepala Bidang
29
Gambar 51 Proses Berkas Di Kepala Bidang
Sebelum berkas dapat diproses, petugas harus memeriksa beberapa menu pada “Detail Berkas”.
Apabila berkas pemohon telah diperiksa di tab data detail berkas, dan telah memenuhi syarat, maka berkas dapat diproses ke Proses Penomoran Bukti Penerimaan SPPL dengan cara pilih “Ke Penomoran Bukti Penerimaan SPPL” pada tab Form Berkas, klik “Ya” pada pesan yang muncul. Beri keterangan OK kemudian
klik .
Gambar 52 Proses Berkas ke Penomoran Bukti Penerimaan SPPL
6. Proses Penomoran Bukti SPPL
Pada proses ini petugas yang melakukan penomoran melakukan login, kemudian untuk melakukan penomoran masuk ke menu “Berkas SPPL” lalu ke sub menu “Penomoran Bukti SPPL”. Pilih berkas yang akan diproses, kemudian klik untuk melakukan proses.
Gambar 53 Pilih Berkas Di Penomoran Bukti Penerimaan SPPL
30 Untuk melakukan proses penomoran, dilakukan di tab menu “Entri Penomoran BP SPPL” yang ada pada Data Detail Berkas.
Gambar 54 Halaman Proses Penomoran Bukti Penerimaan SPPL
Dalam menu “Entri Penomoran BP SPPL”, peugas mengisikan data “Nomor Bukti Penerimaan, tanggal bukti penerimaan dan, catatan bukti penerimaan” kemudian klik .
Gambar 55 Proses Penomoran Bukti Penerimaan SPPL
Setelah dinomori, Bukti Penerimaan SPPL dapat dilihat melalui tombol . Berikut ini tampilan hasil cetak Bukti Penerimaan SPPL.
31
Gambar 56 Proses Penomoran Berhasil Dilakukan
Gambar 57 Hasil Cetak Bukti Penerimaan SPPL
Berkas permohonan selanjutnya di proses ke “Penomoran Arsip” melalui Form Pemrosesan. Dengan cara pilih “Ke Penomoran Arsip” pada tab Form Berkas, klik “Ya” pada pesan yang muncul. Beri keterangan OK kemudian klik .
Gambar 58 Proses Berkas ke Penomoran Arsip
32
7. Penomoran Arsip
Pada proses ini petugas yang melakukan penomoran melakukan login, kemudian untuk melakukan penomoran masuk ke menu “Berkas SPPL” lalu ke sub menu “Penomoran Arsip”. Pilih berkas yang akan diproses, kemudian klik untuk melakukan proses.
Gambar 59 Pilih Berkas Di Proses Penomoran Arsip
Untuk melakukan proses penomoran, dilakukan di tab menu “Entri Penomoran Arsip SPPL” yang ada pada Data Detail Berkas.
Gambar 60 Halaman Proses Penomoran Bukti Penerimaan SPPL
Dalam menu “Entri Penomoran BP SPPL”, petugas mengisikan data “Nomor Buku, Nomor Rekomendasi, dan Tanggal Rekomendasi” kemudian klik .
33
Gambar 61 Proses Penomoran Arsip
Setelah dinomori, Bukti Penerimaan SPPL dapat dilihat melalui tombol . Berikut ini tampilan hasil cetak Bukti Penerimaan SPPL.
Gambar 62 Proses Penomoran Berhasil Dilakukan
Gambar 63 Hasil Cetak Bukti Penerimaan SPPL Setelah Penomoran Arsip
Berkas permohonan selanjutnya di proses ke “Berkas Dinyatakan Selesai (SK Telah Terbit)” melalui Form Pemrosesan. Dengan cara pilih “Ke Berkas Dinyatakan Selesai (SK Telah Terbit)” pada tab Form Berkas, klik “Ya” pada pesan yang muncul. Beri keterangan OK kemudian klik .
34
Gambar 64 Proses Berkas ke Penomoran Arsip
V. Drainase
Verifikasi Drainase dilakukan pada Dinas Pekerjaan Umum dan Bina Marga. Terdapat beberapa tahapan verifikasi yaitu Proses Cek Berkas Petugas BO, Proses Kepala Bidang, Proses Kepala Seksi, Proses Verifikator, Proses Kepala Seksi, Proses Kepala Bidang. Proses Kepala Dinas, Proses Penomeran SK dan Ke Proses Berkas Dinyatakan Selesai.
1. Proses Cek Berkas Petugas BO
Proses pertama adalah pemrosesan berkas di “Proses Cek Berkas Petugas BO”. Pada proses ini adalah pengecekan berkas oleh Petugas BO. Pada menu “Berkas Drainase Paketan” pilih sub menu “Proses Cek Berkas Petugas BO”.
Gambar 65 Pilih Berkas Di Proses Berkas Petugas BO
35 Pilih berkas yang akan di verifikasi lalu klik tombol , lalu muncul halaman verifikasi berkas oleh Petugas BO. Cek kelengkapan data pada tab-tab di Data Detail Berkas. Untuk melihat Salinan SKRK dan
Gambar SKRK klik tombol .
Gambar 66 Berkas Di Petugas BO
Setelah semua berkas telah selesai dan telah lengkap, maka selanjutnya berkas akan dilanjutkan ke tahap selanjutnya. Pada Form Pemrosesan, proses berkas pilih “Ke Proses Kepala Bidang”. Kemudian klik . Namun jika data berkas tidak sesuai, maka berkas akan dipending dan apabila sudah mempunyai Drainase bisa dipilih Berkas dinyatakan selesai.
Gambar 67 Proses Berkas ke Proses Kepala Bidang
2. Proses Kepala Bidang
Proses selanjutnya adalah pemrosesan berkas di “Proses Kepala Bidang”. Pada proses ini adalah pengecekan berkas oleh Kepala Bidang. Pada menu “Berkas Drainase Paketan” pilih sub menu “Proses Kepala Bidang”.
36
Gambar 68 Pilih Berkas Di Proses Kepala Bidang
Pilih berkas yang akan di verifikasi lalu klik tombol , lalu muncul halaman verifikasi berkas oleh Kepala Bidang. Cek kelengkapan data pada tab-tab di Data Detail Berkas. Untuk melihat Salinan SKRK dan
Gambar SKRK klik tombol .
Gambar 69 Proses Berkas Di Kepala Bidang
Setelah semua berkas telah selesai dan telah lengkap, maka selanjutnya berkas akan dilanjutkan ke tahap selanjutnya. Pada Form Pemrosesan, proses berkas pilih “Ke Proses Kepala Seksi”. Kemudian klik
.
37
Gambar 70 Proses Berkas ke Kepala Seksi
3. Proses Kepala Seksi
Proses selanjutnya adalah pemrosesan berkas di “Proses Kepala Seksi”. Pada proses ini adalah pengecekan berkas oleh Kepala Seksi. Pada menu “Berkas Drainase Paketan” pilih sub menu “Proses Kepala Seksi”.
Gambar 71 Pilih Berkas Di Kepala Seksi
Pilih berkas yang akan di verifikasi lalu klik tombol , lalu muncul halaman verifikasi berkas oleh Kepala Seksi. Cek kelengkapan data pada tab-tab di Data Detail Berkas. Untuk melihat Salinan SKRK dan Gambar
SKRK klik tombol .
Gambar 72 Berkas di Proses Kepala Seksi
38 Pada proses Kepala Seksi tidak dapat melanjutkan ke Proses Selanjutnya sebelum mengisi untuk nama Verifikator. Terdapat entryan yang harus diisi terlebih dahulu yaitu pemilihan Verifikator. Pada tab detail berkas piih tab Verifikator. Kemudian pilih nama verifikator dan klik .
Gambar 73 Proses Pilih Nama Petugas Verifikator
Setelah semua berkas telah selesai dan telah lengkap dan tab verifikator sudah terisi, maka selanjutnya berkas akan dilanjutkan ke tahap selanjutnya. Pada Form Pemrosesan, proses berkas pilih “Ke Proses Verifikator”. Kemudian klik .
Gambar 74 Proses Berkas ke Verifikator
4. Proses Verifikator
Pada proses Verifikator diperlukan login ulang ke user Verifikator. Pada proses ini adalah pengecekan berkas oleh Petugas Verifikator. Pada menu “Berkas Drainase Paketan” pilih sub menu “Proses Verifikator”.
Gambar 75 Pilih Berkas di Proses Verifikator
39 Pilih berkas yang akan di verifikasi lalu klik tombol , lalu muncul halaman verifikasi berkas oleh Verifikator. Cek kelengkapan data pada tab-tab di Data Detail Berkas. Untuk melihat Salinan SKRK dan
Gambar SKRK klik tombol .
Gambar 76 Proses Berkas di Verifikator
Pada proses Verifikator ada yang harus dientrikan yaitu Entry BAP dan Entry Data Tambahan. Pada tab detail berkas pilih tab Entry BAP dan Entry Data Tambahan.
Entry BAP
Pada entry BAP ada beberapa form yang harus diisikan yaitu, Tanggal BAP, Hasil BAP dan Lampiran Hasil BAP. Setelah mengisikan semua form klik untuk menyimpan.
Gambar 77 Proses Entry BAP+
40
Entry Data Tambahan
Pada Entry Data Tambahan ada beberapa form yang harus diisikan yaitu, Volume Tampungan, Detail Volume Tampungan, Status Bangunan dan Tambahan Klausal Optional. Setelah mengisikan semua form klik
untuk menyimpan.
Gambar 78 Proses Entry Data Tambahan
Untuk melihat hasil cetak SK Drainase dapat dilakukan klik tombol di tab menu
“View SK” pada kolom Data Detail Berkas.
Gambar 79 Menu View SK
Berikut contoh hasil cetak SK Drainase.
41
Gambar 80 Hasil Cetak SK Drainase
Setelah semua berkas telah selesai dan telah lengkap dan Entry BAP dan Entry Data Tambahan sudah terisi, maka selanjutnya berkas akan dilanjutkan ke tahap selanjutnya. Pada Form Pemrosesan, proses berkas pilih “Ke Proses Kepala Seksi”. Kemudian klik .
Gambar 81 Proses Berkas ke Kepala Seksi
5. Proses Kepala Seksi
Proses selanjutnya adalah pemrosesan berkas di “Proses Kepala Seksi”. Pada proses ini adalah pengecekan berkas dan pengecekan entryan hasil BAP yang sudah diisikan oleh Verifikator. Pada menu “Berkas Drainase Paketan” pilih sub menu “Proses Kepala Seksi”. Pilih berkas yang akan di verifikasi lalu klik tombol , lalu muncul halaman verifikasi berkas oleh Kepala Seksi. Cek kelengkapan data pada tab-tab di Data Detail Berkas.
Gambar 82 Proses Pilih Berkas di Kepala Seksi
42
Gambar 83 Proses Berkas di Kepala Seksi
Setelah semua berkas telah selesai dan telah lengkap, maka selanjutnya berkas akan dilanjutkan ke tahap selanjutnya. Pada Form Pemrosesan, proses berkas pilih “Ke Proses Kepala Bidang”. Kemudian klik
.
Gambar 84 Proses Berkas ke Kepala Bidang
6. Proses Kepala Bidang
Proses selanjutnya adalah pemrosesan berkas di “Proses Kepala Bidang”. Pada proses ini adalah pengecekan berkas dan pengecekan entryan hasil BAP yang sudah diisikan oleh Verifikator. Pada menu “Berkas Drainase Paketan” pilih sub menu “Proses Kepala Bidang”. Pilih berkas yang akan di verifikasi lalu klik tombol , lalu muncul halaman verifikasi berkas oleh Kepala Bidang. Cek kelengkapan data pada tab-tab di Data Detail Berkas.
43
Gambar 85 Proses Berkas di Kepala Bidang
Setelah semua berkas telah selesai dan telah lengkap, maka selanjutnya berkas akan dilanjutkan ke tahap selanjutnya. Pada Form Pemrosesan, proses berkas pilih “Ke Proses Kepala Dinas”. Kemudian klik
.
Gambar 86 Form Pemrosesan ke Kepala Dinas
7. Proses Kepala Dinas
Proses selanjutnya adalah pemrosesan berkas di “Proses Kepala Dinas”. Pada proses ini adalah pengecekan berkas dan pengecekan entryan hasil BAP yang sudah diisikan oleh Verifikator. Pada menu “Berkas Drainase Paketan” pilih sub menu “Proses Kepala Dinas”. Pilih berkas yang akan di verifikasi lalu klik tombol , lalu muncul halaman verifikasi berkas oleh Kepala Dinas. Cek kelengkapan data pada tab-tab di Data Detail Berkas.
44
Gambar 87 Proses Berkas Di Kepala Dinas
Setelah semua berkas telah selesai dan telah lengkap, maka selanjutnya berkas akan dilanjutkan ke tahap selanjutnya. Pada Form Pemrosesan, proses berkas pilih “Ke Proses Penomeran SK”. Kemudian klik
.
Gambar 88 Proses Berkas ke Penomeran SK
8. Proses Penomoran SK
Proses selanjutnya adalah pemrosesan berkas di “Proses Penomeran SKPada menu “Berkas Drainase Paketan” pilih sub menu “Proses Penomeran Ijin/Rekom”. Pilih berkas yang akan di verifikasi lalu klik tombol
, lalu muncul halaman Penomeran Ijin/Rekom.
45
Gambar 89 Halaman Proses Penomoran SK
Untuk mengentry Penomeran Ijin Rekom pilih tab Entri Data SK. Isikan form seperti Nomor SK Drainase dan Tanggal SK Drainase. Kemudian klik . Untuk melihat preview SK Drainase klik tombol
Gambar 90 Proses Entry No SK
46
Gambar 91 Hasil Cetak SK Drainase
Setelah semua berkas telah selesai dan telah lengkap, maka selanjutnya berkas akan dilanjutkan ke tahap selanjutnya. Pada Form Pemrosesan, proses berkas pilih “Ke Berkas Dinyatakan Selesai (SK Telah Terbit)”. Kemudian klik .
Gambar 92 Proses Berkas ke Berkas Dinyatakan Selesai (SK Telah Terbit)
VI. LALU LINTAS (LALIN)
Verifikasi Lalu Lintas dilakukan pada Perhubungan. Terdapat beberapa tahapan verifikasi yaitu Proses Cek Berkas Petugas BO, Proses Kepala Bidang, Proses Kepala Seksi, Proses Entry Hasil BAP, Proses Kepala Bidang, Proses Kepala Seksi, Proses Sekretaris, Proses Kepala Dinas, Proses Penomeran SK dan Ke Proses Berkas Dinyatakan Selesai.
1. Proses Cek Berkas Petugas BO
Proses pertama adalah pemrosesan berkas di “Proses Cek Berkas Petugas BO”. Pada proses ini adalah pengecekan berkas oleh Petugas BO. Pada menu “Lalu Lintas” pilih sub menu “Proses Cek Berkas Petugas BO”.
47
Gambar 93 Pilih Berkas Pada Proses Petugas BO
Pilih berkas yang akan di verifikasi lalu klik tombol , lalu muncul halaman verifikasi berkas oleh Petugas BO. Cek kelengkapan data pada tab-tab di Data Detail Berkas. Untuk melihat Salinan SKRK dan
Gambar SKRK klik tombol .
Gambar 94 Proses Berkas Di Petugas BO
Setelah semua berkas telah selesai dan telah lengkap, maka selanjutnya berkas akan dilanjutkan ke tahap selanjutnya. Pada Form Pemrosesan, proses berkas pilih “Ke Proses Kepala Bidang”. Kemudian klik
. Namun jika data berkas tidak sesuai, maka berkas akan dikembalikan ke Pemohon.
48
Gambar 95 Proses Berkas Ke Kepala Bidang
2. Proses Kepala Bidang
Proses selanjutnya adalah pemrosesan berkas di “Proses Kepala Bidang”. Pada proses ini adalah pengecekan berkas oleh Kepala Bidang. Pada menu “Lalu Lintas” pilih sub menu “Proses Kepala Bidang”.
Gambar 96 Pilih Berkas Di Proses Kepala Bidang
Pilih berkas yang akan di verifikasi lalu klik tombol , lalu muncul halaman verifikasi berkas oleh Kepala Bidang. Cek kelengkapan data pada tab-tab di Data Detail Berkas. Untuk melihat Salinan SKRK dan
Gambar SKRK klik tombol .
49
Gambar 97 Halaman Proses Di Kepala Bidang
Setelah semua berkas telah selesai dan telah lengkap, maka selanjutnya berkas akan dilanjutkan ke tahap selanjutnya. Pada Form Pemrosesan, proses berkas pilih “Ke Proses Kepala Seksi”. Kemudian klik
.
Gambar 98 Proses Berkas ke Proses Kepala Seksi
3. Proses Kepala Seksi
Proses selanjutnya adalah pemrosesan berkas di “Proses Kepala Seksi”. Pada proses ini adalah pengecekan berkas oleh Kepala Seksi. Pada menu “Lalu Lintas” pilih sub menu “Proses Kepala Seksi”.
Gambar 99 Berkas di Proses Kepalas Seksi
50 Pilih berkas yang akan di verifikasi lalu klik tombol , lalu muncul halaman verifikasi berkas oleh Kepala Seksi. Cek kelengkapan data pada tab-tab di Data Detail Berkas. Untuk melihat Salinan SKRK dan
Gambar SKRK klik tombol .
Gambar 100 Halaman Proses Berkas di Kepala Seksi
Setelah semua berkas telah selesai dan telah lengkap, maka selanjutnya berkas akan dilanjutkan ke tahap selanjutnya. Pada Form Pemrosesan, proses berkas pilih “Ke Proses Entry Hasil BAP”. Kemudian klik
.
Gambar 101 Proses Berkas ke Proses Entry Hasil BAP
4. Proses Entry Hasil BAP
Proses selanjutnya adalah pemrosesan berkas di “Proses Entry Hasil BAP”. Pada proses ini adalah Entry Hasil BAP. Pada menu “Lalu Lintas” pilih sub menu “Proses Entry Hasil BAP”.
51
Gambar 102 Pilih Berkasi di Proses Entry Hasil BAP
Pilih berkas yang akan di verifikasi lalu klik tombol , lalu muncul halaman untuk entry Hasil BAP. Cek kelengkapan data pada tab-tab di Data Detail Berkas. Untuk melihat Salinan SKRK dan Gambar SKRK
klik tombol .
Gambar 103 Proses Berkas di Proses Entry Hasil BAP
Pada proses ini ada yang harus dientrikan yaitu Entry Data BAP dan Upload Foto BAP. Pada tab detail berkas pilih tab Entry Data BAP dan Upload Foto BAP.
Entry Data BAP
Pada Entry Data BAP ada beberapa form yang harus diisikan yaitu, Nomor BAP Dasar, Nomer BAP Pelaksanaan, Tanggal BAP dan Lampiran File BAP. Setelah mengisikan semua form klik untuk menyimpan.
52
Gambar 104 Proses Entry Hasil BAP
Untuk melihat file BAP yang sudah diunggah klik dan untuk mengubah entryan Data
BAP klik .
Upload Foto BAP
Pada Upload Foto BAP ada beberapa form yang harus diisikan yaitu Keterangan Foto dan Lampiran Foto BAP. Setelah mengisikan semua form klik untuk menyimpan.
Gambar 105 Proses Upload Foto BAP
Untuk melihat hasil foto BAP yang sudah diunggah klik dan untuk menghapus foto BAP yang sudah diunggah klik .
Setelah semua berkas telah selesai, Entry BAP dan Upload Foto BAP sudah terisi, maka selanjutnya berkas akan dilanjutkan ke tahap selanjutnya. Pada Form Pemrosesan, proses berkas pilih “Ke Proses Kepala Seksi”. Kemudian klik .
Gambar 106 Proses Berkas Ke Kepala Seksi
53
5. Proses Kepala Seksi
Proses selanjutnya adalah pemrosesan berkas di “Proses Kepala Seksi”. Pada proses ini adalah pengecekan berkas dan pengecekan entryan hasil BAP. Pada menu “Lalu Lintas” pilih sub menu “Proses Kepala Seksi”. Pilih berkas yang akan di verifikasi lalu klik tombol , lalu muncul halaman verifikasi berkas oleh Kepala Seksi. Cek kelengkapan data pada tab-tab di Data Detail Berkas.
Gambar 107 Proses Berkas Di Kepala Seksi Setelah BAP
Setelah semua berkas telah selesai dan telah lengkap, maka selanjutnya berkas akan dilanjutkan ke tahap selanjutnya. Pada Form Pemrosesan, proses berkas pilih “Ke Proses Kepala Bidang”. Kemudian klik
.
Gambar 108 Proses Berkas ke Kepala Bidang
6. Proses Kepala Bidang
Proses selanjutnya adalah pemrosesan berkas di “Proses Kepala Bidang”. Pada proses ini adalah pengecekan berkas dan pengecekan entryan hasil BAP. Pada menu “Lalu Lintas” pilih sub menu “Proses Kepala Bidang”. Pilih berkas yang akan di verifikasi lalu klik tombol , lalu muncul halaman verifikasi berkas oleh Kepala Bidang. Cek kelengkapan data pada tab-tab di Data Detail Berkas.
54
Gambar 109 Proses Berkas Di Proses Kepala Bidang
Setelah semua berkas telah selesai dan telah lengkap, maka selanjutnya berkas akan dilanjutkan ke tahap selanjutnya. Pada Form Pemrosesan, proses berkas pilih “Ke Proses Sekretaris”. Kemudian klik
.
Gambar 110 Proses Berkas Ke Proses Sekretaris
7. Proses Sekretaris
Proses selanjutnya adalah pemrosesan berkas di “Proses Sekretaris”. Pada proses ini adalah pengecekan berkas dan pengecekan entryan hasil BAP.
Gambar 111 Pilih Berkas di Proses Sekretaris
55 Pada menu “Lalu Lintas” pilih sub menu “Proses Sekretaris”. Pilih berkas yang akan di verifikasi lalu klik tombol , lalu muncul halaman verifikasi berkas oleh Sekretaris. Cek kelengkapan data pada tab- tab di Data Detail Berkas.
Gambar 112 Proses Berkas Di Proses Sekretaris
Setelah semua berkas telah selesai dan telah lengkap, maka selanjutnya berkas akan dilanjutkan ke tahap selanjutnya. Pada Form Pemrosesan, proses berkas pilih “Ke Proses Kepala Dinas”. Kemudian klik
.
Gambar 113 Proses Berkas Ke Kepala Dinas
8. Proses Kepala Dinas
Proses selanjutnya adalah pemrosesan berkas di “Proses Kepala Dinas”. Pada proses ini adalah pengecekan berkas dan pengecekan entryan hasil BAP. Pada menu “Lalu Lintas” pilih sub menu “Proses Kepala Dinas”. Pilih berkas yang akan di verifikasi lalu klik tombol , lalu muncul halaman verifikasi berkas oleh Kepala Dinas. Cek kelengkapan data pada tab-tab di Data Detail Berkas.
56
Gambar 114 Proses Berkas Di Kepala Dinas
Setelah semua berkas telah selesai dan telah lengkap, maka selanjutnya berkas akan dilanjutkan ke tahap selanjutnya. Pada Form Pemrosesan, proses berkas pilih “Ke Proses Penomeran SK”. Kemudian klik
.
Gambar 115 Proses Berkas Ke Penomoran SK
9. Proses Penomoran SK
Proses selanjutnya adalah pemrosesan berkas di “Proses Penomeran SK”. Pada menu “Lalu Lintas”
pilih sub menu “Proses Penomeran Ijin/Rekom”. Pilih berkas yang akan di verifikasi lalu klik tombol , lalu muncul halaman Penomeran Ijin/Rekom. Untuk mengentry Penomeran Ijin Rekom pilih tab Entri Data SK.
Isikan form seperti Nomor SK, Tanggal Penerbitan SK dan Pilihan Tembusan. Kemudian klik .
57
Gambar 116 Proses Penomoran SK
Cetak Surat SK LALIN (Lalu Lintas)
Untuk mencetak SK pada tab Data Detail Berkas pilih Preview SK dan klik . Berikut merupakan preview dari Cetak SK.
Gambar 117 Hasil Cetak SK Lalu Lintas
Setelah pengisian penomeran SK, maka tahapan verifikasi telah selesai dan berkas dinyatakan selesai.
Pada form pemrosesan, proses perkas “ke Berkas Dinyatakan Selesai (SK Telah Terbit”, isi keterangan, kemudial klik
Gambar 118 Proses Berkas Ke Berkas Dinyatakan Selesai (SK Telah Terbit)
58
VII. Berkas Paket Selesai
Proses ini adalah proses berkas yang sudah di verifikasi oleh semua OPD terkait dan Petugas UPTSA dapat mencetak semua SK yang telah terbit. Pada menu “SSW Paket” pilih sub menu “Berkas Paket Selesai”.
Kemudian pilih berkas yang akan di verifikasi dan klik tombol .
Gambar 119 Berkas di Proses Petugas UPTSA
Pada Tab Data Detail Berkas terdapat SK yang telah terbit dan akan diserahkan ke Pemohon.
Gambar 120 Data Detail Berkas
Setelah semua berkas SK telah dicetak dan diserahkan ke Pemohon, Pada form pemrosesan (proses berkas) pilih SK Telah Diserahkan ke Pemohon. Kemudian akan muncul popup dan pilih “Ya”.
59
Gambar 121 Form Pemrosesan SK Telah Diserahkan ke Pemohon
60
61