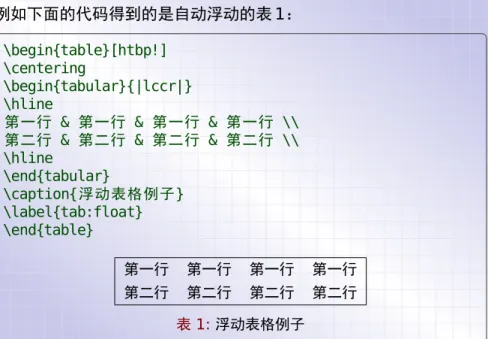LaTeX文档排版教程
2018
年12
月17
日第一部分·从零开始学习
LaTeX
吕荐瑞
lvjr.bitbucket.io
暨南大学数学系1 开始使用
2 快速入门
3 撰写文本
4 撰写公式
5 错误处理
6 命令速查
语言简介
LaTeX
是一种流行的科技文档排版语言.相对于Word
这种办公排版 软件,它有如下这些优点:É 排版出的数学公式美观 É 自动编号能力强大 É 稳定性好,不容易崩溃
排版流程
与
C
语言类似,利用LaTeX
排版文档需要一个编译的步骤.基本的 流程如下:1.
在somename.tex
文件中编写文档2.
用xelatex
等程序编译上述文档3.
得到somename.pdf
文档用于阅读或打印软件准备
为方便你使用
LaTeX
,这里提供了相关软件下载.1.
下载miktex-2.9-2017.7z
压缩包2.
将该文件解压到某个路径不含空格的目录3.
双击texworks.cmd
打开TeXworks
编辑器首次打开TeXWorks 时可能较慢,可以耐心多等待几秒.
打开模板
在打开
TeXworks
编辑器之后,我们先从模板文件建立第一个LaTeX
文档:1.
点击File -> New from Template...
菜单项2.
在窗口中点击打开Chinese documents
目录3.
选中article-demo-cn.tex
再点击Open
按钮4.
点击File -> Save
将该文件保存到某个目录 以后可在File -> Open Recent
菜单打开tex
文件.开始编写
现在,我们开始试着编写我们的
LaTeX
文档:1.
试着在编辑器中修改几个文字2.
点击工具栏的绿色三角图标将会编译此文档 É 如果无错误,右边将会显示生成的PDF文档 É 如果有错误,下面的输出窗口将会显示错误信息3.
编译时绿色图标将会变成红色,点击将停止编译4.
根据错误信息修改文档,然后重新编译注意:在绿色三角按钮的右边的下拉选择框中可以选择编译程序.对 中文文档,务必将它选择到XeLaTeX这个程序.
1 开始使用
2 快速入门
3 撰写文本
4 撰写公式
5 错误处理
6 命令速查
中文文档
最简单的中文文档如下(其中
%
后面的内容是注释).\documentclass{article}
\usepackage{ctex} %中文
\usepackage{amsmath} %
数学\begin{document}
正文内容 .
$3^2+4^2=5^2$
.\end{document}
导言区
正文区
文本段落
正文段落之间用空行隔开,比如:
第 一个 段 落.
第 二个 段 落.
第 三个 段 落.
而段落内部的换行用
\newline
命令.数学公式
依据其出现位置,公式可分为行内公式和行间公式.
É 行内公式放在一对
$
中间 É 行间公式放在一对$$
中间 下面的例子同时出现这两种公式如果$p$是素数 ,$\gcd(a,p)=1$, 则有
$$a^{p-1} \equiv 1 \pmod{p}$$
如果p是素数,gcd(, p) =1,则有
p−1≡1 (modp)
上标下标
公式中的上标和下标分别用
^
和_
表示.比如$(x_1+x_2)^2=x_1^2+2x_1x_2+x_2^2$
(1+2)2=2
1+212+2
2
如果上下标中包含多个符号,需要将它们放在一对花括号中.比如前 面例子中的
a^{p-1}.
命令参数
用
\
加上一个或多个英文字母组成一个LaTeX
命令.比如之前例子 中见到的\gcd,\equiv
和\pmod.
有些命令需要带上一个或多个参数,比如
\pmod
和分式命令\frac
. 命令的参数要放在一对花括号中,依次紧接在命令之后.比如之前我 们写的\pmod{p}
,它给出了 (modp).又如从\frac{a+b}{c}
得到 +b
c .
有些命令的第一个参数是可选的,这个可选参数要放在一对方括号中.
比如
\sqrt{x}
得到 p;而
\sqrt[3]{x}
得到 p3.
1 开始使用
2 快速入门
3 撰写文本
4 撰写公式
5 错误处理
6 命令速查
标题目录
要生成文章的标题栏,可以用下面几个命令:
\title{文章 标题}
\author{作者 姓名}
\date{写作 日 期}
\maketitle
其中
\date
命令的参数为空时将不显示日期;而\date 命令省略时 将使用当前日期.文章的目录可以用
\tableofcontents
命令生成.定理环境
在
LaTeX
中很容易编写自动编号的定理.首先在导言区中写上\newtheorem{theorem}{定理}
\newtheorem{corollary}{推 论}
然后在正文区中写上左侧的代码就得到右侧的结果:
\begin{theorem}
定理内容 .
\end{theorem}
\begin{corollary}
推论内容 .
\end{corollary}
定理
1
定理内容.推论
1
推论内容.用
\begin{
名称}
和\end{
名称}
包含的内容称为一个环境.
制作表格
利用
tabular
环境,我们可以制作下面的表格.其中|l|ccc|
中的l
表示第一列左对齐,后面的三个c
表示后面三列居中对齐.\begin{tabular}{|l|ccc|}
\hline
数学家 & 费马 & 欧拉 & 高斯 \\
\hline
年份 & 1601 & 1707 & 1777 \\
\hline
\end{tabular}
数学家 费马 欧拉 高斯 年份 1601 1707 1777
1 开始使用
2 快速入门
3 撰写文本
4 撰写公式
5 错误处理
6 命令速查
数学阵列
在数学公式中有一个与
tabular
用法类似的array
环境.比如我们 可以制作下面的数学阵列.$\begin{array}{|l|rrrrr|}
\hline
n & 1 & 2 & 3 & 4 & 5 \\
\hline
n^2 & 1 & 4 & 9 & 16 & 25 \\
\hline
\end{array}$
n 1 2 3 4 5
n2 1 4 9 16 25
数学阵列
利用
array
环境,很容易写出矩阵和行列式等多行多列的公式.$\left(\begin{array}{ccc}
1 & 2 & 3 \\
4 & 5 & 6 \\
7 & 8 & 9
\end{array}\right)$
1 2 3 4 5 6 7 8 9
其中的
\left
和\right
用于表示一对定界符;定界符(比如这里 的圆括号)会依据内容的高度自动调整大小.数学阵列
注意,如果定界符其中一边空缺,则必须用
.
表示,如下例:$|x|=\left\{\begin{array}{ll}
x, & \text{if}\ x \ge 0; \\
-x, & \text{if}\ x < 0.
\end{array}\right.$
||=
¨ , if≥0;
−, if <0.
多行公式
利用
align*
环境,很容易写出多行的对齐公式.比如\begin{align*}
(x+y)^2 &= (x+y)(x+y) \\
&= x^2 + xy + yx + y^2 \\
&= x^2 + 2xy + y^2
\end{align*}
(+y)2= (+y)(+y)
=2+y+y+y2
=2+2y+y2
其中
&
指明各行对齐的位置.将align*
改为align
将得到带编号 的公式.1 开始使用
2 快速入门
3 撰写文本
4 撰写公式
5 错误处理
6 命令速查
错误显示
在
TeXworks
编译文档时,下面的输出窗口将会显示相关信息.输出 窗口有两个页面:É“Console output”页面显示详细的编译信息
É“Errors, warnings, badboxes”页面只显示错误和警告 É 编译错误用红色标示:这些问题必须改正后重新编译 É 编译警告用黄色标示:这些问题初学者暂时可以忽略 如果文档没有错误,编译成功后输出窗口将会自动隐藏.
命令未定义
最常见的错误是命令名称输入错误.比如将
\author{
作者}
错写为\authos{作者},编译后将会看到如下错误信息:
! Undefined control sequence.
l.12 \authos
其中第一行说明错误原因是“命令未定义”,第二行说明错误出现在第
12
行的\authos
这里.缺少
$
号第二常见的错误是忘记将公式放在一对
$
里面.比如将$2^3=8$
错 写为2^3=8
,编译后将会看到如下错误信息:! Missing $ inserted.
<inserted text>
$ l.19 2^
3=8
其中第一行说明错误原因是“缺少
$
号”,后面几行说明错误出现在 第19
行的2^3=8
这里.花括号不配对
第三常见的错误是花括号无法配对.比如将根号
$\sqrt{2}$
错写 为$\sqrt{2]$
,编译后将会看到如下错误信息:! Missing } inserted.
<inserted text>
} l.17 $\sqrt{2]$
其中第一行说明错误原因是“缺少
}
号”,后面几行说明错误出现在 第17
行这里.1 开始使用
2 快速入门
3 撰写文本
4 撰写公式
5 错误处理
6 命令速查
特殊字符
在
LaTeX
中,有几个特殊字符不能直接输入得到,而需要用下面对应的命令:
\{
{\$
$\#
#\_ _
\}
}\%
%\&
&\^{} ˆ
要得到反斜杠符号
\
,在文本中可以用\textbackslash
,在公式中 可以用\backslash
命令.希腊字母
\alpha
α\mu
μ\epsilon
ε\varepsilon
ϵ\beta
β\nu
ν\theta
θ\vartheta
ϑ\gamma
γ\xi
ξ\kappa
κ\varkappa
ϰ\delta
δ\tau
τ\pi
π\varpi
ϖ\zeta
ζ\upsilon
υ\rho
ρ\varrho
ϱ\eta
η\chi
χ\sigma
σ\varsigma
ς\iota
ι\psi
ψ\phi
φ\varphi
ϕ\lambda
λ\omega
ω\Gamma
\Lambda
Λ\Sigma
\Psi
Ψ\Delta
Δ\Xi
\Upsilon
ϒ\Omega
Ω\Theta
Θ\Pi
\Phi
函数命令
\sin
sin\arcsin
rcsin\det
det\sup
sp\cos
cos\arccos
rccos\dim
dim\inf
inf\tan
tn\log
log\hom
hom\sinh
sinh\cot
cot\ln
ln\gcd
gcd\cosh
cosh\sec
sec\lg
lg\max
mx\tanh
tnh\csc
csc\exp
exp\min
min\coth
coth数学符号
\ge
≥\times
×\int
∫\leftarrow
←\le
≤\div
÷\iint
∫∫\rightarrow
→\neq
̸=\pm
±\sim
∼\Leftarrow
⇐\cdot
·\mp
∓\approx
≈\Rightarrow
⇒\cdots
· · ·\partial
∂\cong
∼=\leftrightarrow
↔\mid
|\infty
∞\equiv
≡\Leftrightarrow
⇔大型算符
公式中常见的大型算符有这几个:极限,求和,连乘.比如:
$\lim_{x\to 0}\sin x = 1$ lim→0sin=1
$\sum_{k=1}^n f(k)$ ∑n
k=1ƒ(k)
$\prod_{k=1}^n g(k)$ ∏n
k=1g(k) 这些大型算符在行内公式出现时,上下标将显示在右边.
若要让上下标显示在上下方,可在算符命令后加上
\limits
命令:$\sum\limits_{k=1}^n f(k)$
∑n k=1
ƒ(k)
参考资料
纸质书籍 刘海洋,《LaTeX入门》,第
1
版,2013年.电子书籍 黄新刚,《
LaTeX
笔记》,第2
版,2013
年.LaTeX文档排版教程
2018
年12
月17
日第二部分·学习
LaTeX
正文内容吕荐瑞
lvjr.bitbucket.io
暨南大学数学系7 文本段落
8 文本环境
9 文本盒子
10 插入表格
11 插入图片
7 文本段落
7.1 特殊字符
7.2 段落换行
7.3 行距调整
重音字符
在西欧文字中有一些重音字符,我们可以用下列命令来输入(以
o
为 例):字符 输入 字符 输入
ò \‘{o} o
¯ \b{o}
ó \’{o} o ¸ \c{o}
ô \^{o} o. \d{o}
ö \"{o} o ˝ \H{o}
õ \~{o} o ˘ \u{o}
¯
o \={o} o ˇ \v{o}
o ˙ \.{o} oo
\t{oo}
标点符号
在
LaTeX
中,英文的左右引号是不同的.输入‘
(键盘上1
左边的字 符)得到左单引号,输入’
(键盘上;
右边的字符)得到右单引号用.而要得到左右双引号,可以连续输入两个左右单引号,即
‘‘
和’’
.‘Text’ or ‘‘Text’’ ‘Text’ or “Text”
连字号、起止号和破折号看起来都是横线,但输入方式和横线长度都 是不同的.
É 用
-
得到连接单词的连字号-
É 用--
得到表示数字范围的起止号–
É 用---
得到英文的破折号—
en-dash in 1--9 --- like this en-dash in 1–9 — like this
空格字符
LaTeX
对空格符的处理方式与Microsoft Word
大不相同.比如 É 连续多个空格符等同于一个空格符É 各行最前面的任意多个空格符都被忽略 É 换行符被转换为一个空格符
One Two Three
Four One Two Three Four
要去掉换行的空格符,可以用注释符
%
;因为注释符后面的字符将被 忽略,包括换行符.One Two Three%
Four One Two ThreeFour
7 文本段落
7.1 特殊字符
7.2 段落换行
7.3 行距调整
段落换行
用一个空行或者
\par
命令可以开始新的段落,同时会有默认的首行 缩进.I can eat glass, it doesn’t hurt me.
I can eat glass, it doesn’t hurt me.
\par
I can eat glass, it doesn’t hurt me.
I can eat glass, it doesn’t hurt me.
I can eat glass, it doesn’t hurt me.
I can eat glass, it doesn’t hurt me.
段落换行
段落缩进量记录在
\parindent
命令中,用\setlength
命令可以 修改.比如\setlength{\parindent}{1em}
I can eat glass, it doesn’t hurt me.
I can eat glass, it doesn’t hurt me.
I can eat glass, it doesn’t hurt me.
I can eat glass, it doesn’t hurt me.
段落换行
用
\\
或者\newline
可以强制换行在下一行继续,且在下一行不会 有缩进.I can eat glass, \\ it doesn’t hurt me.
I can eat glass, \newline it doesn’t hurt me.
I can eat glass, it doesn’t hurt me.
I can eat glass, it doesn’t hurt me.
段落换行
\\
命令还可以加上可选参数,指明在换行时增加额外的间距.比如 I can eat glass, \\[10pt] it doesn’t hurt me.I can eat glass, it doesn’t hurt me.
另外还有
\\*
命令,表示在此换行,但不能换页.7 文本段落
7.1 特殊字符
7.2 段落换行
7.3 行距调整
行距调整
在
LaTeX
中,默认的行距通常是字体大小的1.2
倍.如果字体大小为10pt
,默认行距\baselineskip
将为12pt
.若要调整行距,可以 直接修改\baselineskip
的值.例如下面将调整行距为双倍行距:\setlength{\baselineskip}{24pt}
其中,在
LaTeX
中\setlength
命令用于修改各种长度的值.行距调整
在
LaTeX
中调整行距也可通过修改伸展因子\baselinestretch
. 修改后的新行距将等于默认行距乘以伸展因子.例如下面命令将调整 行距为双倍行距:\renewcommand{\baselinestretch}{2}\selectfont
\linespread{2}\selectfont
上面两种修改伸展因子的方法是同样的,只是第二种方法更简单点.
注意修改伸展因子后不会立即生效,在下次设定字体大小时才能生效,
因此我们在后面加上了
\selectfont
命令.如果放在导言区则无需 此命令,因为文档开始时自然会设定字体大小.行距调整
在
LaTeX
中修改\baselineskip
和\baselinestretch
都可以 改变行距.若同时修改两者,并不会叠加行距,而是以后一次修改为 准.这是因为每次设定字体大小时LaTeX
都保存了默认行距,而修改\baselinestretch
时使用默认行距,而非当前\baselineskip
值,来计算新行距.在一个段落的各行中,行距
\baselineskip
的值保持相同.若在同 一个段落中多次修改行距,就只有最后一次改动生效.对于双倍行距,有些人认为它应该指行距等于字体大小的两倍.即如 果字体大小为
10pt
,双倍行距应该为20pt
.为方便设置这种行距倍 数,可以用setspace
宏包.7 文本段落
8 文本环境
9 文本盒子
10 插入表格
11 插入图片
文本环境
在
LaTeX
中,用\begin
和\end
包含起来的特殊段落,即\begin{环境 名}...\end{环境名}
我们称为环境.不同环境中的内容将用不同的方式来排版.在文本段 落中,常见的环境有列表环境,对齐环境和定理环境等.
8 文本环境
8.1 列表环境
8.2 对齐环境
8.3 定理环境
8.4 抄录环境
列表环境
列表环境有三种:无序列表(itemize)、有序列表(enumerate)和 描述列表(
description
).它们的使用方式见下面例子:\begin{itemize}
\item 无编号的列表
\item 带编号的列表
\end{itemize}
\begin{enumerate}
\item 无编号的列表
\item 带编号的列表
\end{enumerate}
\begin{description}
\item[无序列表] 无编号的列表 .
\item[有序列表] 带编号的列表 .
\end{description}
É 无编号的列表 É 带编号的列表
1. 无编号的列表 2. 带编号的列表
无序列表 无编号的列表.
有序列表 带编号的列表.
8 文本环境
8.1 列表环境
8.2 对齐环境
8.3 定理环境
8.4 抄录环境
居中对齐
默认情形,文章段落都是两侧对齐的,但我们也可以排版居中对齐和 单侧对齐的段落.在
LaTeX
中,可以用center
环境得到居中的文 本段落,其中可以用\\
换行.例如:\begin{center}
The quick brown fox jumps over the lazy dog.\\
The quick brown fox jumps over the lazy dog.
\end{center}
The quick brown fox jumps over the lazy dog.
The quick brown fox jumps over the lazy dog.
如果居中段落在一行放不下,只会在最后一行是居中的,其它行都填 满页面宽度.在一个环境内部,用命令
\centering
也可以让后面的 文本都居中放置.向左对齐
类似地,可以用
flushleft
环境得到向左对齐的文本段落.例如:\begin{flushleft}
The quick brown fox jumps over the lazy dog.
The quick brown fox jumps over the lazy dog.
The quick brown fox jumps over the lazy dog.
The quick brown fox jumps over the lazy dog.
\end{flushleft}
The quick brown fox jumps over the lazy dog. The quick brown fox jumps over the lazy dog. The quick brown fox jumps over the lazy dog. The quick brown fox jumps over the lazy dog.
类似地,在一个环境内部,用
\raggedright
声明同样可以让文本 向左对齐.向右对齐
同样地,可以用
flushright
环境得到向右对齐的文本段落.例如:\begin{flushright}
The quick brown fox jumps over the lazy dog.
The quick brown fox jumps over the lazy dog.
The quick brown fox jumps over the lazy dog.
The quick brown fox jumps over the lazy dog.
\end{flushright}
The quick brown fox jumps over the lazy dog. The quick brown fox jumps over the lazy dog. The quick brown fox jumps over the lazy dog. The quick brown fox jumps over the lazy dog.
类似地,在一个环境内部,用
\raggedleft
声明同样可以让文本向 右对齐.8 文本环境
8.1 列表环境
8.2 对齐环境
8.3 定理环境
8.4 抄录环境
定理环境
定理命题的撰写的最简单的例子:
\newtheorem{dingli}{Theorem}
\newtheorem{tuilun}{Corollary}
\begin{dingli}
This is a theorem.
\end{dingli}
\begin{tuilun}
This is a corollary.
\end{tuilun}
Theorem 1 This is a theorem.
Corollary 1 This is a corollary.
这样的输出结果就是各自编号的定理和推论了,定义、命题等等也类 似可以这么使用.
定理编号
若希望将定理和推论一起编号,前面可以改为这样(表示
corl
也使用thrm
的编号):\newtheorem{thrm}{Theorem}
\newtheorem{corl}[thrm]{Corollary}
\begin{thrm}
This is a theorem.
\end{thrm}
\begin{corl}
This is a corollary.
\end{corl}
Theorem 1 This is a theorem.
Corollary 2 This is a corollary.
定理编号
最后,如果你希望在新的一节开始时重置定理的编号,可以这么使用:
\newtheorem{thm}{Theorem}[section]
\begin{thm}
This is another theorem.
\end{thm}
\renewcommand{\thethm}{\arabic{section}-\arabic{thm}}
\begin{thm}
This is another theorem.
\end{thm}
Theorem 8.1 This is another theorem.
Theorem 8-2 This is another theorem.
这个例子也展示了如何修改定理编号的显示方式.后面将介绍如何定 制各种编号计数器.
8 文本环境
8.1 列表环境
8.2 对齐环境
8.3 定理环境
8.4 抄录环境
抄录环境
LaTeX
中有一些特殊字符不能直接输入,如果要排版程序代码就不那么放方便了.此时可用
verbatim
环境.比如:\begin{verbatim}
function test() {
alert("Hello World!");
}
\end{verbatim}
function test() {
alert("Hello World!");
}
抄录命令
类似地还有个抄录命令
\verb
用于简短的抄录文本.比如:\verb!\textbf{A}! and \verb=\textit{B}=
\textbf{A}and\textit{B}
注意
\verb
命令的参数必须用两个相同的符号包含起来,不能用花 括号包含参数.7 文本段落
8 文本环境
9 文本盒子
10 插入表格
11 插入图片
文本盒子
在
TeX
排版文档时,所有内容都会被转换为嵌套的盒子.每个字符是 一个盒子,多个字符盒子组成一个行盒子,而多个行盒子组成一个页 盒子.总 高 度
基准点•
Big 盒
←−−−−−−−−−−−−−宽度−−−−−−−−−−−−−→
高度
深度 基线
每个盒子有三个尺寸:宽度(
width
),高度(height
)和深度(depth
).9 文本盒子
9.1 左右盒子
9.2 段落盒子
9.3 标尺盒子
9.4 幻影盒子
9.5 盒子变换
9.6 盒子变量
左右盒子
左右盒子是最简单的盒子,它包括
\mbox
和\fbox
.例如:正文\mbox{盒子}正文\fbox{盒子}正文 正文盒子正文 盒子 正文 可以看出两者的区别在于后者带有边框.
对应的还有另外两种左右盒子
\makebox
和\framebox
,它们提供 更多的选项,比如可以指定盒子的宽度:正文\makebox[6em]{盒子}正文\\
正文\framebox[6em]{盒子}正文
正文 盒子 正文 正文 盒子 正文
左右盒子
用
\makebox
和\framebox
生成盒子时还可以指定盒子中文本的 对齐方式,例如(其中l
、c
、r
分别表示靠左、居中、靠右对齐):正文\makebox[10em][l]{靠左对齐}正文\\
正文\framebox[10em][l]{靠左对齐}正文\\
正文\makebox[10em][c]{居中对齐}正文\\
正文\framebox[10em][c]{居中对齐}正文\\
正文\makebox[10em][r]{靠右对齐}正文\\
正文\framebox[10em][r]{靠右对齐}正文
正文靠左对齐 正文
正文 靠左对齐 正文 正文 居中对齐 正文 正文 居中对齐 正文
正文 靠右对齐正文
正文 靠右对齐 正文
左右盒子
用
\makebox
和\framebox
生成盒子时还可以指定盒子中文本的 对齐方式,例如:正文\makebox[10em][s]{分散对齐}正文\\
正文\framebox[10em][s]{分散对齐}正文\\
正文\makebox[10em][s]{A Lazy Dog}正文\\
正文\framebox[10em][s]{A Lazy Dog}正文 正文分 散 对 齐正文
正文 分 散 对 齐 正文
正文A Lazy Dog正文
正文A Lazy Dog正文
其中
s
表示分散对齐.使用分散对齐选项时,对中文以汉字为单位分 散,而对于西文则以单词为单位分散.左右盒子
在定义
\makebox
和\framebox
的宽度时,我们可以用\width、
\height、\depth
和\totalheight
这些长度量,它们分别表示 盒子内容的宽度、高度、深度和总高度(即高度和深度之和).比如下 面例子设定盒子的宽度等于内容宽度的三倍:正文\framebox[3\width]{盒子}正文 正文 盒子 正文 对于带框盒子
\fbox
和\framebox
,我们可以用\fboxsep
调整 边框和内容之间的距离,用\fboxrule
调整框线的宽度.两者的默 认值分别为3pt
和0.4pt
.例如:\setlength{\fboxsep}{8pt}
\setlength{\fboxrule}{1pt}
正文\fbox{盒子}正文
正文 盒子 正文
9 文本盒子
9.1 左右盒子
9.2 段落盒子
9.3 标尺盒子
9.4 幻影盒子
9.5 盒子变换
9.6 盒子变量
段落盒子
左右盒子中不能包含多行文本或者段落.此时我们可以改用
\parbox
命令或者minipage
环境.例如:Left\parbox{3em}{One\\ Two\\ Three}Right
\hfill
Left\begin{minipage}{6em}
One\\ Two\\ Three
\end{minipage}Right
Left One Two Three
Right Left
One Two Three
Right
其中必须指定盒子宽度.两者的用法和参数都一样,只是在
\parbox
中不能包含某些命令或环境,而minipage
中的内容几乎没有限制.段落盒子
\parbox
和minipage
都不含边框,但我们可以将它们放在\fbox
中得到边框,例如:Left\fbox{\begin{minipage}{6em}
One\\ Two\\ Three
\end{minipage}}Right
Left One Two Three
Right
段落盒子有三个可选参数,第一个设定段落盒子和两边内容的对齐.
Left\fbox{\begin{minipage}[t]{4em}
One\\ Two\\ Three
\end{minipage}}Right
Left One Two Three
Right
Left\fbox{\begin{minipage}[c]{4em}
One\\ Two\\ Three
\end{minipage}}Right
Left One Two Three
Right
Left\fbox{\begin{minipage}[b]{4em}
One\\ Two\\ Three
\end{minipage}}Right Left
One Two
Three Right 其中,默认选项
c
表示段落盒子的中线和外部内容的基线对齐,而选 项t
表示盒子顶行的基线和外部内容的基线对齐,选项b
表示盒子底 行的基线和外部内容的基线对齐.段落盒子
第二个可选参数用于设定段落盒子的高度.例如:
Left\fbox{
\begin{minipage}[c][6em]{6em}
One\\ Two\\ Three
\end{minipage}
}Right
Left One Two Three
Right
第三个可选参数用于设定段落盒子内部的纵向对齐方式.例如:
Left\fbox{
\begin{minipage}[c][5em][t]{6em}
One\\ Two\\ Three
\end{minipage}
}Right
Left One Two
Three Right
Left\fbox{
\begin{minipage}[c][5em][c]{6em}
One\\ Two\\ Three
\end{minipage}
}Right
Left One Two Three
Right
其中默认值
c
表示居中对齐,t
和b
分别表示顶部对齐和底部对齐.第三个可选参数用于设定段落盒子内部的纵向对齐方式.例如:
Left\fbox{
\begin{minipage}[c][6em][s]{3em}
One\vfill Two\vfill Three
\end{minipage}
}Right
Left One Two Three
Right
Left\fbox{
\begin{minipage}[c][6em][s]{3em}
\setlength{\baselineskip}{10pt plus 2pt}
One\\ Two\\ Three
\end{minipage}
}Right
Left One Two Three
Right
其中
s
表示分散对齐.在使用分散对齐时,内容中需要有竖直的弹性 长度.上面的例子中,分别通过直接使用\vfill
命令和设定弹性行 距\baselineskip
得到弹性长度.9 文本盒子
9.1 左右盒子
9.2 段落盒子
9.3 标尺盒子
9.4 幻影盒子
9.5 盒子变换
9.6 盒子变量
标尺盒子
LaTeX
中还提供了\rule
命令,用于生成标尺盒子,即不含内容的 实心矩形盒子.例如:Left \rule{3pt}{14pt} Right Left Right 其中
\rule
命令的两个参数分别表示宽度和高度.宽度为零的标尺盒子虽然无法看到,但可以起到支撑的作用,我们称 之为支架(
strut
).例如:\fbox{a} \fbox{A} \quad
\fbox{a\rule{0pt}{7pt}}
\fbox{A\rule{0pt}{7pt}}
a A a A
在这个例子中,由于
a
和A
的高度不一,左边两个盒子的高度不一样,但加入支架后右边两个盒子的高度就相同了.
标尺盒子
标尺盒子默认与该行的基线平行,通过设定
\rule
命令的可选参数,可以升高或降低其水平位置.例如:
默认\rule{3pt}{14pt}默认 上升\rule[5pt]{3pt}{14pt}上升 下降\rule[-5pt]{3pt}{14pt}下降
默 认 默 认 上 升 上 升 下 降 下降
9 文本盒子
9.1 左右盒子
9.2 段落盒子
9.3 标尺盒子
9.4 幻影盒子
9.5 盒子变换
9.6 盒子变量
幻影盒子
L
ATEX
中还有一种幻影盒子,它们的内容看不到,但内容所占据的空间 保持不变.幻影盒子可以用\phantom
命令得到,例如:正文\phantom{幻影}正文 正文 正文
类似地还有
\hphantom
和\vphantom
命令.\hphantom
用于生成 水平幻影,其宽度等于内容的宽度,而高度和深度为零.\vphantom
用于生成竖直幻影,其高度和深度分别等于内容的高度和深度,而宽 度为零.例如:正文正文\\
正文\hphantom{水平幻影}正文\\
正文\vphantom{\Huge 竖直幻影}正文
正文正文
正文 正文
正文正文
在这个例子中,竖直幻影的高度较大,撑开了第二行和第三行的间距.
9 文本盒子
9.1 左右盒子
9.2 段落盒子
9.3 标尺盒子
9.4 幻影盒子
9.5 盒子变换
9.6 盒子变量
利用
\raisebox
可以升高或者降低盒子的位置.例如:正文 \raisebox{6pt}{上升} 正文\\
正文 \raisebox{-6pt}{\fbox{下降}} 正文
正文上升 正文 正文 下降 正文
L\raisebox{1pt}{\tiny A}%
T\raisebox{-2pt}{E}X LATEX
我们也可以在
\raisebox
命令中直接指定盒子的最终高度和深度.例如:
正文正文正文\\
正文
\raisebox{6pt}[30pt][9pt]{\fbox{上升}}
正文
正文正文正文
正文 上升 正文
其中两个可选参数分别表示所需的高度和深度,深度也可以不指定.
盒子变换
利用
\smash
命令,可以将已有的盒子拍扁,即保持宽度不变,但将 高度和深度变为零.例如:正文正文\\
正文{\huge 盒子}正文\\
正文\smash{\huge 盒子}正文
正文正文
正文
盒子
正文正文
盒子
正文其中第三行的“盒子”的高度已经变为零,所以
TEX
排版时不会自动 增加第二行和第三行的间距,使得两行部分重叠.盒子变换
若载入
graphics
或graphicx
宏包,还可以使用这些盒子变换命 令:\resizebox
、\scalebox
、\reflectbox
和\rotatebox
. 利用\resizebox
命令,可以对盒子进行伸缩变换,例如:正常\resizebox{30pt}{5pt}{矮胖}正常\\
正常\resizebox{11pt}{13pt}{瘦高}正常\\
正常\resizebox{30pt}{!}{胖高}正常
正常矮胖正常 正常
瘦高
正常 正常胖高
正常 该命令的两个参数分别表示给该盒子指定的宽度和总高度.如果其中 一个参数取为!,则表示保持宽高比例不变且按照另一参数进行伸缩.
盒子变换
利用
\scalebox
命令,同样可以对盒子进行伸缩变换,例如:正常\scalebox{1.6}[0.7]{矮胖}正常\\
正常\scalebox{0.7}[1.6]{瘦高}正常\\
正常\scalebox{1.6}{胖高}正常
正常矮胖正常 正常
瘦高
正常 正常胖高
正常该命令的两个参数分别表示水平和竖直伸缩因子.如果省略竖直伸缩 因子,则表示它和水平伸缩因子相同.
盒子变换
\scalebox
命令的伸缩因子也可以是负数,水平伸缩因子为负数表 示伸缩后作水平翻转,而竖直伸缩因子为负数表示伸缩后作竖直翻转.例如:
正常\scalebox{-1.6}[0.7]{矮胖}正常\\
正常\scalebox{0.7}[-1.6]{瘦高}正常
正常 矮胖 正常 正常
瘦高
正常特别地,当水平和竖直伸缩因子分别为
-1
和1
时,就表示仅作水平 翻转,这等同于\reflectbox
命令.例如:正常\scalebox{-1}[1]{翻转}正常\\
正常\reflectbox{翻转}正常
正常 翻转 正常 正常 翻转 正常
X\raisebox{-2pt}{\reflectbox{E}}%
T\raisebox{-2pt}{E}X X E TEX
盒子变换
利用
\rotatebox
命令,可以对盒子进行旋转变换,例如:正常\rotatebox{45}{逆时针}正常\\
正常\rotatebox{-30}{顺时针}正常 正常 逆时针正常 正常顺时针 正常
其中的参数指明旋转角度,大于零表示逆时针旋转,小于零表示顺时 针旋转.
9 文本盒子
9.1 左右盒子
9.2 段落盒子
9.3 标尺盒子
9.4 幻影盒子
9.5 盒子变换
9.6 盒子变量
定义盒子变量
要将某些复杂内容保存起来,以后多次使用,可以定义一个盒子变量.
比如
\newsavebox{\myboxa}
\sbox{\myboxa}{TEXT}
\usebox{\myboxa} or \fbox{\usebox{\myboxa}}
TEXT or TEXT
É
\newsavebox
将\myboxa
定义为一个盒子变量 É\sbox
将内容存入\myboxa
盒子里É
\usebox
从\myboxa
盒子取出内容定义盒子变量
若要设定盒子的宽度及盒子内部的对齐方式,可以将
\sbox
命令换 成\savebox
命令:\newsavebox{\myboxb}
\savebox{\myboxb}[6em][c]{TEXT}
A\fbox{\usebox{\myboxb}}B
A TEXT B
若要在盒子中存放抄录文本,可以将
\sbox
命令换成lrbox
环境:\newsavebox{\myboxc}
\begin{lrbox}{\myboxc}
\verb!\box255!
\end{lrbox}
\fbox{\usebox{\myboxc}}
\box255
7 文本段落
8 文本环境
9 文本盒子
10 插入表格
11 插入图片
10 插入表格
10.1 基本表格
10.2 跨列表格
10.3 跨行表格
10.4 浮动表格
10.5 表格行距
我们从下面的例子来看看如何用
tabular
环境插入表格:\begin{tabular}{|l|c|r|}
\hline
左列 & 中列 & 右列 \\
\hline
第二行 & 第二行 & 第二行 \\
\hline
左三 & 中三 & 右三 \\
\hline
\end{tabular}
左列 中列 右列 第二行 第二行 第二行 左三 中三 右三
首先,
tabular
环境的参数|l|c|r|
指明了各列的对齐方式,l
、c
和r
分别表示左对齐、居中对齐和右对齐.中间的竖线|
指明各列之 间有竖线分隔,如果在某些地方不需要竖线,去掉相应位置的|
即可.表格各行的元素之间用
&
号分隔,两行内容用\\
分隔.\hline
表 示两行之间的横线;你可以用连续两个\hline
得到双横线,或者去 掉\hline
以不显示该横线.对左中右这三种列格式,在其中的单元格中用
\newline
无法换行.如果需要在单元格中填写多行内容,可以将内容放在段落盒子里面(比 如
\parbox
盒子);或者使用p
列格式直接指定宽度,比如:\begin{tabular}{|l|c|p{3em}|}
\hline
左列 & 中列 & 右列 \\
\hline
第二行 & 第二行 & 第二行\newline 换行啦 \\
\hline
左三 & 中三 & 右三 \\
\hline
\end{tabular}
左列 中列 右列 第二行 第二行 第二行
换行啦 左三 中三 右三
10 插入表格
10.1 基本表格
10.2 跨列表格
10.3 跨行表格
10.4 浮动表格
10.5 表格行距
在
tabular
环境中,可用\multicolumn
命令得到跨列表格.比如\begin{tabular}{|c|c|c|}
\hline
第一行 & 第一行 & 第一行 \\
\hline
\multicolumn{2}{|c|}{跨列} & 第二行\\
\hline
第三行 & 第三行 & 第三行 \\
\hline
\end{tabular}
第一行 第一行 第一行 跨列 第二行 第三行 第三行 第三行
上面的
\multicolumn
命令的第一个参数指明要横跨的列数,第二 个参数指明对齐和边框线,第三个参数指明该单元格的内容.10 插入表格
10.1 基本表格
10.2 跨列表格
10.3 跨行表格
10.4 浮动表格
10.5 表格行距
要使用跨行表格需要先载入
multirow
宏包.下面是一个例子:\begin{tabular}{|c|c|c|}
\hline
\multirow{2}{*}{第一行} & 第一行 & 第一行 \\
\cline{2-3}
& 第二行 & 第二行\\
\hline
第三行 & 第三行 & 第三行 \\
\hline
\end{tabular}
第一行 第一行 第一行 第二行 第二行 第三行 第三行 第三行
上面的
\multirow
命令的第一个参数指明要横跨的行数,第二个参 数指明宽度(用*
则表示自然宽度),第三个参数指明该单元格的内容.另外
\cline
命令可以画出限制在某些列之间的边框线.10 插入表格
10.1 基本表格
10.2 跨列表格
10.3 跨行表格
10.4 浮动表格
10.5 表格行距
浮动表格
在前面插入表格的例子中,表格是在
tabular
环境对应的位置排版 出来的.如果表格高度大于当前页剩余高度,表格就会被放置到下一 页中,造成这一页下部留出很大空白.大部分时候我们并不需要严格限定表格出现的位置,而只要求表格在 该段正文的附近出现.此时,我们可以用
table
浮动环境来达到自动 调整位置的效果.例如下面的代码得到的是自动浮动的表
1
:\begin{table}[htbp!]
\centering
\begin{tabular}{|lccr|}
\hline
第一行 & 第一行 & 第一行 & 第一行 \\
第二行 & 第二行 & 第二行 & 第二行 \\
\hline
\end{tabular}
\caption{浮动表格例子}
\label{tab:float}
\end{table}
第一行 第一行 第一行 第一行 第二行 第二行 第二行 第二行
表1:浮动表格例子
浮动表格
其中的可选参数里,
h
(here
,当前位置)、t
(top
,页面顶部)、b
(
bottom
,页面底部)、p
(page
,单独一页)表明允许将表格放置在 哪些位置,而!
表示不管某些浮动的限制.用table
浮动环境,还 可以用\caption
命令指明表格的名称,并得到表格的自动编号.在
\caption
后面用\label
命令,可以给浮动表格加上标签.在 文档其它地方可以用\ref
命令引用该表格.10 插入表格
10.1 基本表格
10.2 跨列表格
10.3 跨行表格
10.4 浮动表格
10.5 表格行距
表格行距
表格中行距默认等于
\baselineskip.通过修改 \arraystretch
因子的值,我们可以单独调整表格的行距.下面例子将表格行距修改 为原来的1.5 倍.\renewcommand\arraystretch{1.5}
7 文本段落
8 文本环境
9 文本盒子
10 插入表格
11 插入图片
插入图片
在
L
ATEX
文档中插入现有的图形,可以使用graphics
或graphicx
宏包,其中graphicx
宏包是对graphics
宏包的改进.我们这里 只介绍graphicx
宏包.这一节中的例子都是在载入graphicx
宏 包之后才能使用的:\usepackage{graphicx}
11 插入图片
11.1 图文并排
11.2 图文分开
11.3 浮动图片
首先我们看看小图片的插入.用
\includegraphics[
选项]{
图形文件}
命令来插入图形.例如文本句子文本句子 . 文本句子文本句子 . 文本句子文本句子 . 文本句子文本句子 . 文本句子文本句子 . 文本句子文本句子 .
\includegraphics[scale=0.1]{example-image}
文本句子文本句子 . 文本句子文本句子 . 文本句子文本句子 . 文本句子文本句子 . 文本句子文本句子 . 文本句子文本句子 . 文本句子文本句子.文本句子文本句子.文本句子文本句子.文本句子文 本句子.文本句子文本句子.文本句子文本句子. Image 文本句子文本 句子.文本句子文本句子.文本句子文本句子.文本句子文本句子.文本 句子文本句子.文本句子文本句子.
\includegraphics
命令有许多选项,上面的选项scale=0.1
指 明了整体的伸缩因子,常用的选项还有宽度值和高度值选项,例如width=64mm
和height=48mm
等等.如果宽度值和高度值只指明 一项,将按同比例对另一项作伸缩.图文并排
上面的图文混排的例子中,图片是和正文的基线对齐的,当图片高度 比行距大时,结果不是很美观.你可以用
\raisebox
命令稍微降低 图片的位置,例如文本句子文本句子 . 文本句子文本句子 . 文本句子文本句子 . 文本句子文本句子 . 文本句子文本句子 . 文本句子文本句子 .
\raisebox{-2mm}{\includegraphics[scale=0.1]{example-image}}
文本句子文本句子 . 文本句子文本句子 . 文本句子文本句子 . 文本句子文本句子 . 文本句子文本句子 . 文本句子文本句子 . 文本句子文本句子.文本句子文本句子.文本句子文本句子.文本句子文 本句子.文本句子文本句子.文本句子文本句子. Image 文本句子文本 句子.文本句子文本句子.文本句子文本句子.文本句子文本句子.文本 句子文本句子.文本句子文本句子.
11 插入图片
11.1 图文并排
11.2 图文分开
11.3 浮动图片
图文分开
如果你要插入的是大图片,一般不会和正文混排,而是需要独立居中 显示.这可以通过把插入的图片放在
center
环境中来实现.例如文本句子文本句子 . 文本句子文本句子 . 文本句子文本句子 .
\begin{center}
\includegraphics[scale=0.2]{example-image}
\end{center}
文本句子文本句子 . 文本句子文本句子 . 文本句子文本句子 . 文本句子文本句子.文本句子文本句子.文本句子文本句子.
Image
文本句子文本句子.文本句子文本句子.文本句子文本句子.
图文分开
图片大小可以用伸缩因子指定,也可将它设为页芯宽度
\textwidth
的某个因子.例如文本句子文本句子 . 文本句子文本句子 . 文本句子文本句子 .
\begin{center}
\includegraphics[width=0.15\textwidth]{example-image}
\end{center}
文本句子文本句子 . 文本句子文本句子 . 文本句子文本句子 . 文本句子文本句子.文本句子文本句子.文本句子文本句子.
Image
文本句子文本句子.文本句子文本句子.文本句子文本句子.
11 插入图片
11.1 图文并排
11.2 图文分开
11.3 浮动图片
浮动图片
和插入表格的情形类似,有时候我们也需要自动调整图片的位置.此 时,我们可以用
figure
浮动环境来达到这个效果.例如下面的代码 得到的是自动浮动的图1:
\begin{figure}[htbp!]
\centering
\includegraphics[scale=0.2]{example-image}
\caption{图片样例}
\label{fig:float}
\end{figure}
Image
图1:图片样例
浮动图片
其中的可选参数和浮动表格的
table
环境的一样,而且同样可以用\caption
命令指明图片的名称,并得到图片的自动编号.在
\caption
后面用\label
命令,可以给浮动图片加上标签.在 文档其它地方可以用\ref
命令引用该图片.LaTeX文档排版教程
2018
年12
月17
日第三部分·学习
LaTeX
文档结构吕荐瑞
lvjr.bitbucket.io
暨南大学数学系12 标题摘要
13 章节目录
14 参考文献
15 全文索引
标题摘要
用下面的代码可以加入文章的标题、作者和日期信息:
\title{Notes On LaTeX Typesetting}
\author{Some One}
\date{November 13, 2011}
\maketitle
如果
\date{}
命令的参数为空,则不显示日期信息.如果不出现\date
命令,则默认显示当前的日期.用下面的代码可以加入文章的内容摘要:
\begin{abstract}
some abstract...
\end{abstract}
12 标题摘要
13 章节目录
14 参考文献
15 全文索引
章节目录
在
book
和report
文档类中,可使用下面这些章节命令\part \chapter \section \subsection \subsubsection
\paragraph \subparagraph
在
article
文档类中,除了\chapter
不能用,其它的都可以用.例 如下面的代码\part{部分 标 题}
\chapter{章 标 题}这一 章 我 们 介 绍 这 些 内 容.
\section{节标 题}这一 节我 们 介 绍 这 些 内 容.
\subsection{小节标 题}这 一 小 节 我 们 介 绍 这 些 内 容.
\subsubsection{子节标题}这一 子 节 我 们 介 绍 这 些 内 容.
\paragraph{段 标题}这一 段 我们 介 绍 这 些 内 容.
\subparagraph{小段 标题}这一 小 段 我 们 介 绍 这 些 内 容.
章节目录
用
\tableofcontents
命令可以自动从各章节标题生成目录,但此 时需要编译两次.上面各个章节命令都对应有带*
号的命令(例如\section*
,\subsection*
等等),这些带*
号的章节标题将不 会自动编号,也不会出现在目录中.在导言区中用下面的命令载入
hyperref
宏包\usepackage{hyperref}
就可以让生成的文章目录有链接,点击时会自动跳转到该章节.而且 也会使得生成的
13 章节目录
13.1 添加目录项
13.2 添加书签项
13.3 替换书签项
13.4 目录页格式
添加目录项
利用
\addcontentsline
命令,我们可以在目录中添加一项.例如:\addcontentsline{toc}{section}{章 节 描 述}
\addcontentsline{lof}{figure}{插图 描 述}
\addcontentsline{lot}{table}{表 格 描 述}
其中,\addcontentsline命令的第一个参数表示添加到哪个目录,
toc、lof、lot
分别表示章节目录、插图目录和表格目录.第二个 参数表示该项的类型,对于章节目录可以是chapter、section、
subsection
等,而对于插图目录或者表格目录只能是figure
或table.第三个参数表示该项在目录中的文本.
对于章节目录,
TeX
程序第一次编译文档时将生成.toc
临时文件,而第二次编译时将从读取
.toc
文件内容并生成目录.插图目录和表 格目录的情形类似.利用tocloft
宏包,我们还可以生成新的目录,比如例子目录、练习目录等.
添加目录项
利用
\addcontentsline
命令,我们可以把“参考文献”和“索引”也添加到目录中:
\addcontentsline{toc}{chapter}{\bibname}
\begin{thebibliography}{123456}
...
\end{thebibliography}
\addcontentsline{toc}{chapter}{\indexname}
\printindex