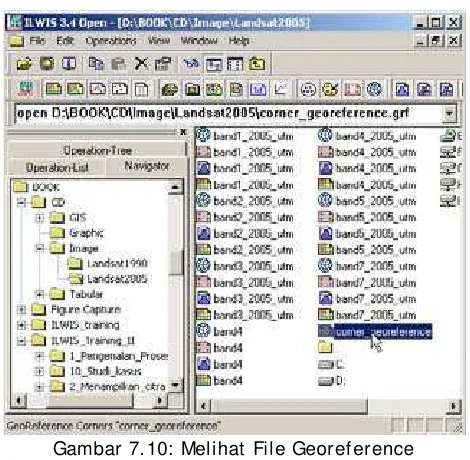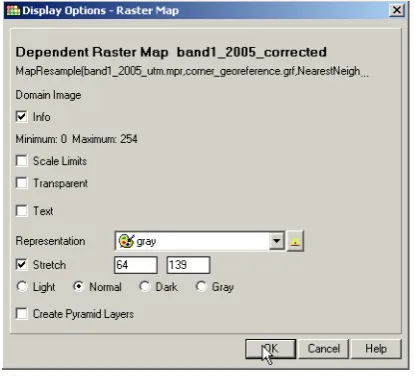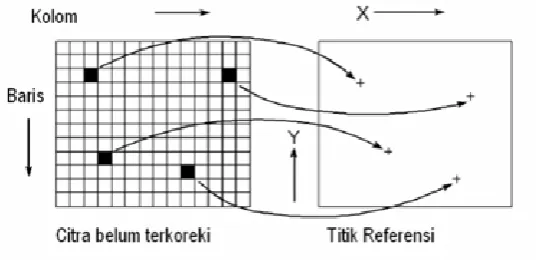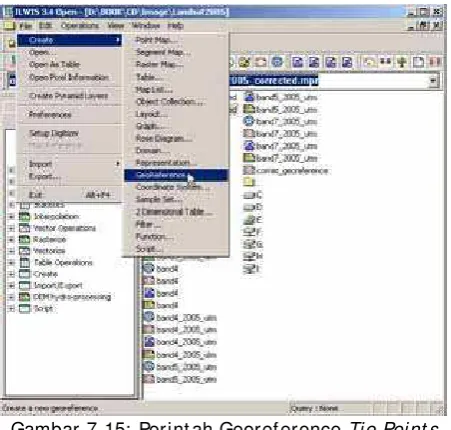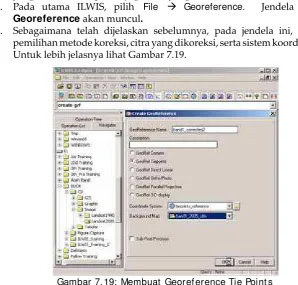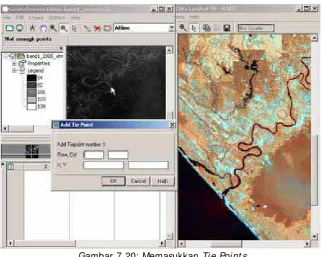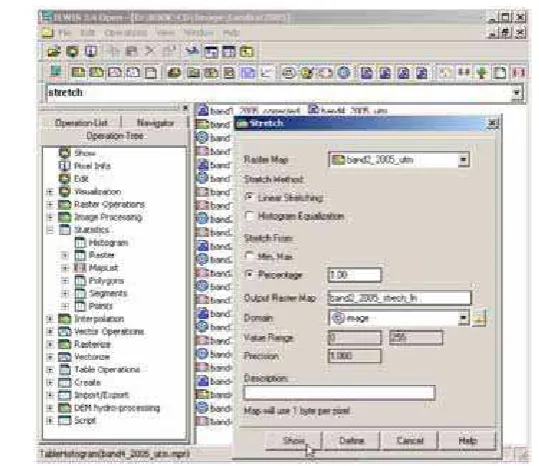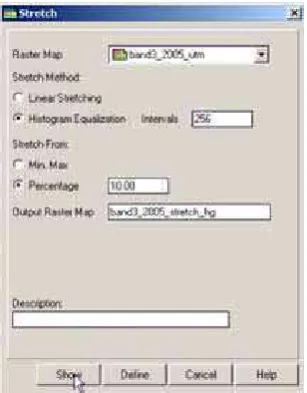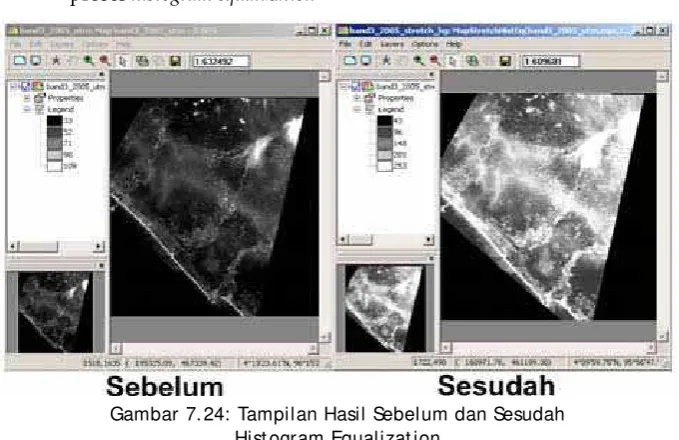BAB 5
Pengelolaan Data Sistem Informasi
*HRJUDÀV
53 Bab ini membahas :
ȱ ¢ȱ ȱ ȱ ȱ ȱ ȱ ȱ ȱ ȱ ęǰȱ ȱ ȱ ¢ȱ ȱ ȱ ȱ ȱ ȱ ȱ diperoleh dari berbagai sumber serta dalam berbagai format. Untuk keperluan analisis data-data tersebut perlu dikelola dalam satu sistem basis data yang terintegrasi.
Data yang diperoleh dari suatu sumber lain terkadang tidak bisa langsung ȱ ȱ ȱ ȱ ȱ ǯȱ ȱ ȱ ȱ ȱ masing-masing perangkat lunak (Ğ ) mempunyai struktur data yang berlainan, baik dari segi konsep maupun dari segi teknik penyimpanan ȱȱǯȱȱǰȱȱȱȱȱȱ dari satu tipe data ke tipe data yang lain, misalnya dari format data segment ke format data poligon, atau dari struktur data vektor ke struktur data raster.
- Proses import dan export data dalam ILW IS - Proses konversi format data spasial
%DE3HQJHORODDQ'DWD6LVWHP,QIRUPDVL*HRJUDÀV 54
ȱȱȱȱȱȱȱǰȱȱ dilakukan transformasi sehingga data-data spasial yang akan digunakan untuk analisis dapat terintegrasi dengan baik dan benar.
5. 1
Import ing
danexport ing
data dalam ILWISData yang tersedia dan didapatkan dari penyedia data tertentu seringkali harus melalui proses importingȱ ȱ ȱ ȱ ȱ ǯȱ ¢ǰȱȱ¢ȱȱȱȱȱȱȱȱȱ prosesexportingȱȱȱȱȱȱ ȱ¢ǯȱ Dalam melakukan proses importingȱȱȱȱȱȱǰȱ harus diketahui terlebih dahulu tipe data yang mau akan di-importDZȱȱ ȱȱȱȱȱǰȱǰȱǰȱȱǯȱȱȱ ȱ ȱ ȱ ȱ ȱ ȱ ¢ȱ ȱ ȱ ȱ ȱ ȱ ǯȱ ȱ ȱ ȱ ȱ ȱ ȱ ȱ ȱ tipe domain (class, ID, value, image, picture, color, dan lain-lain), yang akan diimplementasikan ke peta tersebut.
5. 1. 1
Import ing
data vektorȱȱ¢ȱȱȱȱȱȱȱȱȱ ȱ ȱ ȱ ȱ ȱ DZȱȦ ȱ ęȱ ǻǯǼǰȱȦ ȱ ȱ ȱ ǻǯŖŖǼǰȱȱ ǻǯ¡Ǽǯȱ ȱ ȱ ȱ ȱ ȱ data vektor yang digunakan adalahȱȱȱȱęǯ
Dari menu
ŗǯȱ File pilih Import, kemudian pilih MapǰȱȱImport akan ȱȱ¢DZ
%DE3HQJHORODDQ'DWD6LVWHP,QIRUPDVL*HRJUDÀV 55 ¢ȱ ȱ
Řǯȱ Format I mportDZȱ Ȧ ȱ ęǰȱ ȱ
ȱęȱ¢ȱȱȱȱȱȱDZȱȱkecamatan2005, ȱȱȱęȱȱȱȱOutput Filename. Data ȱȱȱȱȱǯ
Gambar 5. 2: Proses Import ing
Data hasil proses
řǯȱ importingȱ ȱ ęȱ ȱ ¢ǯȱ ęȱȱȱȱȱDZȱȱȱȱ poligon yang telah diimport ȱȱCatalog, kemudian pilih menu Properties.¢ȱȱȱ¢ȱȱLatLonWGS84.
%DE3HQJHORODDQ'DWD6LVWHP,QIRUPDVL*HRJUDÀV 56
Ulangi langkah-langkah di atas untuk
meng-Śǯȱ import data-data vektor yang
ȱ¢ȱȱȱȱǯ
5. 1. 2
Import ing
data rasterData atau peta raster dapat di-import dari berbagai format ę. Data raster yang ȱȱȱȱȱȱȱDZȱȦȱȱ rasterǰȱȱȱȱǻǼȱformatǰȱ ȱȱǻǼǰȱȱȬǯȱȱ latihan kali ini akan dilakukan proses importing data raster hasil scanning peta ęȱ¢ȱȱȱȱȱȱȱdigital elevation model (DEM) ȱȱȦȱȱǯȱȱ¢ȱȱDZ
Dari menu
ŗǯȱ File pilih menu I mport, kemudian pilih MapDzȱȱȱ
I mport akan ditampilkan di layar. Tentukan format
Řǯȱ I mportDZȱTagged image File (TIF), kemudian pilih data ȱęȱ¢ȱȱȬimportȱȱȱȱDZȱgeo_crop_ keudeteunomǰȱȱȱȱęȱȱȱOutput Filename, ȱȱȱȱǰȱȱȱȱ¢ȱǰȱ řǯȱ
namun pada format I mportDZȱȱȱȦȱȱǯ
5. 2 Melakukan proses georeferensi
Meskipun data vektor hasil proses importing tersebut telah diubah sistem koordinatnya, namun transformasi koordinat tersebut belum tercatat secara permanen. Untuk melakukan transformasi secara permanen, langkah yang ȱȱȱȱDZ
Pada
ŗǯȱ Operation List, pilih Tranform Polygons. Kemudian pada Transform Polygon Map ȱ ȱ ȱ ¢ȱ DZ
T_kecamatan2005, ȱ ȱ ȱ ȱ ȱ DZ
Acehbarat_koordinatǰȱȱȱȱȱ DZ
%DE3HQJHORODDQ'DWD6LVWHP,QIRUPDVL*HRJUDÀV 57 Kemudian pada dialog
Řǯȱ Coordinat System Projection, pilih parameter-ȱ¢ȱȱȱȱȱȱǰȱsebagaimana ȱȱ ȱśǯśǯ
Gambar 5. 5: Mengisi Coordinat Syst em Proj ect ion
Ulangi langkah-langkah diatas untuk melakukan proses georeferensi řǯȱ
pada data-data vektor yang lain.
.RQYHUVLGDWDYHNWRUNHGDWDUDVWHU
rast erizat ion
)ȱȱȱ¢ȱȱȱȱȱȱȱraster. ȱ ȱ ȱ ȱ ȱ ȱ ȱ ȱ ȱraster (rasterization) ȱȱȱ ȱ¢ȱȱȱȱȱ pada tahap analisis.
%DE3HQJHORODDQ'DWD6LVWHP,QIRUPDVL*HRJUDÀV 58
Langkah-langkah proses rasterisasi data vektor ke raster adalah sebagi DZ
ȱ ȱ
ŗǯȱ Catalog, klik kanan vektor data yang akan dirasterisasi, ¢ȱ ȱ ȱ ȱ DZȱt_kecamatan2005 yang ȱȱȱǯ
Gambar 5. 6: Salah sat u Cara Melakukan Proses Rast erisasi
Pada dialog
Řǯȱ Rasterize Polygon Map, klik tombol Create pada kolom
GeoReference. Langkah ini merupakan tahapan untuk membuat suatu ęȱȱ¢ȱȱȱȱȱǰȱ
%DE3HQJHORODDQ'DWD6LVWHP,QIRUPDVL*HRJUDÀV 59 Pada dialog
řǯȱ Create GeoReferenceǰȱ ȱ ȱ ęȱ ȱ
¢ȱ ȱ ǯȱ ȱ ȱ ȱ ȱ ¢ȱ ȱ ǰȱ serta pastikan koordinat sistem yang dipakai sebagai acuan dalam proses georeferensi,
Gambar 5. 8: Membuat georef erensi
¢ȱȱ
Śǯȱ OK pada dialog GeoReference, kemudian klik tombol Show untuk memulai proses rasterisasi,
Lakukan proses rasterisasi data-data vektor yang lain mengikuti prosedur śǯȱ
yang telah tersebut di atas.
.DUWRJUDÀ
dan Pembuatan Petaęȱȱȱȱȱȱ¢ȱȱȱȱ ǯȱȱȱȱȱȱȱȱȱ ȱȱ ȱ¢ȱȱǯȱęȱȱȱ¢ȱȱȱ ȱ ęȱ ȱ ȱ ȱ ǯȱ ȱ ȱ ȱ tidak akan terlepas dari unsur seni. Peta yang baik adalah peta yang dibuat ȱȱ¢ȱȱȱȱȬȱęȱȱ informasi yang terkandung pada suatu peta dapat dipahami, dimengerti dan ȱȱǰȱȱȱȱȱǯ
5. 5 Elemen-elemen dalam peta
%DE3HQJHORODDQ'DWD6LVWHP,QIRUPDVL*HRJUDÀV 60 DZȱȱ¢ȱȱǰ x DZȱȱȱȱȱ¢ȱȱȱǰ x ȱDZȱȱȱȱȱȱȱȱ¢ȱȱ x lapangan, ȱDZȱȱȱȱȱȱ¢ȱ¢ȱ x digunakan, DZȱȬȱȱȬȱȱ¢ȱ x
menggambarkan informasi yang ada pada peta,
ȱDZȱȱȱȱǰȱȱȱȱ x
publikasi data, informasi mengenai akurasi data, dan lain sebagainya.
5. 6 Membuat peta sederhana
ȱ ȱ ȱ ȱ ȱ ȱ ǯȱ ȱ ȱ ȱȱȱȱȱȱȱȱ¢ȱȱ ȱ ȱ ȱ ȱ ȱ Map Window kemudian mengatur komposisi warna, tampilan dan sebagainya. Berikut ini akan diuraikan ȬȱȱȱȱȱȬȱȱDZ ȱȱDZȱ x t_kecamatan2005_cl ȱȱDZȱ x t_road1990 ȱȱDZȱ x t_river Dari
ŗǯȱ Catalogȱȱǰȱȱȱȱt_kecamatan2005_cl, Kemudian dari
Řǯȱ Edit menu, pilih command Representationǰȱ¢ȱ pilih poligon t_kecamatan2005_clǯȱȱȱȱȱ ȱ ȱȱȱȱDZ
%DE3HQJHORODDQ'DWD6LVWHP,QIRUPDVL*HRJUDÀV 61 ȱ ȱ ȱ ǰȱ ȱ ȱ
řǯȱ Add layer untuk
ȱȱȱȱȱǯȱȱȱdefault parameter ȱȱDisplay Optionsǯȱ¢ȱȱ ȱȬȱ
¢ȱȱȱȱǻ¢ȱDZȱǰȱDZȱǼǰ ¢ȱ ȱ
Śǯȱ Map Window yang berisikan beberapa layer tersebut. Dari menu File, pilih command Save View As. Kemudian ketik namaMap ViewDZȱAcehbarat_administrasi,ȱȱȱDZȱ Peta Administrasi Aceh Barat.
ȱ¢ȱȱȱ¢ȱȱDZ Dari menu
ŗǯȱ FileȱȱȱǰȱCreate Æ Layout,
Gambar 5. 10: Pembuat an Layout Pet a
Kemudian dari menu
Řǯȱ Filepada editor Layout, pilih Page Setup, ȱ ȱȱȱȱřǰȱȱȱ
řǯȱ Orientation
ȱȱLandscape,
ȱ¢ȱȱȱȱȱȱȱ
Śǯȱ Map
View.Map View merupakan isi utama suatu layout. Dari menu I nsert pilihMap View,
Kemudian ubah skala
śǯȱ ȱ ȱ ŗDZŚŖŖŖŖŖǰȱ ȱ ȱ ȱKeep
Scale untuk menentukan skala peta,
ȱ¢ȱȱȱȱǯȱȱȱ
Ŝǯȱ I nsert,
%DE3HQJHORODDQ'DWD6LVWHP,QIRUPDVL*HRJUDÀV 62
Gambar 5. 11: Mengat ur Map Border
Langkah berikutnya adalah memasukkan legenda
ŝǯȱ . Pastikan bahwa Map
View Acehbarat_administrasi dipilih. Kemudian dari menu I nsert, pilih Legend,
¢ȱȱȱ¢ȱǰȱȱȱǰȱǰȱ Şǯȱ
ȱ ȱ ǯȱ ȱ ȱ ȱ ȱ ȱ ȱ ȱ I nsert,
ȱ Ȭȱ ȱ ǰȱ ȱ ¢ȱ şǯȱ
%DE3HQJHORODDQ'DWD6LVWHP,QIRUPDVL*HRJUDÀV 63 Gambar 5. 12: Cont oh Layout Pet a
5. 7 Mencetak peta atau menyimpan peta
Peta hasil proses pembuatan layout diatas dapat langsung dicetak menggunakanprinter atau Ĵ.Layoutȱȱȱȱȱȱ ǰȱȱȱȱȱȱȱǯȱȱ¢ȱ biasa digunakan adalah format windows bitmap (bmp). Untuk menyimpan ȱȱȱǰȱȱȱ¢ȱȱDZȱ
ȱȱMap View, klik menu File, kemudian pilih Export to bitmap. Pada dialogExport to bitmapȱȱȱęȱȱȱ¢ȱǯ
BAB 6
Menampilkan Data Penginderaan Jarak
Jauh Menggunakan ILWIS
65 Bab ini membahas :
adalah perangkat lunak pengolah data spasial yang memiliki ȱȱȱȱȱȱǻǼǯȱȱȱ ȱ ȱ ¢ȱ ȱ ȱ ȱ ȱ ȱ ȱ ȱ ȱǯȱȱȱȱǰȱȱȱȱȱ domain data khusus yang disebut image domain.
Dalam bab ini dan tiga bab selanjutnya, akan diuraikan tentang pengolahan data PJJ menggunakan ILWIS. Bab ini akan membahas tentang proses importing data ke dalam format ILWIS, serta cara mengeksplorasi informasi dalam data PJJ yang masih mentah atau belum melalui proses apapun. Sedangkan dalam bab-bab selanjutnya, akan dibahas mengenai proses pra-pengolahan citra satelit, yaitu rangkaian proses koreksi yang harus dilakukan terhadap sebuah data PJJ sebelum dapat digunakan, dan juga proses-proses perbaikan
- Proses import data penginderaan jarak jauh dengan ILW IS - M enampilkan data penginderaan jarak jauh
Bab 6 Menampilkan Dat a Penginderaan Jarak Jauh Menggunakan ILWIS 66
tampilan citra satelit melalui manipulasi nilai dijital (DN). Bab berikutnya akan membahas penghitungan indeks dan transformasi nilai dijital, yang merupakan upaya menyederhanakan data dengan variabel majemuk menjadi GDWDNRPSRVLW\DQJPHUHÁHNVLNDQNDUDNWHULVWLNWHUWHQWX%DEWHUDNKLUGDODP UDQJNDLDQWRSLN3--DNDQPHQJXUDLNDQSURVHVNODVLÀNDVLFLWUDVDWHOLWPHQMDGL peta tematik tutupan lahan.
6. 1 Melakukan
import
data ke dalam format ILWISProses importȱ ȱ ȱ ȱ ȱ ȱ ȱ ȱ ȱȱ¢ȱȱȱȱǯȱȱȱ¢ȱȱȱ ȱ ȱ ȱ ȱ DZȱ ǯěǰȱ ǯǰȱ ǯǰǯǰȱ ȱ Ȭǯȱ ȱ ȱ ȱȱħȱȱȱȱȱȱěǯȱȱȱ ¢ȱȱȱȱȱǯ
ȬȱȱȱȱȱȱDZ Klik
ŗǯȱ File Æ I mport Æ Map
Gambar 6. 1: Import ing Dat a Rast er
Jendela
Řǯȱ I mport akan terbuka. Pilih lokasi direktori data, dengan cara merubah lokasi pada panel sebelah kanan. Pilih Tagged Image File Format.TIF pada panel I mport formatǯȱȱȱȱęȱȱ
ǯěȱ ȱ ȱ ȱ ȱ ǯȱ ȱ ȱ ęȱ ȱ ȱ ȱ
Bab 6 Menampilkan Dat a Penginderaan Jarak Jauh Menggunakan ILWIS 67
*DPEDU0HQHQWXNDQÀOH\DQJGLLPSRUEHVHUWDRXWSXWQ\D
6. 2 Menampilkan citra dengan kanal tunggal
(single layer
band)
Data digital kanal tunggal (single layer band) adalah data dari salah satu kanal dari sebuah citra satelit. Data seperti ini biasanya ditampilkan dengan rona abu-abu (grayscale) yang memperlihatkan rona gelap pada nilai spektral rendah ȱȱȱȱȱȱǯȱȱDZȱȱȱŗȱȱ ȱ ǰȱ ȱ ȱ Ŗȱ ȱ ȱ ȱ ȱ ȱ ȱ ȱǰȱ¢ȱȱȱŘśśȱȱȱȱ warna cerah mendekati putih.
Bab 6 Menampilkan Dat a Penginderaan Jarak Jauh Menggunakan ILWIS 68
Langkah-langkah dalam menampilkan citra digital kanal tunggal adalah ȱDZ
ȱ ȱ ȱ ǰȱ ȱ ȱ ¢ȱ ȱ ȱ ȱ Ȭ
ŗǯȱ import
ǻȱȱ ȱȱȏŚǼǯȱȱȱȱȱǰȱȱ klik kanan dan pilih Open.
Gambar 6. 4: Menampilkan Cit ra Hasil Impor t
Jendela
Řǯȱ Display optionȱ ȱ ȱ ȱ ȱ ȱ
ȱ Ŝǯśǯȱ ȱ ȱ ȱ ȱ ȱ ȱ ȱ maksimum dan minimum pada citra yang akan ditampilkan, representasi, dan lain-lain. Biarkan semua parameter dalam keadaan semula dan klik OK.
Bab 6 Menampilkan Dat a Penginderaan Jarak Jauh Menggunakan ILWIS 69 ȱ ȱ ȱ ȱ ȱ ȱ ȱ ȱ řǯȱ
akan muncul. Data citra akan ditampilkan dalam rona abu-abu (grayscale). ȱȱȱZOOM I n/ Out untuk memperbesar, memperkecil dan menggeser tampilan citra.
Gambar 6. 6: Menampilkan Cit ra Band Tunggal
6. 3 Menampilkan nilai piksel
Bab 6 Menampilkan Dat a Penginderaan Jarak Jauh Menggunakan ILWIS 70
Gambar 6. 7: Menampilkan Digit al Number
ȱȱȱȱȱȱȱȱȱ
Pixel I nformation. Tekan File Æ Pixel I nformation, untuk menampilkan ȱ ǯȱ ȱ ȱ ȱ ȱ ȱ ȱ ǰȱ ȱ ȱ ȱ ȱ ¡ȱ ȱ ȱ ȱ ȱPixel I nformation sebagaimana diperlihatkan pada gambar dibawah.
Bab 6 Menampilkan Dat a Penginderaan Jarak Jauh Menggunakan ILWIS 71 6. 4 Membuat citra komposit berdasarkan kanal maj emuk
ȱ ȱ ȱ ǰȱ ȱ ȱ £¢ȱ ȱ ȱ format kompositȱ ǻȱ ȱ ȱ Ǽǯȱȱ ȱ ȱ ȱ ȱ ȱ ¢DZȱmembuat citra komposit interaktif dan membuat citra komposit permanen. ȱ ȱ ȱ ȱ ȱvirtual dalam ȱȱȱęȱȱȱȱ¢ȱǯȱȱȱȱ ȱ ȱ ȱ ȱ ęȱ ǯȱ ȱ ȱ ȱ bahwa membuat citra komposit permanen akan menyita space (ruang) dalam hardisk anda.
Langkah pertama dalam proses pembuatan citra komposit adalah membuat Map Listȱ ¢ȱ ȱ Ğȱ ȱ ȱ ȱ ȱ ǯȱ Ȭ langkah pembuatan Map ListȱȱȱDZ
ȱȱ
ŗǯȱ Catalog Window klik File Æ Create Æ Map List .
Gambar 6. 9: Perint ah Membuat Map List
Jendela
Bab 6 Menampilkan Dat a Penginderaan Jarak Jauh Menggunakan ILWIS 72
Gambar 6. 10: Memilih File unt uk Maplist
Tekan tombol
řǯȱ ȱȱȱMain Window untuk menampilkan Map Listȱ¢ȱȱȱǯ
Berdasarkan Map List yang telah dibuat pada langkah-langkah diatas, pembuatan citra komposit dapat dilakukan dengan langkah-langkah sebagai DZ
Pada
ŗǯȱ Catalog Window, pilih Operations Æ I mage Processing Æ Color Composite I nteractive .
Bab 6 Menampilkan Dat a Penginderaan Jarak Jauh Menggunakan ILWIS 73 ȱȱȱȱȱȱȱȱ
Řǯȱ Show Map
List as Color Composite.ȱ ȱ ęȱMap Listȱ ¢ȱ ȱ ȱ ȱ
sebelumnya, dan klik OK.
Gambar 6. 12: Membuka Map List Unt uk Cit ra Komposit Int erakt if
Jendela
řǯȱ Display Option- Map List as ColorCompakan terbuka. Biarkan semua pengaturan dalam keadaan apa adanya (default) dan klik OK.Map Window ȱȱȱȱȱȱȱĴȱ
ȱǻRed-Green- Blue).
Bab 6 Menampilkan Dat a Penginderaan Jarak Jauh Menggunakan ILWIS 74
ȱ ȱ ȱ ȱ ȱ ȱ ȱ ȱ ȱ ȱ ¢ȱȱȱǯȱȱȱȱDisplay Options, ȱȱȱ ȱȱȱȱȱȱȱȱ ǯȱ ȱ ȱ ȱ ȱ ȱ ȱ ȱ ȱ arti dari tampilannya, fungsi dan kegunaan masing-masing kanal pada citra ȱȱȱȱǯȱȱǰȱȱȱǰȱ ȱȱŘǯŗǯ
ȱȱȱǰȱȱŗȬřȱȱȬȱ¢ȱȱȱ ȱȱȬǯȱȱ¢ȱȱȱȬȱȱ ȱȱȱȱȱǯȱȱ¢ȱ¢ȱȱȱȱ ŚȬŝǯȱȬȱȱȱȱȱǰȱȱȱȱ ȱȱȱǯȱȱȱȱȱȱ¢ȱ umum dikenal, yaitu true color compositedan false colour composite.True color compositeadalah citra komposit yang paling mendekati tampilan yang ȱȱȱǯȱȱȱȱȱ ȱȱȱ ȱȱȱȱřȬŘȬŗǯȱFalse color compositeadalah citra komposit ¢ȱȱȱȱ¢ȱȱȱȱǯȱȱ ǰȱ ȱ Ĵȱ ǰȱ ȱ ȱ řȬŚȬŘȱ ȱ ȱ ȱȱǯȱȱȱȱȱȱȱ ȱȱȱ ȱŜǯŗŚǯ
BAB 7
Pra Pengolahan Citra Satelit
75 Bab ini membahas :
ȱȱħȱȱȱǰȱȱȱȱȱȱ ȱȱ¢ȱȱȱȱȱȱȱȱȱ dilaksanakan. Koreksi Radiometrik dilakukan untuk memperbaiki kesalahan ȱ ȱ ȱ ȱ ȱ ȱ ȱ ȱȦǯȱȱȱȱȱȱȱȱ ȱȱǯȱȱȱȱȱȱȱȬȱ referensi PJJ lainnya untuk mendapatkan gambaran yang lebih mendalam.
7. 1 Koreksi Radiometrik
Dalam bagian ini, akan dilakukan proses koreksi radiometrik dengan metoda DOSȱȱǰȱħȱȱȱŘǯŗŖǯȱ
- Kesalahan-kesalahan dalam data penginderaan jarak jauh - Proses koreksi radiometrik
Bab 7 Pra Pengolahan Cit ra Sat elit 76
Metode
ŗǯȱ DOS secara sederhana mengasumsikan bahwa obyek tergelap ȱȱȱȱȱȱǯȱȱȱȱȱ pertama yang harus dilakukan adalah melihat sebaran spektral dari Ȭȱ¢ȱȱDZȱFile Æ Open Æ pilih kanal yang akan dibuka,klik OK
Gambar 7. 1: Membuka Rast er Map
ȱ ȱ ȱ ȱ ȱ ȱ ȱ ǯȱ ȱ ȱ Řǯȱ
ȱ¢ȱȱȱ ȱŝǯŘǰȱȱȱȱȱȱ ǻȱ Ǽȱ ȱ řŝǰȱ ȱ ȱ ȱ ȱ ȱ ȱ Ŗȱ melalui koreksi radiometrik.
Bab 7 Pra Pengolahan Cit ra Sat elit 77 Koreksi radiometrik dilakukan dengan mengetikkan persamaan berikut řǯȱ
pada kolom Map Calculatorȱ ȱ ȱ ȱ ȱ
ŝǯřǯȱ
>QDPD ¿OH EDUX@ >QDPD ¿OH \DQJ GLSHUEDLNL@ ± QLODL PLQLPDONDQDOLWX
Gambar 7. 3: Mengisi Script pada Map Calculator
Perhatikan bahwa data yang dihasilkan memiliki
Śǯȱ domain value, bukan
lagi domain imageǯȱȱȱȱȱȱȱȱ ȱ ¢ȱ ȱ ǰȱ ȱ ȱ ȱ Ŗȱ ǻǼȱ ȱ ȱ ȱŘŗŞ
Bab 7 Pra Pengolahan Cit ra Sat elit 78
Rubahlah Domain dari
śǯȱ Value ȱImage. Dari Operation- tree, arahkan pointer ke nama kanal [band1_rad], lalu klik kanan, klik Properties ÆEdit Definition, lalu rubahlah DomaindariValuekeImage dan klik OK.
Gambar 7. 5: Merubah Domain Val ue ke Image
ȱȱǰȱȱȱȱȱȱȱ¢ȱ Ŝǯȱ
sebelum dikoreksi dan hasil sesudah dikoreksi.
Gambar 7. 6: Perbandingan ant ara Sebelum dan Sesudah Koreksi
ȱȱȱȱȱȱȱȱŘȱȱȱŝǰȱ ŝǯȱ
Bab 7 Pra Pengolahan Cit ra Sat elit 79 7. 2 Koreksi Geometrik
ȱȱȱȱȱȱǰȱȱȱȱ dahulu beberapa hal yang penting diperhatikan dalam proses koreksi geometrik.
Sistem Proyeksi x
Proyeksi peta adalah suatu sistem yang dirancang untuk mentransformasikan bentuk permukaan bola bumi ke atas bidang datar. Berbagai macam proyeksi peta antara lain proyeksi silindrik, proyeksi kerucut dan lain-lain. Pada ¢ȱȱ¢ȱħȱȱȱǰȱ¢ȱȱ ǰȱǰȱȱȱǻequal distance, equal angle, equal areaǼǯȱȱȱȱ proyeksi yang terkenal adalah Proyeksi Mercator yang dipakai untuk semua peta-peta yang diterbitkan Bakosurtanal baik peta-peta rupabumi, maupun Ȭȱȱȱǰ
Sistem Koordinat x
ȱȱȱȱȱȦȱȱȱȱǯȱ ȱȱȱȱǰȱ ȱȱȱǰȱȱȦ ȱ Ȧcolumnǯȱ ȱ ȱ ȱ ȱ ȱ ȱ ȱ ¢¢ǯȱ ȱ ȱ ȱ ȱ ȱ ȱ ȱ Transfer Mercator atau lebih dikenal dengan UTM.
ȱȱę x
ȱȱȱȱȱȱęǯȱ ȱ adalah proses penyamaan sistem koordinat dari peta-ke-citra, dari citra-Ȭȱ ȱ ȱ ȬȬǰȱ ȱ ęȱ ȱ ȱ transformasi dari suatu sistem grid kedalam grid lain menggunakan ȱȱǯȱȱȱęȱȱȱȱȱ ȱȱǰȱȱȱ¢ȱȱȱȱ ȱ ǯȱ ȱ ȱ ȬȬȱ ȱ ęȱ ȱ ¢ȱȬȱȱȱęǰȱȱ¢ȱȱȱȱȱ ȱęȱȱȱȬȬȱȱȱęǯ
Bab 7 Pra Pengolahan Cit ra Sat elit 80
ȱȱǰȱȱȱȱȱȱǰȱ¢DZȱ ęȦDZȱȱȱȱȱȱȱ x
ǰȱ ȱȱȱȱ¢ȱȱǰ
ȬęDZȱȱȱȱȱȱȱ x
ketinggian permukaan dan informasi posisi platformȱǯȱęȱ ortho merupakan metode yang paling akurat akan tetapi prosesnya cukup rumit dan memerlukan data yang lebih banyak.
ȱ ȱ ȱ ȱ ȱ ȱ ȱ ȱ ȱ ǻǼǰȱȱȬȱȱ(corner), titik referensi (tie points), dan georeferensi dengan citra terkoreksi.
*HRUHIHUHQVLFLWUDUDVWHUGHQJDQWLWLNWLWLNSRMRNcorner)
ȱ ¢ȱ ȱ ȱ ȱ ȱ ȱ menggunakan informasi awal (ȱ ę) yang biasanya disertakan dalam setiap citra satelit. Pada dasarnya, georeferensi bukanlah metode koreksi ȱ¢ȱǯȱȱȱȱȱȬȱȱ¢ȱ dihasilkan berdasarkan penghitungan posisi satelit pada saat citra direkam. Penting untuk diingat bahwa proses koreksi geometrik sedapat mungkin didasarkan pada posisi sebenarnya di lapangan atau peta lain dengan tingkat ȱ¢ȱȱǻ¢ȱȱęȦȱǼǯ
ȱȱȱǰȱȱȱȱȱęȱ ȱȬȱȱȱȱǯȱȬȱȱȱ¢ȱ diperlihatkan pada gambar berikut ini.
Bab 7 Pra Pengolahan Cit ra Sat elit 81 Langkah-langkah untuk melakukan proses georeferensi adalah sebagai ȱDZ
Buat data georeferensi dengan menekan
ŗǯȱ FileÆCreateÆGeoreference
Gambar 7. 8: Perint ah pembuat an Geor ef er ence
ȱ ȱ ȱ ȱ ¢ȱ ǰȱ ȱ ȱ Řǯȱ
Ȭȱ ¢ȱ ȱ ȱ ȱ ȱ ȱ ȱ ȱȱȱŝǯşǯȱȱ ȱȱȱǰȱ georeferenceȱ ¢ȱ ȱ ȱ ȱ ȱ ȱ corner_georeference.
Gambar 7. 9: Mengisi Paramet er Geor ef er ence
ȱ ¢ȱ ȱ ȱ ȱ ȱ ȱ ȱ ȱ ȱ řǯȱ
Bab 7 Pra Pengolahan Cit ra Sat elit 82
Gambar 7. 10: Melihat File Georef erence
Langkah berikutnya adalah melakukan proses
Śǯȱ resample berdasarkan
georeferensi yang telah dibuat. Resample secara sederhana adalah penempatan kembali piksel-piksel dalam citra satelit berdasarkan posisi yang difenisikan dalam georeferensi. Proses resample dilakukan dengan menekanOperations Æ I mage processing ÆResample
[image:30.496.124.359.66.296.2] [image:30.496.133.350.372.572.2]Bab 7 Pra Pengolahan Cit ra Sat elit 83 Jendela
śǯȱ Resample Mapȱȱȱȱ ȱŝǯŗŗȱ
akan muncul. Masukkan kanal yang akan di koreksi, dalam contoh adalah band1_2005_utm, kemudian beril nama untuk hasilnya (pada DZȱband1_2005-corrected)ǯȱȱ ȱ¢ȱȱȱ sebelumnya (corner_georeference), kemudian tekan Show.
Gambar 7. 12: Di spl ay Opt i on Hasil Resampl e
Tampilkan citra yang telah terkoreksi. Ŝǯȱ
[image:31.496.152.360.140.328.2] [image:31.496.115.386.355.576.2]Bab 7 Pra Pengolahan Cit ra Sat elit 84
ȱȱȱȱȱȱȬȱȱȱ ŝǯȱ
latihan, sehingga akan diperoleh pengetahuan dan keterampilan yang lebih baik.
*HRUHIHUHQVLFLWUDGHQJDQWLWLNUHIHUHQVLt ie point s)
ȱ ȱ ȱ ȱ ȱ ȱ ȱ ȱ ȱ ȱ ȱ membuat titik-titik sekutu yang sama posisi-nya dengan titik-titik yang ȱȱȱȱȱȱǯȱȱȱȬȱȱ ȱȱȱ ȱȱȱȱȱȱǯȱȱ¢ȱ perlu diperhatikan dalam memilih titik acuan adalah bahwa sebaiknya titik-titik tersebut diambil pada daerah yang mudah dikenali baik pada citra ȱ ȱ ȱ ¢ȱ ǻǼǰȱ ȱ ȱ ǰȱ ȱ ǰȱȱȱǰȱȱȱǰȱȱȱȱ ȱ ȱ ȱ ȱ ǯȱ ȱ ǰȱ ȱ ¢ȱ ȱ ȱ ȱ ȱ ¢ȱ ȱ Ȭȱ ȱ ȱ ǰȱ akan semakin baik hasil dari proses koreksi geometrik yang dilakukan.
Gambar 7. 14: Cont oh melakukan Georef erensi Ti e Poi nt s
Langkah-langkah yang diperlukan untuk melakukan proses koreksi geometris ȱȱȱȱȱȱȱȱȱDZ
Terlebih dahulu, bukalah citra satelit yang akan dikoreksi. ŗǯȱ
ȱȱȱȱȱȱ
Řǯȱ File Æ Create Æ Georeference.
[image:32.496.105.374.281.411.2]Bab 7 Pra Pengolahan Cit ra Sat elit 85 Gambar 7. 15: Perint ah Georef erence Ti e Poi nt s
Berikan nama georeferensi yang akan dibuat pada kolom
řǯȱ GeoReference
Name. Pilih metoda GeoRef Tiepoints. Pilih atau buat sistem koordinat yang diinginkan pada kolom Coordinat System. Tentukan citra yang akan dikoreksi pada kolom Background Map kemudian klik OK.Untuk ȱ¢ȱȱ ȱŝǯŗŜǯ
[image:33.496.143.369.69.284.2] [image:33.496.155.359.367.574.2]Bab 7 Pra Pengolahan Cit ra Sat elit 86
Jendela
Śǯȱ GeoReference Editor sebagaimana diperlihatkan pada ȱ ŝǯŗŝȱ ȱ ǯȱ ȱ ȱ ȱ ȱ ȱ ¢ȱ ȱ ȱ¢ǯȱȱȱǰȱȱȱAdd Tie Point akan muncul. Perhatikan bahwa kolom Row ,Col berisikan ȱ ȱ ¢ȱ ȱ ȱ ǯȱ ȱ ȱ ęȱ ȱ tersebut dimasukkan kedalam kolom X,Y. Ulangi proses tersebut untuk mengambil titik-titik lainnya. Jumlah minimum titik sekutu ¢ȱȱȱȱŚȱǯȱȱȱȱȱ untuk memasukkan sebanyak mungkin titik sekutu untuk mendapatkan hasil yang terbaik.
Gambar 7. 17: Membuat Tit ik acuan
ȱ ȱ ȱ ȱ ǰȱ ȱ ȱ
śǯȱ resample
ȱȱħȱȱȱ¢ǯ
7. 2. 3 Georeferensi citra dengan citra lain yang telah terkoreksi
[image:34.496.89.398.194.427.2]Bab 7 Pra Pengolahan Cit ra Sat elit 87 Gambar 7. 18: Georef erence dari ImageTerkoreksi
Langkah-langkah yang diperlukan untuk melakukan proses georeferensi ȱȱȱȱȱDZ
Tampilkan citra yang akan dikoreksi, kemudian pada
ŗǯȱ Map Window
¢ȱǰȱȱȱȱ¢ȱȱǯ ȱ ȱ ǰȱ
Řǯȱ File Æ Georeference. Jendela Create
Georeferenceakan muncul.
ȱ ȱ ħȱ ¢ǰȱ ȱ ȱ ǰȱ ȱ řǯȱ
pemilihan metode koreksi, citra yang dikoreksi, serta sistem koordinatnya. ȱȱ¢ȱȱ ȱŝǯŗşǯ
[image:35.496.90.389.295.580.2]Bab 7 Pra Pengolahan Cit ra Sat elit 88
ȱȱȱȱȱȱħȱȱȱ Śǯȱ
¢ǰȱ¢ȱȱȱȱȱȱęȱȱȱȱ memilih lokasi yang sama pada citra yang telah terkoreksi pada Map Window lainnya.
Gambar 7. 20: Memasukkan Ti e Poi nt s
ȱ ȱ ȱ ȱ ȱ ¢ǰȱ ȱ ȱ ȱ śǯȱ
dengan melakukan proses resample.
3HUEDLNDQ7DPSLODQ&LWUD
Image Enhancement
) [image:36.496.78.402.117.374.2]Bab 7 Pra Pengolahan Cit ra Sat elit 89 3HUHJDQJDQ/LQHDULinear St ret ching)
Metode ini efektif untuk digunakan pada kanal-kanal yang mempunyai ȱ ȱ ¢ȱ ǰȱ ȱ ȱ ȱ ȱ ȱ ȱ ȱȱȱȱǯ
Ȭȱ¢ȱȱȱȱȱȱȱȱ ȱȱȱDZ
Dari jendela utama ILWIS, pilih
ŗǯȱ OperationÆI mage ProcessingÆ
StretchÆLinear Stretching
Gambar 7. 21: Perint ah unt uk Melakukan Li near St r et chi ng
Pilih tombol
Řǯȱ Percentage biarkan nilai yang tertera kemudian klik Show. ȱ ȱ ȱ ȱ ¢ȱ ȱ ȱ ǰȱ ȱ ȱ untuk bereksperimen dengan nilai-nilai lain pada kolom tersebut. ȱȱȱȱȱȱȬȱ¢ȱǯ řǯȱ
7. 3. 2 Histogram Equalization
[image:37.496.113.383.198.431.2]Bab 7 Pra Pengolahan Cit ra Sat elit 90
Ȭȱ¢ȱȱȱȱȱȱȱȱ ȱȱȱDZ
Dari jendela utama ILWIS pilih :
ŗǯȱ Operation ÆI mage Processing Æ
Stretch ÆHistogram Equalization
Gambar 7. 22: Perint ah Hi st ogr am Equal i zat i on
Pilih tombol
Řǯȱ Histogram Equalizationǰȱ ȱ ȱ ȱ ŗŖȱ pada kolom Percentage. Klik Show.
[image:38.496.172.326.120.317.2]Bab 7 Pra Pengolahan Cit ra Sat elit 91 Kemudian bandingkan hasilnya sebelum dan setelah dilakukan řǯȱ
proseshistogram equalization
Gambar 7. 24: Tampilan Hasil Sebelum dan Sesudah Hist ogram Equalizat ion
ȱ ȱ ȱ ȱ ¢ȱ ȱ ȱ Ȭȱ Śǯȱ
[image:39.496.86.426.90.310.2]BAB 8
Membuat Nilai Indeks dan Transformasi
Citra Satelit
93 Bab ini membahas :
ȱ ȱ ħȱ ¢ǰȱ ȱ ȱ ȱ ȱ ȱ¢ȱȱ¢ȱȱǯȱȱǰȱȱȱȱ ȱ ¢ȱ ȱ ȱ ȱ ¢ȱ ȱ ȱ¢ȱȱ¢ȱǯȱȱȱȱȱħȱȱ pengolahan citra satelit untuk menghasilkan nilai-nilai yang dapat dikatakan sebagai ’ringkasan’ informasi dari citra satelit. Terdapat banyak sekali metode dan teknik untuk melakukan pengolahan citra (image processingǼǯȱ ȱ ǻŘǼȱ metode yang paling umum digunakan, yaitu pembuatan indeks vegetasi (vegetation index)dantransformasi citra (image transformation),akan dibahas pada bagian ini.
Bab 8 Pembuat an Indeks dan Transf ormasi Cit ra Sat elit 94
8. 1 Pengolahan citra menggunakan ILWIS
ȱ ȱ ȱ ȱ ȱ ȱ ȱ ȱ ȱȱ¢ȱǯȱȱǰȱȱ¢ȱȱȱȱ mudah untuk melakukan hal ini adalah dengan menggunakan command line, yaitu dengan cara menuliskan script atau kalimat perintah.ȱ ȱ ȱ ȱȱȱ¢ȱȱȱȱȱȱDZ
Output map =
Expression
(input map)Gambar 8. 1: Tampilan Command Li ne
8. 2 Membuat Indeks Vegetasi
ȱ ȱ ȱ ¢ȱ ȱ ȱ ȱ ¢ȱ ȱ ȱ ȱ ȱ ȱ ȱ ȱ ȱ ȱ ǯȱ ȱ vegetasi dihasilkan dengan membandingkan nilai piksel pada kanal yang sensitif terhadap vegetasi (pada umumnya kanal-kanal infra merah) terhadap nilai piksel pada kanal-kanal yang sensitif terhadap non vegetasi (biasanya kanal-kanal sinar tampak). Pada citra satelit Landsat, indeks vegetasi dapat ȱ ȱ ȱ ȱ ȱ ȱ ŚȬŝȱ ȱ ȱ ŗȬřǯȱ ȱȱȱȱ¢ȱȱ¢ȱȱȱnormalized ěȱȱ¡ (NDVI).
ȱȱȱȱȱȱȱŚȱȱȱȱ ȱ řǯȱ ¢ȱ ȱ ȱ ȱ ȱ ȱ Ȭŗȱ ȱ ȱ ȱ ȱ ȱ ȱ ȱ ȱ ŗȱ ȱ ȱ ȱ tutupan vegetasi paling besar.
Ȭȱ ȱ ȱ ȱ ȱ ȱ ȱ ȱ DZ
Masukkan formula berikut kedalam
ŗǯȱ command line
NDVI=(landsat90_b4-landsat90_b3)/(landsat90_b4+landsat90_b3)
Tekan
Řǯȱ Enterǰȱ ȱ ȱ ȱ ȱ Raster Map Definition
Bab 8 Pembuat an Indeks dan Transf ormasi Cit ra Sat elit 95 Gambar 8. 2: Tampilan 5DVWHU0DS'HÀQLWLRQ
Ubah kolom
řǯȱ Value Range ȱ-1 dan 1 kemudian tekan tombol ShowǯȱȱȱȱȱȱȱȱDZ
[image:43.496.88.424.321.580.2]Bab 8 Pembuat an Indeks dan Transf ormasi Cit ra Sat elit 96
ȱ¢ȱ ȱȱǻȱǼȱȱȱ¢ȱ¢ȱ Śǯȱ
tingkat kerapatan vegetasi yang lebih tinggi
8. 3 Melakukan transformasi citra
ȱȱ¢ȱȱȱȱȱȱȱTasseled Cap TransformationǻǼǯȱȱȱȱřȱȱȱ¢ȱȱȱ brightness, greenness,dan ǯ ȱ ȱ ȱ ¢ȱ ȱ ȱȱ¢ȱȱǯȱ ȱ¢ȱȱȱ ȱȱȱ¢ȱǯȱȱȱȱȱ atau kandungan air yang sangat berguna dalam menginterpretasi lahan basah, misalnya gambut, rawa, dan lain-lain.
ȱ¢ȱȱǰȱȱȱȱȱcommand lineȱȱǯȱȱȱȱȱȱȱȱȱ pada masing-masing kanal citra satelit. Berdasarkan penelitian-penelitian sebelumnya, ditemukan bahwa untuk citra Landsat, konstanta untuk masing ȱȱ¢ȱȱȱȱȱDZ
Kanal1 Kanal2 Kanal3 Kanal4 Kanal5 Kanal7
Brightness ŖǯřŖřŝ ŖǯŘŝşř ŖǯŚřŚř ŖǯśśŞś ŖǯśŖŞŘ ŖǯŗŞŜř
Greenness ȬŖǯŘŞŚŞ ȬŖǯŘŚřś ȬŖǯśŚřŜ ŖǯŝŘŚř ŖǯŖŞŚ ȬŖǯŗŞ
Wetness ŖǯŗśŖş Ŗǯŗŝşř ŖǯřŘşş ŖǯřŚŖŜ ȬŖǯŝŗŗŘ ȬŖǯŚśŝŘ
Langkah-langkah untuk melakukan Tasseled Cap Transformation (TCT) adalah ȱȱDZ
Untuk menghitung nilai
ŗǯȱ Brightness, masukkan perintah berikut pada
command lineȱȱDZ
Bab 8 Pembuat an Indeks dan Transf ormasi Cit ra Sat elit 97 Gambar 8. 4: Perint ah Menghit ung Bright ness
Untuk menghitung nilai
Řǯȱ greenness, masukkan formula di bawah ini pada
command lineȱDZ Greenness=
( - 0 . 2 8 4 8 * b a n d 1 ) + ( - 0 . 2 4 3 5 * b a n d 2 ) + ( - 0 . 5 4 3 6 * b a n d 3 ) +(0.7243*band4)+(0.084*band5)+(-0.18*band7)
[image:45.496.99.402.362.573.2]Bab 8 Pembuat an Indeks dan Transf ormasi Cit ra Sat elit 98
Untuk menghitung nilai
řǯȱ ȱ ǰ masukkan formula di bawah ini pada
command lineȱDZ Wetness=
(0.1509*band1)+(0.1793*band2)+(0.3299*band3)+(0.3406*band4)+ (-0.7112*band5)+(-0.4572*band7)
Gambar 8. 6: Perint ah unt uk Menghit ung Wet ness
ȱ¢ȱȱȱ
Śǯȱ Map List dari hasil perhitungan brightness, greenness, dan ǯȱPilihFileÆ Create Æ Maplist.
[image:46.496.95.392.130.355.2]Bab 8 Pembuat an Indeks dan Transf ormasi Cit ra Sat elit 99 Pilih
śǯȱ Visualization, arahkan ke as Color Composite, kemudian masukan ȱȱȱȱȱȱŞǯŜǯ
Gambar 8. 8: Menampilkan Hasil Perhit ungan Menggunakan Col or Composi t e
Menampilkan peta hasil dengan menekan tombol
Ŝǯȱ OK pada Display
Option- Map List as Color Composite.
[image:47.496.92.419.328.570.2]BAB 9
.ODVLÀNDVL&LWUD8QWXN0HPEXDW3HWD
Tutupan Lahan
101 Bab ini membahas :
ęȱ ȱ ȱ ȱ ȱ ȱ ȱ ȱ ȱ ȱȱ¢ȱȱ¢ȱǯȱętutupan lahan adalah poroses interpretasi dan pemberian label kelas tutupan lahan untuk Ȭȱȱ¢ȱȱȱȱǯȱȱȱȱęȱȱ peta tutupan lahan. Peta tutupan lahan memuat informasi kelas tutupan lahan yang ada di suatu unit area. Tingkat kedetailan informasi peta tutupan ȱ¢ȱȱȱȱęȱȱȱȱȱȱ ȱȱȱǰȱȱǰȱȱǰȱ ȱ ȱȱǯȱȱǰȱȱȱǰȱȱ tutupan lahan dengan kelas hutan dan non-hutan sudah dirasa memadai. ȱȱȱȱǰȱ¢ȱȱȱǰȱ ȱ ȱ ȱ ȱ Ȭȱ ǯȱ ȱ ȱ ęǰȱ ¢ȱ ȱ ȱ ȱ ȱ ȱ ȱ
- Proses pengumpulan data lapangan - Proses pembuatan contoh klasifikasi - Klasifikasi tak terbimbing
%DE.ODVLÀNDVL&LWUD8QWXN0HPEXDW3HWD7XWXSDQ/DKDQ 102
tutupan lahan, sumber daya serta kendala-kendala yang ada. Pengenalan lapangan, baik berupa survey lapangan yang bersifat sistematis dengan ȱ ȱȱȱȱ¢ȱȱȱȱȱ pada kearifan lokal, tak ternilai harganya dalam memberikan kontribusi pada ȱęǯ
ȱ ȱ ǰȱ ęȱ ȱ ȱ ȱ ȱ ȱ ȱ ȱ ǯȱ ęȱ ȱ ¢ȱ ȱ ȱ ȱ ȱ ęȱ ȱ (ȱ ę) ȱ ęȱ terbimbing (ȱ ę). ęȱ ȱ ȱ ȱ ȱ disebut clusteringǰȱ ȱ ęȱ ¢ȱ ȱ ȱ ¢ȱ ȱ ǻǼȱȱǯȱ¢ǰȱęȱȱȱęȱ yang dilakukan dengan terlebih dahulu membuat contoh (training sample) yang merupakan area yang kita tahu benar tutupan lahannya di lapangan. ȱȱȱȱȱȱȱciri spektral dari masing-ȱ ȱ ȱ ǯȱ ȱ ȱ ȱ ęȱ ȱ ¢ȱ mennentukan rentang nilai spektral tertentu untuk masing-masing kelas ȱǯȱęȱȱȱȱdensity slicing.
Dua metode tersebut diatas memiliki kelebihan dan kekurangannya masing-ǯȱȱ ȱ ȱ ȱ ȱ ȱ ȱ ȱ ȱ ȱ ȱ ȱ ȱ ęȱ ȱ ȱ ǯȱ ȱȱȱȱȱǰȱȱȱ ȱȱęǯȱȱȱȱȱȱȱ ȱǯ ȱ ȱ ȱ ǰȱ ęȱ ȱ ȱ ȱ ȱ ȱ ȱ ȱ ȱ ¢ȱ ¢ȱ ȱ ȱ ȱ ȱ ȱ ¢ǯȱ ȱ ȱ ȱ ȱ ȱ ȱ ȱ ȱ ¢ȱ luas, karena memakan waktu sangat banyak dan sangat tergantung pada ¢ęȱȱ¢ȱǯ
Bab ini akan diawali dengan pembahasan akan survey lapangan dan proses ȱȱ¢ȱȱȱ¢ȱȱȱ ǯȱȱȱ ȱ Ȭȱ ȱ ȱ ęȱ ȱ ȱ ȱ terbimbing.
6XUYH\/DSDQJDQ8QWXN,QYHQWDULVDVL7XWXSDQ/DKDQ
9. 1. 1 Merencanakan survey
%DE.ODVLÀNDVL&LWUD8QWXN0HPEXDW3HWD7XWXSDQ/DKDQ 103 ȱ ȱ ȱ ǰȱ ¢ȱ ȱ ȱ ȱ ǰȱ ȱęȱȱȱȱȱȱȱȱ¢ȱ¢ȱȱ tutupan lahan pada titik-titik di area yang diteliti. Pada titik-titik ini koordinat akan dicatat dengan menggunakan GPS (Global Positioning System) receiver ǻȱȱŗǯŞǼȱȱ¢ȱȱȱȱȱȱȱȱ data yang diambil dari lapangan.
Beberapa hal harus dipersiapkan sebelum melakukan survey. Untuk survey ini Ȭȱ¢ȱȱȱ ȱǰȱȱȱȱȱ Ȭǯȱȱȱ¢ȱȱȱȱȱȱȱ ȱȱȱȱǯȱȱȱǰȱȱȱ dengan masyarakat setempat akan sangat membantu. Disamping itu sangat ȱȱȱ¢ȱȬȱȱȱȱ yang sangat mengenal daerahnya.
ȱȱȱȱȱ¢ȱȱȱȱ¢ȱDZȱȱ Jenis obyek tertentu yang harus dikunjungi
x
ȱ ȱ ȱ ¢ȱ ȱ ȱ ȱ ȱ ȱ Ȭȱ ȱ ȱ ¢ȱ ȱ ȱ ȱ ȱ ȱ ȱ ȱ ȱ ęȱ ȱ ȱȱȱ¢ȱȱȱǯȱ¢DZȱǰȱȱ ǰȱ karet, agroforest kelapa, lahan pertanian, sawah, pemukiman, tanah terbuka, ǯȱȱȱȱęȱ¢ȱȱǰȱȱ¢ȱȱ tutupan lahan yang harus dicakup sehingga semakin ekstensif dan intensif survey lapangan yang harus dilakukan.
Jumlah ulangan dari masing-masing obyek x
ȱȱȱȱȱȱ¢ȱȱȱȱȱ ȱ ęȱ ȱ ȱ ęǯȱ ȱ ȱ ȱ vegetasinya dalam suatu kelas tutupan lahan, sbeaiknya semakin banyak ȱ ¢ȱ ȱ ȱ ǯȱ ȱ ȱ ȱ ȱ ȱ ȱ ¢ȱ diharapkan dari peta yang akan dihasilkan, semakin banyak ulangan yang ǯȱ¢ȱȱ ȱȱȱ¢ȱȱȱ ȱ ęȱ ǰȱ ȱ ȱ ȱ ȱ ȱ ¢ǰȱ ȱ ȱ ¢ȱ ȱ ȱ ¢ȱ ȱ ȱ ȱ ȱǯȱȱȱȱȱȱęȱȱ selebihnya untuk menghitung akurasi dari hasil interpretasi.
Lokasi dan sebaran obyek x
%DE.ODVLÀNDVL&LWUD8QWXN0HPEXDW3HWD7XWXSDQ/DKDQ 104
9. 1. 2 Melakukan Pengambilan Data
ȱ ȱ ȱ ȱ ħȱ ȱ ȱ ȱ ȱ ȱȱ ȱreceiverȱȱȱȱ ǯȱ ȱreceiver tersedia dalam berbagai tipe dengan cara operasi yang hampir serupa, tetapi berbeda dalam tingkat akurasi, fasilitas, penampilan dan kapasitas penyimpanan data.
Pengambilan data kelas tutupan lahan sebaiknya dilakukan di dalam areal yang homogen dalam radius yang tidak lebih kecil dari resolusi spasial citra ȱ ¢ȱ ȱ ęǯȱ ȱ ǰȱ ȱ ȱ ȱ ȱȱȱęȱȱǰȱȱȱȱ¢ȱȱ diambil sebagai sample tidak boleh lebih kecil dari luasan satu piksel landsat, ¢ȱ şŖŖȱ ǯȱ ȱ ȱ ȱ ȱ ȱ ȱ ȱ ȱ ȱ ȱ ȱ ȱ ǯȱ ȱ ȱ ȱ ȱ ȱȱȱDZ ȱȱȱ¢ȱȱ¢ȱȱȱ x ¢ȱDzȱȱ¢ȱȱȱȱȱȱ x pegunungan ȱȱȱȱ x
Kesalahan orbit satelit x
Rendahnya kualitas dan kuantitas sinyal satelit yang diterima receiver; x ȱ¢ȱ¢ȱȱȱȱȱ ¢ȱ¢ȱDzȱȱȱŘŖŖŘǰȱȱȱ x ȱȱȱĤȱȱȱ¢ȱ¢ȱ ȱȱȱȱȱȱȱȱȱ¢ȱ ǯȱȱŘŖŖŘǰȱȱȱȱȱȱ ȱȱ ȱŜȬŗŘ
9. 1. 3 Pemindahan data dari GPS dan transformasi data menj adi GIS data
Data yang dikumpulkan di lapangan selama survey harus dipindahkan dari ȱȱȱȱȱȱȱȱȱ ǯȱȱ ȱȱȱȱȱȬȱȱȱȱ ȱ ȱȱȱȱȱǯȱȱȱȱȱ ȱ Ğ ȱ Ȭ ȱ ¢ȱ ȱ ȱ ȱ ȱ ¢ȱ¢ȱȱȱȱȱ (ĴDZȦȦ ǯǯǯǯȦȦȦȦ Ȧ¡Ȧ Ȧ ǯlǼǯȱȱȱȱȱ ȱȱȱȱ ǯȱ
ȱȱȱȱȱDZ
ȱȱȱȱ ȱȱĤȱȱȱ ŗǯȱ
%DE.ODVLÀNDVL&LWUD8QWXN0HPEXDW3HWD7XWXSDQ/DKDQ 105 Gambar 9. 1: Jendela ut ama DNR Garmin
J
Řǯȱ ika dibutuhkan, ubahlah pengaturan proyeksi yang digunakan dengan memilihFile Æ Set projection .
[image:53.496.146.374.70.298.2] [image:53.496.154.340.338.591.2]%DE.ODVLÀNDVL&LWUD8QWXN0HPEXDW3HWD7XWXSDQ/DKDQ 106
ȱ ȱ ȱ ȱ ȱ ȱ ȱ řǯȱ
kabel transfer. Kabel transfer umumnya disertakan dalam setiap paket ȱ ǯȱ ȱ ȱGPS ÆSet Port Æ Pilih koneksi yang ȱȱȱȱȱǻ¢ȱUsb/Port 1).
Gambar 9. 3: Mimilih saluran (port ) unt uk melakukan t ransf er dat a
ȱȱȱ ȱȱȱȱȱȱ
Śǯȱ Waypoint
Æ Download Æ OK.
[image:54.496.67.396.57.556.2]%DE.ODVLÀNDVL&LWUD8QWXN0HPEXDW3HWD7XWXSDQ/DKDQ 107 ȱ ȱ ȱ ȱ ȱ ȱ ǰȱ ȱ ȱ ȱ śǯȱ
terlebih dahulu disimpan dalam format yang umum digunakan, misalnya formatęǯȱUntuk menyimpan data dalam format ęǰȱ pilih File Æ Save to Æ kemudia piilihlah ȱęȱ
Gambar 9. 5: Memilih f ormat akhir
ȱ ȱ ȱ ¢ȱ ȱ ȱ ȱ ȱę dapat dilakukan dengan proses Importingȱȱȱħȱȱȱ śǯ
.ODVLÀNDVL7DN7HUELPELQJ'HQJDQ
Densit y Slicing
ęȱ ȱ ȱ density slicing dilakukan dengan cara ȱȱȱȱȱȱǯȱȱ ǰȱ ȱ ȱ ȱ ¢ȱ ȱ ħȱ ȱ ȱ ŞǯŘȱ ȱ digunakan sebagai sumber data untuk melakukan proses density slicing. ȱȱȱȱȬŗȱȱȱŖȱȱȱȱ Ȭȱ ¢ȱ ȱ ǰȱ ȱ ȱ Ŗȱ ȱ ȱ ŗȱ ȱȬȱǯȱȱȱȱȱȱ ęȱ ȱ ȱdensity slicing untuk membedakan kelas tutupan lahanvegetasidannon vegetasi.
Klik
[image:55.496.106.389.102.322.2]%DE.ODVLÀNDVL&LWUD8QWXN0HPEXDW3HWD7XWXSDQ/DKDQ 108
Gambar 9. 6: Inst ruksi Operasi Slicing
Pilih data
Řǯȱ NDVI pada kolom Raster Mapdan beri nama NDVI_Class pada kolom Output Raster Map. Klik tombol untuk membuat domain baru.
Gambar 9. 7: Proses Operasi Slicing
Beri nama
%DE.ODVLÀNDVL&LWUD8QWXN0HPEXDW3HWD7XWXSDQ/DKDQ 109 Gambar 9. 8: Edit Domain
Klik
Śǯȱ Show ȱȱSlicing.ȱȱȱęȱȱ ȱȱȱȱ DZ
[image:57.496.91.422.275.547.2]